Windows 11, как и предыдущие версии системы, включает поддержку платформы виртуализации Hyper-V, позволяющую легко создавать и использовать виртуальные машины. Функция по умолчанию доступна лишь в редакциях Pro и Корпоративная, но при желании Hyper-V можно установить и в Windows 11 Домашняя.
В этой пошаговой инструкции подробно о том, как включить или установить Hyper-V в разных редакциях Windows 11, включая Home, а также об отключении Hyper-V при необходимости. Про процесс создания виртуальных машин можно прочитать в инструкции Как создать и использовать виртуальные машины Hyper-V.
- Как включить или установить Hyper-V в Windows 11
- Windows 11 Pro и Enterprise
- Windows 11 Домашняя
- Как отключить Hyper-V
Установка Hyper-V в Windows 11
Виртуальные машины Hyper-V доступны в виде компонента в Windows 11 Pro и Enterprise, но отсутствуют в редакции «Домашняя», хотя мы можем включить их и там, что также будет показано в инструкции.
Прежде чем приступать, учитывайте: для работы виртуальных машин Hyper-V требуется поддержка виртуализации. Быстрый способ проверить её наличие — открыть диспетчер задач, перейти на вкладку «Производительность» и выбрать пункт «ЦП».
Если в пункте «Виртуализация» вы видите «Включено», можно продолжать. Иначе имеет смысл включить виртуализацию в БИОС/UEFI, при условии, что ваш процессор её поддерживает.

Включение Hyper-V В Windows 11 Pro и Enterprise
Для того, чтобы включить компоненты Hyper-V в Профессиональной и Корпоративной редакциях, выполните следующие шаги:
- Нажмите правой кнопкой мыши по кнопке «Пуск», выберите пункт «Выполнить», введите appwiz.cpl и нажмите Enter.
- В открывшемся окне слева нажмите «Включение или отключение компонентов Windows».
- В списке компонентов отметьте Hyper-V так, чтобы вложенные пункты тоже были отмечены — «Платформа Hyper-V» и «Средства управления Hyper-V».
- Нажмите «Ок», дождитесь завершения установки, при появлении запроса о перезагрузке компьютера — выполните перезагрузку.
Готово, компоненты Hyper-V установлены, а инструменты управления виртуальными машинами вы сможете найти в пункте «Инструменты Windows» меню пуск (раздел «Все приложения») или Панели управления.

Как установить Hyper-V в Windows 11 Домашняя
Для установки компонентов Hyper-V в Домашней редакции Windows 11 достаточно создать файл bat со следующим кодом (как создать .bat файл):
pushd "%~dp0"
dir /b %SystemRoot%\servicing\Packages\*Hyper-V*.mum >hv.txt
for /f %%i in ('findstr /i . hv.txt 2^>nul') do dism /online /norestart /add-package:"%SystemRoot%\servicing\Packages\%%i"
del hv.txt
Dism /online /enable-feature /featurename:Microsoft-Hyper-V -All /LimitAccess /ALL
pause
После чего запустить его от имени Администратора, лучше — при подключенном Интернете: нажать правой кнопкой мыши по файлу и выбрать соответствующий пункт меню.

Это запустит установку необходимых компонентов.

По завершении установки вам предложат выполнить перезагрузку в окне командной строки. Введите Y и нажмите Enter, дождитесь завершения перезагрузки и установки необходимых для работы Hyper-V компонентов.
В результате всё, что требуется для работы виртуальных машин Hyper-V и управления ими будет установлено, а нужные пункты для запуска настроек вы найдете в «Инструментах Windows» в меню Пуск и Панели управления.
Как отключить Hyper-V
Возможны два способа и ситуации необходимости отключения Hyper-V.
Первый — простое удаление компонентов, которое подойдёт в ситуации, когда использовать виртуальные машины Hyper-V в этой системе больше не планируется:
- Нажмите клавиши Win+R на клавиатуре, введите appwiz.cpl и нажмите Enter.
- Слева нажмите по пункту «Включение или отключение компонентов Windows».
- Снимите отметку с компонента Hyper-V и нажмите «Ок».
- Дождитесь удаления, при запросе о перезагрузке Windows — выполните её.
Второй вариант: Hyper-V мешает запуску других виртуальных машин, например, VirtualBox или эмуляторов Android, но удалять компоненты вы не планируете. В этом случае вы можете временно отключить Hyper-V без удаления:
- Запустите командную строку от имени Администратора.
- Введите команду
bcdedit /set hypervisorlaunchtype off
и нажмите Enter.
- Закройте командную строку и перезагрузите компьютер.
- Работа Hyper-V будет отключена, при этом компоненты останутся установленными.
- Включить их снова в дальнейшем можно будет с помощью команды
bcdedit /set hypervisorlaunchtype auto
с последующей перезагрузкой.
Модификация этого способа, позволяющая выбирать статус Hyper-V в меню при загрузке компьютера описана в статье: Как использовать виртуальные машины Hyper-V и VirtualBox на одном компьютере.
Платформа виртуализации Hyper-V доступна не только на серверных версиях Windows, но и в десктопных редакциях Windows 10 и 11. С помощью встроенного гипервизора Hyper-V можно создавать и управлять виртуальными машинами. В этой статье расскажем, как включить компоненты Hyper-V в Windows 10 и 11.
Приобрести оригинальные ключи активации Windows всегда можно у нас в каталоге:
Windows 11 — от 1690 ₽
Windows 10 — от 1490 ₽
Проверка совместимости с Hyper-V
Компоненты Hyper-V доступны в редакциях Pro и Enterprise Windows 10 и 11. Чтобы проверить, поддерживает ли ваш компьютер Hyper-V, выполните следующие шаги:
1. Откройте командную строку с правами администратора.
2. Введите команду:
systeminfo
3. Промотайте вывод до раздела Hyper-V Requirements и убедитесь, что все указанные параметры включены:
— VM Monitor Mode Extensions: Yes
— Virtualization Enabled In Firmware: Yes
— Second Level Address Translation: Yes
— Data Execution Prevention Available: Yes
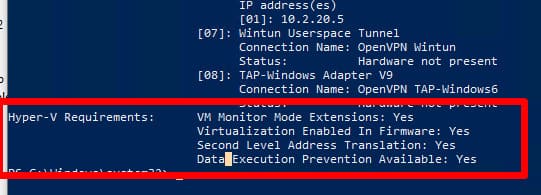
Если параметр Virtualization Enabled In Firmware имеет значение No, необходимо включить виртуализацию в настройках BIOS/UEFI (параметр может называться Intel VT-X или AMD-V).
Также проверить совместимость вашего процессора можно на вкладке CPU в диспетчере задач Windows. Здесь должно быть указано Virtualization: Enabled .
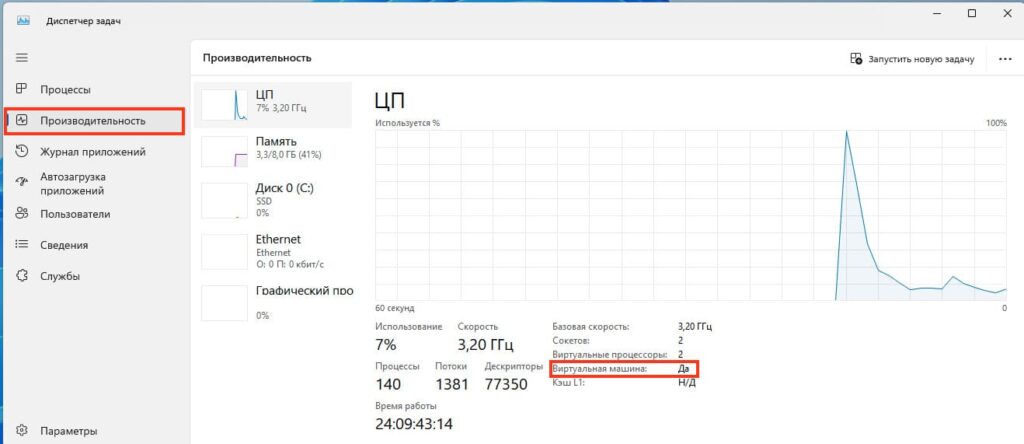
Как включить Hyper-V в Windows через компоненты Windows
1. Нажмите Win + R и впишите команду optionalfeatures, после чего нажмите Enter. (Либо через Панель управления > Программы и компоненты > Включение и отключение компонентов Windows).
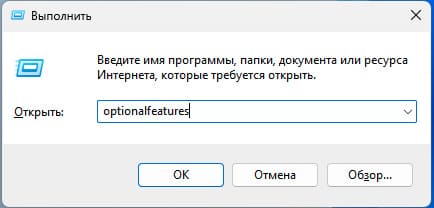
2. В списке найдите и выберите для установки компоненты Платформа Hyper-V и Средства управления Hyper-V.
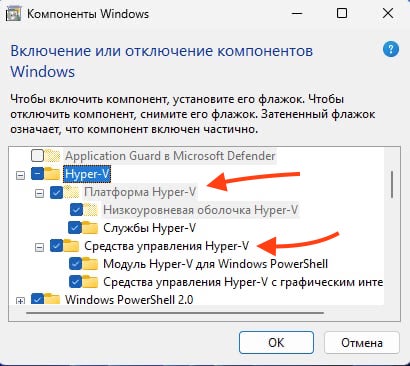
3. Нажмите ОК для установки и перезагрузите компьютер.
Включение Hyper-V через PowerShell
Чтобы включить Hyper-V с помощью командной строки или PowerShell, выполните следующие команды:
1. Откройте PowerShell от имени администратора.
2. Выполните команду:
Enable-WindowsOptionalFeature -Online -FeatureName Microsoft-Hyper-V -All
Или с помощью DISM:
dism.exe /Online /Enable-Feature:Microsoft-Hyper-V-All

3. Перезагрузите компьютер после установки.
Проверка установки Hyper-V
Чтобы убедиться, что компоненты Hyper-V успешно установлены, выполните следующую команду в PowerShell:
Get-WindowsOptionalFeature -Online -FeatureName *hyper*|ft
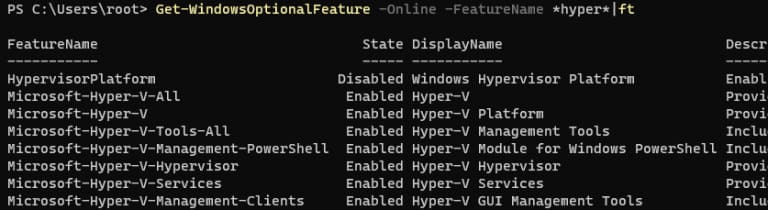
Также включите автоматический запуск Hyper-V при загрузке системы:
bcdedit /set HypervisorLaunchType auto
Управление Hyper-V
Для управления виртуальными машинами можно использовать графическую консоль Hyper-V Manager. Чтобы открыть её, выполните команду:
virtmgmt.msc
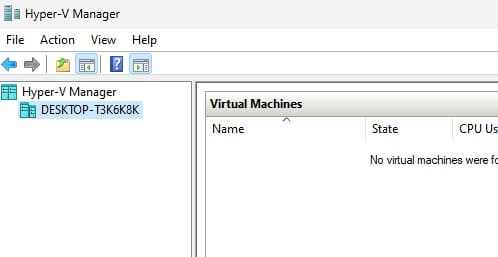
Также для управления виртуальными машинами можно использовать командлеты PowerShell из модуля Hyper-V.
Как включить Hyper-V в редакции Home
Hyper-V недоступен в редакциях Home, однако его можно установить через командную строку с использованием компонента WinSxS. Для этого выполните следующие шаги:
1. Создайте на рабочем столе файл enable-hyperv.bat и вставьте в него следующий код:
pushd "%~dp0"
dir /b %SystemRoot%\servicing\Packages\*Hyper-V*.mum >hyper-v.txt
for /f %%i in ('findstr /i . hyper-v.txt 2^>nul') do dism /online /norestart /add-package:"%SystemRoot%\servicing\Packages\%%i"
del hyper-v.txt
Dism /online /enable-feature /featurename:Microsoft-Hyper-V -All /LimitAccess /ALL
pause
2. Запустите этот BAT файл с правами администратора.
3. После завершения процесса установки перезагрузите компьютер.
Теперь проверка виртуализации Hyper-V будет доступна даже в домашней редакции Windows 10 или 11.
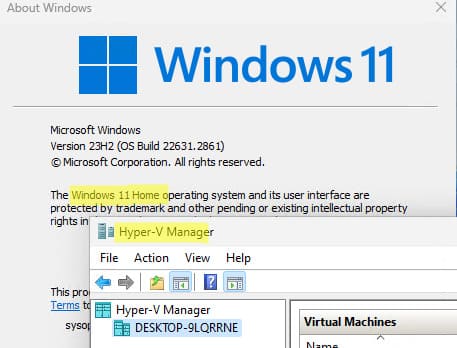
Следуя этой инструкции, вы сможете успешно включить Hyper-V и начать использовать виртуальные машины в вашей системе.
Лицензионный ключ активации Windows от
Все способы:
- Вариант 1: «Программы и компоненты» (включение Hyper-V)
- Вариант 2: BIOS
- Вариант 3: Виртуальные машины
- Вопросы и ответы: 1
Обратите внимание! Перед тем как выполнять действия, описанные в этой инструкции, рекомендуется проверить статус виртуализации в операционной системе. Есть вероятность, что она уже включена или вовсе отсутствует, что делает невозможным ее активацию. Для этого перейдите по ссылке ниже, чтобы ознакомиться с тематической статьей на нашем сайте.
Подробнее: Как проверить, включена ли виртуализация в Windows 10
Вариант 1: «Программы и компоненты» (включение Hyper-V)
По умолчанию в Windows 10 функция виртуализации отключена, и для ее включения потребуется в специальном меню операционной системы активировать соответствующий компонент. Делается это следующим образом:
Отметим, что программная виртуализация Hyper-V нужна только для определенных программ, в то время как часть софта требует включения аппаратной виртуализации, о чем пойдет речь в Варианте 2. Аппаратный компонент конфликтует с программным, поэтому перед тем как включать Hyper-V, узнайте, какой тип виртуализации требует софт, ради которого вы его включаете. К примеру, эмуляторам и некоторым виртуальным машинам нужно включение аппаратной технологии, а Hyper-V должен быть как раз отключен.
- Откройте «Панель управления» любым доступным способом. Например, сделать это можно посредством поиска: установите курсор в соответствующее поле на панели задач, введите запрос «Панель управления» и щелкните по пункту «Открыть».
Читайте также: Как открыть «Панель управления» в Windows 10
- В появившемся окне первостепенно проверьте, чтобы в верхнем правом углу был выбран режим отображения элементов меню «Категория». Если это не так, выберите нужное значение вручную. Затем кликните по пункту «Удаление программы».
- На боковой панели слева нажмите по ссылке «Включение или отключение компонентов Windows».
- В отобразившемся окне найдите в списке компонент под названием «Hyper-V», поставьте напротив него отметку, после чего щелкните по кнопке «ОК».
- Дождитесь завершения процесса поиска и активации компонента. За ходом выполнения этой процедуры можно следить в появившемся диалоговом окне.
- В завершение кликните по кнопке «Закрыть». После выполнения всех этих действий перезапустите компьютер, чтобы окончательно активировать функцию виртуализации в операционной системе.





Обратите внимание! Если в списке компонентов вы не нашли «Hyper-V», есть вероятность, что ваш компьютер попросту не поддерживает функцию виртуализации. Необходимо это проверить — воспользуйтесь инструкцией, опубликованной в другой статье на нашем сайте.
Подробнее: Что делать, если в Windows 10 отсутствует Hyper-V

Вариант 2: BIOS
Включить виртуализацию в Windows 10 можно без взаимодействия с графическим интерфейсом операционной системы — через BIOS. Еще раз отметим, что важно понимать, какой тип виртуализации вам нужен, — об этом более подробно сказано в самом начале предыдущего варианта.
Для включения аппаратной виртуализации потребуется войти в базовую утилиту ввода и вывода и активировать соответствующий параметр, после чего не забыть при выходе сохранить все внесенные изменения. На нашем сайте есть отдельная статья, в которой этот процесс описывается более подробно.
Подробнее: Как включить виртуализацию в BIOS

Вариант 3: Виртуальные машины
Иногда появляется необходимость включить функцию виртуализации в Windows 10, запущенной на виртуальной машине в VirtualBox или VMware. Чтобы это сделать, предварительно включите функцию в основной системе, воспользовавшись одним из вышеописанных способов. После этого проделайте следующие действия в виртуальной машине:
VirtualBox
- Запустите VirtualBox, выберите на левой панели операционную систему и кликните сверху по кнопке «Настроить».
- В левой части появившегося окна перейдите в раздел «Система», после чего в основной области откройте вкладку «Процессор», а затем установите галочку напротив пункта «Включить Nested VT-x/AMD-V». Кликните в завершение по кнопке «ОК», чтобы сохранить внесенные изменения.
- Запустите непосредственно саму операционную систему в VirtualBox и воспользуйтесь первым вариантом из этой статьи, чтобы включить функцию виртуализации там.


VMware
- Откройте VMware Workstation, в левой части окна выделите свою виртуальную машину и в центре кликните по ссылке «Edit virtual machine settings».
- Переключитесь на вкладку «Processors» и поставьте галочку около пункта «Virtualize Intel VT-x/EPT or AMD-V/RVI». Сохраните изменения кнопкой «ОК».
- Теперь вы сможете включить виртуализацию уже внутри виртуальной машины первым рассмотренным в этой статье вариантом.


Наша группа в TelegramПолезные советы и помощь
Встроенный в Windows 10 и 11 гипервизор Hyper-V — полезный инструмент, но порой возникает потребность в его отключении. О том, как это сделать, вы узнаете из нашего материала.
Как уже говорилось выше, Hyper-V — это один из множества встроенных элементов системы. Соответственно, управлять им можно через меню «Компоненты». Алгоритм деактивации программы выглядит следующим образом:
- Запустите «Панель управления» и откройте раздел «Удаление программ»;
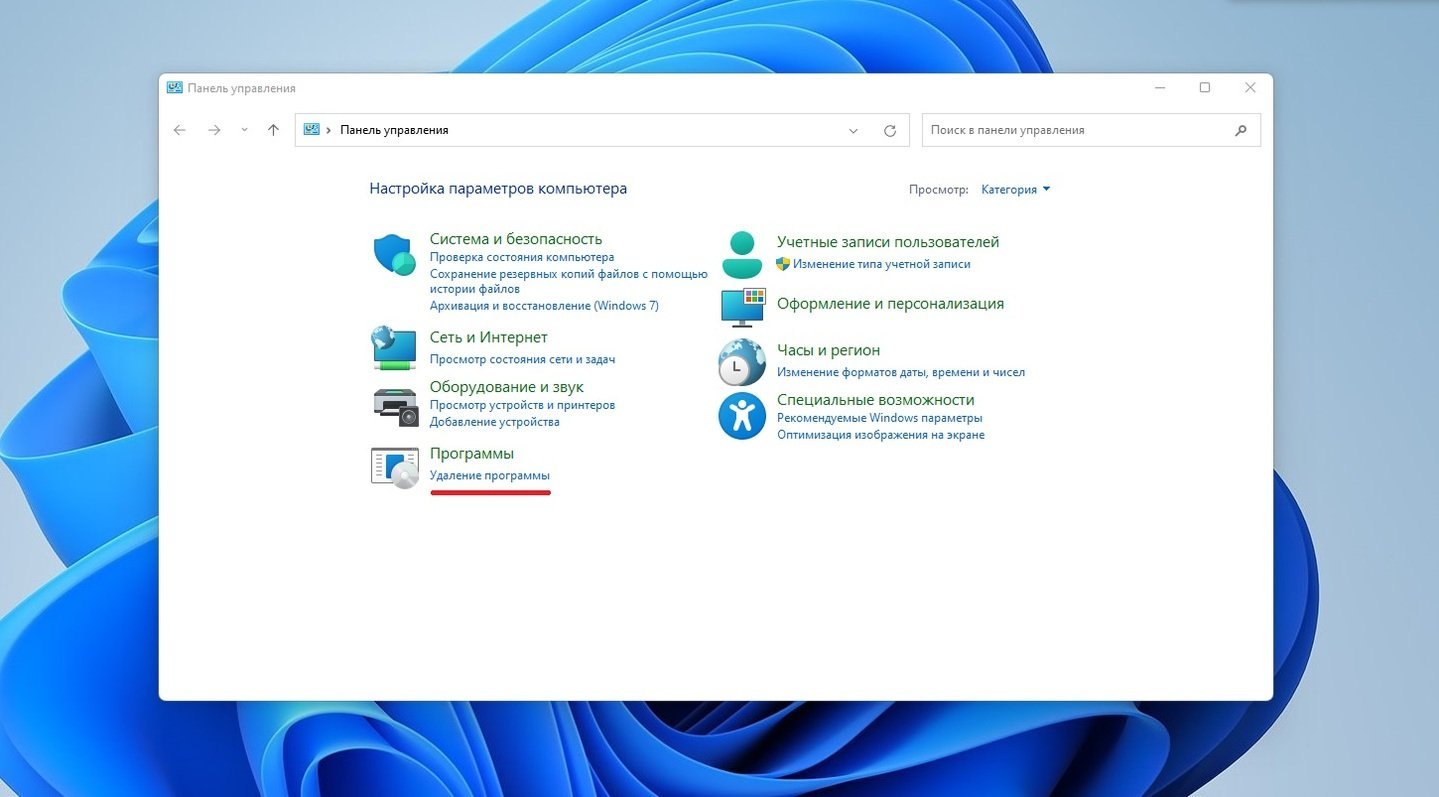
Источник: CQ / «Панель управления» в Windows
- С левой стороны кликните на пункт «Включение или отключение компонентов Windows»;
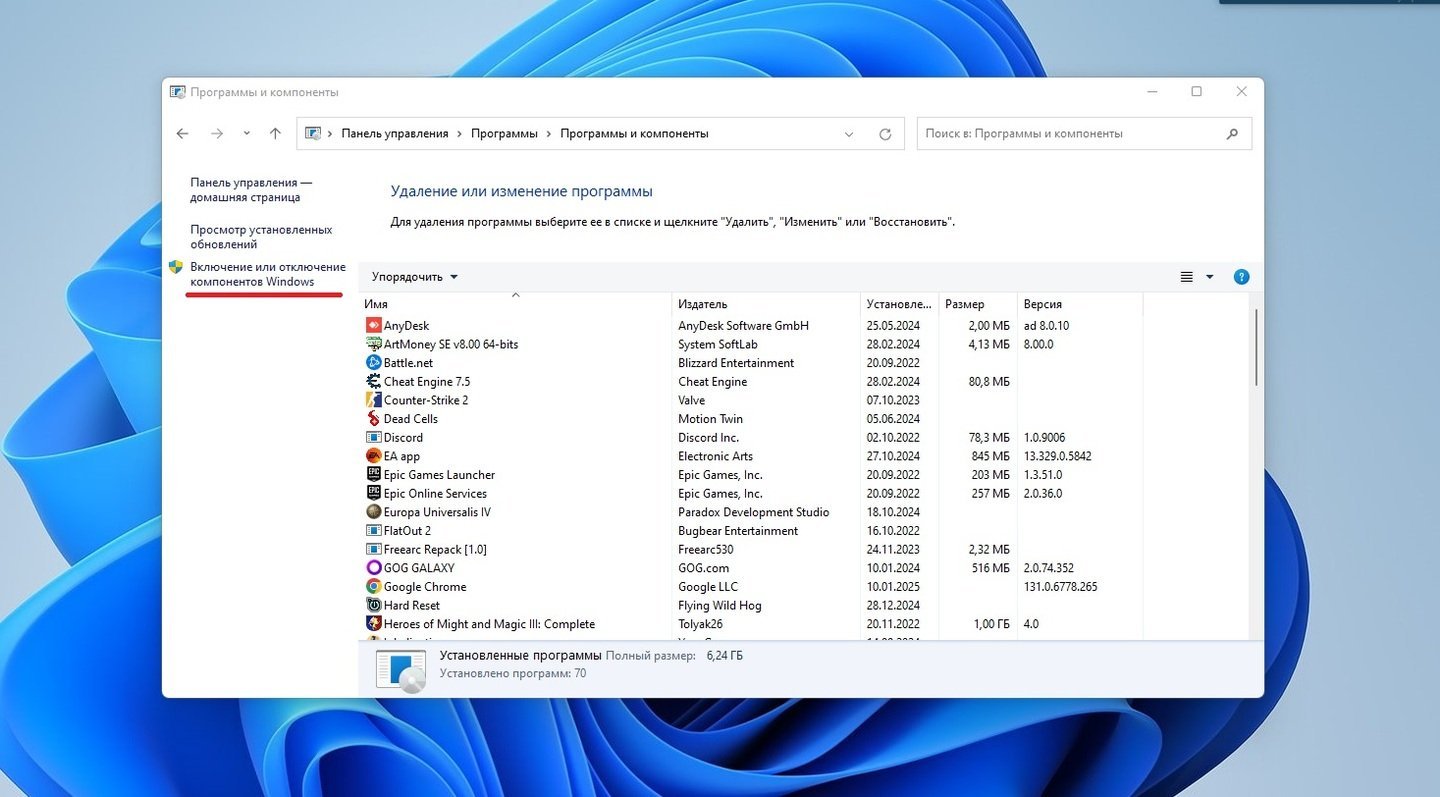
Источник: CQ / «Удаление или изменение программ» в Windows
- В загрузившемся перечне найдите Hyper-V и уберите галочку напротив него.
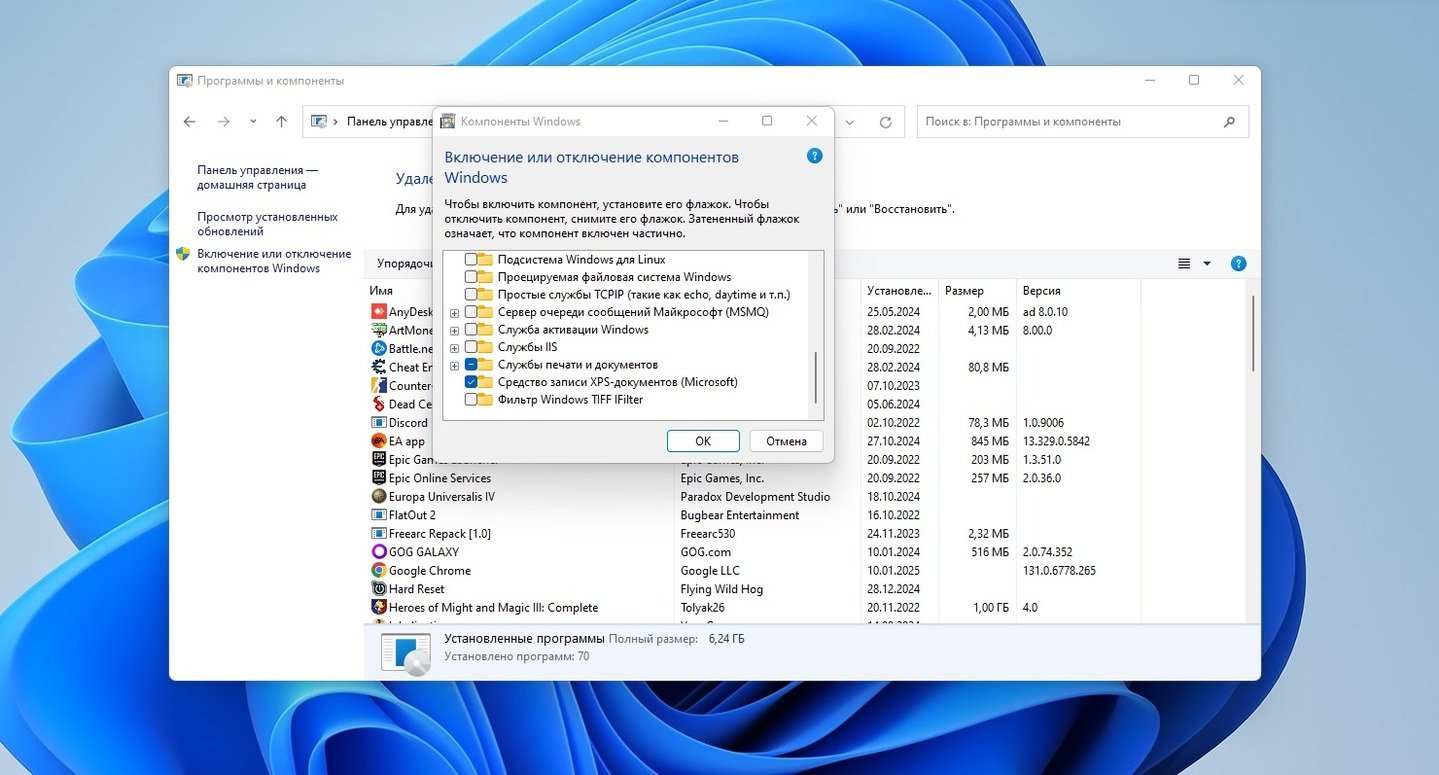
Источник: CQ / Окно для отключения Hyper-V
После этого остается только все сохранить и перезагрузить компьютер, чтобы изменения вступили в силу.
Через терминал Windows
В число множества функций терминала Windows входит и отключение гипервизора. Для этого:
- Кликните правую кнопку мыши на «Пуск» и запустите терминал PowerShell с правами администратора;
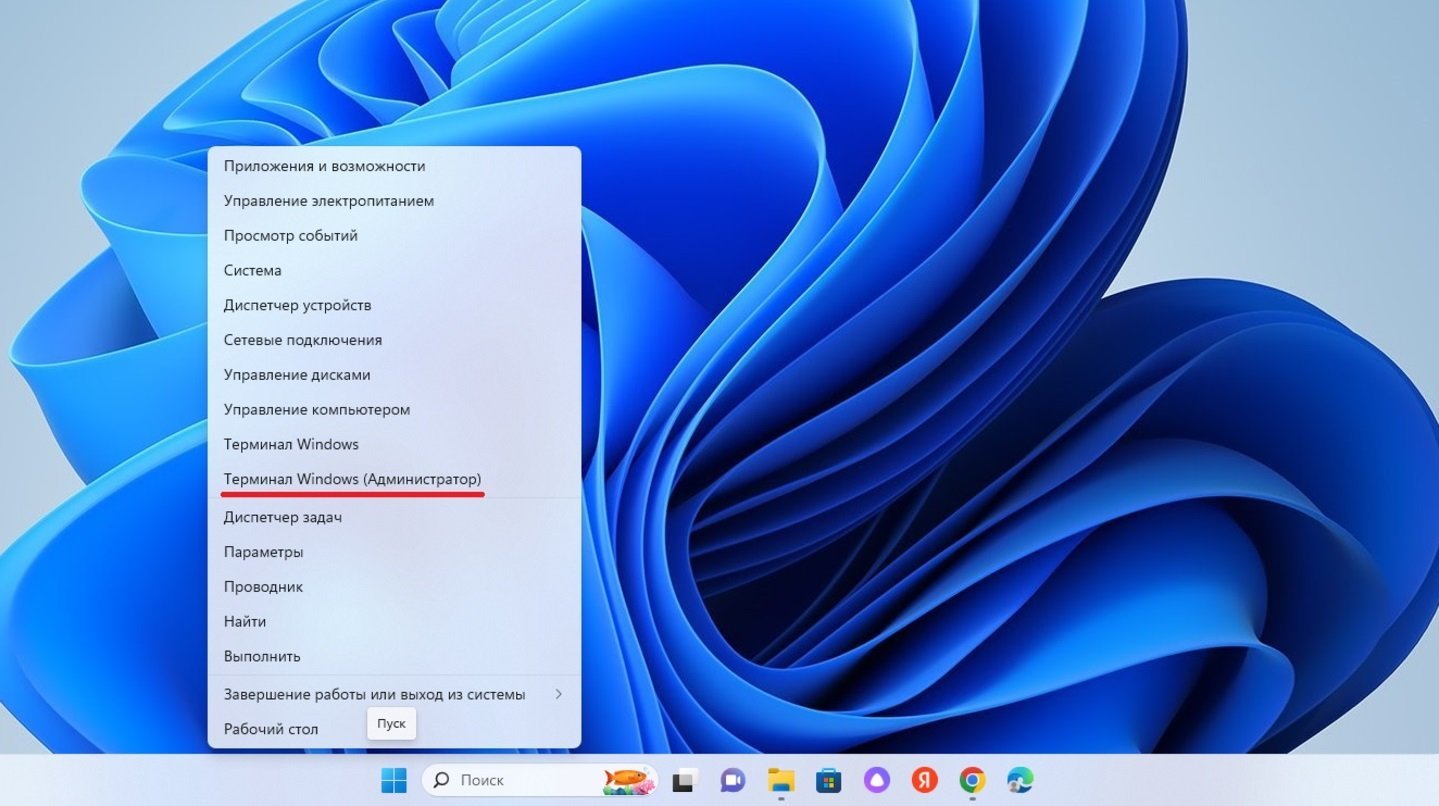
Источник: CQ / Запуск терминала PowerShell
- Введите команду Disable-WindowsOptionalFeature -Online -FeatureName Microsoft-Hyper-V-All и нажмите клавишу Enter.
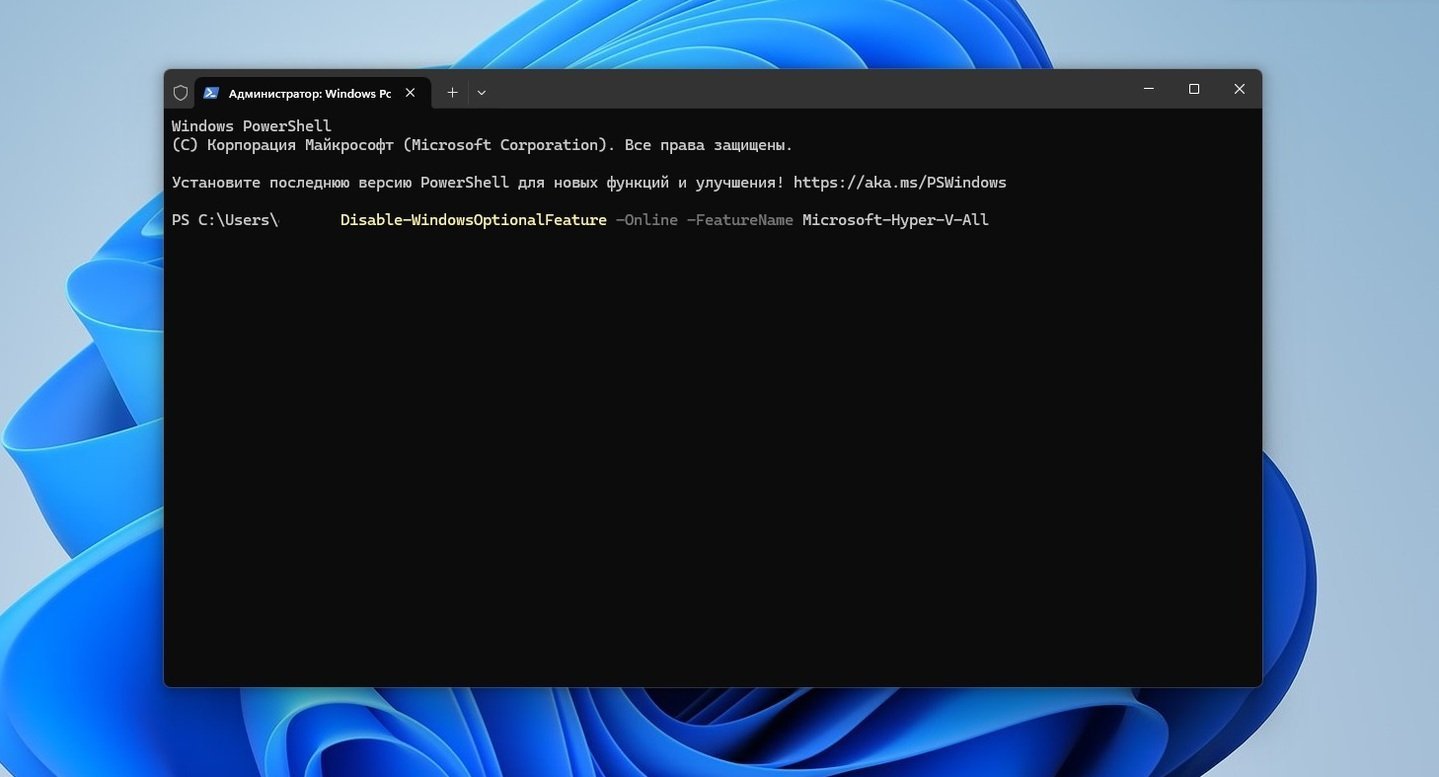
Источник: CQ / Отключение Hyper-V через терминал PowerShell
Результатом процедуры станет выключение на устройстве приложения Hyper-V.
Через командную строку
Здесь происходит практически все то же самое, что и в предыдущем пункте, за исключением того, что в этот раз используется хранилище системных компонентов DISM.
- Через «Пуск» или поисковую панель найдите и запустите командную строку;
- В загрузившемся поле наберите команду dism.exe /Online /Disable-Feature:Microsoft-Hyper-V-All и нажмите клавишу Enter.

Источник: CQ / Отключение Hyper-V через командную строку
И снова, дождитесь до момента, пока система не сообщит об отключении гипервизора Hyper-V. Кстати, тут перезагрузка не требуется, поскольку все изменения вступают в силу сразу.
Существует еще один вариант деактивации приложения через командную строку. Его главное отличие кроется в том, что системный элемент просто отключается и не мешает работе остальных программ, а не удаляется с устройства.
- Запустите командную строку;
- Введите в поле команду bcdedit /set hypervisorlaunchtype off и нажмите клавишу Enter.
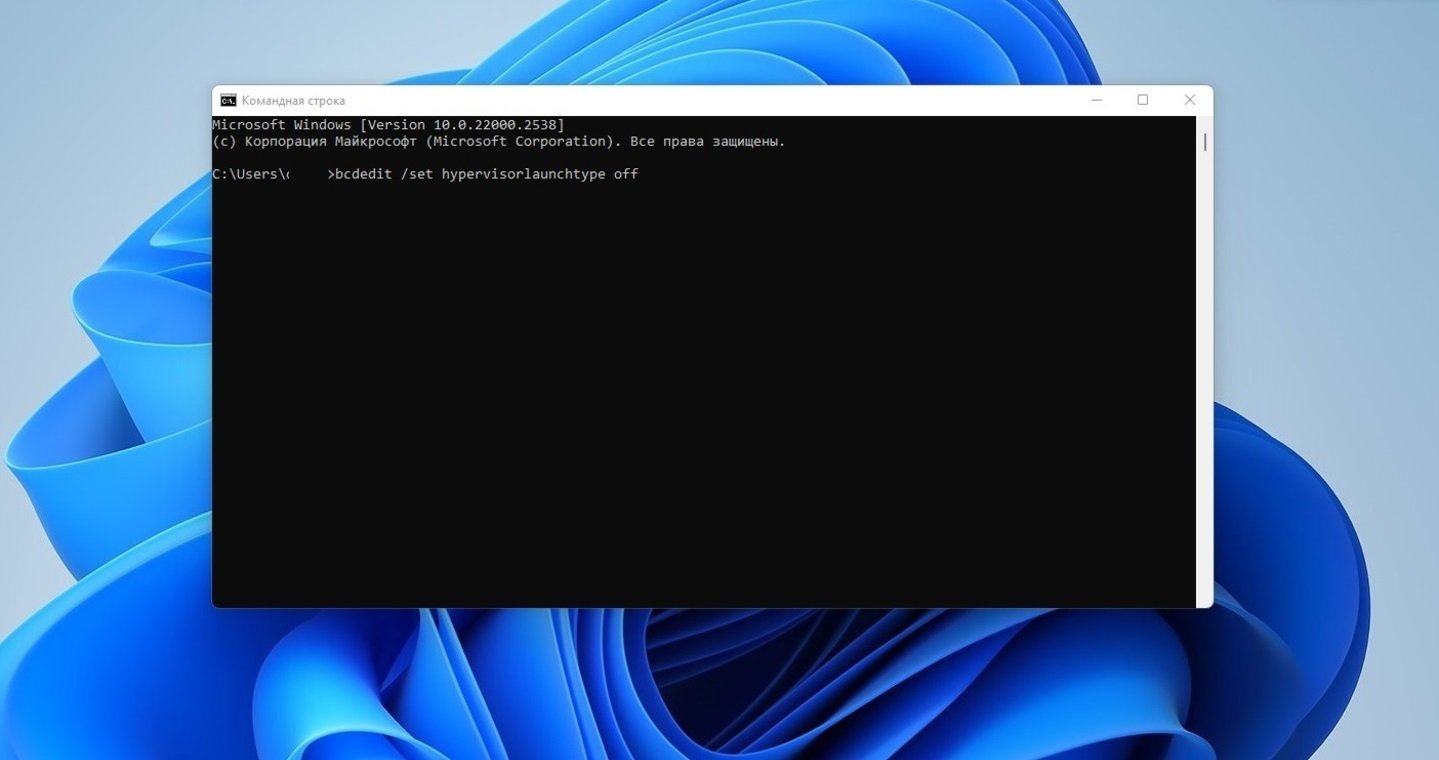
Источник: CQ / Еще один способ отключить Hyper-V через командную строку
В конце обязательно перезагрузите компьютера.
Как узнать, включен ли Hyper-V
Проверить, включен ли на вашем устройстве гипервизор или нет, очень просто. Для этого откройте командную строку и введите команду msinfo32.exe. В появившемся окне «Сведения о системе» пролистайте до самого низа, где и будут все данные о Hyper-V.
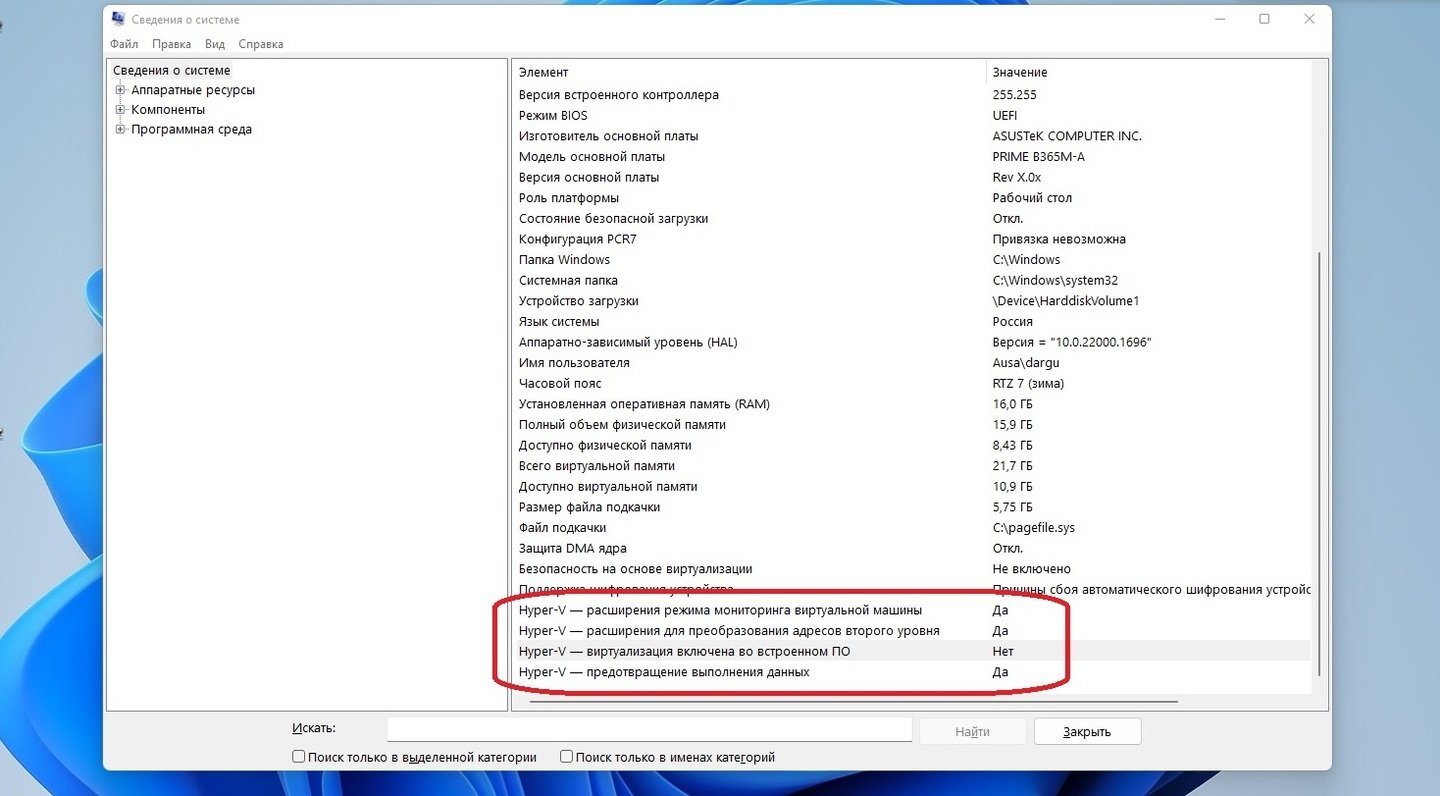
Источник: CQ / «Сведения о системе» в Windows
Что делать, если Hyper-V не отключается
Иногда попытки отключить Hyper-V могут закончиться неудачей. В этом случае необходимо проверить целостность системных файлов и хранилищ. Для диагностики откройте командную строку и включите команду sfc /scannow.
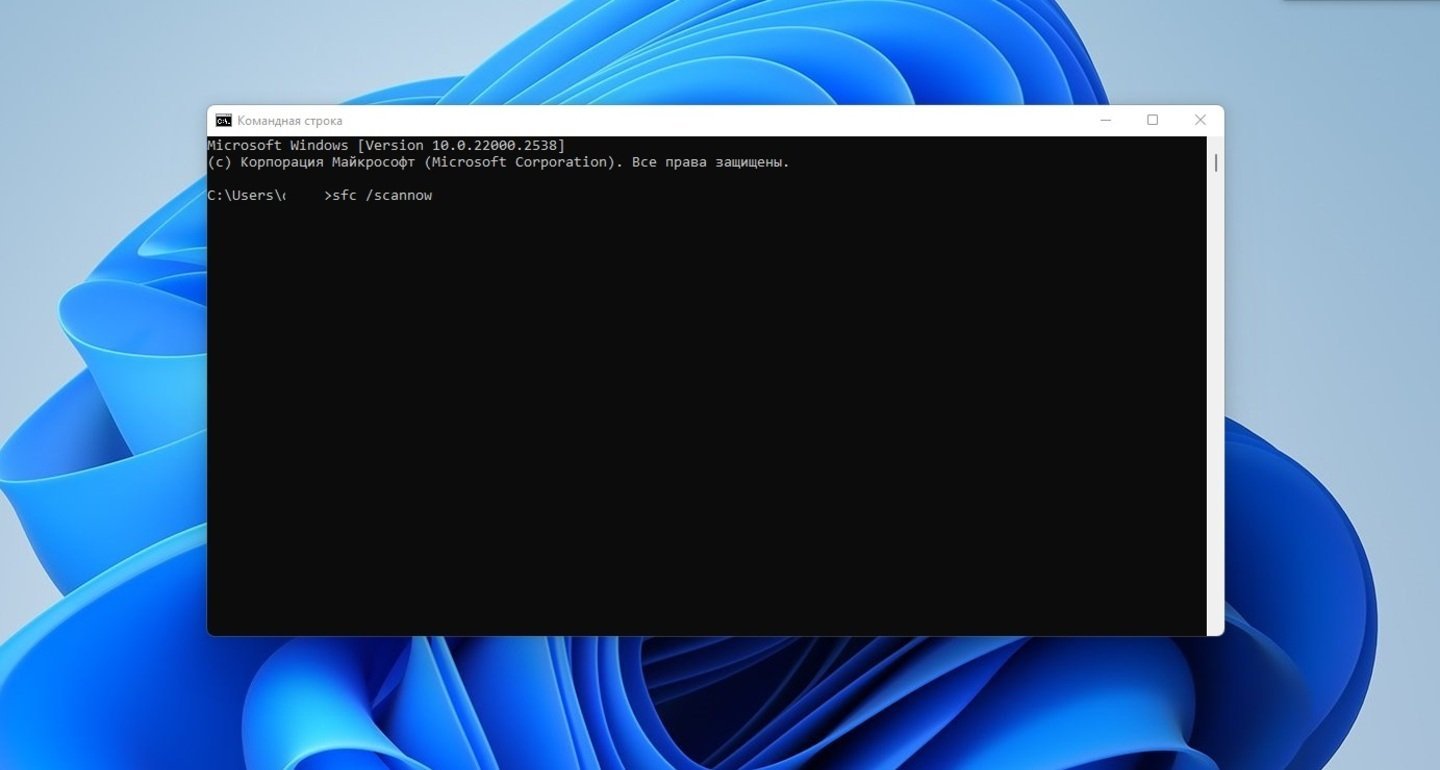
Источник: CQ / Диагностика системных файлов
Если никаких ошибок обнаружено не было, то опробуйте команду DISM /Online /Cleanup-Image /RestoreHealth. Обычно этого хватает, чтобы Windows нашла и исправила все сбои.
Читайте также:
- Как снять защиту от записи с флешки
- Как переместить панель задач вниз экрана в Windows
- Как исправить ошибку «Среда восстановления Windows недоступна»
- Для чего нужен порт RDP в Windows
- Explorer.exe — что это за процесс в Windows
Заглавное фото: ICON Eyecare
Платформа виртуализации Hyper-V доступна не только в Windows Server, но и в десктопных редакциях Windows 10 и 11. С помощью встроенного гипервизора Hyper-V пользователи могут создавать и запускать виртуальные машины. В этой статье мы рассмотрим, как включить компоненты Hyper-V в Windows 10 и 11.
Компоненты роли виртуализации Hyper-V можно установить в Pro и Enterprise редакциях Windows 10 и 11. Сначала, нужно проверить, поддерживает ли ваш компьютер виртуализацию Hyper-V. Откройте командную строку с правами администратор и выполните:
systeminfo
Промотайте в конец вывода и проверьте, что включены следующие компоненты в разделе Hyper-V Requirements:
VM Monitor Mode Extensions: Yes Virtualization Enabled In Firmware: Yes Second Level Address Translation: Yes Data Execution Prevention Available: Yes

Если здесь указано Virtualization Enabled in Firmware: No, попробуйте включить аппаратную поддержку виртуализации в настройках BIOS/UEFI компьютера (может называться Intel VT-X или AMD-V).
Также проверить совместимость вашего процессора можно на вкладке CPU в диспетчере задач Windows. Здесь должно быть указано
Virtualization: Enabled
.

Если тут указано
A hypervisor has been detected. Features required for Hyper-V will not be displayed
, значит компоненты Hyper-V уже установлены.
Включить роль Hyper-V в Windows 10 и 11 можно через панель управления компонентами Windows Features. Выполните команду
optionalfeatures
и выберите для установки компоненты Hyper-V Platform и Management Tools.
Также вы можете включить компоненты Hyper-V в Windows из командной строки. С помощью PowerShell команды:
Enable-WindowsOptionalFeature -Online -FeatureName Microsoft-Hyper-V -All
Или с помощью DISM:
dism.exe /Online /Enable-Feature:Microsoft-Hyper-V-All

После завершения установки компонентов перезагрузите компьютер. Проверьте, что компоненты гипервизора установлены:
Get-WindowsOptionalFeature -Online -FeatureName *hyper*|ft

Включите автоматический запуск Hyper-V при загрузке:
bcdedit /set HypervisorLaunchType auto
Для управления Hyper-V и виртуальными машинами используется графическая консоль Hyper-V Manager (
virtmgmt.msc
). Запустите ее и можете начать создавать виртуальные машины.

Также для управления гипервизором и ВМ можно использовать командлеты PowerShell из встроенного модуля Hyper-V.
Компонент виртуализации Hyper-V отсутствует в домашних (Home) редакциях Windows 10 и 11. Однако есть небольшой трюк, который позволяет установить роль Hyper-V из зранилища компонентов WinSxS даже в Home редакции Windows.
Создайте на рабочем столе файл enable-hyperv.bat с кодом
pushd "%~dp0"
dir /b %SystemRoot%\servicing\Packages\*Hyper-V*.mum >hyper-v.txt
for /f %%i in ('findstr /i . hyper-v.txt 2^>nul') do dism /online /norestart /add-package:"%SystemRoot%\servicing\Packages\%%i"
del hyper-v.txt
Dism /online /enable-feature /featurename:Microsoft-Hyper-V -All /LimitAccess /ALL
pause
Запустите BAT файл с правами администратора.
После завершения установки компонентов, перезагрузите компьютер. Проверьте, что виртуализация Hyper-V теперь доступна в вашей Home редакции Windows.





