Skip to content
Navigation Menu
Provide feedback
Saved searches
Use saved searches to filter your results more quickly
Sign up
Appearance settings
Description
vJoy kept failed to install on my device even the latest release. Please help me! Here is some detailed information about my device.
版本 Windows 11 专业工作站版
版本 21H2
安装日期 2021/8/17
操作系统版本 22000.194
体验 Windows 功能体验包 1000.22000.194.0
Metadata
Metadata
Development
No branches or pull requests
Issue actions
Faced with the “VJoy failed to install” error on your Windows 11 device? Fret not! This issue has recently troubled a number of PC users who have complained that they are unable to install the open-source virtual joystick driver. Having gone into the root cause of the problem, I’m going to share the 15 best tips and tricks to fix the VJoy failed to install issue on Windows 11. Read on to…
So, what blocks the path of VJoy and prevents it from being installed on your PC? To be more precise, it arises due to a number of factors such has –
- Driver Conflict
- Outdated Drivers
- Corrupted Installer
- Antivirus Interference
- Windows Firewall
- Compatibility Issues
- Previous Installation
- Missing Dependencies
- Low Disk Space
- System File Corruption
Talking about the solutions that can bring the VJoy back on track, eliminating driver conflicts, fixing corrupted installers, and sorting out the system file corruption are very reliable. Besides, there are other viable fixes as well that are a bit radical. But bother not as they are all safe and don’t harm any of your media and data.
1. Restart Your PC
Many a time, a simple restart works wonders in eliminating miscellaneous issues including installation conflicts. So, make sure to give it a go.
- To get it done, make sure to first save your work and restart your PC.
- After that, try reinstalling VJoy after your PC has rebooted.

2. Run Installer as Administrator
It’s worth pointing out up front that granting admin permissions to VJoy can bypass restrictions and allow it to install without any hindrance.
- To do so, right-click the VJoy installer and select Run as administrator.
- After that, you have to follow the installation prompts to check if it completes successfully.
3. Check Windows Version Compatibility
Be warned that VJoy may not support older Windows builds. Therefore, be sure that your PC is running the supported version of the software.
- On your Windows device, press Windows + R, type winver, and hit Enter.
- Next, update Windows via Settings > Windows Update if needed.

4. Temporarily Disable Antivirus
Note that the third-party antivirus might also be blocking the VJoy installation on your Windows device.
- Open your antivirus software and disable real-time protection.
- Reinstall VJoy, then re-enable antivirus after installation.
5. Disable Windows Defender Firewall
Keep a close eye on the firewall as it could block the installer.
- Go to Settings > Privacy & Security > Windows Security > Firewall & Network Protection.

- Click Turn Off Firewall for Public and Private networks, then retry installation.
6. Uninstall Previous VJoy Versions
Conflicting installations may cause issues.
- Go to Settings > Apps > Installed Apps.

- Now, locate any older VJoy version and hit the triple-dot icon next to it.
- Click Uninstall, reboot your PC, and try installing the new version.
7. Run Windows Troubleshooter
Do not underestimate the Windows Troubleshooter as it can let you detect and fix VJoy installation-related errors.
- To do so, launch the Settings app on your PC > System > Troubleshoot > Other Troubleshooters.

- Run the Program Compatibility Troubleshooter and follow the prompts.
8. Install VJoy in Safe Mode
Safe Mode prevents third-party services from interfering with the installation.
- Press Windows + R, type msconfig, and select the Boot tab.
- Check Safe Boot and restart your PC, then install VJoy in Safe Mode.
9. Manually Update Device Drivers
Outdated drivers may block VJoy’s functionality.
- Open Device Manager, expand Universal Serial Bus Controllers, and update drivers.
- Right-click your USB controller, select Update driver, and choose Search automatically for drivers.
10. Use Compatibility Mode
Running the installer in compatibility mode can resolve version mismatches.
- Right-click the VJoy installer, select Properties, and open the Compatibility tab.
- Check Run this program in compatibility mode and select an older Windows version.
11. Clean Boot Your PC
A clean boot prevents unnecessary background apps from interfering.
- On your PC, open msconfig, go to Services, check Hide all Microsoft services, and disable the rest.
- Restart your PC and try reinstalling VJoy.
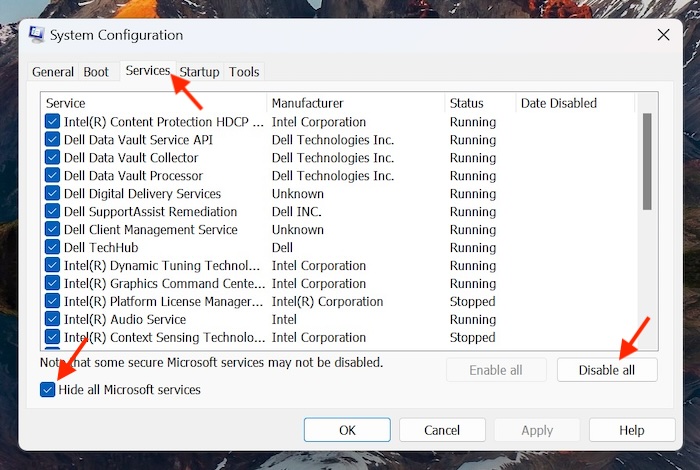
12. Install Missing Dependencies
Missing .NET Framework or C++ Redistributables may cause installation issues. Therefore, it would apt to install the missing dependencies on your Windows device.
- Download the latest versions of .NET Framework and Microsoft Visual C++ Redistributables from Microsoft’s official website.
- Install them, restart your PC, and try installing VJoy again.
13. Check for Corrupted System Files
It’s also important to reiterate that corrupted system files can block installations.
- To begin with, launch the Command Prompt (Admin) and run sfc /scannow.
- Wait for the scan to repair any damaged system files and retry the installation.

14. Free Up Disk Space
Low storage may prevent the installer from running correctly.
- Go to Settings > Storage and delete unnecessary files.
- Use the Disk Cleanup tool to free up additional space.

15. Redownload the VJoy Installer
If you haven’t yet been able to resolve the problem, there is a decent chance that the installer file might be corrupted or incomplete.
- Visit the official VJoy website and download the latest version.
- Verify the file’s integrity and reinstall it.
Wrapping up…
There you go! By following these solutions, you should be able to fix the “VJoy failed to install” issue on Windows 11 and enjoy seamless virtual joystick functionality. If none of the methods work, I’d recommend to check for any specific error codes displayed during the installation process or reaching out to VJoy support for further assistance.
VJoy is a popular virtual joystick software that allows users to emulate joystick input on Windows. However, many users encounter installation issues, particularly on Windows 10 and Windows 11. The error message “VJoy failed to install” can arise due to various reasons, such as driver conflicts, unsigned drivers, or system compatibility issues. If you’re facing this problem, don’t worry! In this guide, we will walk you through multiple solutions to fix VJoy installation errors and ensure it works smoothly on your system.
1. Run the Installer as Administrator
One of the most common reasons for installation failure is insufficient privileges. Running the installer as an administrator can help bypass permission-related errors.
- Right-click on the VJoy installer (
vJoySetup.exe). - Select Run as administrator from the context menu.
- Follow the on-screen instructions to complete the installation.
- Restart your computer and check if VJoy is installed correctly.
If the issue persists, move on to the next solution.
2. Check Windows Driver Signature Enforcement
VJoy installs drivers that may not always be signed, causing Windows to block the installation. Disabling driver signature enforcement temporarily can help bypass this issue.
- Press Win + I to open Settings.
- Go to Update & Security > Recovery.
- Under Advanced startup, click Restart now.
- Once your PC reboots, select Troubleshoot > Advanced options > Startup Settings.
- Click Restart.
- After your system restarts, press 7 or F7 to disable driver signature enforcement.
- Run the VJoy installer again as an administrator.
- Restart your PC after installation and check if VJoy is working.
3. Install VJoy in Compatibility Mode
Sometimes, VJoy may not be fully compatible with the latest Windows versions. Running the installer in compatibility mode can help resolve this issue.
- Locate the VJoy installer file (
vJoySetup.exe). - Right-click on it and select Properties.
- Go to the Compatibility tab.
- Check Run this program in compatibility mode for: and select Windows 7 or Windows 8.
- Click Apply, then OK.
- Run the installer as administrator and complete the installation.
4. Manually Install the VJoy Driver
If the automatic installation fails, you can manually install the driver.
- Download the VJoy driver package from the official website.
- Extract the downloaded ZIP file to a folder.
- Open Device Manager by pressing Win + X and selecting Device Manager.
- Look for any unknown devices or devices marked with an exclamation mark under Human Interface Devices.
- Right-click on the device and select Update driver.
- Choose Browse my computer for drivers and select the extracted VJoy driver folder.
- Follow the on-screen instructions to install the driver.
- Restart your computer and check if VJoy is now functional.
5. Disable Antivirus and Windows Defender Temporarily
Some antivirus programs, including Windows Defender, may block VJoy’s installation. Temporarily disabling them might help.
- Press Win + I to open Settings.
- Navigate to Privacy & Security > Windows Security.
- Click Virus & threat protection.
- Under Real-time protection, toggle it Off.
- If you have third-party antivirus software, disable it temporarily from the system tray.
- Run the VJoy installer again as administrator.
- Once installed, re-enable your antivirus and Windows Defender.
6. Remove Previous VJoy Installations and Registry Entries
Corrupt previous installations can prevent new installations from succeeding. Removing leftover files and registry entries can help.
- Open Control Panel > Programs and Features.
- Look for VJoy in the list.
- If found, uninstall it and restart your PC.
- Open File Explorer and navigate to
C:\Program Files\VJoy(orC:\Program Files (x86)\VJoy). - Delete any remaining VJoy folders.
- Press Win + R, type
regedit, and press Enter. - Navigate to
HKEY_LOCAL_MACHINE\SOFTWARE\VJoyand delete the key if it exists. - Close the registry editor and restart your PC.
- Try reinstalling VJoy now.
7. Update Windows and Drivers
Outdated Windows versions and drivers may cause compatibility issues with VJoy. Ensuring your system is up to date can resolve many issues.
- Press Win + I to open Settings.
- Go to Windows Update and click Check for updates.
- If updates are available, install them and restart your PC.
- Open Device Manager and expand Human Interface Devices.
- Right-click each device and select Update driver > Search automatically for drivers.
- Repeat the process for Universal Serial Bus controllers.
- Once everything is updated, try installing VJoy again.
8. Use an Alternative Virtual Joystick Software
If none of the above methods work, you might need to consider using alternative software similar to VJoy.
- reWASD – A paid but highly customizable tool for remapping controllers.
- DS4Windows – Primarily for DualShock controllers but offers virtual joystick features.
- XOutput – Converts DirectInput controllers to XInput for better compatibility.
Conclusion
Installing VJoy on Windows 10 and 11 can sometimes be challenging due to driver conflicts, permission issues, and Windows security settings. However, by following the solutions outlined above, you should be able to resolve the installation failure and get VJoy working smoothly. If none of the methods work, consider using an alternative virtual joystick solution. Let us know which method worked for you!
Readers help support Windows Report. We may get a commission if you buy through our links.
Read our disclosure page to find out how can you help Windows Report sustain the editorial team. Read more
VJoy is popular software that lets you emulate a controller on your PC, but many users reported that VJoy failed to install on their PC.
This can be a problem since without VJoy you won’t be able to use your controller. However, there might be a way to fix this problem once and for all.
How to fix VJoy failed to install?
1. Make sure that you have the latest version of VJoy
- Download the latest version of VJoy from the developer’s website.
- Once you download it, run the setup file and follow the instructions.
If the problem still appears and VJoy is not installing, try installing it as administrator by following these steps:
- Right-click the setup file.
- Choose Run as administrator.
2. Remove any older versions of VJoy
- Open the Settings app and go to the Apps section.
- Locate VJoy on the list, select it, and click Uninstall.
- Follow the instructions on the screen to remove the software.
- Once the software is removed, install the latest version of VJoy.
This workaround can be helpful if VJoy isn’t working on Windows 10 since sometimes two different versions can come into conflict with one another.
3. Disable Driver Signature enforcement
- Open the Settings app and go to the Update & Security section.
- Select Recovery from the left pane and click on the Restart now button.
- Select the Troubleshoot option. On the next screen choose Advanced options.
- Now go to Startup Settings and click Restart.
- When the PC restarts, you’ll be presented with a list of options. Select Disable driver signature enforcement by pressing the corresponding keyboard key.
- After booting to Windows, try to install VJoy again.
This is a useful workaround, and it can be helpful especially if Vjoy failed to install on Windows 10 1903 or newer.
VJoy is a useful tool, but if VJoy fails to install on your PC, perhaps our solutions could come in handy. Did you find a solution to this problem on your own? Share it with us in our comments section.
Milan Stanojevic
Windows Toubleshooting Expert
Milan has been enthusiastic about technology ever since his childhood days, and this led him to take interest in all PC-related technologies. He’s a PC enthusiast and he spends most of his time learning about computers and technology.
Before joining WindowsReport, he worked as a front-end web developer. Now, he’s one of the Troubleshooting experts in our worldwide team, specializing in Windows errors & software issues.
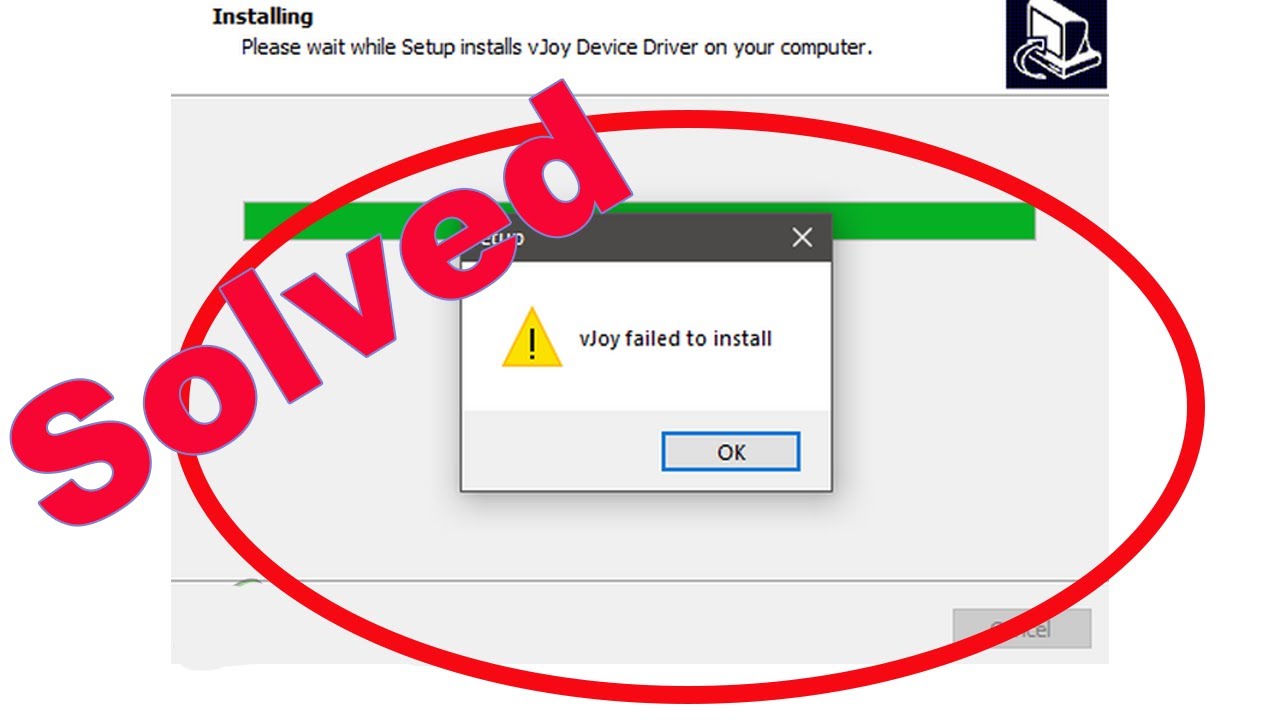
Fix Vjoy Failed To Install On Windows 7 8 10 Fix Vjoy Installation There are many different ways you can use to repair or fix issues on Windows 11/10 We have listed a few We need to check and install all the pending updates if we see any errors on our

How To Fix Vjoy Failed To Install On Windows 7 8 10 Fix Vjoy
Vjoy Failed To Install On Windows 10 11 Fixed
Vjoy Failed To Install On Windows 10 11 Fixed



