Обратите внимание! Зачастую пользователи вносят изменения в настройки визуальных эффектов Windows 10 для повышения производительности компьютера. В этом случае выполняется отключение лишних функций, которые никак не влияют на работу операционной системы. На нашем сайте есть отдельная статья, посвященная этой теме. При необходимости рекомендуем с ней ознакомиться.
Подробнее: Как отключить визуальные эффекты в Windows 10

Настройка визуальных эффектов в Windows 10 осуществляется в специальном меню под названием «Параметры быстродействия». Поэтому изначально необходимо перейти туда, чтобы впоследствии иметь доступ к нужным функциям операционной системы. Ниже будет предложен универсальный способ, но он не единственный:
-
Перейдите в «Параметры» системы. Для этого откройте меню «Пуск» и кликните по кнопке в виде шестерни, которая находится в нижнем левом углу экрана над кнопкой питания.
Читайте также: Как открыть «Параметры» в Windows 10
- В открывшемся окне проследуйте в раздел «Система», щелкнув левой кнопкой мыши по соответствующему пункту меню.
- Воспользовавшись навигацией в левой части, перейдите во вкладку «О программе». В основной части окна спуститесь в самый низ и щелкните по ссылке «Дополнительные параметры системы», расположенной в блоке «Сопутствующие параметры».
- В открывшемся окне, находясь на вкладке «Дополнительно», кликните по кнопке «Параметры», размещенной в блоке «Быстродействие».



Примечание! Посредством меню «Параметров быстродействия» можно редактировать не только настройки визуальных эффектов, в нем доступно и множество других параметров, влияющих на производительность компьютера. На нашем сайте есть отдельная статья, в которой подробно рассматриваются эта тема.
Подробнее: Обзор меню «Параметры быстродействия» в Windows 10

После выполнения вышеописанной инструкции откроется целевое окно «Параметров быстродействия», в котором и будет выполняться настройка визуальных эффектов. Интересующие нас опции находятся непосредственно на вкладке «Визуальные эффекты», где сразу предлагается выбрать предустановленные параметры:

-
«Обеспечить наилучший вид». Автоматически активирует все визуальные эффекты, список которых можно наблюдать в нижней части окна. Если установить переключатель в это положение и нажать кнопку «Применить», в операционной системе будет активирована вся анимация, тени, сглаживания и заполнители оконного пространства. Делать это рекомендуется пользователям, у которых оперативной памяти в компьютере более 4 ГБ и не устаревшая модель процессора.
Читайте также: Как увеличить объем оперативной памяти в Windows 10
- «Обеспечить наилучшее быстродействие». Автоматически отключает все визуальные эффекты. Это в значительной мере повысит производительность компьютера, но снизит привлекательность оформления, так как шрифты лишатся сглаживания, пропадет анимация, а также тени окон и их заполнители при перетаскивании. Рекомендуется выбирать этот параметр в случае, если компьютер старый и не обладает достаточной мощностью для отрисовки всех визуальных эффектов.
Описанные выше опции являются крайностями, поэтому подойдут не для подавляющего количества пользователей. Предпочтительней выбирать третий параметр под названием «Особые эффекты». Он дает возможность вручную определять, какие визуальные эффекты будут активированы в операционной системе. Ниже в таблице приведен список функций и дано их определение с оценкой степени нагрузки на компьютер. Исходя из этих данных, выберите для себя, чем вы готовы пожертвовать в угоду повышения производительности.
| Название | Описание | Нагрузка на компьютер |
|---|---|---|
| Анимация на панели задач | При активированной опции скрытия панели задач она делает это плавно, а не исчезает мгновенно. | Низкая |
| Анимация окон при свертывании и развертывании | Плавное сворачивание и разворачивание окон приложений, вместо мгновенного исчезновения. | Высокая |
| Анимированные элементы управления и элементы внутри окна | Плавное появление полосы прокрутки в окнах обновленного дизайна и другая анимация перехода на новую вкладку или раздел. | Средняя |
| Включение Peek | Делает доступной опцию «Показывать рабочий стол при наведении» в контекстном меню элемента «Свернуть все окна», который расположен в крайней правой части панели задач. При активированной функции все окна будут становиться прозрачными, если навести туда курсор. | Низкая |
| Вывод эскизов вместо значков | Иконки медиафайлов в «Проводнике» отображают их содержимое. | Высокая |
| Гладкое прокручивание списков | Информация в выпадающем меню будет пролистываться плавно, а не рывками. | Средняя |
| Затухание меню после вызова команды | Активирует анимацию плавного исчезновения меню в верхней части окон. | Низкая |
| Отбрасывание теней значками на рабочем столе | Под значками и ярлыками на рабочем столе появляется их тень. | Высокая |
| Отображение прозрачного прямоугольника выделения | При зажатой левой кнопке мыши и ее передвижении отображается синий прямоугольник, а не прозрачная рамка. | Низкая |
| Отображение содержимого окна при перетаскивании | При перемещении окон с зажатой левой кнопкой мыши их содержимое продолжает отображаться. При отключении этой опции на месте окна будет прозрачная рамка. | Средняя |
| Отображение теней, отбрасываемых окнами | От открытых окон отбрасывается тень. | Средняя |
| Отображение тени под указателем мыши | Под указателем мыши появляется тень. | Низкая |
| Сглаживание неровностей экранных шрифтов | Активируется сглаживание шрифтов, что делает их более четкими. | Низкая |
| Скольжение при раскрытии списков | После щелчка по выпадающим меню список разворачивается плавно, а не появляется мгновенно. | Высокая |
| Сохранение вида эскизов панели задач | Отображение содержимого свернутого окна при наведении на иконку программы на панели задач. При отключенной опции выводится наименование приложения (в последних сборках Windows 10 включено перманентно). | Средняя |
| Эффекты затухания или скольжения при обращении к меню | После щелчка по одному из пунктов в верхней части окна меню появляется с плавной анимацией, а не мгновенно. | Средняя |
| Эффекты затухания или скольжения при появлении подсказок | При наведении на элемент с подсказкой она появляется и исчезает плавно. | Средняя |
На деле определить лучшую конфигурацию можно только практическим путем, поэтому рекомендуется после каждой настройки нажимать кнопку «Применить» и проверять быстродействие операционной системы. Для пользователей со слабым железом компьютера необязательно отключать все эффекты, можно оставить следующие:
- «Сглаживание неровностей экранных шрифтов»;
- «Отображение прозрачного прямоугольника выделения»;
- «Вывод эскизов вместо значков»;
- «Отображение содержимого окна при перетаскивании».
Они не сильно нагружают центральный процессор, зато оставляют приятные для восприятия визуальные эффекты.
Обратите внимание! Повысить производительность компьютера путем отключения визуальных эффектов в меню «Быстродействия компьютера» можно, но это не единственный способ выполнить поставленную задачу. На нашем сайте есть статья, в которой рассматривается комплекс мероприятий, направленных на повышение производительности операционной системы Windows 10.
Подробнее: Увеличение производительности компьютера на Windows 10

Наша группа в TelegramПолезные советы и помощь
В принципе можно отключить все. Операционка будет работать нормально, разумеется максимально быстро. Вот только комфортность работы будет снижена. Например лично мне приятно когда окошка плавно открываются и закрываются. Но есть много эффектов, которые используют видеоадаптер, но без которых можно обойтись.
Я лично оставил только нужные эффекты, а остальные отключил.
Мои настройки сохраняют:
- Плавность открытия окон приложений, папок.
- Корректную прокрутку содержимого веб-страниц, а также содержимое некоторых программ.
- При наведении мышки на значок панели управления — отображается эскиз (Peek).
- Отображение эскизов вместо значков (имеется ввиду отображение картинок предварительного просмотра когда открываете папку с изображениями).
- Отображение содержимого окна при перетаскивании мышкой.
- Отбрасывание теней окнами. Можно обойтись, но выяснил — ресурсов очень мало использует, а визуально приятно.
- Сглаживание неровностей шрифтов.
Применение настроек
Сперва открываем панель управления. Современные Windows могут не иметь простого и легкого доступа это сделать, поэтому используем универсальный метод — зажмите Win + R, вставьте команду control или control panel, нажмите ОК:

Далее находим значок Система:

PS: при отсутствии значков — в правом верхнем углу найдите меню Просмотр, где выберите Крупные значки.
Выбираем Дополнительные параметры:

Далее активируем вкладку Дополнительно, где выбираем Быстродействие > Параметры:

Далее можете просто оставить галочки, как на скриншоте внизу, это мои параметры визуальных эффектов, возможно подойдут и вам (в любом случае отличий от варианта Обеспечить наилучший вид — почти нет):

Надеюсь данная информация оказалась полезной. Удачи и добра, до новых встреч друзья!
На главную!
29.03.2021
Некоторые пользователи последних версий Windows жалуются на то, что они работают куда медленнее легендарной «семерки». И правда, многие функции Windows 10 и 11 могут замедлить ваш ПК, если на нем не очень мощный процессор. Как избавить себя от этой напасти простыми действиями — расскажу ниже.
Отключите автозапуск приложений
Это решение будет особенно полезным, если вас бесят долгие загрузки операционной системы. Чтобы ускорить их, зайдите в «Пуск», затем в «Параметры», потом в «Приложения» и найдите там «Автозагрузку». Внутри будет список приложений, который вы можете корректировать — вплоть до полной его очистки.
Уберите анимации и визуальные эффекты
Визуал последних Windows тоже нагружает ПК. Избавиться от него можно двумя путями.
Первый — самый простой. Вам нужно будет найти в «Параметрах» пункт «Специальные возможности», затем выбрать «Визуальные эффекты». Внутри найдите переключатель «Эффекты анимации» — он-то вам и нужен.
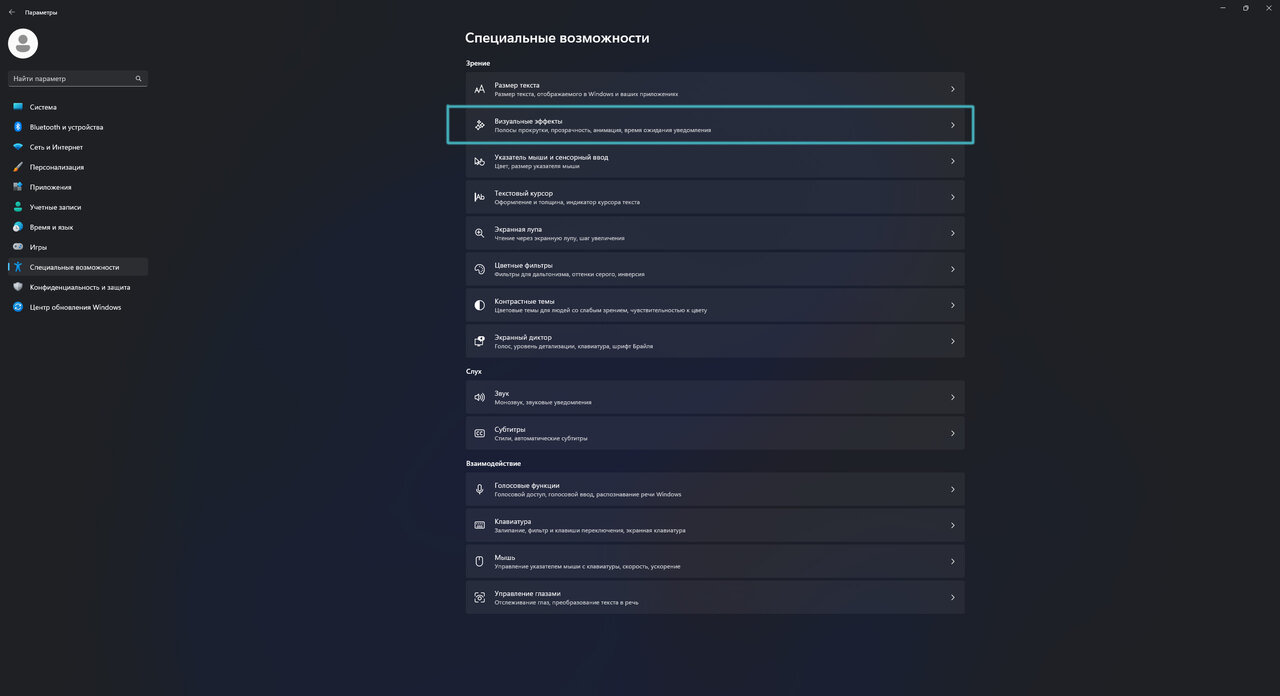
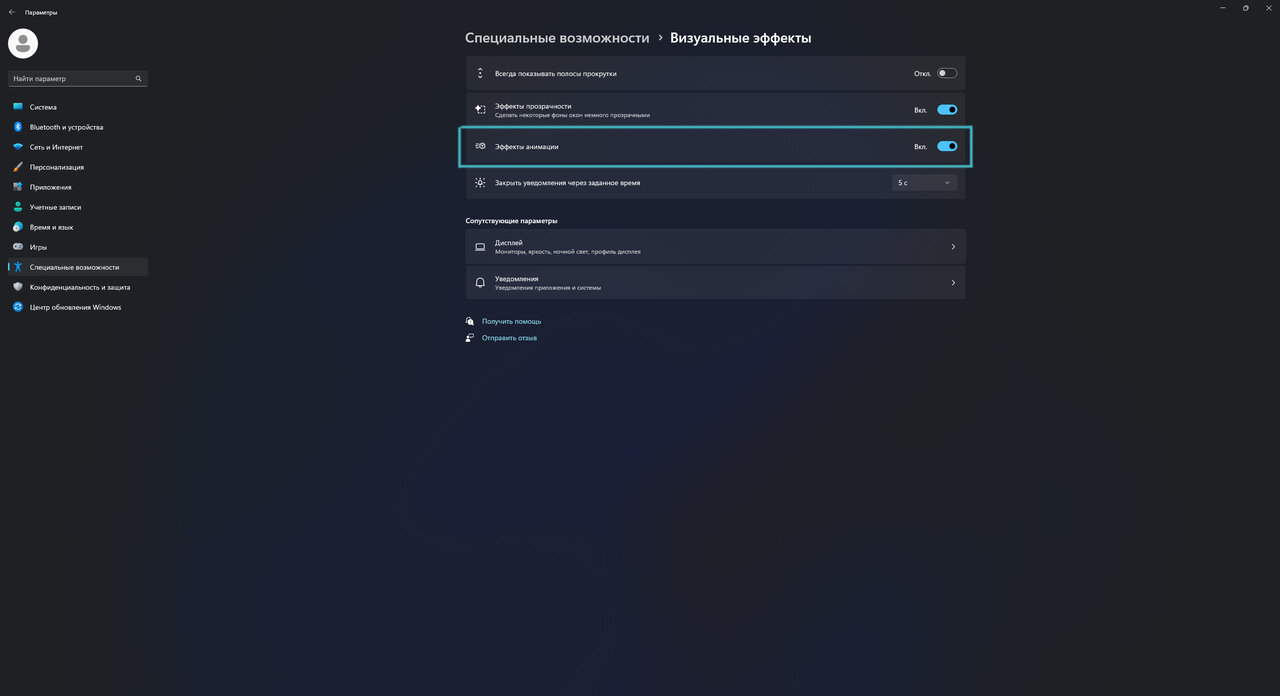
Если вам хочется более подробно настроить отключение анимаций, вы можете пойти другим путем. Включите приложение «Выполнить» комбинацией клавиш Win+R, в появившемся окне введите «sysdm.cpl» и нажмите «Ок».
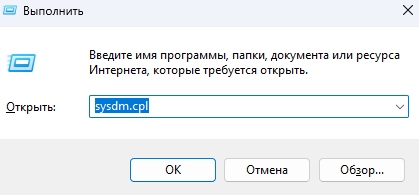
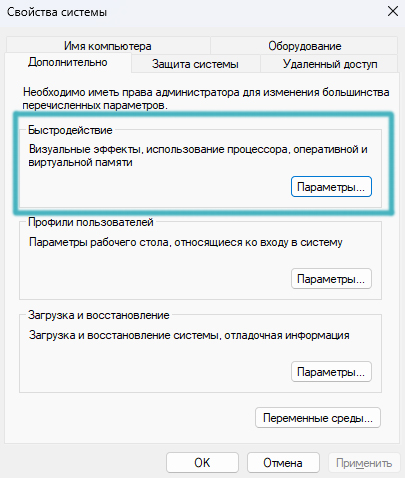
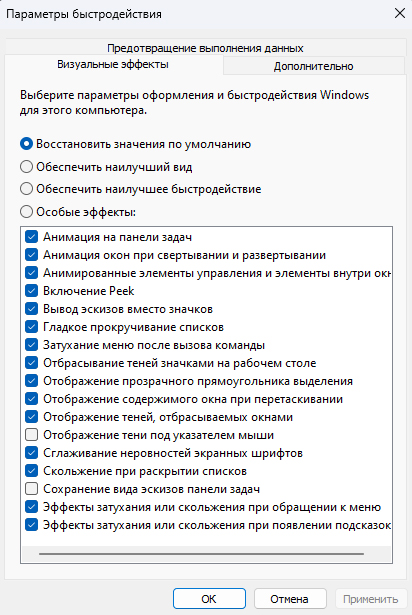
В открывшемся окне «Свойства системы» выберете вкладку «Дополнительно», найдите раздел «Быстродействие» и кликните там на «Параметры…». В новом меню найдите вкладку «Визуальные эффекты», затем активируйте кнопку «Особые эффекты». Вам откроется подробный список эффектов, которые вы можете отключить.
Откажитесь от VBS
Virtualization-based security (VBS) — это относительно новая фишка Windows 10 и 11, которую Microsoft ввела в погоне за безопасностью пользователей.
Ее смысл — в резервировании части памяти компьютера для создания подсистемы с виртуализацией, которая должна подстраховывать компьютер от вредоносного ПО. Главная проблема этой функции — ее немаленькие аппетиты на память и процессор компьютера.
Отключить ее можно через редактор локальной групповой политики. Для этого открываем «Выполнить» через Win+R, вводим «gpedit.msc» и переходим туда.
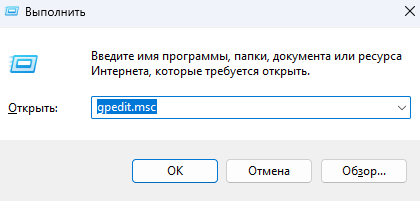
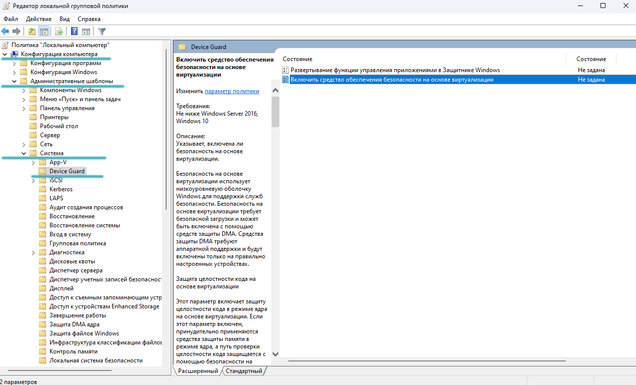
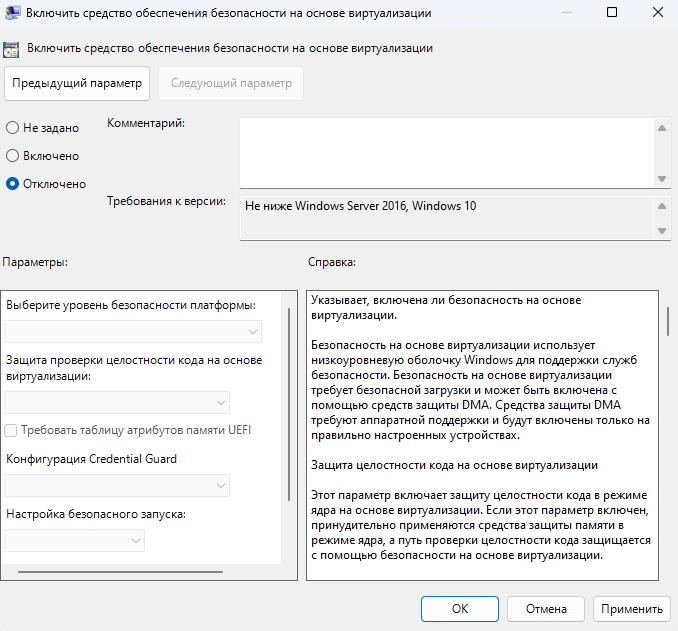
Внутри перейдите по пути «Конфигурация компьютера» — «Административные шаблоны» — «Система» — «Device Guard», затем дважды кликните на «Включить средство обеспечения безопасности на основе виртуализации». В новом окне отключите VBS, примените настройки, затем перезагрузите компьютер.
Помните: отключение VBS потенциально ослабляет защиту вашего ПК от вредоносного ПО. Используйте этот пункт на свой страх и риск!
Остановите фоновые приложения
У Windows, помимо стандартных программ, есть фоновые утилиты, которые работают скрыто. Они тоже «едят» ресурсы компьютера и их тоже можно отключить, чтобы сделать его быстрее.
Для этого снова откройте «gpedit.msc», идите по пути «Конфигурация компьютера» — «Административные шаблоны» — «Компоненты Windows» — «Конфиденциальность приложения».
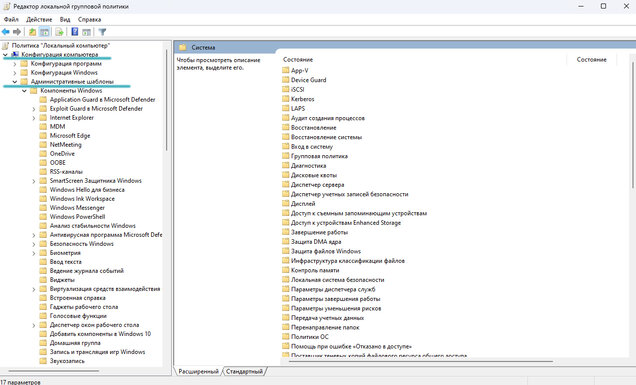
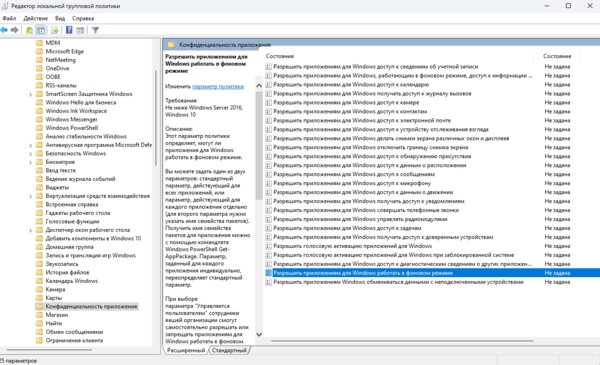
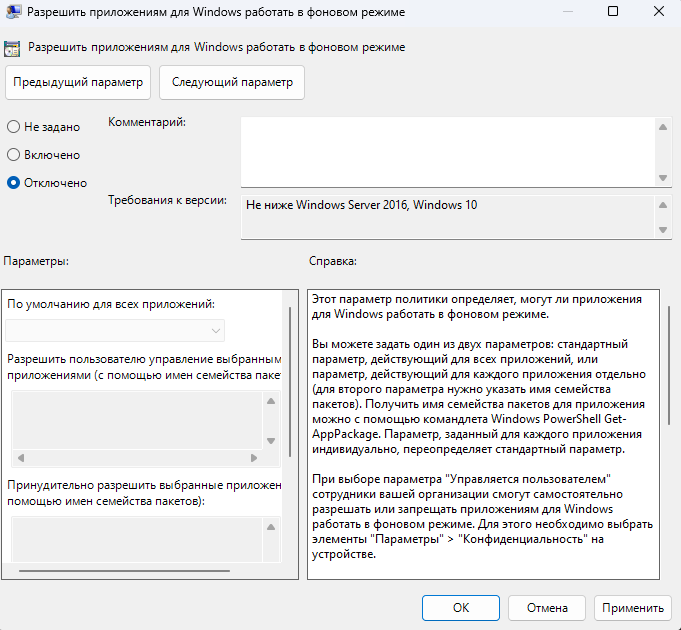
В открывшемся списке найдите «Разрешить приложениям для Windows работать в фоновом режиме». Дважды щелкните на него, затем в новом окне отключите эту функцию.
Отключите поисковое индексирование
Особенно актуально для ПК с HDD, так как старый жесткий диск может сильно нагружаться из-за стремления Windows хэшировать всю файловую систему для ускорения возможного поиска файлов.
Чтобы убрать ее, найдите в меню «Пуск» приложение «Службы». После того, как откроете его, активируйте вкладку «Windows Search» в списке справа.
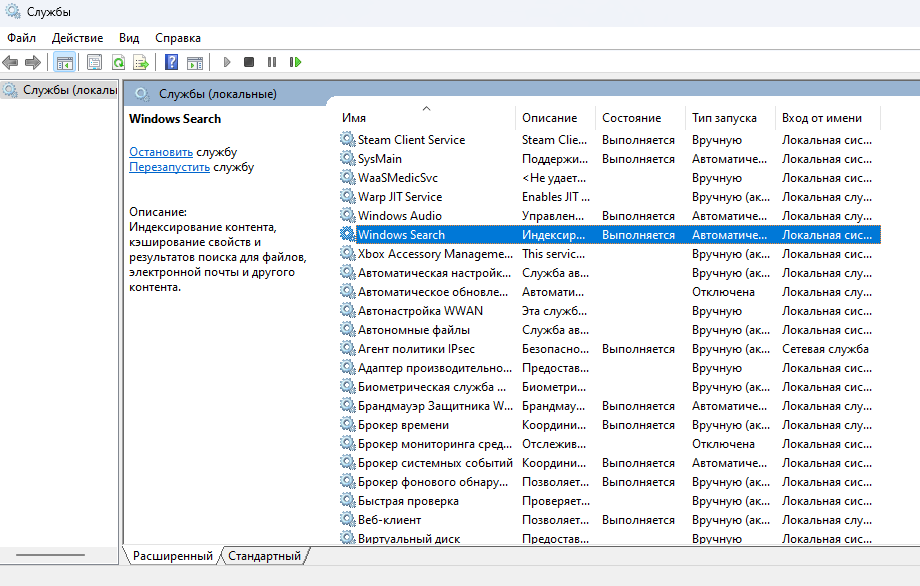
Найдите строку «Состояние», нажмите там кнопку «Отключить», а затем — «Применить». После перезапуска ПК быстродействие вашей системы должно повыситься — правда, ценой более медленного поиска файлов.
Измените режим питания (для ноутбуков)
Ноутбуки, работающие автономно, можно ускорить, если поменять им режим питания от батареи.
Делается это просто: в «Параметрах» выбираем раздел «Система», а внутри — «Питание». В новой вкладке будет кнопка «Режим питания» — нажимаем на нее и переключаем на «Макс. производительность».
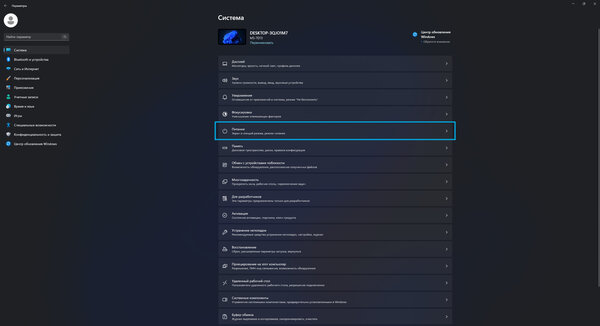
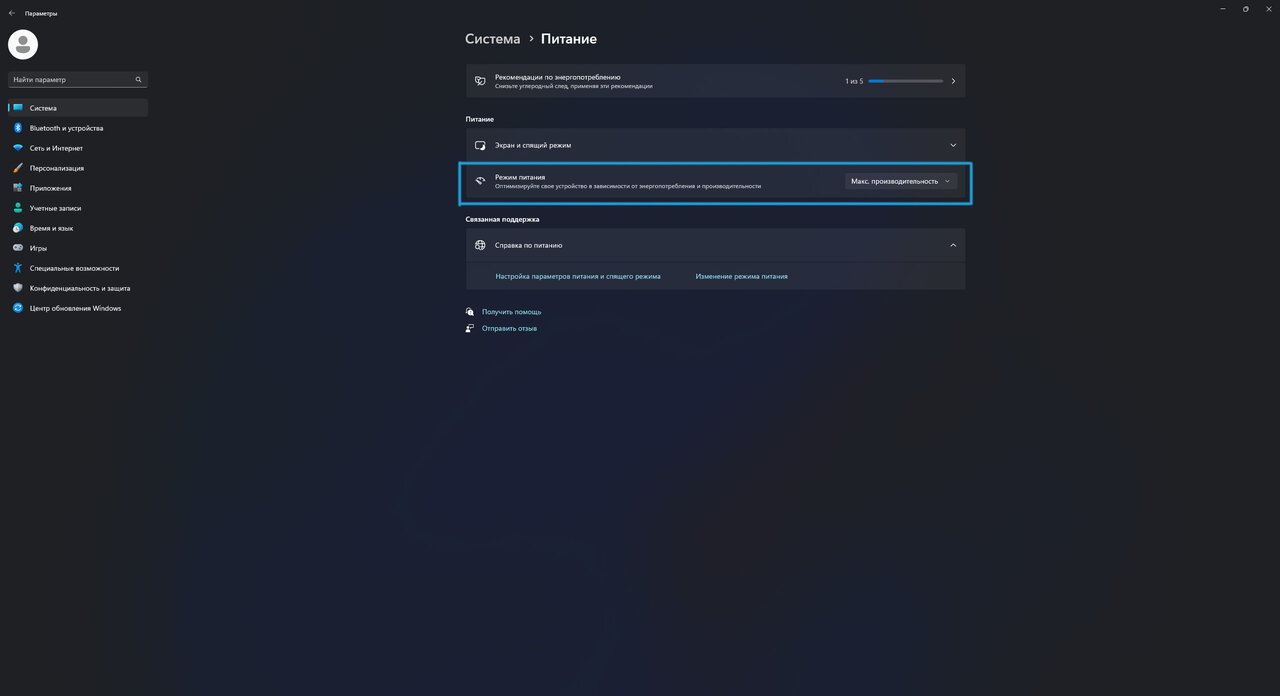
Учтите, что этот способ будет делать ноутбук быстрее за счет меньшего времени автономной работы, так как в нем устройство не будет экономить заряд батареи.
Download Windows Speedup Tool to fix errors and make PC run faster
Windows 11/10 is the most optimized and fastest OS provided by them, there will always be tweak enthusiasts and power users who want to squeeze out the last drop of performance to make Windows run faster. Windows 11/10 too offers some visual effects, animations, and features can be disabled to improve its performance – similar to what was being offered in Windows 8/7.
Today in this article, we’re going to talk about the visual performance optimization of Windows 11/10/8.

To optimize Windows 11/10 Performance by tweaking Visual Effects:
- Open the Control Panel and locate the System settings.
- In the System window, in the left pane, click on Advanced system settings.
- In the System Properties window, pick Settings for Performance.
- In the Performance Options window, you will see 3 options:
- Let Windows choose what’s best for my computer
- Adjust for best appearance
- Adjust for best performance.

Selecting Adjust for best performance may make your Windows perform slightly better, but you will have to sacrifice on the visual effect – and that maybe something you may not want to do.
TIP: You can also open the Performance Options window by searching for “appearance and performance“.

Here are the settings I prefer to uncheck. Feel free to change them and make them suit your needs.
I prefer to remove checkmarks from the following options:
- Fade out menu items after clicking
- Enable transparent glass (you will lose the cool Aero look though)
- Animations in the taskbar
- Fade or slide menus into view
- Fade or slide Tool Tips into view
- Animate windows when minimizing and maximizing
- Show shadows under windows
Finally, click Apply and then OK. Now you could access to Desktop, if you like using Windows + D key combination.
You’ll now see that performance of your Windows 11/10 may have increased marginally.
You also have another way and that is as follows:
Open Control Panel > Ease of Access > Make the computer easier to see.
Here you will see a Turn off all unnecessary animations (when possible) setting. Check the box and click Apply.
See this post if you frequently receive 100% Disk Usage message.
An Electrical Engineer by profession, Kapil is a Microsoft MVP and a Windows Insider MVP. Please read the entire post & the comments first & create a system restore point before making any changes to your system.
Какая бы версия Windows не была установлена на компьютер, пользователь захочет выполнить ее настройку так, чтобы получить максимальную производительность. Особенно остро встает этот вопрос у обладателей слабого «железа», требующего для стабильной работы максимум свободных ресурсов.
Поэтому настройка Windows 10 на максимальную производительность для них – отличный приоритет покупке новых компонент, таких как процессор или видеокарта.
Дефрагментация диска
При добавлении большого количества файлов на винчестер информация записывается не последовательно, а фрагментами на разных участках поверхности диска. В этом случае появляется фрагментация, и во время запроса данных компьютер дольше обрабатывает их, потому что ему нужно собрать все «кусочки» вместе. Для сведения к минимуму подобных ситуаций выполните дефрагментацию диска. Делается это штатными утилитами.
Полезно знать! В Windows 10 дефрагментация диска выполняется автоматически раз в неделю в установленное время. Но запустить этот процесс можно после добавления большого количества информации на компьютер, чтобы оптимизировать диск.
- В окне «Выполнить» (Win+R) введите «дефрагментация» и запустите утилиту.
- В окне «Оптимизация дисков» нажмите «Анализировать». Если фрагментировано более 5 – 7%, нажмите «Оптимизировать». Повторите действия для всех дисков.
Важно! В окне «Оптимизация дисков» можно включить/выключить и настроить автоматическую дефрагментациию.
Оптимизация автозагрузки
Во многих программах при их установке на компьютер включена функция автозагрузки во время старта системы. Они могут не использоваться юзером, но, работая в фоновом режиме, отбирают ресурсы компьютера, поэтому его работа замедляется. Приложения, которые вы не используете, стоит отключить или полностью удалить с компьютера, если они не нужны.
- Диспетчер задач > вкладка Автозагрузка.
- Нажмите правой кнопкой мыши (ПКМ) по ненужной программе > Отключить.
Альтернативные варианты отключения программ в автозагрузке можно посмотреть в видео.
Отключение ненужных служб
Так же, как и программы в автозагрузке, некоторые службы Windows 10 загружают ресурсы компьютера, что приводи к замедлению работы. Их отключение позволит увеличить производительность системы.
- В окне «Выполнить» введите команду services.msc.Альтернативный вариант: Панель управления > Администрирование > Службы или откройте Конфигурацию системы (в окне «Выполнить» введите msconfig) и перейдите на вкладку Cлужбы.
- ПКМ > Свойства > Тип запуска > Отключена.
- При использовании утилиты Конфигурация компьютера снимите галочки с нужных служб и сохраните изменения.
- Перезагрузите компьютер.
Важно! Если вы не уверены, за какой процесс отвечает служба, не отключайте ее. Список служб, которые можно отключить смотрите здесь.
Видео
На видео можно подробнее узнать, какие службы Windows 10 можно отключить и как это сделать.
Настройка визуальных эффектов
В Windows 10 много ресурсов ПК используется при создании визуальных эффектов интерфейса. Отключение некоторых параметров (визуальных эффектов) быстродействия позволит увеличить скорость работы старых компьютеров. Но на современные игровые ПК они окажут меньший эффект.
- Меню Пуск > Система > Дополнительные параметры системы.
- В окне «Свойства системы» > вкладка “Дополнительно» > блок Быстродействие > Параметры.
- Установите переключатель на пункт «Обеспечить наилучшее быстродействие». Можете отдельно выключить каждый из эффектов, чтобы кардинально не изменять интерфейс Windows 10.
Отключите адаптацию окон и панели задач к цвету рабочего фона, а также анимацию Windows.
- Меню Пуск > Параметры > Персонализация > Цвета > Выбор цвета > Автоматический выбор главного цвета фона > Выключить.
- Win+I > Специальные возможности > Другие параметры > Воспроизводить анимацию Windows > Выключить.
Отключение индексации
Индексация ускоряет поиск файлов, которые хранятся на компьютере. Но эта функция постоянно их сканирует, отслеживает изменения, поэтому использует системные ресурсы.
Важно! Отключать индексацию стоит только тогда, когда вы не пользуетесь поиском на компьютере.
- В окне «Выполнить» введите команду services.msc.
- Windows Search > ПКМ > Свойства > Отключена.
- Подтвердите изменения и перезагрузите компьютер.
Настройка драйверов
Одна из проблем медленной работы Windows 10, встречающаяся у большого количества пользователей, это неоригинальные или устаревшие драйверы. Особенно актуальна эта проблема для видеокарты. Посмотрите на поставщика драйверов и их версию в Диспетчере устройств.
- Меню пуск > Диспетчер устройств > выберите нужное оборудование > ПКМ > Свойства > вкладка Драйвера.
- При необходимости, скачайте и установите драйвера с официального сайта производителя оборудования или обновите их до последней версии.
Очистка папки Temp
Папка Temp в Windows 10 используется для хранения временных и промежуточных файлов, созданных системой и программами. Поэтому для ускорения работы компьютера очистите ее:
- Введите в строку, где указывается путь к папкам, переменную %TEMP%.
- Закройте работающие программы и удалите содержимое папки > перезагрузите компьютер.
Альтернативный способ – использовать встроенную утилиту «Очистка диска».
- Откройте Свойства системного диска > вкладка Общие > Очистка диска.
- Укажите файлы, которые подлежат удалению (обязательно выберите пункт «Временные файлы») > подтвердите действия.
Настройки электропитания
По умолчанию в Windows 10 устанавливается Сбалансированный режим электропитания, который снижает скорость процессора, если устройство простаивает или не требует использования максимальных показателей «железа». Для ускорения работы переведите компьютер в режим электропитания «Высокая производительность».
- Меню Пуск > Параметры > Система > Питание и спящий режим > Дополнительные параметры электропитания.
- В окне «Электропитание» переместите переключатель на пункт «Высокая производительность».
Очистка от вирусов и вредоносного ПО
Если после выполнения вышеописанных действий ПК все равно тормозит, и вы не понимаете, почему так происходит, наверняка причиной являются вирусы или вредоносное ПО. Проверьте Windows 10 антивирусными программами, такими как DrWEB Cureit или Malwarebytes Anti-Malware.
Вывод
Настройка максимальной производительности компьютера Windows поможет ускорить его работу. Для этого нужно отключить все визуальные эффекты, удалить вирусы, а также изменить настройки ПК: отключить индексацию и некоторые службы, обновить драйвера.












