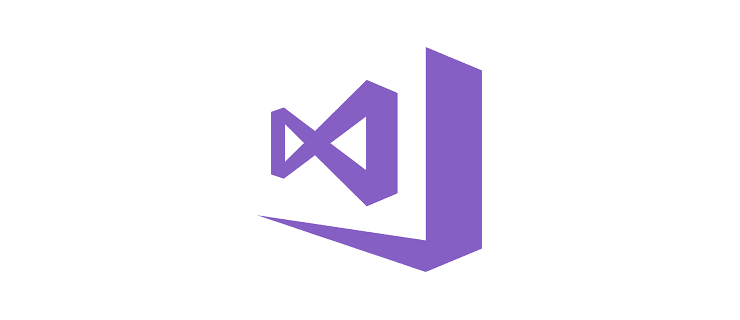
Throughout the development process we move windows in Visual Studio, delete them, and add them. Sometimes it can get messy to the point where it’s best to just reset the window layout. You can do so with these steps.
Reset VS Windows to Default
Select the “Window” menu and choose “Reset Windows Layout“.
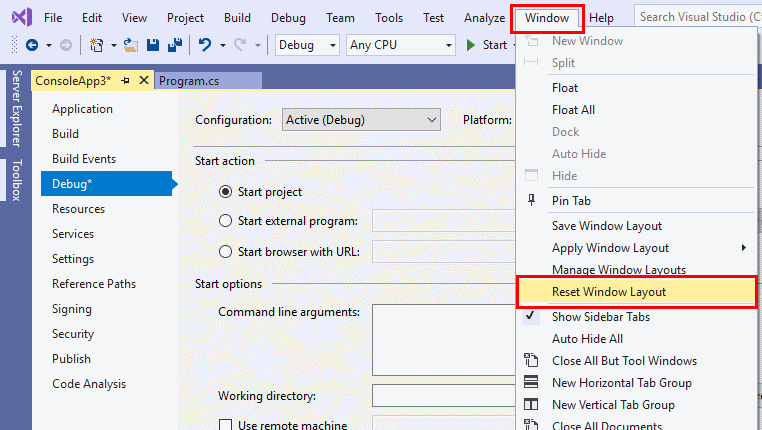
Reset VS Windows to Presets
If you have saved a window layout and wish to revert back to that layout, select the “Window” menu, choose “Apply Window Layout“, then select the layout you wish to revert to.
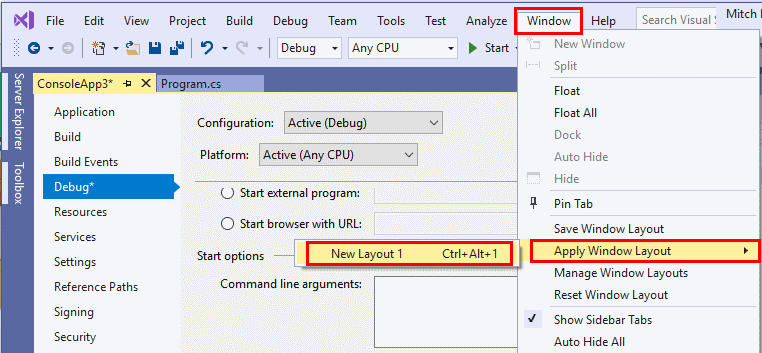
Author Mitch Bartlett
Through my career that spans over 20 years I have become an expert in Microsoft Systems Administration, Android, and macOS. I started this site as a technical guide for myself and it has grown into what I hope is a useful knowledgebase for everyone.
After tweaking Visual Studio Code’s layout to simplify the development process, the Solution Explorer disappeared, and the entire window looks like a mess.
Does that sound like what happened to you?
Window Layouts are just as important for your workflow as your code, but what can you do when all the menus you need are replaced with something else? Well, you can always restore the default settings for Window Layout.
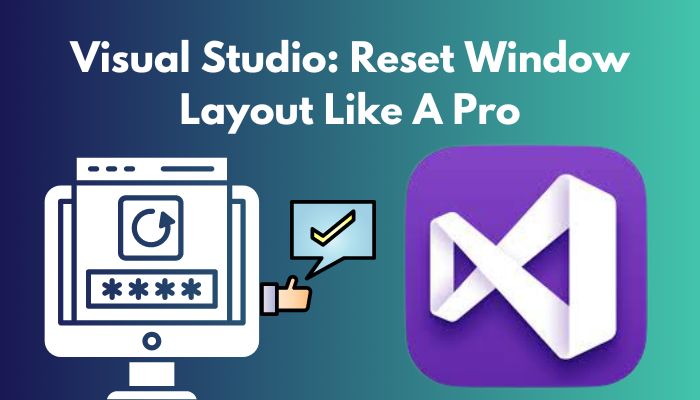
Don’t worry, this does not include any complicated steps or anything. All you need to do is just use your mouse to select some options. That’s it!
I also included some alternative techniques if you face issues, so if your PC is powered on and good to go, let’s get started without any delay.
Read more on how to fix Windows cannot find integrated office.
You can reset Visual Studio Window Layout in two ways, but before we get into that, you might want to save your current Window layout.
A specific Window Layout may not work for most projects, but it can be perfect for some. I’ve worked on several projects in Visual Studio and used different window layouts for each project.
Since I used several Window Layouts multiple times, I saved them as a preset in Visual Studio.
Follow these steps if you want to do the same:
Once this is done, you will be able to safely tweak your Visual Studio layout however you want since you can always get back to this one at any time.
I should also address another common issue: the difference between Visual Studio and Visual Studio Code. Yes, there are two different software with almost identical names (What was Microsoft thinking?).
However, they both have different user interfaces and functionality, so it’s important to note that this guide is specifically made for Visual Studio (not Visual Studio Code or VSCode).
Now that you have a copy of your Layout saved separately let’s look at how to restore the default window settings.
Follow these steps to reset Visual Studio Window Layout:
1. Restore Default Window Layout Settings
The quickest way to reset Layout settings is to simply locate and select the Reset Window Layout option.
Follow these steps to restore the default Window layout settings:
This should be perfect for the average user, but if your setup still looks a little off, you should try the following method. It’s the ideal way to launch Visual Studio as if you are opening it for the first time.
You may also like to read about 5 Proven ways to check RAM in Windows 11.
2. Restore Visual Studio Default Settings
While this method works flawlessly for restoring your default Visual Studio layout, it’s also the perfect option if you have misconfigured or changed some other settings inside the app.
This method will basically delete everything you tweaked and re-open Visual Studio from scratch.
Follow these steps to restore visual studio’s default settings:
After this is done, the changes will immediately reflect on-screen. You shouldn’t need to relaunch Visual Studio, but you can do so if you face issues.
See how simple that was? Restoring your previous window layout from one of the presets you saved earlier is just as easy as this. Move on to the next section to find out how.
Related contents you should read Windows update cleaning up.
How Do I Change the Layout in Visual Studio?
You can change the layout in Visual Studio by applying the preset with a specific name, similar to how you saved the preset. Apart from this, you should be able to carry out other related activities, like deleting or renaming saved presets from the same menu.
Here are steps to change the layout in Visual Studio:
You should instantly see your workflow change.
Over time, you will probably stop using some of these layouts altogether. In this situation, removing the unnecessary presets is best so your Visual Studio window layout isn’t too cluttered.
Follow these steps to rename or delete the Visual Studio window layout:
That’s everything you can do with Window layouts in Visual Studio. If you have further questions, be sure to go through the FAQ section below before posting them in the comments.
Some more guides on crocs will Installing Windows 10 speed up my computer, Check out the easiest way to Access Windows 8 startup folder and make changes.
FAQ
Question: How do I reset my layout in VS Code?
Answer: You can reset your layout in VS Code by pressing the F1 key and typing user settings. After pressing Enter, launch the settings.json file by clicking on the ‘sheet’ icon and delete everything inside. Once you save that file, your layout and settings will reset.
Question: How do I reset Visual Studio project properties?
Answer: You can reset Visual Studio project properties by restoring factory settings. This can be done by clicking on Import and Export Settings and selecting the option to Reset all Settings. This will clear all settings and start Visual Studio from scratch.
Question: How do you format in VS Code?
Answer: You can format in VS Code using shortcuts. However, there are two separate format actions you can perform. You can format the entire active file by pressing Ctrl+Shift+I or format only the selected text by pressing the Ctrl+K or Ctrl+F.
Final Thoughts
To sum up, resetting the window layout in Visual Studio is a walk in the park as long as you follow my instructions correctly.
I showed you how to back up your current window layout and restore it, along with the steps to restore the default settings. One point I’d like to mention again is that VS Code and Visual Studio are two different software, and this guide is only about the second one.
Still confused about something? Leave me a comment below, and I’ll do my best to get back to you.
Are you using Visual Studio in your day-to-day life to create and develop software programs, web programs, mobile apps, or other computer programs?
But the main concern is your Visual Studio settings are all disordered or messed up.
If your Visual Studio settings are creating a live hell scenario and you are stressing over it to find a way to solve your problem, then you’ve come to the right place.

There are have some proven ways to reset the Visual Studio all settings. Sounds great, right?
In this in-depth guide, I will walk you through the steps to help you solve your problem. You will learn some of the best proven and tested methods to reset the Visual Studio settings to default settings.
Are you ready to know the methods to solve your problem?
Okay then, let’s get started.
Microsoft has developed an integrated development environment (IDE) called Microsoft Visual Studio. It is used to create different types of computer programs, all kinds of web services, and mobile apps.
If you face any problem in your Visual Studio, such as the Visual Studio settings being disordered, you need to solve your problem by resetting the Visual Studio settings.
There are two effective and straightforward ways to reset your Visual Studio settings.
This section will show you these two different methods to help you to reset your Visual Studio settings.
You can quickly revert your current settings to default settings and solve your problem by applying these methods.
These two methods are applicable for all Visual Studio versions.
Here are the steps to reset Visual Studio all settings:
1. Use Import and Export Settings
The first tested and effective method to reset the Visual Studio settings is to use Import and Export Settings.
This method is one of the most straightforward ways to reset your current Visual Studio settings to default settings.
You can easily reset your current Visual Studio settings by following simple steps. To do this, follow the steps below:
Here are the steps to reset your existing Visual Studio settings using the Import and Export Settings:
- Open your Visual Studio program.
- Click on the Tools at the top of the Menu bar.
- Select Import and Export Settings.
- Choose Reset all settings option on the Import and Export Settings Wizard window.
- Click on the Next button to go to the next step.
- Choose Yes, save my current settings if you want to keep your existing settings. Or,
- Select No, just reset settings, overwriting my current settings option at the bottom of the window.
- Click on the Next button.
- Select a Default Collection of Settings you want to reset.
- Click on the Finish button to reset the Visual Studio settings.
Now, your Visual Studio program’s current settings are reverted by default settings like the newly installed Visual Studio program.
Check our latest post on how to Fix Sound Cracking Issue on Windows 11.
2. Use Command
Another practical and proven way to reset the Visual Studio settings is to use and execute a command.
Here are the steps to reset your existing Visual Studio settings using a command:
- Open your Visual Studio program.
- Click on the File at the top of the Menu bar.
- Select Visual Studio 2022.
- Select Developer Command Prompt for Visual Studio 2019 or Developer PowerShell for Visual Studio 2019 to open the Command Prompt dialogue box.
- Type devenv /ResetSettings or devenv /ResetSettings DefaultCollectionSpecifier command into the Command Prompt.
- Replace syntax DefaultCollectionSpecifier with the default collection of settings specifier you want to reset. Note: These commands are optional.
- For example, devenv /ResetSettings General
- Hit the Enter key to execute the command. This command resets the Visual Studio current settings and reverts to the default settings.
Check out my new post on how to Use Roblox Music Codes on Windows 11.
Here is the list of default collection of settings specifies:
| Default Collection of Settings name | Collection specifier |
|---|---|
| General | General |
| JavaScript | JavaScript |
| Visual Basic | VB |
| Visual C# | CSharp |
| Visual C++ | VC |
| Web Development | Web |
| Web Development (Code Only) | WebCode |
How to Factory Reset VS Code
Want to perform a factory reset on your VS Code?
To execute a factory reset on your VS Code is a super straightforward way. Follow the steps below to perform a factory reset:
Here are the steps to complete the factory reset on your VS Code:
- Press the F1 function key on your keyboard.
- Type user settings and hit the Enter key.
- Open the settings.json file by clicking the sheet icon.

- Delete the contents and save them from resetting your settings files.
- Restart the VSCode to reset the settings.
Check out our latest fix for Delete Temp Files on Windows 11.
Final Thoughts
So, you don’t need to worry about If your Visual Studio settings are disordered or messed up.
By applying the two methods I described in this post, you can quickly revert your current settings to default settings and solve your problem.
Do the solutions relieve your annoyance?
Let me know the answer in the comments section, and share this post with your friends who need it.
If you found this post helpful, please like it and leave a comment. Check out other similar posts if you’re interested in learning more about them.
Farhan Max
Farhan Max is a tech geek with a particular interest in computer hardware. He’s been fascinated by gaming since childhood and is now completing his undergraduate studies while researching and testing the latest tech innovations. Alongside his love for all things geeky, Farhan is also a skilled photographer.
Introduction
By changing windows positions in Visual Studio time after time, you could end up with a view like this :
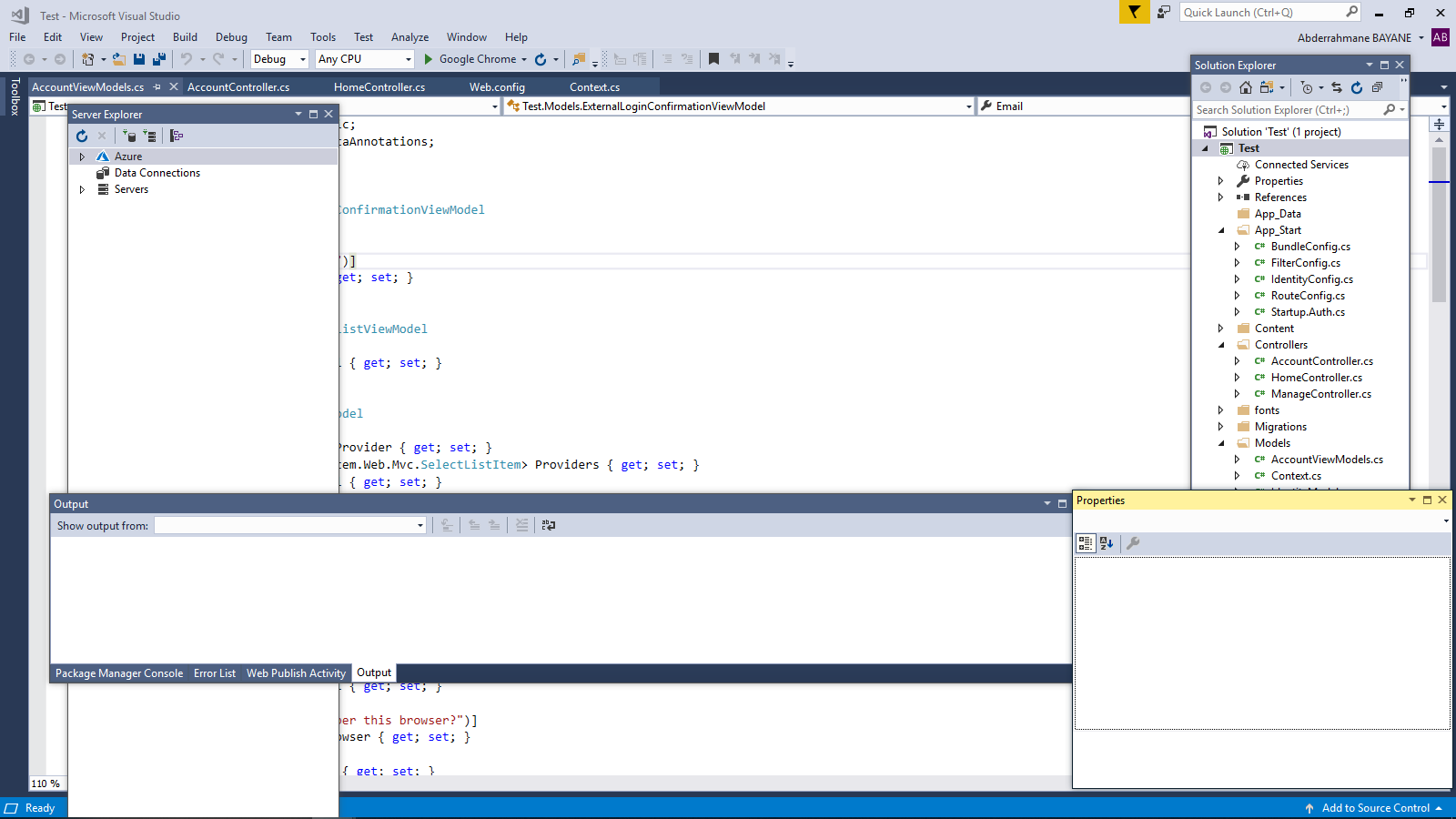
Defaut window layout
In order to return the default window layout in Visual Studio :
1- Go to Window menu and click the Reset Window Layout option.
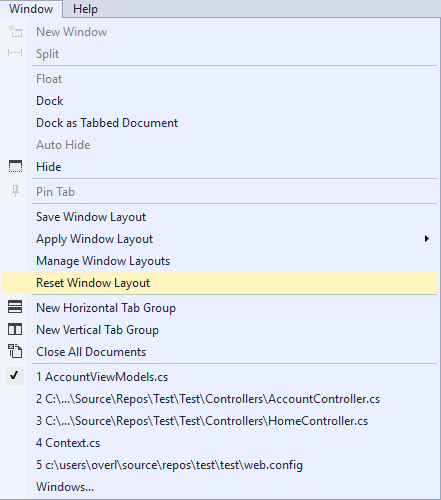
2- Confirm the reset by clicking the Yes button.
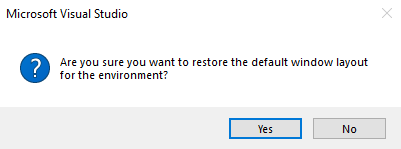
The default layout configuration will be restored :
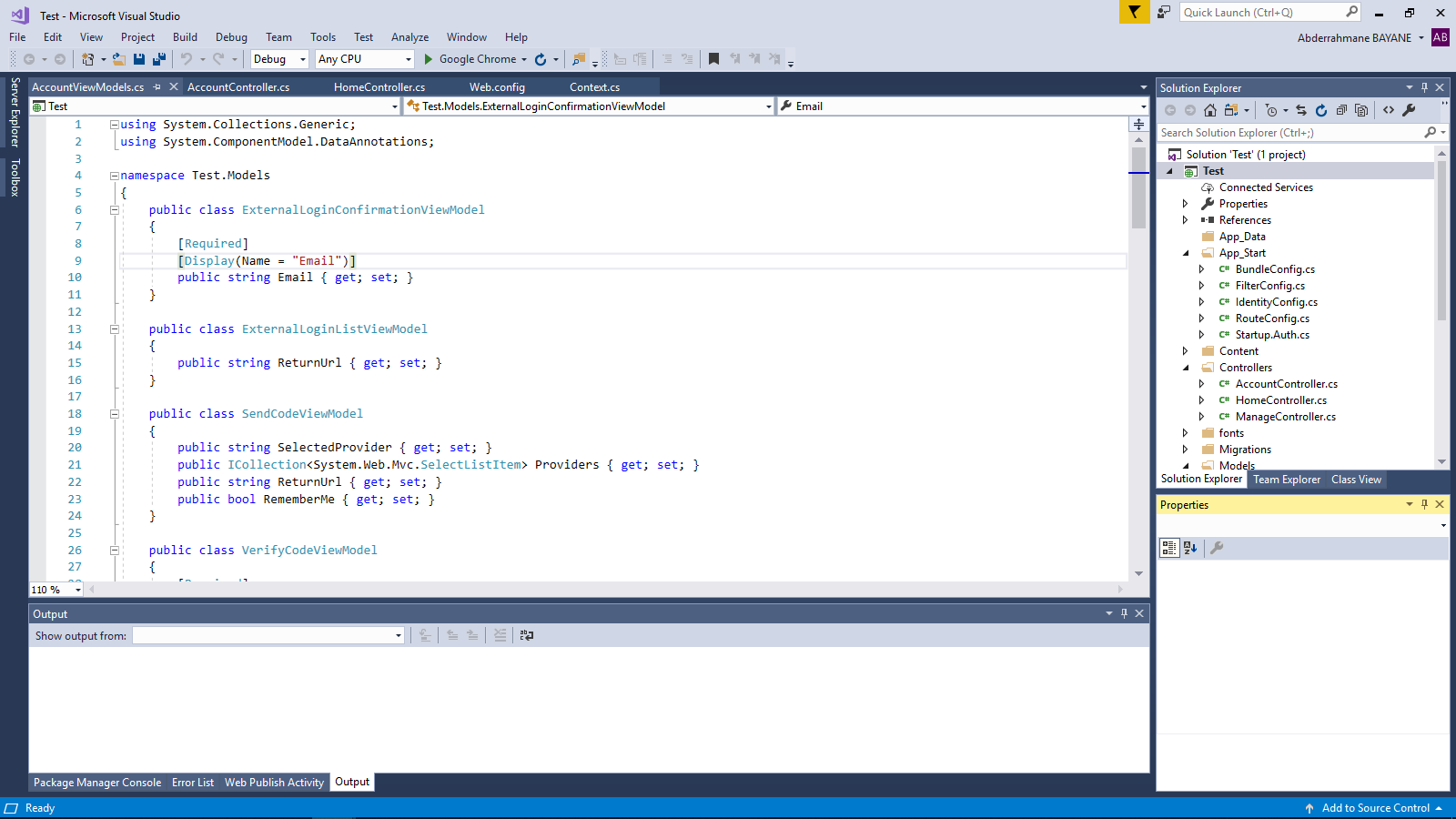
Visual Studio is a powerful development environment, but it can sometimes become cluttered and difficult to work with. If you’re looking for a way to clean up your workspace and get started on a new project, resetting the layout is a great option.
This article will show you how to reset the layout in Visual Studio 2019, 2022, and 2023. We’ll also provide tips on how to customize your layout so that it’s tailored to your specific needs.
By the end of this article, you’ll be able to create a clean and organized workspace that will help you be more productive.
| Property | Value | Description |
|---|---|---|
| editor.layout.clearLayoutOnNavigate | true | When set to true, the Visual Studio layout will be reset when navigating between documents. |
| editor.layout.clearLayoutOnStartup | true | When set to true, the Visual Studio layout will be reset when Visual Studio starts up. |
| editor.layout.restoreLayoutOnClose | true | When set to true, the Visual Studio layout will be restored when closing Visual Studio. |
Visual Studio is a powerful integrated development environment (IDE) that can be used to develop applications for a variety of platforms. However, the default layout of Visual Studio can be customized to suit the needs of individual developers. This can make it difficult to switch between different projects or to work with other developers who have different layouts.
If you need to reset the layout of Visual Studio to its default settings, you can do so by following the steps below.
How to reset Visual Studio layout
1. Open Visual Studio.
2. Click **File** > Options.
3. In the Environment section, click General.
4. Under Workspace, click Reset all settings.
5. Click OK.
Visual Studio will now be reset to its default layout. This includes the position and size of windows, toolbars, and menus.
What is reset Visual Studio layout?
Reset Visual Studio layout restores the default layout of the Visual Studio user interface. This includes the position and size of windows, toolbars, and menus.
Resetting the layout can be useful if you have customized the layout of Visual Studio and want to return to the default settings. It can also be helpful if you are working with other developers who have different layouts and you need to make sure that you are all using the same settings.
Resetting the layout of Visual Studio is a simple process that can be done by following the steps above. This can be useful if you have customized the layout of Visual Studio and want to return to the default settings. It can also be helpful if you are working with other developers who have different layouts and you need to make sure that you are all using the same settings.
Here are some additional resources that you may find helpful:
- [Visual Studio documentation](https://docs.microsoft.com/visualstudio/)
- [Visual Studio forums](https://forums.visualstudio.com/)
- [Visual Studio blog](https://blogs.msdn.microsoft.com/visualstudio/)
Why should you reset Visual Studio layout?
There are several reasons why you might want to reset Visual Studio layout. For example, you might want to:
- Restore the default layout after making changes to it.
- Fix a layout that is not working properly.
- Get a fresh start with a new layout.
To reset Visual Studio layout, follow these steps:
1. Open Visual Studio.
2. Click **File** > Options.
3. In the Options dialog box, expand the Environment node.
4. Click General.
5. In the Layout section, click Reset Layout.
Visual Studio will reset its layout to the default settings.
What are the risks of resetting Visual Studio layout?
There are no risks associated with resetting Visual Studio layout. However, you should be aware that resetting the layout will also remove any custom changes that you have made to it.
If you have made any custom changes to the Visual Studio layout that you want to keep, you should save them before resetting the layout.
Resetting Visual Studio layout can be a useful way to restore the default layout, fix a layout that is not working properly, or get a fresh start with a new layout. However, you should be aware that resetting the layout will also remove any custom changes that you have made to it.
If you have any questions about resetting Visual Studio layout, please consult the Visual Studio documentation or contact Microsoft support.
Q: How do I reset the layout in Visual Studio?
A: To reset the layout in Visual Studio, follow these steps:
1. Click the **File** menu.
2. Select **Open** > Recent Projects.
3. Right-click the project you want to reset the layout for and select Open Folder in File Explorer.
4. In the File Explorer window, navigate to the .vs folder for the project.
5. Delete the Layout.json file.
6. Reopen the project in Visual Studio.
The layout will be reset to the default settings.
Q: What are the benefits of resetting the layout in Visual Studio?
A: There are a few benefits to resetting the layout in Visual Studio:
- It can help to improve performance, as Visual Studio will not have to load the layout from disk.
- It can make it easier to find and use features in Visual Studio, as the layout will be more organized.
- It can help to resolve issues that are caused by a corrupt layout file.
Q: What are the risks of resetting the layout in Visual Studio?
A: There are a few risks to resetting the layout in Visual Studio:
- You may lose any custom changes that you have made to the layout.
- You may need to re-configure some features in Visual Studio, such as your keyboard shortcuts.
- You may need to re-import any projects that you have imported into Visual Studio.
Q: How can I prevent Visual Studio from resetting my layout?
A: To prevent Visual Studio from resetting your layout, you can follow these steps:
1. Click the File menu.
2. Select Options.
3. In the Options dialog box, expand the Environment node.
4. Click the General tab.
5. Uncheck the Reset layout on startup checkbox.
Visual Studio will no longer reset your layout when it starts up.
Q: How can I restore the default layout in Visual Studio?
A: To restore the default layout in Visual Studio, follow these steps:
1. Click the **File** menu.
2. Select **Open** > Recent Projects.
3. Right-click the project you want to restore the layout for and select Open Folder in File Explorer.
4. In the File Explorer window, navigate to the .vs folder for the project.
5. Copy the Layout.json file from the .vs\default folder to the .vs folder for the project.
6. Reopen the project in Visual Studio.
The layout will be restored to the default settings.
In this blog post, we have discussed how to reset the layout in Visual Studio. We have covered the steps to reset the layout for the entire IDE, as well as for individual windows. We have also provided some tips on how to customize the layout of Visual Studio to your own preferences.
We hope that this blog post has been helpful. If you have any questions or suggestions, please feel free to leave a comment below.
Author Profile
-
Hatch, established in 2011 by Marcus Greenwood, has evolved significantly over the years. Marcus, a seasoned developer, brought a rich background in developing both B2B and consumer software for a diverse range of organizations, including hedge funds and web agencies.
Originally, Hatch was designed to seamlessly merge content management with social networking. We observed that social functionalities were often an afterthought in CMS-driven websites and set out to change that. Hatch was built to be inherently social, ensuring a fully integrated experience for users.
Now, Hatch embarks on a new chapter. While our past was rooted in bridging technical gaps and fostering open-source collaboration, our present and future are focused on unraveling mysteries and answering a myriad of questions. We have expanded our horizons to cover an extensive array of topics and inquiries, delving into the unknown and the unexplored.
