Provide feedback
Saved searches
Use saved searches to filter your results more quickly
Sign up
Appearance settings
How to download and update Visual Foxpro Odbc Driver Windows 10 ?
Last update:
Step-by-step guide: How do I upgrade driver
This guide with Pictures and Video to help you quickly download and install Visual Foxpro Odbc Driver Windows 10 driver last version on your Personal Computer for Windows, Mac and Linux Operating System.

Visual Foxpro Odbc Driver Windows 10 free download newest version
Safe and Secure free download Visual Foxpro Odbc Driver Windows 10 driver software program file in one click — Stable release. The computer software compatible with Windows versions: 7/Vista/XP/10/8, Mac and Linux Operating System. Also you can download driver files previous versions on this official site.
| Support OS Version: | Windows 10/XP/Vista/7/8 32 and 64-bit, Mac and Linux OS |
| Licence: | Free |
| Installs: | 32 215 |
| Reviews: | 77 865 |
| Rate: | 6.1/10 stars |
| Download Size: | 29 MB |
| File Type: | Archive |
| File Extension: | zip |
| Language pack: | Multi-language |
Updating drivers, which are essential software components that allow your computer/’s operating system to interact with its hardware, is a critical aspect of computer maintenance. Here/’s an expert insight into the practice of updating drivers:
-
Understanding Driver Updates:
- Purpose: Driver updates are released to fix bugs, enhance the performance, and improve the security of previous driver versions. They can also provide new functionalities and features, along with compatibility support for new operating systems or software.
- Impact on System Performance: Outdated drivers can result in hardware malfunction, software crashes, security vulnerabilities, and reduced performance. Conversely, updated drivers help in the smooth operation of your computer and can often resolve issues that are affecting system performance.
-
When to Update Drivers:
- Troubleshooting: If you/’re experiencing hardware-related issues (like a printer not responding or distorted graphics), updating the corresponding driver can be a first-line solution.
- System Upgrades: When installing a new operating system or significantly updating your current one, you/’ll need to ensure all drivers are compatible with the new environment.
- Security: In instances of security patches or if there/’s a known vulnerability, immediate driver updates are recommended.
- Enhanced Functionality: For gamers or professionals using graphics-intensive applications, regularly updating GPU drivers can provide improved performance or new features.
-
Methods of Updating Drivers:
- Automatic Updates through OS: Modern operating systems often automatically update drivers through standard system updates. This method is the most convenient for casual users.
- Manufacturer’s Support Site: For critical hardware, visiting the manufacturer/’s website and downloading the latest driver version ensures you’re getting the official release.
- Device Manager: In Windows, you can update drivers manually using Device Manager. This method requires some level of technical know-how.
- Third-Party Tools: Various reputable programs can manage your drivers and update them automatically. However, you should use these tools with caution, as not all are reliable and some might install unwanted software.
-
Risks and Precautions:
- Compatibility Issues: Occasionally, a new driver might introduce problems instead of solving them. It’s essential to ensure that any updates are compatible with your system and hardware.
- Unofficial Sources: Downloading drivers from unofficial sites can risk system security. Unreliable sources may provide files that contain malware or are otherwise corrupted.
- System Stability: In rare cases, new drivers may be unstable or conflict with existing hardware or software. It/’s wise to look out for user reports on updates before installing.
-
Best Practices:
- Regular Checks: Make a habit of checking for driver updates every few months if your system doesn/’t do so automatically.
- Backup: Before updating, consider creating a system restore point or backing up your current drivers. This step allows you to revert to the previous state if there are issues with the update.
- Read Notes: Often, manufacturers release notes with their driver updates, outlining the changes. These can be helpful to determine if the update is relevant to your needs.
-
Expert Community Perspective:
- Proactive Approach: Many experts advocate for a somewhat proactive approach — keeping abreast of important driver updates, especially for critical components like GPUs, network cards, and security-related updates.
- Balanced View: There’s also a view that if your system is running smoothly — and especially if it/’s a non-gaming or general-purpose computer — you may not need to rush to install every minor driver update.
Conclusion: In summary, while updating drivers is an essential aspect of maintaining system functionality and security, it requires a balanced approach. Users should update drivers from official sources, with attention to their specific system needs and any potential impacts. Automatic updates provided by the operating system are often sufficient for most users, but understanding when and how to update drivers manually is beneficial for optimal computer performance and security.
Watch YouTube video — How do I setup Visual Foxpro Odbc Driver Windows 10 driver?
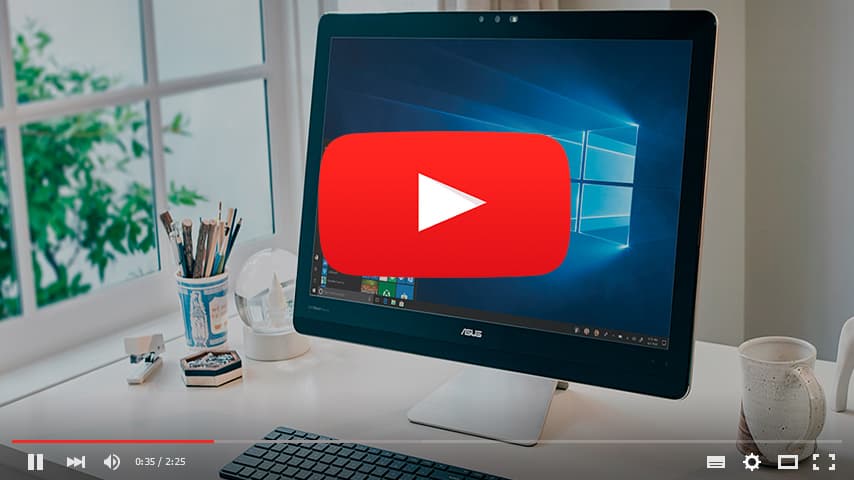
All rights reserved. Unauthorized reproduction, in whole or in part is strictly prohibited.
POPULAR TODAY
- Official Driver NVIDIA NForce4 ADMA Controller with Mac OS 2020
- Qualcomm HS USB MSM Diagnostics 9045 Official Driver latest version utility on Windows XP OS 32 bit
- Roccat Savu Driver Windows 10 last version software with Windows 7 OS 32 bit 2020-2021
- Amd Radeon Hd 6320 Graphics Driver latest version software on Linux OS 2020
- Brother Ads 3600w Remote Setup Port Official Driver last version tool with Windows 10 OS 32 bit
- Kyocera FS 1025MFP GX Official Driver last version soft in Windows 10 OS 64 bit
- Lexmark Ms621dn Driver program on a Personal Computer 2020-2021
- Lbp 3010 Driver last version in Windows 8 OS 32 bit
- Officejet 8610 Driver software in Desktop 2020-2021
A while back, someone handed over some scheduling data in a somewhat clunky old application in desperate need of modernization. I looked under the hood and figured out that this thing uses a FoxPro database! Microsoft discontinued development of Visual FoxPro way back in 2007, and I hadn’t seen a working FoxPro database since the late 1990s…so I knew it might be tricky to get the data out.
TL;DR: I fired up Microsoft Access to see if I could link to the external data. This was harder than I expected because Windows 10 and Access 2016 no longer ship with a Visual FoxPro ODBC driver. Once I found one, I could easily link to all of the tables—except for the ones that included variable-width memo fields. I could use an OLE DB provider to get to tables with memo fields, but only via Excel or programmatically. Access apparently can’t create a linked table via OLE DB.
Finding a Visual FoxPro ODBC Driver
As I mentioned above, if you’re on Windows 10 and Microsoft Access 2016, chances are good that your machine doesn’t have an ODBC driver for Visual FoxPro installed like earlier versions. You can find a page on Microsoft’s website that used to have a link to download of the driver, but it’s been removed since they no longer support it. Thankfully, it seems you can reliably find a link to the old Microsoft VFPODBC.msi file at the Visual FoxPro Wiki.
Creating Linked Tables in Access 2016
I know Microsoft Access isn’t an ideal tool for creating applications, but I sure saw and wrote plenty of them back in the day. It’s still a great tool to quickly test stuff like this.
So I clicked over to the External Data ribbon, clicked New Data Source→From Other Sources→ODBC Database and configured a connection to the FoxPro data I wanted to get into. I easily pulled up a table listing and decided to select all the tables to start off. Several prompts came up to indicate a unique identifier. Being that my attention span for message and dialog boxes has shrunk to zero, I answered the first two or three, and then just clicked Cancel through the rest. Everything seemed all too easy!
Problems with Tables Having Memo Fields :-/
Now that I knew this was indeed a FoxPro database and that I could access its contents, I set my focus on analyzing the table structure to find the specific data I needed. At this point I hit a snag…
![Microsoft Access - Could not execute query; could not find linked table. [Microsoft][ODBC Visual FoxPro Driver]Not a table. (#123)](https://createstuff.net/wp-content/uploads/2018/01/ODBC_Visual_FoxPro_Driver_Not_a_table_123.png)
After much googling and digging, I concluded that the cause of these error messages was that the Microsoft Visual FoxPro ODBC driver was choking on the memo fields.
. Every other table I linked to via ODBC worked perfectly, but any table that included one or more memo fields bombed.
If you look at the file structure of a FoxPro database, you see that each data table has a corresponding .DBF and .CDX file. Using a text editor, I could infer that the .DBF file contains headings and data for the table’s fixed-width fields, and that the .CDX file contains indexes. Any table that included a variable-width memo field had a corresponding .FPT file containing that data.
So if you want a shortcut to determine whether ODBC will get you into all of your FoxPro tables, look for .FPT files. If you see them, you will have problems. If you don’t have problems, I hope you’ll tell me about it! The best solution I’ve found is only a workaround. I’d love to know if you’ve found a method to link directly.
Turning to OLE DB
In my quest to crack this open, I found others recommend OLE DB as a way to overcome the memo field problem. While an OLE DB driver for Visual FoxPro no longer ships with Windows 10 or Access 2016 of course, I easily tracked one down on Microsoft’s website here.
After I installed it, my next problem was how to use it in Microsoft Access to create a linked table. After again scouring the Internet, I found no way to do this. Access apparently only allows you to create linked tables to Access, SQL Server, and ODBC databases. I could however import the data into Excel, but that too was tricky.
Importing Visual FoxPro Data Into Excel via OLE DB
Getting to external data via OLE DB is pretty intuitive in Excel…up until you go to create the connection string. (Click Data→Get Data→From Other Sources→From OLE DB.) After I clicked Build, selected the Visual FoxPro driver, and clicked Next, Excel crashed…every single time…
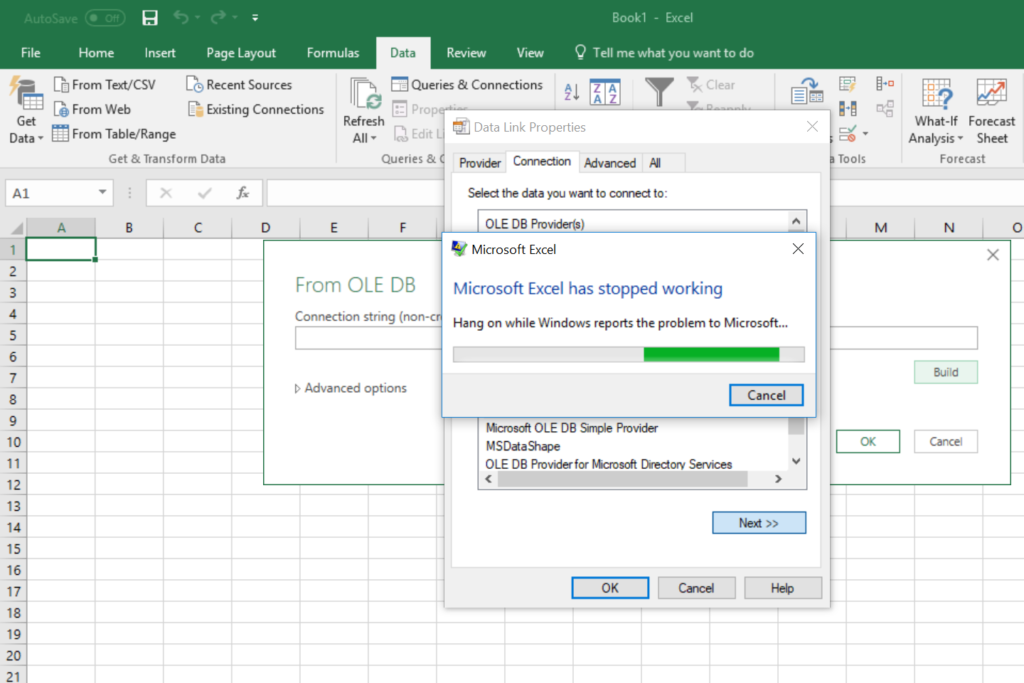
Thankfully there’s more than one way to build an OLE DB connection string. For the most part, it’s pretty straightforward (so long as you don’t need any special options):
Provider=vfpoledb;Data Source="C:\FoxProDatabaseFolder\Database.dbc";
Once I had my connection string, I pasted it into Excel and it connected to every table in the FoxPro database. I could import all of the data I needed with no problems.
From here I could link to the data in Excel to use it in Access. I could also use some VBA code to directly import the data into Access. These are not simple ways to get to my data, but at least I know I can get it out when the time comes.
Introduction
Are you experiencing issues adding the Visual FoxPro ODBC driver to your list of active data sources on Windows 10? You’re not alone. Many users have reported this problem, and it’s often caused by a combination of factors. In this article, we’ll delve into the possible reasons behind this issue and provide step-by-step solutions to help you resolve it.
Understanding the Visual FoxPro ODBC Driver
The Visual FoxPro ODBC driver is a software component that enables you to connect to Visual FoxPro databases using ODBC (Open Database Connectivity) technology. It’s a crucial tool for developers and users who need to access and manipulate data from Visual FoxPro databases. However, the driver has been discontinued by Microsoft, and its support has been limited to Windows 10 and earlier versions.
Symptoms of the Issue
If you’re experiencing difficulties adding the Visual FoxPro ODBC driver to your list of active data sources, you may encounter the following symptoms:
- The driver is not listed in the ODBC Data Source Administrator window.
- You receive an error message when trying to add the driver, such as «The specified DSN contains an architecture mismatch between the driver and the application.»
- The driver is installed, but it’s not recognized by the system.
Possible Causes of the Issue
Before we dive into the solutions, it’s essential to understand the possible causes of this issue. Some of the common causes include:
- Outdated or corrupted driver installation: If the driver is not installed correctly or is outdated, it may not be recognized by the system.
- Conflicting ODBC drivers: If multiple ODBC drivers are installed, they may conflict with each other, causing issues with the Visual FoxPro ODBC driver.
- System configuration issues: Problems with the system configuration, such as incorrect registry settings or file permissions, may prevent the driver from being recognized.
- Microsoft Visual FoxPro not installed: If Microsoft Visual FoxPro is not installed on your system, the ODBC driver may not be recognized.
Solutions to Resolve the Issue
Now that we’ve identified the possible causes, let’s move on to the solutions. Here are some step-by-step instructions to help you resolve the issue:
Solution 1: Reinstall the Visual FoxPro ODBC Driver
- Uninstall the existing driver: Go to the Control Panel, click on «Programs and Features,» and uninstall the Visual FoxPro ODBC driver.
- Download the latest driver: Visit the Microsoft website and download the latest Visual FoxPro ODBC driver.
- Install the driver: Run the installer and follow the prompts to install the driver.
- Re-register the driver: After installation, open the Command Prompt as an administrator and run the following command:
regsvr32 odbccp32.dll
Solution 2: Update the System Configuration
- Check the registry settings: Open the Registry Editor and navigate to the following key:
HKEY_LOCAL_MACHINE\SOFTWARE\ODBC\ODBC.INI - Verify the driver settings: Ensure that the driver settings are correct and match the settings in the ODBC Data Source Administrator window.
- Update the file permissions: Check the file permissions for the ODBC driver files and ensure that they are set correctly.
Solution 3: Remove Conflicting ODBC Drivers
- Identify conflicting drivers: Use the ODBC Data Source Administrator window to identify any conflicting ODBC drivers.
- Uninstall the conflicting drivers: Uninstall the conflicting drivers and restart your system.
- Reinstall the Visual FoxPro ODBC driver: Reinstall the Visual FoxPro ODBC driver and follow the prompts to install it.
Solution 4: Install Microsoft Visual FoxPro
- Download and install Microsoft Visual FoxPro: Visit the Microsoft website and download the latest version of Microsoft Visual FoxPro.
- Install the software: Run the installer and follow the prompts to install the software.
- Reinstall the Visual FoxPro ODBC driver: Reinstall the Visual FoxPro ODBC driver and follow the prompts to install it.
Conclusion
Adding the Visual FoxPro ODBC driver to your list of active data sources on Windows 10 can be a challenging task. However, by understanding the possible causes of the issue and following the step-by-step solutions outlined in this article, you should be able to resolve the problem and successfully add the driver to your system.
Additional Tips and Resources
- Microsoft Support: Visit the Microsoft website for additional support and resources on the Visual FoxPro ODBC driver.
- Visual FoxPro Community: Join the Visual FoxPro community to connect with other users and developers who may be experiencing similar issues.
- ODBC Driver Troubleshooting: Use the ODBC driver troubleshooting guide to help resolve issues with the driver.
Introduction
In our previous article, we explored the possible causes and solutions to the issue of adding the Visual FoxPro ODBC driver to your list of active data sources on Windows 10. However, we understand that some users may still have questions or concerns about this issue. In this article, we’ll address some of the most frequently asked questions (FAQs) related to this topic.
Q: What is the Visual FoxPro ODBC driver?
A: The Visual FoxPro ODBC driver is a software component that enables you to connect to Visual FoxPro databases using ODBC (Open Database Connectivity) technology. It’s a crucial tool for developers and users who need to access and manipulate data from Visual FoxPro databases.
Q: Why is the Visual FoxPro ODBC driver not listed in the ODBC Data Source Administrator window?
A: There are several possible reasons why the Visual FoxPro ODBC driver may not be listed in the ODBC Data Source Administrator window. Some of the common causes include:
- Outdated or corrupted driver installation
- Conflicting ODBC drivers
- System configuration issues
- Microsoft Visual FoxPro not installed
Q: How do I reinstall the Visual FoxPro ODBC driver?
A: To reinstall the Visual FoxPro ODBC driver, follow these steps:
- Uninstall the existing driver
- Download the latest driver from the Microsoft website
- Install the driver
- Re-register the driver
Q: What are the system requirements for the Visual FoxPro ODBC driver?
A: The system requirements for the Visual FoxPro ODBC driver are:
- Windows 10 (64-bit)
- Microsoft Visual FoxPro 9.0 or later
- ODBC Driver Manager 3.0 or later
Q: Can I use the Visual FoxPro ODBC driver with other ODBC drivers?
A: Yes, you can use the Visual FoxPro ODBC driver with other ODBC drivers. However, you may need to configure the system to use the correct ODBC driver for each application.
Q: How do I troubleshoot issues with the Visual FoxPro ODBC driver?
A: To troubleshoot issues with the Visual FoxPro ODBC driver, follow these steps:
- Check the system event logs for errors related to the ODBC driver
- Verify that the ODBC driver is installed and configured correctly
- Check for conflicts with other ODBC drivers
- Contact Microsoft support for further assistance
Q: Is the Visual FoxPro ODBC driver compatible with 64-bit systems?
A: Yes, the Visual FoxPro ODBC driver is compatible with 64-bit systems. However, you may need to install the 64-bit version of the driver to use it with 64-bit applications.
Q: Can I use the Visual FoxPro ODBC driver with other database management systems?
A: Yes, you can use the Visual FoxPro ODBC driver with other database management systems, such as Microsoft SQL Server, Oracle, and MySQL.
Conclusion
We hope this Q&A article has provided you with the information and answers you need to resolve issues with the Visual FoxPro ODBC driver on Windows 10. If you have any further questions or concerns, please don’t hesitate to contact us.
Additional Resources
- Microsoft Support: Visit the Microsoft website for additional support and resources on the Visual FoxPro ODBC driver.
- Visual FoxPro Community: Join the Visual FoxPro community to connect with other users and developers who may be experiencing similar issues.
- ODBC Driver Troubleshooting: Use the ODBC driver troubleshooting guide to help resolve issues with the driver.
MS Visual FoxPro ODBC Driver
This driver is installed in MS Windows as part of operating system. The
correct version is installed in Windows 98, ME and 2000. There is an error in
the newer installations of MS Windows where the old driver from 1998 is
installed. That is why it is necessary to install this correct version of Visual
FoxPro ODBC Driver. This driver is used to read/write dbf files.
download
| description | file | size |
|---|---|---|
| Microsoft Visual FoxPro ODBC Driver | VFPODBC.msi | 894,50 KiB |
installation
Download the file and run the installation. Follow the instructions during
the installation.
