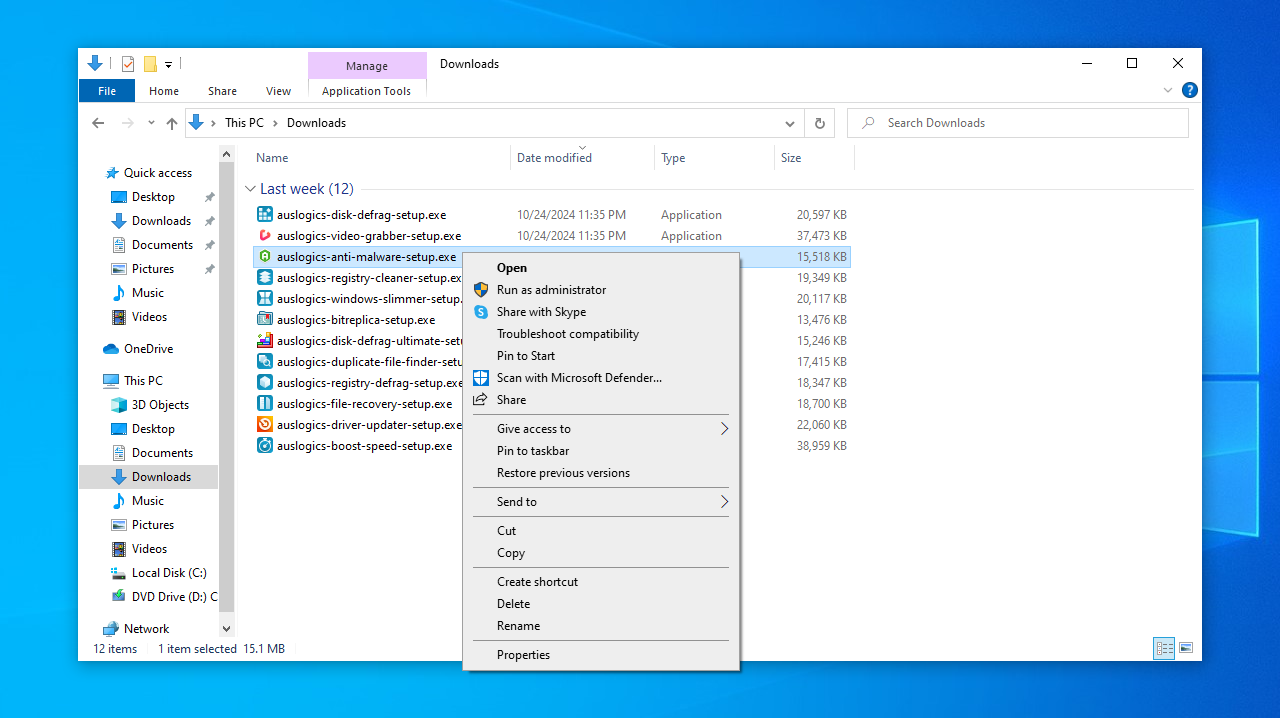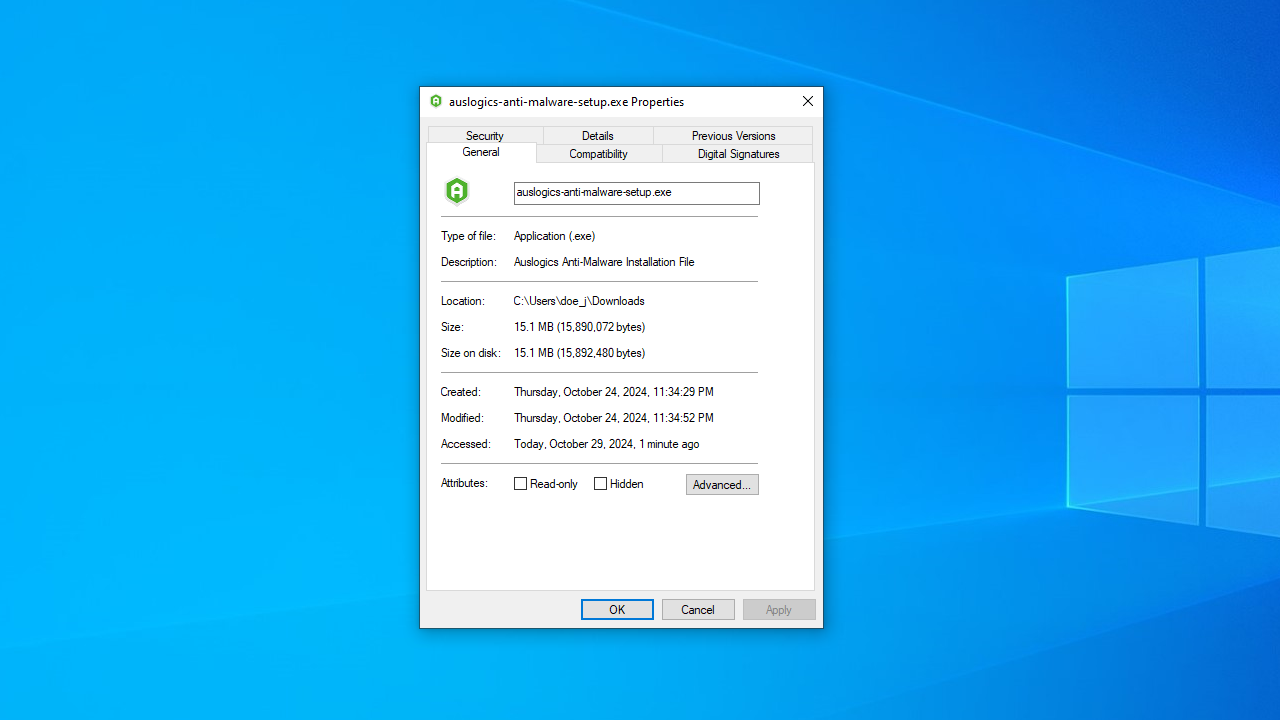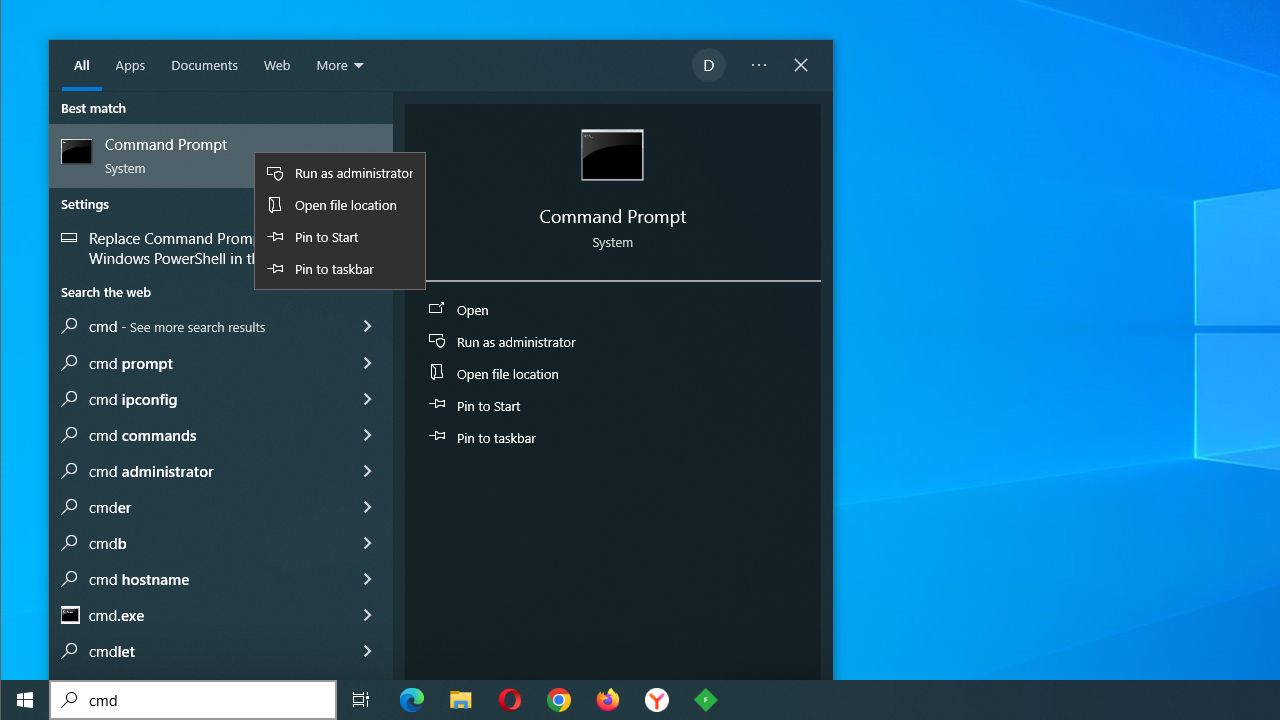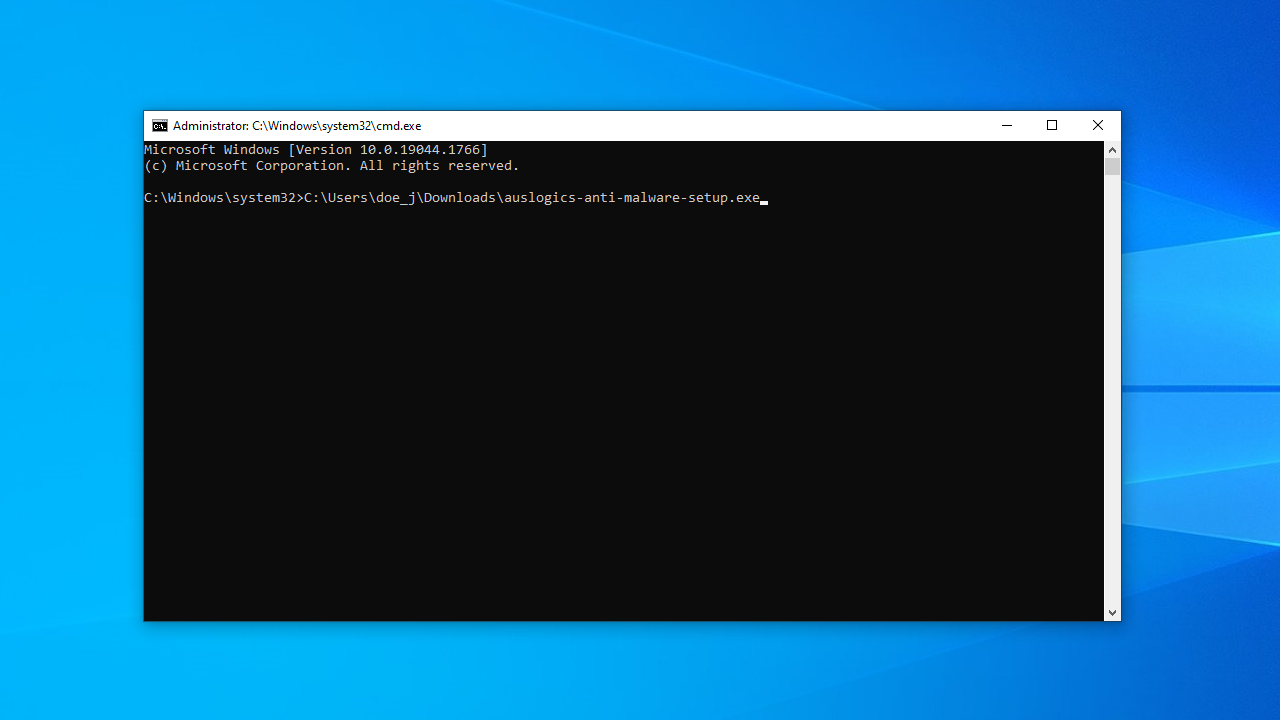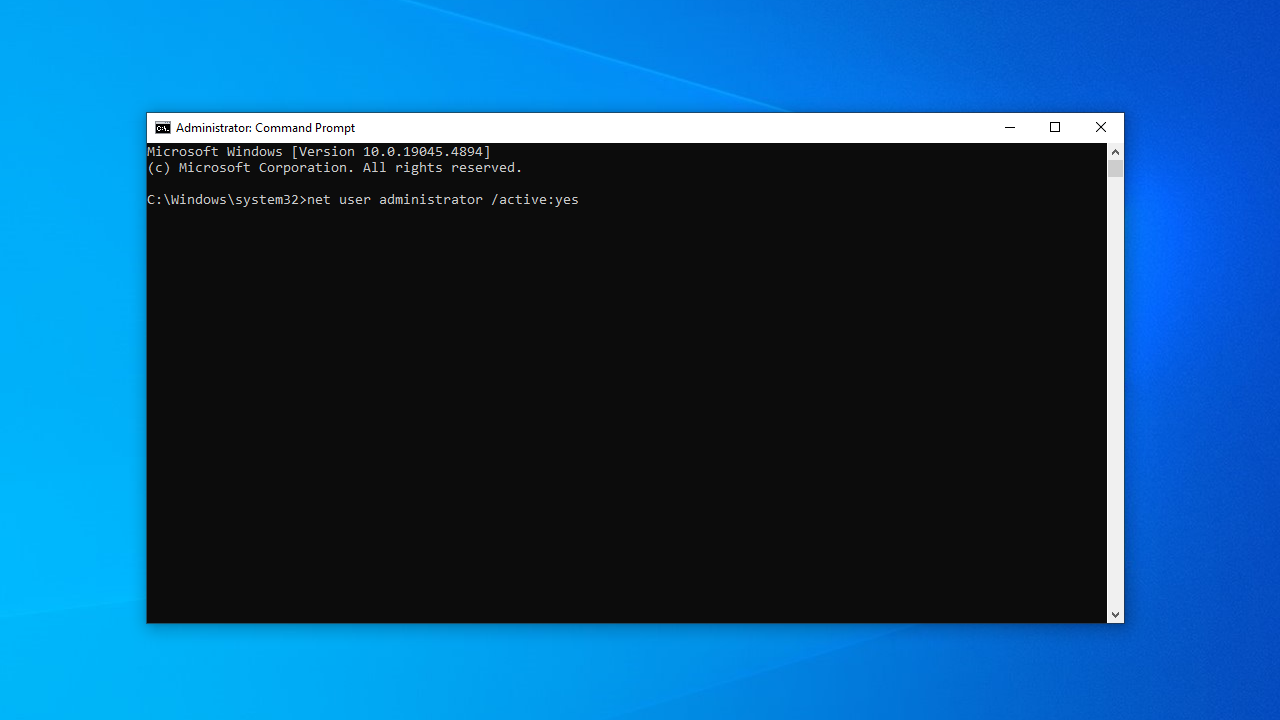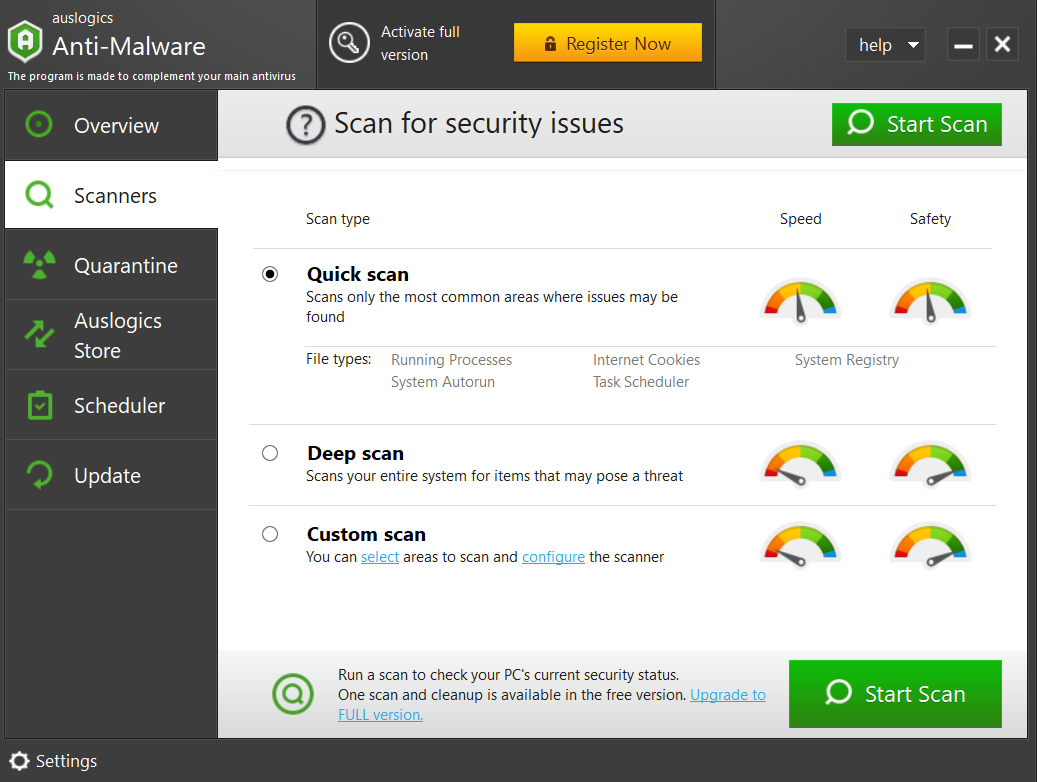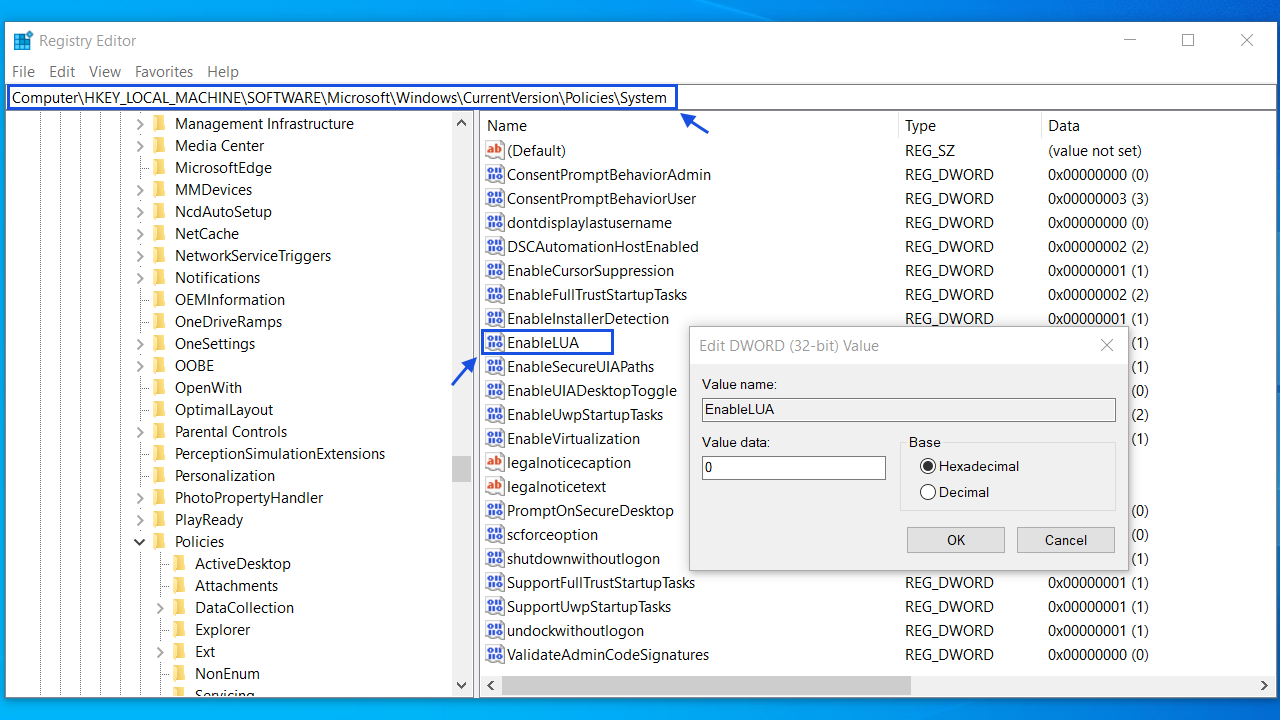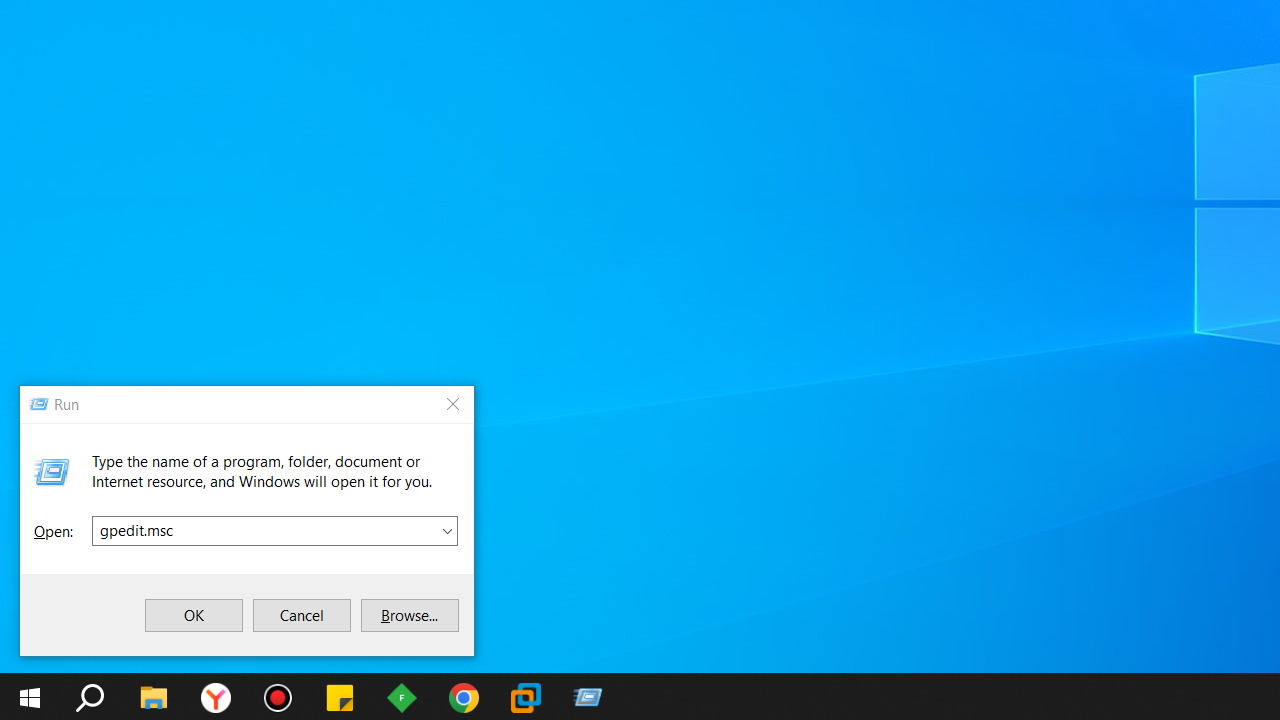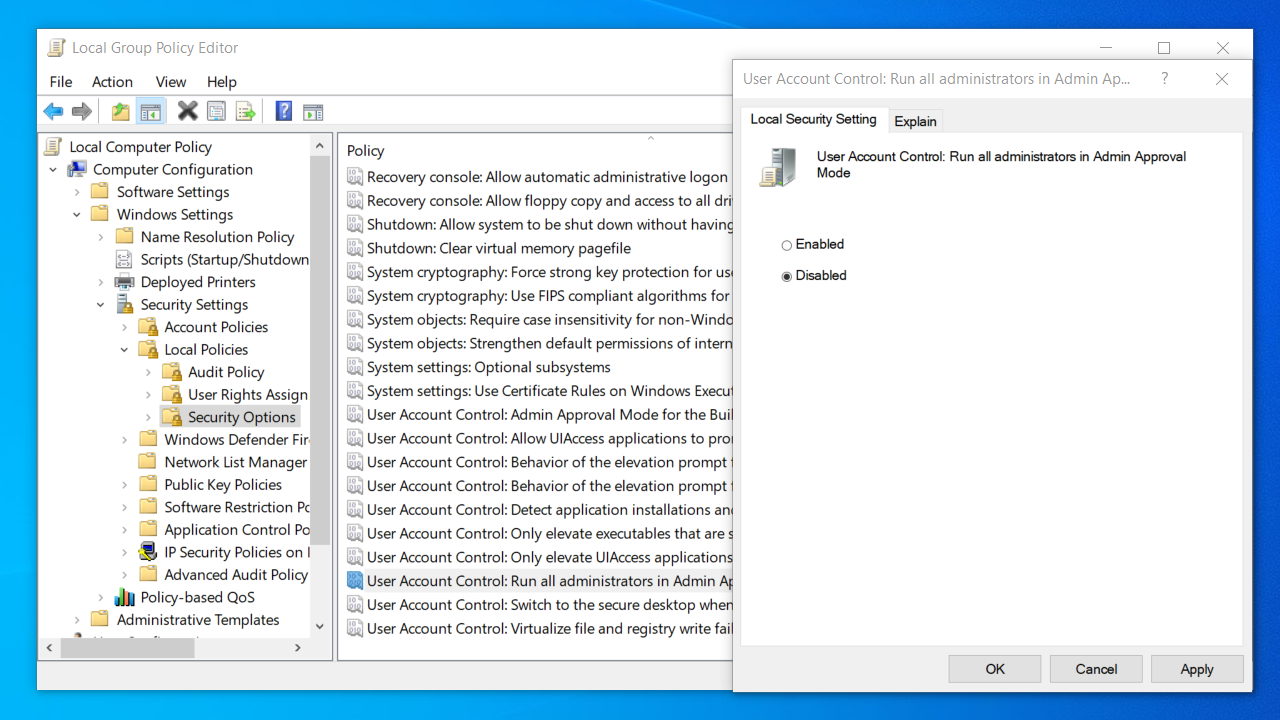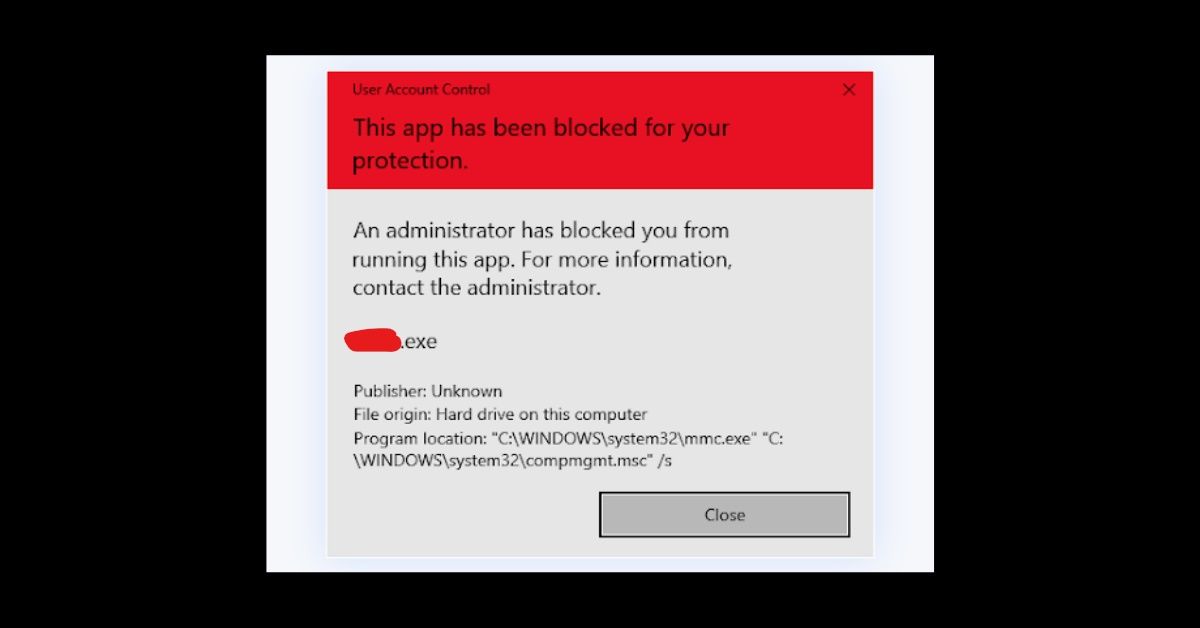
Sometimes when you decide to open an app or file or install or open a program on your Windows 10 PC, you might get the error «An administrator has blocked you from running this app».
You get this error because Windows 10 is optimized for protection against malware through Windows Defender and User Account Control (UAC).
But at times, this protection is overly sensitive. So, on some occasions, the error occurs even when you’re trying to run trusted apps or open trusted files.
Today is hopefully the last day you’ll see this error pop up on your Windows 10 PC. Because in this article, I will show you 5 ways to fix it, so you can start using your computer without the fear of the error.
PS: If you’re getting this error while running a trusted app or trying to open a trusted file, the solutions provided in this article are for you. If you don’t trust the app, use any of the solutions only if you’re ready to take a risk.
Table of Contents
- Temporarily Disable Your Antivirus Program
- Disable the Windows Smartscreen Feature
- Unblock the File
- Run the App with the Command Prompt
- Make Changes to the Group Policy
- Conclusion
Solution 1: Temporarily Disable Your Antivirus Program
If you get the «An administrator has blocked you from running this app» error, it could be because of your antivirus app.
So, disabling the antivirus app could provide a solution.
Whether you use the inbuilt Windows Defender or a third-party antivirus program, the steps below will help disable it.
Step 1: Press ALT + SHIFT + ESC on your keyboard to open the Task Manager.
Step 2: Switch to the Startup tab.
Step 3: Locate your Antivirus Program in the list, right-click on it and select «Disable».
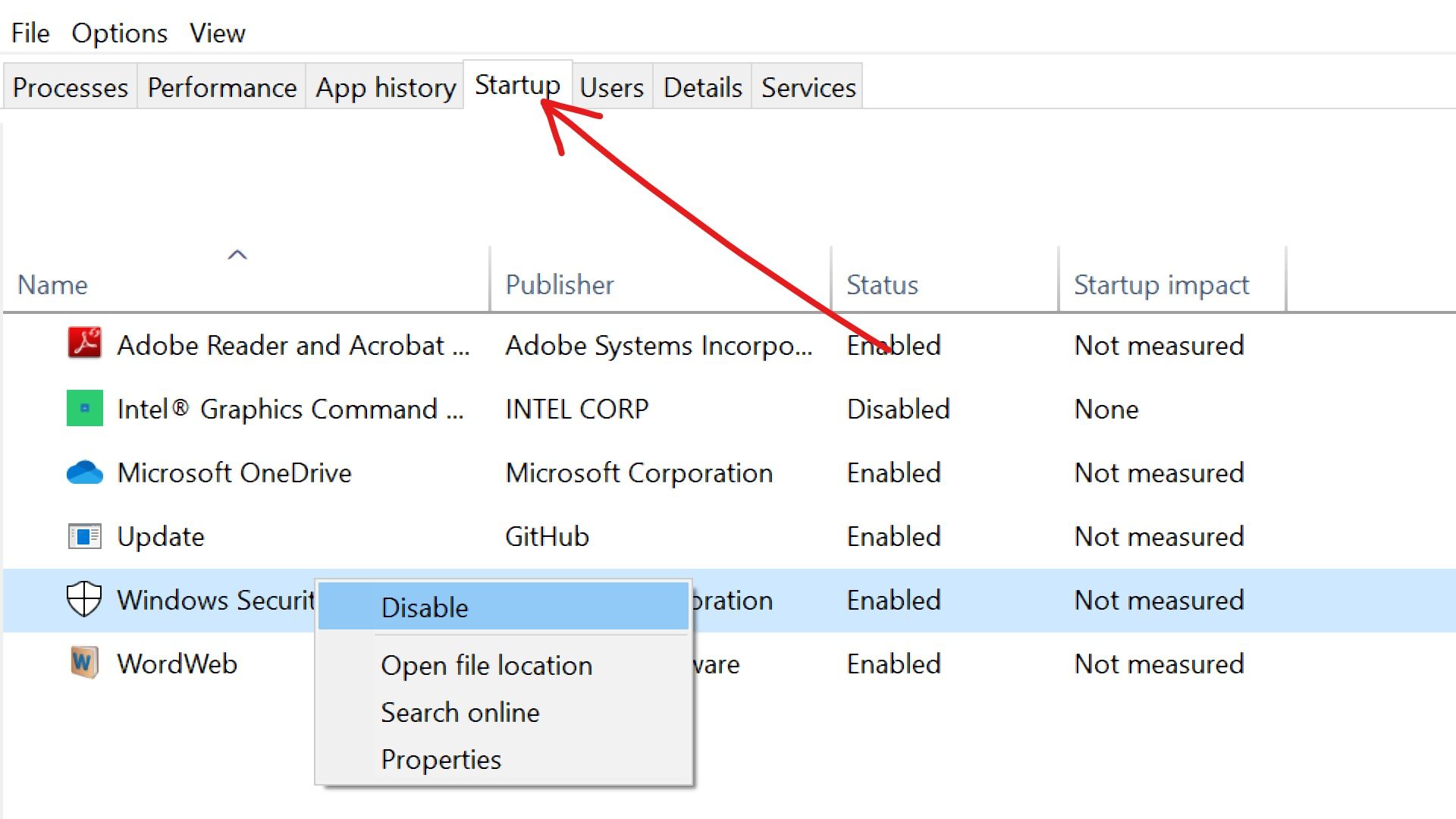
PS: If you don’t find your antivirus program in the startup tab, then check the Processes tab.
Solution 2: Disable the Windows Smartscreen Feature
The Windows Smartscreen is an anti-malware feature that works with Windows Defender to block malware.
Sometimes, it triggers this error even when you’re using a trusted app.
To disable Smartscreen, follow the steps below:
Step 1: Press WIN + S on your keyboard and search for «smartscreen», then click on the «App & Browser Control» search result.
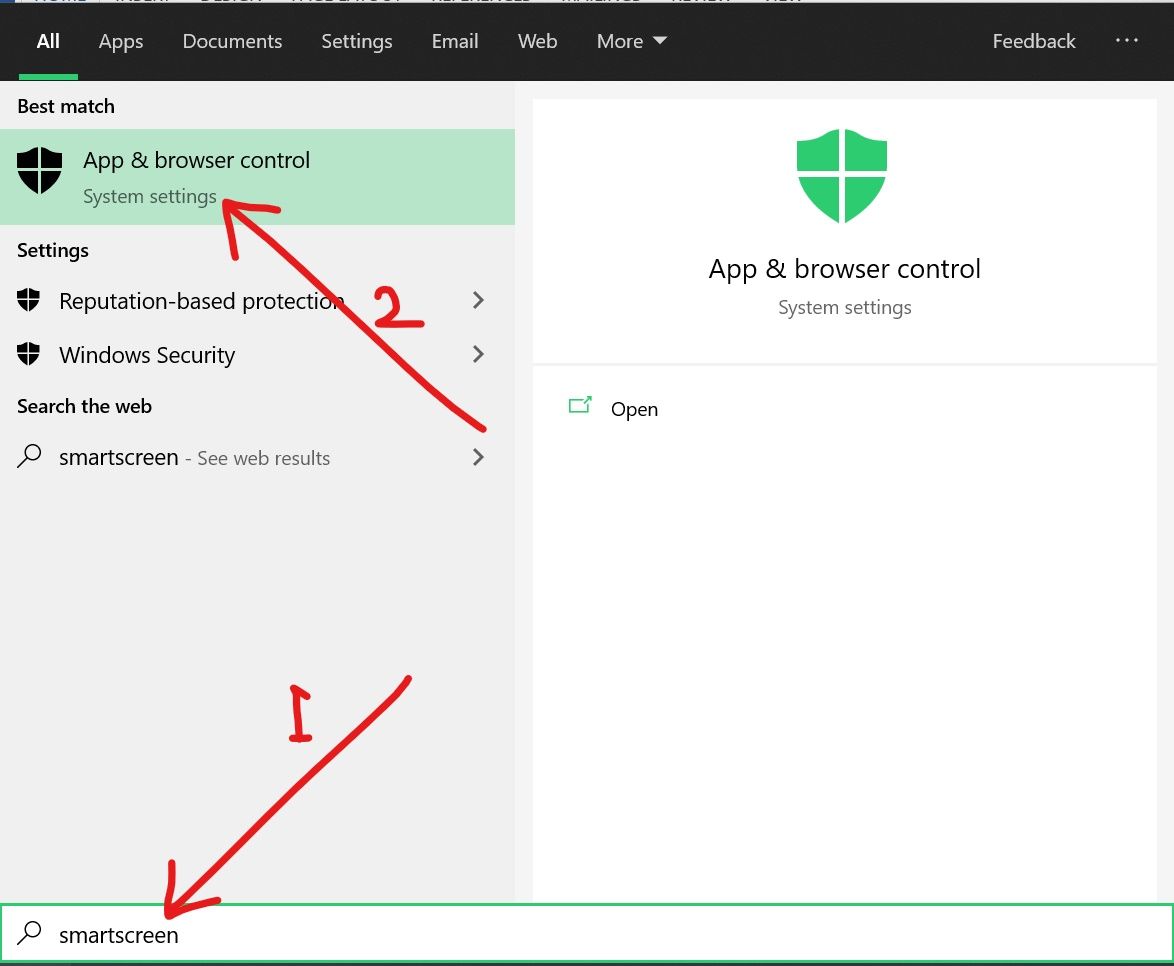
Step 2: Open the «Reputation-based protection settings» link.
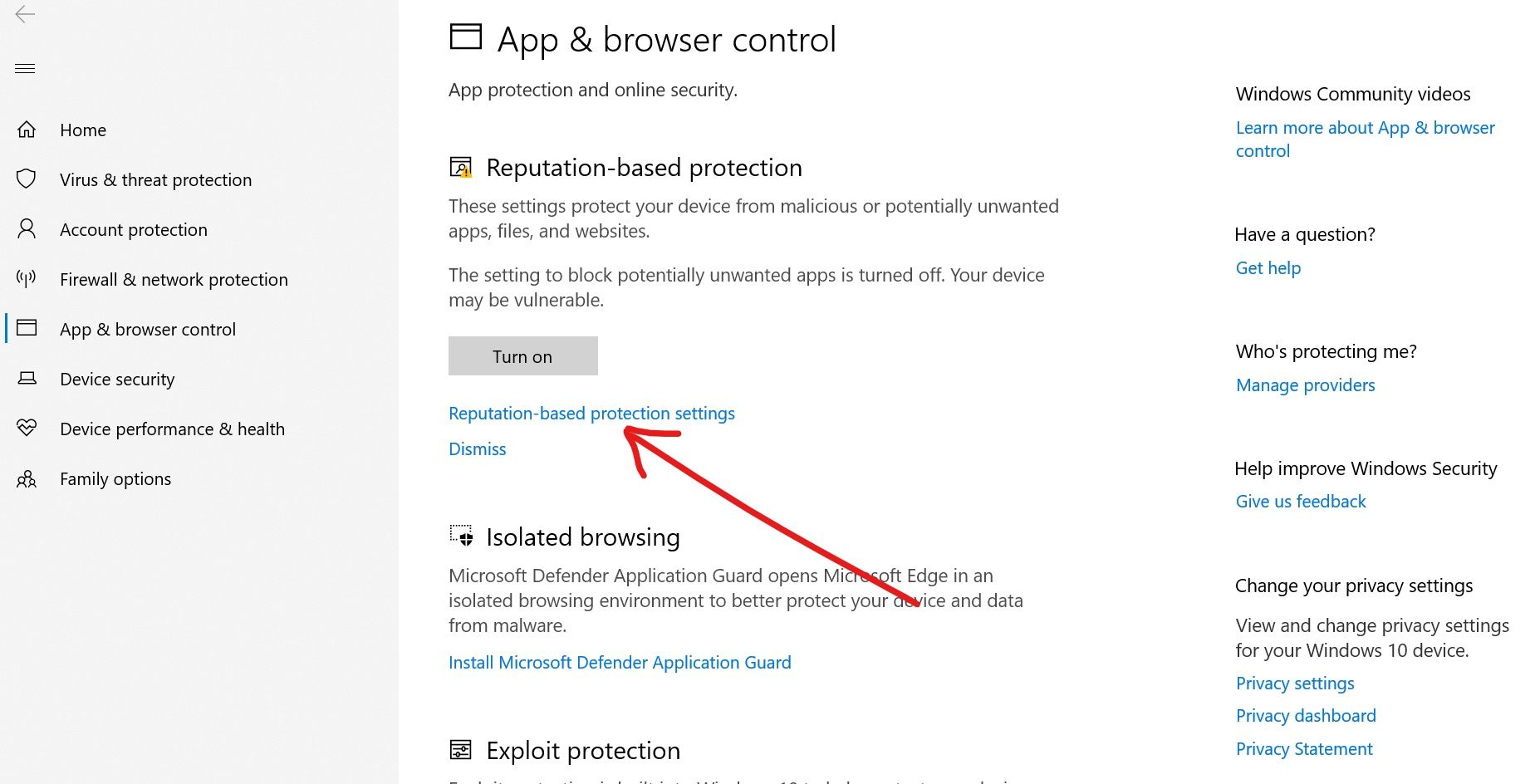
Step 3: Turn off the toggle under «Potentially unwanted app blocking».
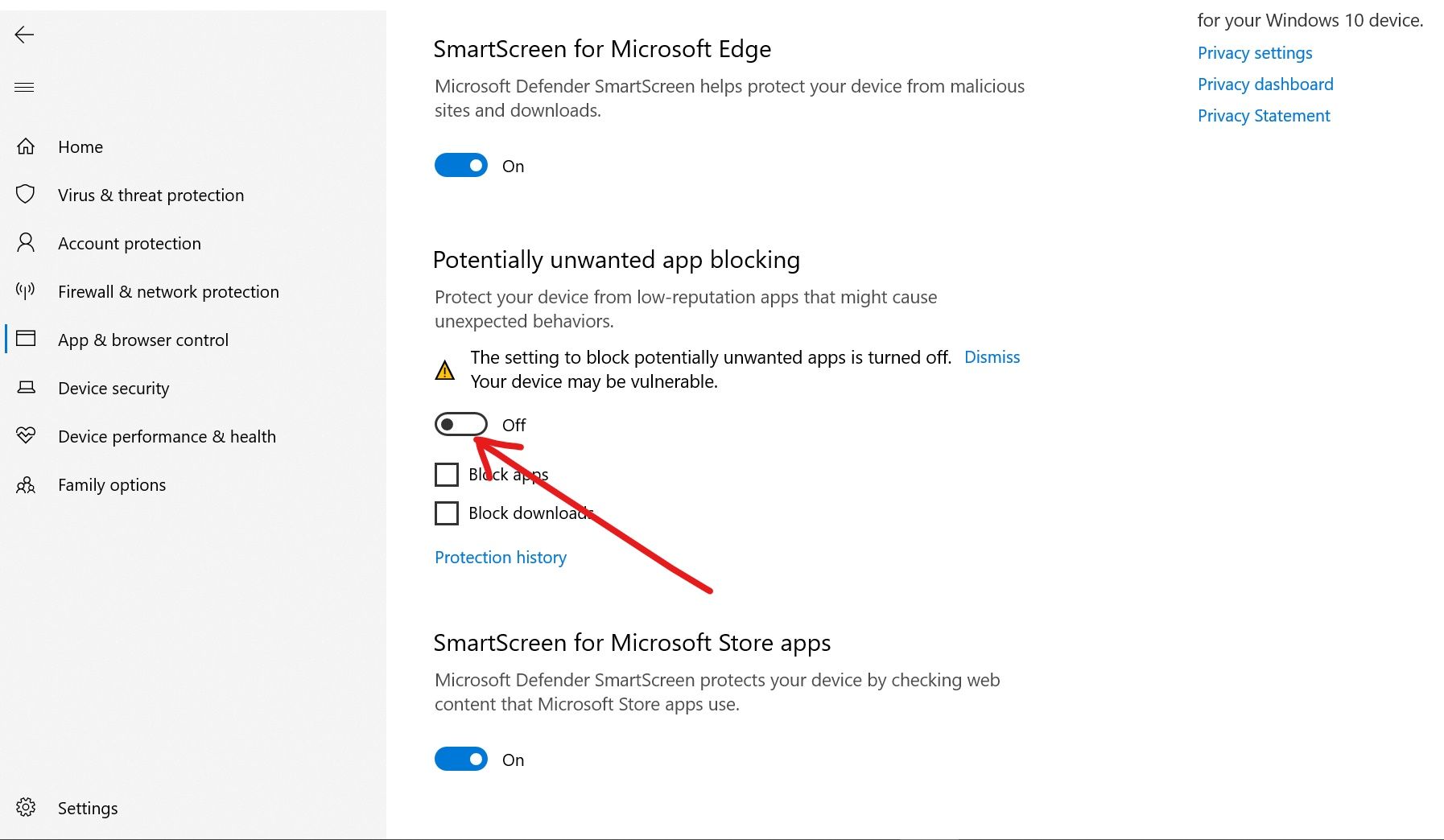
Solution 3: Unblock the File
If you’re getting the error while opening a file, this solution is for you.
Step 1: Right-click on the file and select Properties.
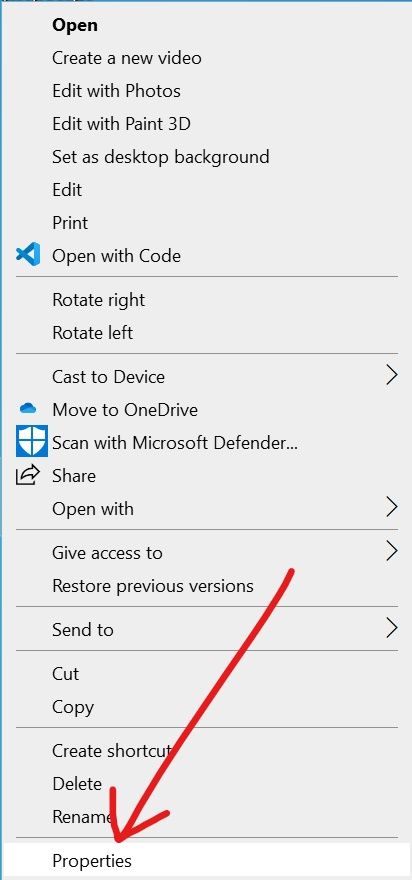
Step 2: In the General tab, check «Unblock» under «Security».
Step 3: Click Apply and then Ok.
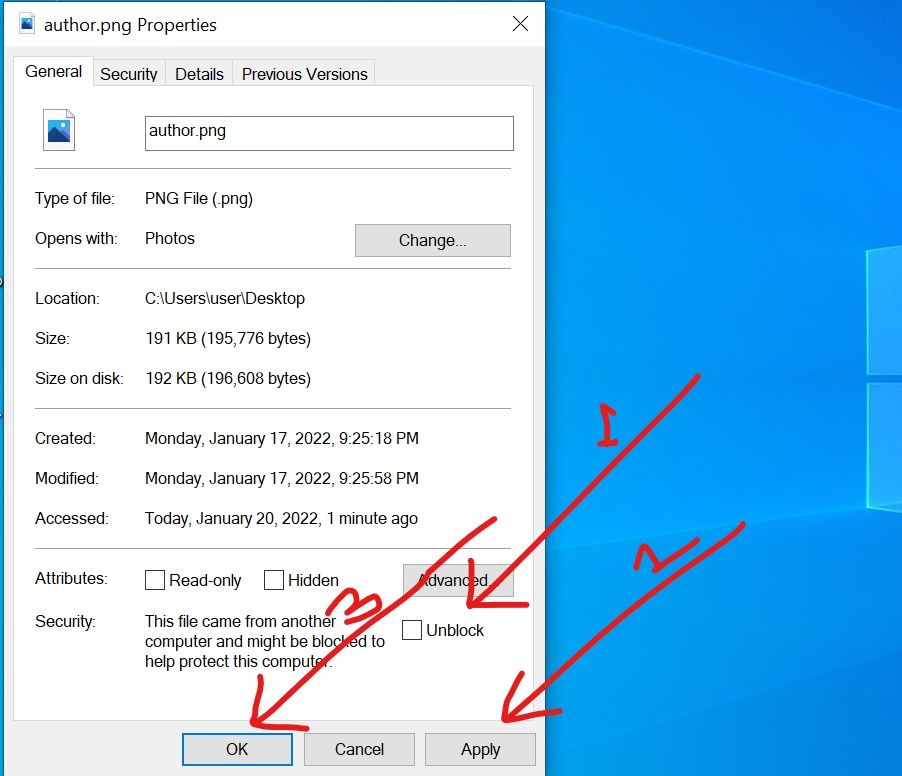
Solution 4: Run the App with the Command Prompt
Command prompt allows you to run an app and bypass the administrator check.
So you can avoid getting this error if you run the app triggering the error using the command prompt.
The following steps show you how to run any app with the command prompt:
Step 1: Locate the app triggering the error, right-click on it and select Open file location.
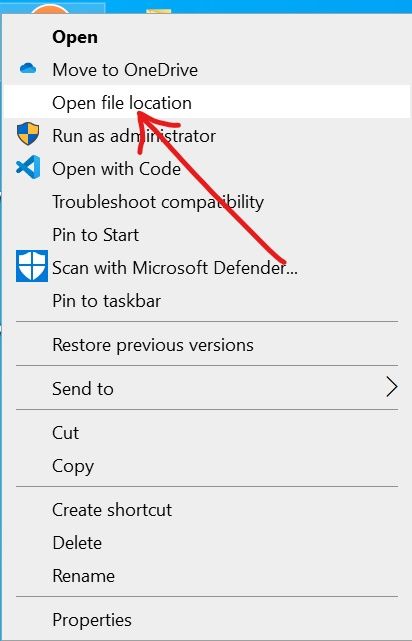
Step 2: Right-click on the file and select properties.
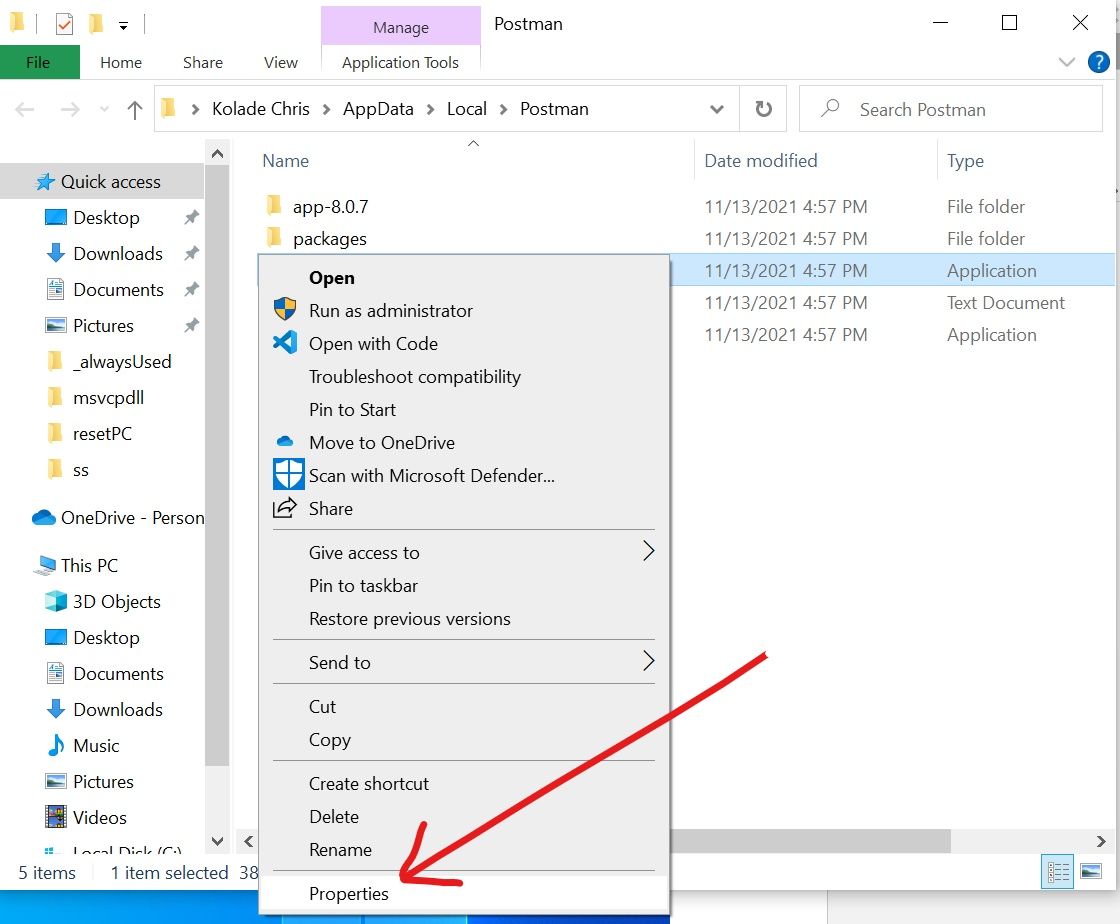
Step 3: In the General tab, copy the texts under location. Don’t close the Properties window yet.
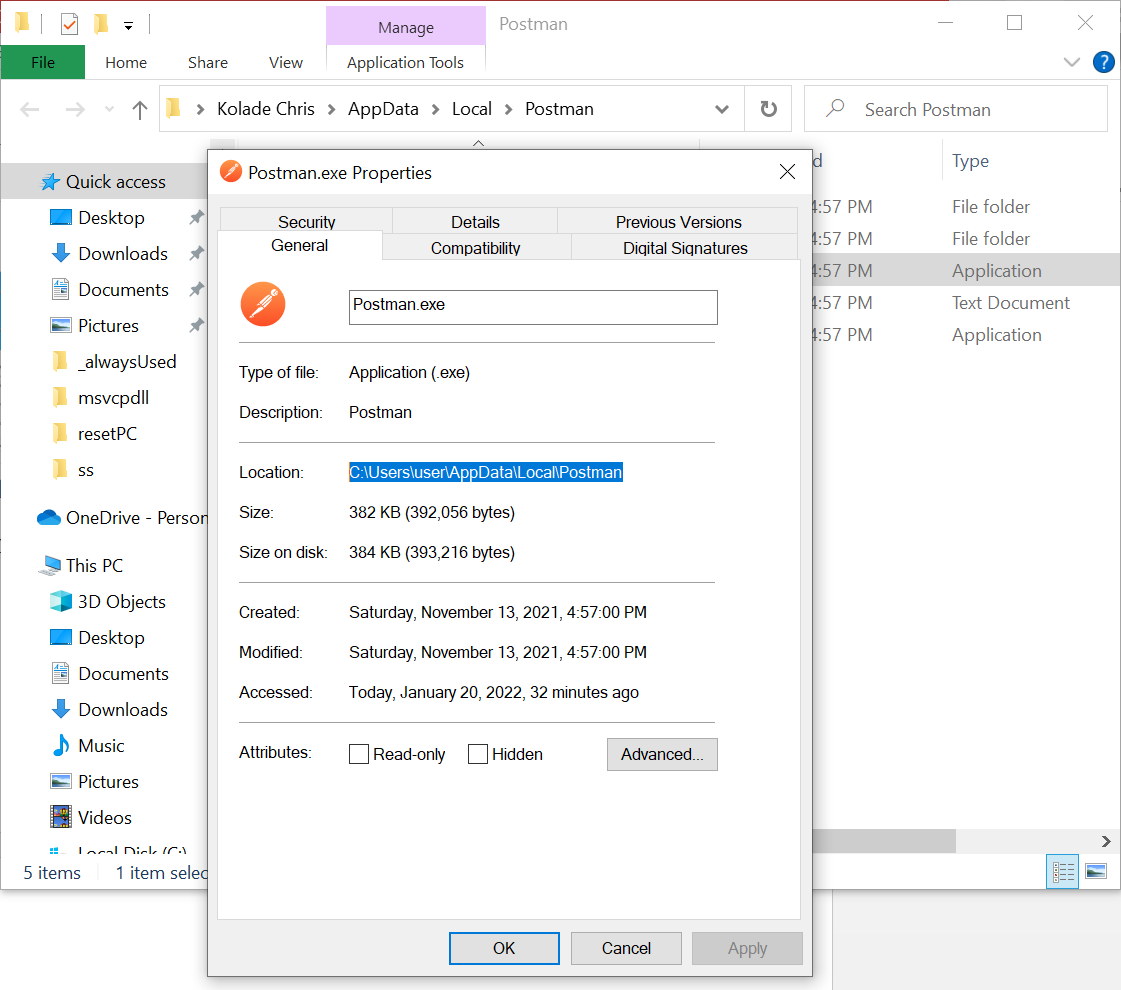
Step 4: Click on Start and search for «cmd», then select Run as Administrator on the right.
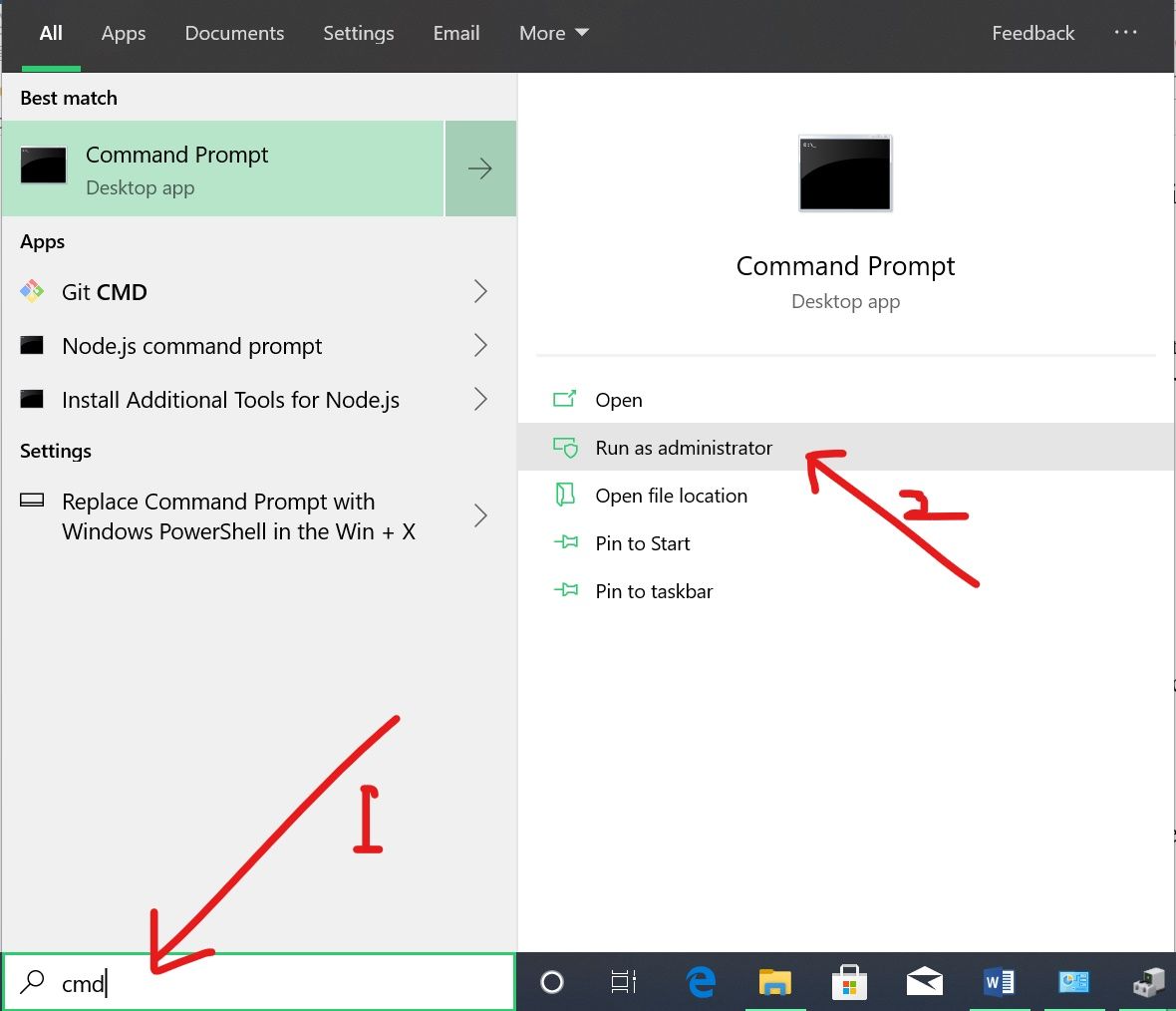
Step 5: In the command prompt, paste the text you copied in step 3, then minimize the command prompt.
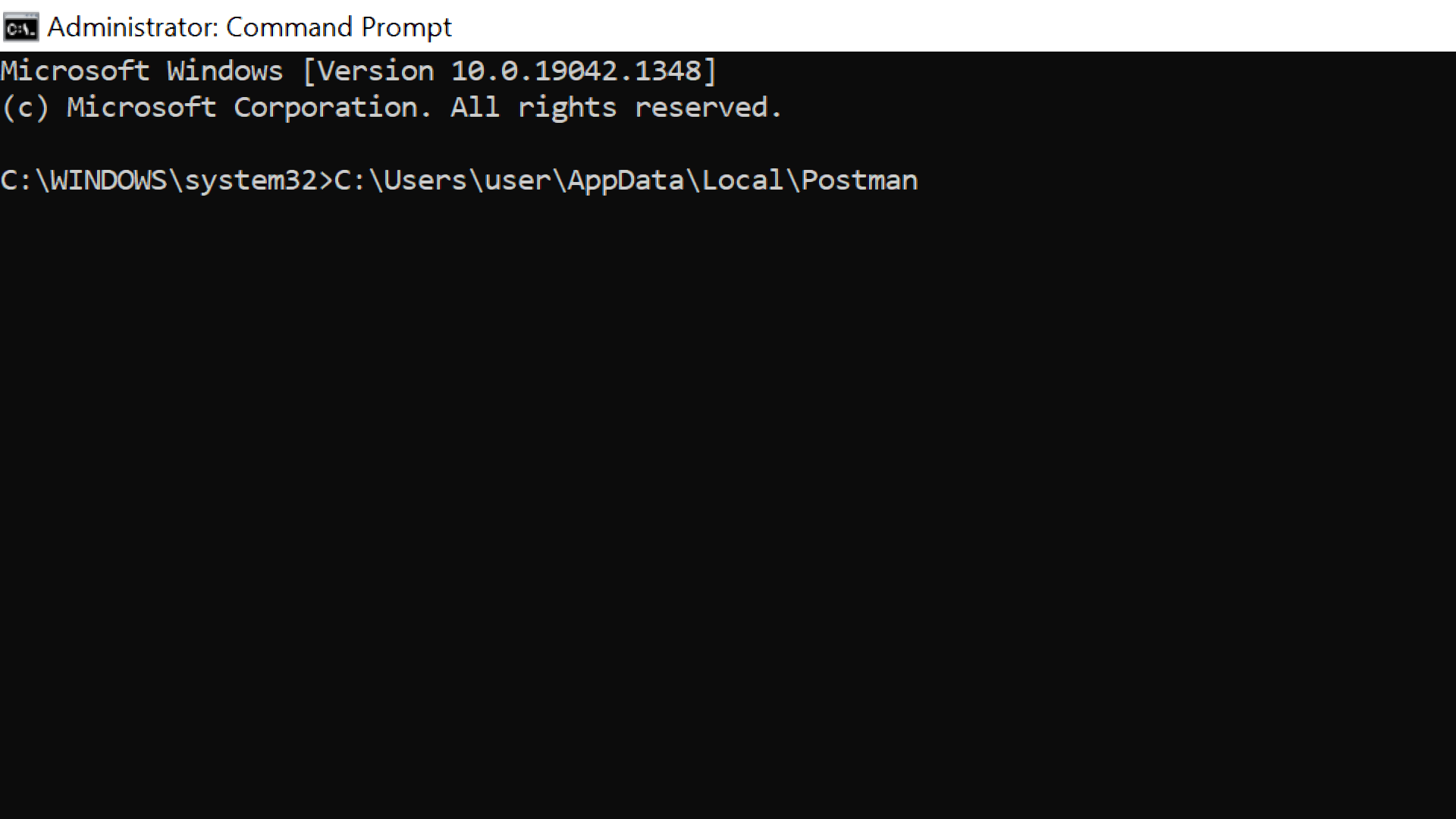
Step 5: Head back to the Properties opened in Step 1 and copy the file name.
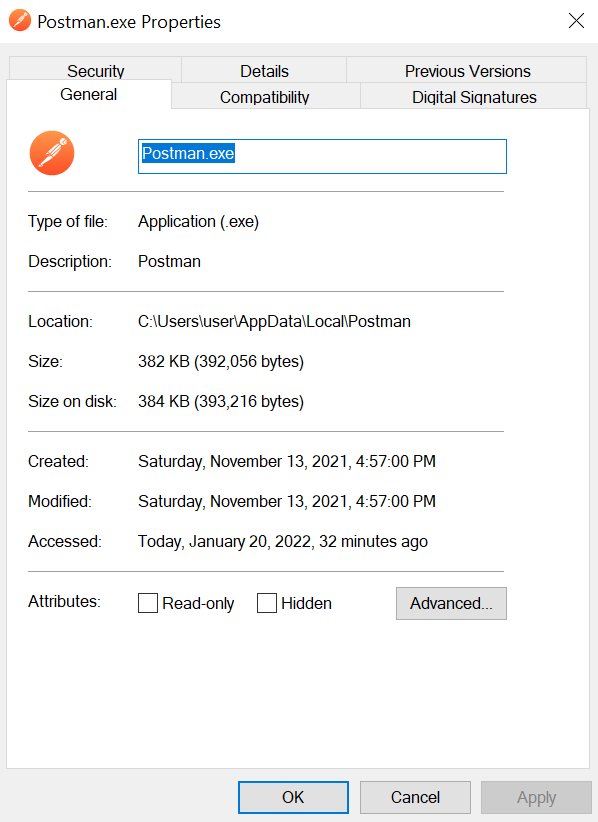
Step 6: Maximize the Command Prompt, type «\» (slash) in front of the text you pasted in Step 4, and paste in the file name, as you can see in the screenshot below.
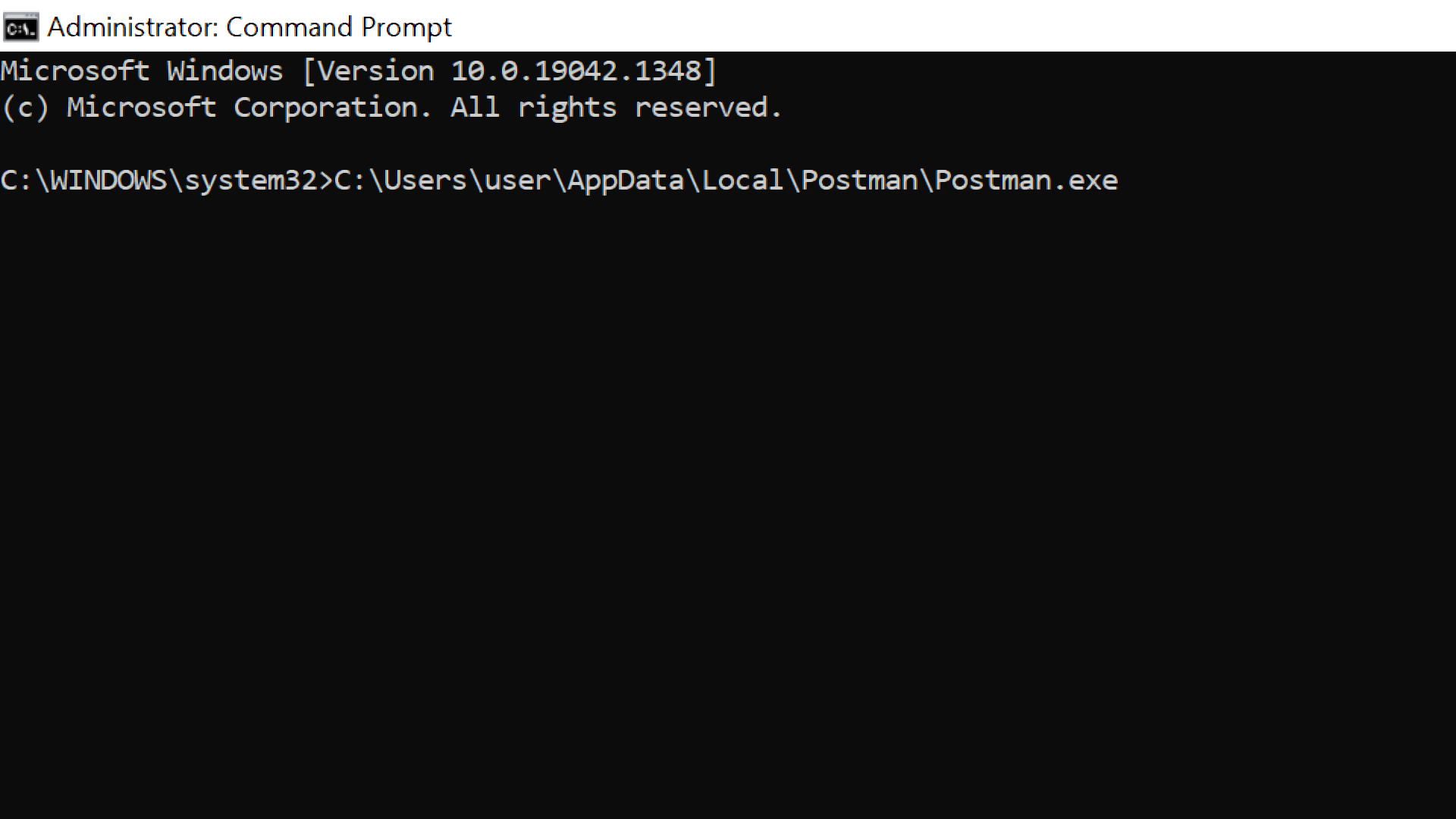
Step 7: Hit ENTER to finally launch the app.
Solution 5: Make Changes to the Group Policy
With the Group Policy, you can make changes you won’t easily find anywhere else on your computer.
One of these changes can be made on the User Accounts Control (UAC) to allow apps to escape the administrator check.
To make the changes that will get rid of the error, follow the steps below:
Step 1: Press WIN + R on your keyboard to open the Run dialogue.
Step 2: In the run dialogue, type in «gpedit.msc» and hit ENTER on your keyboard.
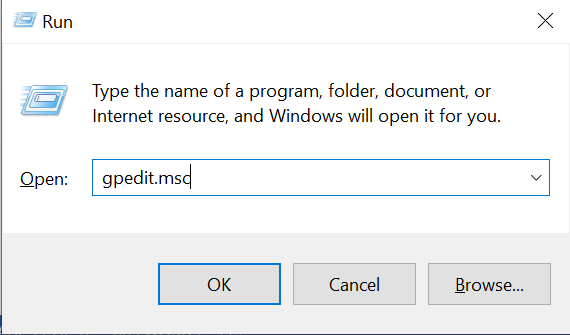
Step 3: Under Computer Configuration, expand Windows Settings, Security Settings, and Local Policies.
Step 4: Click on Security Options. Don’t attempt to expand it, just click on it.
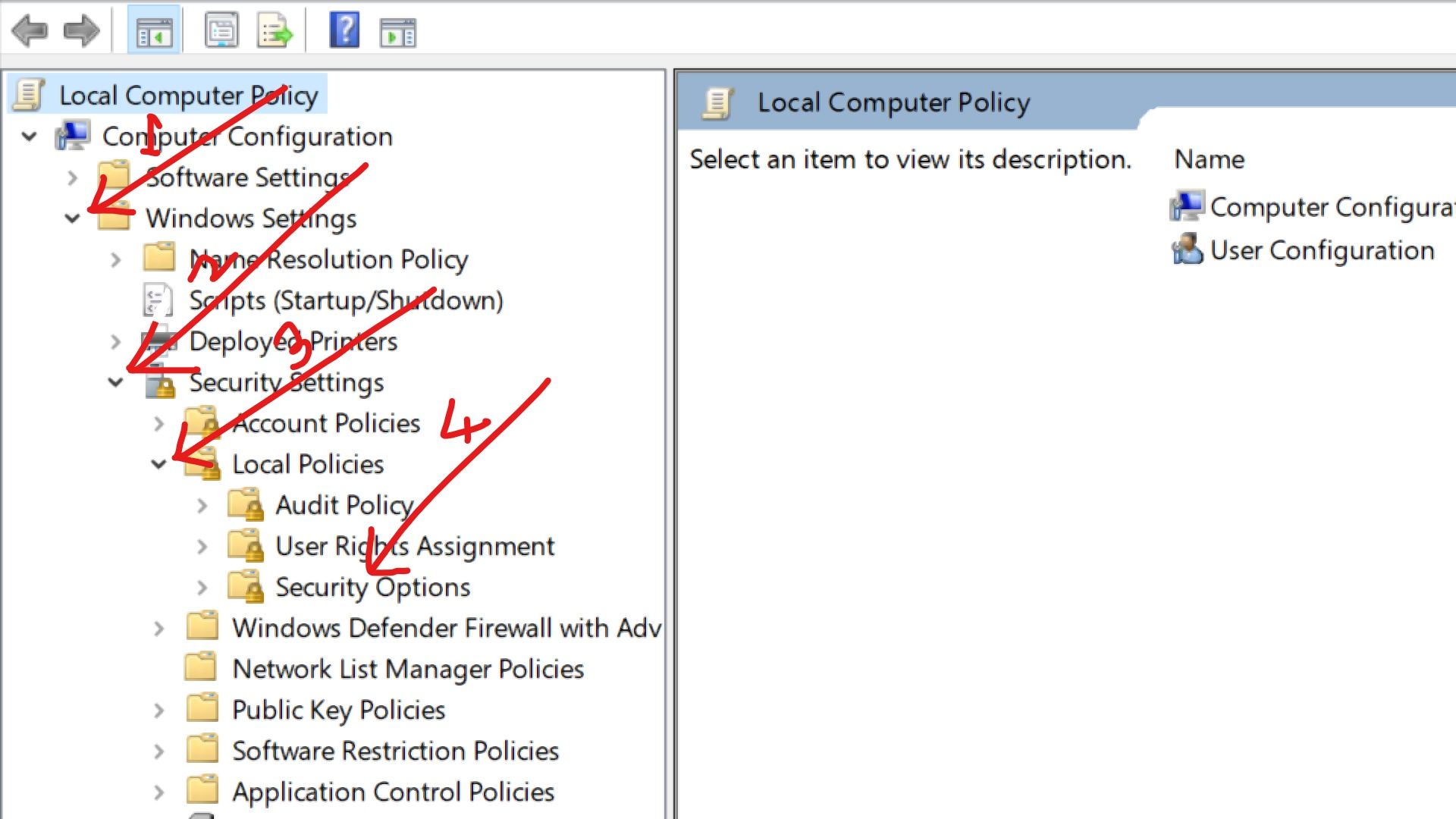
Step 5: Navigate to the bottom and double-click «User Account Control: Run all administrators in Admin Approval Mode».
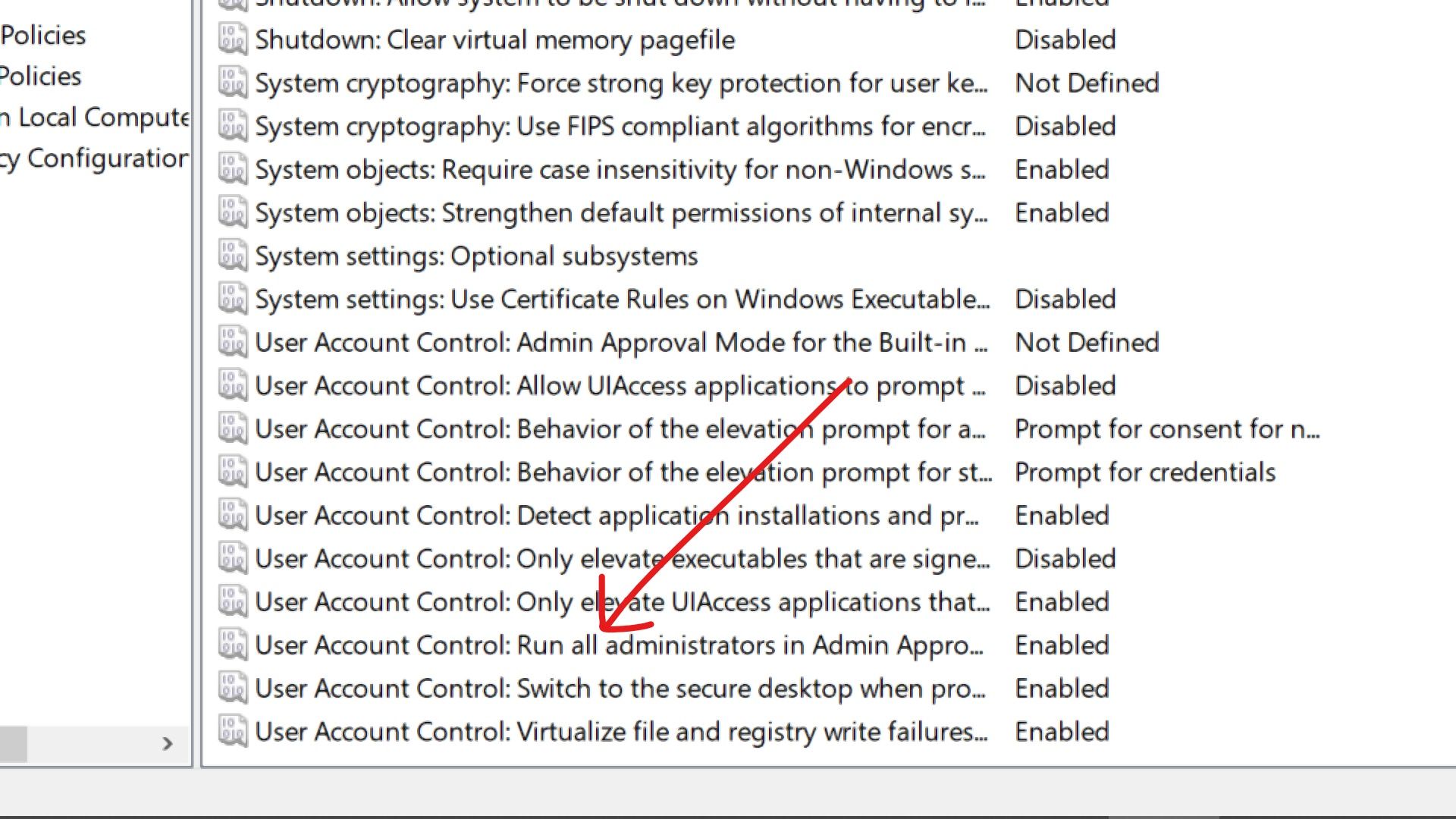
Step 6: Select Disable, click Apply, and then Ok.
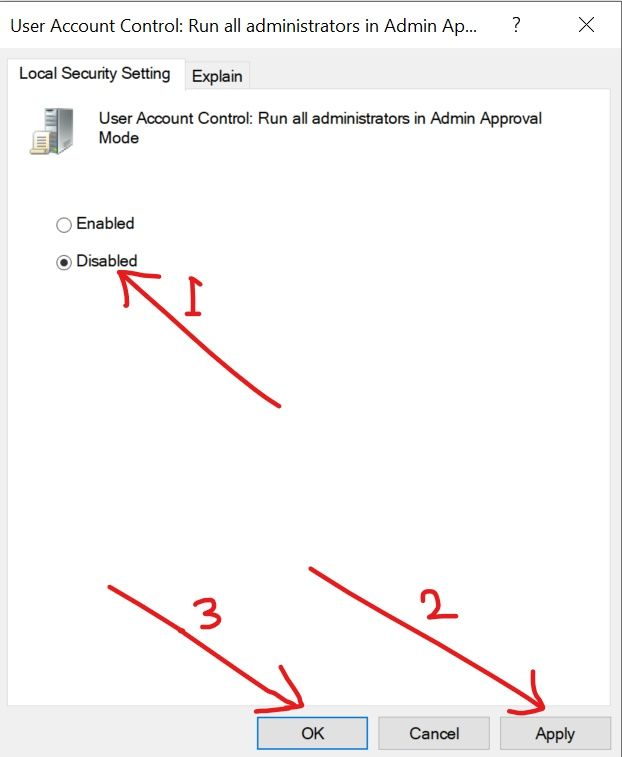
Conclusion
This article showed you 5 different ways you can fix the «An administrator has blocked you from running this app» error.
This error message is only one of the 3 ways the error could come up.
If you’re getting it in the form of «Your system administrator has blocked this program Group Policy, GPO, Regedit», then solution 5 is for you.
If you’re getting it in the form of «Your system administrator has blocked this program uTorrent, Avast, AVG», then solution 1 is for you.
In short, you’ll just need to figure out the source of the error and then choose the solution that’s right for your situation.
If you find this article helpful, consider sharing it with your friends and family.
Thank you for reading.
Learn to code for free. freeCodeCamp’s open source curriculum has helped more than 40,000 people get jobs as developers. Get started
If you are trying to launch a program on Windows 10 and you get an error message saying, «Administrator blocked you from running this app,» then this is likely due to a mistake on your part. The error message can be caused by a number of reasons, including installing apps without Administrator rights or forgetting to enter your password when prompted.
Whatever the reason, there are multiple solutions to bypass this error in Windows 10.
5 Solutions To Fix Error: Bypass «Administrator Blocked You From Running This App» in Windows 10
Quick Navigation:
- Method 1. Temporarily disable your antivirus program
- Method 2. Install the app using the hidden administrator account
- Method 3. Change the Group Policy
- Method 4. Execute the file via Command Prompt
- Method 5. Disable Windows SmartScreen
Method 1. Temporarily disable your antivirus program
If you have any third-party antivirus program installed, disable it temporarily. If this doesn’t work, you’ll need to uninstall the antivirus program and reinstall it after the registry changes.
Whether you use Windows Defender or a third-party antivirus program, the steps below will assist you.
Step 1. Open the Task Manager by pressing ALT + SHIFT + ESC on your keyboard.
Step 2. Navigate to the Startup section.
Step 3. In the list, find your antivirus program, right-click it, and select «Disable.»
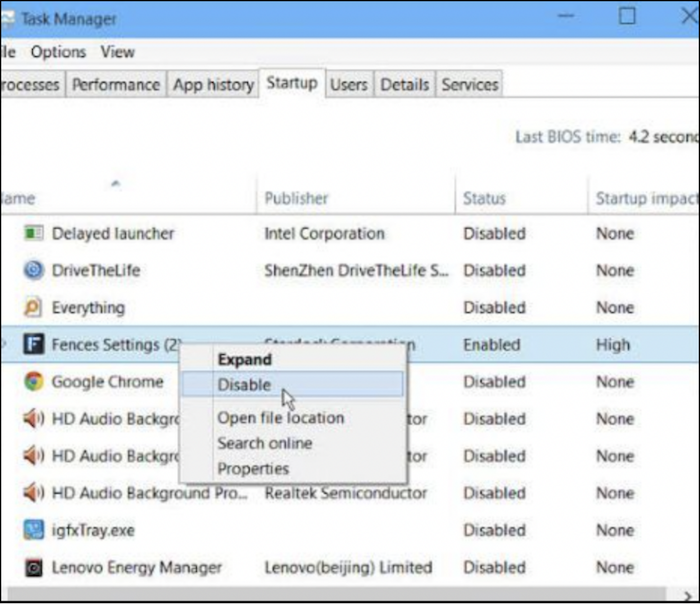
Method 2. Install the app using the hidden administrator account
If your administrator account has been blocked by Windows 10, you can always install the app using another hidden administrator account. Here’s what you need to do:
Step 1. To open the Start menu, press the Windows logo key and type ‘Command Prompt’ (cmd exe) into the Search box.
Step 2. Use the command line to run «net user administrator /active: yes». If you see the message «The command was successfully completed,» the method was successful.
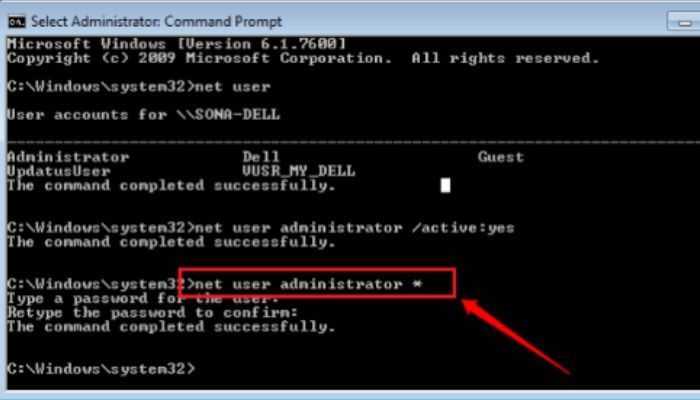
Step 3. Enter the new administrator account after signing out of the current user account. You should be able to run the software from this point.
Step 4. Log back into your local user and run the net user administrator /active: no command to disable the hidden administrator account.
Further Reading: Bypass Admin Password Windows 10
Method 3. Change the Group Policy
You can use Group Policy to make changes to your computer that you won’t find anywhere else. Group Policy is primarily a security tool for applying security settings to users and computers.
One of these changes can be made to the User Accounts Control (UAC) to help apps bypass the administrator check.
The following steps will help you eliminate the error:
Step 1. On your keyboard, press WIN + R to open the Run dialogue.
Step 2. Type «gpedit.msc» in the run dialogue box and press ENTER.
Step 3. Expand Windows Settings, Security Settings, and Local Policies under Computer Configuration.
Step 4. Select «Security Options.» Don’t try to expand it; click on it.
Step 5. Double-click «User Account Control: Run all administrators in Admin Approval Mode» at the bottom.

Step 6. Select «Disable,» then Apply and OK.
Method 4. Execute the file via Command Prompt
Most of the time, the error appears when you open a file or folder. It is because some programs require administrative permission to run. If you don’t have that, «Execute the file via Command Prompt» can help you fix the error in the next 5 minutes.
The Windows operating system has a built-in feature that allows you to run applications from unknown or untrusted sources. This feature is called User Account Control (UAC).
If you are trying to install a program on your computer, follow the steps to enable the UAC program.
To that follow, follow the steps mentioned below.
Step 1. Locate the app triggering the error, right-click, and select Open file location.
Step 2. Right-click the file and select properties.
Step 3. Copy the texts under location in the General tab. Close the Properties window first.
Step 4. Search for «cmd» in the Start menu, then select Run as Administrator on the right.
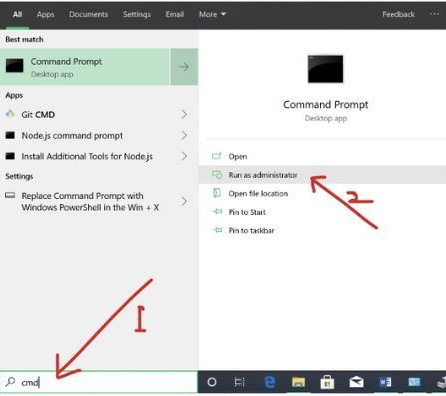
Step 5. Paste the text from step 3 into the command prompt, then minimize the command prompt.

Step 6. Return to the Properties window opened in Step 1 and copied the file name.
Step 7. Increase the size of the Command Prompt, type » (slash) in front of the text you pasted in Step 4, and paste it into the file name, as shown in the screenshot below.
Step 8. Finally, press ENTER to start the app.
Method 5. Disable Windows SmartScreen
Windows SmartScreen is one of the most helpful features to protect your PC from malicious apps and files. However, it may block you from running certain apps or files to ensure you are safe.
If you want to run the app anyway, follow these steps:
Step 1. Locate the file you want to run or install, right-click it, and choose Properties.
Step 2. Check the box next to «Unblock.»
Step 3. We have marked this file as safe, so it should pass through SmartScreen.
Step 4. Now, try running the file.
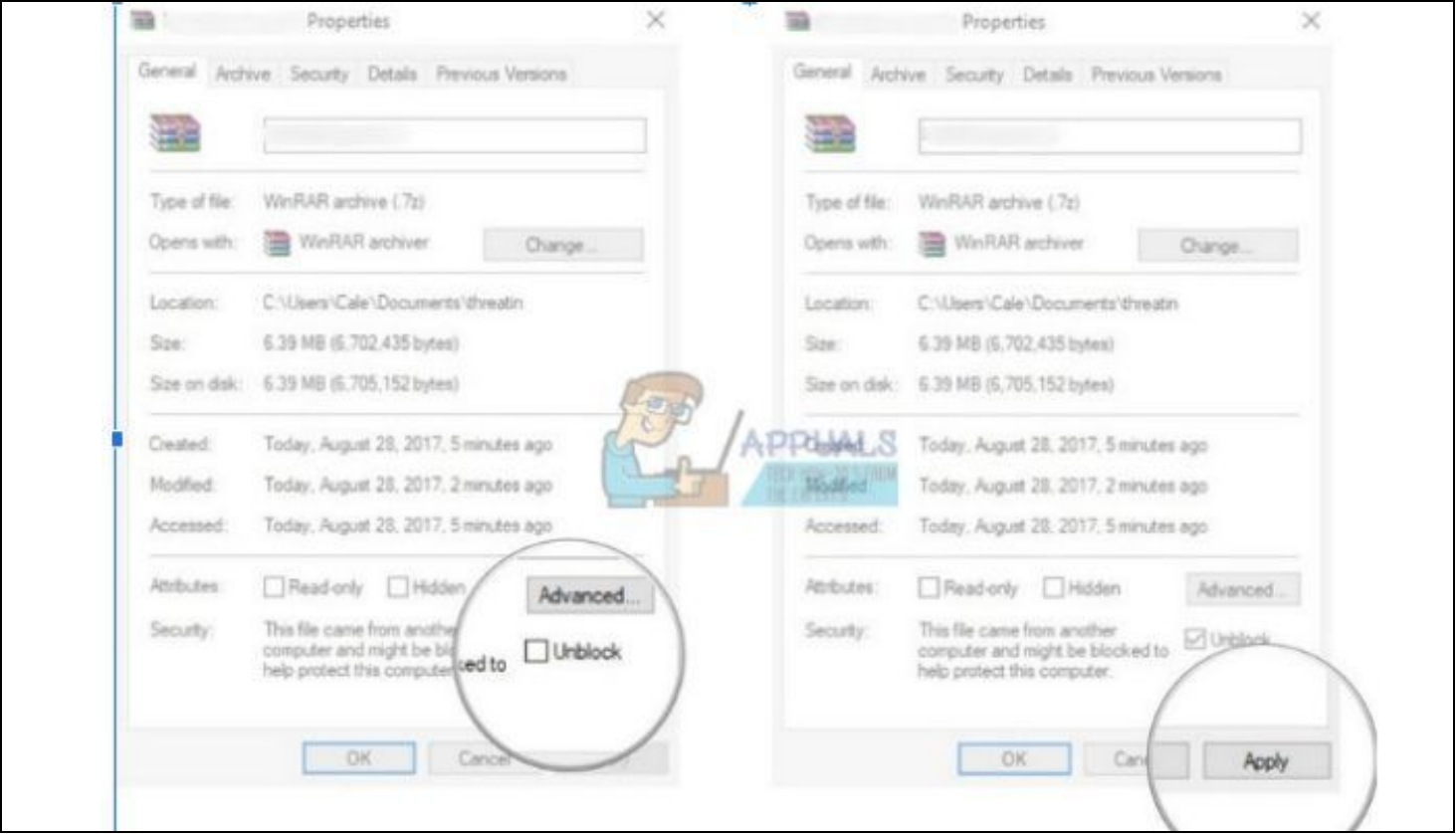
If the problem persists, try temporarily disabling Windows SmartScreen to run the file. Please re-enable it, or you risk infecting your Windows PC with malware.
Step 1. Search for Windows Defender Security Center or right-click on the shield icon in the right part of your taskbar and select «Open.»
Step 2. Expand the right-hand menu by clicking on it, then select «App and browser control.»
Step 3. Locate and disable the «Check apps and files» section.
Step 4. Now try running the file.
After installing or running a file, re-enable Windows SmartScreen by repeating the steps above, but this time, click on «Block» in the «Check apps and files» section.
Conclusion
Running an app for the first time on Windows 10 can be tricky. Despite the warnings, desktops may still run several trusted apps, but it’s best to create protection. This article has probably helped you overcome this security limitation and run any app, even without administrative rights.
Table of contents
- Causes of “This App Has Been Blocked by Your System Administrator”
- How to Fix “This App Has Been Blocked by Your System Administrator”
- Fix 1: Unblock the file
- Fix 2: Disable Windows SmartScreen
- Fix 3: Run the file as administrator
- Fix 4: Execute the file via the Command Prompt
- Fix 5: Run the app using the hidden administrator account
- Fix 6: Temporarily Disable Your Antivirus Program
- Fix 7: Reset or repair a Microsoft Store app
- Fix 8: Remove the admin block in the Windows Registry
- Fix 9: Modify the Group Policy settings
- “This App Has Been Blocked by Your System Administrator” Fixed
- FAQ
This article will explore the causes of this issue and provide effective solutions.The notification that sometimes also manifests as “ An administrator has blocked you from running this app ” comes up when you try launching or installing a new program. It occurs due to the actions of Microsoft Defender and the User Account Control (UAC) software in trying to keep your PC safe from potential threats. That said, if you are not sure if the file you are trying to run is safe, it’s not advised to try and bypass the “ This app has been blocked by your system administrator ” message. However, if the message comes up even when you try installing and/or launching trusted software, then you may want to learn how to unblock apps to get that fixed. But first, let’s explore the causes of the error message.
Causes of “This App Has Been Blocked by Your System Administrator”
The “ This app has been blocked by your system administrator ” error can be triggered by several reasons:
- Lack of admin rights: One common cause is when the app doesn’t have the necessary administrative permissions to run.
- Microsoft Defender settings: Microsoft Defender settings may block the app if it’s flagged as potentially unsafe.
- SmartScreen: Windows SmartScreen may prevent the app from running if it’s not recognized as trusted.
- Recent Windows updates: Sometimes, newly installed Windows updates may interfere with certain applications, leading to this error.
- Antivirus software interference: Third-party antivirus programs may mistakenly identify the app as a threat and block it from running.
Now that we know what triggers the error, let’s find out how to unblock an app if an administrator has blocked you from running this app .
How to Fix “This App Has Been Blocked by Your System Administrator”
Fix 1: Unblock the file
Unblocking the file is the first step to take if you’re getting the “This app has been blocked by your system administrator” error. Follow these steps:
- Right-click on the file to open the context menu.
- From the context menu, select Properties.
- In the Properties window, navigate to the General tab.
- Locate and check the Unblock box within the General tab.
- Click Apply and OK to close the Properties window.
- Try running the file again to see if the error message persists.
Fix 2: Disable Windows SmartScreen
Windows has the SmartScreen feature, which is a cloud-based component that wards off phishing and malware attacks. It cross-references downloaded files against a list of programs and software websites that have been reported to be unsafe. You are also notified if the file you are trying to execute is not known to be trusted and popular amongst Windows users. To disable SmartScreen and see if it is behind the error, here’s what you have to do:
- Press
Windows keyto open the Start menu. - In the search bar, type
Smartscreenand select App and browser control from the results. - In the Windows Security Center that opens, go to Check apps and files (Reputation-based protection settings in Windows 11) and select Off.
- Now, try running your file again to see if the issue has been fixed.
To avoid exposing your PC to malicious items, please ensure that you re-enable Windows SmartScreen after you’ve succeeded in running your file. Simply follow the steps indicated above, but select On instead of Off when you get to Step 3.
Fix 3: Run the file as administrator
Try running the file as administrator to resolve the “This app has been blocked by your system administrator” error. Here’s how:
- Locate and right-click the file, then select Run as administrator.
- Click Yes in the UAC window.