Все способы:
- Вариант 1: Брандмауэр Windows
- Способ 1: Выключение брандмауэра
- Способ 2: Сброс настроек
- Способ 3: Добавление в список исключений
- Способ 4: Создание правила для входящих подключений
- Вариант 2: Антивирусная программа
- Вопросы и ответы: 0
Вариант 1: Брандмауэр Windows
В большинстве случаев доступ в интернет блокируется встроенным средством защиты Windows – брандмауэром. Межсетевой экран может посчитать сайт ненадежным, ограничивая его посещение. Если ресурс проверенный, то можно попробовать отключить программное обеспечение системы, сбросить его настройки или добавить веб-сайт в список исключений. Для более опытных пользователей есть возможность создавать правила для входящих соединений с сетью.
Способ 1: Выключение брандмауэра
Чтобы проверить, действительно ли проблема кроется в работе встроенной защиты, можно попробовать на время деактивировать ее, затем посетить проблемный сайт и посмотреть, был ли восстановлен доступ к нему. Есть несколько способов отключить брандмауэр Windows, включая интерфейс «Защитника», а также через такие штатные средства, как «Панель управления» или «Командная строка». Все способы разобраны на нашем сайте в отдельном пошаговом руководстве для Windows 10.
Подробнее: Как отключить брандмауэр в Виндовс 10

Не забудьте снова активировать брандмауэр после проверки, иначе компьютер будет подвержен угрозе. Если блокирует доступ в интернет именно «Защитник», лучше воспользоваться следующими способами.
Способ 2: Сброс настроек
Пользователь может вернуть значения параметров брандмауэра по умолчанию, что позволит сбросить все настройки «Защитника». Это сработает, если кто-то случайно изменил их или произошел сбой в системе.
- Перейдите в «Панель управления», найдя приложение через «Пуск».
- В качестве просмотра выберите крупные или мелкие значки, затем нажмите на раздел «Брандмауэр Защитника Windows».
- На панели слева кликните по строке «Восстановить значения по умолчанию».
- В новом окне подтвердите действие, нажав на соответствующую кнопку.
- Откроется системное окно, в котором отобразится предупреждение. Ознакомьтесь с ним, затем нажмите на «ОК».





На этом сброс настроек брандмауэра завершен. Все параметры, которые были в нем по умолчанию, вернутся. Попробуйте посетить сайт, чтобы проверить, открыт ли доступ в интернет. Не лишним будет перезагрузить ПК.
Способ 3: Добавление в список исключений
Брандмауэр «Защитника» Windows 10 предусматривает функцию добавления приложения в список исключений. Если доступ в интернет заблокирован через браузер, то его и потребуется внести в этот перечень. Сделать это можно через интерфейс средства в «Панели управления». В нашем отдельном материале подробно описан алгоритм действий, только в данном случае потребуется добавить исполняемый (EXE) файл используемого обозревателя или любого другого приложения, с которым возникла проблема с подключением к сети.
Подробнее: Как добавить в исключения в брандмауэр на Windows 10

Способ 4: Создание правила для входящих подключений
Созданные вручную правила для подключений разрешают или запрещают доступ. Чтобы создать параметр для входящего подключения, нужно определить условия для получения информации из сети. В случае с входящими соединениями под правилом подразумевается мониторинг запросов, которые отправляются, а также процессов ответа из интернета.
Чтобы восстановить доступ к интернету в Windows 10, создайте правило для входящих подключений таким образом:
- В интерфейсе брандмауэра «Защитника» Windows нажмите на строку «Дополнительные параметры» на левой панели.
- В левой колонке кликните по строке «Правила для входящих подключений». На панели справа выберите пункт «Создать правило».
- Запустите встроенный Мастер создания правила. На вкладке «Тип правила» отметьте пункт «Для программы», затем нажмите на кнопку «Далее».
- На следующем шаге потребуется указать путь к исполняемому файлу (не к ярлыку!) программы. Отметьте соответствующий пункт, затем щелкните по кнопке «Обзор». После этого укажите путь через системный «Проводник».
- После того как путь будет указан, переходите к следующему шагу, нажав на кнопку продолжения.
- Определите тип действий. В окне доступно несколько вариантов: разрешение или блокировка подключения, а также разрешение безопасного соединения. Кликните по «Далее».
- Поставьте галочку у профиля, для которого правило будет применяться. Продолжите создание.
- На последнем этапе введите имя и, при необходимости, описание правила. Нажмите на кнопку «Готово», чтобы закрыть окно Мастера.








Если нужно создать правило для мессенджера или игрового сервера, то в Шаге 3 выберите пункт «Для порта».

Когда пользовательское правило окажется создано, его название будет отображаться в главном окне Монитора брандмауэра. Для выбора действия с ним щелкните по его названию, затем разверните меню справа: можно деактивировать его в любой момент, просмотреть свойства или даже удалить.

Вариант 2: Антивирусная программа
Нередко установленная антивирусная программа является причиной проблем с интернетом. Если софт заподозрил, что ресурс несет потенциальный вред, то он не пустит пользователя на сайт. Чтобы проверить, заблокирован ли доступ в интернет антивирусом, рекомендуется ненадолго отключить его. В большинстве случаев достаточно найти иконку ПО в трее и щелкнуть по ней правой кнопкой мыши. В появившемся меню должен быть пункт «Выйти» или «Закрыть»: выберите его.
С отключенной антивирусной программой компьютер находится под угрозой, поэтому не забудьте включить приложение снова после проверки.
Метод отключения антивирусного ПО может различаться, поскольку в некоторых случаях потребуется перейти в интерфейс. В нашем отдельном материале описано, как отключить защиту в наиболее распространенных программах.
Подробнее: Как отключить антивирус

Так же, как и брандмауэр, большинство антивирусных программ позволяют самостоятельно формировать белые и черные списки. С помощью этой функции можно добавить любой браузер, мессенджер или клиент онлайн-игры в исключения, но в различных приложениях делается это по-разному. Наш автор в отдельной статье разбирал порядок действий в некоторых распространенных антивирусах.
Подробнее: Как добавить программу в антивирусе в список исключения

Если ничего не помогло, попробуйте сбросить сетевые настройки. Это безопасно, и после перезагрузки компьютера доступ в интернет возобновится (при условии, что к его блокировке привели ошибки в работе Windows).
Способы сброса сетевых параметров в Windows 10
Наша группа в TelegramПолезные советы и помощь
«Доступ в интернет заблокирован»: что делать?
Содержание
- Почему пишет «Доступ в интернет заблокирован»?
- С чего начать?
- Всё равно не работает?
- Антивирус
- Брандмауэр
- Что ещё можно сделать?
- Несколько советов
Ни один пользователь не застрахован от сбоев, возникающих при использовании интернета. Неполадки могут быть связаны с неисправностью аппаратной части устройства-клиента или сетевого оборудования, некорректными настройками софта, последствиями работы вредоносных программ.

Один из самых частых сбоев — невозможность загрузить любую страницу в браузере. Ошибка сопровождается информационным сообщением с заголовком «Доступ в интернет заблокирован». Из-за этого сбоя в большинстве случаев не удастся воспользоваться ни одной программой, требующей подключения к интернету. Почему «в большинстве» — расскажем несколько позже. Но так что же делать? Реально ли справиться с проблемой своими силами? Обо всём этом — в нашей статье.
Почему пишет «Доступ в интернет заблокирован»?
Вариантов несколько:
- Поломка «железа» компьютера (сетевого контроллера) или дополнительных устройств (Wi-Fi-адаптера).
- Сбой программного обеспечения, устаревшие версии сетевых драйверов.
- Неполадки, связанные с компонентами домашней/офисной сетевой инфраструктуры — кабелями, маршрутизатором, репитером.
- Сбой или некорректные настройки защитного программного обеспечения — брандмауэра, антивируса.
- Неполадки на линии провайдера, намеренное отключение доступа во время технических работ.
Например, самостоятельно починить сетевой контроллер или беспроводной адаптер без соответствующих знаний и навыков точно не выйдет: необходимо обратиться к специалисту. Ничего не поделать, если проблема и на стороне провайдера: остаётся только ждать. В других случаях устранить неполадку самостоятельно вполне возможно.
Но есть один важный момент: определить причину по каким-либо внешним признакам невозможно. Придётся искать решение методом подбора — от простого к сложному.
С чего начать?
Перед тем как лезть в технические дебри, стоит попробовать устранить неполадку наиболее очевидными способами:
- Перезагрузите компьютер. Говоря простым языком, сила перезапуска в том, что после него все операционные процессы запускаются с нуля. В том числе работа сетевого драйвера.
- Перезагрузите роутер. Но не включайте маршрутизатор сразу после выключения — подождите 1–3 минуты. На это время рекомендуется отсоединить устройство от розетки.
- Проверьте соединения кабелей с разъёмами. Это касается и ПК (если используется проводное подключение), и роутера. Обратите особое внимание на интерфейс WAN/Internet/Ethernet или оптический PON — к нему подключается кабель провайдера.
- Если используете Wi-Fi, то попробуйте подключиться по кабелю. Не исключено, что интернет-соединение не работает из-за некорректных настроек беспроводной сети.
- Если используете проводное соединение, то попробуйте переставить коннектор в другой порт маршрутизатора. Ещё вариант — заменить кабель.
- Позвоните провайдеру. Если неполадка на стороне поставщика услуг, то специалист техподдержки сориентирует по срокам её устранения.
- Проверьте ПК на наличие вредоносного ПО. Крайне желательно, чтобы проверка проводилась хотя бы относительно свежей версией антивируса. Важный момент: запускайте не быструю, а глубокую проверку.
Всё равно не работает?
Наиболее часто такую ошибку вызывает чрезмерно усердная работа защитного ПО: встроенный брандмауэр или антивирус могут блокировать доступ к интернету и отдельным программам, и всем.
Антивирус
Вне зависимости от того, какая антивирусная программа установлена на вашем ПК, логика действий аналогичная:
- Разверните окно программы.
- Приостановите защиту.
- Попробуйте подключиться к интернету. Если доступа по-прежнему нет, то проблема не в антивирусе.
Если удалось подключиться к сети, то выполните следующие шаги:
- Активируйте все функции.
- Перейдите в раздел настроек.
- Найдите подраздел «Исключения» или «Белый список».
- Выберите программы, которым нужно разрешить доступ в интернет. Может потребоваться указать пути к папкам, в которые установлены программы, или конкретным .exe-файлам.
- Сохраните настройки.
Брандмауэр
Инструкция подходит для Windows 7, 8 и 10:
- Вызовите «Панель управления».
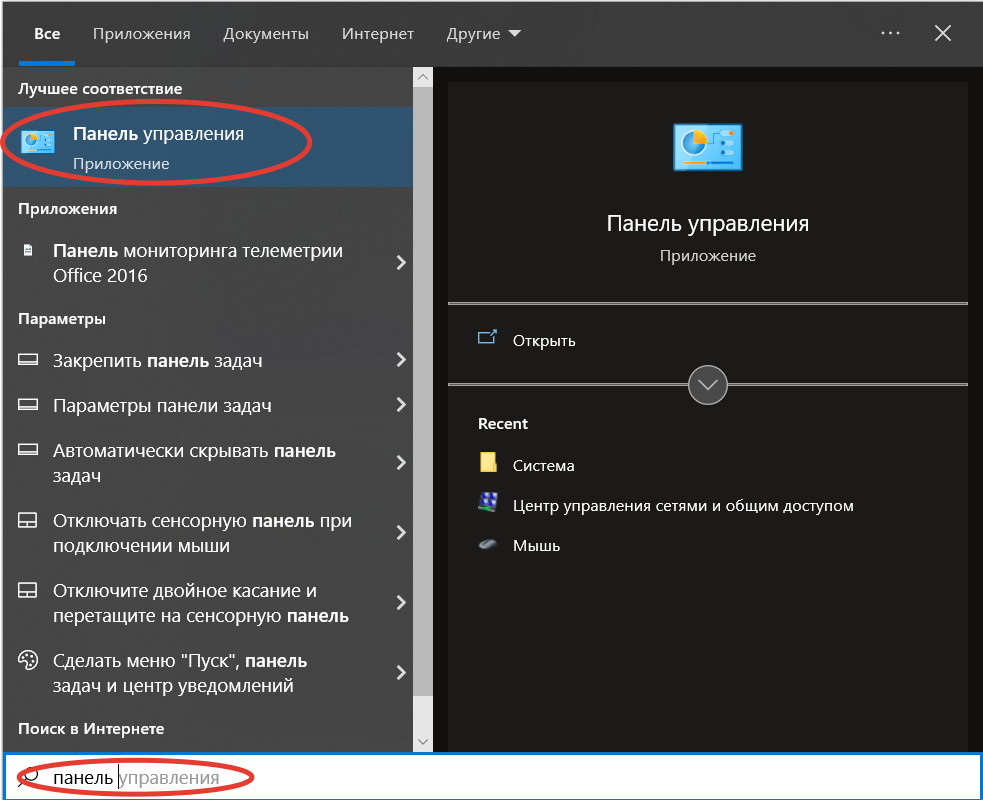
- Зайдите в раздел «Система и безопасность».
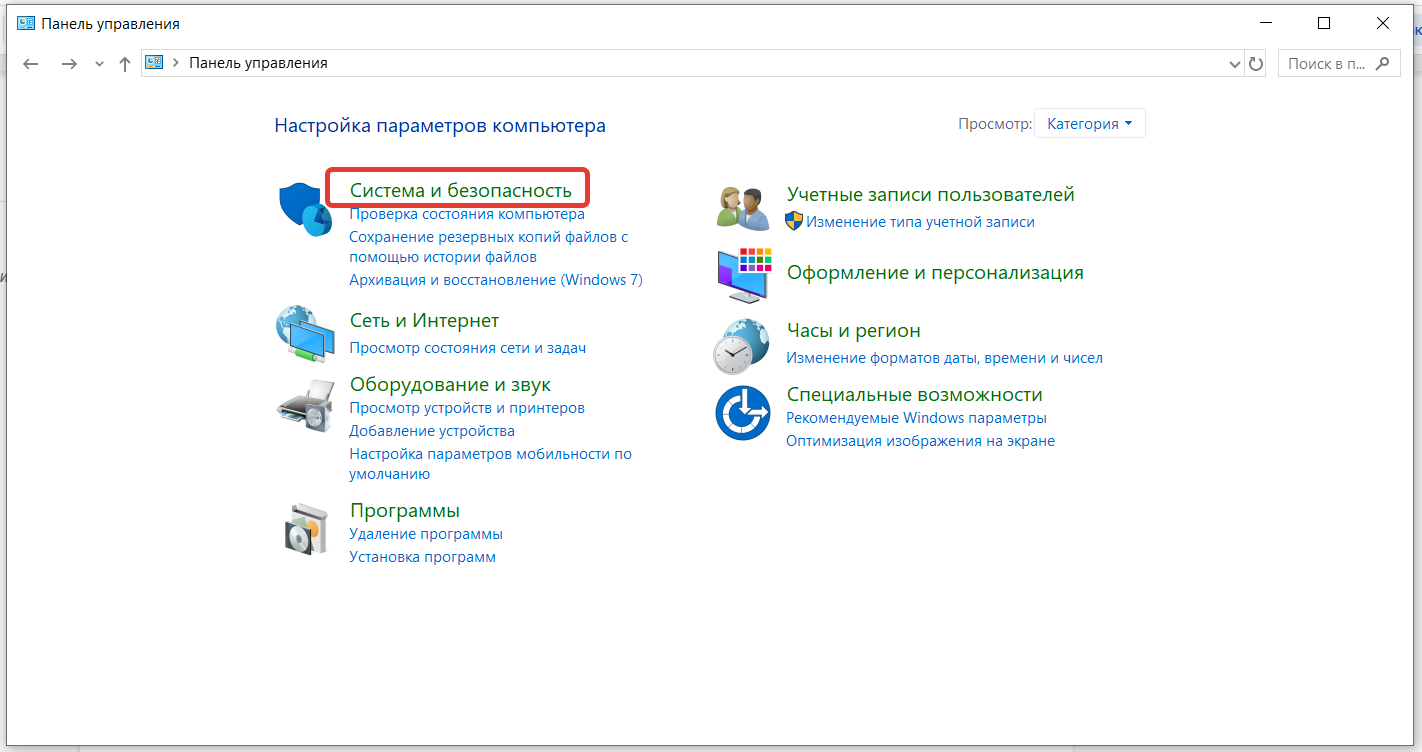
- Откройте подраздел «Брандмауэр Защитника Windows».
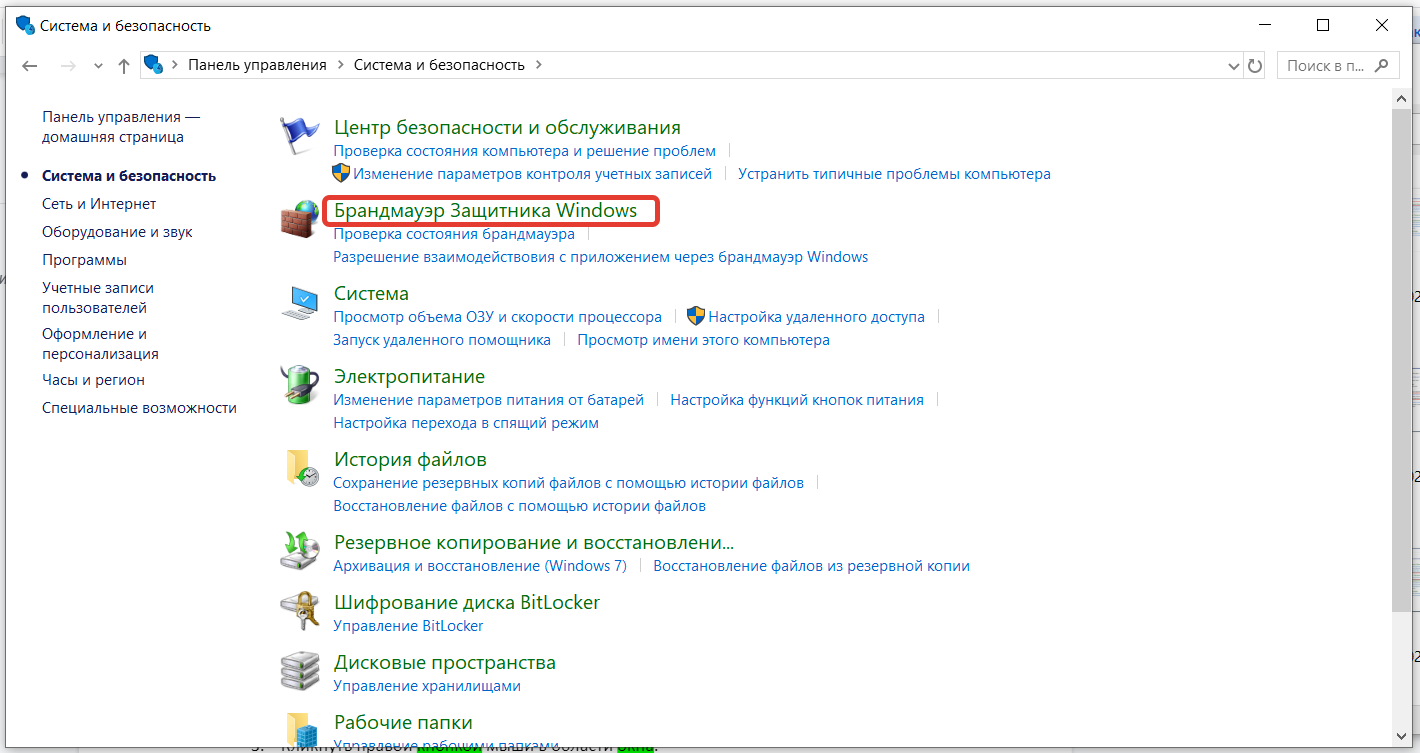
- В левом меню кликните по строке «Включение и выключение брандмауэра».
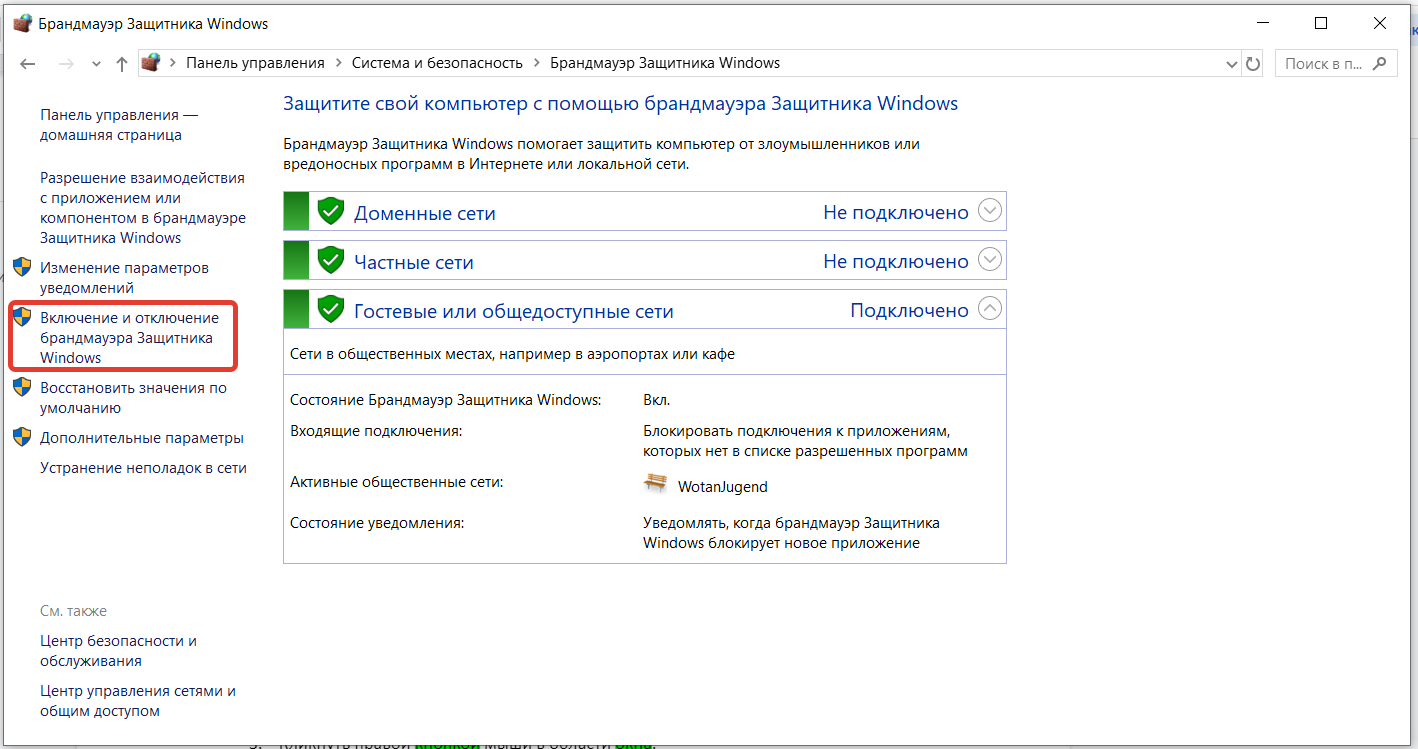
- Деактивируйте все функции.
- Попытайтесь подключиться к интернету.
Если соединение не заработало, то дело не в брандмауэре. Если заработало, то следуйте инструкции далее:
- Вернитесь в подраздел «Брандмауэр Защитника Windows».
- Выберите опцию «Восстановить значения по умолчанию», в открывшемся окне нажмите на кнопку с идентичным содержанием и подтвердите действие.
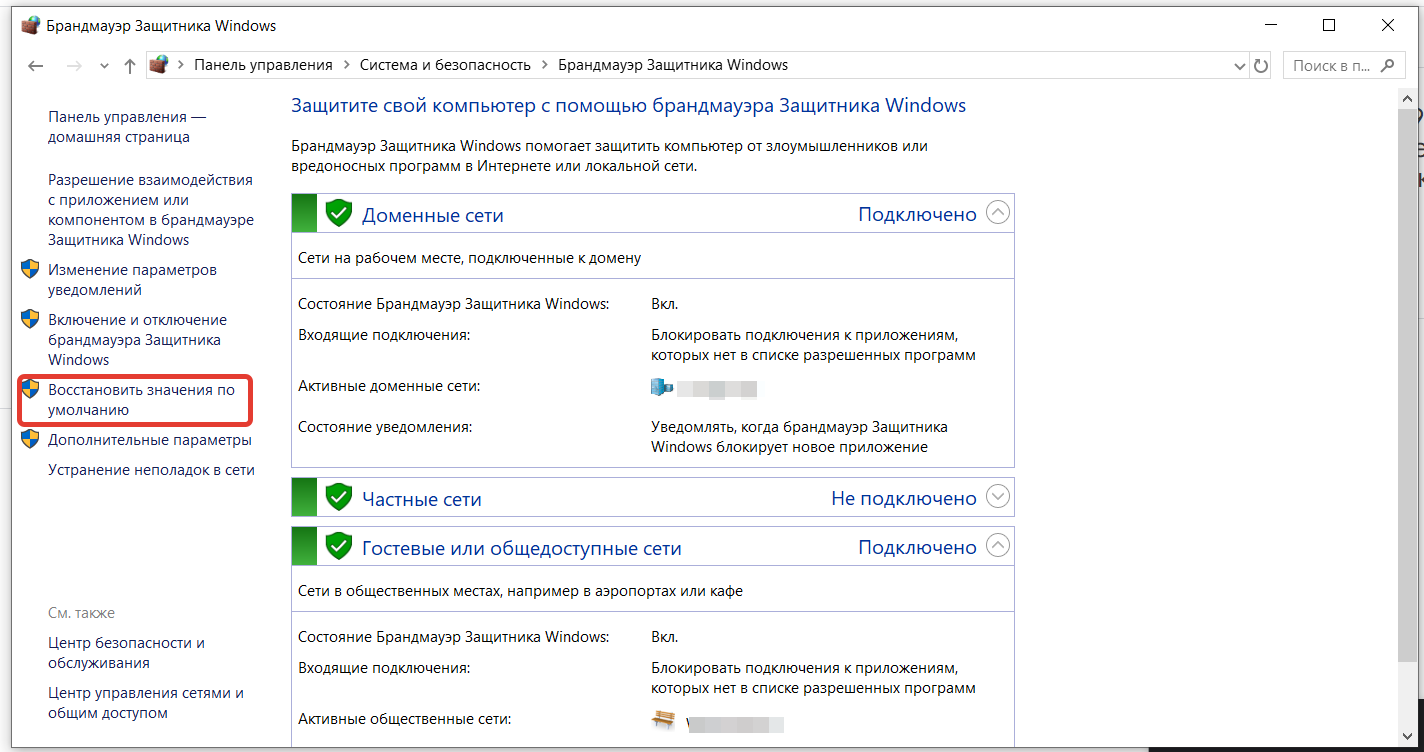
- Перезагрузите компьютер.
- Проверьте, появился ли доступ к интернету.
Если соединение с интернетом не работает:
- Повторите шаги с 1 по 3 из предыдущей инструкции.
- Кликните по строке «Разрешение взаимодействия с приложением или компонентом».
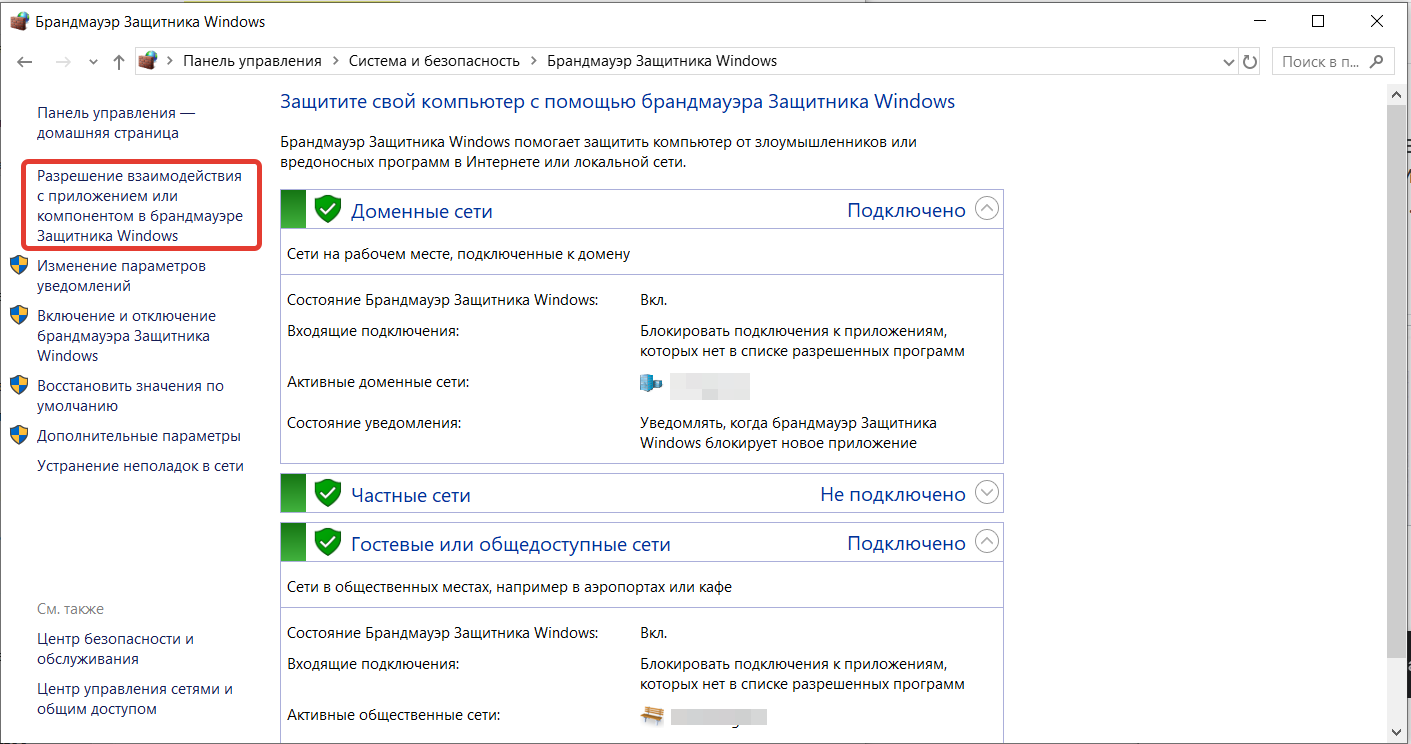
- Нажмите кнопку «Изменить параметры».
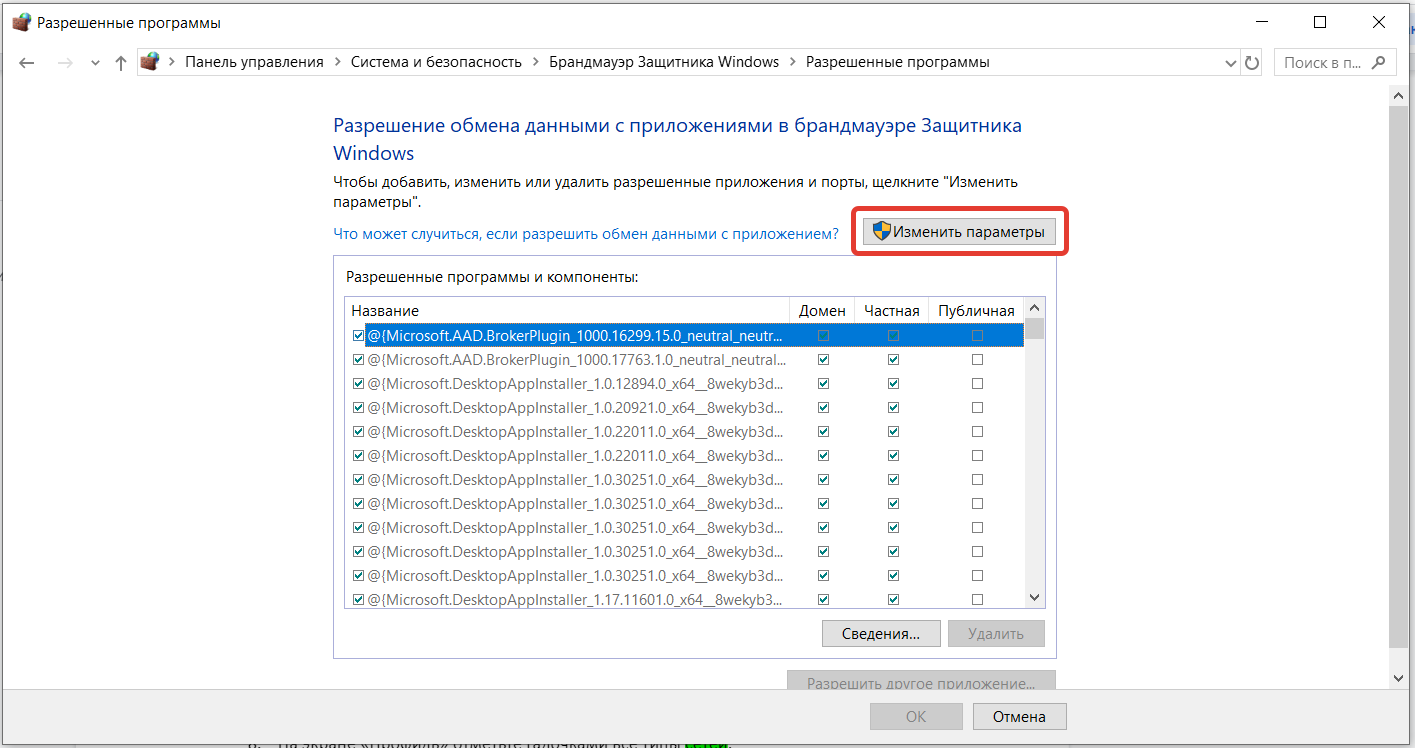
- Найдите программы, которым не удаётся соединиться с интернетом. Например, браузер.
- Установите галочки в столбцах «Частная» и «Публичная» напротив нужных приложений.
- Сохраните настройки и протестируйте, подключаются ли программы к сети.
Если добавление программ в «белый список» не помогло, попробуйте настроить правила для входящих подключений:
- Повторите шаг 1 из предыдущей инструкции.
- Кликните по строке «Дополнительные параметры».
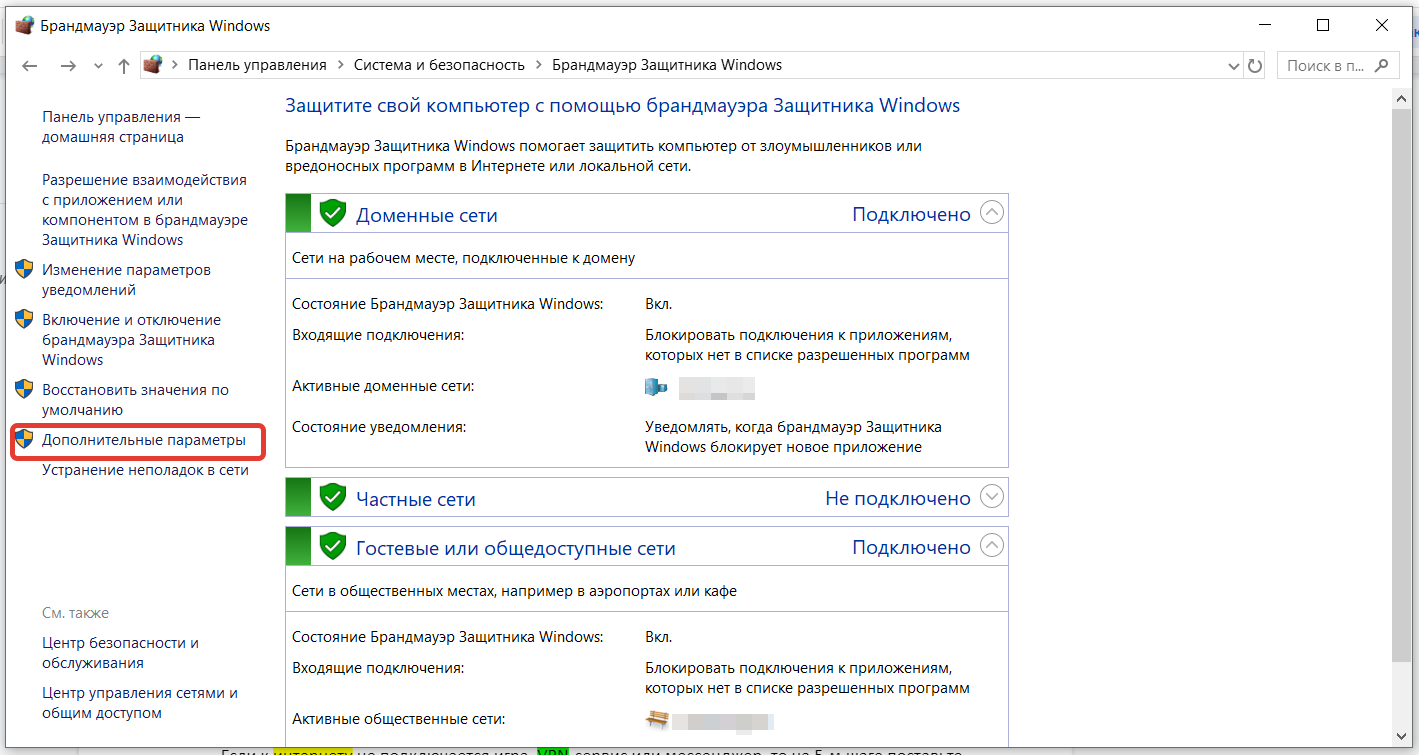
- В левом меню открывшегося монитора брандмауэра найдите строку «Правила для входящих подключений» и выделите её.
- В правом меню нажмите на строку «Создать правило».
- На экране «Тип правила» поставьте маркер напротив опции «Для программы».
- На экране «Программа» укажите путь к .exe-файлу нужного приложения. Важно: необходимо указать путь к «оригинальному» файлу, не к ярлыку. По умолчанию программы устанавливаются в папку Program Files или Program Files (x86) на диске C.
- На экране «Действие» отметьте маркером опцию «Разрешить подключение».
- На экране «Профиль» отметьте галочками все типы сетей.
- На экране «Имя» укажите название правила (опционально) и нажмите «Готово».
Примечание: после каждого шага не забывайте нажимать «Далее».
Если к интернету не подключается игра, VPN-сервис или мессенджер, то на 5 шаге поставьте маркер напротив опции «Для порта».
Доступ в интернет не появился? Обновите драйверы сетевого контроллера:
- Запустите «Проводник» и перейдите в раздел «Этот компьютер».
- Кликните правой кнопкой мыши по области окна и выберите пункт «Свойства».
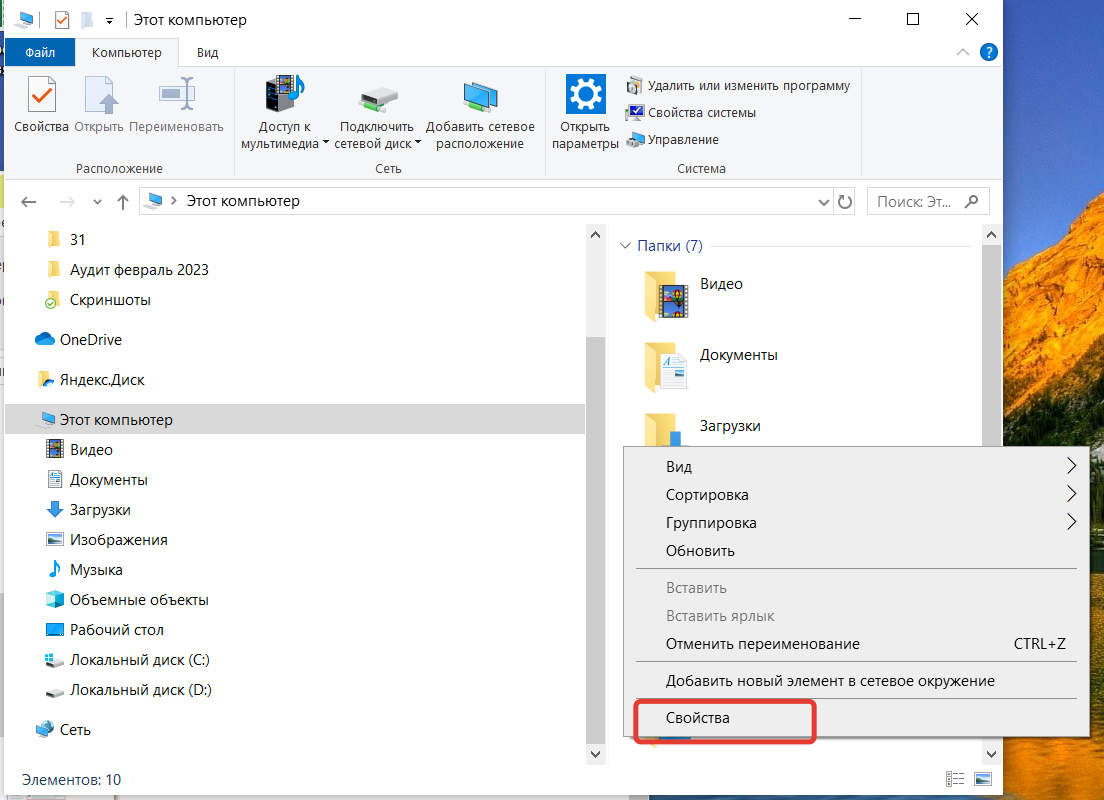
- В левой части окна «Система» нажмите на строку «Диспетчер устройств».
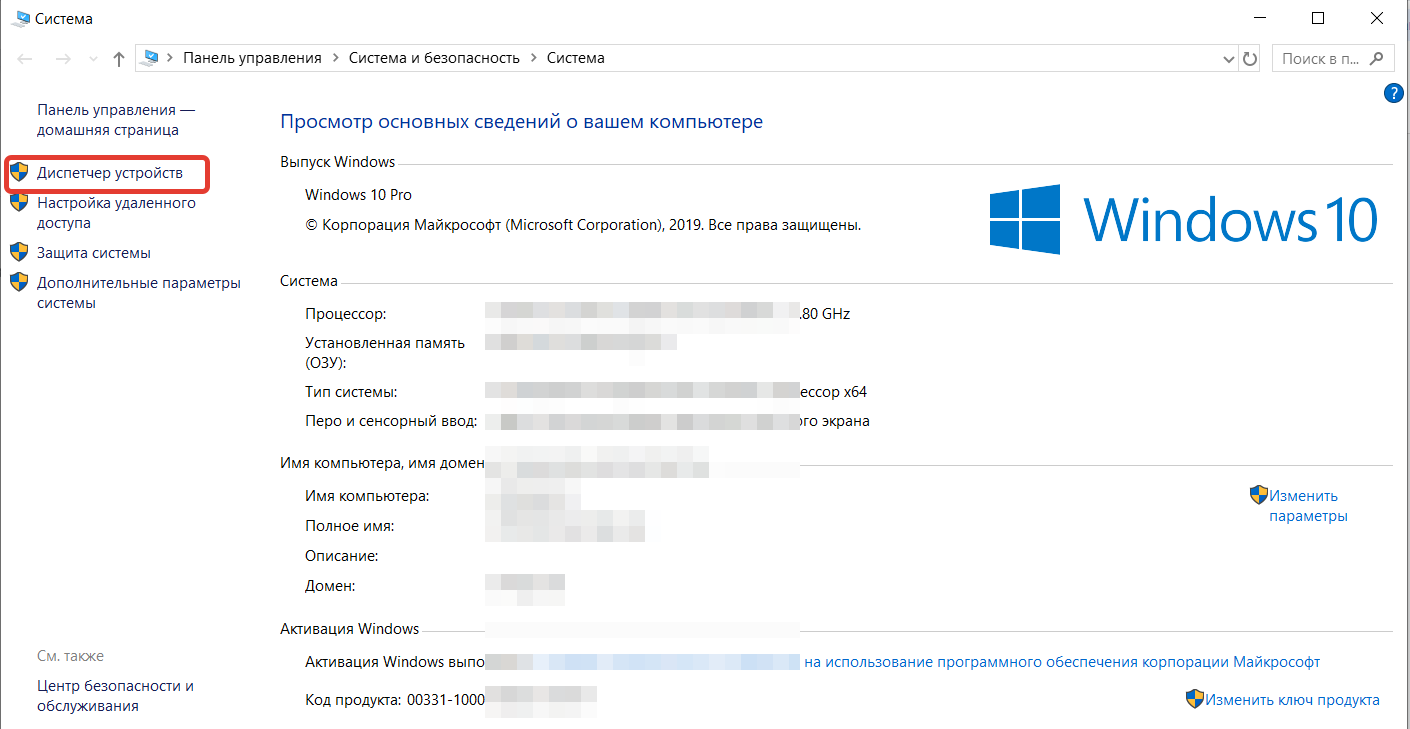
- Найдите раздел «Сетевые адаптеры» и разверните его.
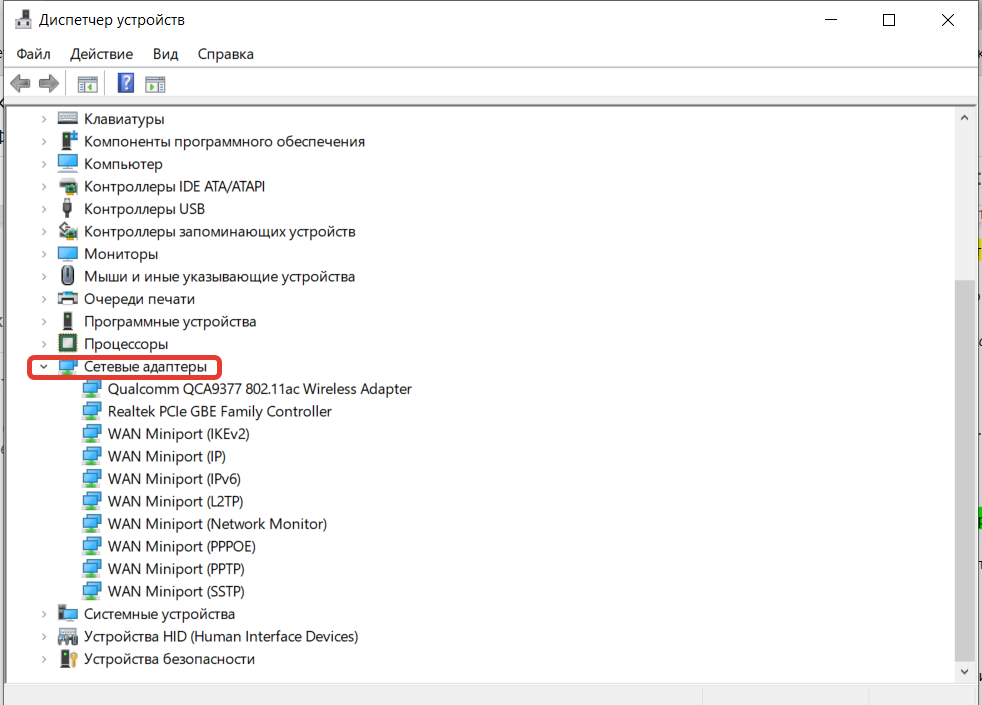
- Найдите в списке свой сетевой адаптер. Если установлена утилита AIDA64, то посмотреть модель устройства можно в разделе «Сеть Windows». Если нет, то воспользуйтесь поисковиком на смартфоне. Чтобы выяснить модель сетевого адаптера, нужно знать модель ноутбука или материнской платы ПК.
- Кликните правой кнопкой мыши по названию адаптера и нажмите «Свойства».
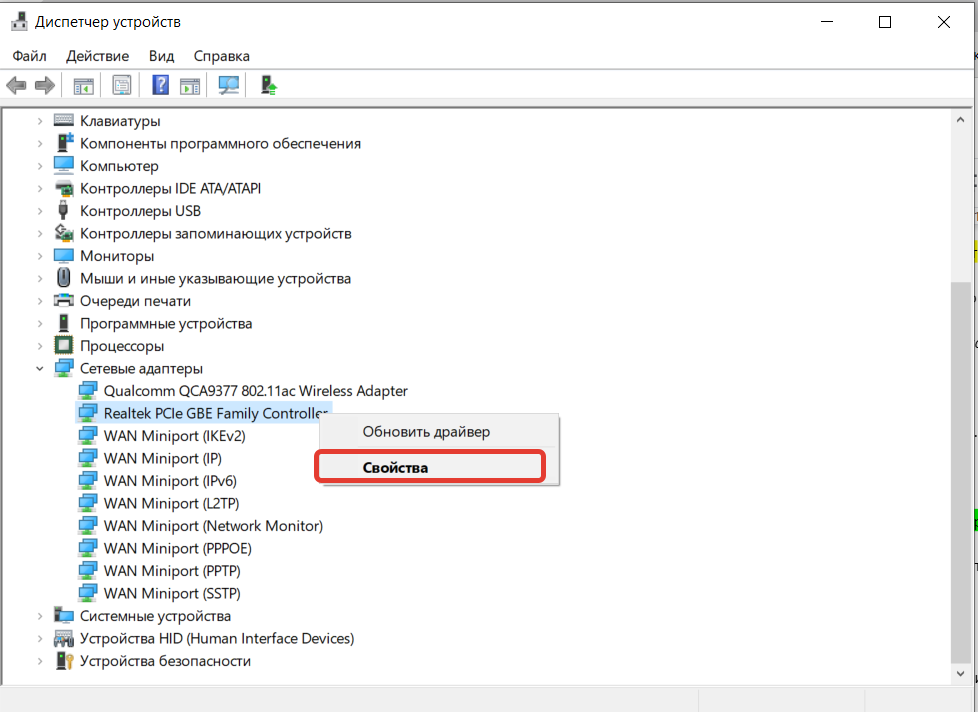
- Перейдите во вкладку «Драйвер» и нажмите «Обновить драйвер».
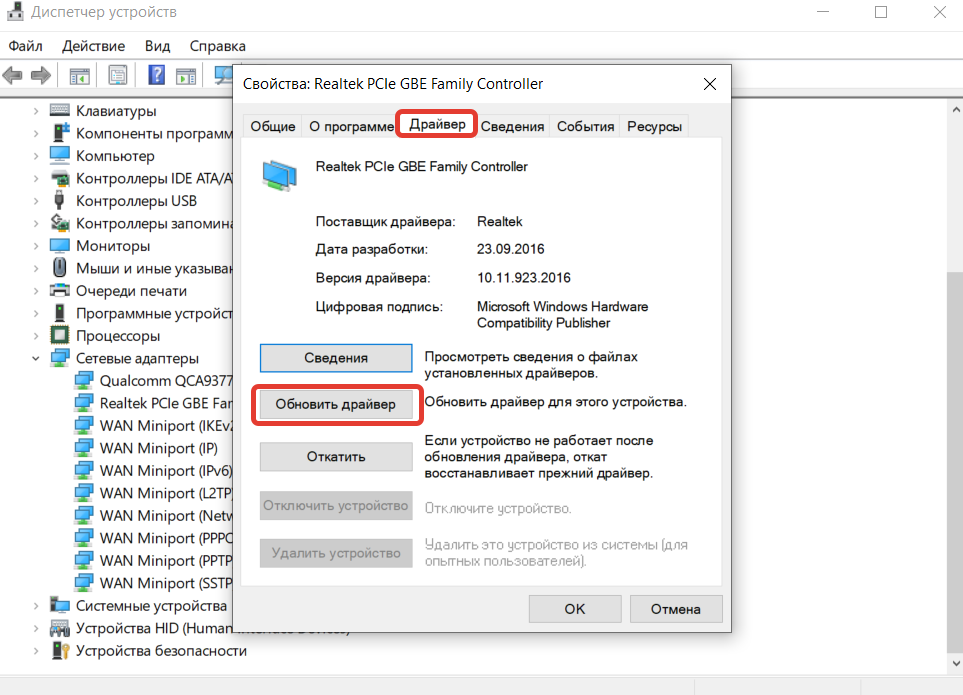
Если в списке нет сетевого контроллера:
- Нажмите кнопку «Вид» в «Диспетчере устройств» и выберите пункт «Показывать скрытые устройства».
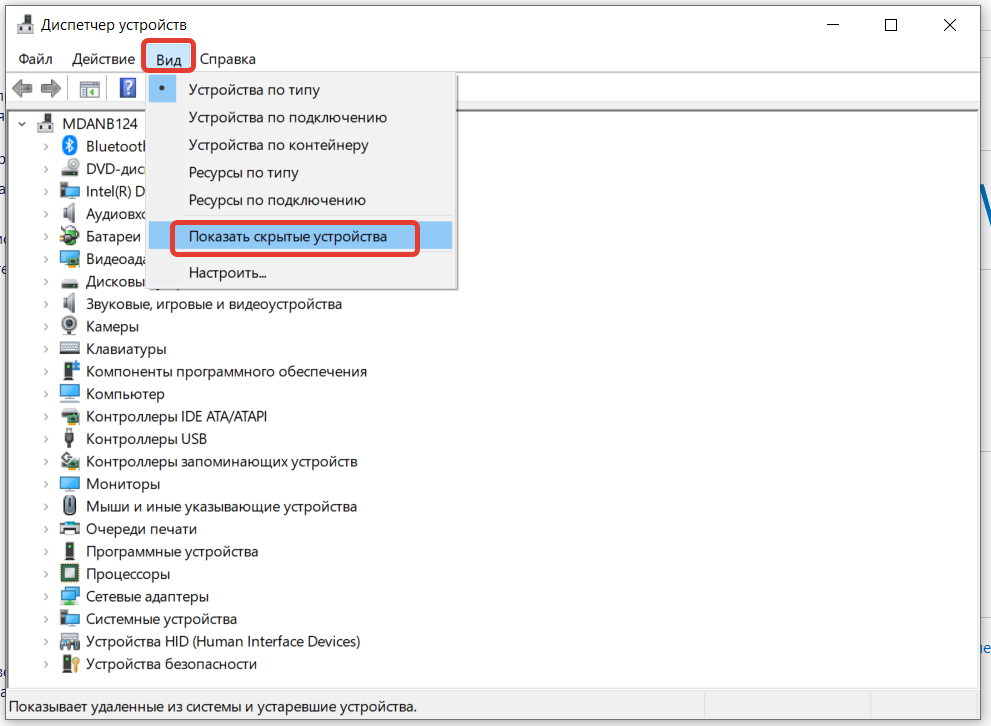
- Если адаптер появился в списке, то кликните по нему правой кнопкой мыши и выберите опцию «Включить».
- Обновите или откатите драйвер.
Примечание: если описанные манипуляции ни к чему не привели, то можно попробовать удалить контроллер из «Диспетчера устройств» и перезагрузить компьютер. Возможно, потребуется устанавливать драйвер вручную. Не рекомендуем это делать самостоятельно неопытным пользователям.
Что ещё можно сделать?
Как правило, причина сбоев кроется именно в параметрах брандмауэра или антивирусного ПО. Однако если их перенастройка не помогла, то стоит проверить, правильно ли в принципе настроено интернет-соединение.
На нашем сайте есть подробные инструкции для роутеров Asus, TP-Link, Zyxel Keenetic, а ещё гайды по настройке Wi-Fi и кабельного подключения для ПК на Windows.
Несколько советов
Чтобы компьютер как можно дольше работал без программных сбоев, придерживайтесь простых правил:
- Регулярно обновляйте операционную систему. Разработчики постоянно повышают уровень безопасности своего продукта.
- Регулярно обновляйте защитное ПО. База угроз, с которыми способна бороться программа, расширяется буквально с каждым патчем.
- Проверяйте ПК на вирусы. Защита в реальном времени не всегда надёжна — глубокая проверка устройства на вирусы более эффективна.
- Не меняйте настройки критично важных компонентов ПО, если всё работает, а вы несильны в системной администрации. В таком случае всегда высока вероятность навредить стабильности ОС или приложений.
- Не пользуйтесь пиратским программным обеспечением, избегайте сомнительных ресурсов. Нередко они содержат вредоносные программы, которые рано или поздно начнут вызывать всевозможные ошибки и сбои, в том числе и закрывать доступ в интернет.
Internet Access Is Blocked by Malware. How to Fix It?
This tutorial describes how to re-establish Internet access if it’s blocked by malware. Some malware variants modify Internet browser settings by adding a Proxy Server. In such a case, you will be unable to visit any websites and unable to download the required software to eliminate the malware.
Other types of malware change the computer’s DNS settings or add various entries to your operating system’s Hosts file. Computer viruses can cause redirect issues or completely block the Internet connection by altering these settings. If you cannot access the Internet, and suspect that a virus infection causes this, check the settings below.
If you cannot access the Internet due to a malware infection, try booting your computer in Safe Mode with Networking. You can find out how to do this in our How to Boot into Safe Mode on Windows 11 and How to Boot into Safe Mode on Windows 10 articles. If you are still unable to access the Internet, use the instructions below.
Download Computer Malware Repair Tool
It is recommended to run a free scan with Combo Cleaner — a tool to detect viruses and malware on your device. You will need to purchase the full version to remove infections. Free trial available. Combo Cleaner is owned and operated by Rcs Lt, the parent company of PCRisk.com read more.
Check Proxy Server Settings
1. Hold down Windows+R keys to open Run.
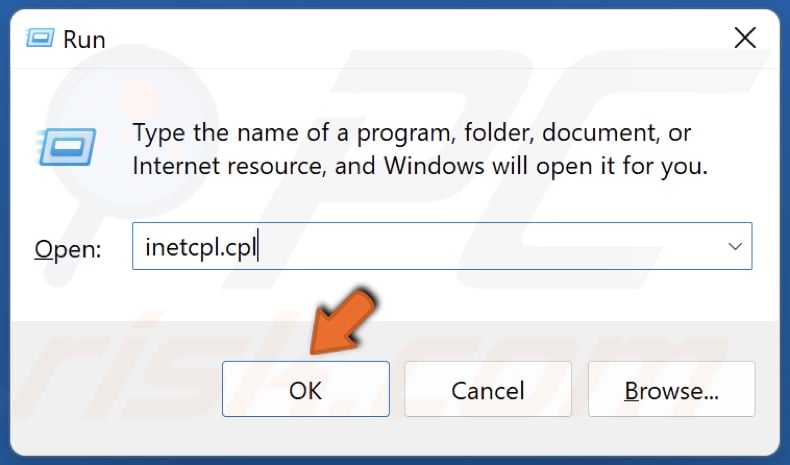
2. In the Run dialog box, type in inetcpl.cpl and click OK.
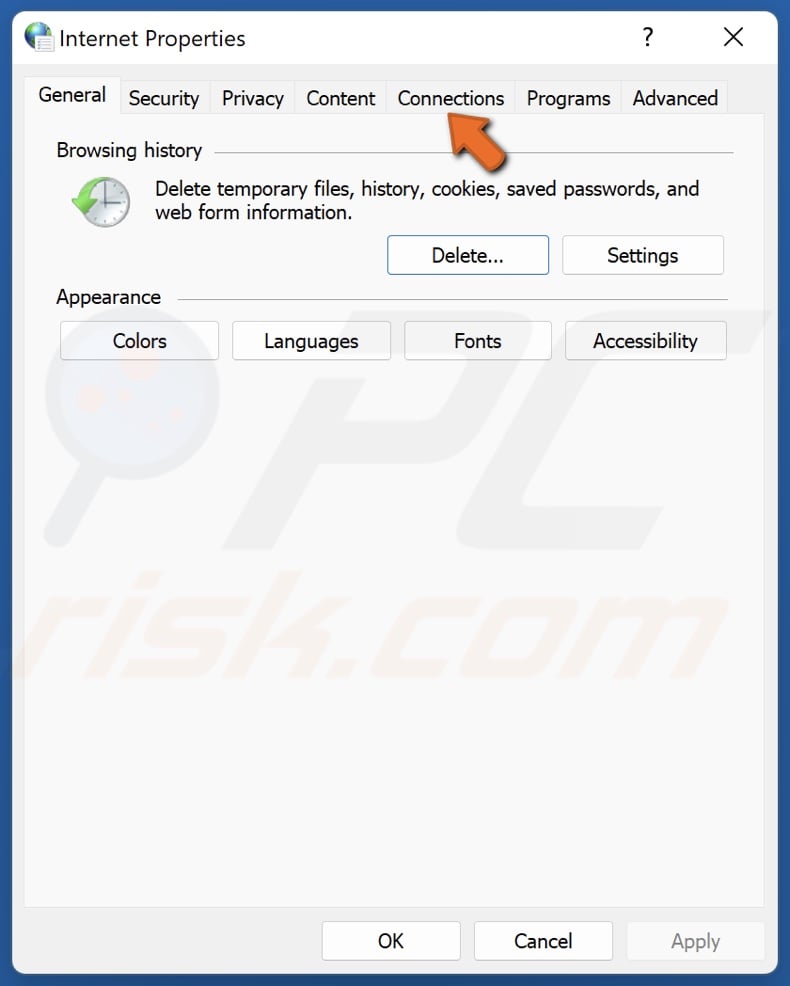
3. In the Internet Properties window, select the Connections tab.
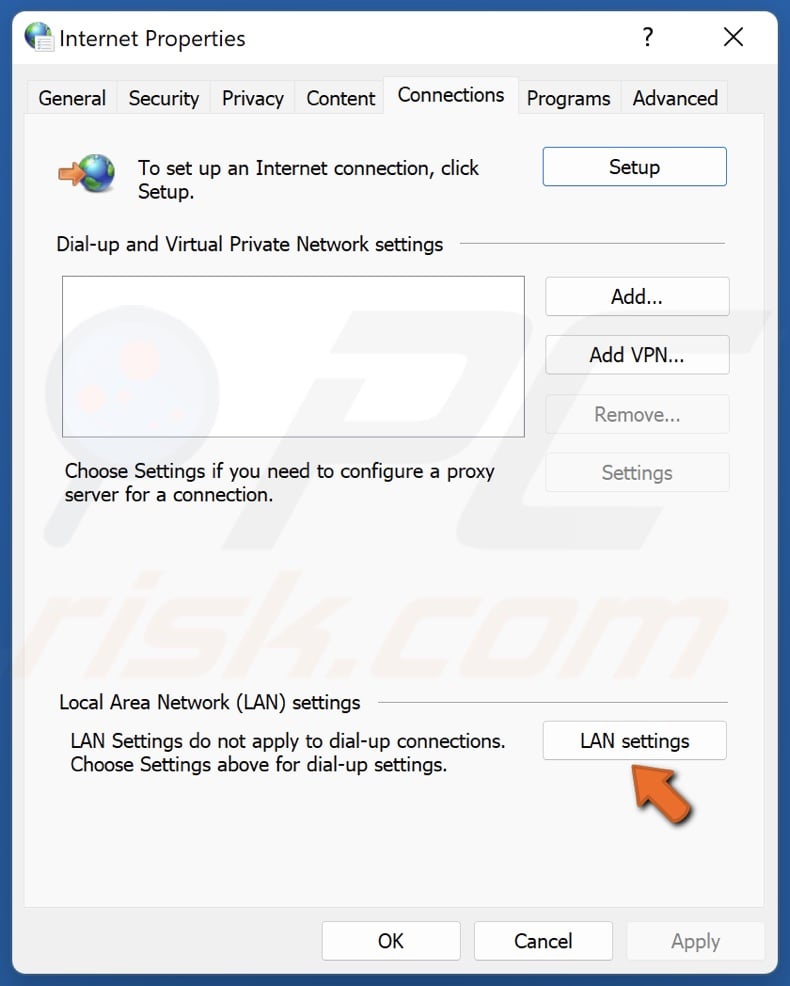
4. Click LAN settings.
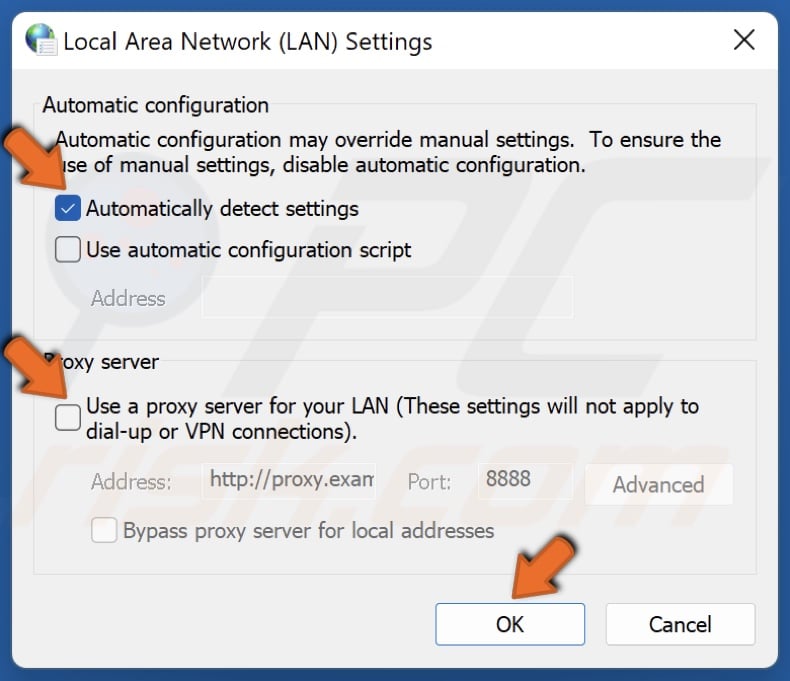
5. Unmark the Use a proxy server for your LAN option.
6. Mark the Automatically detect settings option.
7. Click OK.
Check DNS Server Settings
1. Hold down Windows+R keys to open Run.
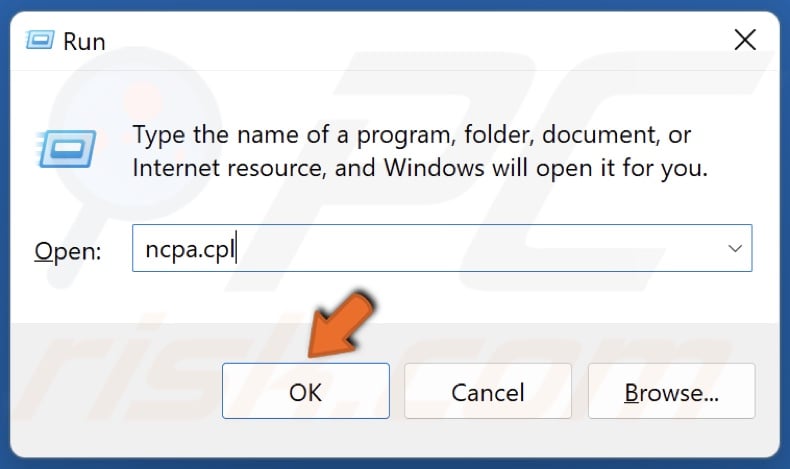
2. In the Run dialog box, type in ncpa.cpl and click OK.
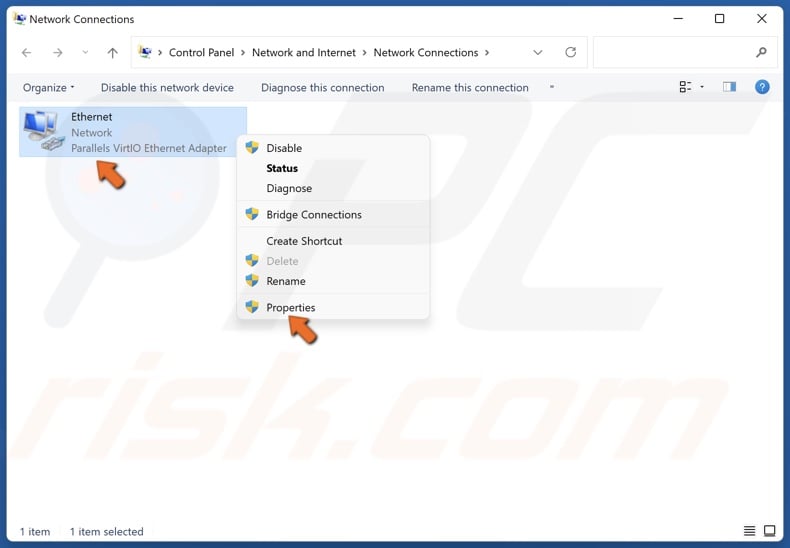
3. Right-click the network adapter and select Properties.
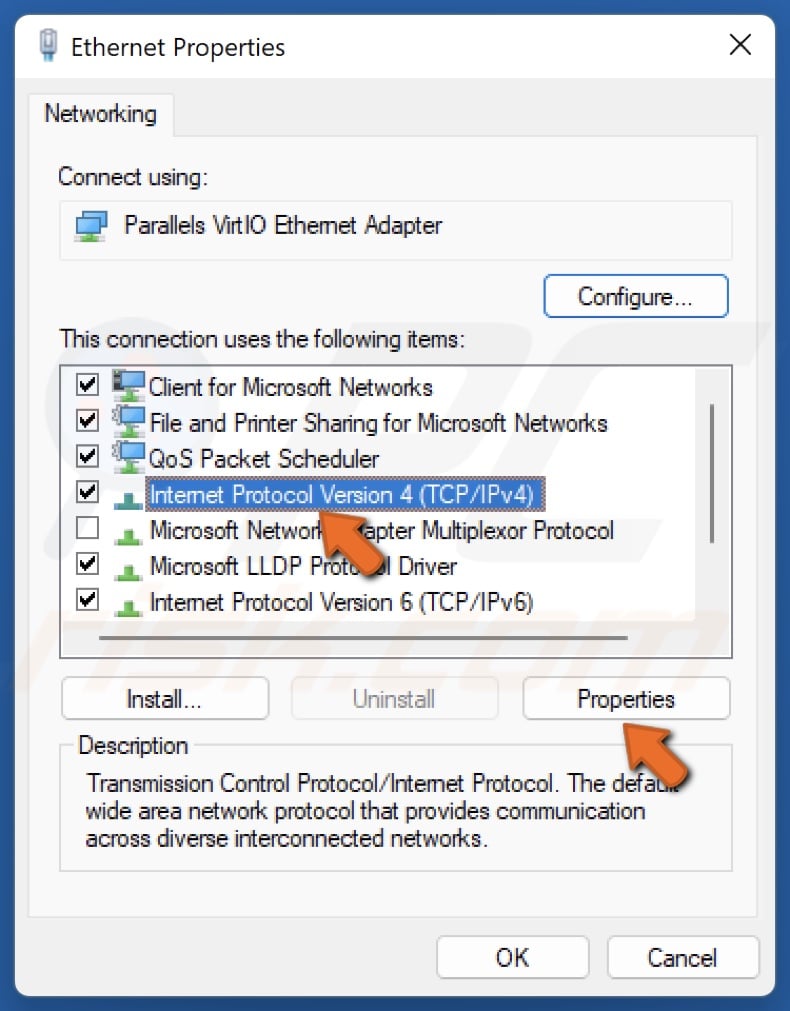
4. Select Internet Protocol Version 4 (TCP/IPv4) and click Properties.
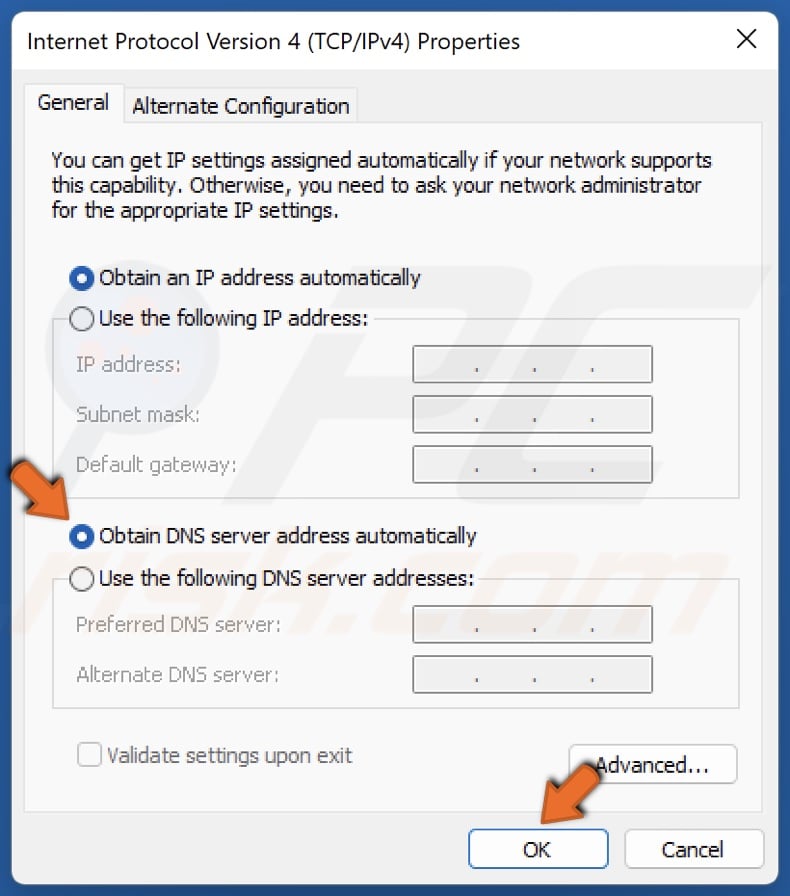
5. Tick the Obtain DNS server address automatically option if a third-party DNS server was set.
6. Click OK to save settings.
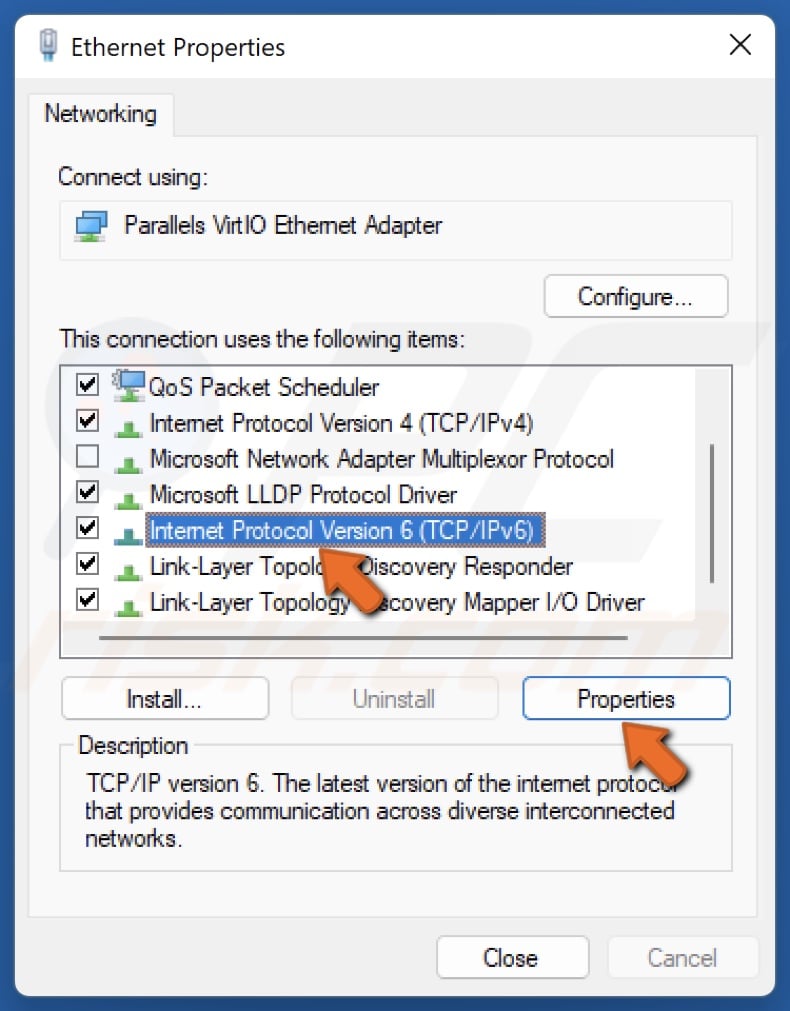
7. Select Internet Protocol Version 6 (TCP/IPv6) and click Properties.
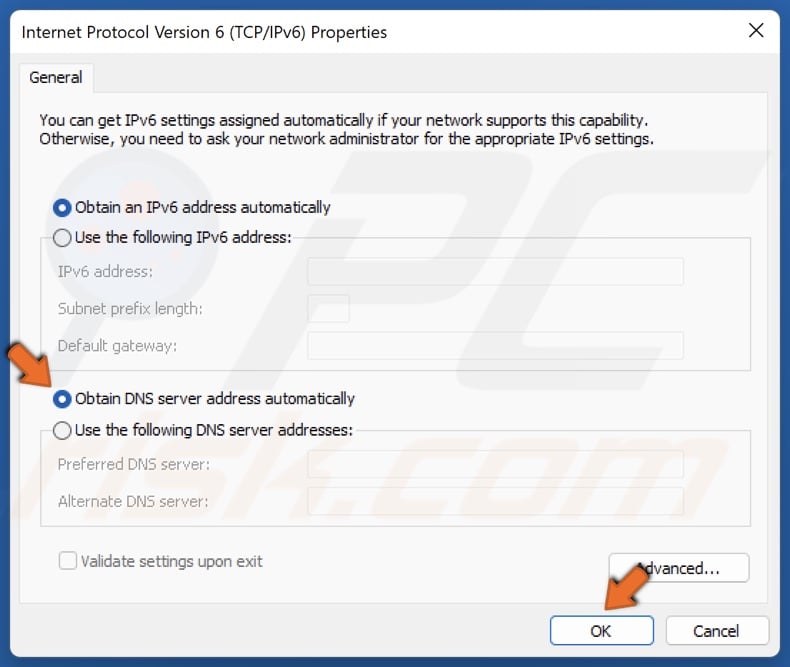
8. Tick the Obtain DNS server address automatically option if a third-party DNS server was set.
9. Click OK to save settings.
10. Restart your PC for the changes to take effect.
Check the Operating System Hosts File
Locate your Hosts file. You should find it at %systemroot%\system32\drivers\etc (C:\Windows\System32\drivers\etc by default). Open the Hosts file with Notepad and verify that no unusual values have been added to it.
These are the default values, and yours should be the same:
Default Windows 11 Hosts File:
# Copyright (c) 1993-2009 Microsoft Corp.
#
# This is a sample HOSTS file used by Microsoft TCP/IP for Windows.
#
# This file contains the mappings of IP addresses to host names. Each
# entry should be kept on an individual line. The IP address should
# be placed in the first column followed by the corresponding host name.
# The IP address and the host name should be separated by at least one
# space.
#
# Additionally, comments (such as these) may be inserted on individual
# lines or following the machine name denoted by a ‘#’ symbol.
#
# For example:
#
# 102.54.94.97 rhino.acme.com # source server
# 38.25.63.10 x.acme.com # x client host
# localhost name resolution is handled within DNS itself.
# 127.0.0.1 localhost
# ::1 localhost
Default Windows 10 Hosts File:
# Copyright (c) 1993-2009 Microsoft Corp.
#
# This is a sample HOSTS file used by Microsoft TCP/IP for Windows.
#
# This file contains the mappings of IP addresses to host names. Each
# entry should be kept on an individual line. The IP address should
# be placed in the first column followed by the corresponding host name.
# The IP address and the host name should be separated by at least one
# space.
#
# Additionally, comments (such as these) may be inserted on individual
# lines or following the machine name denoted by a ‘#’ symbol.
#
# For example:
#
# 102.54.94.97 rhino.acme.com # source server
# 38.25.63.10 x.acme.com # x client host
# localhost name resolution is handled within DNS itself.
# 127.0.0.1 localhost
# ::1 localhost
Default Windows 8.1 Hosts File:
# Copyright (c) 1993-2009 Microsoft Corp.
#
# This is a sample HOSTS file used by Microsoft TCP/IP for Windows.
#
# This file contains the mappings of IP addresses to host names. Each
# entry should be kept on an individual line. The IP address should
# be placed in the first column followed by the corresponding host name.
# The IP address and the host name should be separated by at least one
# space.
#
# Additionally, comments (such as these) may be inserted on individual
# lines or following the machine name denoted by a ‘#’ symbol.
#
# For example:
#
# 102.54.94.97 rhino.acme.com # source server
# 38.25.63.10 x.acme.com # x client host
# localhost name resolution is handled within DNS itself.
# 127.0.0.1 localhost
# ::1 localhost
Default Windows 7 Hosts File:
# Copyright (c) 1993-2006 Microsoft Corp.
#
# This is a sample HOSTS file used by Microsoft TCP/IP for Windows.
#
# This file contains the mappings of IP addresses to host names. Each
# entry should be kept on an individual line. The IP address should
# be placed in the first column followed by the corresponding host name.
# The IP address and the host name should be separated by at least one
# space.
#
# Additionally, comments (such as these) may be inserted on individual
# lines or following the machine name denoted by a ‘#’ symbol.
#
# localhost name resolution is handle within DNS itself.
# 127.0.0.1 localhost
# ::1 localhost
Default Windows Vista Hosts File:
# Copyright (c) 1993-2006 Microsoft Corp.
#
# This is a sample HOSTS file used by Microsoft TCP/IP for Windows.
#
# This file contains the mappings of IP addresses to host names. Each
# entry should be kept on an individual line. The IP address should
# be placed in the first column followed by the corresponding host name.
# The IP address and the host name should be separated by at least one
# space.
#
# Additionally, comments (such as these) may be inserted on individual
# lines or following the machine name denoted by a ‘#’ symbol.
#
127.0.0.1 localhost
::1 localhost
Default Windows XP Hosts File:
# Copyright (c) 1993-1999 Microsoft Corp.
#
# This is a sample HOSTS file used by Microsoft TCP/IP for Windows.
#
# This file contains the mappings of IP addresses to host names. Each
# entry should be kept on an individual line. The IP address should
# be placed in the first column followed by the corresponding host name.
# The IP address and the host name should be separated by at least one
# space.
#
# Additionally, comments (such as these) may be inserted on individual
# lines or following the machine name denoted by a ‘#’ symbol.
#
127.0.0.1 localhost
After checking and correcting these settings, your Internet connection should be back to normal. If you are dealing with malware infections, we recommend downloading anti-spyware software from our Top Anti-Spyware programs list and running a full system scan.
Verevkin, А роутер то что покажет, у всего остального же работает интернет, как и вайфай так и провод
Настройка протокола IP для Windows
Имя компьютера . . . . . . . . . : Dzmitrij
Основной DNS-суффикс . . . . . . :
Тип узла. . . . . . . . . . . . . : Смешанный
IP-маршрутизация включена . . . . : Нет
WINS-прокси включен . . . . . . . : Нет
Порядок просмотра суффиксов DNS . : zte.com.cn
Адаптер Ethernet Ethernet:
Состояние среды. . . . . . . . : Среда передачи недоступна.
DNS-суффикс подключения . . . . . :
Описание. . . . . . . . . . . . . : Realtek PCIe FE Family Controller
Физический адрес. . . . . . . . . : 84-7B-EB-26-C9-7F
DHCP включен. . . . . . . . . . . : Да
Автонастройка включена. . . . . . : Да
Адаптер беспроводной локальной сети Подключение по локальной сети* 12:
Состояние среды. . . . . . . . : Среда передачи недоступна.
DNS-суффикс подключения . . . . . :
Описание. . . . . . . . . . . . . : Microsoft Hosted Network Virtual Adapter #2
Физический адрес. . . . . . . . . : 52-C0-90-9B-16-B2
DHCP включен. . . . . . . . . . . : Да
Автонастройка включена. . . . . . : Да
Адаптер беспроводной локальной сети Подключение по локальной сети* 13:
Состояние среды. . . . . . . . : Среда передачи недоступна.
DNS-суффикс подключения . . . . . :
Описание. . . . . . . . . . . . . : Microsoft Wi-Fi Direct Virtual Adapter #2
Физический адрес. . . . . . . . . : 12-C0-90-9B-16-B2
DHCP включен. . . . . . . . . . . : Да
Автонастройка включена. . . . . . : Да
Адаптер Ethernet Ethernet 3:
Состояние среды. . . . . . . . : Среда передачи недоступна.
DNS-суффикс подключения . . . . . :
Описание. . . . . . . . . . . . . : Windscribe VPN
Физический адрес. . . . . . . . . : 00-FF-2C-A8-59-CB
DHCP включен. . . . . . . . . . . : Да
Автонастройка включена. . . . . . : Да
Адаптер Ethernet Ethernet 4:
Состояние среды. . . . . . . . : Среда передачи недоступна.
DNS-суффикс подключения . . . . . :
Описание. . . . . . . . . . . . . : TAP-Windows Adapter V9
Физический адрес. . . . . . . . . : 00-FF-C2-F9-9A-6E
DHCP включен. . . . . . . . . . . : Да
Автонастройка включена. . . . . . : Да
Адаптер беспроводной локальной сети Беспроводная сеть:
DNS-суффикс подключения . . . . . : zte.com.cn
Описание. . . . . . . . . . . . . : Qualcomm QCA9565 802.11b/g/n Wireless Adapter
Физический адрес. . . . . . . . . : B0-C0-90-9B-16-B2
DHCP включен. . . . . . . . . . . : Да
Автонастройка включена. . . . . . : Да
Локальный IPv6-адрес канала . . . : fe80::50dc:9734:c7f0:2cf0%14(Основной)
IPv4-адрес. . . . . . . . . . . . : 192.168.1.4(Основной)
Маска подсети . . . . . . . . . . : 255.255.255.0
Аренда получена. . . . . . . . . . : 19 июля 2018 г. 20:32:48
Срок аренды истекает. . . . . . . . . . : 20 июля 2018 г. 20:32:48
Основной шлюз. . . . . . . . . : fe80::1%14
192.168.1.1
DHCP-сервер. . . . . . . . . . . : 192.168.1.1
IAID DHCPv6 . . . . . . . . . . . : 246464656
DUID клиента DHCPv6 . . . . . . . : 00-01-00-01-1F-80-47-B0-84-7B-EB-26-C9-7F
DNS-серверы. . . . . . . . . . . : 192.168.1.1
NetBios через TCP/IP. . . . . . . . : Включен
Туннельный адаптер isatap.zte.com.cn:
Состояние среды. . . . . . . . : Среда передачи недоступна.
DNS-суффикс подключения . . . . . : zte.com.cn
Описание. . . . . . . . . . . . . : Microsoft ISATAP Adapter
Физический адрес. . . . . . . . . : 00-00-00-00-00-00-00-E0
DHCP включен. . . . . . . . . . . : Нет
Автонастройка включена. . . . . . : Да
Если у вас есть лицензия на Kaspersky Secure Connection, то вы можете настроить VPN подключение в Linux к серверу KSC.
Сначала нам нужно получить файл конфигурации для подключения к OVPN-серверу.
1. Заходим в свой аккаунт на My Kaspersky, идем на вкладку «Безопасное соединение» и нажимаем кнопку «Создать конфигурацию».
2. Выбираем протокол OpenVPN и нажимаем «Продолжить».
3. Выбираем локацию. Можно выбрать только одну. Если захотите поменять, то нужно будет пересоздать конфигурацию. При этом предыдущая будет деактивирована. То есть использовать одновременно несколько локаций нельзя.
Нажимаем кнопку «Продолжить».
4. Теперь скачиваем файл конфигурации. Он называется credentials.ovpn
Не забываем сохранить логин и пароль для подключения. Больше их вам не покажут. Если забыли сохранить, то придется пересоздавать конфигурацию.
Теперь настроим OVPN подключение c использованием этой конфигурации на Linux
Рассмотрим на примере Linux Mint 22.1
Весь необходимый софт уже установлен в системе по умолчанию, поэтому ничего доустанавливать не надо.
1. В трее нажимаем на иконку «Менеджер сетей» и выбираем «Параметры сети».
2. Добавляем новое VPN подключение.
3. Выбираем «Импортировать из файла»
4. Находим наш файл конфигурации (credentials.ovpn) и нажимаем «Открыть».
5. На вкладке «Идентификатор» меняем при желании имя соединения (по умолчанию будет credentials), вводим сохраненные логин и пароль и нажимаем «Добавить». Никаких других настроек менять не надо.
6. В результате мы создали новое соединение VPN Kaspersky.
7. Идем в «Менеджер сетей» и нажимаем движок «Подключить».
8. Соединение установлено.
9. Проверяем. Германия, Франкфурт.
Как видите, все достаточно просто.
Напоминаю. Использовать можно только одну локацию. Если нужна другая, то нужно создать новую конфигурацию OVPN. При этом старая конфигурация будет деактивирована.

