Функция нескольких рабочих столов по умолчанию присутствует в Mac OS X и различных версиях Linux. Виртуальные рабочие столы присутствуют и в Windows 10. Те пользователи, которые это попробовали в течение какого-то времени, могут задаться вопросом, как реализовать то же самое в Windows 7 и 8.1. Сегодня мы рассмотрим различные способы, а точнее программы, позволяющие работать на нескольких рабочих столах в операционных системах Windows 7 и Windows 8. Если программа поддерживает эти же функции в Windows XP, то об этом также будет упомянуто. В Windows 11 и 10 есть встроенные функции для работы с виртуальными рабочими столами, см. Виртуальные рабочие столы Windows 11, Виртуальные рабочие столы Windows 10.
В случае, если вас интересуют не виртуальные рабочие столы, а запуск других ОС в Windows, то это называется виртуальные машины и я рекомендую почитать статью Как скачать виртуальные машины Windows бесплатно (статья включает также видео инструкцию).
Обновление 2015: добавлено две новых отличных программы для работы с несколькими рабочими столами Windows, одна из которых занимает 4 Кб и не более 1 Мб оперативной памяти.
Desktops от Windows Sysinternals
Об этой утилите для работы с несколькими рабочими столами я уже писал в статье про бесплатные программы Microsoft (про самые малоизвестные из них). Скачать программу для нескольких рабочих столов в WIndows Desktops можно с официального сайта http://technet.microsoft.com/en-us/sysinternals/cc817881.aspx.
Программа занимает 61 килобайт, не требует установки (тем не менее, можно настроить ее для автоматического запуска при входе в Windows) и довольно удобна. Поддерживается Windows XP, Windows 7 и Windows 8.
Desktops позволяет организовывать рабочее пространство на 4-х виртуальных рабочих столах в Windows, если Вам не требуются все четыре, Вы можете ограничиться двумя — в этом случае, дополнительные рабочие столы создаваться не будут. Переключение между рабочими столами осуществляется с помощью настраиваемых горячих клавиш или же с помощью иконки Desktops в панели уведомлений Windows.
Как говорится на странице программы на сайте Microsoft, данное приложение, в отличие от другого программного обеспечения для работы с несколькими виртуальными рабочими столами в Windows, не имитирует отдельные рабочие столы с помощью простых окон, а действительно создает соответствующий рабочему столу объект в памяти, в результате чего при работе Windows поддерживает связь между определенным рабочим столом и запущенным на нем приложением, таким образом, переключаясь на другой рабочий стол, Вы видите на нем только те программы, которые на нем были запущены.
Вышеописанное является также и недостатком — например, нет возможности перенести окно с одного рабочего стола на другой, кроме этого, стоит учитывать, что для того, чтобы в Windows присутствовало несколько рабочих столов, Desktops запускает отдельный процесс Explorer.exe для каждого из них. Еще один момент — нет способа закрыть один рабочий стол, разработчики рекомендуют использовать «Выйти из системы» на том из них, который нужно закрыть.
Virgo — программа виртуальных рабочих столов размером в 4 Кб
Virgo — полностью бесплатная программа с открытым исходным кодом, также предназначенная для реализации виртуальных рабочих столов в Windows 7, 8 и Windows 8.1 (поддерживаются 4 рабочих стола). Занимает она всего 4 килобайта и использует не более 1 Мб оперативной памяти.
После запуска программы, в области уведомлений появляется иконка с номером текущего рабочего стола, а все действия в программе выполняются с помощью горячих клавиш:
- Alt+1 — Alt+4 — переключение между рабочими столами от 1 до 4.
- Ctrl+1 — Ctrl+4 — переместить активное окно на указанный цифрой рабочий стол.
- Alt+Ctrl+Shift+Q — закрыть программу (сделать это из контекстного меню ярлыка в трее нельзя).
Несмотря на свой размер, программа отлично и быстро работает, выполняя ровно те функции, для которых предназначена. Из возможных недостатков можно отметить лишь то, что в случае, если те же комбинации клавиш задействованы в какой-либо используемой вами программе (и вы ими активно пользуетесь), то их перехватит Virgo.
Скачать Virgo можно со страницы проекта на GitHub — https://github.com/papplampe/virgo (загрузка исполняемого файла находится в описании, под списком файлов в проекте).
BetterDesktopTool
Программа для виртуальных рабочих столов BetterDesktopTool доступна как в платном варианте, так и с бесплатной лицензией для домашнего использования.
Настройка нескольких рабочих столов в BetterDesktopTool изобилует самыми разными возможностями, предполагает задание горячих клавиш, действий мышью, горячих углов и мултитач-жестов для ноутбуков с тачпадом, причем количество задач, на которые можно «повесить» горячие клавиши покрывает, на мой взгляд, все возможные варианты, которые могут пригодиться пользователю.

Поддерживается установка количества рабочих столов и их «расположения», дополнительные функции работы с окнами и не только. При всем этом, утилита работает действительно быстро, без заметных тормозов, даже в случае воспроизведения видео на одном из рабочих столов.
Более подробно о настройках, о том, где скачать программу, а также видео демонстрация работы в статье Несколько рабочих столов Windows в BetterDesktopTool.
Несколько рабочих столов Windows с помощью VirtuaWin
Еще одна бесплатная программа, предназначенная для работы с виртуальными рабочими столами. В отличие от предыдущей, в ней Вы найдете куда больше настроек, работает она быстрее, в связи с тем, что для каждого отдельного рабочего стола не создается отдельный процесс Explorer. Скачать программу можно с сайта разработчика https://virtuawin.sourceforge.io/.
В программе реализованы различные способы переключения между рабочими столами — с помощью горячих клавиш, перетаскивания окон «за край» (да, кстати, окна можно переносить между рабочими столами) или с помощью иконки в трее Windows. Кроме этого, программа примечательна тем, что помимо создания нескольких рабочих столов, поддерживает различного рода плагины, которые привносят различные дополнительные функции, например — удобный просмотр всех открытых рабочих столов на одном экране (примерно как в Mac OS X).
Dexpot — удобная и функциональная программа для работы с виртуальными рабочими столами
Раньше мне не доводилось слышать о программе Dexpot и вот, только сейчас, подбирая материалы для статьи, наткнулся на это приложение. Бесплатное использование программы возможно при некоммерческом использовании. Скачать ее можно с официального сайта https://dexpot.de/. В отличие от предыдущих программ, Dexpot требует установки и, более того, во время процессы установки пытается установить некий Driver Updater, будьте внимательны и не соглашайтесь.

После установки значок программы оказывается в панели уведомлений, по умолчанию программа настроена на четыре рабочих стола. Переключение происходит без видимых задержек с помощью горячих клавиш, которые можно настроить на свой вкус (также можно воспользоваться контекстным меню программы). Программа поддерживает различного рода плагины, которые также можно загрузить на официальном сайте. В частности, интересным может показаться плагин-обработчик событий мыши и тачпада. С его помощью, например, можно попробовать настроить переключение между рабочими столами так, как это происходит на MacBook — жестом пальцами (при условии наличия поддержки мультитач). Я этого делать не пробовал, но, думаю, это вполне реально. Помимо чисто функциональных возможностей по управлению виртуальными рабочими столами, программа поддерживает различные украшательства, такие как прозрачность, 3D смену рабочих столов (с помощью плагина) и другие. Также программа имеет широкие возможности по управлению и организации открытых окон в Windows.
Несмотря на то, что я впервые столкнулся с Dexpot, решил пока оставить у себя на компьютере — пока очень нравится. Да, еще одно важное преимущество — полностью русский язык интерфейса.
По поводу следующих программ скажу сразу — я их не опробовал в работе, тем не менее расскажу все, что мне стало известно после посещения сайтов разработчиков.
Finesta Virtual Desktops

Бесплатно скачать программу Finesta Virtual Desktops можно с сайта http://vdm.codeplex.com/. Программа поддерживает Windows XP, Windows 7 и Windows 8. Принципиально работа программы не отличается от предыдущей — отдельные виртуальные рабочие столы, на каждом из которых открыты различные приложения. Переключение между рабочими столами в Windows происходит с помощью клавиатуры, миниатюр рабочих столов при наведении на иконку программы в панели задач или с помощью полноэкранного отображения всех рабочих пространств. Также, при полноэкранном отображении всех открытых рабочих столов Windows, возможно перетаскивание окно между ними. Помимо этого, в программе заявлена поддержка нескольких мониторов.
nSpaces — еще один продукт, бесплатный для частного использования
С помощью nSpaces Вы также можете использовать несколько рабочих столов в Windows 7 и Windows 8. В общих чертах, программа повторяет функционал предыдущего продукта, но имеет несколько дополнительных возможностей:
- Установка пароля на отдельные рабочие столы
- Разные обои для разных рабочих столов, текстовые метки для каждого из них
Пожалуй, это все отличия. В остальном, программа не хуже и не лучше других, скачать ее можно по ссылке https://download.cnet.com/nSpaces/3000-2346_4-75532634.html
Virtual Dimension
Последняя из бесплатных программ в этом обзоре, предназначенная для создания нескольких рабочих столов в Windows XP (не знаю, будет ли работать в Windows 7 и Windows 8, программа старая). Скачать программу можно здесь: https://virt-dimension.sourceforge.net/

Помимо типичных функций, с которыми мы уже ознакомились в примерах выше, программа позволяет:
- Установить отдельное имя и обои для каждого рабочего стола
- Переключение с помощью удержания указателя мыши у края экрана
- Перенос окон с одного рабочего стола на другой сочетанием клавиш
- Задание прозрачности окон, регулирование их размеров с помощью программы
- Сохранение настроек запуска приложений отдельно для каждого рабочего стола.
Откровенно говоря, в этой программе меня несколько смущает то, что она не обновлялась более пяти лет. Я бы не стал экспериментировать.
Tri-Desk-A-Top
Tri-Desk-A-Top — бесплатный менеджер виртуальных рабочих столов для Windows, который позволяет работать с тремя рабочими столами, переключение между которыми происходит с помощью горячих клавиш или иконки в трее Windows. Для работы Tri-A-Desktop требуется наличие Microsoft .NET Framework версии 2.0 и выше. Программа достаточно простая, но, в целом, свою функцию выполняет.
Также для создания нескольких рабочих столов в Windows имеются и платные программы. Я не стал о них писать, так как на мой взгляд, все нужные функции можно найти и в бесплатных аналогах. Кроме этого, отметил для себя, что по какой-то причине, такое ПО как AltDesk и некоторые другие, распространяемые на коммерческой основе, не обновлялись по несколько лет, в то время, как тот же Dexpot, бесплатный для частного использования в некоммерческих целях и обладающий очень широкими функциями, обновляется каждый месяц.
Надеюсь, Вы найдете для себя удобное решение и работать с Windows будет удобно как никогда ранее.
Время на прочтение5 мин
Количество просмотров291K
На данный топик, меня сподвиг вот этот опрос. Здесь будут рассмотрены программы, позволяющие создавать виртуальные рабочие столы.
Много картинок!
Пользователи Mac OS и Linux возможно и посмеиваются, что такого нет в Windows, но прошу холивар не разводить
, ага, так вы меня и послушали
. Ну и без лишних разглагольствований, начнем:
Desktops
Сайт: technet.microsoft.com/en-us/sysinternals/cc817881
Размер: 60(!)Кб
Бесплатная
Скачали, запустили, согласились с соглашением и программа готова к работе.
Настроек не так много. Переключение у меня было настроено по умолчанию. Через некоторое время работы(несколько часов, использую netbeans+браузеры+музыка), рабочие столы переключались уже не так резво. Переключение сопровождалось черным экраном, что периодически было не приятно. Думаю причина в том, что один рабочий стол=плюс 1 процесс explorer.
В панеле управления, отображаются только открытые на данном рабочем столе программы. При щелчке по иконке в трее, отображались рабочие столы. Они статичны, и следить так за происходящем не получится:)

Иконки можно располагать как хотите, на каждом рабочем столе, всего их 4, они сохраняют своё положение. Можно их перемещать, удалять не советую:) Вот и весь функционал, если нужно несколько рабочих столов — будете довольны.
VirtuaWin
Сайт: virtuawin.sourceforge.net
Размер: 400Кб
Бесплатная
Программа работает побыстрее своего предыдущего аналога, мне понравилось, что она не плодит процессы explorer.exe, переключалка без «темных вспышек». Настроек гораздо больше:
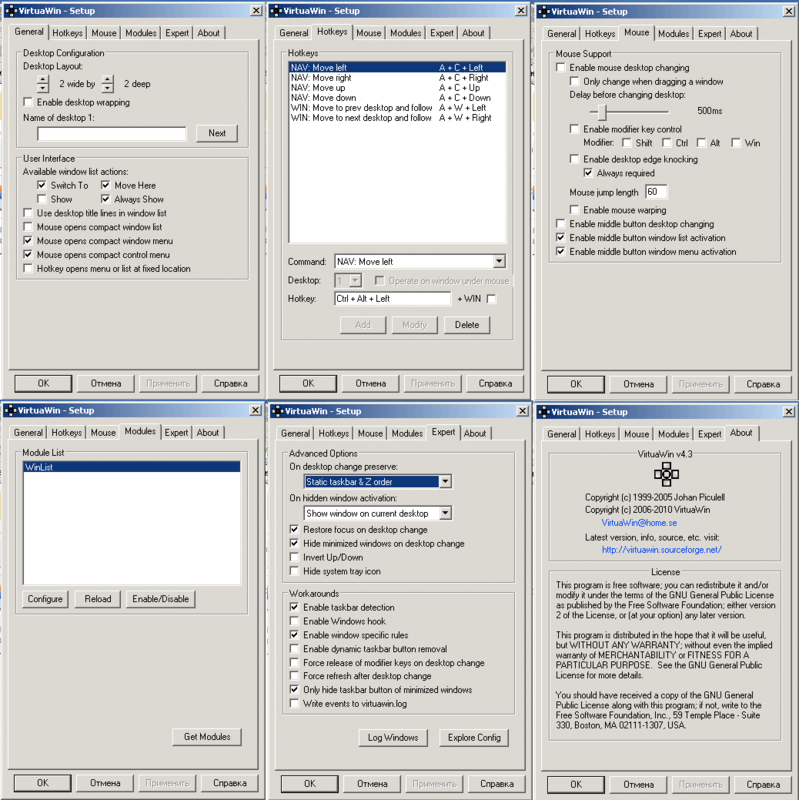
Приятно, что есть дополнительные модули(более 20), особенно понравился VWPreview. Ничего особенного, такой же функционал есть в выше приведенной программе, но мне он понравился. Это вывод рабочих столов. Но не в маленьком окошке, а на весь экран:
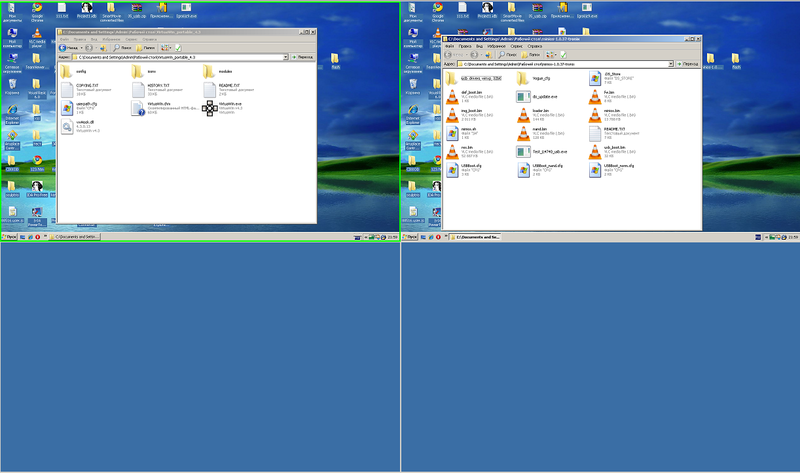
Устанавливать их просто, скачиваем распаковываем, кидаем exe’шник в папки с модулями, в настройках программы обновляем список модулей:)
Можно переключаться не только горячими клавишами, но и при длительном удерживание курсора у края экрана или при перетаскивание окна+удержание у края. Удобно для распределения окон, по задачам.
Иконка в трее, тоже обладает некой функциональностью, щелкая по ней колесиком мыши можно так же переключаться между рабочими столами, а при щелчке левой кнопкой, у нас появляется меню, которое можно использовать, чтобы одно окно показать на всех рабочих столах или «перетянуть» из одного стола на другой.

При желание вы можете написать свои модули, для этого есть Module SDK. Код на С. Автор не против помочь ответами на вопросы, программа не стоит на месте.
WindowsPager
Сайт: windowspager.sourceforge.net
Размер:11Мб(zip 6Мб, исходники+версия32+версия64+документация)
Бесплатная
Размер программы меня немного напряг. Особенно на фоне предыдущих. После 10 минут использования становиться понятно, что как-то раздут размер относительно функционала.
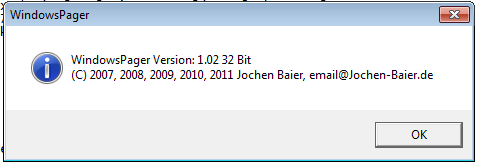
WindowsPager также работает без установки, но её отличает то, что настроек нет. Точнее окна. Я его пытался найти, но наверно слишком плохо. Но… Я их нашел:)Раскопал в windowspager.ini
Там можно настроить количество «виртуальных столов». Переключение между ними(ctrl+win+ стрелочки) и ещё несколько не особо нужных настроек.
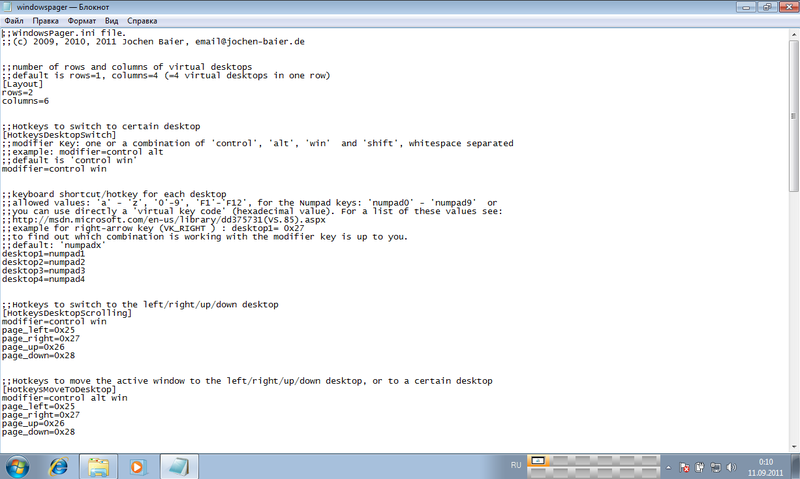
Программа особенная, как я понял, она не использует крутых Windows API для виртуальных рабочих столов. Она просто… хм… двигает окно за пределы экрана:) Но есть и «киллер-фича», окна отображаемые в панеле управления можно передвигать.
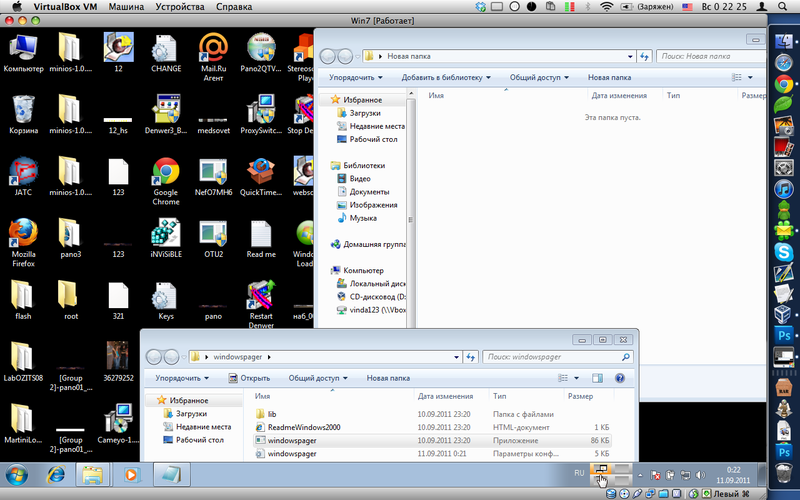
А также с помощью контекстного меню меню «перекидывать» окна и закреплять их.
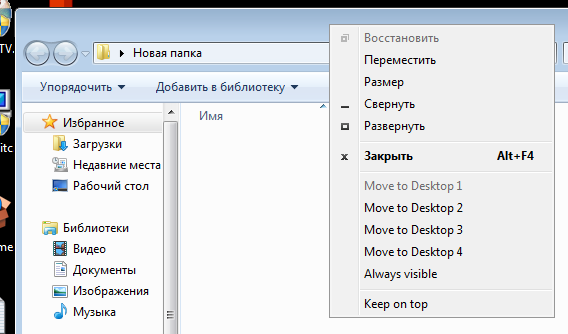
На главной странице сайта есть ролик, если есть желание можете посмотреть.
Dexpot
Сайт:http://www.dexpot.de/index.php?id=home
Размер: 3,5Мб
Бесплатная для личного использования
Сайт понравился. Отличается от предыдущих, подача есть. Скачиваем стабильную версию 1.5, распаковываем, запускаем:
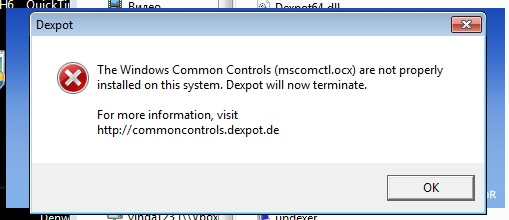
Уверен, что больше половины читателей знают что эта за библиотека;) Возвращаемся на сайт, вчитываемся:
Окей, мы не гордые, скачаем, хоть и не приятно, вложить ещё 1,5Мб в архив могли бы и сами. Хотя странно, что среди системных требований этих файлов не указана Win7. Скачали, установили, запускаем… хммм… Мы всё ещё не гордые. Отправляем машину в перезагрузку. Dexpot отказывается работать. В папке System32 библиотеки нет, хотя когда файлы устанавливались нужная библиотека мелькнула.
Гуглим. Качаем. Заливаем. Тестим. Гордости поубавилось. Качаем 1.6Beta… хм… уже установщик.
Неожиданно:
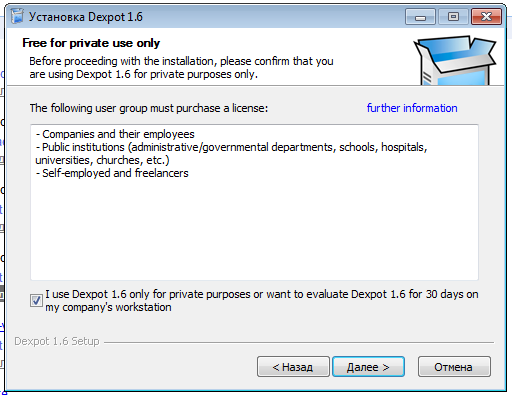
Нормально установилась и даже запустилась.

Настроек много, программист старался, но предыдущий
гемор
неудачный опыт уже сбил настрой. Хотя
на русском
на кракозябском я слаб, английский вариант тоже не шибко помог. Что мне понравилось в программе, это возможность задавать свои ярлыки для каждого рабочего стола. Есть и несколько сомнительных функций, типо задания индивидуальных разрешений. Ощущение комбайна не покидает. Закрываем Dexpot.
Virtual Dimension
Сайт: virt-dimension.sourceforge.net
Размер: 400Кб
Бесплатная
Что немного напрягает, то что программа остановила своё развитие аж в 2005 году. Качаем. Устанавливаем. Запускаем. В маленьком окошке, мы сможем наблюдать иконки запущенных окон и приложений.
Данная панелька непривычна, но программа мне понравилась. Настроек в меру. Можно настраивать каждый рабочий стол в отдельности, хоть обои по настроению выставлять.
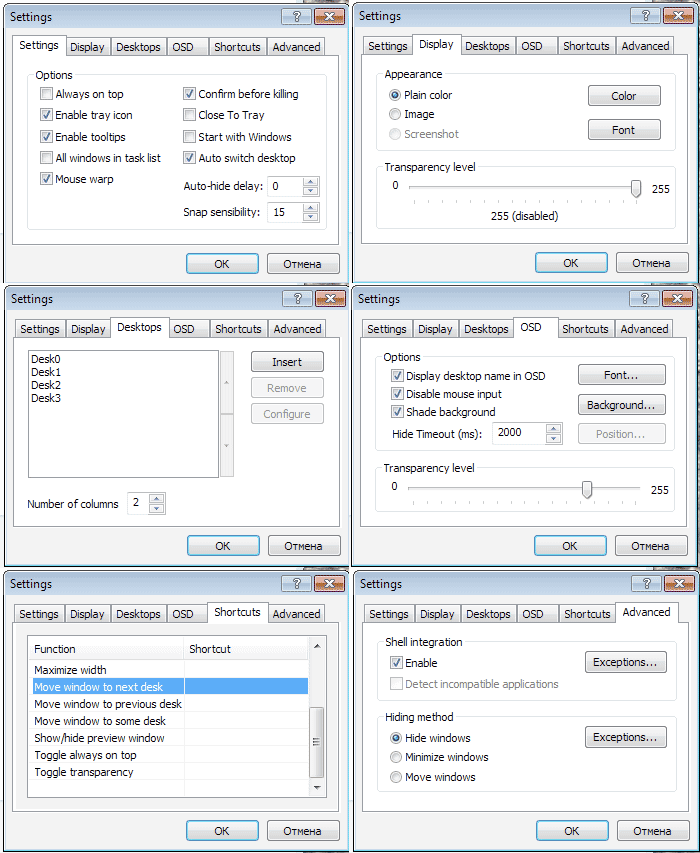
Работает без глюков и не тормозит, приятные ощущения после себя оставляет, так что если она задержится на вашей компьютере, буду рад, что помог:)
Ещё одним неоспоримым плюсом Virtual Dimension является возможность индивидуальной настройки окна, например такие как «всегда сверху» или «прозрачность»:
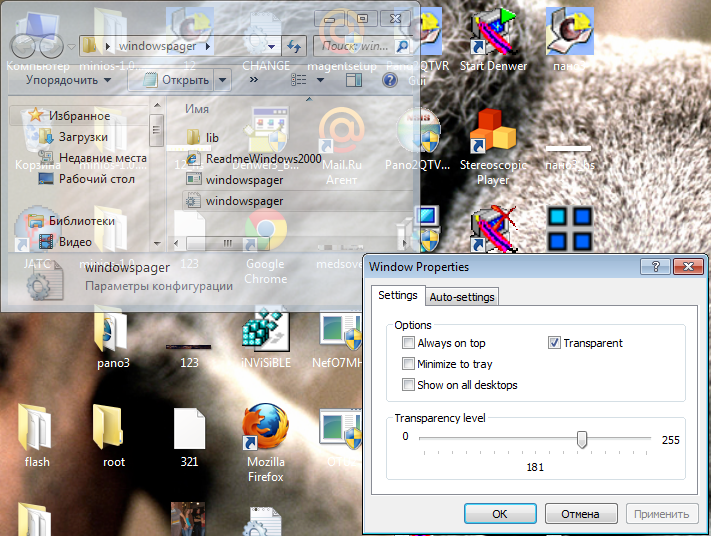
Finestra Virtual Desktops (ранее Vista/XP Virtual Desktops)
Сайт:http://vdm.codeplex.com/
Размер: 1745Кб
Бесплатная
Последнее обновление программы было в феврале 2011 года. Программа распространяется в виде установочного пакета msi, что мою захламленную тестовую винду не может не радовать.
Скачиваем. Открываем. Устанавливаем. Запускаем.
Первым делом лезем изучать менюшки и настройки:
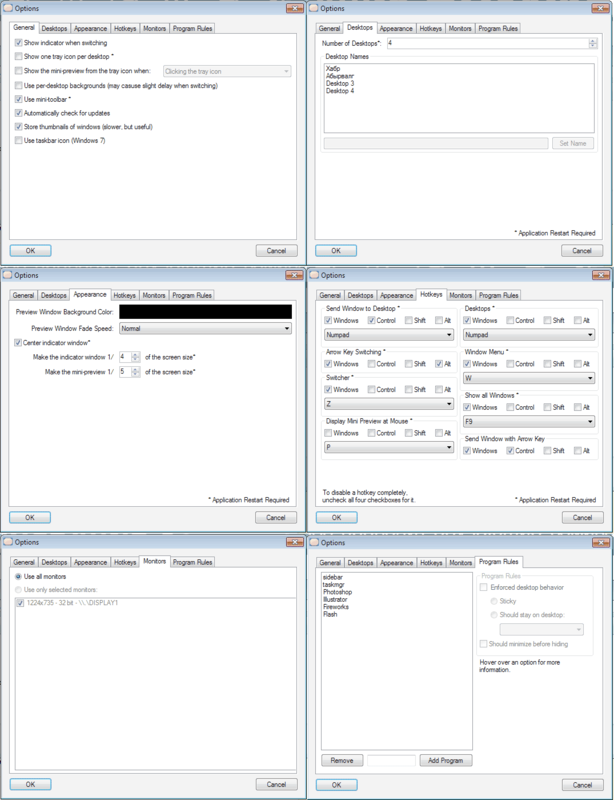
Как видите настроек много, но в меру. Распределены они хорошо и достаточно понятны. Разработчик скорее всего поглядывал на Spaces и Exposé, но и без тупого копирования. Переключалка между столами иногда глючит, а плане может «моргнуть» окном заднего плана, а потом отрисовать перекрывающее окно, но это терпимо.
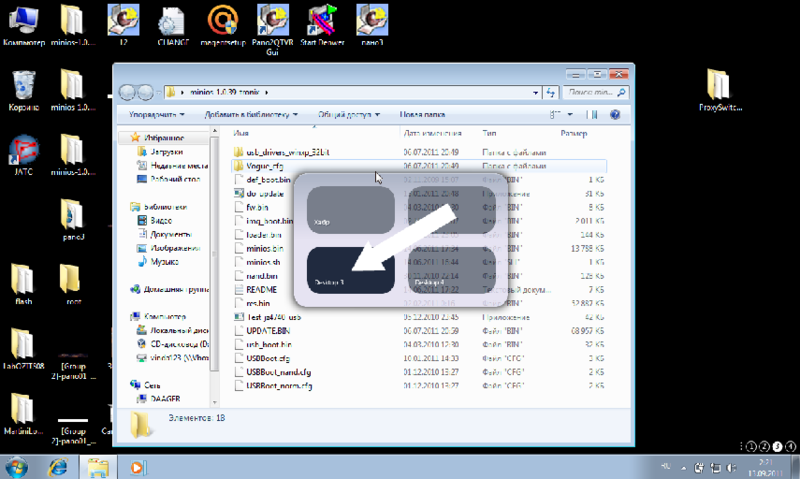
Ставшее уже де-факто у подобных программ — отображение сразу всех рабочих столов:
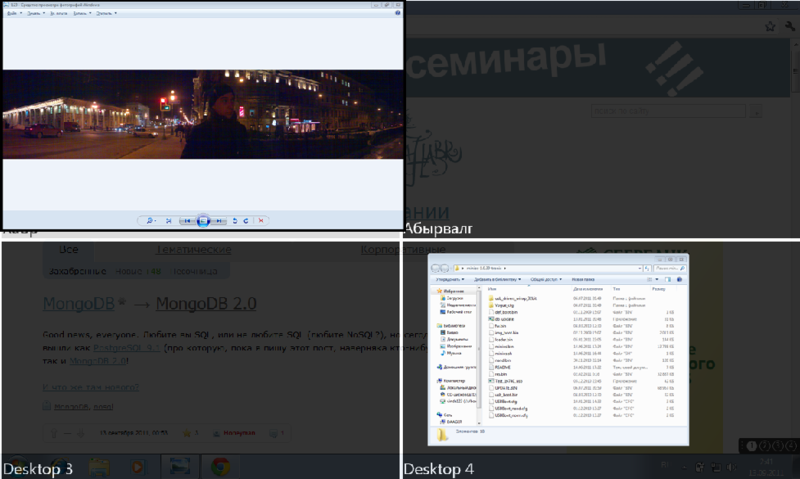
Нажимаем Win+Z, анимация, и видим наши столы. Окна можно прям так переносить с одного стола на другой. Работает быстро, но снова огорчает, что окна застывают.
Ну хочется может одновременно 4 фильма смотреть.
Изучаем дальше меню и находим:
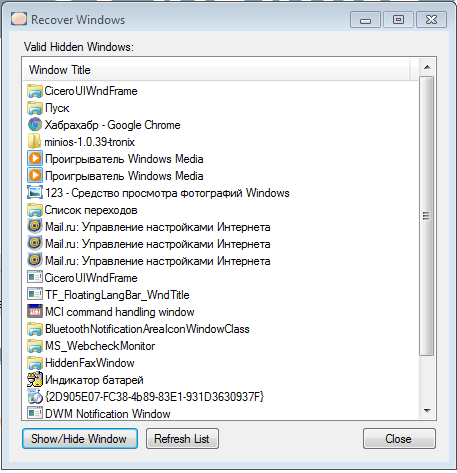
В данном окне, мы можем скрывать и отображать нужные нам окна. Правда не знаю откуда там взялись большинство пунктов.
Other
Хотелось бы сказать, что есть и платные подобные программы, такие как AltDesk(150р) от Aston и Virtual Desktop Manager($24.95). Бесплатные аналоги имеют много настроек и сомневаюсь, что платные версии смогут в чем-то переплюнуть, так что их проверять даже не захотел.
Благодарности
Спасибо sskalmykov, dude_sam, TheHorse и ещё пятерым хабрачеловекам, без которых вы бы не скоро увидели эту статью.
P.S.
Надеюсь данный топик-обзор будет вам полезен. Обо всех ошибках просьба писать в личку. Если захотите заминусовать карму, тоже хотелось бы узнать о причинах в личку. Спрашивайте, если смогу — отвечу. Хотя быстрее будет самому установить, чем меня ждать:)
Всех с днем программиста!
Хорошей рабочей недели.
UPD: Если вы знаете принцип работы подобных программ или какой-либо отдельной в частности, поделитесь этими знаниями, нам всем будет очень интересно.
enkryptor:
Многие «менеджеры десктопов» Windows работают по схожему принципу — они скрывают все окна (чуть ли не через SW_HIDE), относящиеся не к текущему десктопу (при этом как таковых «десктопов» в системе нет, есть скорее наборы окон). В итоге новые окна и мессадж боксы любая программа открывает на первом десктопе, а не на текущем, плюс появляется ряд проблем, если программа сама использует сокрытие своих окон (например, когда прячется в трей).
habrahabr.ru/blogs/windows/128133/#comment_4241092
Windows 10 Virtual Desktop Enhancer
Warning: I am officially no longer maintaining this project due to lack of time and interest. Thanks for using it and for all of your work towards helping me improve it. -sdias
Introduction
Windows 10 Virtual Desktop Enhancer is a AutoHotkey script which adds some useful features to Windows 10 Virtual Desktops, like:
- Extra customizable keyboard shortcuts to switch or move a window to a different desktop
- Customizable keyboard shortcuts to pin a window or a program to all desktops
- Setting a custom wallpaper for each virtual desktop (either a picture or a solid color)
- An indicator in the tray area customizable with various icon packs showing the number of the current desktop
- Assigning custom desktop names to each desktop
- Fully customizable tooltips showing the desktop name when switching desktops
Main resources
- Installation
- Customization
- Known issues
- Request assistance
Installation
Windows 10 Virtual Desktop Enhancer is extremely easy to install: you just have to download and extract the latest version of the script.
Please read the installation page for more detailed instructions.
Customization
Windows 10 Virtual Desktop Enhancer is built to be customizable and to adapt to your needs: learn how to personalize your experience here.
License
Windows 10 Virtual Desktop Enhancer is licensed under the MIT license.
This means you are free to modify and redistribute this program as you wish, but you must include the license and this notice in your version.
Credits
Thanks to GioBonvi (Giorgio Bonvicini) for all of his contributions to this project, and his active role as collaborator.
Thanks to Ciantic (Jari Pennanen) for his library and sample AHK script, which can be found here.
Thanks to engunneer for his AHK library, which can be found here.
Thanks to the creator of the ReadINI AHK library, found here.
Thanks to the artists that created the packed wallpapers, whom I lost track of. Sorry.
Thanks to rob3110 on Reddit for the extra white icon theme.
Thanks to several people on reddit.com/r/windows10 and in the project’s Github page for their suggestions.
Thanks to mlabaj (Martin Labaj) for his code for the window pinning functionality.
Thanks to chpock for his fixes related to the Windows 10 1803 update.
Все способы:
- Создание виртуальных рабочих столов в Windows 10
- Работа с виртуальными рабочими столами Windows 10
- Переключаемся между рабочими столами
- Запуск приложений в разных виртуальных пространствах
- Удаляем виртуальные рабочие столы
- Вопросы и ответы: 13
Одним из нововведений операционной системы Windows 10 является функция создания дополнительных рабочих столов. Это значит, что вы можете запускать различные программы в разных областях, тем самым разграничивая используемое пространство. Из данной статьи вы узнаете о том, как создать и использовать упомянутые элементы.
Создание виртуальных рабочих столов в Windows 10
Перед тем как приступить к использованию рабочих столов, необходимо их создать. Для этого вам нужно сделать буквально пару действий. На практике процесс выглядит следующим образом:
- Нажмите на клавиатуре одновременно клавиши «Windows» и «Tab».
Также можно нажать один раз ЛКМ на кнопке «Представление задач», которая находится на панели задач. Это сработает лишь в том случае, если отображение данной кнопки у вас включено.
- После того как вы выполните одно из предложенных выше действий, нажмите кнопку с подписью «Создать рабочий стол» в правой нижней области экрана.
- В результате снизу появятся два миниатюрных изображения ваших рабочих столов. При желании вы можете создать сколько угодно таких объектов для дальнейшего использования.
- Все вышеперечисленные действия можно также заменить одновременным нажатием клавиш «Ctrl», «Windows» и «D» на клавиатуре. В результате будет создана и сразу открыта новая виртуальная область.


Создав новое рабочее пространство, можно приступать к его использованию. Дальше мы расскажем об особенностях и тонкостях этого процесса.
Работа с виртуальными рабочими столами Windows 10
Использовать дополнительные виртуальные области можно так же просто, как и создавать их. Мы расскажем вам о трех основных задачах: переключении между столами, запуском приложений на них и удалении. Теперь давайте обо всем по порядку.
Переключаемся между рабочими столами
Осуществить переключение между рабочими столами в Windows 10 и выбрать нужную область для дальнейшего ее использования можно следующим образом:
- Нажмите на клавиатуре вместе клавиши «Windows» и «Tab» либо же один раз кликните на кнопке «Представление задач» в нижней части экрана.
- В результате вы увидите в нижней части экрана список созданных рабочих столов. Нажмите ЛКМ по той миниатюре, которая соответствует нужному рабочему пространству.


Сразу после этого вы окажетесь на выбранном виртуальном рабочем столе. Теперь он готов к использованию.
Запуск приложений в разных виртуальных пространствах
На этом этапе не будет никаких конкретных рекомендаций, так как работа дополнительных рабочих столов ничем не отличается от основного. Вы можете точно так же запускать различные программы и использовать системные функции. Обратим лишь внимание на тот факт, что в каждом пространстве можно открывать одно и то же ПО, при условии, что им такая возможность поддерживается. В противном случае вас попросту перенесет на тот рабочий стол, на котором уже открыта программа. Также заметим, что при переключении с одного рабочего стола на другой, запущенные программы не будут автоматически закрываться.
При необходимости вы можете переместить запущенное ПО с одного рабочего стола на другой. Это делается следующим образом:
- Откройте перечень виртуальных пространств и наведите указатель мышки на то из них, с которого необходимо перенести софт.
- Выше перечня появятся иконки всех запущенных программ. Нажмите на необходимом элементе правой кнопкой мышки и выберите пункт «Переместить в». В подменю будет находиться список созданных рабочих столов. Нажмите на названии того, в который будет перемещена выбранная программа.
- Кроме того, вы можете включить отображение конкретной программы во всех доступных рабочих столах. Нужно лишь в контекстном меню нажать на строчку с соответствующим названием.


Напоследок мы расскажем о том, как удалить лишние виртуальные пространства, если они вам больше не нужны.
Удаляем виртуальные рабочие столы
- Нажмите на клавиатуре вместе клавиши «Windows» и «Tab», либо кликните по кнопке «Представление задач».
- Наведите указатель мышки на тот рабочий стол, от которого вы хотите избавиться. В правом верхнем углу иконки будет находиться кнопка в виде крестика. Нажмите на нее.


Учтите, что все открытые приложения с несохраненными данными будут перенесены на предыдущее пространство. Но для надежности лучше всегда сохранять данные и закрывать ПО перед удалением рабочего стола.
Заметим, что при перезагрузке системы все рабочие пространства будут сохранены. Это значит, что вам не нужно создавать их каждый раз заново. Однако программы, которые загружаются автоматически при запуске ОС будут запущены лишь на основном столе.
Вот собственно и вся информация, которую мы хотели поведать вам в рамках данной статьи. Надеемся, наши советы и руководства помогли вам.
Наша группа в TelegramПолезные советы и помощь
Quick Links
-
Yet an other Desktop Manager 3D (Yod’m 3D)
-
Finestra Virtual Desktops
-
Xilisoft Multiple Desktops
If you often open a lot of applications at once, a virtual desktop program can help you keep all those windows on your desktop organized. A virtual desktop program allows you to put open applications into separate virtual desktops, cutting down on your desktop clutter.
We’ve collected links to and information about several free virtual desktop managers you can use to organize your Windows desktop.
Dexpot
Dexpot is a free (for personal use) virtual desktop manager that allows you to organize open programs on your desktop using up to 20 separate virtual desktops. You can set rules that determine on which desktops applications end up when launched. Each desktop can have its own wallpaper and screen resolution, as well. Navigation among the desktops is easy and Dexpot provides multiple ways to do this, including keyboard shortcuts, small thumbnails of your active desktops, and a full-screen preview of all desktops.
You can also extend the functionality of Dexpot using plugins.
For more information about using Dexpot, see our article.
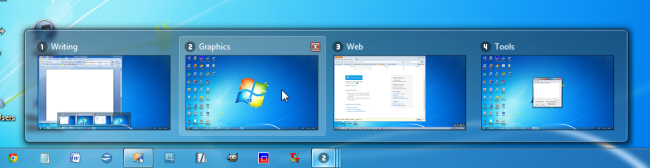
Yet an other Desktop Manager 3D (Yod’m 3D)
Yod’m 3D is a virtual desktop manager for Windows that offers a cube-style desktop switching feature. You can customize the background of the cube and the command used to rotate the cube and you can choose to run Yod’m 3D when Windows starts. Yod’m 3D does not need to be installed. Simply run the program and access the options from the system tray icon popup menu.
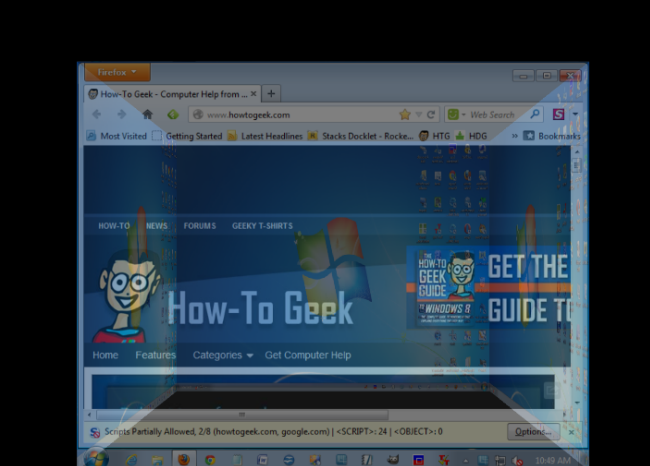
Virtual Dimension
Virtual Dimension is a free, fast virtual desktop manager for Windows with a lot of useful features. It allows you to have an unlimited number of desktops and to set different settings, such as wallpaper, desktop background color, and name, for each desktop. You can also move a window to a different desktop and have specific windows be available on all desktops. The hotkeys for operating the program are also customizable.
Other useful features of Virtual Dimension include the ability to make any window be “always on top,” minimize any window to the system tray, and the ability to use drag-and-drop to move a window to another desktop.
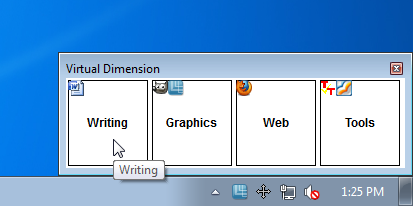
VirtuaWin
VirtuaWin is a free virtual desktop manager for Windows that allows you to organize your applications onto four virtual desktops, or “workspaces.” It is highly customizable and extensible. VirtuaWin allows you to customize settings for each desktop separately, including the wallpaper and which icons on each desktop are enabled and disabled. You can also move windows to different desktops and select windows to always show on all desktops.
VirtuaWin is extensible using their large library of plugins or modules, including one that allows you to track how much time you spend in each virtual desktop. This could be useful if you use a different desktop for each project you are working on. You can also download additional icon sets to replace the default taskbar icon set.
VirtuaWin is also available in a portable version that allows you to easily use it on multiple computers.
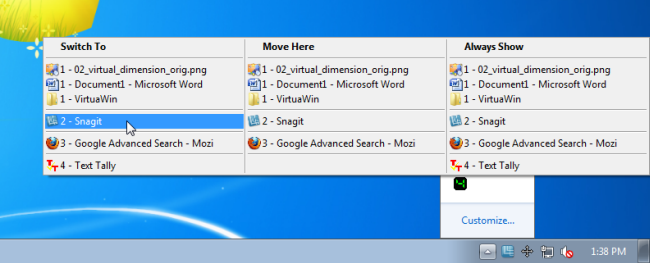
nSpaces
nSpaces allows you to use multiple virtual desktops in Windows in which you can have different applications open. You can name each desktop; the names are shown on the space switcher. Each virtual desktop can have a custom wallpaper or background image and a password to protect your space. nSpaces has customizable hotkeys for each desktop you create. You can also drag and drop applications into each virtual desktop on the space switcher.
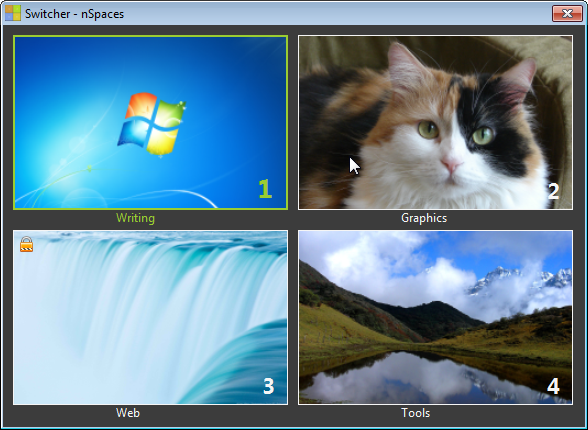
Finestra Virtual Desktops
Finestra is an easy-to-use virtual desktop manager for Windows that allows you to set up an unlimited number of desktops only limited by the amount of memory in your computer. The program uses thumbnail window previews in Windows 7 and Vista (Finestra also works in XP) to provide full-screen previews of all your desktops in the window manager/switcher. You can use the number keys on the number pad for up to 9 of your desktops, as well as hotkeys for sending windows to other desktops.
Other useful features include multiple monitor support, a system tray icon with a menu containing items for every desktop, an option to have one system tray icon per desktop, sticky windows that display on all desktops, a different background in each desktop, and rules for locking programs onto desktops.
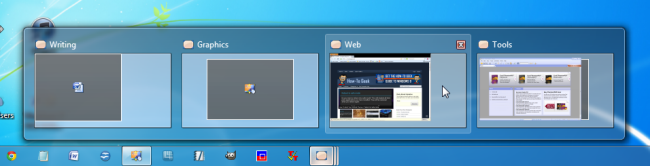
Tri-Desk-A-Top
Tri-Desk-A-Top is a free virtual desktop manager for Windows that provides three virtual desktops activated using system tray icons or pre-defined hotkeys. Each desktop can be accessed using a small, numbered icon on the system tray. You can also cycle through the desktops using hotkeys and move open application windows to different desktops. When you select a window on the currently active desktop, additional options are available, including Minimize, Maximize, Restore, Bring to Front, Close, and Kill.
Tri-Desk-A-Top requires Microsoft .NET Framework 2.0 or later to install and run. If the .NET Framework is not installed on your computer, the installation process opens a browser to the Microsoft website where you can download and install it.
The Tri-Desk-A-Top website provides additional information about available hotkeys for navigating and moving windows among the three desktops.
mDesktop
mDesktop is a lightweight virtual desktop manager for Windows that provides up to 10 virtual desktops to organize your open applications and folders. You can use hotkeys to navigate among the desktops, move windows among the desktops, and specify certain open programs or folders to be available on all desktops. It’s a portable program that does not need to be installed. Simply run the program and right-click on the system tray icon to access the desktops and options for the program. You can also hide the system tray icon.
For more information about using mDesktop, see our article.
Xilisoft Multiple Desktops
Xilisoft Multiple Desktops is a free virtual desktop manager for Windows that allows you to create up to nine multiple desktops and switch among them using customizable hotkeys, numbers keys, or mouse clicks. You can also arrange the desktops on a virtual screen and protect each desktop with a password.
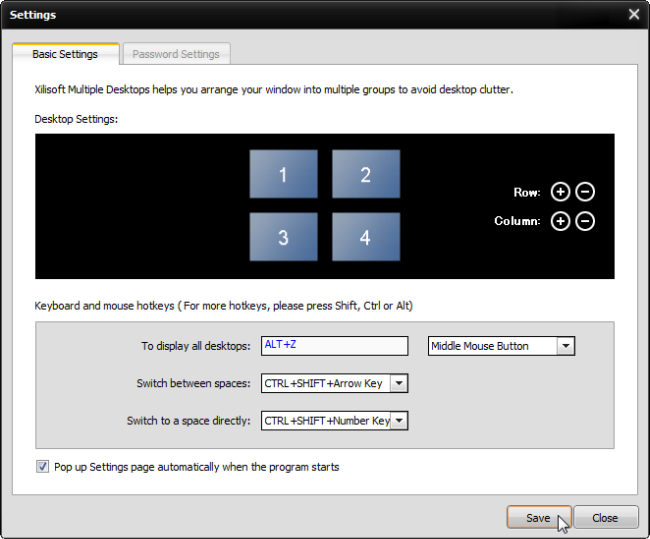
Screen-It
Screen-It is a free, simple virtual desktop program for 32-bit Windows systems that allows you to have two virtual desktops to group your open programs. You can also launch programs automatically when Screen-It starts into a new virtual desktop using Screen-It’s Job Maker tool.
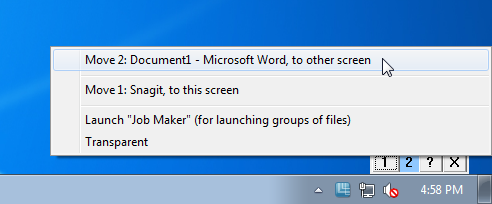
If you’ve found other useful virtual desktop programs, let us know.

