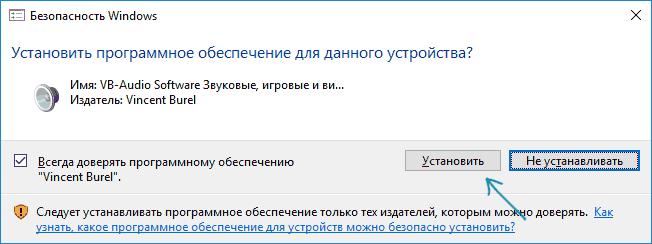Если у вас возникла необходимость записи звука, воспроизводимого на компьютере или ноутбуке, существуют различные способы сделать их, самые популярные из которых описывались в инструкции Как записать звук с компьютера.
Однако на некотором оборудовании случается, что приведенными способами не удается воспользоваться. В этом случае можно использовать VB Audio Virtual Audio Cable (VB-Cable) — бесплатную программу, устанавливающую виртуальные аудио устройства, которые позволяют в дальнейшем записать воспроизводимый на компьютере звук.
Установка и использование VB-CABLE Virtual Audio Device
Virtual Audio Cable очень проста в использовании, при условии, что вы знаете, где в системе или программе, которую вы используете для записи, настраиваются устройства записи (микрофон) и воспроизведения.
Примечание: есть еще одна аналогичная программа, которая также называется Virtual Audio Cable, более продвинутая, но платная, упоминаю об этом, чтобы не было путаницы: здесь рассматривается именно бесплатный вариант VB-Audio Virtual Cable.
Шаги для установки программы в Windows 10, 8.1 и Windows 7 будут следующими
- Прежде всего потребуется скачать Virtual Audio Cable с официального сайта https://www.vb-audio.com/Cable/index.htm и распаковать архив.
- После этого запустите (обязательно от имени Администратора) файл VBCABLE_Setup_x64.exe (для 64-бит Windows) или VBCABLE_Setup.exe (для 32-бит).
- Нажмите кнопку Install Driver.
- Подтвердите установку драйвера, а в следующем окне нажмите «Ок».
- Вам предложат перезагрузить компьютер — это на ваше усмотрение, в моем тесте работало и без перезагрузки.
На этом Virtual Audio Cable установлен на компьютер (если в этот момент у вас пропадет звук — не пугайтесь, достаточно просто изменить устройство воспроизведения по умолчанию в параметрах звука) и его можно использовать для записи воспроизводимого аудио.
Для этого:
- Зайдите в список устройств воспроизведения (В Windows 7 и 8.1 — правый клик по значку динамика — устройства воспроизведения. В Windows 10 для этого можно нажать правой кнопкой мыши по значку динамика в области уведомлений, выбрать «Звуки», а потом перейти на вкладку «Воспроизведение»).
- Нажмите правой кнопкой мыши по пункту Cable Input и выберите пункт «Использовать по умолчанию».
- После этого либо установите Cable Output в качестве устройства записи по умолчанию (на вкладке «Запись»), либо выберите это устройство в качестве микрофона в программе записи звука.
Теперь, звуки, воспроизводимые в программах, будут перенаправляться на виртуальное устройство Cable Output, которое в программах для записи звука будет работать как обычный микрофон и, соответственно, записывать воспроизводимое аудио. Однако при этом есть один недостаток: во время этого вы не будете слышать то, что записываете (т.е. звук вместо динамиков или наушников будет направляться на виртуальное устройство записи).
Для удаления виртуального устройства, зайдите в панель управления — программы и компоненты, удалите VB-Cable и перезагрузите компьютер.
У этого же разработчика есть и более сложное бесплатное ПО для работы с аудио, которое подойдет, в том числе, для записи звука с компьютера (в том числе сразу с нескольких источников, с возможностью одновременного прослушивания) — Voicemeeter.

Если для вас не сложно разобраться в английском интерфейсе и пунктах управления, почитать справку — рекомендую попробовать.
Skip to content
Navigation Menu
Sign in
Provide feedback
We read every piece of feedback, and take your input very seriously.
Include my email address so I can be contacted
Saved searches
Use saved searches to filter your results more quickly
Sign in
Sign up
iakzs
/
VirtualMicApp
Public
-
Notifications
You must be signed in to change notification settings -
Fork
0 -
Star
5
Windows-only app to play your monitor and microphone (optional) audio using vb-audio.
License
View license
5
stars
0
forks
Branches
Tags
Activity
Star
Notifications
You must be signed in to change notification settings
BranchesTags
Folders and files
| Name | Name |
Last commit message |
Last commit date |
|---|---|---|---|
Latest commitHistory52 Commits |
|||
|
.github/workflows |
.github/workflows |
||
|
.vs |
.vs |
||
|
VirtualMicApp |
VirtualMicApp |
||
|
LICENSE.md |
LICENSE.md |
||
|
README.md |
README.md |
||
|
SECURITY.md |
SECURITY.md |
||
|
VirtualMicApp.sln |
VirtualMicApp.sln |
||
Repository files navigation
Warning
This is the 0.5 version which isn’t working. The last version of 0.5 that is working is on here
Important
The latest version and code is at branch 2.0
Information
The --self-contained flag generates additional DLLs, enabling the application to run on a Windows machine without requiring a pre-installed .NET runtime.
Note: This may not be supported on all Windows versions. Please review the specific requirements.
Requirements
- Operating System: Windows 7, 8, 10, or 11 (Tested on Windows 11)
- Additional Software: VB-Audio
About
Windows-only app to play your monitor and microphone (optional) audio using vb-audio.
Topics
windows
csharp
microphone
windows-desktop
windows-app
windows-application
windows-desktop-app
windows-desktop-application
virtual-microphone
audio-source
virtual-mic
Resources
Readme
License
View license
Security policy
Security policy
Activity
Stars
5
stars
Watchers
1
watching
Forks
0
forks
Report repository
Releases
3
v2
Latest
Mar 30, 2025
+ 2 releases
Languages
-
C#
100.0%
Sometimes, you need to use the audio of one program to be used by another application. For example, if your friends want to listen to music over Messenger or Skype. The only option is to turn on your mic and play the music loud so they can listen. The problem is that the sound quality is not right and will also carry external noise. In this post, we will share software that can create fake speakers and fake microphone in Windows 10 and Windows 11 using Windows virtual microphone.
Virtual Audio Cable Software allows you to create virtual speakers and virtual mic for PC. Even though they are programs, they are identified as hardware by any other program. That includes Windows Media Player or any messenger service like Skype or Yahoo Messenger. So now you can do two things:
- Play music on your Windows Media Player or VLAN and stream it to Virtual Speakers
- Stream to a Virtual Speaker and Record it using Audacity.

How to set up Virtual Audio Cable
- Download it from here and Install it with admin privilege.
- Then, launch the Control Panel of the application.
- By default, it will create one cable for you. Check the box that says Mic under Connected source lines.
- Leave the rest of the settings to default.

Here is an example using Windows Media Player and Yahoo Messenger. It works almost the same way for any other software. You need to figure out how to configure speaker and microphone settings for those apps.
Play Music on Your Windows Media Player and Stream It to Messenger
- Launch Windows Media Player. Press Alt and Go to Tools > Options >Devices > Speakers.
- Change the speaker choice to Line 1 (Virtual Audio Cable).
- Keep a song ready to play.
- Now Launch Yahoo Messenger and Go to Preferences > Video and Voice.
- In Microphone, select Mic 1 (Virtual Audio Cable).

When you play music from Windows Media Player, it is streamed out using Line 1 Audio and captured by Mic 1 Audio to the messenger. Since this is a virtual microphone Windows and not a physical mic, it will be noise-free.
Stream What Your Friend Is Saying to a Virtual Speaker and Record It Using Audacity
This method is helpful if you want to record your friend’s speech. Keep the messenger settings the same, but in Audacity, you need to change PlayBack Device to preference to Line 1 (Virtual Audio Cable). Make sure to close Windows Media Player, or else it will mix both sounds.
So here is how it works. The audio from your friend is streamed to Line 1, a virtual speaker. Audacity records the sound from this virtual speaker. It is the same as recording online audio using your real speakers as your output and mic as input. The difference is you will get better quality here.

What else can you do?
- Play Music from two media players, use two different virtual speakers, and then record it.
- Create virtual audio cable in Windows 11, Windows 10, and any other version the software works on.
- Record Calls on Skype, Yahoo, or similar instant messenger programs using the fake mic input.
- If you have encoding software, stream directly from virtual speakers to it.
How does it work?
VAC contains a Windows WDM/KS virtual device driver that creates virtual audio devices. This driver is a kernel-mode module that must be installed with administrator rights.
Being a WDM/KS filter, VAC represents the lowest-level audio layer in Windows. It can be effectively used by any upper-level layer (KS-aware applications, WASAPI, MME or DirectSound subsystems, ASIOwrappers, and so on).
Is it Free?
Yes and No, both. The free version has a limitation on several speakers you can create, and it emits a female voice after every few seconds. If you use it for personal use, you can ignore it, but if you use it for professional work, you can buy it.
What About Video?
The software only supports audio, but if you want to stream a video to your webcam or create a virtual webcam that the messenger program can use, I suggest you look at the list of Webcam Tools we discussed. This software only teaches you on how to make a fake microphone.
This application Works on Windows 11, Windows 10, Windows 8.1, Windows 7, Vista, and XP: 32 and 64-bit systems. You can download both free and trial versions.
Do Microphones Need Loudspeakers Or Headphones To Work?
They do not, but these devices usually co-exist. You cannot hear anything if you don’t have a speaker or loudspeaker. That said, if you are wondering if you need to keep the speaker on record, the answer is no. You can use the virtual Microphone to send audio to the recording device, which will record without playing it to the speaker. This way, you can have peace of mind while listening to something else.
Привет, друзья. В этой публикации рассмотрим такой вопрос: как использовать телефон как микрофон для компьютера. Вопрос, конечно, не для тех, кто хочет серьёзно заниматься видеоблоггингом, летсплеем, прочими видами деятельности, где важна передача качественного звука. Но если вы из тех, кому изредка нужно записать звук непритязательного качества, пообщаться, например, в Скайпе или поучаствовать в редких онлайн-конференциях с компьютера, микрофон, встроенный в ваш смартфон, будет куда лучшим решением, нежели бюджетный компьютерный микрофон с шумами и слабой слышимостью. На большинстве современных телефонов хорошие микрофоны, с прекрасной слышимостью и отчётливостью речи собеседника. Чтобы на компьютере использовать микрофон телефона, нам нужен iPhone или Android-телефон, это также может быть iPad или Android-планшет. Ну и, конечно же, нам нужен сам компьютер, и он должен быть на базе Windows 7, 8.1 или 10. Именно для этих систем мы рассмотрим два типа ПО, которые могут решить поставленную задачу.

Итак, друзья, зачем ради разовых случаев тратиться даже на дешёвый компьютерный микрофон, который большую часть времени будет валяться ненужной вещью, если можно просто использовать микрофон вашего iPhone или Android-гаджета? Микрофон телефона с помощью специального ПО можно подключить к компьютеру и использовать его в точности так, как если бы это был микрофон самого компьютера. Такое ПО имеет свои приложения для iOS и Android, а также программы и драйверы для Windows. Работающее на телефоне приложение улавливает нашу речь и передаёт его тем или иным типом связи на компьютер. Windows-ПО получает от мобильного приложения звуковые данные и передаёт их на реализуемый на компьютере виртуальный микрофон. Такой виртуальный микрофон Windows видит как реальный, и он числится в её перечне звуковых устройств диспетчера устройств.

Есть разные типы связи, посредством которых можно использовать микрофон телефона на компьютере — USB, Bluetooth, сеть Wi-Fi или прямое соединение устройств по Wi-Fi (Wi-Fi Direct). И если мы будем использовать беспроводные типы связи, получим невероятное удобство в виде свободы перемещения. Мы не будем привязаны к месту за компьютером длиной шнура компьютерного микрофона или длиной USB-кабеля телефона. И во время создания голосовых заметок или общения в мессенджерах сможем ходить по помещению в рамках зоны действия Bluetooth или Wi-Fi. У разных типов связи своя специфика:
- Подключение через Bluetooth предложенным нами ниже ПО предусматривается только для Android. Bluetooth должен быть и на компьютере, и на телефоне;
- Подключение через Wi-Fi Direct предложенным нами ниже ПО предусматривается, опять же, только для Android. Для подключения по Wi-Fi Direct этот протокол передачи данных должен поддерживаться и на компьютере, и на телефоне;
- Подключение через локальную сеть Wi-Fi возможно, если и компьютер, и телефон подключены к единой сети, реализуемой роутером. При этом компьютер может быть подключён к сети как беспроводным, так и проводным соединением;
- USB-подключение имеет свои особенности для iPhone, о них далее. Для Android USB-подключение должно быть в режиме отладки по USB и передачи файлов. Для некоторых Android-устройств понадобится установка на компьютер драйвера управления по USB. Детально с этими нюансами нужно разбираться в отношении конкретных телефонов.

Ну а теперь, друзья, давайте перейдём непосредственно к способам, как использовать телефон как микрофон для компьютера. Их будет два, оба способа бесплатны, оба возможны и для iPhone, и для Android. Оба способа легко настраиваемы и как минимум для Android предусматривают несколько типов связи.
Сайт проекта DroidCam
DroidCam – проект ПО, реализующий возможность подключения камер и микрофонов телефонов к компьютеру. Позволяет подключать камеры и микрофоны iPhone и Android через локальную сеть Wi-Fi и USB. На сайте проекта DroidCam есть ссылки на скачивание программы-клиента для Windows и приложений для iOS и Android. Устанавливаем программу DroidCam Client на компьютер, а мобильное приложение DroidCam — на телефон. Для подключения iOS-устройств (iPhone) необходимо дополнительно установить на компьютер программу iTunes. Она нужна для обнаружения iOS-устройства компьютером. Ну и давайте рассмотрим, как использовать телефон как микрофон для компьютера с помощью DroidCam и разных типов связи.
Чтобы подключить микрофон телефона по сети Wi-Fi, в мобильном приложении DroidCam смотрим Wi-Fi IP и порт нашего телефона. Приложение оставляем активным.
На компьютере открываем программу DroidCam Client. На вкладке подключения по Wi-Fi вводим Wi-Fi IP нашего телефона. И также смотрим, чтобы порт 4747 совпадал. Галочкой отмечаем только «Audio», если камера телефона на компьютере не нужна. Жмём «Start».

Всё, микрофон должен работать на компьютере.
Чтобы подключить микрофон телефона по USB, подключаем Android к компьютеру через отладку по USB, а iPhone — через iTunes. Запускаем на телефоне приложение DroidCam, оставляем его активным. На компьютере открываем программу DroidCam Client. На вкладке подключения по USB ожидаем определения телефона. Если его камера на компьютере не нужна, галочкой отмечаем только «Audio». Жмём «Start».

Всё, микрофон должен работать на компьютере. В обоих случаях подключения в окне приложения на телефоне запустится значок активности микрофона.
Для отключения микрофона в программе DroidCam Client на компьютере жмём кнопку «Stop».

Сайт проекта Wo Mic
Wo Mic – проект ПО, реализующий только возможность подключения микрофонов телефонов к компьютеру. Микрофоны iOS-устройств позволяет подключать только через сеть Wi-Fi. А вот для Android-устройств реализует аж четыре типа связи — по USB, Bluetooth, сети Wi-Fi и Wi-Fi Direct. На сайте проекта Wo Mic имеются ссылки на скачивание программ для Windows и приложений для iOS и Android. В Windows необходимо установить две программы проекта – клиент WO Mic client и драйвер виртуального микрофона WO Mic device driver. Устанавливаем их, устанавливаем приложение на телефон.

Рассмотрим, как использовать телефон как микрофон для компьютера с помощью Wo Mic на примере двух типов связи.
Для подключения микрофона телефона по USB подключаем Android к компьютеру через отладку по USB. В Android-приложении Wo Mic в настройках устанавливаем способ подключения «USB». Затем включаем работу микрофона и оставляем приложение активным.

В программе Wo Mic Client на компьютере запускаем подключение.

Выбираем тип подключения «USB», жмём «Подключиться».

Всё, микрофон должен работать на компьютере.
Для подключения микрофона телефона по сети Wi-Fi в приложении телефона Wo Mic в настройках устанавливаем способ подключения «Wi-Fi».

Включаем работу микрофона, смотрим Wi-Fi IP нашего телефона, оставляем приложение активным и переходим к компьютеру.

В программе Wo Mic Client на компьютере активируем подключение.

Выбираем тип подключения «Wi-Fi», вписываем Wi-Fi IP телефона, жмём «Подключиться».

Разрешаем доступ в окошке брандмауэра.

Это всё, микрофон должен работать на компьютере. Для отключения микрофона в обоих случаях необходимо выполнить отключение в программе Wo Mic Client на компьютере.

И отключить микрофон в приложении на телефоне.
По этому же принципу подключаем микрофон телефона к компьютеру через Bluetooth и Wi-Fi Direct, все необходимые процедуры, как видим выше, описаны в окошке подключения компьютерной программы Wo Mic Client.
Друзья, реализуемые DroidCam и Wo Mic виртуальные микрофоны Windows, напомню, видит как реальные. И применяет к ним те же настройки, что и к физическим. При установке драйвера нового виртуального микрофона он автоматически становится главным источником входа звука по умолчанию. Но если у вас что-то не работает, загляните в системные настройки звука. В системном трее на значке громкости вызовите контекстное меню, выберите «Звуки».

И посмотрите на ваш виртуальный микрофон, выставлен ли он устройством по умолчанию.

В программах Windows, где предусматривается задействование микрофона по умолчанию, виртуальный микрофон будет работать автоматически. А вот в программах типа Скайпа, где микрофоны выставляются в местных настройках, необходимо зайти в эти местные настройки.

И выставить активным виртуальный микрофон.

Друзья, в целом же виртуальные микрофоны настраиваются точно так же, как и физические. О детальной настройке микрофона в Windows 10 смотрите статью сайта «Как настроить микрофон на Windows 10».