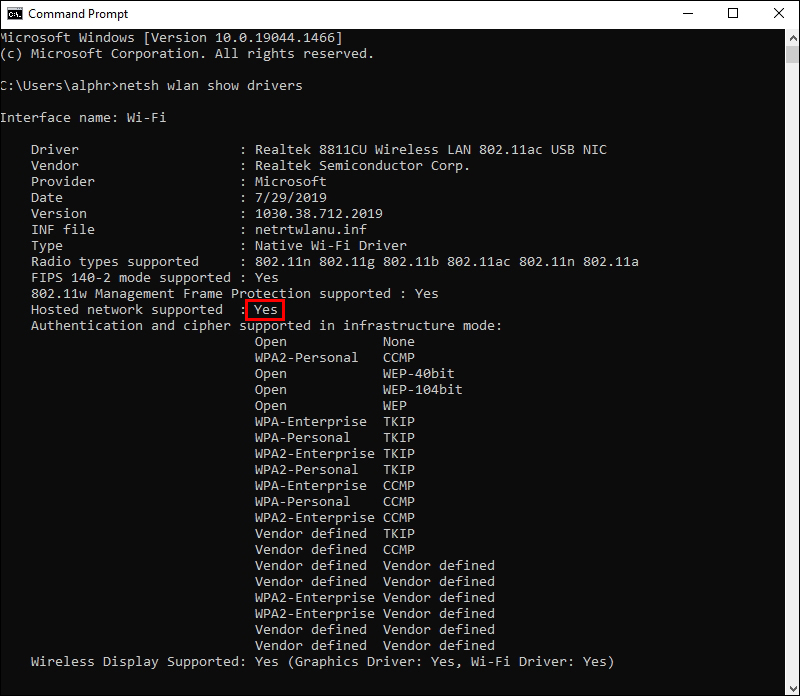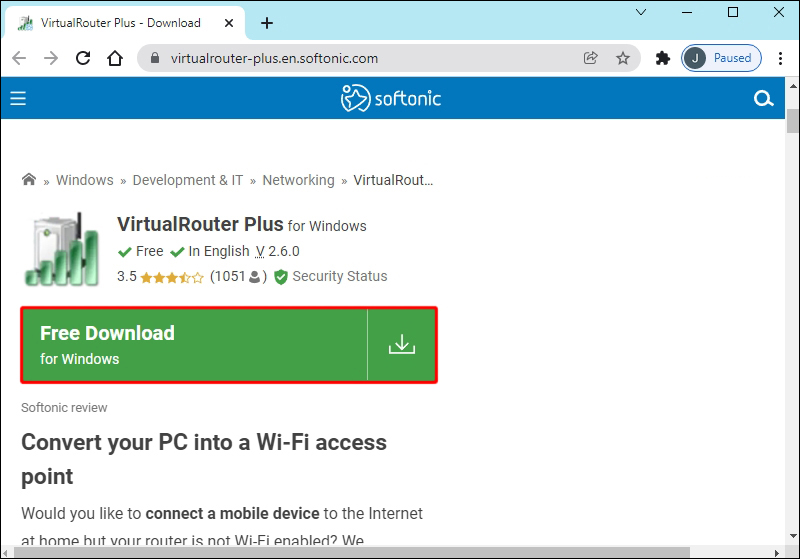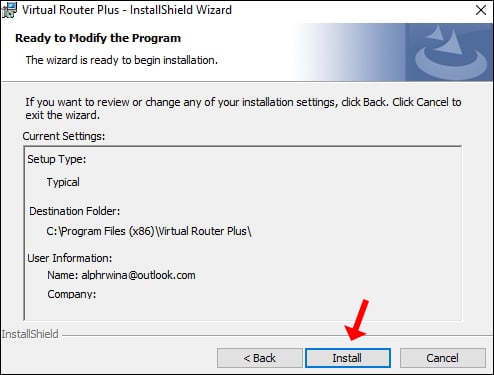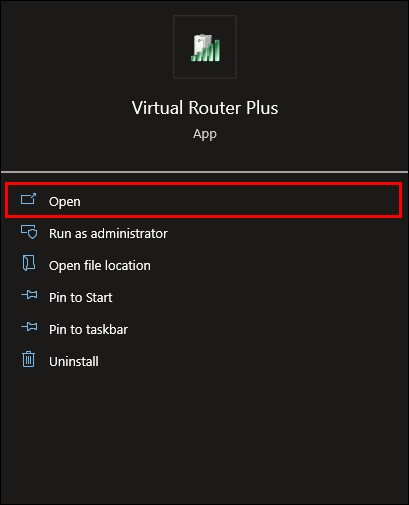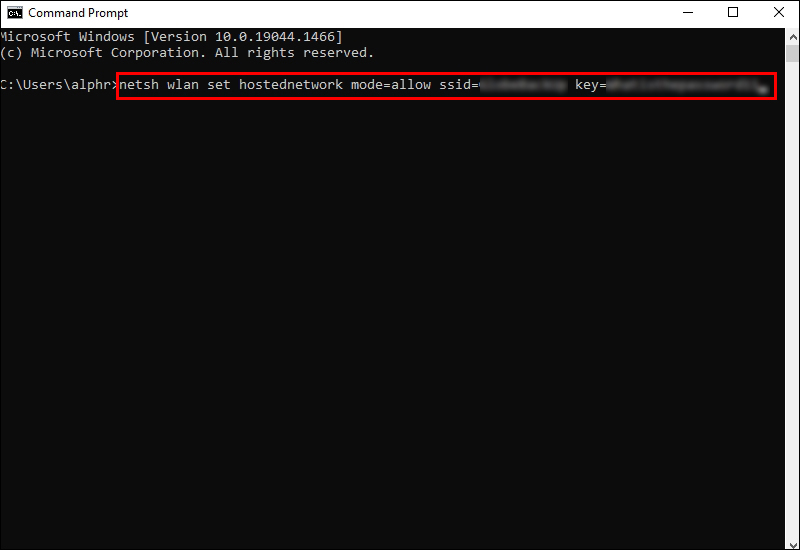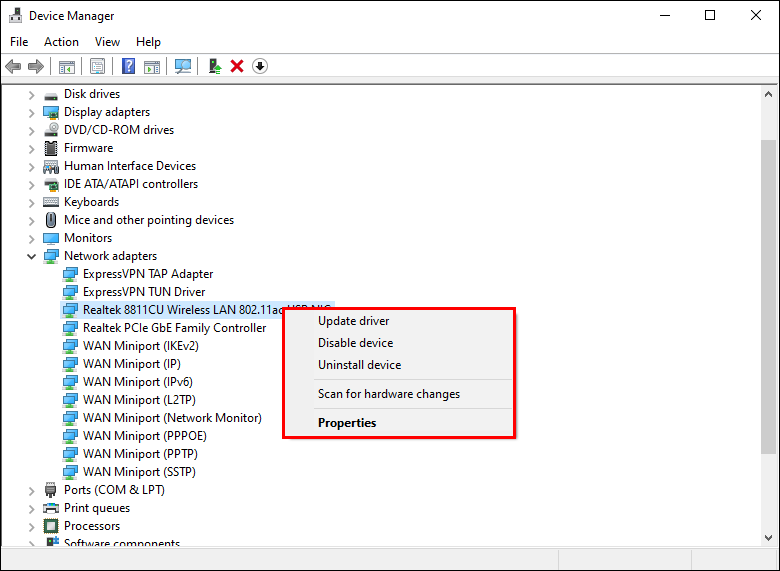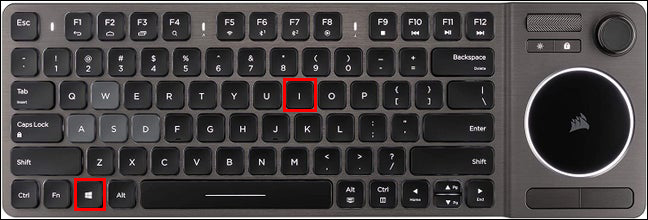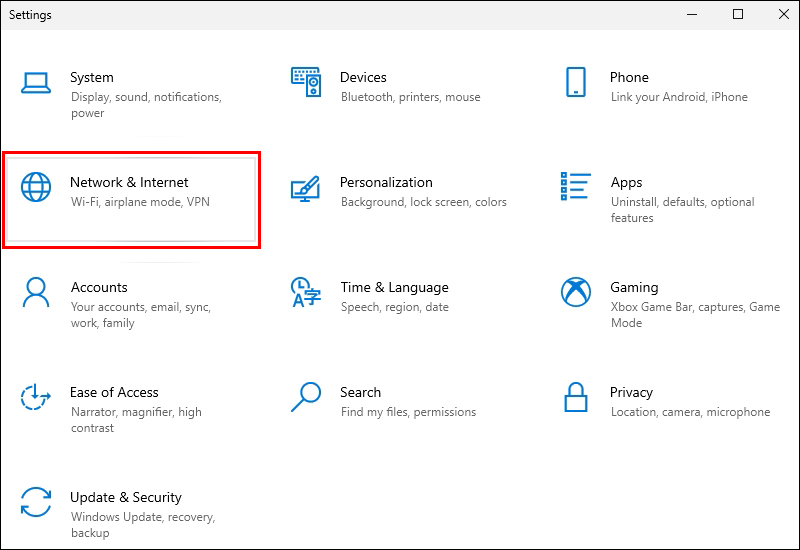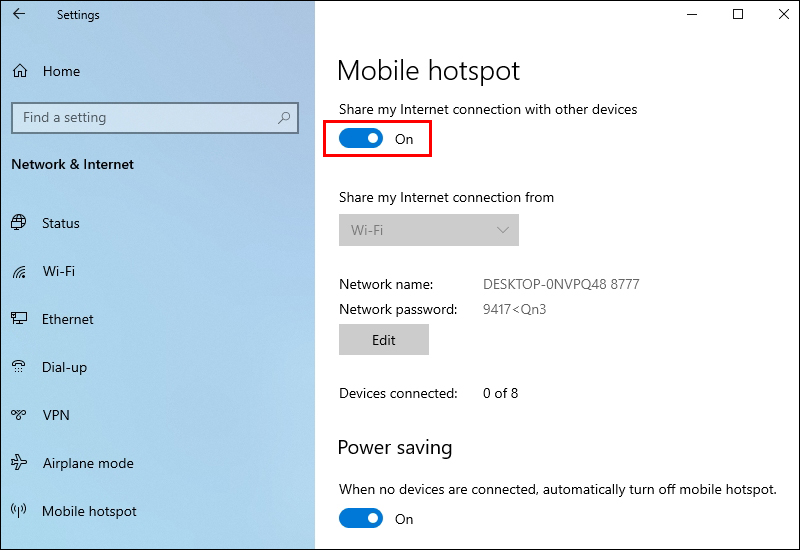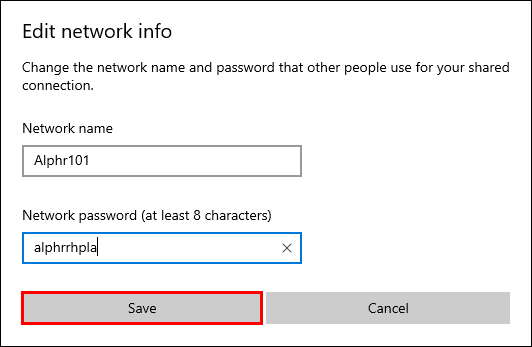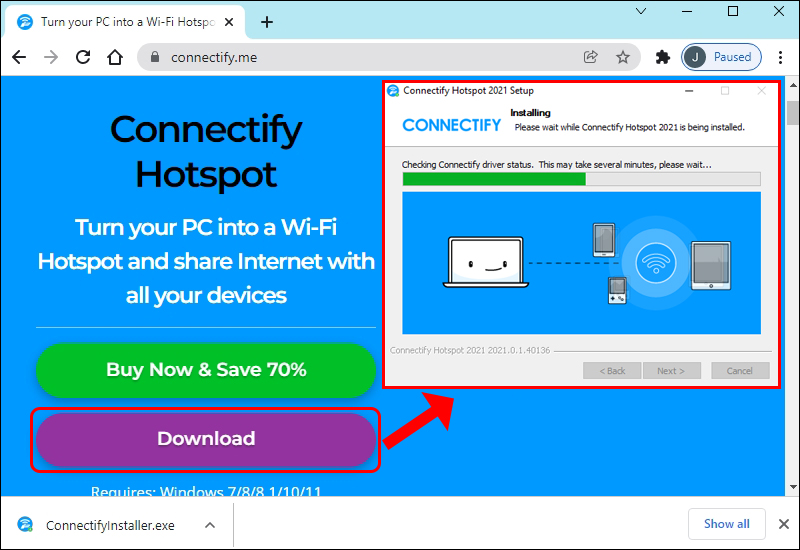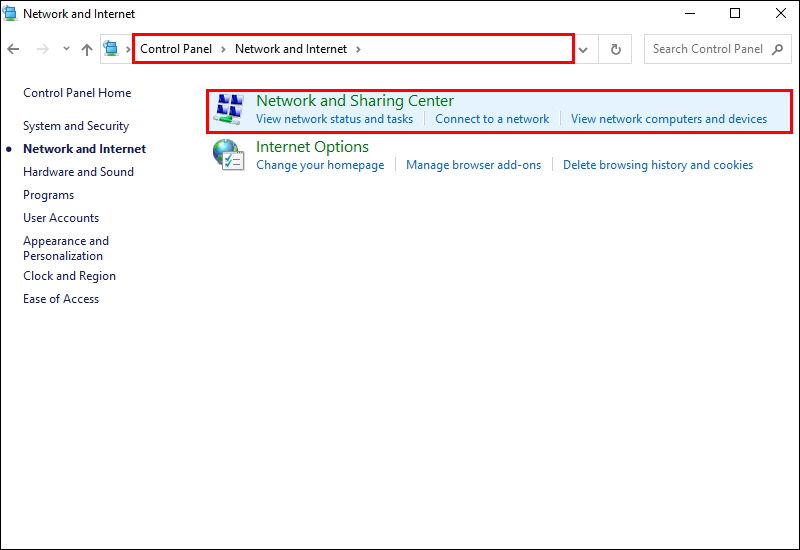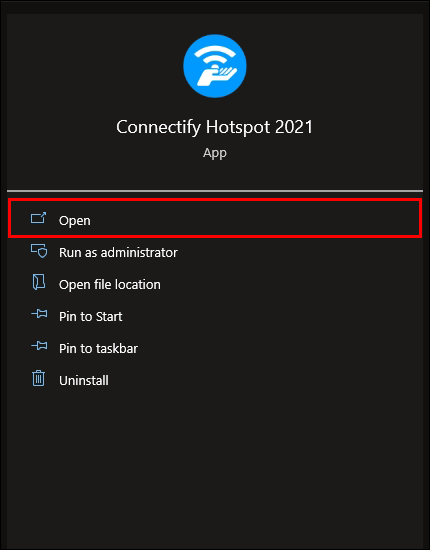Virtual WIFI
для Windows
Virtual WIFI — полнофункциональный виртуальный маршрутизатор прямо внутри вашего ПК. Теперь вы сможете превратить ваш компьютер в реальную точку доступа WIFI.
Также вы можете поделиться Интернетом по WIFI с любыми другими ПК или мобильными устройствами. Имеет понятный и простой интерфейс.
Особенности приложения:
- Теперь можно помещать программу в автозагрузку Windows
- Выводится адекватный список подключенных устройств
- Теперь программа может вас уведомлять о новых пользователях
- Разные виды иконок покажут вам состояние программы
Требования для корректной работы:
- .Net Framework 4.0 (и выше).
- Персональный компьютер должен быть под управлением Windows 7 или 8+.
- Наличие Microsoft Virtual WiFi Miniport Adapter
- Подключение к сети Интернет
- Microsoft .NET Framework для Windows
Что нового в Virtual WIFI 9.3?
- Полностью переработан интерфейс
- Теперь можно помещать программу в автозагрузку Windows
- Выводится адекватный список подключенных устройств
- Теперь программа может вас уведомлять о новых пользователях
- Разные виды иконок покажут вам состояние программы
- Прямо из трея можно управлять работой программы
- Исправлена ошибка с языками
ТОП-сегодня раздела «Wi-Fi, Bluetooth»
BlueSoleil 10.0.498.0
BlueSoleil — одно из наиболее популярных приложений, которое при помощи Bluetooth поможет соединить…
InSSIDer 5.5.0.0
InSSIDer — полезное приложение, благодаря которому можно легко выбрать лучшую из доступных Wi-Fi…
MyPublicWiFi 30.1
MyPublicWiFi — программа, с помощью которой можно расшарить Wi-Fi с Вашего ПК, создав временную…
WifiInfoView 2.96
WifiInfoView — небольшая бесплатная утилита, которая сканирует ближайшие беспроводные сети, и…
Wi-Fi Scanner 22.11
Полезная утилита для поиска доступных Wi-Fi точек доступа, а также отображения различной…
Отзывы о программе Virtual WIFI
efc про Virtual WIFI 9.3 [10-07-2022]
Сколько мучился с разными программами, это ужас…. ничего не работало, кроме виртуал роутер, но и эта тварь систематически отказывалась работать, ничего не помогало. А тут — скачал и установил за минуту, запустил — все работает! Вин 8.1
Спасибо огромное!
5 | 12 | Ответить
Alex про Virtual WIFI 9.3 [21-09-2020]
Перепробовал много программ с подобной функцией, то прерывается доступ к Интернету с другого устройства, то не подключается к Сети, то расстояние ограничивается одной комнатой. А Virtual WiFi работает безупречно, очень понятный интерфейс и наличие русского языка. Спасибо разработчикам ! Рекомендую !
9 | 7 | Ответить
Softper про Virtual WIFI 9.3 [14-06-2019]
Вин 8.1. х 64
Работает только эта программа без бубнов и всего такого.
Сама всё настраивает и подключает.
Иногда может быть глюк при обрыве связи, даже если в сетевых устройствах все галки установлены и вай-фай везде есть, а раздачи интернета нет, то
надо перегрузить комп полностью.
13 | 13 | Ответить
Chris в ответ Softper про Virtual WIFI 9.3 [08-08-2019]
Да, я мучилась с Virtual Router, обновила драйвера беспроводных адаптеров, перезагружала компьютер, переустанавливала программу из разных источников. Ничего не помогло, а эта программа установилась и сразу заработала.
10 | 8 | Ответить
Александр про Virtual WIFI 9.3 [25-02-2019]
ребят нужна помощь я запускаю вайфай идет получение айпи адреса а он не подключается только показывает что идет подключение
17 | 23 | Ответить
Николай про Virtual WIFI 9.3 [20-09-2018]
Спасибо за прогу. Долго искал рабочий вариант и нашел.
9 | 10 | Ответить
Virtual Router
The original, open source Wifi Hotspot for Windows 7, Windows 8.x and Windows Server 2012 and newer!
FYI, this project is no longer being updated. However, the software will still work as-is. If you find it helpful, please use it.
What is Virtual Router?
Virtual Router is a free, open source software based router for PCs running Windows 8, Windows 7 or Windows Server 2008 R2. Using Virtual Router, users can wirelessly share any internet connection (Wifi, LAN, Cable Modem, Dial-up, Cellular, etc.) with any Wifi device (Laptop, Smart Phone, iPod Touch, iPhone, Android Phone, Zune, Netbook, wireless printer, etc.) These devices connect to Virtual Router just like any other access point, and the connection is completely secured using WPA2 (the most secure wireless encryption.)
This application has had OVER 10 MILLION DOWNLOADS over the years. I am humbled and appreciative of being able to help so many people by adding a feature to Windows that Microsoft should have added themselves. Thanks you!
Download / Install
Click below to download the installer for Virtual Router v1.0 so you can get started using it today!
Important: To install Virtual Router, you will also need to have .NET Framework 3.5 installed on your Windows computer.

For previous releases, you can find those located within the Release folder inside this repository.
Where can Virtual Router be used?
Anywhere you are!
Including:
- Home
- Office
- School
- Airport
- Bus Station
- The Park
- Grandmas House
- The In-Laws
- Absolutely Anywhere!
No Advertising, No Hassle
Unlike similar applications, Virtual Router is not only completely Free, but will not annoy you with any advertisements. Also, since Virtual Router is not ad-supported, it does not track your web traffic the way other ad-supported applications do/can.
Frequently Asked Questions (FAQ)
Is Virtual Router Free to use?
Yes, Virtual Router is completely Free. If you’ve paid for it, then I suggest you demand a refund.
Will I incur extra charges from my ISP using Virtual Router?
The bandwidth the extra devices you have connected to a Virtual Router shared Internet connection will of course count towards your internet service bandwidth. Using Virtual Router functions identically to using a router to share your internet connection. If you have questions regarding how much bandwidth you have allocated and/or what overage charges you may be subject to, then you should contact your Internet Service Provider.
Which Wifi Devices are Supported?
The device support is dependent on you having a driver installed that is Certified for Windows 7 or Windows 8. As far as we know, part of the requirement for a wireless driver to be «Certified for Windows 7» or «Certified for Windows 8» must support the Virtual Wifi and Wireless Hosted Network features of Windows 7.
Unfortunately, in regards to using Virtual Router, any driver that is «Certified for Windows Vista» will work with your Wifi device in Windows 7 or 8, however it will not support the Virtual Wifi and Wireless Hosted Network features.
Virtual Router will not start after installation
There are some cases that Virtual Router is unable to start immediately after installation. First you should make sure that you have the latest device drivers installed from the manufacturer of your Wifi device, then if that still doesn’t work you should try restarting/rebooting you machine if you haven’t already done so.
Error: «group or resource is not in the correct state to perform the requested operation»
Here’s a Hotfix available from Microsoft for a common cause of this problem on Windows 7 and Windows Server 2008 R2: http://support.microsoft.com/kb/2496820
If the hotfix doesn’t work, or you aren’t using Windows 7 or 2008 R2, then you could try some of the suggestions at the following link: http://superuser.com/questions/373861/how-can-i-start-hostednetwork-on-windows-7
How do I know if my computer/hardware supports Virtual Router?
First, you need to have a Wifi device and driver that both support the Windows Virtual Wifi and Wireless Hosted Network features. Drivers that are Certified for Windows 7 or Windows 8 will work.
Can I use Virtual Router with Windows Vista or Windows XP?
Unfortunately, Virtual Router will not work on Windows Vista or Windows XP, or any older version of Windows. Virtual Router is only compatible with Windows 7 and Windows 8 since the Virtual Wifi and Wireless Hosted Network features are new in Windows 7 and Windows Server 2008 R2.
What About Windows 7 Starter Edition?
Unfortunately, Microsoft has disabled the Virtual Wifi features in Windows 7 Starter Edition so Virtual Router will not work. This is the only edition of Windows 7 that the software will not work with.
Is the connection encrypted? How secure it this?
The wireless connection is encrypted with WPA2 encryption. Encryption is also required, with no method of disabling it. The security of you «Virtual Router» is dependent on the strength of you Password / Passphrase.
How To Change Device (Connected Peer) Icon
You can open the Device «Properties» dialog one of two ways:
- Double Click the Device / Connected Peer
- Right Click the Device / Connected Peer and Select «Properties…»
- Then click on the «Change Icon…» Button, and Select the Icon you want and click «Save».
Source Code
The source code for Virtual Router is located within the Source folder inside this repository.
This project was originally hosted on Microsoft’s CodePlex open source project hosting site, but that site is no longer in existence, so I moved the project hosting over here to GitHub.
Disclaimer
This software is provided «as-is» without any warranty express or implied.
Project History
This software was originally created in 2009 using Virtual Wifi features that were newly introduced in the Windows 7 operating system. There were a couple improvements and releases made to the software with the most recent release in 2013. This software works well for what it does, and what it was intended for. However, at this time the project is no longer being updated. Please use this software for what it does and what value it offers you. Just because there aren’t new updates doesn’t negate the benefits from working software that still solves a need people have. If you need to share your laptop or desktops Internet connection with your smartphone, tablet, or other device then this software will likely help you.
Plus, it doesn’t advertise or spy on you like other similar solution. It’s extremely humbling to see this software be so helpful to over 10 MILLION users over the years. And, people still use this software today, over 10 years after the first release! Thank you, and you are more than welcome!!
Feel free to use Virtual Router as-is. The latest released version still works just fine. However, this project will no longer be updated. I’m Chris Pietschmann, the creator of Virtual Router, and I truly thank the over 10 MILLION users for using Virtual Router over the years! Feel free to keep using Virtual Router where it provides value.
Всем привет! В статье сегодня мы пообщаемся про виртуальный роутер для Виндовс 10. В общем это бесплатная программа, которая позволяет превратить ваш компьютер или ноутбук в маршрутизатор и раздавать вокруг себя Wi-Fi с интернетом. Сейчас в интернете есть две программы Virtual Router Plus и Switch Virtual Router. Работает они примерно одинаково и настраиваются аналогично.
Но, прежде чем заняться этим, нужно проверить, чтобы ваш WiFi адаптер мог строить вокруг себя воздушную сеть. Запустите командную строку от имени администратора и пропишите команду:
netsh wlan show drivers
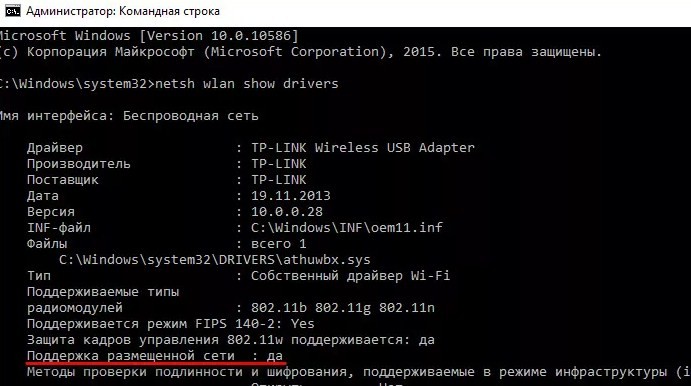
После этого должна вылезти вся информации об устройстве. В строке «Поддержка размещенной сети» должно стоять «Да». Если никакой информации вообще нет, или в строке стоит значение «Нет», то вам нужно установить или обновить драйвера на вай-фай модуль. Поэтому поводу есть отдельная статья, так что сначала идём туда.
ПРИМЕЧАНИЕ! Помимо программы вы можете использовать как командную строку, так и запуск точки доступа (хот-спот) с помощью стандартных инструментов Windows 10. В этом случае не нужно ничего качать и достаточно выполнить некоторые действия. По запуску хот-спота у нас есть ещё одна инструкция по этой ссылке
Содержание
- Инструкция
- Нет интернета
- Задать вопрос автору статьи
Инструкция
- В первую очередь нужно скачать программу. Её можно спокойно найти в интернете. Просто вбиваем в поисковик название программы Virtual Router Plus или Switch Virtual Router.
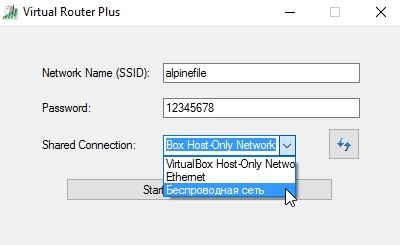
- И так в первую строку «Network Name (SSID)» вписывайте любое наименование сети, по которому вы и будете подключаться. Чуть ниже в «Password» вписываем пароль.
- И теперь самое главное в строке «Shared Connection» нужно указать то подключение, по которому у вас идёт интернет. Обычно это или «Ethernet» (кабель) или «Беспроводная сеть».
- В самом конце нажмите запустить программу кнопкой «Start».
После этого стандартно подключаемся к этой беспроводной сети и пользуемся интернетом. Правда иногда бывают некоторые проблемы. Когда подключиться к вайфай можно, но вот интернета там нет. В таком случае идём к следующей главе.
Нет интернета
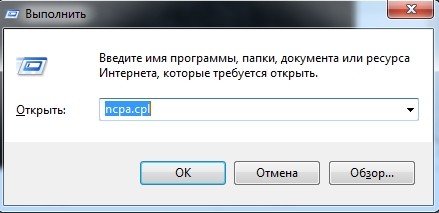
- Найдите на клавиатуре две клавиши и R и нажмите на них. После этого вылезет вот такое окошко, нужно вписать команду «ncpa.cpl» и нажать «ОК».
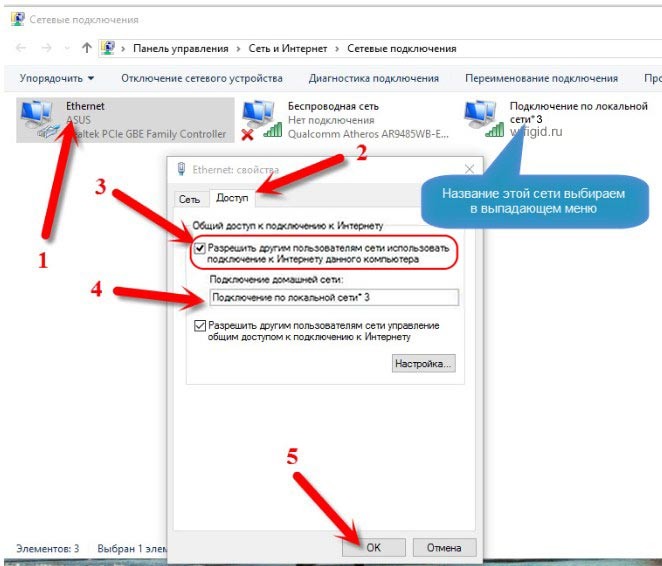
- И так у вас должно быть как минимум 3 подключения. Выберите то, через которое у вас компьютер или ноутбук подключен к интернету. У меня это «Ethernet». Далее нажимаем по нему правой кнопкой и заходим в свойства. Во вкладке «Доступ» нужно установить верхнюю галочку, которая разрешает следующему соединению пользоваться интернетом. А после этого нужно чуть ниже в списке выбрать подключение, которое создалось после запуска программы виртуального роутера.
- В конце нажимаем «ОК».
Если у вас на этом этапе возникли какие-то трудности, вылезла ошибка или вкладки «Доступ» вообще нет, то по решению данных проблем у нас есть отдельная статья тут.
Бородач 2682 статей
Сенсей по решению проблем с WiFiем.
Обладатель оленьего свитера, колчана витой пары и харизматичной бороды.
Любитель душевных посиделок за танками.
Virtual Router systems are additional help to your home systems. vRouter is another name that you can refer to for Virtual Router. The software transforms PCs and laptops into WiFI hotspot devices.
IP routing is the traditional Virtual Router system that people have been using for a long time. However, as technology is advancing, so are the routers. The latest advancement is this amazing Router system called the Virtual Router.
The system of virtual routing is a form of network functions in which the hardware functions convert into a software.
It’s a system where the Router can function via a software application. The use of virtual routers is increasing the dependency on the networks.
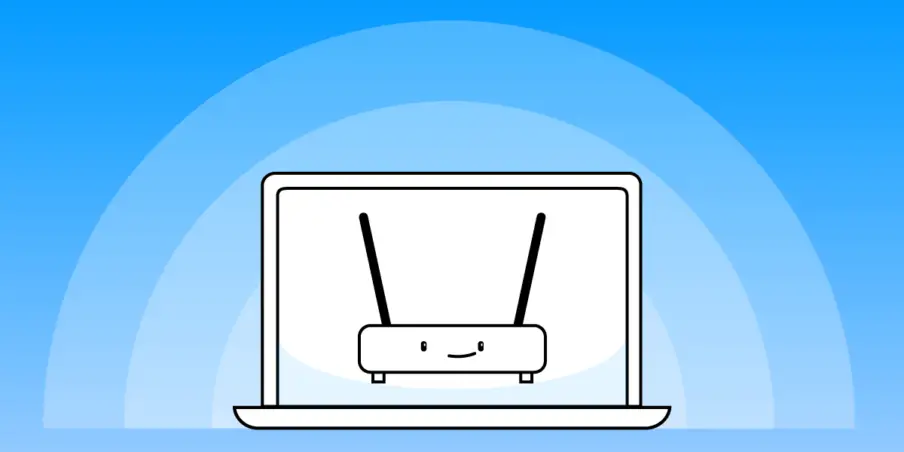
You can use the Virtual Routers on more than one host systems and comfortably make use of the host. The method through which the virtual routers work is straightforward to understand. If you are new to the concept of virtual routers, you will learn it very quickly
There are many different suppliers of routers all around the world. Every router supplier has distinct features. However, their primary function is to provide a network to the users. Some of the famous suppliers of virtual routers are Cisco, Juniper, and Nokia.
Reasons why Using a Virtual Router will be Helpful:-
There are several advantages to using a virtual router. One of the best benefits associated with a virtual router is that it improves the processing capabilities.
Here are some other significant benefits of a virtual router:
- Virtual routers are lightweight devices that you can carry everywhere without any difficulty. You can move around without any hassle or obstructions of any kind.
- It’s a medium that will help increase the productivity of people who are working on new apps. People who are developing apps can perform tasks faster with the help of this efficient system.
- The virtual routers reduce the costs that you will incur on hardware. Therefore, you will be saving money by using virtual routers.
There are a plethora of options that you can choose from if you want to select a virtual router.
With this guidebook, we will help you in finding the right router for you by giving detailed insights on its specifications and how it’s going to benefit you. Here’s a list of the 8 virtual routers available online.
1. Free Wi-Fi Hotspot
The first on the list of the best virtual router is the Free Wi-Fi Hotspots (Download Here). It’s one of the most useful and accommodating virtual routers. When you are using the Free Wi-Fi hotspots, you will realize that it’s a suitable network for every kind of user.
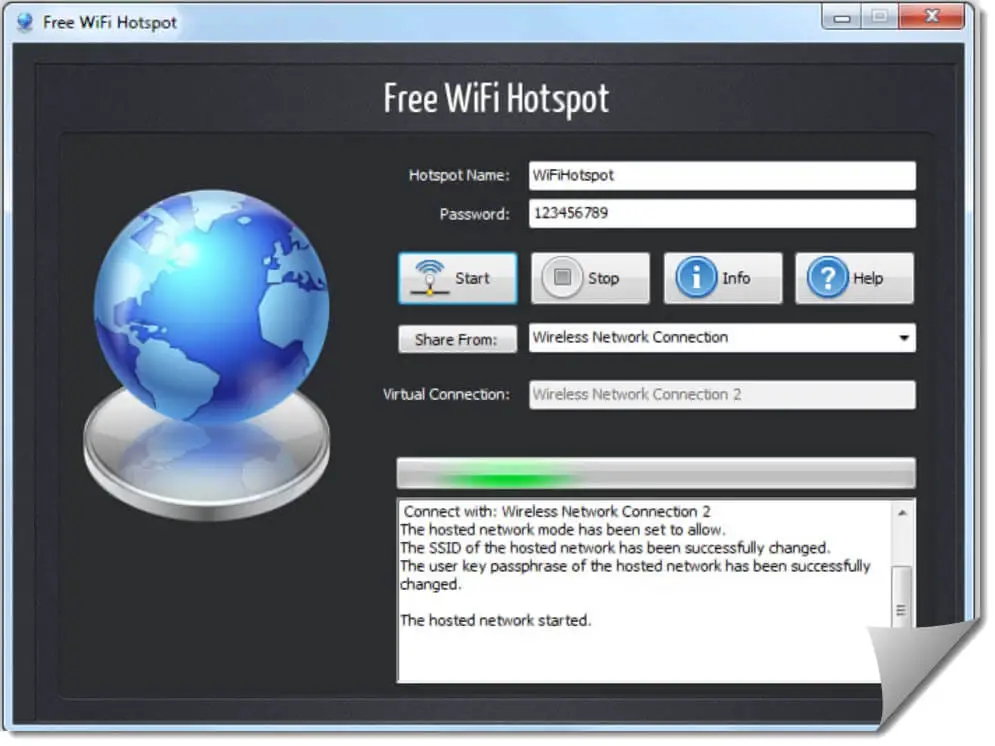
It’s software that has a secure and robust system that is going to protect your PC and laptop. The software is free, which means that you don’t have to spend anything on downloading and using the software.
One of the best features of the Free Wi-Fi Hotspot is that the software works without any glitch or problem. It works continuously without stopping because of any bugs or other issues.
You can easily connect many devices to the Free Wi-Fi Hotspot like laptops, tablets, and mobile phones. All the gadgets will connect to the Free Wi-Fi Hotspot easily and without any issues.
When you start using the Free Wi-Fi Hotspot, you will save money in two ways. Firstly, the software is free, and you can easily access all the features. Secondly, after installing the Free Wi-Fi Hotspot, you don’t have to purchase an external router.
You can easily extend the range of your Wi-Fi without any issues. With the new field, you can access it from anywhere in your house. The Free Wi-Fi Hotspot keeps track of all the data of the devices that you connect with them.
There are many great features of the Free Wi-Fi Hotspot software, which you can easily access too. One of the reasons why you can easily access the various perks in the software is because of the interactive user interface.
One more great feature of the Free Wi-Fi Hotspot is that you can block people on it. As the Free Wi-Fi Hotspot is available for everyone to access, there may be some unwanted users. So, if you feel like there is someone who is using the Free Wi-Fi Hotspot, you can easily block that person.
You should download the Free Wi-Fi Hotspot because its excellent features will make your life simple. You can easily change the password if you feel anyone can quickly gain access to the Wi-Fi.
Below is a summary of the main Pros and Cons of the Free Wi-Fi Hotspot that makes it add to the Best Virtual WiFi Router Software For Windows list.
Pros:-
- One of the best features of the Free Wi-Fi Hotspots is that you don’t need to install it. You can download the zipped file and use the Free Wi-Fi Hotspot whenever you want to use it.
- You will have full control over the setting, so you can change things like the password according to your desire.
- If there are any occurrences of problems, the software will explain the entire issue in the most understandable way possible.
- As soon as you start using the software, you will realize the secure and robust system which protects the PC and laptop.
Cons:-
- It’s software that is not available for many platforms, unlike other virtual routers..
- Updates for the software don’t take place as regularly as other software.
2. Connectify Hotspot
Connectify Hotspot (Download Here) is currently one of the best virtual routers that you can use. It’s one of the most convenient hotspots that’s going to be very useful for you. One of the best features of Connectify Hotspot is that you can share it on any connection.
Connectify Hotspot — The World’s Most Popular WiFi Sharing Software
Another highlight of Connectify Hotspot is that it generates a password for you. The password that it makes is secure and will protect your Hotspot. Besides, there’s a specific limit beyond which you can’t change your password.
One of the main features that make Connectify the best option is that it keeps a record of the amount of data each device is using. It serves as way to know how much data is being used and who is using the most data.
However, if you want to use certain additional features of the Connectify Hotspot, you need to pay the price and purchase it. After you pay the price, you get access to other features of the Connectify Hotspot.
Therefore, if you don’t pay the price, you are losing out on some of the efficient features of the software.
Below is the summary of the main Pros and Cons of the Connectify Hotspot that makes it add to the Best Virtual WiFi Router Software For Windows list.
Pros:-
- Connectify Hotspot is one of the most easily installable software for your laptop.
- Additionally, Connectify is very easy to use for any user.
- The software provides a speedy and robust connection from a computer.
- The amount of flies that you can share without any stable internet connection for the Pro and MAX versions has no limit.
Cons:-
- If you want to access a better version of the software, which is the Pro version, you will have to pay an excessive amount.
- When you use it on any operating system such as Mac, you’ll feel it needs more development.
3. Maryfi
Maryfi (Download Here) is another Best Virtual WiFi Router Software For Windows that deserves to be on this list. One of the reasons for its popularity is that it’s free and easy to access. You can use the software on up to eight versions of Windows.
Turn your Windows 7 Laptop into a Wi Fi Hotspot with Maryfi
One of the best features of the software is that you don’t necessarily need any internet connection to share files. Therefore, it can function pretty well without any internet connection too. You don’t have to think twice before sharing any data through the Maryfi software.
Many times specific devices cannot join the association with the Hotspot. However, the case is different with the Maryfi software. You can connect your laptops, mobile phones, and music player with this software.
The Maryfi software generates a secure password that you can use securely. It’s one of the best ways to keep the software safe. You can confidently use the software without a worry about the security system.
Below is the summary of the main Pros and Cons of the Maryfi that makes it add to the Best Virtual WiFi Router Software For Windows list.
Pros:-
- One of the significant advantages of using Maryfi is that it can share any web connection like an alternate Wi-Fi arrangement or a link modem.
- The Maryfi software has a safe and robust security system.
- You can use the Maryfi software on Windows and Browser.
- Maryfi is an app that you can use as your home connection too.
Cons:-
- Maryfi is a software app that is not compatible with a Mac operating system.
- Alternatives like Free Wi-Fi Hotspot software work equally great, as it has no unique features.
4. mHotspot
mHotspot (Download Here) is another software that you can consider downloading on your PC. It’s a software that will quickly convert your PC into a virtual router.
There’s one difference between mHotspot and many other hotspots on this list. It is free software and everyone has access to it.
You can access all the features on the mHotspot without paying extra costs. It’s a software on which you can easily share LAN, cellular, and Wi-Fi connections. You can also share the links on various gadgets like PCs, Tablets, Mobile Phones, and PDAs.
The Hotspot is available on Windows 7,8 and 10. While you are using this virtual router, you can connect up to 10 other devices to it as it acts as the Wi-Fi repeater.
Below is the summary of the main Pros and Cons of the mHotspot that makes it add to the Best Virtual WiFi Router Software For Windows list.
Pros:-
- One of the best features of the mHotspot is that it is free, which makes it accessible to all.
- It has a safe and robust security system that is going to protect your device.
- It keeps a record of how much data is getting shared among all the devices that are connected to it.
- You can easily install it on your PC without getting confused about any steps.
Cons:-
- When you are installing the software, you will come across many third parties apps.
- There are no special features available in it.
At the time of our research on Best Virtual WiFi Router Software For Windows, we found a video about “8 Proven Ways to Speed Up Wi-Fi at Home” which is worth watching.😎
8 Proven Ways to Speed Up Wi-Fi at Home
5. MyPublicWifi
The next software that you can consider download is MyPublicWifi (Download Here). It’s another great software that will transform your PC or laptop into a wireless Wi-Fi access point. You will find this software simple to install on your PC or laptop.
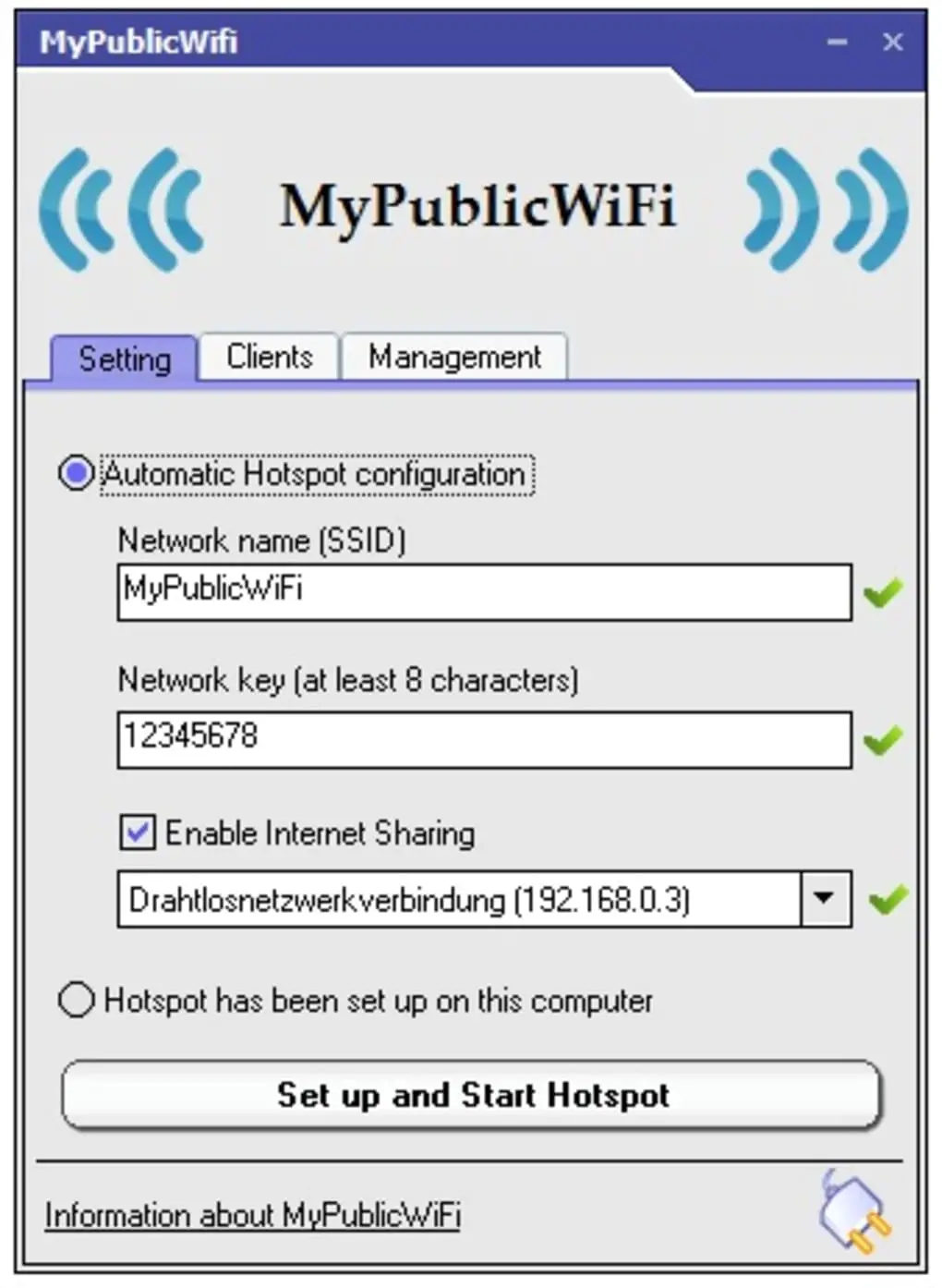
Like mHotspot and Maryfi, the MyPublicWifi software is also free and easily accessible for everyone. You can make use of all the features on the laptop without the problem of a paywall.
One of the best features of MyPublicWifi is that you can perform multiple functions that don’t lag while sharing the internet.
Therefore, it serves more than one purpose, and it will be helpful to multitask. This feature sometimes makes it a better option than other software on this list.
Another benefit of MyPublicWifi is that you can put a secure firewall against specific servers. It’s a helpful feature that will make sure that the problematic servers don’t destroy your laptop or PC. The feature is going to protect your system against any viruses which are harmful to your computer.
Further, MyPublicWifi can prevent you from accessing the file-sharing programs on the internet. It’s a feature that you can use if you are not so sure how secure the file-sharing plans are.
Additionally, you can access the pages which have been obtained through the MyPublicWifi software.
Below is the summary of the main Pros and Cons of the MyPublicWifi that makes it add to the Best Virtual WiFi Router Software For Windows list.
Pros:-
- MyPublicWifi is software that you can easily download on Windows.
- You can secure the network with a reliable and safe password.
- It has a built-in firewall that is going to protect your PC or laptop from specific websites.
- It’s one of the best options to choose from because this software is offering more than one benefit.
Cons:-
- You can’t allocate the network speed as there’s no such option.
- The software is only for Windows PC and laptops.
6. Virtual Router Manager
The Virtual Router manager (Download Here) is another software that you can install on your PC very easily. Virtual Router Manager is software that, like much other software, is free. Hence, it implies the software is accessible to all the people wanting to use it.
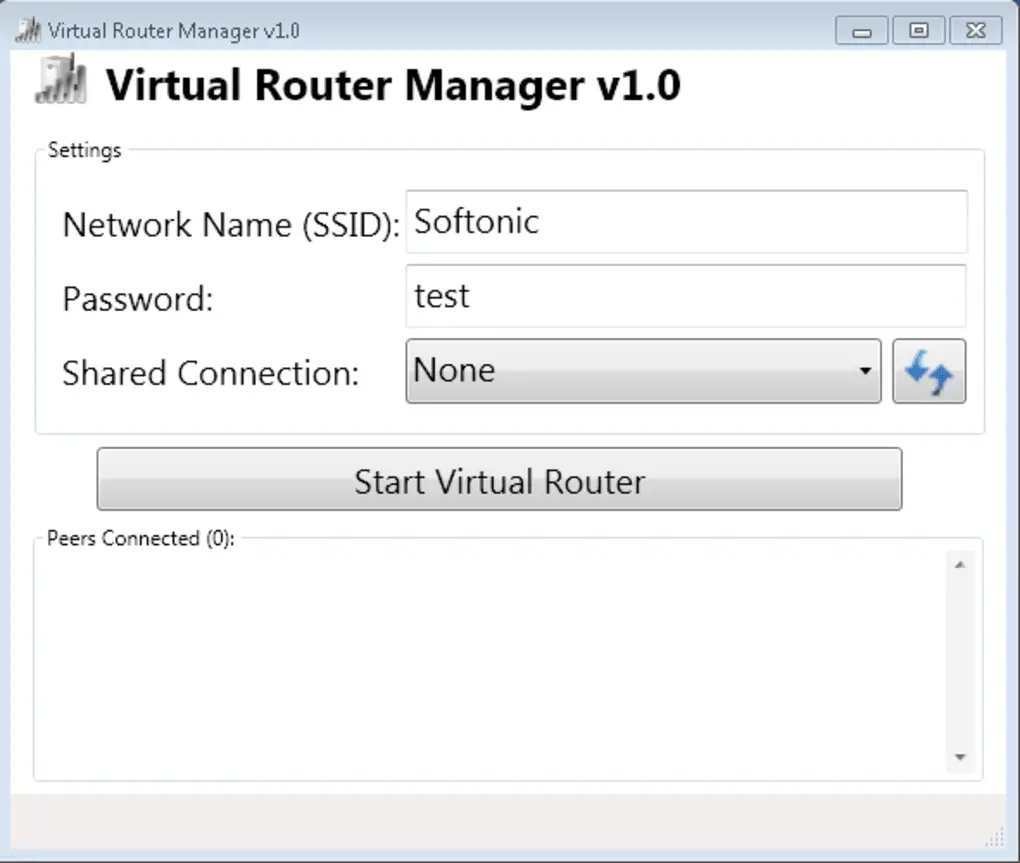
One of the key features of the Virtual Router is that it’s an open-source application. It means you don’t need to install it. The main reason for that is it doesn’t have any background applications. Therefore, the process of installation is absent.
It’s software that you can easily run on Windows 7, 8, and 10. You won’t need any additional help from an expert because it has a simple user interface.
The Virtual Router is software that is the most straightforward software available in the market. While being simple, the software is beneficial in accomplishing the same tasks as all the other software.
Below is the summary of the main Pros and Cons of the Virtual Router manager that makes it add to the Best Virtual WiFi Router Software For Windows list.
Pros:-
- Virtual Router is open-source software, which makes it one of a kind.
- There is a simple interface that is easy to understand and use.
- The Virtual Router doesn’t have any background programs or applications.
- It protects the PC and laptop from other risky sources because the software has an excellent security system.
Cons:-
- It doesn’t have the level of security as the other software.
- The Virtual Router can’t work on a Mac OS.
7. VirtualRouter Plus
VirtualRouter Plus (Download Here) is one of the top software that you can use on your PC. It’s straightforward to use software to help transform your PC into a Wi-Fi sharing hotspot instantly. It has many vital features that make it one of the best options on the list.
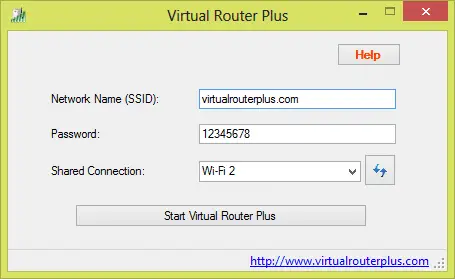
One of the main features of VirtualRouter Plus is that you don’t need to install software to run this application.
You can quickly start using the app and enter all the necessary details which are required on the form. Another critical feature of VirtualRouter Plus is that it provides the best connection because of its super-fast connectivity option.
Like the Virtual Router by Codeplex, even the VirtualRouter Plus is an open-source connection. Further, VirtualRouter Plus is virus-free software. Therefore, you don’t need to worry about anything while using this software.
One more highlight of using VirtualRouter Plus is that it is lightweight freeware. This is one of the most important things that make it a good option to consider.
The virtual router Plus runs on all the versions of the Windows operating systems. It is compatible with laptops, mobile, netbooks, tablets, and a wireless printers. So, create a home network just within a few minutes and enjoy an uninterrupted internet connection.
Below is the summary of the main Pros and Cons of the Virtual Router manager that makes it add to the Best Virtual WiFi Router Software For Windows list.
Pros:-
- One reason why you should get this software is that it’s completely free and easily accessible to everyone.
- You can quickly start using the software without worrying about the background apps which you would have to install otherwise.
- The virtual router Plus is safe and secure software that you should use on your PC.
- It’s software that provides you with the best connection.
Cons:-
- The strength of VirtualRouter Plus’s signal is weak.
- Sometimes there’s the lagging problem in the VirtualRouter Plus software.
You may like to read our guide on 11 Of The Best WiFi Booster Apps To Get Better WiFi.
8. Bzeek
Bzeek (Download Here) is another software that you can use if you want to transform your PC or laptop into a virtual hotspot. You can easily do it using this software, which is one of the best software.
When you are using the Breek software, you can easily access all the features of the software because it is available for free.
When you download the Bzeek software and go through the features, you will realize that it has many exclusive features that will ensure the safety of the user.
Like mHotstop, Bzeek also has a security feature where it protects the computer and the network. It has a firewall that will protect your PC and laptop from any sort of virus.
With the help of Bzeek, you can access the internet without any risk because the connection is secure on it. The Bzeek software supports Windows XP and Windows 10.
One of the best features of the Bzeek is that it creates a separate network for the other users. Usually, other software doesn’t have this unique option where the host and the other systems are separated.
Another highlight of the Bzeek software is that the software has no access to your personal files. The software will have no provision through which it can go through your data or any other details of the user.
Below is the summary of the main Pros and Cons of the Bzeek that makes it add to the Best Virtual WiFi Router Software For Windows list.
Pros:-
- One of the best features of the Bzeek software is that it has a safe and robust security system.
- The Bzeek doesn’t save the details about the user or any of the files that are in the system.
- When there are problematic sites before the user attracts any risk, the Breek software will put up a firewall that protects the PC.
- Also, Bzeek software keeps the network of the host different for every other person who is using the Wi-Fi hotspot.
Cons:-
- The Bzeek software is one of those applications which runs only on the Windows operating systems and nothing else.
- There’s a slight lagging in the system after some time of installing the virtual router software.
Conclusion
Running software that transforms your PC into a WiFi hotspot is going to be advantageous in a lot of ways. Downloading and using a virtual router makes things easier for you. The majority of virtual routers also have a simple user interface.
One of the key advantages of installing the software will be that you can conveniently access the hotspot from anywhere you feel comfortable.
However, you need to decide which software will be suitable to download for your OS and will satisfy your needs. So, take a pick from the above list and enjoy hassle-free internet access like never before.
Do tell us which one worked the best for you in the comments below!
Many of us are unaware that our laptops, like our smartphones, can broadcast Wi-Fi. We are not likely to concern ourselves with the feature when we are at home and using our Wi-Fi routers. However, it can come in handy when trying to get our devices online when we are on the go.
This article will look at creating a virtual router in Windows 10 and Windows 11. You will learn how to use your laptop to generate a Wi-Fi hotspot and share your internet connection with other devices.
Why Create a Virtual Wireless Router?
Turning your laptop into a virtual router is helpful in several scenarios. They include:
- Extending the range of your internet signal
- Staying in a hotel room or at an airport
- Locations that only have a wired Ethernet connection
Can My Windows Computer Be Turned Into a Virtual Router?
Before initiating the process, it’s important to make sure that your device can broadcast Wi-Fi signals. It’s easy to verify this. Simply follow the steps below:
- Press the Win+S shortcut keys.
- Type in “cmd” in the search bar.
- Scroll to “Command Prompt” and click on that.
- Type netsh wlan show drivers into Command Prompt.
- Click “Enter.” Your network drivers will be displayed.
- Ensure that “Yes” follows “Hosted network supported.”
This means that you’re good to go and can broadcast a Wi-Fi signal in Windows 10. If the statement is followed by “No,” however, you will unfortunately not be able to create a virtual router using your device.
Microsoft Windows has a virtual Wi-Fi tool to create and manage a virtual wireless network. You, therefore, will not need to buy additional software to activate the Wi-Fi hotspot feature.
However, you may find it easier to use software to set up your virtual router in Windows 10. Here, we will show you two methods you can use to turn your laptop into a Wi-Fi hotspot.
Setting Up Virtual Router Using Software
One of the easiest ways to create a hotspot on Windows 10 is using third-party software. Programs like Virtual Router Plus can be downloaded onto your computer and utilized to automate the process.
Follow the steps below to set up your virtual router using software:
- Download your preferred virtual router software.
- Install and open the program.
- Most programs will give you a menu where all you need to do is input the name of the network and the password.
- Launch the program.
Your network should now be visible to other devices.
Setting Up Virtual Router Using the Command Prompt
If you would like to manually create a virtual router for Windows 10, you can do this using the Command Prompt. Follow the below steps:
- Type in “cmd” in the Windows search bar.
- Open Command Prompt as “admin” by right-clicking on it.
- To input the settings of your virtual router, type out the command below:
netsh wlan set hostednetwork mode=allow ssid=XXXXX key=YYYYY
In place of XXXXX, type in the name of your network.
In place of YYYYY, type in your password. - Press “Enter.”
- You can now launch your virtual router using the command below:
netsh wlan start hostednetwork - You can disable the virtual router using the command below:
netsh wlan stop hostednetwork
You have now successfully set up your virtual router on Windows 10.
Troubleshooting
If you encounter problems starting the network, your drivers might require an update.
To update your drivers, follow the guidelines below:
- Press Win+X and select “Device Manager.”
- Click the arrow pointing to “Network Adapters.” It will display a list of the network adapters available.
- Find your primary network adapter and right-click on it.
- Select “Update Driver Software” to check if any updates are available.
- Update the software if that is required.
How to Setup a Virtual Router in Windows 11
You can use two different methods to turn your Windows 11 device into a virtual router.
The first is through “Settings.”
- Press Win+I to open “Settings.”
- Click on “Network & Internet.”
- Toggle to turn on the “Mobile Hotspot” option on the right pane.
- Within the “Mobile Hotspot” category, click “Edit” to configure the network name and password.
- Input the name and password of your choice and then click on “Save.”
You have now successfully set up a virtual router in Windows 11.
If you would prefer to use a third-party app to set up your virtual router, then these are the steps to follow:
- Download and install your third-party app.
- Go to your control panel and navigate to “Network & Internet” and then “Network & Sharing Center.”
- Click on “Change Adapter Settings.”
- Right-click on the network you are connected to and then click on “Properties.”
- Click on the “Sharing” tab and select “Allow other network users to connect using this computer’s internet connection.”
- Click on the “Apply” button. Your computer’s network can now be shared.
- On your Windows 11 computer, open the third-party app.
- Select the network for which you enabled sharing.
- Launch the app.
Your device should now be able to work as a virtual router in Windows 11.
Setting Up VPN Connection on a Virtual Router in Windows
Some devices don’t have the built-in software required to set up Virtual Private Network (VPN) connections. These include gaming devices, TV players, etc. You can, however, use a virtual router to connect them to VPN networks. If this is why you want to create a virtual router in Windows, follow the guidelines below to connect your devices.
- Download and install your VPN software. Make sure that it’s not connected.
- Go to “Settings” and select “Mobile Hotspot.”
- Click on “Share my internet.”
- Select a suitable name and password for your network.
- Scroll to “Related Settings” and click on the “Change Adapter” option.
- Make a note of the “Wi-Fi” and “Local Area Connections” that have the green bars indicating they are connected.
- Right-click on the option that says “XXXX TAP Adapter.” The XXXX will be the name of your preferred VPN software.
- Click on the “Sharing” tab and go to “Allow other users to connect.”
- From the dropdown menu, select the “Local Area Connection” noted down earlier.
- Click on “OK.”
- Now, you can open your VPN program and connect to your desired server. Your virtual router will now work only when the VPN is connected and turned on.
- On your device, you can now connect to the virtual router.
Creating a Virtual Router in Windows
Turning your laptop or PC into a virtual router can come in very handy, especially when you are in a pinch. Learning how to set up a virtual router in Windows means you no longer have to worry about finding a wireless router when looking to extend the range of your internet signal. You can also easily connect one or more devices to one internet source while traveling.
Have you encountered problems connecting to the internet while on the road? Let us know in the comments section below.