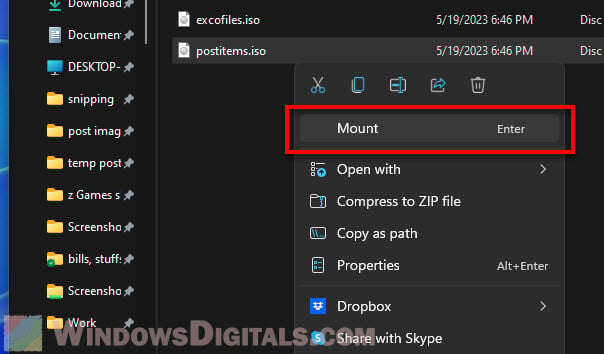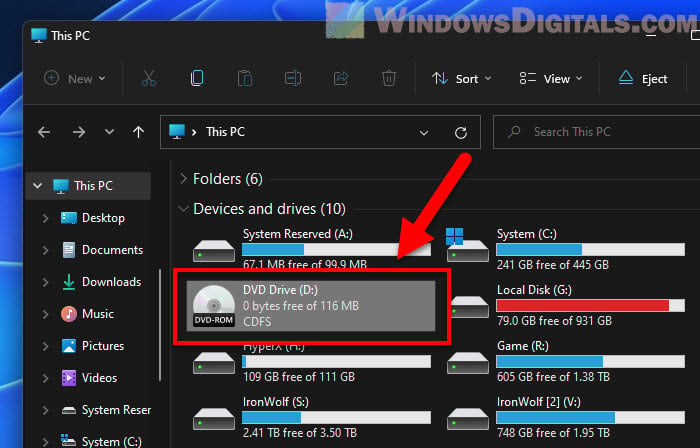DAEMON Tools Lite 12.2.0.2259
Daemon Tools — небольшое, бесплатное, но при этом очень функциональное приложение для создания ISO/MDS/MDF/MDX-образов из CD/DVD/Blu-ray дисков. Программа умеет обходить многие системы защиты от копирования, как например SafeDisc, CDCOPS, Protect CD…
get_app12 771 975 | Бесплатная (с рекламой) |
DVDFab Virtual Drive 2.0.0.5
Мощное ПО для эмуляции до 18 виртуальных приводов DVD и Blu-ray на ОС Windows. Программа поддерживает популярные форматы дисковых образов, предоставляет гибкие настройки автозапуска и монтирования, а также полностью безопасна и проста в использовании…
get_app1 674 | Бесплатная |
QEMU 9.1.91 / 7.2.0
QEMU — программа с открытым исходным кодом для эмуляции на ПК большинство из существующих платформ. Содержит два режима эмуляции: полный и пользовательский…
get_app15 414 | Бесплатная |
Alcohol 120% 2.1.1.2201 Free Edition
Alcohol 120% Free — бесплатная версия популярного эмулятора приводов. Программа умеет записывать диски из образов, создавать виртуальные приводы и образы дисков, копировать диски и пр. В отличии от полной версии имеет функциональные ограничения…
get_app282 209 | Бесплатная |
Alcohol 52% Free Edition 2.1.1.2201
Alcohol 52% Free Edition — бесплатная версия популярного эмулятора CD/DVD-приводов. Позволяет создавать до 6 виртуальных приводов с образами. Поддерживает все версии современных форматов CD/DVD дисков. Сами оптические диски вам больше не понадобятся…
get_app355 803 | Бесплатная |
Alcohol 120% 2.1.1.2201
Alcohol 120% — популярный эмулятор CD/DVD-дисков, который создает на жестком диске ПК пользователя образ диска с данными, аудио или видео информацией, а затем предоставляет к ним доступ так, словно диск находится в приводе. Можно создать до 31 привода…
get_app4 127 774 | Условно-бесплатная |
DAEMON Tools Ultra 6.2.0.1813
DAEMON Tools Ultra — мощное многофункциональное приложение, которое сочетает в себе все основные функции популярного эмулятора оптических приводов DAEMON Tools, отличный и удобный интерфейс, а также ряд других дополнительный особенностей…
get_app176 131 | Условно-бесплатная |
OSFMount 3.1.1001
OSFMount — небольшая бесплатная утилита, которая позволяет монтировать ранее сделанные образы дисков и представлять их в виде виртуальных приводов. Также следует отметить возможность создания RAM-дисков…
get_app29 810 | Бесплатная |
DAEMON Tools Pro 8.3.1.0811
DAEMON Tools Pro — популярный инструмент для эмуляции оптических дисков и виртуализации приводов с дополнительными возможностями монтирования образов…
get_app136 903 | Условно-бесплатная |
Virtual CloneDrive 5.5.2.0
Virtual CloneDrive — программа для работы с виртуальными дисками, созданных из образов с использованием CloneCD и CloneDVD. Присутствует возможность одновременно создавать до восьми виртуальных дисков. Программа практически не имеет настроек…
get_app115 468 | Бесплатная |
VirtualDVD Media Emulator 9.4.0.0
VirtualDVD Media Emulator — простой, но достаточно удобный инструмент, который поможет создать на компьютере виртуальный привод для запуска образов CD/DVD/Blu-Ray дисков…
get_app23 958 | Бесплатная |
gBurner 5.0
Простая и удобная в эксплуатации программа для создания и управления виртуальными CD/DVD приводами, которая поддерживает все наиболее распространенные файлы образов, включая ISO, GBI/GBP, DAA, NRG, MDF/MDS, BIN/CUE, UIF, ISZ, ASHDISC, DMG, BWI/B5I, IMG…
get_app5 567 | Бесплатная |
VirtualDrive Pro 16.10
VirtualDrive — мощная программа, предоставляющая возможность создания копий (образов) содержимого компакт-дисков на винчестере и виртуализации оптических приводов…
get_app46 732 | Условно-бесплатная |
WinCDEmu 4.1
WinCDEmu — простая, но достаточно удобная утилита для создания виртуальных CD/DVD-приводов на компьютере…
get_app24 197 | Бесплатная |
Virtual drive software is an excellent alternative to traditional physical storage drives like CDs and DVDs. It allows you to mount, store, and transfer data easily without the need for physical media. Virtual drives store data in ISO files, which are exact copies of the data on a CD, DVD, or other optical discs. These files are often used to back up data or distribute large programs like operating systems. To mount these ISO files, you need virtual drive software.
In this article, we’ll take a look at some of the best free virtual drive software options for Windows 11 and 10.
What is an ISO File?
An ISO file refers to a format of disk image file that holds a complete replica of the contents of a CD, DVD, or Blu-ray disc, including its file system, boot sector, and all other data saved on the original disc. These files are commonly utilized to distribute large programs or operating systems that would otherwise necessitate physical media. With the aid of virtual drive software, ISO files can be mounted and accessed just like a physical disc, without the requirement of a CD/DVD drive. Additionally, one can burn ISO files to physical media using software such as Nero or ImgBurn.
1. Daemon Tools Lite
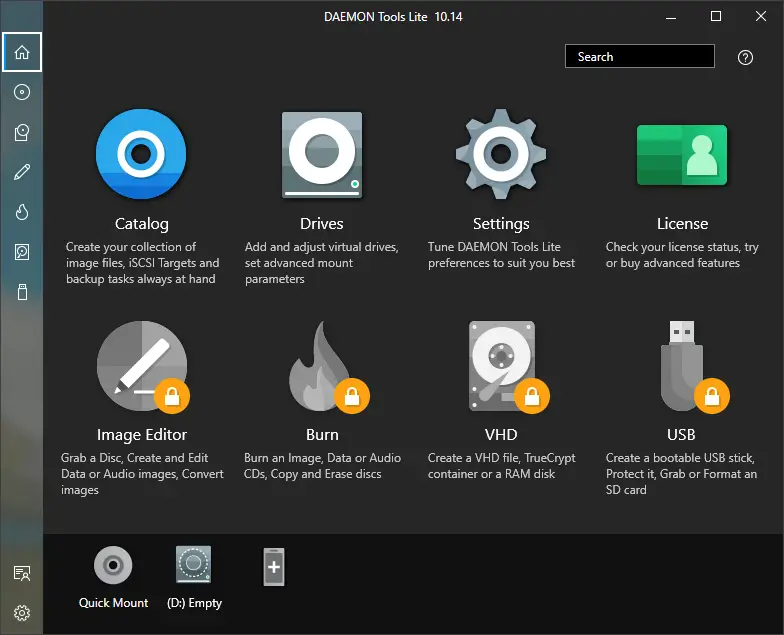
Looking for uncomplicated virtual drive software for personal use? Look no further than Daemon Tools Lite. This top-rated free tool can effortlessly handle up to eight virtual drives, which should be sufficient for most home users. It offers complete support for all popular disc image file formats and can simulate up to four DT + SCSI + HDD devices. You can also use Daemon Tools Lite to make images of your optical discs and keep them well-organized. Download Daemon Tools Lite today for a user-friendly virtual drive experience.
2. DVDFab Virtual Drive
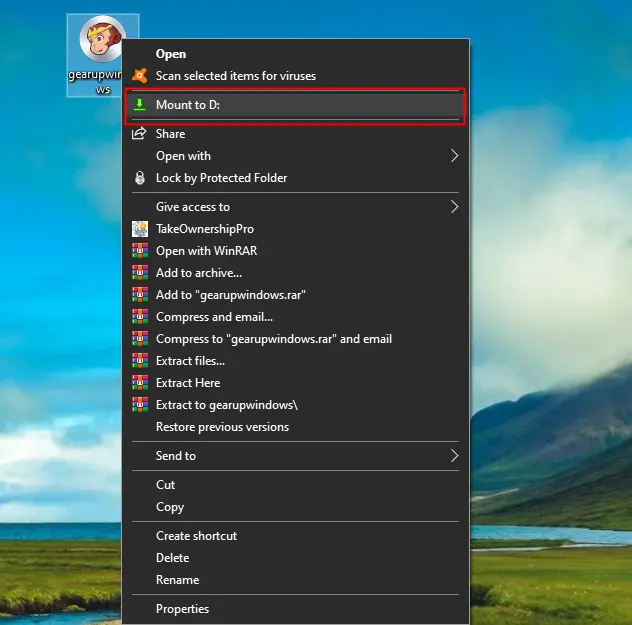
If you’re looking for a reliable virtual drive software with a user-friendly interface, DVDFab Virtual Drive is an excellent choice. With support for up to 18 virtual drives, it can easily handle all your disc image files, including DVD/Blu-ray images created by other software programs. Mounting an ISO file is as easy as a right-click, selecting the “Mount” option, and choosing DVDFab from the list of virtual drives. Give DVDFab Virtual Drive a try for hassle-free virtual drive management.
3. WinCDEmu
Looking for an easy-to-use and lightweight DVD/CD emulator for your Windows 10/11 system? Look no further than WinCDEmu! As open-source software, WinCDEmu offers a one-click mounting solution for optical disc images. With support for an unlimited number of virtual drives and compatibility with both 32-bit and 64-bit versions of Windows from XP to Windows 10, this software is perfect for users of all levels. Plus, with an installer size of less than 2MB, and a portable version available, WinCDEmu is a convenient choice for anyone in need of virtual drive software.
4. Gizmo Drive
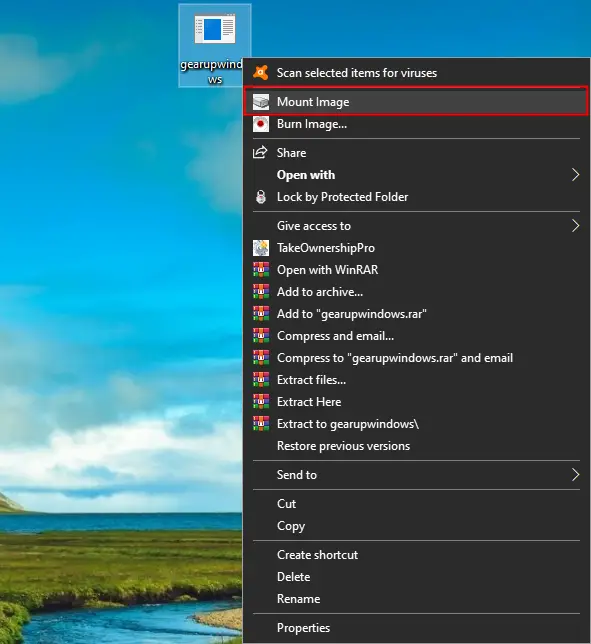
Looking for a versatile and free virtual drive software that can mount various image files on Windows 10? Look no further than Gizmo Drive. With Gizmo Drive, you can mount ISO files, NRG, BIN, IMG, and CUE images, among others. This software also offers the ability to mount multiple types of files simultaneously, mount password-protected images to a virtual hard drive, and create encrypted hard drive images. Additionally, Gizmo Drive allows you to mount and unmount files with Windows Shell and Command-Line. It’s a great choice for Windows 10 users.
5. gBurner Virtual Drive
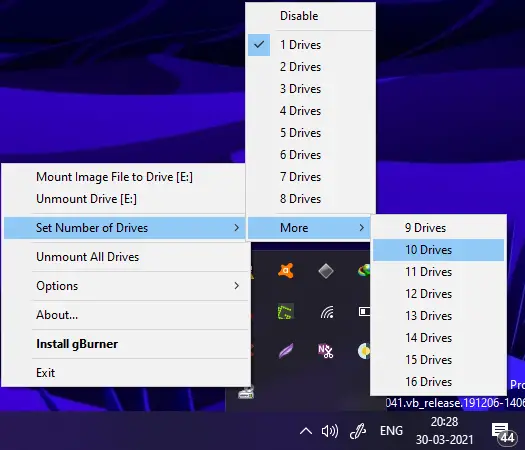
gBurner Virtual Drive is another software application that allows users to create and manage virtual drives on their computers. A virtual drive is a software representation of a physical CD/DVD/Blu-ray drive, allowing users to access the contents of the disc image file without the need for physical media. With gBurner Virtual Drive, users can easily create virtual drives and mount disc image files such as ISO, BIN, and DAA files. The software supports up to 16 virtual drives, allowing users to access multiple disc image files simultaneously. Overall, gBurner Virtual Drive is a useful tool for anyone who frequently works with disc image files, as it simplifies the process of accessing and managing virtual drives on their computer.
6. ImDisk Toolkit
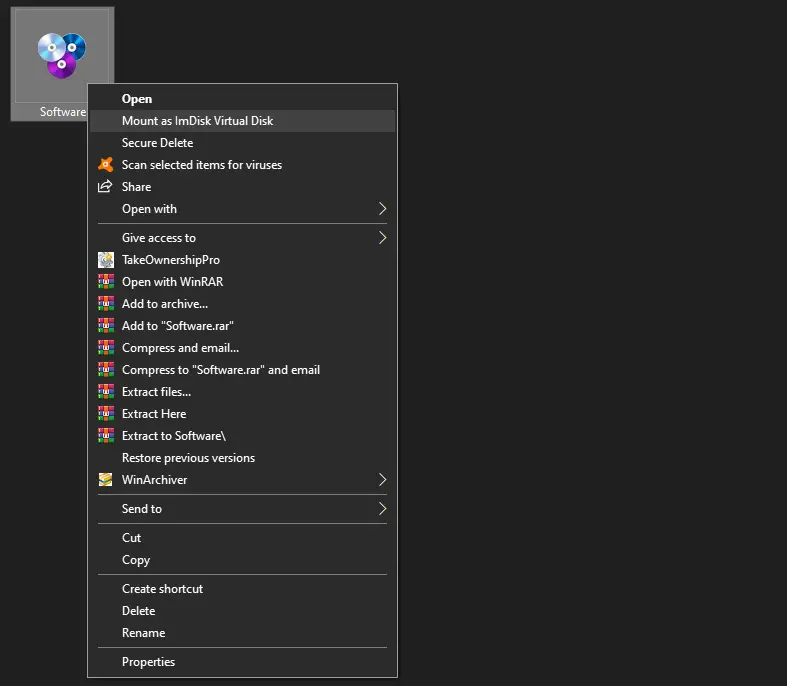
ImDisk Toolkit is a standout among the best free virtual drive software available for Windows 11 and 10. With its user-friendly interface and extensive features, it allows users to effortlessly create and mount virtual drives, including ISO images, providing convenient access to their contents. The ability to select preferred drive letters, mount images on startup, and support various file formats make it a versatile tool for both beginners and advanced users. Whether you need to work with disk images or create virtual disks, ImDisk Toolkit offers a reliable and feature-rich solution, enhancing your virtual drive experience on Windows 11 and 10.
Conclusion
If you work with ISO files frequently, you may find virtual drive software to be incredibly useful. These software options allow you to mount ISO files without the need for physical media, making it easier to work with large programs and data. If you’re a Windows 11 or Windows 10 user, there are several free virtual drive software options available for personal use.
Even though we’re moving fast into a world where everything is digital and softcopy, sometimes we still need those old-school CDs or DVDs. Maybe you’ve got a classic game or some old software that only comes on a disc. That’s where a virtual CD or DVD drive comes in very handy. It’s like having a CD or DVD player right on your computer, without needing the physical disc. This guide will show you how to get that set up on Windows 11, and even how to make your own virtual CDs or DVDs from files you already have.
Also see: How to Burn Windows 11 ISO to USB
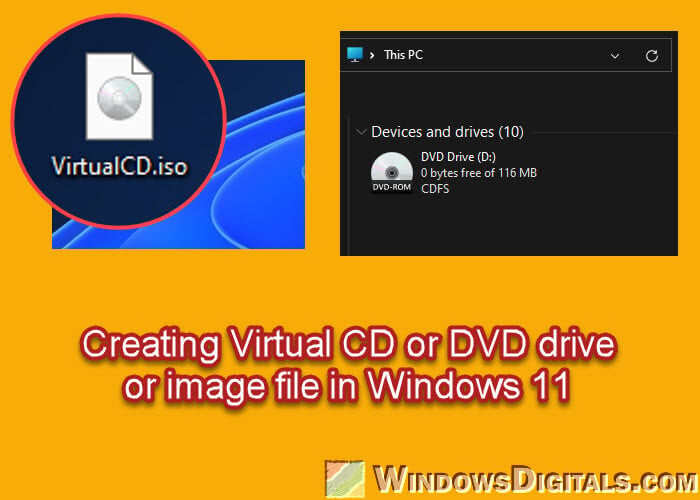
What is a virtual CD drive?
A virtual CD drive is like a digital copy of a CD or DVD that lives on your computer’s hard drive. You can use it to run game, software, or music files without needing the actual disc. It’s super quick and convenient, and you don’t have to worry about your discs getting scratched or lost. Plus, it can actually be faster than using a physical disc because your computer can read data from its hard drive quicker than from a CD or DVD (even much faster if you have an SSD).
Related resource: How to Open or Delete VHDX/VHD File in Windows 11
Creating a virtual CD drive in Windows 11
Step 1: Find the disk image file
First off, you need to find the disk image file you want to use. This could be an ISO, BIN, or CCD file. Just remember where you’ve saved it – could be your Downloads folder, Desktop, or somewhere else.
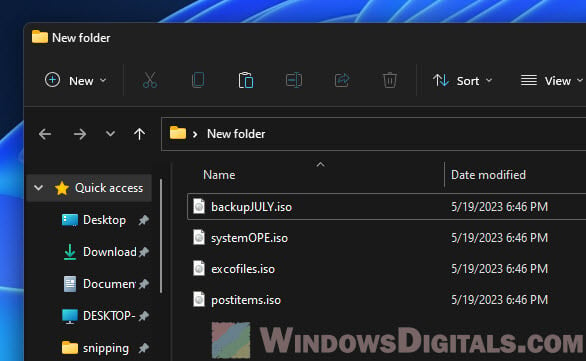
Step 2: Mount the image file
Windows 11 makes it easy to mount your disk image file right into a new virtual drive:
- Go to where you saved the image file.
- Right-click on it and choose “Mount” from the menu. This magically creates a new virtual drive for you, with your image file ready to go.
Useful tip: How to Play VOB Files on Windows 11
Step 3: Access the virtual CD drive
With the image file mounted, your computer thinks a real disc has just been put in. Here’s how to see what’s on it:
- Hit the Win + E keys to open File Explorer.
- Click on “This PC” on the left, and you’ll see your new virtual drive under “Devices and drives”. It’s got its own letter and everything, just like a real drive.
Now, you can look through the drive, install stuff, play games, or whatever else you need to do.
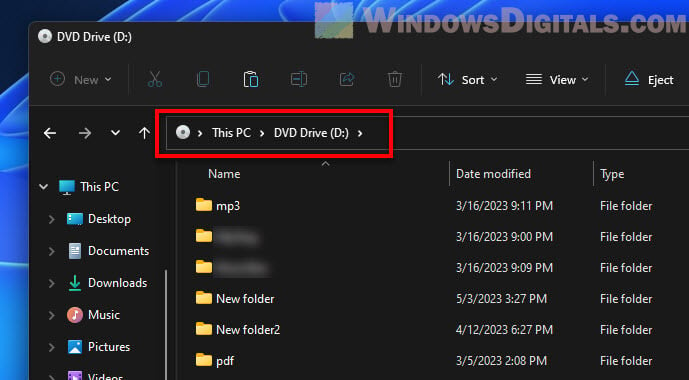
When you’re done, just right-click on the virtual drive in File Explorer and pick ‘Eject’ to unmount it.
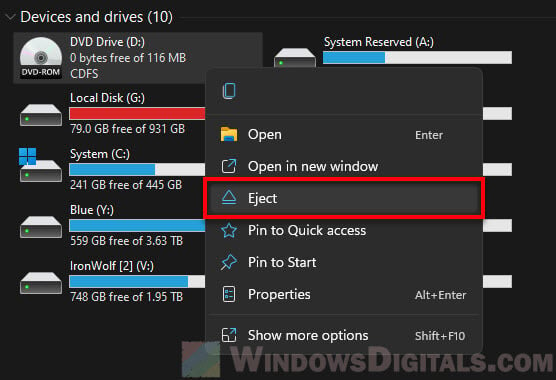
Relevant guide: How to Open VMDK File in Windows 11
Creating a virtual CD or DVD in Windows 11 from files
Want to make your own virtual CD or DVD from files or folders? Windows 11 doesn’t have this built-in, but don’t worry – there’s software for that. ImgBurn and Free ISO Creator are both great and free choices. We’ll use ImgBurn for this example.
Step 1: Download and install ImgBurn
First, download ImgBurn from its website or a place you trust. Install it on your computer by following the setup steps.
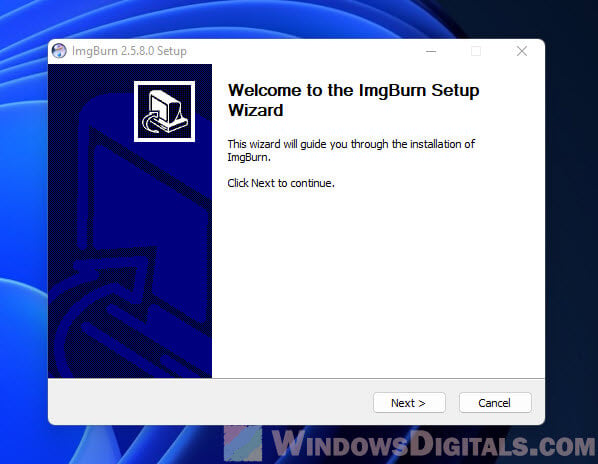
Step 2: Select the “Create image file from files/folders” option
Open ImgBurn, and pick “Create image file from files/folders” from the main menu.
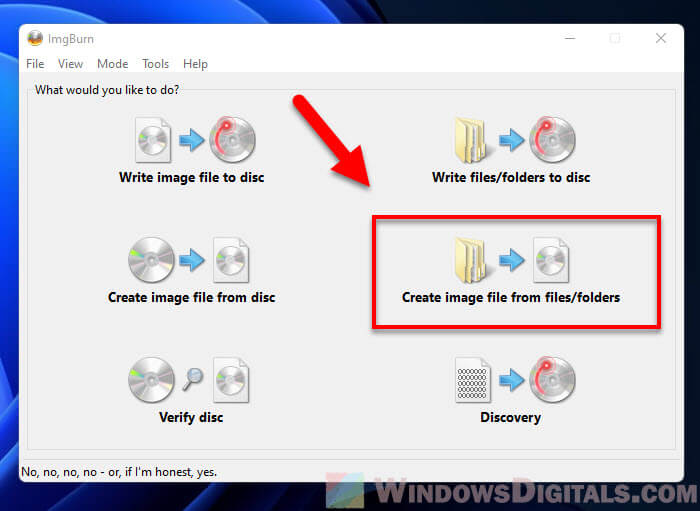
Step 3: Add files and folders
Click “Browse for a file” or “Browse for a folder” to start adding your files or folders. You can add as much as you want, just keep an eye on the size so it doesn’t go over what a CD or DVD can hold.
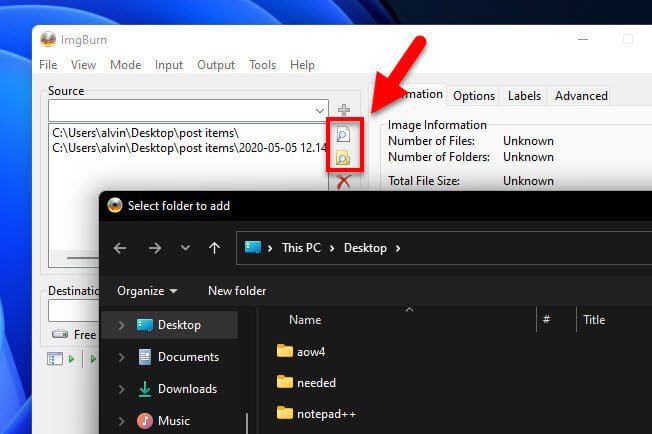
Step 4: Choose output destination
In the “Destination” area, hit “Browse for a file” to pick where to save your new virtual disc and what to name it.
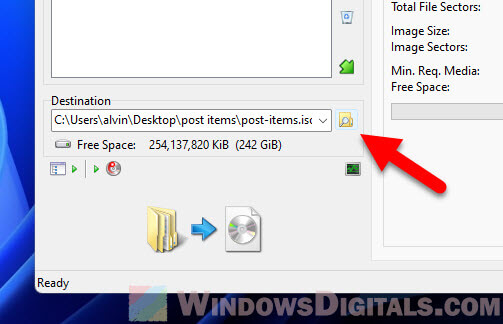
Step 5: Configure settings
You can tweak a bunch of settings, but the defaults are usually fine. Just check the “File System” settings to make sure it’s on “ISO9660 + UDF” for the best compatibility.
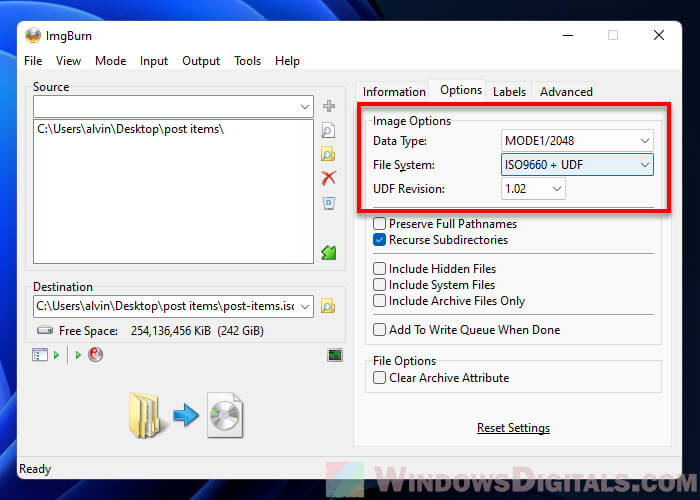
Step 6: Create the disk image
When you’re ready, hit the big “Build” button. ImgBurn will whip up an ISO file from your chosen files and folders.
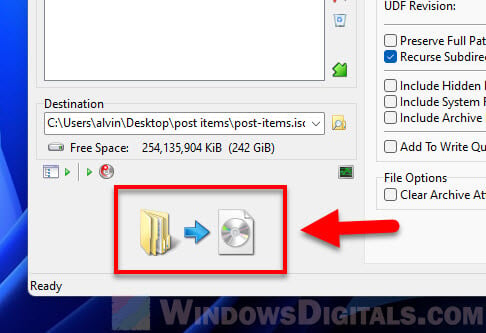
Now you’ve got your very own virtual CD or DVD!

Some ending thoughts
We’re moving away from things like CDs because we have better options now, like USB drives. They’re easier to use, you can carry them around easily, and they last longer. Thus, knowing how to work with virtual drives means you can keep using old software or games that only come on discs, or put a bunch of files together into one file that’s easy to share.
Also, virtual drives mean you don’t have to worry about your discs getting scratched or lost, and you can get to your stuff quicker and more smoothly. Even though the world is going more towards cloud storage and digital files, having a local, virtual option can sometimes still be a good idea.
Добро пожаловать на WiFiGid.ru! В этой статье мы покажем вам, как можно быстро сделать виртуальный дисковод в Windows 10 или Windows 11, чтобы к нему примонтировать нужный вам образ. За последний год лично я уже и не припомню случая, когда мне это могло потребоваться, но старинное знание живет и еще периодически всплывает. Все будет просто, повторяем за мной и радуемся
Содержание
- Способ 1 – Стандартные средства Windows
- Способ 2 – Командная строка
- Способ 3 – Daemon Tools
- Способ 4 – Alcohol 120%
- Про другие варианты
- Видео по теме
- Задать вопрос автору статьи

«Старпёры» вроде меня помнят, что для подключения дисков нужно было использовать эмуляторы вроде DAEMON Tools или Alcohol 120%, но сейчас все немного переменилось. В Windows 10, 11 (и даже на «восьмерке») есть встроенное средство для работы с виртуальными приводами. Показываю, как активировать этот эмулятор.
- Ничего не устанавливаем, а сразу переходим к нашему образу, который мы хотели запихать в этот виртуальный CD-ROM. Нажимаем по нему правой кнопкой мыши и выбираем «Подключить».
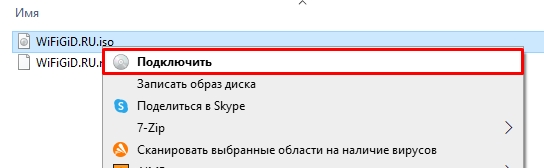
- Подтверждаем открытие:
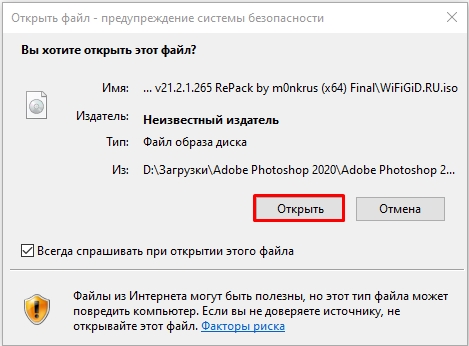
- И должен сразу же открыться уже примонтированный образ:
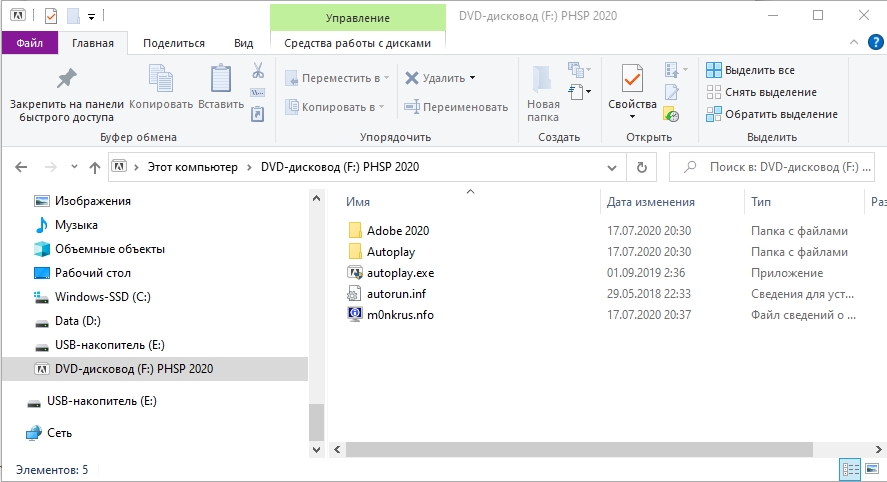
Образом можно пользоваться. А чтобы потом избавиться от мозолящего глаза диска в «Моем компьютере», просто нажимаем по нему правой кнопкой мыши и выбираем «Извлечь». Диск сразу же пропадает.
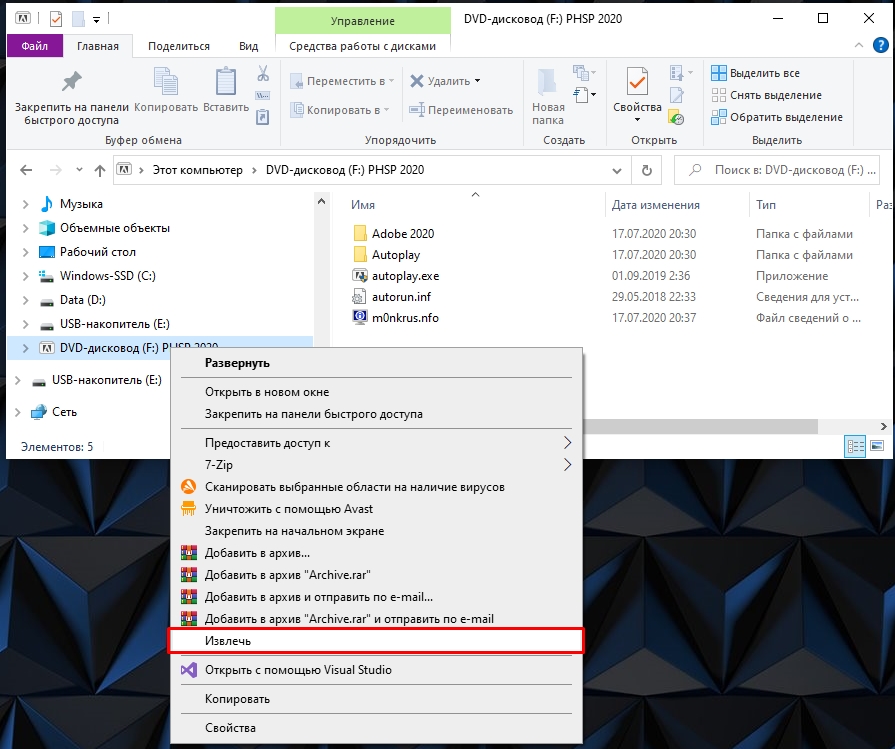
По мне это как раз то что нужно – не заморачиваемся с установкой левых программ, а если однажды эта функция понадобится, все уже есть под рукой. Правда, не знаю, как у них там с поддержкой разных аппаратных защит, но в крайнем случаем можно будет воспользоваться любой другой привычной программой.
Способ 2 – Командная строка
Все то же самое можно провернуть через командную строку. Т.е. снова используем стандартный эмулятор дисков от Windows. Любителям олдскульной консоли посвящается. Но лучше для этого использовать Windows PowerShell (ну или Терминал на «одиннадцатой»).
- Открываем Windows PowerShell любым удобным для вас способом. Я для этого нажимаю правой кнопкой по кнопке Пуск и из меню выбираю соответствующий пункт.
- Вводим следующую команду:
Mount-DiskImage
- В появившейся утилите указываем путь до нашего образа. Все вместе на скриншоте:
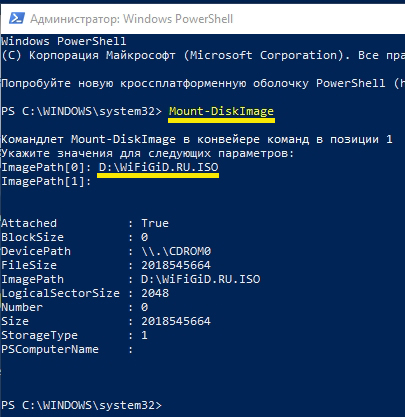
- Если нужно примонтировать что-то еще – прописываем следующие адреса. Если нет – нажимаем клавишу Enter и наслаждаемся проделанной работой.
- Для отключения диска используем вот эту команду:
Dismount-DiskImage
Как по мне, если уж и ставить какую-то программу для работы с виртуальными образами, так это Daemon Tools. Легкая, быстрая, бесплатная, поддерживает много всякой всячины (не помню, можно ли через нее создавать образы, но это сейчас нам и не нужно).
- Идем на официальный сайт Daemon Tools, скачиваем и устанавливаем бесплатную версию (они ее иногда прячут за другими, но вы уж потрудитесь, она есть).
- После этого спокойно нажимаем правой кнопкой мыши по нашему образу, выбираем «Монтировать в – Смонтировать в новый DT-привод». После чего появится новый диск.
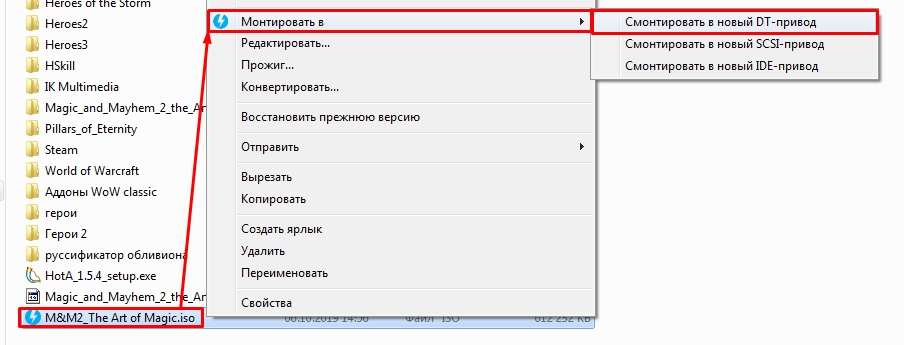
То же самое можно провернуть и через главное меню программы (там как раз есть пункт по созданию приводов), но я туда вроде бы лазил пару раз за всю жизнь.
Способ 4 – Alcohol 120%
Очень давно его не использовал, но это легенда, с которой начинал в очень далекие времена, когда еще нужно было работать с виртуальными приводами чуть ли не каждый день. Может оно уже и не очень, но работало замечательно.
- Скачиваем и устанавливаем его к себе на компьютер.
- В главном меню программы выбираем «Файл – Открыть».
- Выбираем нужный нам образ.
- Готово.
Про другие варианты
- Из классных программ сразу вспоминается UltraISO. Там тоже можно работать с виртуальными приводами. Но его специфика изначально была заточена под ISO образы и под их создание. А здесь в статье мы рассматриваем какой-то общий вариант работы со всеми типами образов.
- Помним, что все образы ISO являются обычными архивами, который может открыть архиватор вроде RAR или ZIP. Да, это не очевидно, но, если скормить ему образ силой, все открывается замечательно. Возможно, вам и вовсе не нужны приводы.
Наверняка есть и другие хорошие уникальные программы. Но мы на нашем портале пишем лишь о том, что действительно применяли сами и что реально полезно. А свои решения можете показать в комментариях под этой статьей, только не забудьте рассказать, чем они действительно выделяются на фоне описанного выше
Видео по теме
Windows
★
★
★
★
★
★
★
★
★
★
Paragon CD-ROM Emulator
Программа для создания и использования виртуальных устройств CD/DVD-ROM и виртуальных компакт-дисков CD/DVD.
Лицензия:
Платно
Скачать
Windows
★
★
★
★
★
★
★
★
★
★
SoftDisc
Программа для создания и записи образов дисков, включает в себя виртуальный CD-Rom. Управляется из системного трея.
Лицензия:
Платно
Скачать
Windows
★
★
★
★
★
★
★
★
★
★
WinCDEmu
Утилита для монтирования образов дисков в виртуальный привод. Умеет снимать ISO-образы с оптических дисков.
Лицензия:
Бесплатно
Скачать
Windows
★
★
★
★
★
★
★
★
★
★
VirtualDVD
Утилита для монтирования и работы с виртуальными образами дисков. Поддерживает множество форматов образов.
Лицензия:
Бесплатно
Скачать
Windows
★
★
★
★
★
★
★
★
★
★
OSFMount
Небольшая программа для монтирования виртуальных образов CD/DVD дисков. Кроме этого, она умеет создавать RAM-диски, для быстрого доступа к часто используемым файлам.
Лицензия:
Бесплатно
Скачать
Windows
★
★
★
★
★
★
★
★
★
★
SecretDrive
Позволяет создавать и использовать одновременно до 8 виртуальных дисков. Каждый диск может быть защищен одним из 5 современных алгоритмов шифрования (по выбору).
Лицензия:
Платно
Скачать
CD/DVD Эмуляторы приводов, статьи
Как открыть файл
Файл формата exe: чем открыть, описание, особенности
04 февраля 2019
Как открыть файл
Файл формата BIN: чем открыть, описание, особенности
30 января 2019
Как открыть файл
Как открыть файлы формата MDF и MDS в Windows
06 февраля 2019
Как открыть файл
Файл формата IMG: чем открыть, описание, особенности
06 февраля 2019
Windows
★
★
★
★
★
★
★
★
★
★
xsubst
Функциональный аналог консольной утилиты subst, позволяющий управлять так называемыми «virtual drives» при помощи GUI.
Лицензия:
Бесплатно
Скачать
Windows
★
★
★
★
★
★
★
★
★
★
gBurner Virtual Drive
Программа для создания и управления виртуальными CD/DVD приводами в ОС Windows. Поддерживает большинство распространенных форматов образов дисков.
Лицензия:
Бесплатно
Скачать
Windows
★
★
★
★
★
★
★
★
★
★
Virtual CD
Программа для создания копий ваших CD, DVD и BluRay дисков и их хранения в памяти компьютера. Поможет обезопасть важные данные от потери или поломки носителя.
Лицензия:
Платно
Скачать
Windows
★
★
★
★
★
★
★
★
★
★
Mount Image Pro
Простая в обращении утилита, которая позволяет легко подключать виртуальные и логические диски различных форматов.
Лицензия:
Платно
Скачать