Если на вашем компьютере достаточно много оперативной памяти (RAM), значительная часть которой не используется, вы можете создать RAM диск (RAMDisk, RAM Drive), т.е. виртуальный накопитель, который операционная система видит, как обычный диск, но который фактически находится в оперативной памяти. Главное преимущество такого диска — он очень быстрый (быстрее, чем SSD накопители).
В этом обзоре о том, как создать RAM диск в Windows, для чего его можно использовать и о некоторых ограничениях (помимо размера), с которыми при этом можно столкнуться. Все программы для создания RAM диска были протестированы мной в Windows 10, работают в Windows 11 и совместимы с предыдущими версиями ОС, вплоть до 7-ки.
Для чего может пригодиться RAM диск в оперативной памяти
Как уже было отмечено, главное в этом диске — высокая скорость (можно увидеть результат теста на скриншоте ниже). Вторая особенность — данные с RAM диска автоматически исчезают при выключении компьютера или ноутбука (т.к. для хранения информации в оперативной памяти нужно питание), правда этот аспект некоторые программы для создания рам-дисков позволяют обойти (сохраняя содержимое диска на обычный диск при выключении компьютера и снова загружая его в RAM при включении).

Эти особенности, при наличии «лишней» оперативной памяти, позволяют эффективно использовать диск в оперативной памяти для следующих основных целей: размещение на нем временных файлов Windows, кэша браузеров и подобной информации (получаем прирост скорости, они автоматически удаляются), иногда — для размещения файла подкачки (например, если какая-то программа не работает с отключенным файлом подкачки, а хранить его на жестком диске или SSD мы не хотим). Можно придумать и собственные применения для такого диска: размещение любых файлов, нужных лишь в процессе работы.
Конечно, есть у использования дисков в оперативной памяти и минусы. Главный такой минус — как раз использование RAM, которая часто лишней не бывает. И, в итоге, если какой-то программе нужно больше памяти, чем осталось после создания такого диска, она будет вынуждена использовать файл подкачки на обычном диске, что будет медленнее.
Создание RAM диска в Windows — лучшие бесплатные программы
Далее — список лучших бесплатных (или условно-бесплатных) программ для создания RAM-диска в Windows, об их функциональности и ограничениях использования.
AMD Radeon RAMDisk
Программа AMD RAMDisk — одна из самых популярных программ для создания диска в оперативной памяти (нет, она не требует, чтобы на компьютере было установлено оборудование AMD, если у вас возникло такое подозрение из названия), несмотря на своё основное ограничение: бесплатная версия AMD RAMDisk позволяет создавать RAM диск размером не более 4 гигабайт (или 6 Гб, если у вас установлена оперативная память AMD).
Однако, часто такого объема оказывается вполне достаточно, а простота использования и дополнительные функции программы позволяют рекомендовать её к использованию.
Процесс создания RAM диска в AMD RAMDisk сводится к следующим простым шагам:
- В главном окне программы укажите желаемый размер диска в мегабайтах.
- При желании отметьте пункт «Create TEMP Directory» для создания папки под временные файлы на этом диске. Также, если нужно, задайте метку диска (Set disk label) и букву.
- Нажмите кнопку «Start RAMDisk».
- Диск будет создан и смонтирован в системе. Также он будет отформатирован, однако в процессе создания, Windows может показать пару окон о том, что диск нужно отформатировать, нажмите «Отмена» в них.
- Среди дополнительных возможностей программы — сохранение образа RAM-диска и его автоматическая загрузка при выключении и включении компьютера (на вкладке «Load/Save».
- Также по умолчанию программа добавляет себя в автозагрузку Windows, её отключение (а также ряд других опций) доступны на вкладке «Options».
Скачать AMD Radeon RAMDisk ранее было возможно с официального сайта, однако к настоящему моменту страница с него удалена. Однако, программу легко найти на сторонних ресурсах.
Очень похожая программа, которую я не буду рассматривать отдельно — Dataram RamDisk. Она тоже условно-бесплатная, но ограничение для бесплатной версии — 1 Гб. При этом, именно Dataram является разработчиком AMD RAMDisk (чем и объясняется похожесть этих программ). Тем не менее, если вам интересно, можете попробовать и этот вариант. Ситуация к текущему моменту та же, что и с AMD — на официальном сайте программа более недоступна, но присутствует в сторонних источниках.
Softperfect RAM Disk
Softperfect RAM Disk единственная в этом обзоре платная программа (бесплатно работает 30 дней), однако я решил включить её в список, поскольку это единственная программа для создания RAM-диска на русском языке.
В течение первых 30 дней никаких ограничений по размеру диска, а также по их количеству (можно создавать более одного диска) нет, а точнее они ограничены объемом доступной оперативной памяти и свободных букв дисков.
Чтобы сделать RAM Disk в программе от Softperfect, используйте следующие простые шаги:
- Нажмите по кнопке с изображением «Плюса».
- Задайте параметры вашего RAM-диска, при желании можно загрузить его содержимое из образа, создать набор папок на диске, указать файловую систему, а также сделать так, чтобы он определялся Windows как съемный накопитель.
- Если вам требуется, чтобы данные автоматически сохранялись и загружались, то укажите в пункте «Путь к файлу образа» путь, куда будут сохраняться данные, тогда отметка «Сохранять содержимое» станет активной.
- Нажмите «Ок». RAM диск будет создан.
- При желании, вы можете добавить дополнительные диски, а также перенести папку с временными файлами на диск прямо в интерфейсе программы (в пункте меню «Инструменты»), для предыдущей программы и последующих для этого нужно заходить в параметры системных переменных Windows.
Скачать Softperfect RAM Disk вы можете с официального сайта https://www.softperfect.com/products/ramdisk/
ImDisk
ImDisk — полностью бесплатная программа с открытым исходным кодом для создания RAM-дисков, без каких-либо ограничений (можно задавать любой размер в пределах доступной оперативной памяти, создавать несколько дисков).
- После установки программы, она создаст пункт в панели управления Windows, создание дисков и управление ими осуществляется там.
- Для создания диска откройте ImDisk Virtual Disk Driver и нажмите «Mount New».
- Задайте букву диска (Drive letter), размер диска (Size of virtual disk). Остальные пункты можно не изменять. Нажмите «Ок».
- Диск будет создан и подключен к системе, но не отформатирован — это можно сделать средствами Windows.
Скачать программу ImDisk для создания RAM-дисков можно с официального сайта: http://www.ltr-data.se/opencode.html/#ImDisk
OSFMount
PassMark OSFMount — ещё одна полностью бесплатная программа, которая, помимо монтирования различных образов в системе (её основная задача), также умеет создавать RAM диски без ограничений.
Процесс создания выглядит следующим образом:
- В главном окне программы нажмите «Mount New».
- В следующем окне в пункте «Source» укажите «Empty RAM Drive» (пустой RAM диск), задайте размер, букву диска, тип эмулируемого накопителя, метку тома. Также можно сразу отформатировать его (но только в FAT32).
- Нажмите Ок.
Загрузка OSFMount доступна здесь: https://www.osforensics.com/tools/mount-disk-images.html
StarWind RAM Disk
Ещё один инструмент для тех же целей — программа StarWind RAM Disk, позволяющая создавать несколько RAM дисков произвольного объема в удобном интерфейсе. Процесс создания, думаю, будет ясен из скриншота ниже.
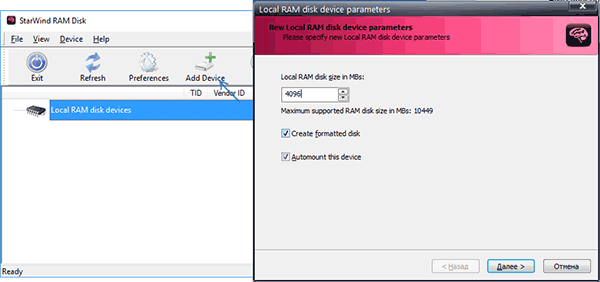
Скачать программу можно бесплатно с официального сайта https://www.starwindsoftware.com/high-performance-ram-disk-emulator, но для загрузки потребуется зарегистрироваться (ссылка на установщик StarWind RAM Disk придет на электронную почту).
GPU RAM Drive
Утилита с открытым исходным кодом GPU RAM Drive (GPURamDrive) отличается от всех перечисленных программ тем, что диск создается не в оперативной памяти компьютера, а в памяти дискретной видеокарты. Возможно, для кого-то из пользователей такая возможность окажется полезной.

Подробно о создании виртуального диска в памяти видеокарты и особенностях его работы в отдельной инструкции Как создать RAM-диск в памяти видеокарты с помощью GPURamDrive.
На этом всё. Думаю, приведенных программ будет достаточно под почти любые потребности. Кстати, если вы собираетесь использовать RAM диск, поделитесь в комментариях, для каких именно сценариев работы?
Файл подкачки, или виртуальная память — это системный файл на жестком диске компьютера, который Windows использует, чтобы компенсировать нехватку оперативной памяти, если приложениям ее не хватает. Что это за файл, как он работает, что о нем нужно знать, как увеличить файл подкачки в Windows 10, или, наоборот — как отключить файл подкачки в Windows 10, читайте в нашей шпаргалке. В конце статьи — короткое видео, в котором все показано.
Файл подкачки в Windows: зачем он нужен и как работает?
Всем известно, что запущенные приложения на компьютере выполняются в оперативной памяти (ОЗУ, RAM). Выражаясь образно, при запуске приложения считываются с жесткого диска и временно «переписываются» в оперативную память. Вся информация в приложениях тоже хранится в оперативной памяти до тех пор, пока вы их не закроете.
Когда количество оперативной памяти заполняется, в дело вступает так называемый «файл подкачки». Это скрытый системный файл на жестком диске, который может выполнять функции ОЗУ. Вместо того, чтобы закрыть приложение, которому не хватает RAM, Windows скидывает его в файл подкачки и при необходимости возвращает обратно.
Какие приложения отправлять в файл подкачки, система решает сама. К примеру, приложение, которое долго находится в свернутом состоянии, может быть помечено системой как неактуальное. При нехватке RAM оно отправится в файл на жестком диске, чтобы немного почистить память.
В современных компьютерах устанавливается достаточно много ОЗУ, поэтому файл подкачки используется редко. Но если вы замечаете, что приложение при открытии немного «подлагивает», а индикатор жесткого диска на ПК мигает, значит, Windows возвратила его в RAM из файла подкачки. Если это происходит часто, стоит задуматься о том, чтобы докупить немного памяти.
Файл подкачки в Windows 10: что такое pagefile.sys и swapfile.sys?
В Windows 10, в отличии от более старых версий Windows, используются два файла подкачки: pagefile.sys и swapfile.sys. Они хранятся в корне диске C:\ и найти их можно, если включить на своем компьютере отображение скрытых и системных файлов.
В файл pagefile.sys при нехватке памяти отправляются обычные приложения, которые вы устанавливаете из разных источников — браузер, графический редактор, мессенджеры и так далее. А в файл swapfile.sys — встроенные приложения Windows 10 и приложения, установленные из Магазина Windows.
Swapfile и Pagefile всегда работают в паре. Объем swapfile.sys не превышает пары десятков мегабайт, а вот pagefile.sys в процессе работы может «раздуваться» до нескольких гигабайт. Из-за этого некоторые ищут способ, как отключить файл подкачки в Windows 10, чтобы освободить место на диске. Но если сделать это, отключится и swapfile.sys — а без него многие встроенные приложения Windows 10 просто перестанут запускаться.
Файл подкачки Windows 10: оптимальный размер
Вообще-то, ваша «виндовс» сама решает, какой объем файла подкачки ей нужен, и стандартного объема хватает в большинстве случаев. Кроме того, на компьютерах с большим количеством RAM он вообще довольно редко используется.
Но можно высчитать, сколько составляет оптимальный объем файла подкачки в Windows 10 и самостоятельно. Расскажем, как сделать это правильно.
- Откройте все нужные вам приложения. Затем запустите Диспетчер задач (Ctrl+Alt+Delete) и посмотрите на занятый объем RAM на вкладке Производительность.
- Умножьте объем занятой памяти на 2. К примеру, 3 Гбайт из 4 Гбайт занято, значит — 6 Гбайт.
- Вычитаем из полученного значения количество вашей RAM. 6 минус 4 — 2 Гбайт. Это и есть оптимальный размер файла подкачки для вашего ПК. Если у вас получился отрицательный размер, значит вам не надо увеличивать, уменьшать или вообще как-то изменять стандартный объем файла подкачки.
Не рекомендуется поднимать и повышать размер файла подкачки более чем в три раза от актуального объема ОЗУ.
Как увеличить файл подкачки в Windows 10?
Расскажем, как поставить файл подкачки на Windows 10 в оптимальное значение.
- Откройте меню Пуск, найдите и запустите приложение «Настройка представления и производительности системы«.
- Перейдите на вкладку Дополнительно и в разделе Виртуальная память щелкните Изменить.
- Снимите отметку возле пункта Автоматически выбирать объем файла подкачки.
- Выделите системный диск из списка, а затем нажмите Указать размер.
- В строке Исходный размер (МБ) укажите минимальный размер файла подкачки — он не должен быть меньше 800 Мбайт, а в строку Максимальный размер (МБ) введите нужный объем, который вы разрешите системе отнять. Значения должны быть указаны в мегабайтах (1 Гбайт = 1 024 Мбайт).
- После ввода новых параметров нажмите Задать, а затем Ок.
Как отключить файл подкачки в Windows 10?
Вообще-то, отключать файл подкачки не рекомендуется. Во-первых, приложения начнут «вылетать» (самопроизвольно перезагружаться), а некоторые вообще не смогут запуститься. Но если у вас много RAM, а место на жестком диске осталось мало, то отключение файла подкачки позволит освободить пару Гбайт. Главное — потом не пожалеть о своем решении. Может быть, вам поможет очистка диска, или нужно почаще очищать кэш браузера?
Нижеприведенные инструкции можно использовать на свой страх и риск!
Отключаем pagefile.sys
- Откройте Проводник, нажмите правой кнопкой мыши по Этот Компьютер и выберите Свойства.
- Нажмите в левом меню Дополнительные параметры системы.
- На вкладке Дополнительно найдите раздел Быстродействие и нажмите Параметры.
- Снова откроется новое окно. На нем откройте вкладку Дополнительно. В области Виртуальная память нажмите Изменить.
- Снимите отметку возле Автоматически выбирать объем файла подкачки. Установите отметку в положение Без файла подкачки и кликните Задать и ОК.
Отключаем swapfile.sys
- Обязательно сделайте точку восстановления системы.
- Нажмите Win + R и введите regedit, чтобы зайти в редактор реестра.
- Скопируйте в адресную строку редактора реестра следующий адрес: Компьютер\HKEY_LOCAL_MACHINE\SYSTEM\CurrentControlSet\Control\Session Manager\Memory Management
- В правой части окна редактора реестра нажмите правую кнопку мыши, выберите Создать – Значение DWORD (32-бита).
- Назовите его SwapfileControl и перезагрузите компьютер.
- После этого swapfile будет отключен. Включить файл подкачки в Windows 10 обратно можно, удалив созданный параметр.
Как переместить файл подкачки?
Есть небольшая хитрость, как настроить файл подкачки на Windows 10. Если в вашем компьютере стоят несколько дисков, можно перенести файл подкачки с системного диска (не раздела!) на другой диск.
- Для этого в уже знакомом приложении Настройка представления и производительности системы > Дополнительно > Виртуальная память нажмите Изменить.
- Снимите отметку возле пункта Автоматически выбирать объем файла подкачки. Затем выделите ваш системный диск и нажмите Без файла подкачки. Нажмите Задать > ОК.
- Выберите в том же списке диск, на котором вы хотите хранить файл подкачки. Нажмите Размер по выбору системы > Задать. Кликните ОК и перезагрузите компьютер, чтобы система применила ваши настройки.
ВАЖНО: не рекомендуется перемещать файл подкачки на накопитель типа SSD, так как это может сократить срок его службы, увеличив число циклов перезаписи.
Вот еще несколько полезных материалов по оптимизации:
- Освобождаем место на диске, переместив файл подкачки
- Сколько оперативной памяти нужно компьютеру?
- Как ускорить Windows: пошаговое руководство
Один из частых советов по ускорению работы Windows касается оптимизации файла подкачки. Можно задать его размер самостоятельно, переместить или вовсе удалить. Из этой статьи вы узнаете, зачем это нужно и стоит ли вообще что-либо менять.
Что такое «Файл подкачки»
Где находится файл подкачки
Как открыть настройки файла подкачки на Windows 10 и Windows 11
Как открыть настройки файла подкачки на старых версиях Windows
Что такое pagefile.sys и swapfile.sys
Как правильно настроить файл подкачки
Вывод
Что такое «Файл подкачки»
Где находится файл подкачки
Как открыть настройки файла подкачки на Windows 10 и Windows 11
Как открыть настройки файла подкачки на старых версиях Windows
Что такое pagefile.sys и swapfile.sys
Как правильно настроить файл подкачки
Вывод
Что такое «Файл подкачки»
Файл подкачки (сокращенно ФП) — это виртуальная память, которая представляет собой особый файл на жестком диске или твердотельном накопителе компьютера. Когда системе Windows не хватает оперативной памяти, то используется файл подкачки. Благодаря этому программы не выгружаются из оперативной памяти и не вылетают с ошибками.
Где находится файл подкачки
Файл подкачки имеет название pagefile.sys и находится в корне диска. Чтобы его увидеть, нужно включить отображение защищенных системных объектов. Сделать это можно так:
- Откройте корневую папку нужного диска и перейдите на вкладку «Вид».
- Кликните на «Параметры».
- Перейдите на вкладку «Вид».
- Снимите галочку с пункта «Скрывать защищенные системные файлы».
- Выскочит предупреждение, выберите «Да» и далее «ОК».

Имейте в виду, что оставлять на виду системные файлы Windows небезопасно. Не забудьте затем вернуть все как было. Также можно воспользоваться сторонними файловыми менеджерами вроде Total Commander. Там показать и затем скрыть элементы можно одним щелчком мыши.
Как открыть настройки файла подкачки на Windows 10 и Windows 11
В большинстве случаев вмешательство пользователя не требуется. Но если вы все же решитесь, то сделать это можно разными способами.
Поиск Windows

Проще всего использовать «Проводник», в частности, стандартный поиск Windows:
- откройте поисковую строку Windows (значок лупы на панели задач);
- введите любое слово из запроса «Настройка представления и производительности системы» (операционная система «Виндовс» должна показать нужную ссылку, еще до того, как вы закончите набор фразы);
- в открывшемся окне перейдите на вкладку «Дополнительно»;
- в разделе «Виртуальная память» выберите «Изменить».
Win + R

Также можно воспользоваться встроенной в Windows утилитой «Выполнить», но этот путь чуть дольше:
- нажмите сочетание клавиш Win + R;
- введите в появившемся окне команду sysdm.cpl и нажмите Enter;
- перейдите на вкладку «Дополнительно»;
- в разделе «Быстродействие» выберите «Параметры»;
- перейдите на вкладку «Дополнительно»;
- в разделе «Виртуальная память» выберите «Изменить».
Меню «Пуск»

Найти нужное окно можно и через меню «Пуск»:
- кликните правой кнопкой мыши по «Пуску» и выберите «Система» (сюда же можно попасть, если зайти в свойства значка «Этот компьютер» через правый клик мыши);
- в правой части окна кликните на «Дополнительные параметры системы»;
- в разделе «Быстродействие» выберите «Параметры»;
- перейдите на вкладку «Дополнительно»;
- в разделе «Виртуальная память» выберите «Изменить».
Как открыть настройки файла подкачки на старых версиях Windows
На более старых версиях операционной системы Windows путь отличается незначительно. Детальные инструкции прописаны ниже.
Windows XP
На Windows XP выполните следующие шаги:
- нажмите правой кнопкой мыши на значке «Мой компьютер» и выберите «Свойства»;
- перейдите на вкладку «Дополнительно»;
- в разделе «Быстродействие» кликните на кнопку «Параметры».
- на вкладке «Дополнительно» кликните на кнопку «Изменить».
Windows 7 и Windows 8.1
В седьмой и восьмой версии Windows отличия от XP минимальные:
- кликните правой кнопкой мыши на значке «Мой компьютер» и выберите «Свойства»;
- в левой части экрана нажмите «Защита системы» (также сюда можно попасть через команду sysdm.cpl в окне «Выполнить», которое открывается сочетанием Win + R);
- перейдите на вкладку «Дополнительно» (или можно сразу перейти сюда, нажав на «Дополнительные параметры системы в предыдущем пункте)»;
- выберите «Параметры» в разделе «Быстродействие».
- на вкладке «Дополнительно» нажмите на кнопку «Изменить».
Что такое pagefile.sys и swapfile.sys
В Windows 8, 10 и 11 кроме pagefile.sys есть также swapfile.sys, который используется для приложений из Microsoft Store. Они взаимосвязаны, поэтому если вы отключаете файл подкачки, то оба файла пропадают. Находятся они все тоже в корневой папке диска в скрытом виде.
Как правильно настроить файл подкачки
Как правило, самостоятельно настраивать ничего не требуется. Операционная система Windows прекрасно работает и так, поэтому лучше оставить все, как задано по умолчанию. Тем не менее, некоторые вещи все же стоит знать.
Как увеличить или уменьшить файл подкачки

Если файл подкачки занимает слишком много места, то его размер можно изменить. Или, наоборот, увеличить, если возникают какие-либо неполадки. Сделайте следующее:
- перейдите в раздел «Виртуальная память» одним из перечисленных выше способов;
- снимите галочку с пункта «Автоматически выбирать объем файла подкачки»;
- активируйте переключатель «Указать размер» (текущий размер можно посмотреть в последней строке этого же окна);
- задайте исходный и максимальный размер в мегабайтах (помните, что 1 Гб = 1024 Мб, используйте калькулятор для расчета), можно задать одинаковое значение;
- кликните на «ОК» и перезагрузите ПК, чтобы изменения вступили в силу.
Какой оптимальный размер для файла подкачки?
Оптимальный размер определяет Windows. Самостоятельно рассчитать его сложно. Хотя в сети можно встретить самые разные рекомендации. Например, что размер файла подкачки должен быть в 1,5 или 2 раза больше объема ОЗУ (RAM), установленной в системе. Однако, рассуждая логически, можно сделать обратные выводы: чем больше физической оперативной памяти установлено на компьютере, тем меньше требуется дополнительной памяти. То есть умножать 16 Гб «оперативки» на 2 явно не стоит.
То же самое касается и вопросов в духе «Какой размер файла подкачки нужен, если в компьютере установлено 8 Гб оперативной памяти?». Все зависит от сценариев использования, но лучше предоставить выбор размера самой системе Windows.
Как переместить файл подкачки

Если решите переместить файл, выполните следующие шаги:
- перейдите в «Виртуальную память»;
- снимите галочку «Автоматически выбирать объем файла подкачки»;
- на текущем диске выберите «Без файла подкачки»;
- далее определите, куда следует перенести и на выбранном диске отметьте галочку «Размер по выбору системы» или выставьте размер самостоятельно;
- выберите «ОК» и перезагрузите Windows.
Стоит ли переносить файл подкачки на SSD?
Если файл подкачки расположен на HDD, то его перенос на SSD ускорит компьютер (о том, как еще можно «разогнать» Windows, читайте в отдельной статье). Так как скорость твердотельных накопителей намного выше, чем обычных жестких дисков.
С другой стороны, у некоторых пользователей могут возникнуть опасения, что накопитель будет быстрее изнашиваться. Это не лишено смысла, но на практике угробить накопитель таким образом вряд ли получится, даже при всем желании. Подробнее об уходе за SDD и о том, как определить его ресурс, читайте в нашей статье «Как ускорить работу и продлить жизнь SSD — правда и мифы».
Если же накопитель малого объема и места постоянно не хватает, то стоит оставить pagefile на обычном «ХДД». Хотя, как вариант, можно еще попробовать задать размер вручную, чтобы высвободить место.
Как отключить файл подкачки

Чтобы отключить файл подкачки, то есть удалить его, следуйте инструкции:
- перейдите в «Виртуальную память»;
- снимите галочку «Автоматически выбирать объем файла подкачки»;
- на всех дисках выберите «Без файла подкачки»;
- далее «ОК» и перезагрузите компьютер.
Стоит ли отключать файл подкачки?
На этот вопрос нельзя дать однозначный ответ. Все зависит от условий использования компьютера. В теории это позволит сэкономить место на накопителе и, возможно, даже повысить производительность, так как Windows не будет обращаться к медленному накопителю, а постарается использовать весь объем ОЗУ. С другой стороны, в некоторых случаях компьютер будет работать нестабильно: приложения могут вылетать, сообщать об ошибках (причем не обязательно явно связанных с оперативной памятью) или вовсе не запускаться. Не помогут даже 64 гигабайта оперативной памяти. Также не будут сохраняться дампы при сбоях системы.
То есть удалять файл подкачки стоит, только если на компьютере установлен достаточный для возложенных задач объем ОЗУ, и вы используете определенный набор приложений, которые стабильно работают без виртуальной памяти. При этом помните, что всегда есть риск забыть, что вы что-то меняли в системе, из-за этого в случае возникновения проблем, вероятно, придется долго искать причину. Например, из-за этого могут вылетать игры Escape From Tarkov и God of War.
Если вам нужно освободить пространство на диске, то вместо полного отключения, лучше уменьшить размер (но делать его микроскопическим все равно не стоит) или переместить pagefile.sys на более емкий накопитель.
Вывод
Лучшее, что вы можете сделать с файлом подкачки — это оставить его в покое. ОС Windows сама прекрасно справляется с определением оптимального размера, в то время как вмешательство в работу компьютера может негативно сказаться на стабильности и производительности. Тем не менее если pagefile находится на жестком диске, то его стоит перенести на твердотельный накопитель (при наличии).
Это тоже интересно:
- Сколько раз нужно делать дефрагментацию и для чего она нужна?
- Что будет, если зажать Shift и выключить ПК с Windows 10
- Как узнать, какая оперативная память установлена на компьютере с Windows
RAM Disks are temporary digital data storage solutions that are typically between 50 and 100 times faster than mechanical HDDs and almost 10 times faster than even the best and fastest SSDs. Using RAM Disks on a PC could, in theory, significantly improve performance in terms of read/write speeds. So today, we will show you how to create a RAM Disk (sometimes also called RAM Drive) in your Windows 10 computer. We will also tell you more about the technology and its benefits, as well as show you RAM Disk vs SSD benchmarks to give you a more holistic understanding of the subject.
Create RAM Disk in Windows 10 to Improve PC Performace
We will use a free third-party Windows 10 program called ImDisk Toolkit for this demo today. However, there are a number of other such software available, including AMD Radeon RAMDisk, Dataram RAMDisk, Gavotte RAMDisk, and more. They all have their own pros and cons, but ImDisk is an established software and is often regarded as the standard-bearer for the sector alongside the Dataram offerings. So without further chit-chat, let’s dive right onto it and see how we can create a RAM Disk (RAM Drive) in our Windows 10 computers. However, we will start off with more details about RAM Disk itself, its benefits and its benchmarks vs SSD flash storage devices.
Table Of Contents
What is RAM Disk?
A RAM disk (also called a RAM Drive) is part of a computer’s random access memory that is specifically reserved to be treated as a regular storage drive by the operating system. Once you mount a RAM Disk, you would be able to use it as a regular secondary storage drive and even install programs on it. It is sometimes referred to as a virtual RAM drive or software RAM drive and, is different from a hardware RAM drive that uses RAM chips to create super-fast battery-powered SSDs.
How Do Ram Disks Compare to SSDs?
The read/write speeds of a RAM drive is generally an order of magnitude faster than SSDs – the fastest form of secondary storage available in the market. The performance gain is due to multiple factors, including access time, maximum throughput, and type of file system. The biggest gain is because of higher maximum throughput, which, in the case of RAM drives, are only limited by the speed of the RAM, the data bus, and the processor. SSds, on the other hand, are further limited by the speed of the storage bus, such as SATA or USB. Other forms of storage media, like HDDs and Optical drives, are even slower because of higher access times.
RAM Disk vs SSD: Benchmarks
To measure the difference in the read/write speeds between the RAM drive and the M.2 SSD on my company-issued laptop, I fired up CystalDiskMark 8, the industry-standard free tool to benchmark storage disks. As expected, the RAM Disk vs SSD battle turned out to be a wipeout. While the M.2 drive is no slouch, the RAM Drive outpaces it by an order of magnitude. It about 7-8 times faster in sequential read speeds and almost 20 times faster in random read speeds for small amounts of data. The difference is just as stark for write speeds, hovering between 5-6 times for sequential and 3-4 times for random.

RAM Disks: Benefits and Disadvantages
The benefits of RAM Disks in terms of its speed advantage are for all to see. Technically, programs installed in a RAM drive would have near-instant load times because their data would be stored in the fastest type of memory available. Opening files, viewing documents, and loading games or apps would happen almost instantaneously every time because their data would just be copied to another portion of RAM. However, in spite of its obvious benefits, there’s a major issue that has prevented the RAM Disk trick from becoming a more widely deployed means to quicken up people’s sluggish PCs.
The biggest problem here is that RAM is volatile memory. Which means, all data stored there would be lost the moment the PC is switched off or there’s a power outage. Of course, you can save your RAM Disk data to an image file before every shutdown and re-load it at every startup to mitigate the issue, but that would increase system startup and shutdown times, thereby negating the very point of creating RAM Disks in the first place.
RAM disks also reserve a large part of your memory, which means you can’t use it for anything else. While it is okay in computers with a ton of RAM, it could be a no-go in older or cheaper systems with not a lot of memory to spare. However, all said and done, games and programs installed in RAM disks do seem to open and operate significantly faster than the ones installed in standard SSDs. This is especially true for programs that don’t normally use RAM as a cache and instead, save small files to secondary storage.
Hardware RAM Disks
Some super-premium SSDs use RAM chips instead of flash for storage, making them much faster than standard solid state drives. These drives contain built-in batteries that ensure they can hold onto the data written on them even when the PC is switched off. However, the increased electronics and the cost of semiconductor chips mean that such storage disks are also significantly more expensive, and are not typically meant for retail consumers (that would be you and I). Instead, these are meant for data-centers and researchers who might require ultra-fast speeds for mission-critical purposes irrespective of their cost.
How to Create a RAM Disk in Windows 10?
You can easily create RAM Disks on Windows computers using small and lightweight third-party tools. As mentioned already, we’re using a utility called ‘ImDisk’ to create the RAM Disk on our Windows 10 PC. You can, however, use a variety of other similar software available for free.
Note: The methods described in this article will work on both desktop and laptop computers. Also, I’m using Windows 10 for this demo, but the methods detailed here will also work on older Windows versions, including Windows 7,8 and 8.1.
Step 1: Download and Install ImDisk
- First off, download the IMDisk Toolkit (free) Zip file from the developer’s official Sourceforge page and extract the contents to a location of your choice. Now open the folder and run the batch file install.bat.

Note: If prompted by User Account Control (UAC), click or tap on ‘Yes’ to approve. You can also disable annoying UAC prompts to improve your workflow.
- On the installer configuration window, check all the boxes in the ‘Components’ section and then click/tap on Install. Your installation will barely take a second or two.

Step 2: Use ImDisk to Create a RAM Disk in Windows 10
- Run ImDisk. On the Basic tab [1], select the size of RAM [2] you want to allocate to the RAM Disk. You can also opt for Dynamic Memory feature by checking ‘Allocate Memory Dynamically’ [3]. Leave the rest of the settings on default and click on OK [4] to create the RAM Disk.

Note: The Dynamic Memory feature, if chosen, would allow the size of the RAM disk to change on the fly, with more space being allocated if needed. It is slower, but will save a lot of memory when only a small part of the RAM Disk is being used.
- Go to This PC (My Computer in earlier Windows versions) and you will see a new drive with the drive letter and size you chose. This is your RAM Disk.

- To revert all changes, you can delete the RAM Disk by clicking on the Unmount button on the Basic tab in the ImDisk configuration window, as seen below.
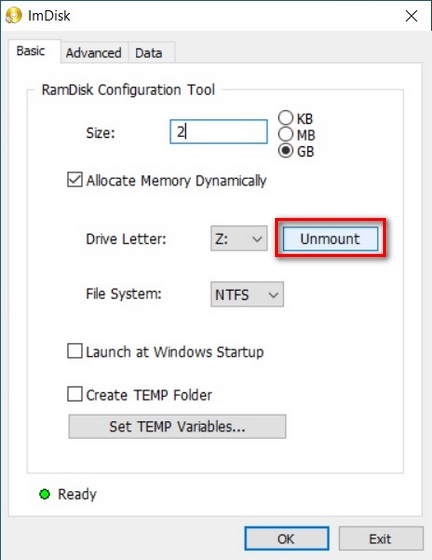
Step 3: Prevent RAM Disk Data Loss Following Every Shutdown
RAM is volatile memory, which means the data in your RAM Disk will be automatically deleted every time you shutdown your computer. You can, however, save the data that was in the RAM Disk at the time of shutdown and quickly reload it at startup. Here’s how you do it:
- Move to the Data tab [1] on the ImDisk configuration window. Now, in the field for ‘Load Content from Image File or Folder’, navigate to (or type-in) the path for the image file [2] with auto-saved RAM Disk data that will synchronize at the next startup. Make sure to check ‘Synchronize at System Shutdown’ [3]. Click OK [4] once done.

Enjoy Super-Fast Read/Write Speeds With RAM Disk on Your Windows 10 PC
Using our tutorial above, you should be able to easily create a RAM Disk to speed up your Windows 10 computer. And since you want to play around with RAM configurations on your computer in search of better performance, check out our guide on how to allocate more RAM to specific apps in Windows 10. Finally, also check out our guides detailing the best Windows 10 tips and tricks and the steps you can take to improve battery life on your Windows PC.
Привет, GeekTimes! Совершенно невероятная мощь и производительность сокрыта в слове RAMDisk — Когда-то давно были даже специальные устройства, имитирующие на железном уровне работу рамдиска — Gigabyte i-RAM, например. Однако сейчас при доступе к огромному объему оперативки строить виртуальные диски становится еще проще. Что это дает? Ответ под катом.

Для начала железная конфигурация — чтобы сделать боооольшой RAMDisk нужно много оперативной памяти. “Их есть у меня” — 128 отборных гигабайт DDR4 HyperX Savage — куда уж больше? Строго говоря, моя материнская плата не поддерживает такой объем RAM, но с помощью бубна и еще нескольких шаманских аксессуаров удалось завести стенд, правда с оговоркой, на частоте 2133 МГц. В остальном, все по высшему разряду – восемь планок памяти по 16 гигабайт каждая, фирменные красивые радиаторы HyperX Savage, длительный гарантийный срок, техническая поддержка (на случай, если вы сами не сможете справиться с настройкой и установкой). Такому комплекту нужен соответствующий тестовый стенд, и он тоже есть в моем распоряжении.
- Процессор: Intel Core i7-5960X
- Материнская плата: ASUS Rampage V Extreme, Intel Socket 2011-3
- Оперативная память: HyperX Savage DDR4-2666 128 Gb (8*16 Gb)
- Системный SSD-накопитель: HyperX Predator PCI-E SSD 480 Gb
- Видеокарта: AMD Fury X
- Блок питания: Corsair AX1200i, 1200W
- Операционная система: Windows 10 Профессиональная (64-bit)
На просторах этой оперативной памяти можно развернуть все, что угодно. Наверняка можно одновременно запустить все установленные программы, а может быть даже несколько экземпляров Mozilla Firefox (сарказм), но сегодня меня интересуют именно виртуальные диски.
Когда в вашем компьютере становится неприлично много оперативной памяти хочется максимально ее задействовать, и RAMDisk наиболее удачное применение. На текущий момент существует достаточно широкий выбор ПО для работы с RAMDisk, но я строить буду с помощью софта, который уже зарекомендовал себя с положительной стороны и собрал некоторое количество отзывов — DATARAM Ramdisk и ROG Ramdisk.
Первая софтина — условно-бесплатная, раньше можно было приобрести качественную лицензию с хорошей скидкой при покупке продуктов AMD.
Второй вариант — бесплатно поставляется с платами ASUS серии Republic Of Gamers. Коль скоро тестирование пройдет на базе материнской платы ASUS Rampage V Extreme/USB3.1 — грешно не оценить возможности этого ПО.
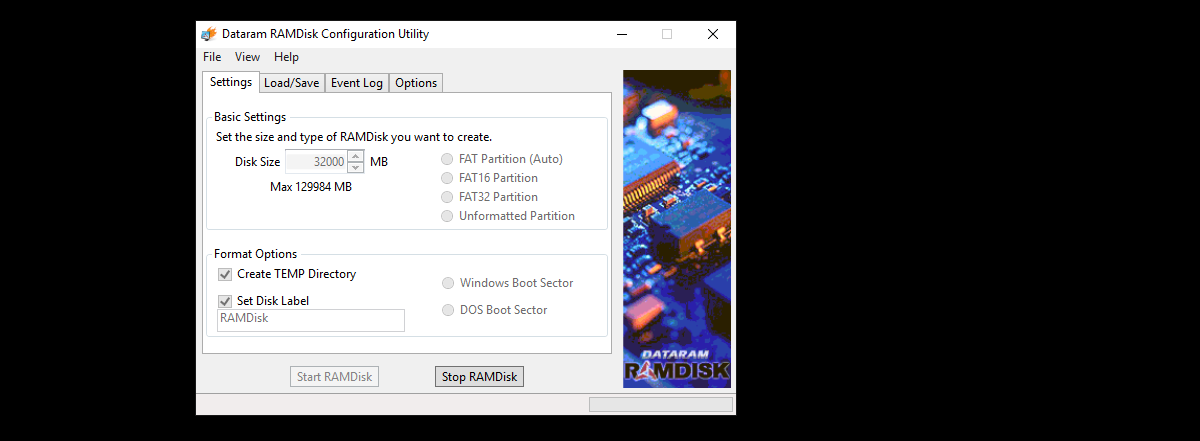


Конечно велик соблазн создать диски по 64 гигабайт, но у меня две программы, а значит они попытаются слопать весь доступный объем оперативки. Поэтому ограничусь двумя дисками по 32 гигабайта каждый.
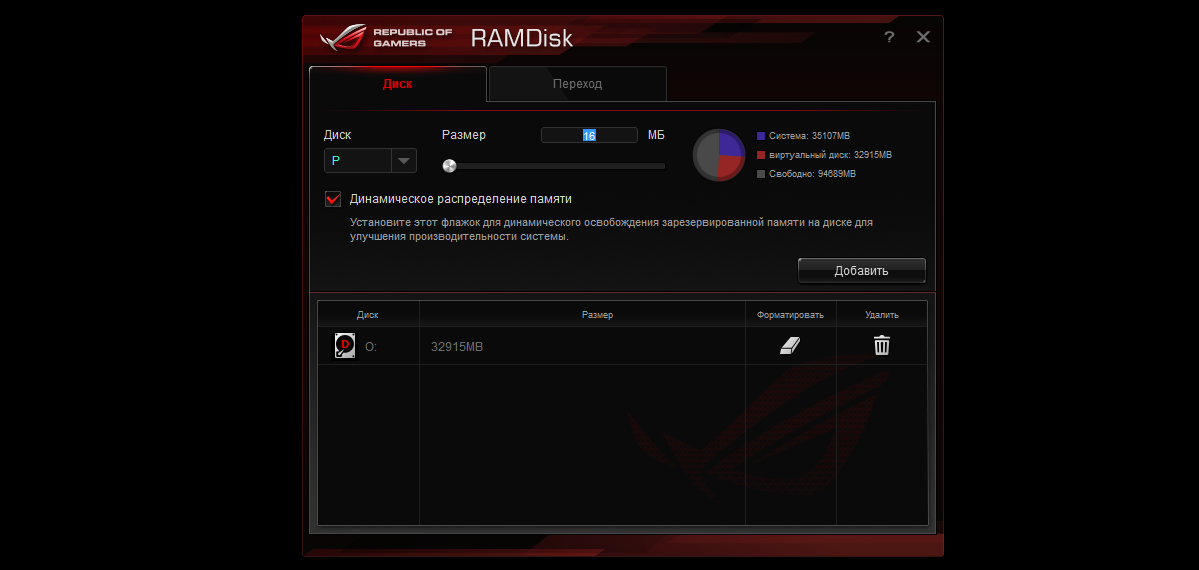
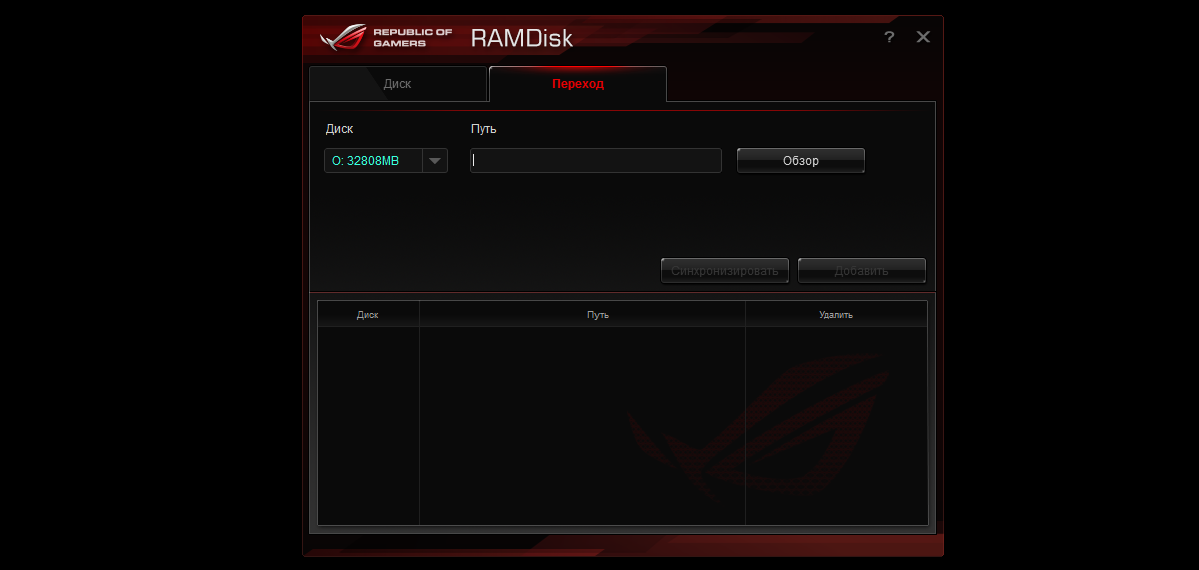
Тестировать RAMDisk оказалось совсем непросто, потому что многие программы не хотят иметь с ним дело, как например, привычный и удобный PC Mark 8 — он вовсе отказывается проходит тест на указанном разделе, выдавая ошибку. В данном случае, сказывается тот факт, что применение RAM Disk приведет к существенному увеличению результата и срабатывает система защиты от «нечестной игры», ведь рейтинги PC Mark 8 используются многими энтузиастами для сравнения производительности своих систем.
Crystal Disk Mark 5.1.2
Этот тест позволяет оценить работу накопителя в четырех режимах: линейное чтение/запись, чтение/запись блоков по 4К, линейное чтение/запись при глубине очереди 32 команды, чтение/запись блоков по 4К при глубине очереди 32 команды.

Crystal Disk Mark демонстрирует, что не все йогурты одинаково полезны, а именно ROG диск быстрее DATARam причем достаточно существенно.
Копирование файла с RAMDisk на другой RAMDisk весьма забавная процедура — все происходит почти мгновенно. Огромнейший видеофайл, скорость записи, которого на RAM Disk ограничена лишь скоростью чтения с USB источника, пролетает на сверхзвуковой скорости внутри оперативной памяти.


Копировать диск с SSD на RAM Disk тоже получается весьма быстро — скорость ограничена скоростью чтения с твердотельного накопителя, аналогично в обратную сторону — быстрее чем пишет SSD поработать не получится.
В качестве прикладного софта предлагаю сугубо субъективную оценку: работу с фотографиями в приложении DxO OpticsPro 10. В качестве задачи ставился экспорт 20 фотографий из RAW формата Canon (CR2) в полноразмерный JPEG с включенным шумодавом качества PRIME. Много в этой задаче зависит от процессора, но все же работа с хранилищем данных тоже важна.
В результате получается разница около 20 процентов по сравнению с экспортом на системный PCI-E SSD HyperX Predator. Много ли это? Да, вполне существенный прирост, потому что разгон процессора на 10% (300 МГц) изменял время обработки пакета всего на 1%.
Для игр воспользоваться всеми благами не получилось, вернее, все работает корректно, без вопросов, но FPS в двух весьма требовательных игрушках: Middle-Earth:Shadow of Mordor и Total War:Attila не вырос относительно результатов тестов игр, которые были установлены на PCI-E SSD.

Так для чего же нужен RAMDisk? Что можно ускорить с его помощью? Архиваторы (кому же понадобится так быстро сжимать/разжимать данные). Браузеры (быстрый доступ ко всему кэшу, который у вас есть). Экономия ресурса записи ячеек SSD (спорный момент при учете стоимости большого объема оперативной памяти). создатели контента, крутящие большие файлы в Adobe PS/AI и так далее (самый реалистичный пример).
Стоимость RAMDisk не относится к сильным сторонам «проекта». В пересчете на рубль за гигабайт SSD накопитель будет намного выгоднее, чем колоссальный объем оперативной памяти – SSD Kingston KC400 емкостью 128 Gb стоит от 3800 рублей, комплект памяти 128 Gb обойдется в 83 000 рублей. Зато скорость чтения/записи превосходит бюджетные, да и не только, SSD более чем в 10 раз, а кроме того большой обьем оперативной памяти еще никогда и никому не вредил. Разве что кошелек будет недоволен, но кто его спрашивает =).
Есть свои нюансы и недостатки: Небольшой объем для хранения информации, хотя если речь идет в основном о временном хранении медиафайлов при обработке, жаловаться не стоит. Второй нюанс: в случае, если нет платы ASUS ROG – возникает необходимость приобретения качественного программного обеспечения для создания RAMDisk, Третья особенность: энергозависимость — пусть каждый раз при выходе из Windows сохраняется образ RAMDisk, однако в случае внезапного пропадания питания — потери данных не избежать.
Спасибо за внимание и оставайтесь с Kingston на Гиктаймс!
Даже из понурой ситуации с железом найдётся выход — от «голосования кошельком» до технического прогресса, который даёт пощёчины сытым физиономиям маркетологов и заставляет их выпускать то, что жаждут покупатели. Всё будет классно, мы обещаем!
А ещё мы чертовски, невероятно рады общаться с единомышленниками в нашем блоге и намерены дарить качественное железо Kingston нашим подписчикам. В конце июня мы вручим 11 подписчикам нашего блога 1 SSD-накопитель HyperX Savage на 120GB и 10 флешек DTSE9 на 8GB, и на этом не остановимся (между первой и второй…), а поднимем градус крутизны подарочного железа, чтобы читатели собственноручно убедились, чем Kingston хорош.
А кроме того, мы подготовили для всех читателей нашего блога — специальный промокод geekpromo на приобретение памяти HyperX Savage DDR4 любой частоты и объема в сети Юлмарт со скидкой 10%. Вы можете воспользоваться промокодом до 24 июля 2016 года, делитесь информацией с друзьями!
Для получения дополнительной информации о продукции Kingston и HyperX обращайтесь на официальный сайт компании. В выборе своего комплекта HyperX поможет страничка с наглядным пособием.















