
Рекомендуем популярное
iSpy 7.2.6.0
iSpy — программа, которая с помощью микрофона и веб-камеры позволяет следить за помещением, и…
Webcam Capture 3.3
Простое в использовании приложение с минималистичным пользовательским интерфейсаом,…
Xeoma 24.9.24
Xeoma — программа для видеонаблюдения. Поддерживает любые веб-и IP-камеры, в том числе Wi-Fi камеры, а также Интернет-камеры…
Snap Camera 1.16.0
Приложение, которое позволяет накладывать различные маски и эффекты на лицо пользователя…
VCam 6.4
VCam — эмулятор веб-камеры, позволяющий пользователям у которых отсутствует устройство…
Live WebCam 2.0
Live WebCam — домашняя система видеонаблюдения, с помощью которой можно автоматически получать…
Виртуальные веб-камеры придумали отнюдь не вчера. Тем не менее многие начали постоянно наталкиваться на их упоминание лишь в последние пару лет. Всему виной актуальная эпидемиологическая ситуация в мире, которая перевела многих на удалёнку с необходимостью регулярных групповых видеовстреч через Zoom, Skype, Discord, а также другие приложения и интернет-сервисы. Виртуальные веб-камеры дадут возможность разнообразить не только деловое, но и личное общение на расстоянии: беседы с близкими и друзьями, а также родителями, детьми и другими родственниками. Настало время познакомиться с этим софтом.
Что такое виртуальные веб-камеры и как их используют
Виртуальная веб-камера — это специфическое программное обеспечение, которое заставляет операционную систему компьютера считать, что к нему подключены вполне реальные физические средства для съёмки — эмулирует их. Подобный софт нужен для того, чтобы заменить картинку, которая передаётся с помощью привычной веб-камеры, или дополнить её всевозможными эффектами и другими деталями. Использование виртуальных веб-камер особенно актуально вместе с приложениями и интернет-сервисами для видеовстреч, которые сильно ограничены в возможностях — к примеру, не дают показать экран своего ПК.
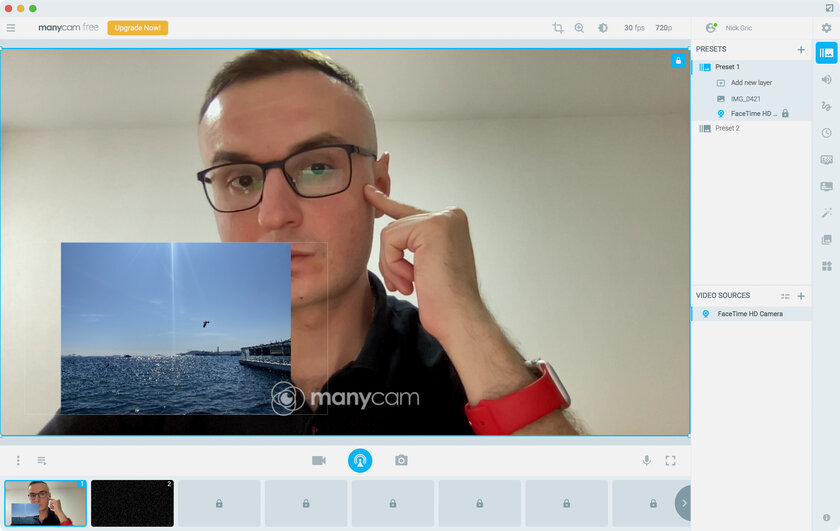
Чтобы использовать виртуальную веб-камеру вместо физической в конкретном приложении или интернет-сервисе, её нужно выбрать в качестве источника видео. В Skype для этого нужно перейти в «Параметры», развернуть меню «Звук и видео» и указать необходимый вариант в пункте «Камера». В Zoom следует открыть «Предпочтения» и указать конкретное приложение в пункте «Камера» раздела «Видео». Впрочем, конкретная виртуальная камера может не работать с определённым приложением или веб-сервисом. Так, тот же Discord не даёт использовать в качестве источника видео популярную многофункциональную программу ManyCam.
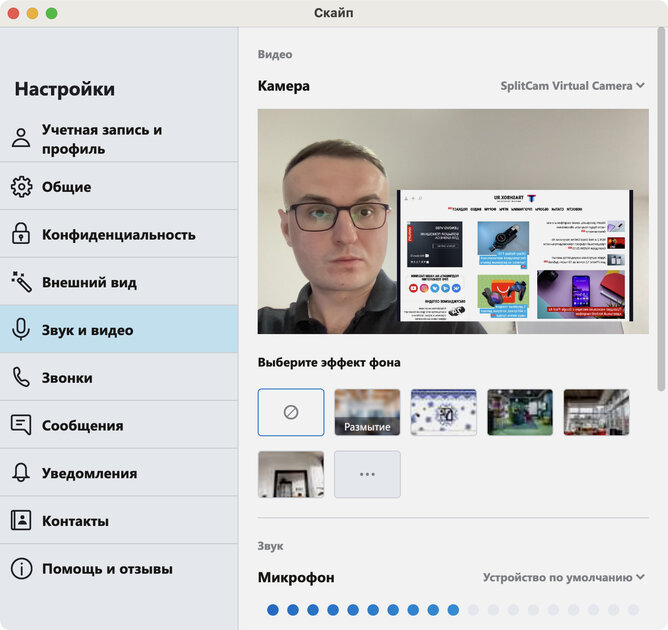
Сценарии использования виртуальной веб-камеры:
- Демонстрация картинки с IP-камер. Виртуальная веб-камера даёт возможность передавать кому-либо изображение с внутренних или внешних средств наблюдения за объектом через веб-сервисы для общения. Это может быть полезно в охранных целях, а также для контроля детей или пожилых родственников.
- Использование камер мобильных устройств. В современных смартфонах чаще всего куда более качественные камеры, чем в ноутбуках. Поэтому для видеовстреч через интернет обычно приоритетнее использовать именно их. С помощью виртуальных веб-камер это обычно можно достаточно просто реализовать.
- Трансляция контента. Через виртуальные веб-камеры очень просто показывать собеседникам в видеочатах любой визуальный контент. Это могут быть снимки продукции для магазина, макеты рекламных материалов, а также фото и ролики из последних путешествий для друзей и родственников. Это касается и файлов формата PDF, а также роликов с YouTube. Кстати, всё это можно накладывать в виде слоёв.
- Проведение онлайн-презентаций. С помощью виртуальных веб-камер на экраны собеседников во время конференции очень просто вывести слайды презентации. Сегодня это актуально как с точки зрения профессиональной, так и в разрезе любой возможной образовательной деятельности.
- Замена изображения цветом. Если из каких-либо соображений нет желания демонстрировать своё лицо во время онлайн-конференции, но возможность отключения трансляции видео в конкретном приложении или интернет-сервисе не предусмотрена, это можно сделать через виртуальную веб-камеру.
- Коррекция цвета, наложение эффектов. Ещё одна важная функция виртуальных веб-камер, которая даст возможность разобраться с яркостью и контрастом, балансом белого, цветностью, и другими параметрами изображения. Это поможет сделать картинку более реалистичной.
- Наложение масок на лицо пользователя. Это позволит разнообразить общение, внести в него новые краски, а также развеселить участников видеодиалога.
Все сценарии использования, описанные выше, — далеко не полный перечень возможностей, которые доступны для виртуальных веб-камер. Впрочем, нужно понимать, что список фишек может отличаться, в зависимости от конкретного приложения, которое было выбрано.
💡 Лайфхак: если компьютеру хватает производительности, можно также объединять возможности нескольких виртуальных веб-камер. В стандарте базовым источником картинки для них выступает встроенная или подключённая физическая веб-камера, но никто не мешает выбрать другую виртуальную.
Какие виртуальные веб-камеры стоит скачать на Windows и Mac
◉ SplitCam
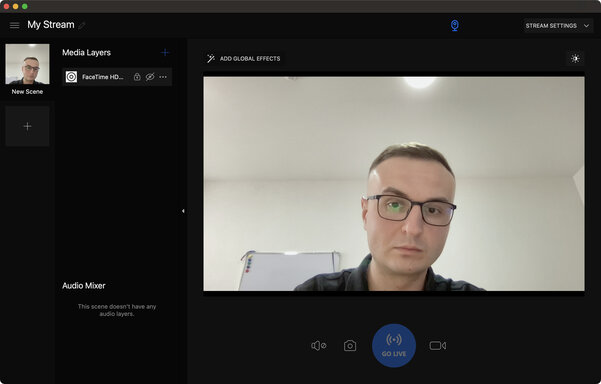
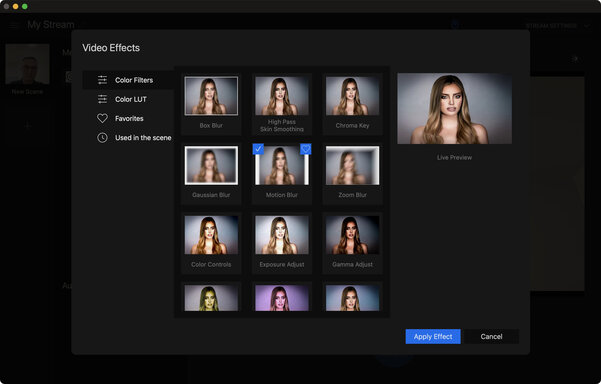
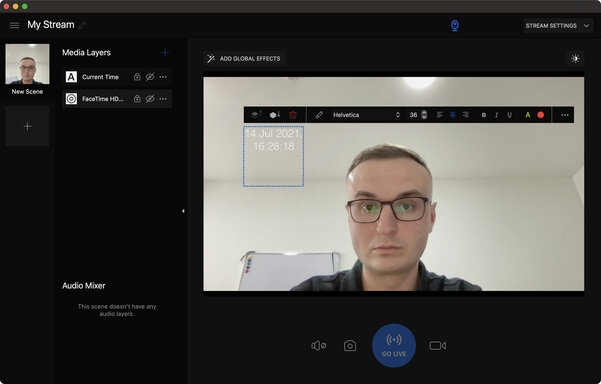
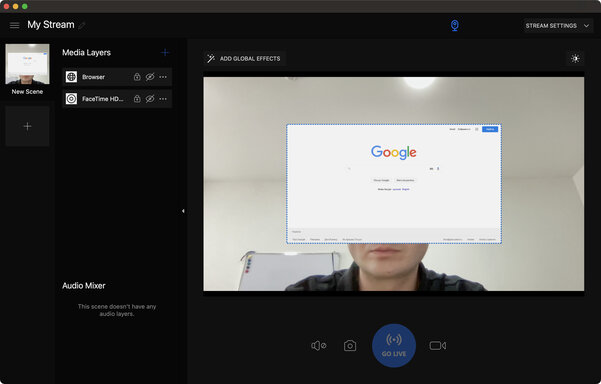
- совместимость: Windows, Mac;
- стоимость: бесплатно.
Полностью бесплатная виртуальная веб-камера, которая обладает базовым функциональным набором. С помощью неё в свою трансляцию можно добавить окно браузера, поток из IP-камеры, изображение или видеоролик, текстовую запись и текущее время. Есть также возможность расшарить экран своего компьютера. Конечно, можно также добавить глобальные эффекты и откорректировать картинку по цветам. Не хватает только использования изображения из камеры своего мобильного устройства, но для этого, по большому счёту, можно использовать другой специализированный софт.
🖥 SplitCam на официальном сайте.
◉ ManyCam
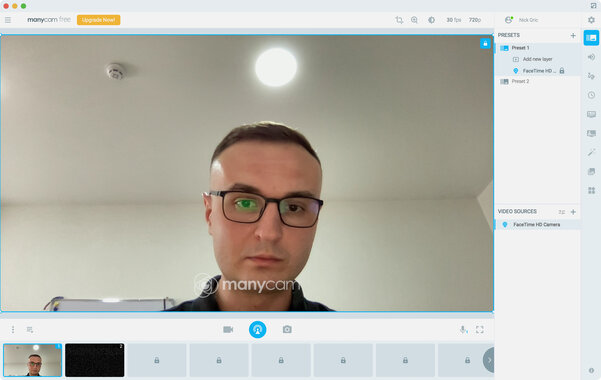
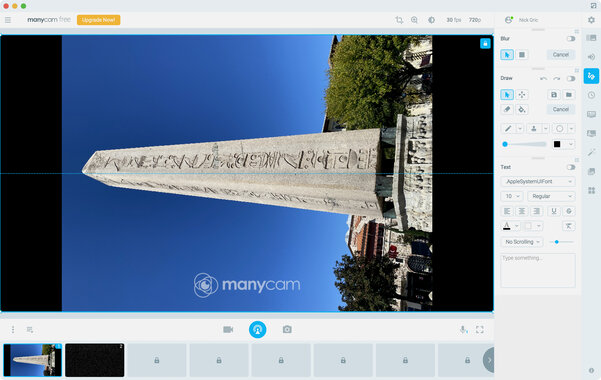
- совместимость: Windows, Mac;
- стоимость: бесплатно с урезанным набором возможностей, от 29 долларов за полную версию.
Одна из наиболее функциональных виртуальных веб-камер среди всех, которые сегодня удалось найти в сети. Она, в том числе, поддерживает использование мощностей мобильного устройства для трансляции более качественного изображения. В функциональный набор программы также входит гибкая работа со слоями, использование виртуального фона. Можно даже активировать режим свободного рисования и создать отдельный слой с какими-либо пометками поверх трансляции, что поможет отметить необходимые пункты во время презентации или просто изобразить что-то нужное в любых других целях.
🖥 ManyCam на официальном сайте .
◉ AlterCam
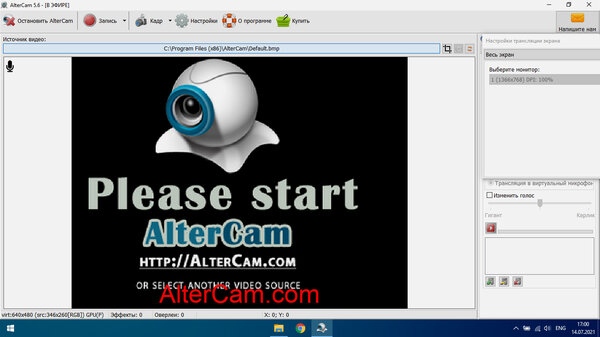
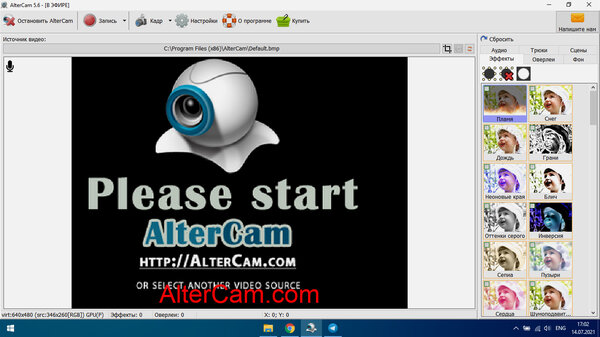
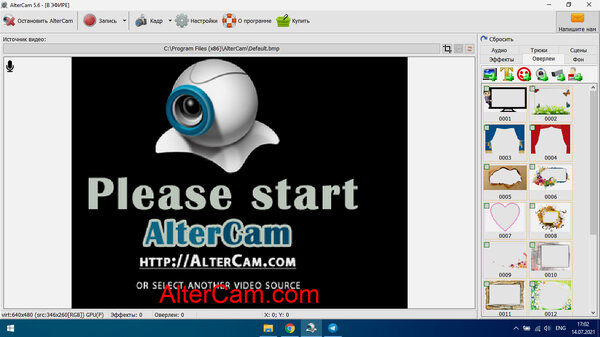
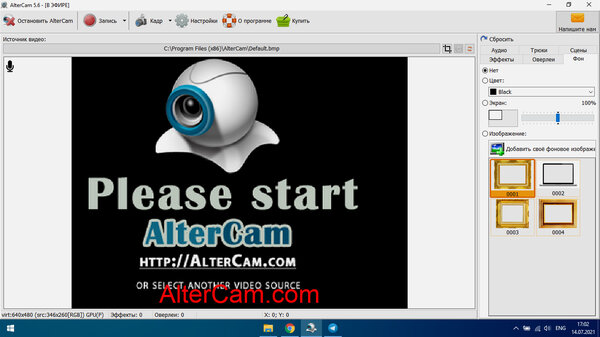
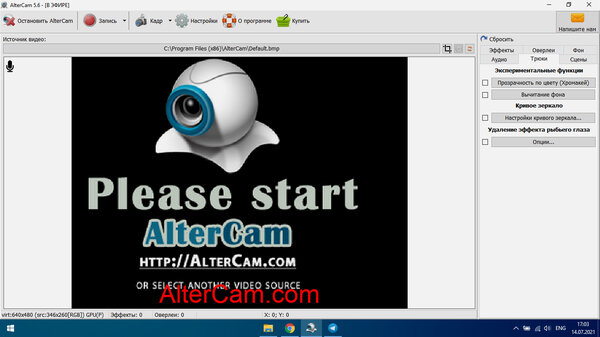
- совместимость: Windows;
- стоимость: бесплатно с урезанным набором возможностей, 990 рублей за полную версию.
Достаточно простая виртуальная веб-камера с далеко не самым обширным набором возможностей. В их число, к примеру, входит добавление в трансляцию рамок и эффектов, а также замена фона, если съёмка проходит с хромакеем на заднем плане. Можно также добавить изображения и видеозаписи.
🖥 AlterCam на официальном сайте.
◉ Snap Camera
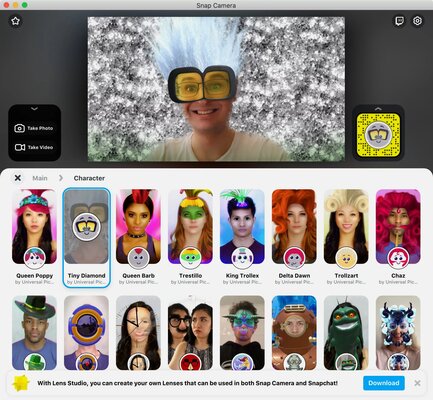
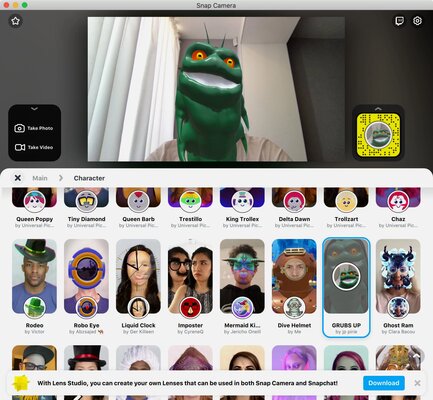
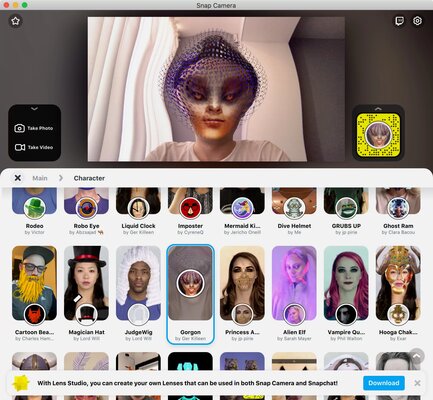
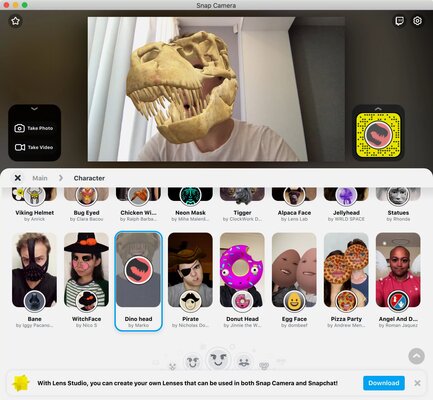
- совместимость: Windows, Mac;
- стоимость: бесплатно.
Единственная задача этой виртуальной веб-камеры — накладывать маски на лицо пользователя. Получается очень весело.
🖥 Snap Camera на официальном сайте.

Modern professionals rely on video calls to organize teams, pitch prospective customers, and communicate with contractors. To engage your audience, you need a flexible virtual webcam software that integrates with popular video conferencing and streaming platforms.
With virtual webcam software, you can access multiple video sources, picture-in-picture windows, digital effects, and other tools to deliver professional streams and recordings. So, how do you choose software that integrates with your operating system and offers all the features you need?
Here, we discuss the best virtual camera software for live streaming, participating in online meetings, and creating pre-recorded video content.
- Top 3 Leading Webcam Virtual Software Snapshots
- What is Virtual Webcam Software?
- 5 Best Virtual Webcam Software
- YouCam – Best Overall
- Logitech Capture – Best for Mobile Viewing
- Restream Studio – Best for Live Show Hosting
- Snap Camera – Best for Applying Lenses
- SplitCam – Best for Multi-Application Streaming
- Best Virtual Webcam Software Comparison Chart
- How to Use a Virtual Webcam
- Download the Best Virtual Webcam Software
- Virtual Webcam FAQ
Top 3 Leading Webcam Virtual Software Snapshots
1. YouCam – Best Overall
YouCam is an elegant virtual webcam solution for business, live streaming, and home use. This software offers seamless integration with popular video call services like Zoom and Skype and streaming services like Twitch. In addition, you can use it to apply real-time skin enhancements, ensuring that you look great on live video. Detailed Review >
2. Logitech Capture – Best for Mobile Viewing
Logitech Capture is a popular software for capturing or live streaming webcam footage. This product lets you make recordings in 9:16, a widescreen aspect ratio, making the software a viable option if your audience uses mobile devices to view your content. Other features you get with Logitech Capture include live text overlays, quick-apply filters, and lighting modes. Detailed Review >
3. Restream Studio – Best for Live Show Hosting
Restream Studio is an intuitive virtual webcam software for streaming high-quality videos to YouTube Live, LinkedIn, Twitter, and other popular platforms. Using this software, you can invite a guest to your live stream, add call-to-action overlays to your video, and highlight messages from viewers. Detailed Review >
What Is Virtual Webcam Software?
Virtual webcam software is an application that lets you use all your computer’s resources, including your live webcam feed, during a video call or live stream. High-end virtual camera products can also:
- Boost viewer engagement
- Improve viewer focus through visual cues
- Explain topics and demonstrate concepts
- Ensure that you look appropriate, professional, or attractive in your video
Using professional virtual webcam software, you can record your call or video stream. Top products will adjust to maximize your feed quality and appearance, compensating for poor recording conditions.
Virtual webcam software also lets you deliver recorded videos or live streams to your audience’s favorite platforms. You can have direct integration with video conferencing platforms as well, such as Skype and Zoom, with the right software.
5 Best Virtual Webcam Software
1. YouCam – Best Overall

Compatibility: Windows
Overall Rating: 10 / 10
User Friendliness Rating: 10 / 10
Key Features
- Direct video call program launching
- Live social media broadcasting
- Live skin smoothing and video adjusting
YouCam is the leading virtual webcam software, thanks to direct integration with video conferencing and streaming platforms, reality effects, and customizable elements. Using this software, you can broadcast to multiple platforms, including Twitch, YouTube Live, Facebook Live, XSplit, Wirecast, and OBS Studio. YouCam is also a plug-in for Google Hangouts, Skype, and Zoom.
YouCam offers customizable images and titles for your livestreams, so you can add instructional steps, sponsor names, advertisements, or your channel logo. To improve your appearance in the webcam feed, you can use YouCam’s live makeup or skin smoothing tools in real-time. YouCam also provides animated emojis, filters, and distortion effects.
YouCam offers all the webcam face beautification, platform integration, and video enhancement features you might need for quality video streaming or conferencing.
Reasons to Recommend
- User-friendly virtual webcam software
- Professional webcam effects, including interactive particles
- Drawing tool for touchscreens
- A suite of face beautification features
Download YouCam today.
2. Logitech Capture – Best for Mobile Viewing

Image from Logitech on YouTube.
Compatibility: Windows, Mac
Overall Rating: 8 / 10
User Friendliness Rating: 10 / 10
Key Features
- Video personalization with live text overlays
- Camera customization features, including aspect ratio adjustability
- Studio-style controls, including chroma key
Logitech Capture is a feature-packed virtual webcam software with an intuitive interface that is easy to use, even if you are new to live streaming. The software is compatible with Windows and macOS, and you can use it as a processing software to stream content via XSplit or OBS Studio. If you have a Logitech StreamCam, this software will provide you with optimal functionality.
After installing Logitech Capture, you can record content from more than one video source—for example, you can capture the feed from two webcams. You can also record a webcam’s feed and an application window in a side-by-side or picture-in-picture configuration. Other valuable features of Logitech Capture include customizable text overlays and background replacement with a green screen.
Logitech Capture is a highly functional software for webcam recordings and live streaming, and you get various recording settings to optimize your audience’s mobile viewing experience. However, this product doesn’t offer the same configurability as YouCam. You also don’t get the same range of transition effects and scene selections.
Pros
- A standalone webcam recording tool
- A user-friendly interface
- Complete resolution and frame rate adjustability
Cons
- No direct broadcasting functionality
- Lack of transition effects
3. Restream Studio – Best for Live Show Hosting

Image from Restream Studio.
Compatibility: Windows, Mac
Overall Rating: 8 / 10
User Friendliness Rating: 9 / 10
Key Features
- Video chats to see viewers’ real-time comments
- Multi-streaming to several platforms
- Guest invite function to host podcasts or interviews
Restream Studio is a popular browser-based solution for live streaming, and you can use it to share your live webcam feed, computer screen, and local video files with your audience in real-time. This solution offers multi-stream functionality, and you can stream content directly to multiple platforms simultaneously without needing any third-party software or apps. Popular platforms you can stream to with Restream Studio include YouTube Live, Facebook Live, Twitter, Twitch, LinkedIn, and more.
You can add guests to your stream using Restream Studio, making this product ideal for collaborations, interviews, and podcasts. The software will automatically optimize your video settings to ensure a smooth streaming experience on every platform. If you want complete control over your streaming session, use Restream Studio with a third-party encoder such as XSplit or OBS Studio.
Restream Studio is a user-friendly and flexible webcam streaming solution. However, all streams have Restream Studio branding, even if you pay for the service. The live chat function also tends to lag, which can be frustrating.
Pros
- Streaming functionality across multiple platforms
- Beginner-friendly interface
- Professional guest-hosting features
Cons
- Lack of chat performance
- No professional video enhancement features
4. Snap Camera – Best for Applying Lenses

Image from PCWorld.
Compatibility: Windows, Mac
Overall Rating: 7 / 10
User Friendliness Rating: 9 / 10
Key Features
- Extensive library of lenses
- Direct photo or video capturing
- Integration with video conferencing platforms
Snap Camera is the virtual webcam software from Snapchat and a viable option if you like playing around with different lenses when chatting with friends, recording gameplay videos, or creating other video content. The software is easy to use, and when you install it for the first time, a step-by-step guide will help you complete all the necessary steps.
Snap Camera’s most significant feature is its extensive library of animated lenses, including the conventional Snapchat lenses that add dog ears or a toilet paper hat to yourself in the video. You can also choose a background from the library, and the software will crop you out and add a layer image. Some backgrounds also have lenses that will change your face.
If you want to make your video calls and recordings more interesting, Snap Camera is a great tool, and you can use it in Zoom, Microsoft Teams, Skype, and OBS Studio. However, the software lacks skin-enhancing tools and doesn’t allow direct streaming to popular platforms.
Pros
- Beginner-friendly virtual webcam software
- Extensive range of unique lenses
- Background replacement tool
Cons
- No direct streaming functionality
- Lacks some configurability
5. SplitCam – Best for Multi-Application Streaming

Image from Softonic.
Compatibility: Windows, Mac
Overall Rating: 7 / 10
User Friendliness Rating: 8 / 10
Key Features
- Video splitting to multiple platforms
- A comprehensive range of effects and 3D masks
- Multiple source broadcasting ability
SplitCam is a virtual webcam solution for live streaming to several channels simultaneously. This app is suitable for online tutoring, streaming gameplay, and hosting casual live interviews. Online services that SplitCam supports include Skype, Yahoo Messenger, YouTube, Ustream, Camfrog, and more.
Using SplitCam, you can broadcast content from your webcam, desktop, video file, or any application, such as a slideshow. You can also choose to stream a single source instead of everything that appears on your screen. Video enhancement features available with SplitCam include an extensive range of effects, background replacements, and 3D masks that replace your entire head with a moving object.
If you are looking for configurable and flexible virtual webcam software, SplitCam is worth considering. However, applying effects can reduce your video quality. The effects also lack sophistication, and you should consider YouCam for professional settings.
Pros
- Multi-platform broadcasting ability
- Professional audience engagement tools
- Background replacement tool
Cons
- Effect application that affects video quality
- CPU-intensive software
Best Virtual Webcam Software Comparison Chart
| Software | YouCam | Logitech Capture | Restream Studio | Snap Camera | SplitCam |
|---|---|---|---|---|---|
| OS | Windows | Windows, Mac | Windows, Mac | Windows, Mac | Windows, Mac |
| Beginner-friendly | Yes | Yes | Yes | Yes | Yes |
| Streaming Integration | Twitch, Facebook Live, YouTube Live, OBS Studio, XSplit, and Wirecast | Twitch, Facebook Live, YouTube Live, OBS Studio, and XSplit | Facebook, Twitter, LinkedIn, and YouTube | OBS Studio, XSplit, and Streamlabs OBS | Skype, Yahoo Messenger, YouTube, Ustream, and Camfrog |
| AR Makeup and Skin Smoothing | Yes | No | No | Yes | No |
| Titles, Filters, and Animated Emojis | Yes | Yes | No | Yes | Yes |
| Free |
Free
|
Download | Download | Download | Download |
YouCam
vs
Logitech Capture
Restream Studio
Snap Camera
SplitCam
OS
Windows
—
Beginner-friendly
Yes
—
Streaming Integration
Twitch, Facebook Live, YouTube Live, OBS Studio, XSplit, and Wirecast
—
AR Makeup and Skin Smoothing
Yes
—
Titles, Filters, and Animated Emojis
Yes
—
How to Use a Virtual Webcam
Using a virtual webcam software for the first time can be challenging, and the process of setting up the software in each video conferencing or streaming platform is unique. The steps below discuss how to use a virtual webcam using YouCam with some popular services.
Overview
Using virtual webcam software consists of the following steps:
- Download YouCam.
- Configure your YouCam settings.
- Select YouCam as the webcam device in your video conferencing or streaming settings.
Configuring YouCam for a Video Call or Live Stream
Follow the step below to set up YouCam.
- Launch YouCam on your computer.
- Select your webcam.
- Choose where you want to store your video recordings.

YouCam features a preview screen showing your webcam feed with three modules: Camera, Presentations, and Utilities.

Open the Camera tab, then select your webcam from the Capture device drop-down menu. Here, you can also choose your capture resolution and audio device. Click OK to apply your settings.
Click the Settings icon below the preview screen, then open the Capture & Snapshot tab. Under the Capture folder box, choose the folder where you want to save your recordings. You can also choose your capture format and quality in this window.
Add YouCam as Your Webcam Device
After setting up YouCam, you can add it as your webcam on various video call and streaming service platforms.
Skype and Skype for Business
- Launch Skype on your computer.
- Click on the meatball icon (three horizontal dots) next to your name, then select Settings.
- Click on Audio & Video, opening the camera settings menu. Open the camera drop-down menu at the top of your screen, then select CyberLink YouCam 10 from the list.
- Click Save to make YouCam your audio and video source.

YouTube Live
- Log into your YouTube Live account.
- Click on the Create icon at the top of your screen, then click on Go Live.
- Select Webcam from the list to the left of your screen.
- Enter your stream title, adjust your privacy settings, and select CyberLink YouCam 10 from the camera drop-down menu.
- Click Next. Your camera will take a picture for your thumbnail, and you can continue with the streaming process.


Download the Best Virtual Webcam Software
If you only use a webcam and microphone, video conferencing and live content creation can be challenging. Installing YouCam will significantly enhance your streaming and video conferencing functionality. This software lets you create engaging content while promoting timely interaction with your viewers.
YouCam offers many features, including live broadcasting to social media, a face beautifier tool, face tagging capability, panorama image creation, and video editing. This virtual webcam platform is beginner-friendly and suitable for various applications.
Download CyberLink YouCam today.
Virtual Webcam FAQ
1. How do I make my computer camera better?
If your webcam footage is grainy or dark, try the following steps before considering an upgrade:
- Use studio lighting to distribute light evenly
- Optimize the natural light in your recording space
- Place the brightest light source directly in front of you
- Use your virtual camera software’s automatic enhancement tool
2. What webcam software do streamers use?
YouCam is the webcam software of choice among streamers. Whether you want to commentate on your gameplay or create instructional content with other visual sources, YouCam offers the streaming features and video enhancements you need.
3. Is a webcam better than a laptop camera?
Generally speaking, laptop cameras meet the minimum requirements for video calls. However, your built-in camera is not ideal if you want to stream high-quality content or optimize communication during video conferences.
Most professional webcams offer high-resolution sensors, and they deliver quality feeds in low-light conditions. The microphones in these cameras are also superior, which means you will sound great during recordings, calls, and streams.
4. Is a 720p webcam good enough?
A 720p webcam is sufficient for video conferencing. Some users prefer these cameras as they have a relatively low bandwidth requirement.
Platforms such as Zoom, Teams, and Skype compress high-resolution video feeds, which means paying a premium for these webcams might not be necessary. However, if you want to stream high-quality content, consider using a 1080p webcam.
5. What features should I look for in a virtual webcam?
When choosing virtual webcam software, look for the following features
- Integration with multiple video call and streaming platforms
- Multi-source broadcasting and recording
- Face enhancement tools with face tagging
- Essential video editing tools to improve your recordings
- Full-screen capture mode with touchscreen optimization
9.1.3
ChangeLog
- Quote file path if it contains spaces (issue #75).
- Added —build-info flag.
9.1.2
ChangeLog
- Added ARM 64 packages for Mac.
9.1.1
ChangeLog
- Mark Mac packages architecture.
9.1.0
ChangeLog
- Added -f, —force flags to the manager, this bypass the virtual camera usage
check. - Fixed output example in Windows.
- Now distributing the Mac installer as a pkg.
9.0.0
ChangeLog
- Code forked from Webcamoid. This virtual camera isn’t compatible with Webcamoid 8.x and older releases.
- Build system switched to Cmake.
- Fixed plugins installers and switched to NSIS in Windows.
- Added a command line tool to communicate with the virtual camera (AkVCamManager).
- Added support for PNG and JPG for the placeholder picture.
- Added documentation and example usages.
Daily Build
e2eSoft VCam is a Webcam Emulator, which emulates a webcam in your system and works like a real one. It can be used in most of the applications which use webcam, such as IM software, video broadcasting, video conferencing, video teaching, remote education, video chatting etc.
You can use it to set images, animations, video clips, flash movies, DVD video, web-stream, mobile phone video and even your desktop screen as the video of your webcam.
Already have a webcam? VCam can make it better, add image/video/text overlay or cool video special effects to it, paint on it, let it can be used by several applications at the same time (webcam splitter), and makes your webcam video more interesting…
Download Purchase
Want to add “Virtual Camera” feature to your applications? Please try our powerful VCam SDK.
We recommend the upgraded version – SoftCam, which retains all the features of VCam! Or use the neweast alternative – WeCam, a similar yet more powerful option.
USAGE
Have any questions? Please check the FAQs or contact us.
MAIN FEATURES
- A WDM driver, supports all the VFW and DirectShow applications;
- Support multi-stream output, with different resolutions in good quality;
- High performance algorithm, low CPU usage;
- Based on DirectShow, more media formats supported, higher performance;
- Play list support, user-defined program management, flexible configuration;
- Split up webcam, DV, digital cameras into multi-stream easily;
- Support Image, video file and video capture device transparent overlay;
- Many cool video special effects support;
- Screen capture, support hotkey, zoom, full screen capture and using custom cursor;
- Camera default image support, default resolution adjustable;
- Enable/Disable/Install/Uninstall the virtual camera driver in the application;
- Easy to use, skin, color scheme support;
- Multi-language support;
- Professional and easy-to-use setup program;
- Automatically check for new version and get latest news of VCam.
LICENSE
You can try VCam for FREE, except that there is a “TRIAL” watermark in the output video. You may purchase to remove it and use full features.
