Есть несколько способов, как использовать Windows на Mac. Вероятно, самые популярные: традиционный Boot Camp и Boot Camp на внешнем диске. Но лично мне ближе установка второй системы на виртуалку. Это заметно проще и куда удобнее.
Да, сегодня Windows 10 бывает нужна даже бывалым маководам. Случается, разработчики «узкого» софта ленятся адаптировать его для macOS. Такой можно ставить на резервный PC, который лежит без дела, но проще на основной Mac через виртуалку. Это и обсудим.
Чем полезна виртуальная машина для Windows на Mac

«Виртуалкой» называют виртуальную машину. Это особенное программное обеспечение, которое нужно для запуска дополнительной операционной системы внутри базовой. Она подходит, чтобы использовать Windows в пределах macOS.
Такой софт дает возможность создать новый компьютер на базе старого. Даже технические характеристики выбрать получится. Но не нужно думать, что для работы с виртуалкой нужна сильно производительная машина. Даже мой MacBook Air 2019 справляется.
Есть несколько виртуальных машин, которые подойдут для установки дополнительной ОС на Mac. Про альтернативы расскажу в конце, а сам использую VirtualBox. Это бесплатное решение от Oracle, которое работает на macOS и поддерживает Windows. Этого достаточно.

С помощью VirtualBox Windows на Mac можно запустить в отдельном окне. Настройка виртуальной машины и установка дополнительной системы при этом не займет больше 30 минут. Почему бы не попробовать? Не вижу причин.
Кстати, с помощью VirtualBox приложения для Windows можно использовать и на Linux. Проходить требовательные AAA-игры так получится вряд ли. Но с обычным софтом данный прием сработает. Главное, не «промазать» с настройками.
➤ Скачать VirtualBox (бесплатно)
Для начала нужно создать виртуальную машину: 8 шагов

Шаг 1. Скачайте и установите VirtualBox.
Шаг 2. Запустите VirtualBox, перейдите в пункт «Машина» в строке меню и выберите возможность «Создать».

Шаг 3. Выберите название для виртуальной машины в поле «Имя», расположение в поле «Папка машины», Microsoft Windows в поле «Тип», а также Windows 10 (64-bit) в поле «Версия».

Шаг 4. Определите объем оперативной памяти, который сможет использовать операционной системы. 2048 МБ для несложных задач будет достаточно.

Шаг 5. Выберите вариант «Создать новый виртуальный жесткий диск» и нажмите «Создать».

Шаг 6. Укажите формат файла виртуальной машины. Если никогда не делали подобного, оставляйте VDI.

Шаг 7. Определитесь с типом определения размера диска под виртуальную машину.

Можно задать фиксированный или выбрать динамический вариант. Во втором случае виртуальная машина сможет увеличиваться настолько сильно, насколько это будет нужно, но не будет уменьшаться даже после очистки данных.
Шаг 8. Укажите объем виртуального жесткого диска, который будет использовать Windows 10.

Для 64-битной Windows 10 будет достаточно 32 ГБ. Это значение при использовании динамического размера виртуальной машины можно будет увеличить в будущем.
Теперь у вас есть виртуальная машина c жестким диском, на который получится установить Windows 10. Пока операционная система не установлена, смысла в этом немного. Но и это не так сложно.
Устанавливаем Windows 10 на виртуальную машину: 5 шагов

Шаг 1. Перейдите на страницу загрузки Windows 10 на официальном сайте Microsoft и скачайте систему. Установочный файл 64-битной русской версии весит около 5 ГБ.
Шаг 2. Откройте VirtualBox, выделите новую виртуальную машину, которую только что создали и нажмите «Настроить».

Шаг 3. Перейдите в раздел «Носители» и выделите носитель оптических дисков.

Шаг 4. Нажмите на значок оптического диска в правой части окна, кликните на вариант «Выбрать файл» диска, найдите установочный образ Windows 10 и нажмите «Открыть».


Шаг 5. Выделите виртуальную машину и нажмите кнопку «Запустить».

Шаг 6. VirtualBox предложит использовать оптический диск для запуска. Соглашайтесь и устанавливайте Windows 10 привычным образом.



После окончания установки Windows 10 вы сможете использовать ее почти так же, как на отдельном компьютере. Тем не менее, она будет доступна на вашей основной рабочей машине.
Нюансы использования новой системы на виртуальной машине

Установить приложение. Дополнительные приложения в рамках Windows 10 устанавливаются стандартным образом. Так, будто вы используется отдельное устройство на своей операционной системе.
Более того, ОС вообще не понимает, что работает в рамках виртуальной машины. Поэтому можете качать дистрибутивы из интернета прямо с Windows 10 или использовать встроенный магазин приложений.
Обменяться файлами. Для этого достаточно выбрать свою виртуальную машину, перейти в меню ее настроек, а потом добавить необходимую папку с диска Mac в меню общих данных. После перезапуска виртуалки каталог появится в «Моем компьютере».

Подключить флешку. Чтобы подключить накопитель к виртуальной машине, нужно сначала «всунуть» его в компьютер, потом перейти в Finder и воспользоваться кнопкой извлечения.
После этого нужно нажать на значок USB на нижней панели VirtualBox и выбрать устройство, которое необходимо подключить к виртуалке.
Выключить виртуалку. Для этого достаточно просто закрыть окно виртуальной машины. VirtualBox предложит выключить ее, и вам останется только согласиться.
Какие движки для виртуальных машин еще можно попробовать
VMware Workstation/Fusion. Профессиональное решение для работы с виртуальными машинами. Учитывая стоимость, его можно порекомендовать профессионалам в области тестирования софта. Для обычных пользователей это лишнее.
Parallels Desktop. Вероятно, это одно из лучших решений для создания виртуальной машины на Mac. Основное его преимущество перед VirtualBox состоит в поддержке фирменных функций macOS. Тем не менее, за него придется немало заплатить.
Вместо вывода: как работает Windows 10 на виртуальной машине

Я использую Windows 10 через VirtualBox на базовом по процессору и оперативной памяти MacBook Air 2019 года. Про характеристики виртуальной машины писал выше: это 32+ ГБ постоянной и 2 ГБ оперативной памяти.
В рамках таких характеристик 64-битная Windows 10 не летает, как macOS 10.15 Catalina актуальной ревизии. Тем не менее, скорости вторичной операционной системы вполне достаточно, чтобы комфортно использовать небольшие приложения, которые не работают на Mac. Именно такая задача и ставилась.
В отличие от Boot Camp, компьютер не нужно перезагружать, прерывая текущие задачи, чтобы выполнить новые в другой ОС. Это безусловный плюс, который компенсирует не самую большую производительность затеи.
Стоит ли так заморачиваться? Или ради интереса, или по реальной нужде. Держать виртуалку, которая отъедает внушительную часть небольшого SSD, просто на всякий случай нет никакого смысла.
(54 голосов, общий рейтинг: 4.59 из 5)

iPhones.ru
Самый простой способ использовать вторую систему на Mac.
Николай
@nickgric
Кандидат наук в рваных джинсах. Пишу докторскую на Mac, не выпускаю из рук iPhone, рассказываю про технологии и жизнь.
В этой статье вы узнаете, как установить VMware Fusion на ваш Mac, создать виртуальную машину и установить Windows 11 на процессорах M1, M2, M3 или M4. Мы подробно разберём процесс настройки виртуальной машины, установки Windows 11 и активации системы с помощью лицензионного ключа, который можно приобрести у нас.
Установка VMware Fusion
— Чтобы начать, необходимо установить VMware Fusion на ваш Mac.
— Так же вам понабодится специальный дистрибутив Windows 11 ARM, который вы можете скачать с нашего каталога на Русском или Английском языке.
— По окончанию установки Windows 11, вам необходимо будет ее активировать, приобрести лицензионный ключ активации вы всегда можете у нас в магазине от 1690 ₽
Выполните следующие шаги:
1) Скачайте VMware Fusion с официального сайта.
— Перейдите на сайт VMware и выберите раздел загрузки VMware Fusion.
— Скачайте установочный файл для macOS (Для этого вам потребуется зарегистрироваться на сайте).
— Или скачайте VMware Fusion напрямую с нашего сервера.
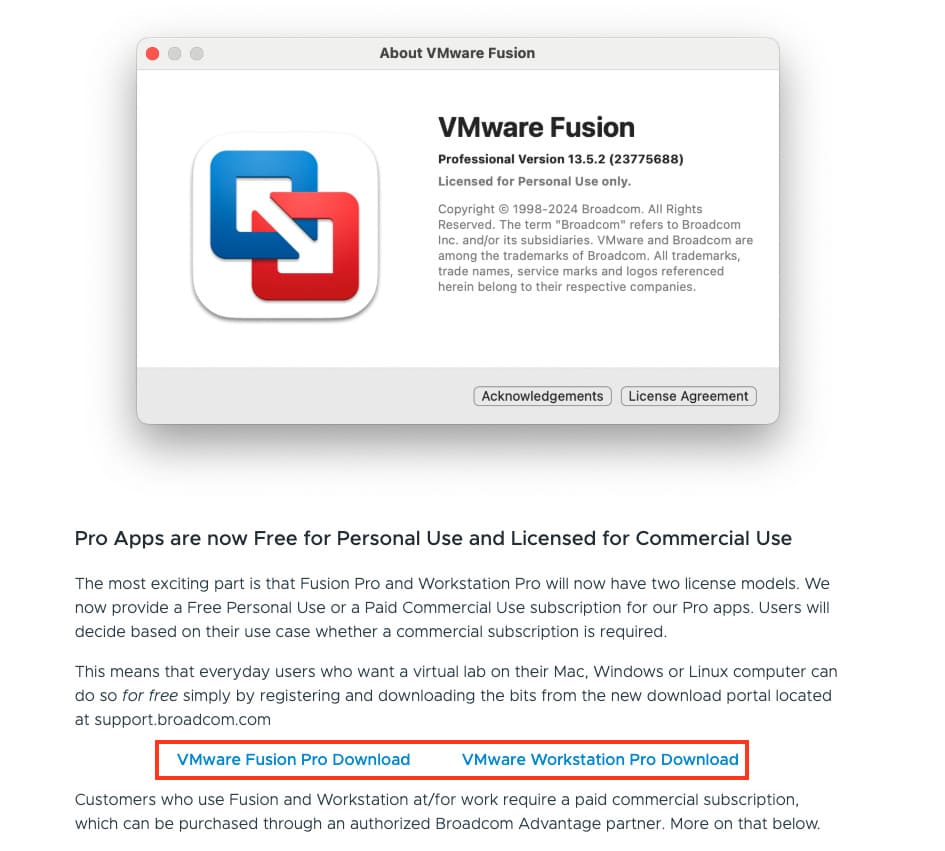
2) Установите VMware Fusion.
— Дважды щёлкните по скачанному .dmg-файлу.
— В открывшемся окне щелкните дважды значок VMware Fusion и он запустит процесс установки.
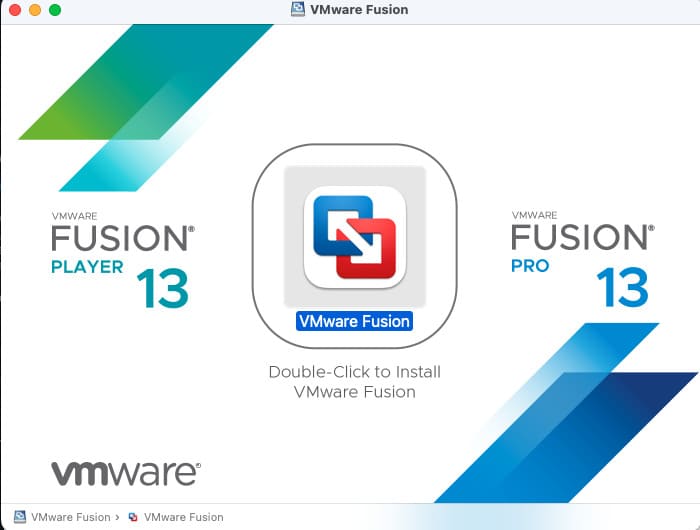
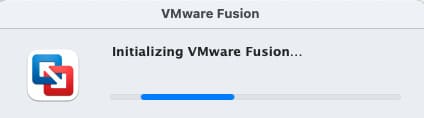
— Следуйте всем пунктам установки VMware Fusion
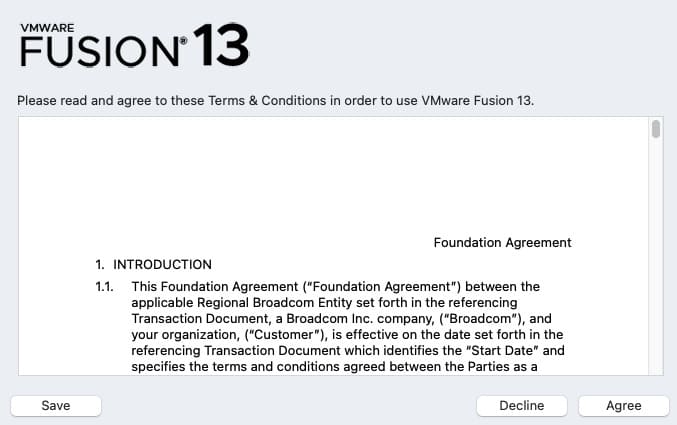
— В окне с вводом лицензионного ключа, выбирайте второй вариант «I want to license for personal use».
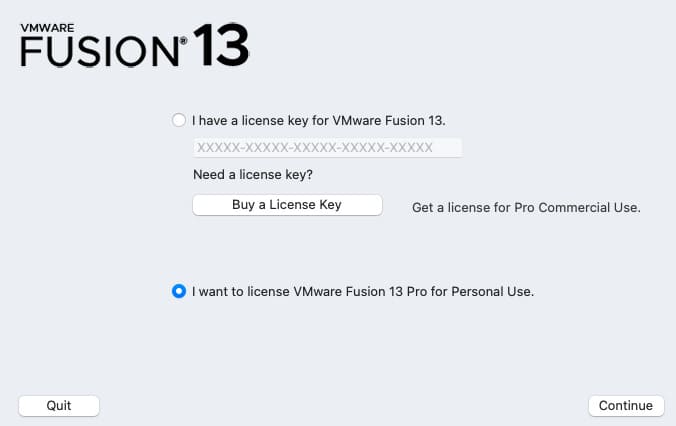
3) Запустите VMware Fusion.
— Перейдите в папку «Программы» и откройте VMware Fusion.
— На первом запуске подтвердите запросы macOS на предоставление необходимых разрешений.
— Если вы используете бесплатную версию Fusion, выберите опцию запуска в режиме личного использования.
После завершения установки VMware Fusion можно приступать к созданию виртуальной машины.
Шаги установки Windows 11 через VMware Fusion
1) Создание новой виртуальной машины
— Откройте VMware Fusion и нажмите на значок «+» для создания новой виртуальной машины.
— Выберите «Create a Custom Virtual Machine».
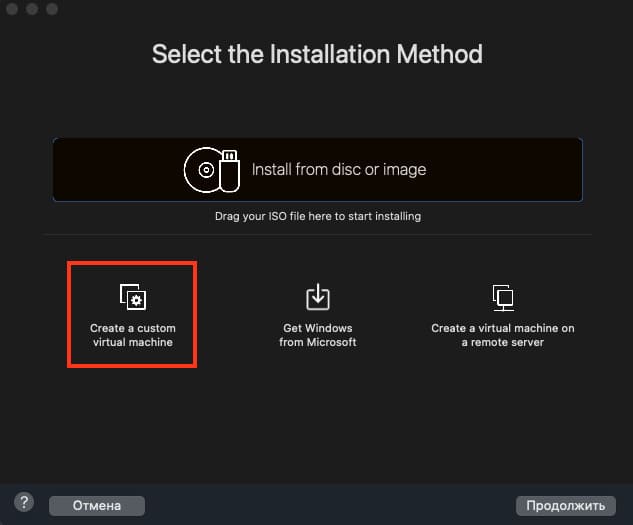
— Укажите тип ОС: Microsoft Windows и версию Windows 11 64-bit ARM.
— Нажмите «Продолжить».
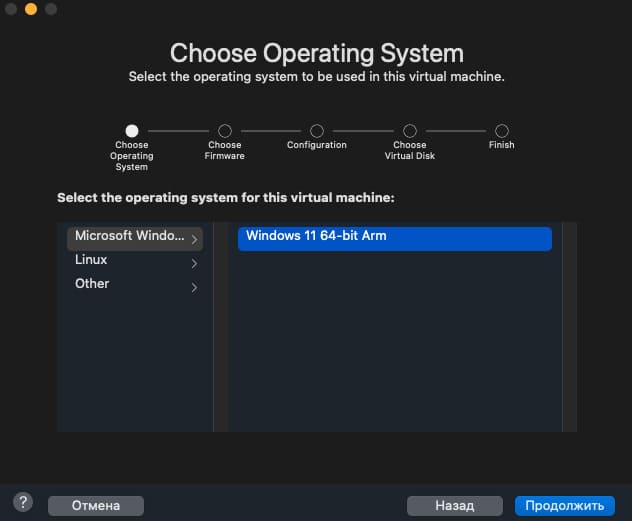
— Выберите UEFI
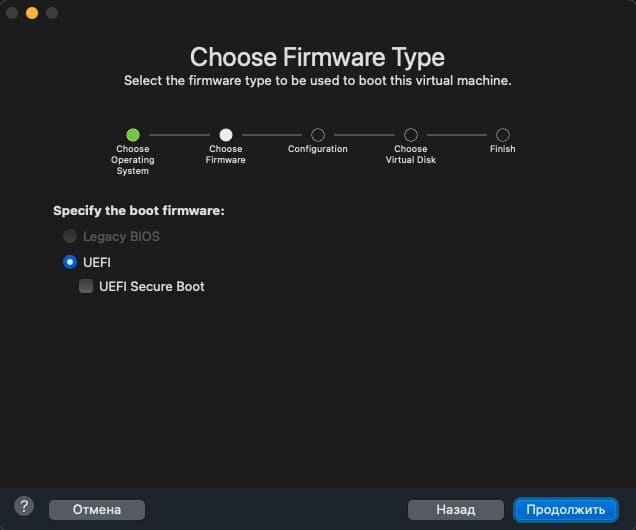
— Создайте пароль шифрования вашей будущей виртуальной Windows
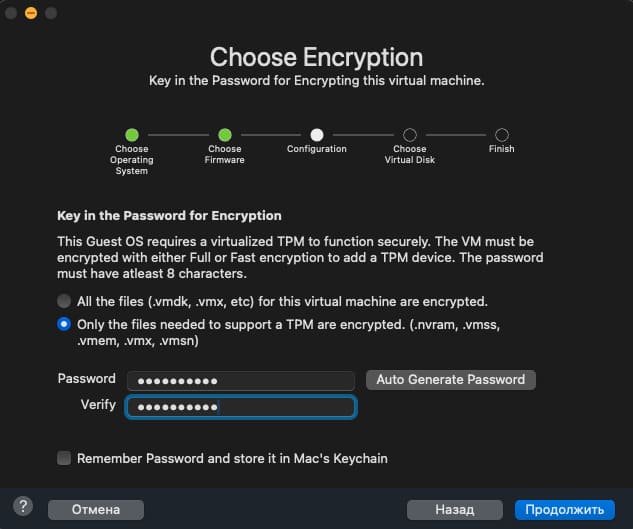
— Здесь выбираем «Create a new virtual disk»
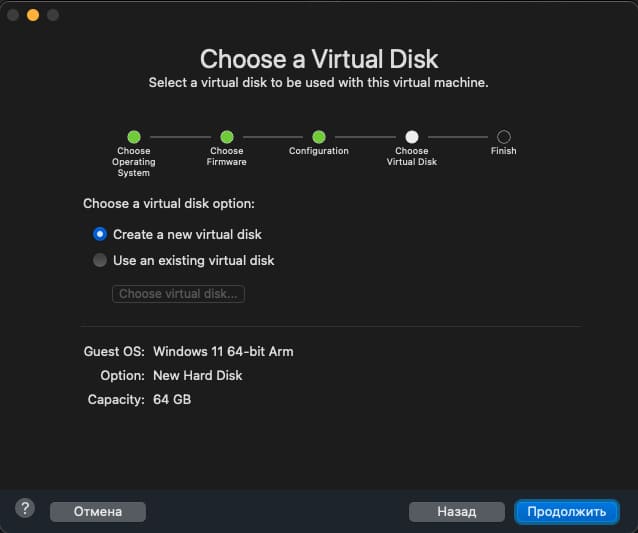
— Нажимаем Finish и переходим к настройке виртуальной машины.
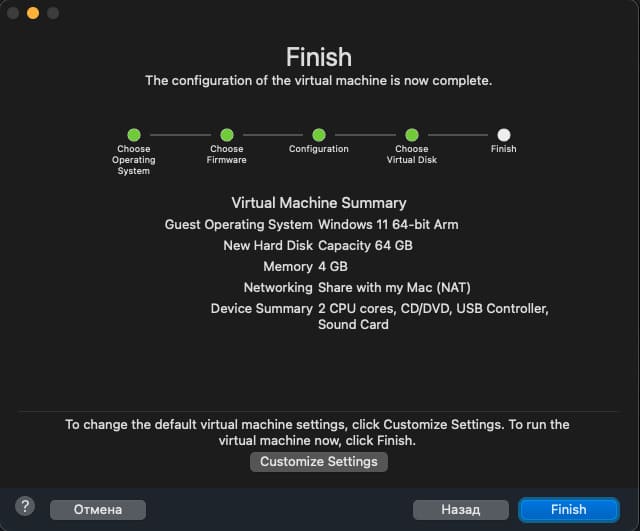
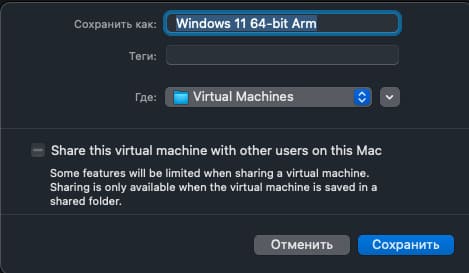
2) Настройка параметров виртуальной машины
Перейдите в настройки через иконку гаечного ключа
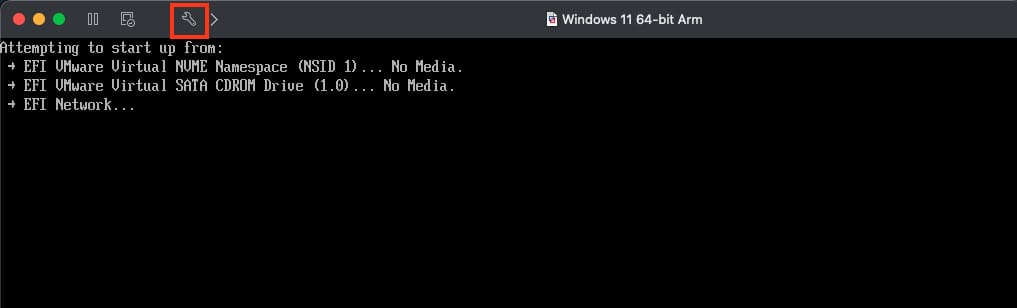
В глобальном меню выберите сначала CD/DVD (SATA)
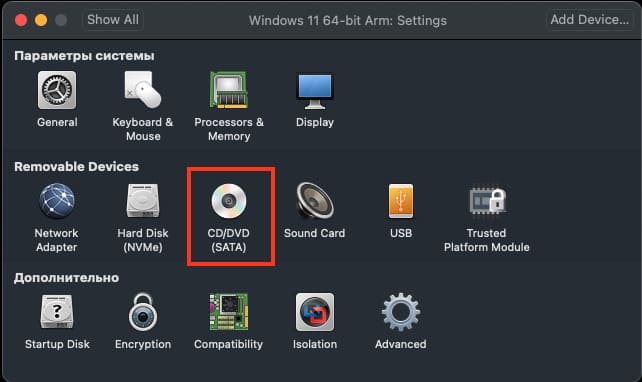
После чего добавьте образ Windows 11 ARM (ISO-файл) который вы скачали ранее.
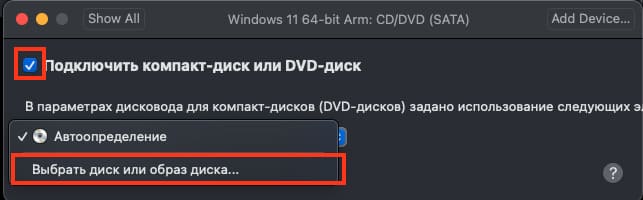
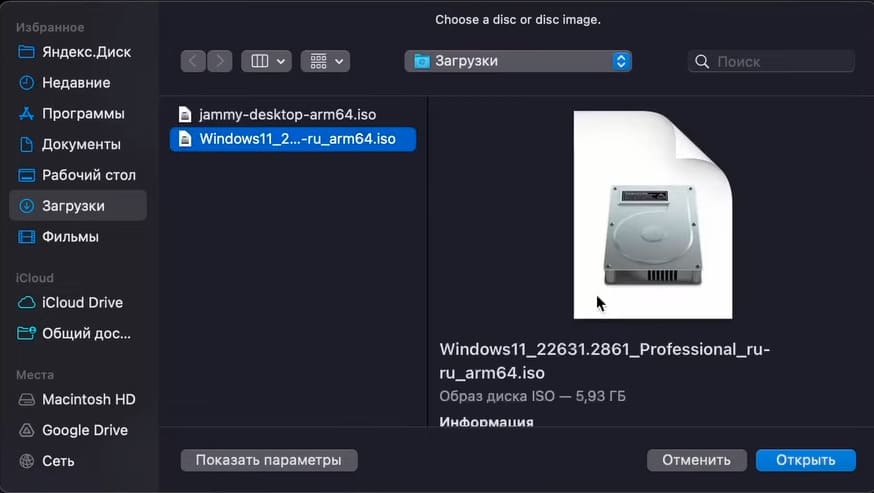
Если не получается выбрать iso файл и вкладка не работает, тогда выключите виртуальную машину через shutdown, после чего попробуйте снова.
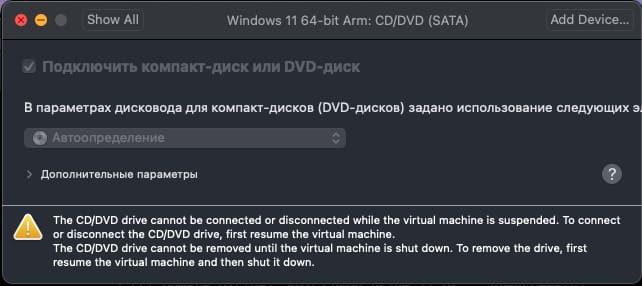

Перейдите в настройки «Network adapter»
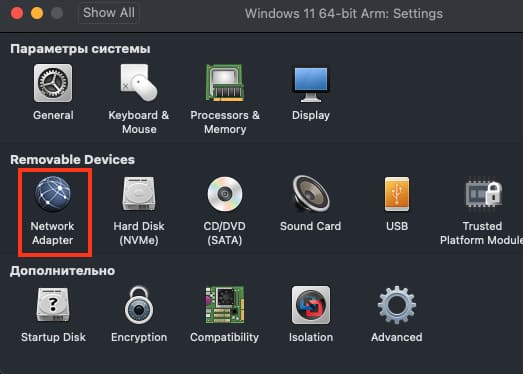
— Выберите Wi-Fi или «Ethernet» для подключения к Интернету.
Теперь в настройки Processor & Memory
— Укажите объём оперативной памяти (рекомендуется минимум 4 ГБ).
— Установите 2 или больше процессоров.
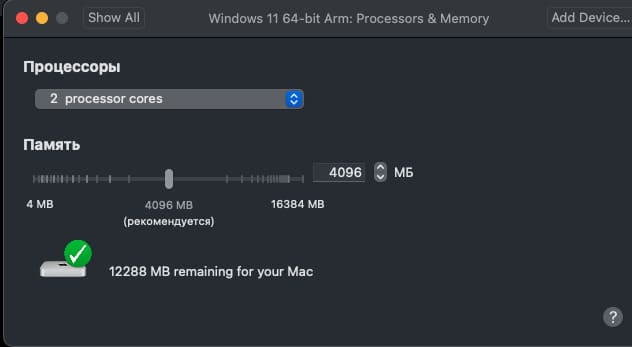
В настройках Hardware Disk (NVMe)
— Укажите размер нового виртуальный диск (минимум 64 ГБ).
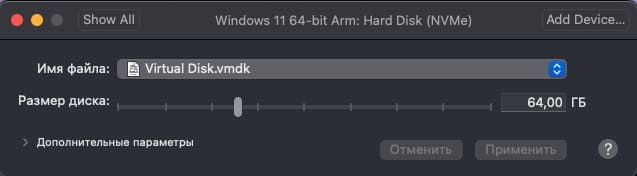
Шаги установки Windows 11
1) Запуск установки
— Запустите виртуальную машину и нажмите Enter, чтобы начать загрузку с ISO-файла.
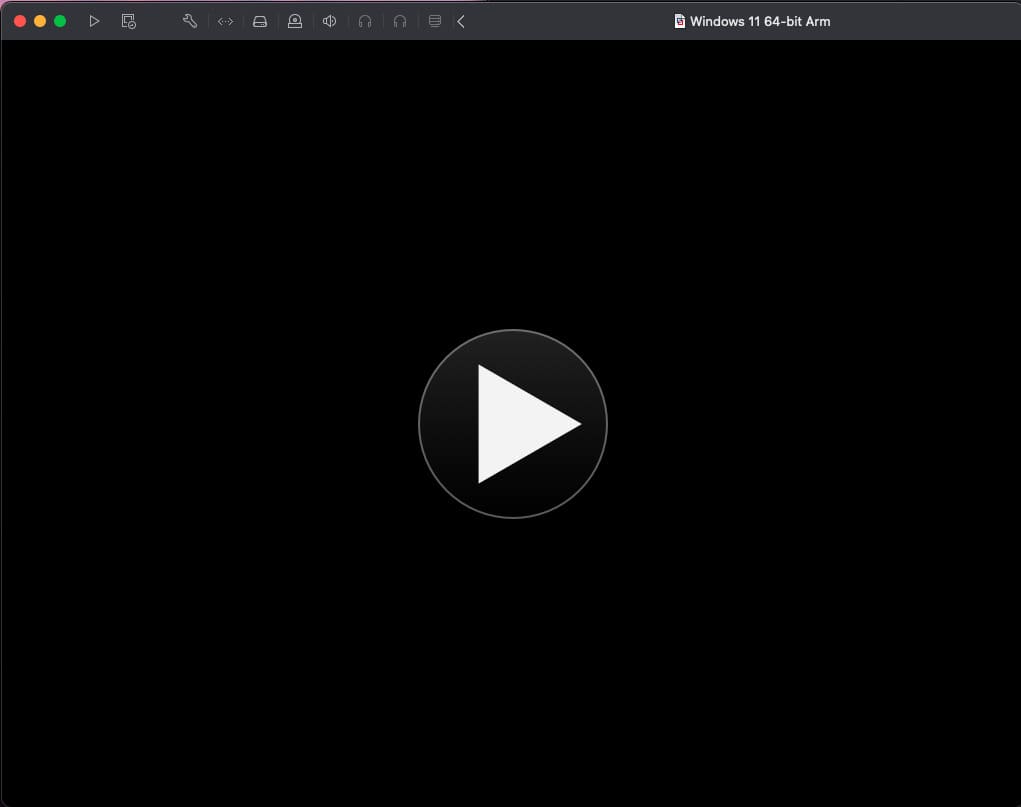
— Следуйте инструкциям установщика Windows:
— Выберите язык, раскладку клавиатуры и регион.
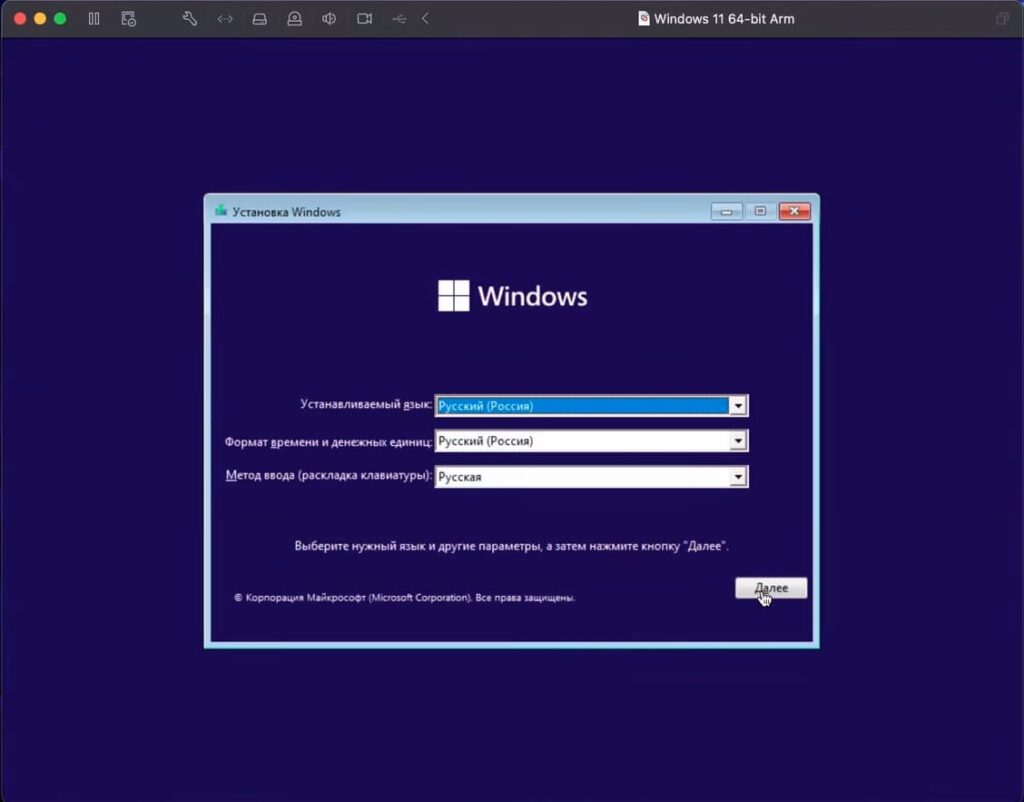
— Нажмите «Установить».
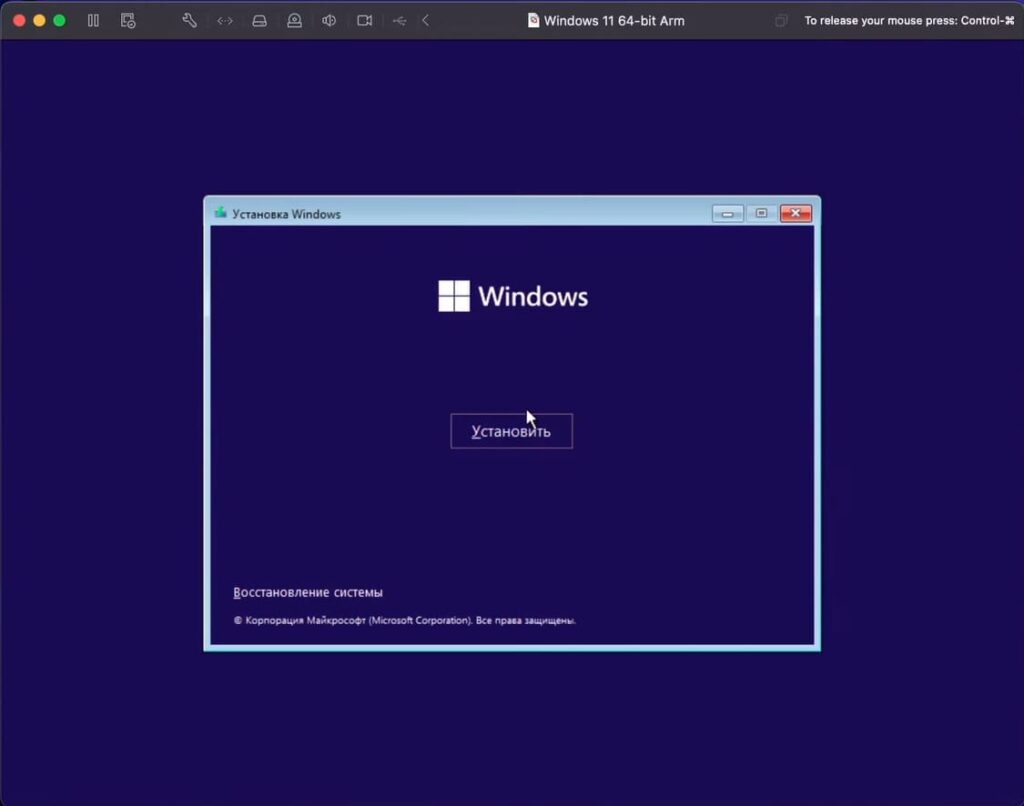
2) Ввод лицензионного ключа
— Пропустите этот шаг и введите ключ позже через настройки.
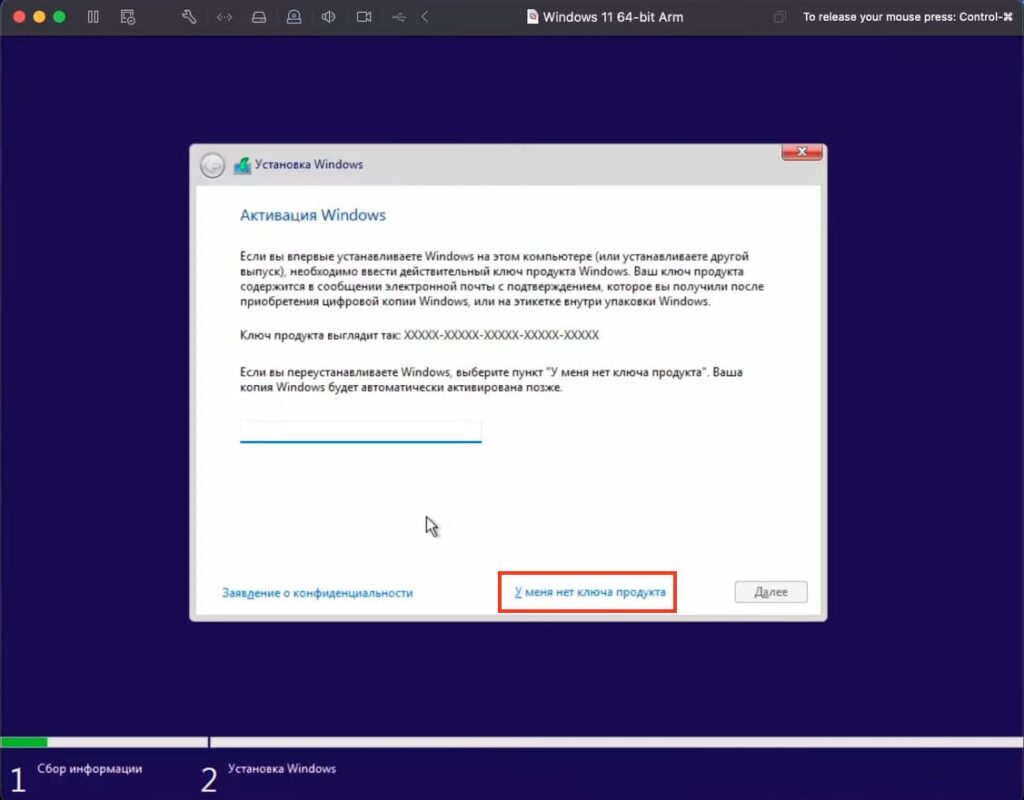
3) Настройка установки
— Выберите Windows 11 Pro или Домашнюю версию
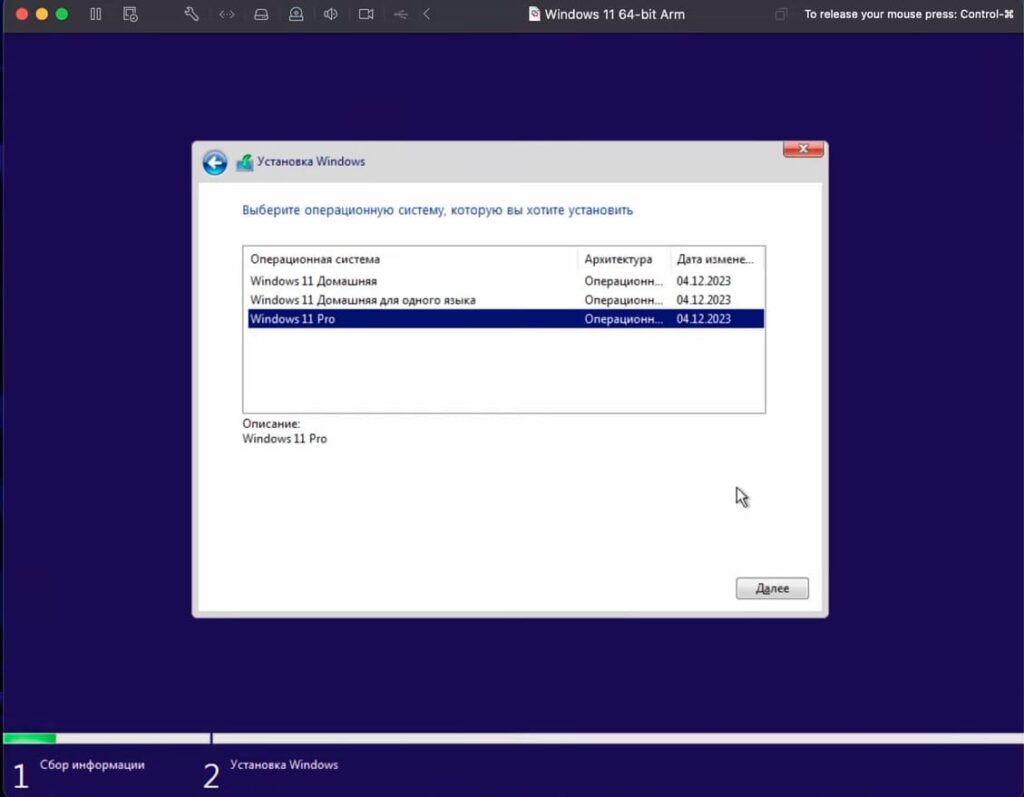
— Выберите «Выборочная установка» (рекомендуется).
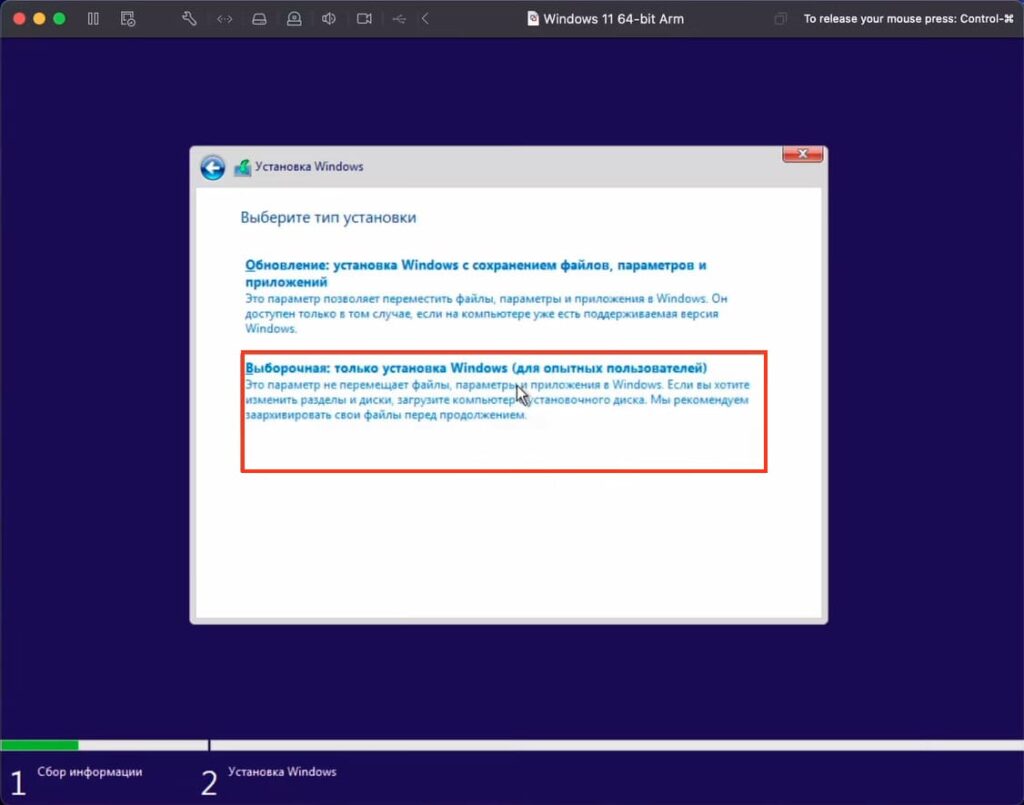
— Укажите диск для установки (виртуальный диск, созданный ранее).
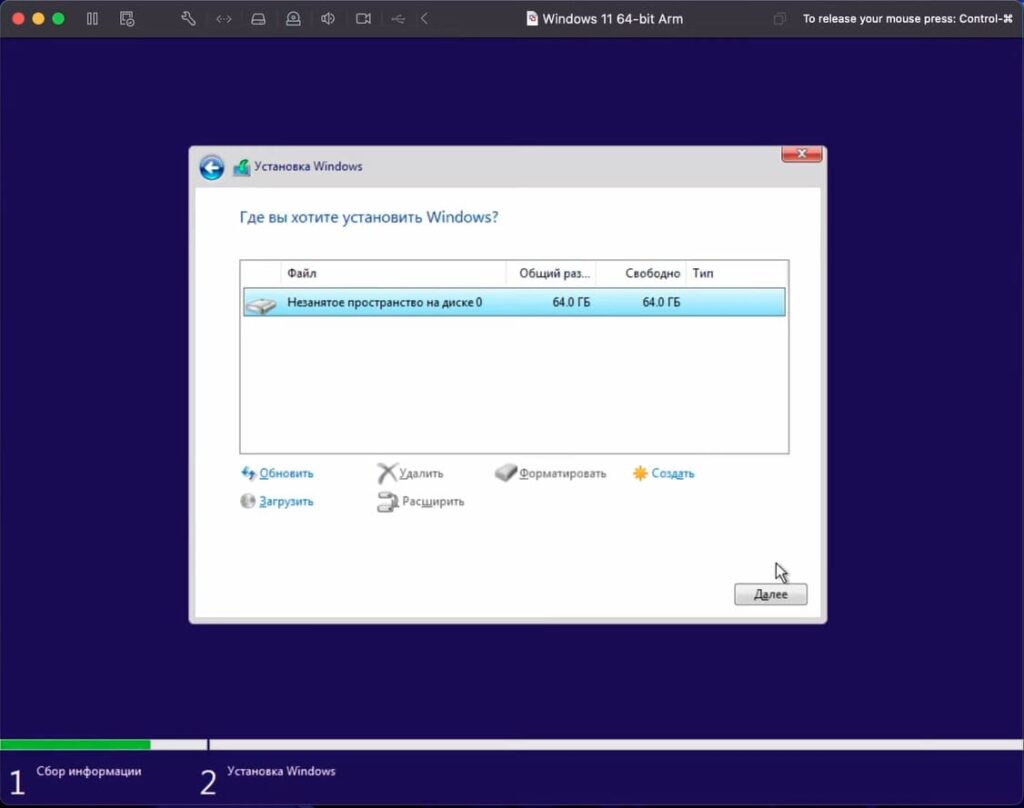
— Нажмите «Далее» и дождитесь завершения установки.
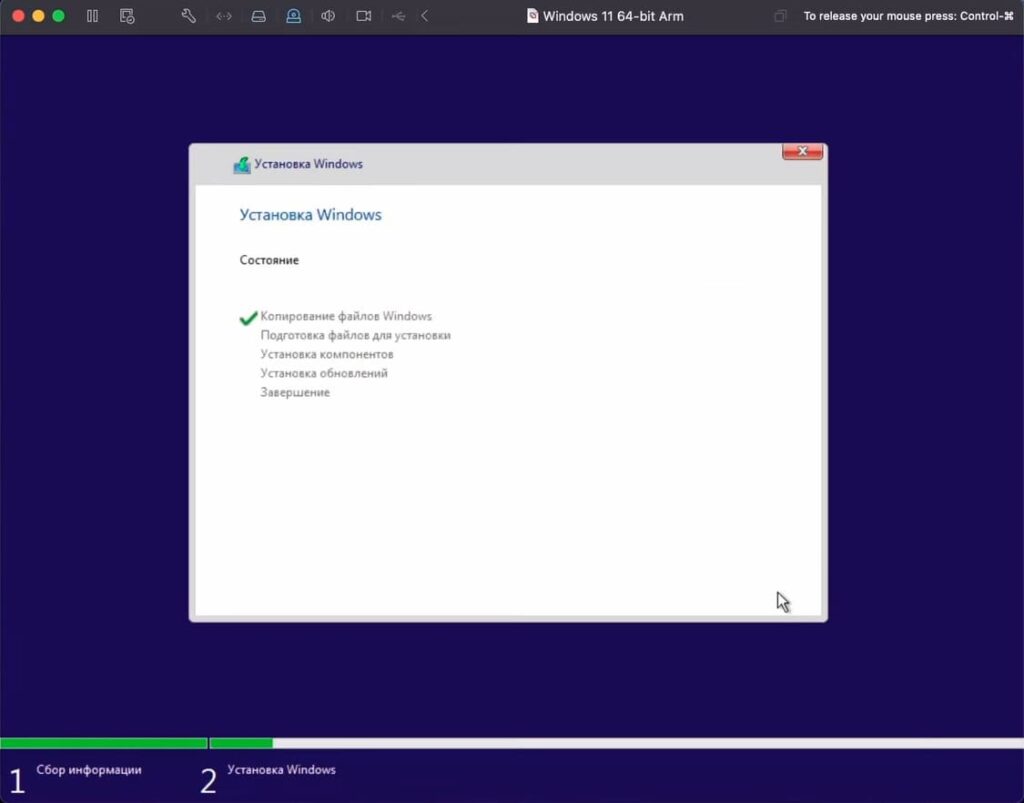
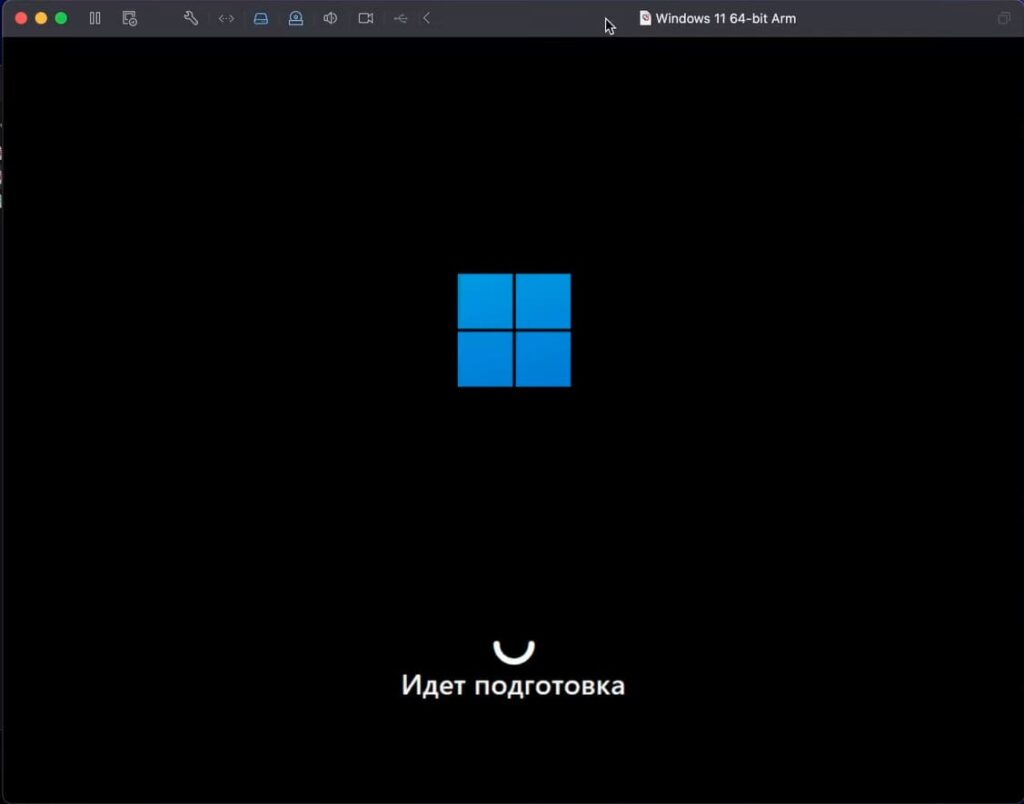
Настройка Windows 11 после установки
После завершения установки начнётся настройка системы. Следуйте этим шагам:
1) Выбор региона
— Выберите регион, соответствующий вашему местоположению (например, Россия или США).
— Нажмите «Далее».
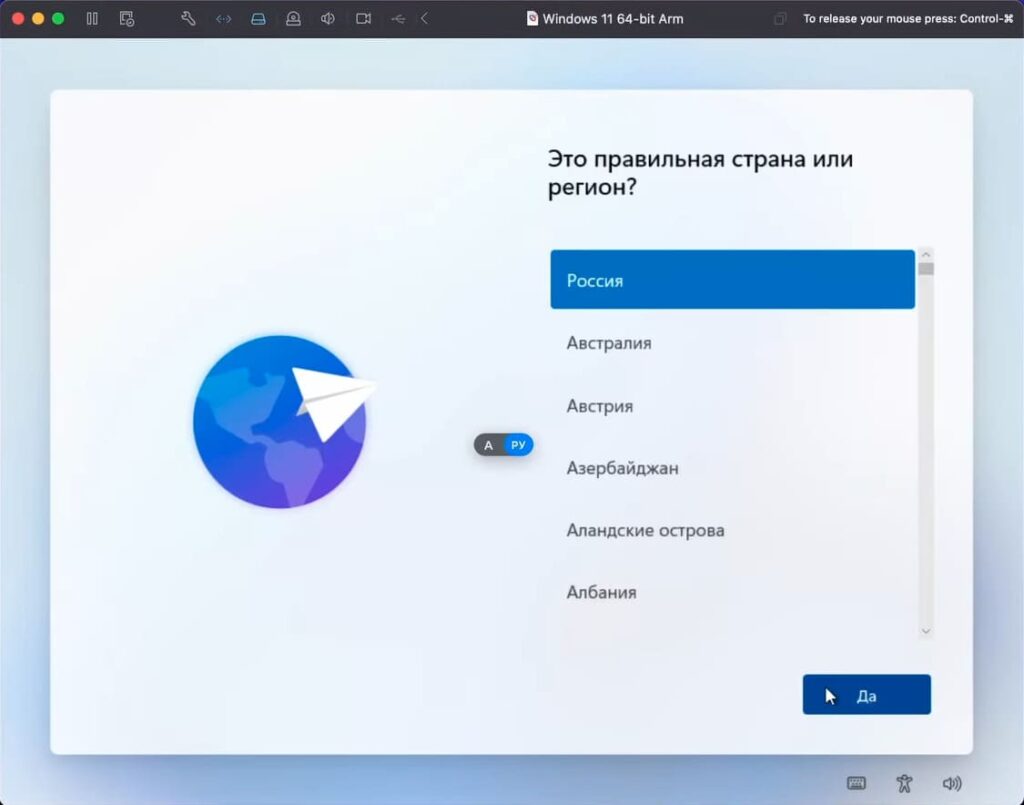
2) Настройка клавиатуры
— Укажите раскладку клавиатуры (например, русская или английская).
— При необходимости добавьте дополнительные раскладки.
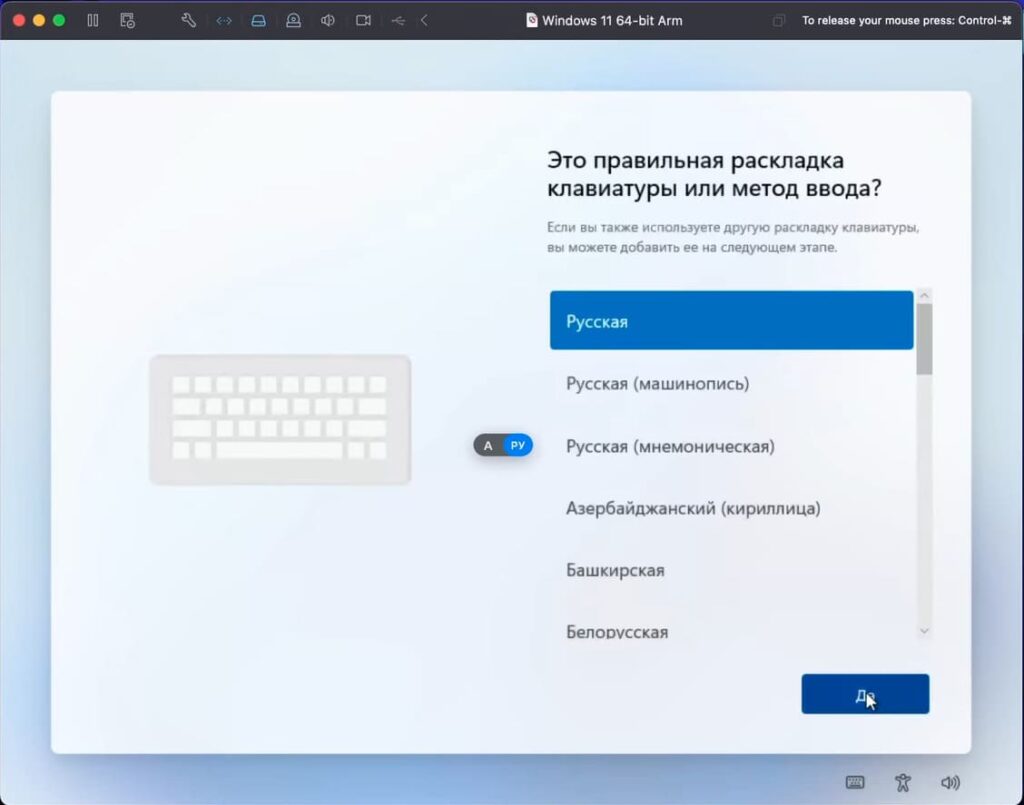
3) Назовите ваше устройство
— Придумайте уникальное имя, по которому устройство можно легко узнать при подключении с других устройств.
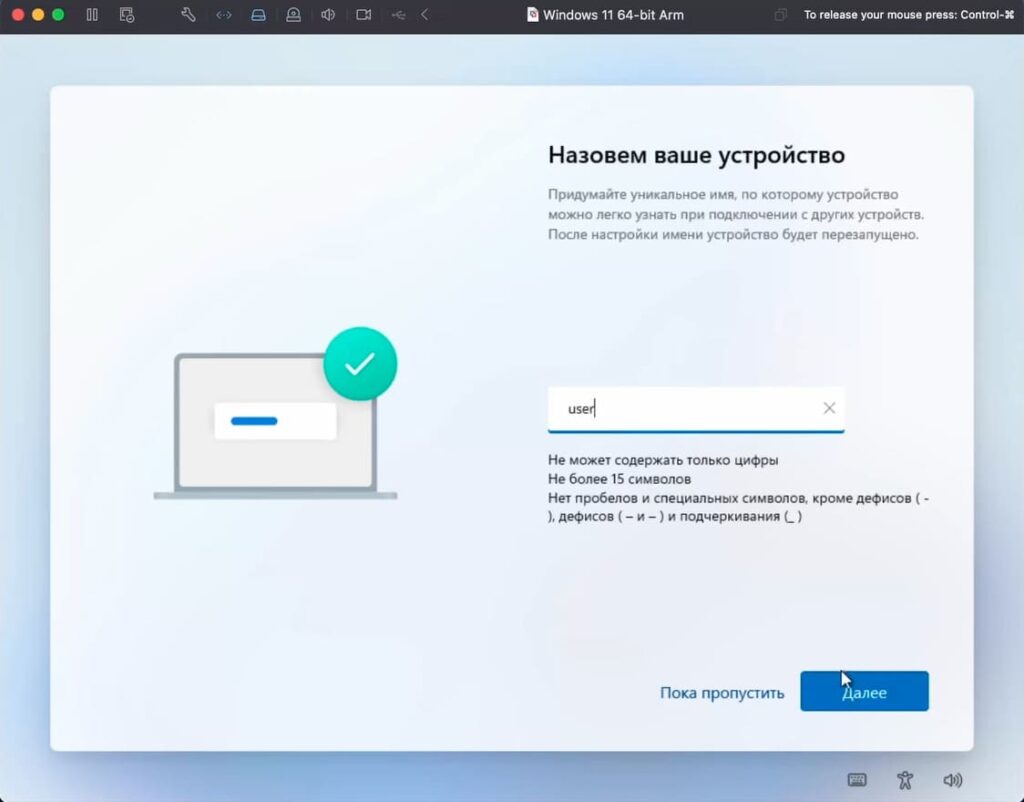
— Выбираем «Настроить для личного использования»
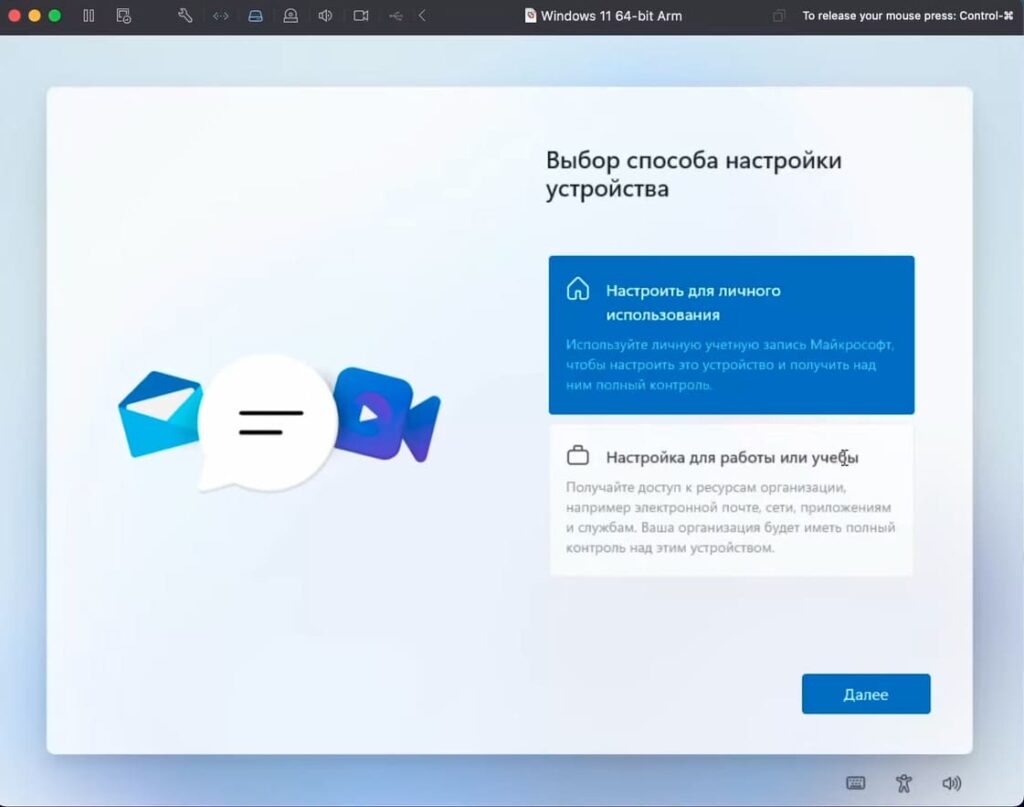
4) Вход в учётную запись Microsoft
— Введите данные своей учётной записи Microsoft или создайте новую.
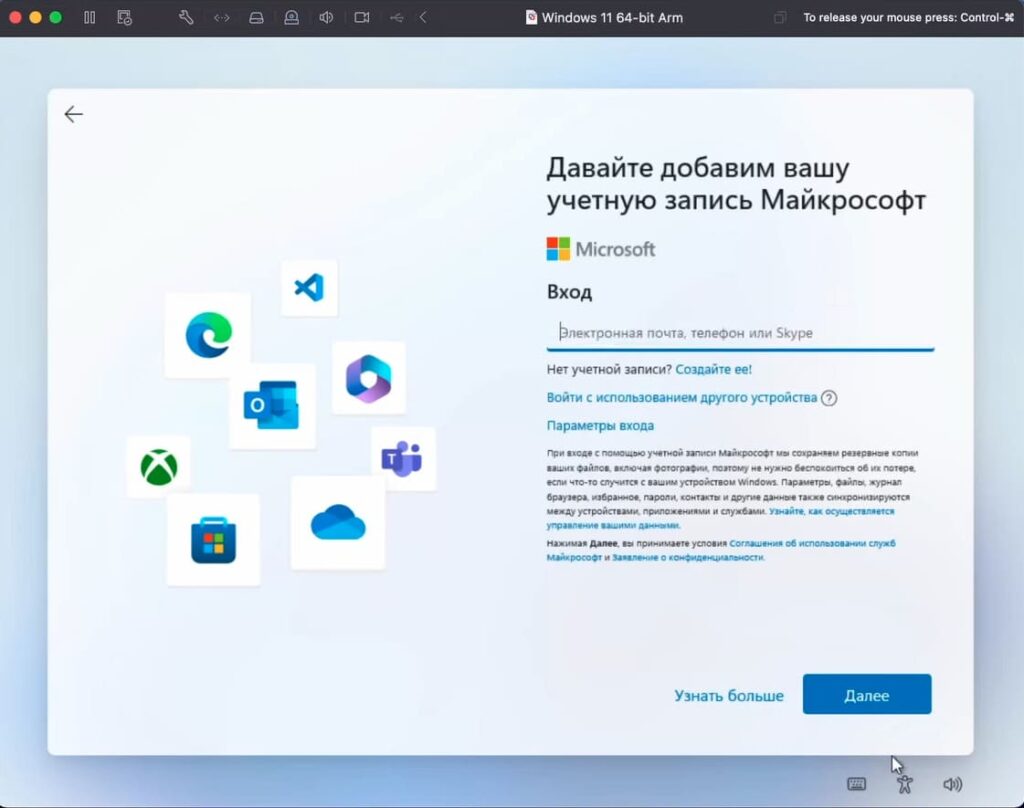
5) Настройка конфиденциальности
— Выберите параметры конфиденциальности или отключите их: отслеживание, местоположение, использование данных и другие опции.
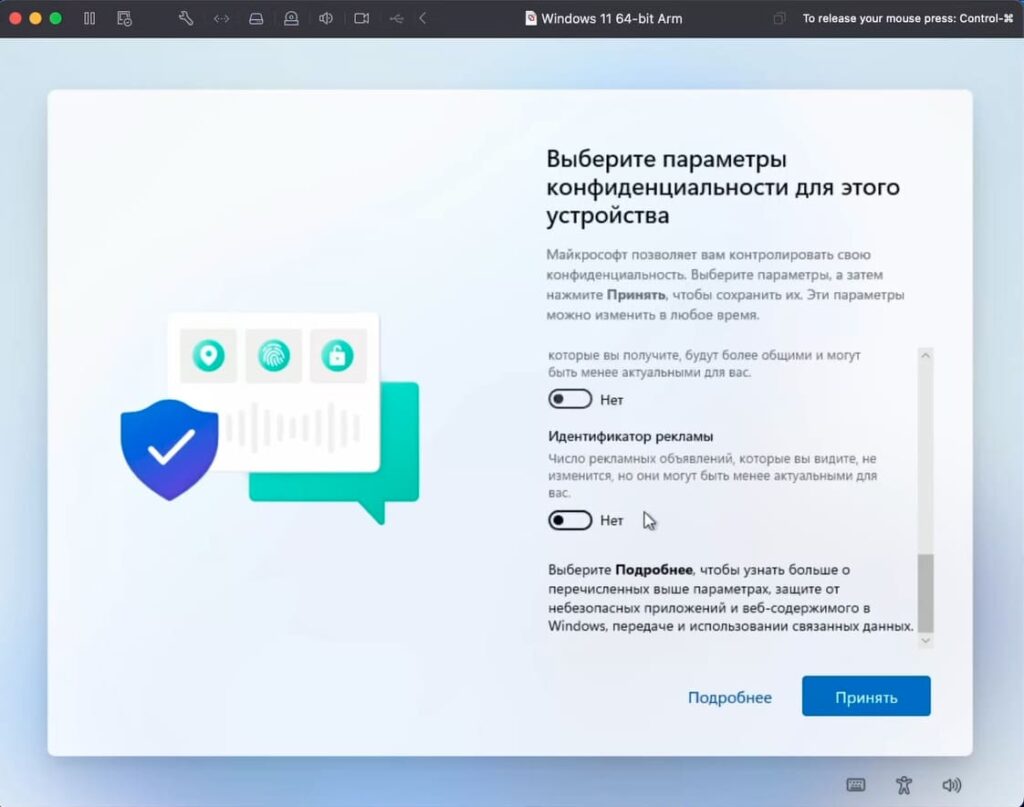
6) Завершение настройки
— Далее пропускайте пункты или жмите «Далее» и под конец настройки Windows 11 будет готова к использованию.
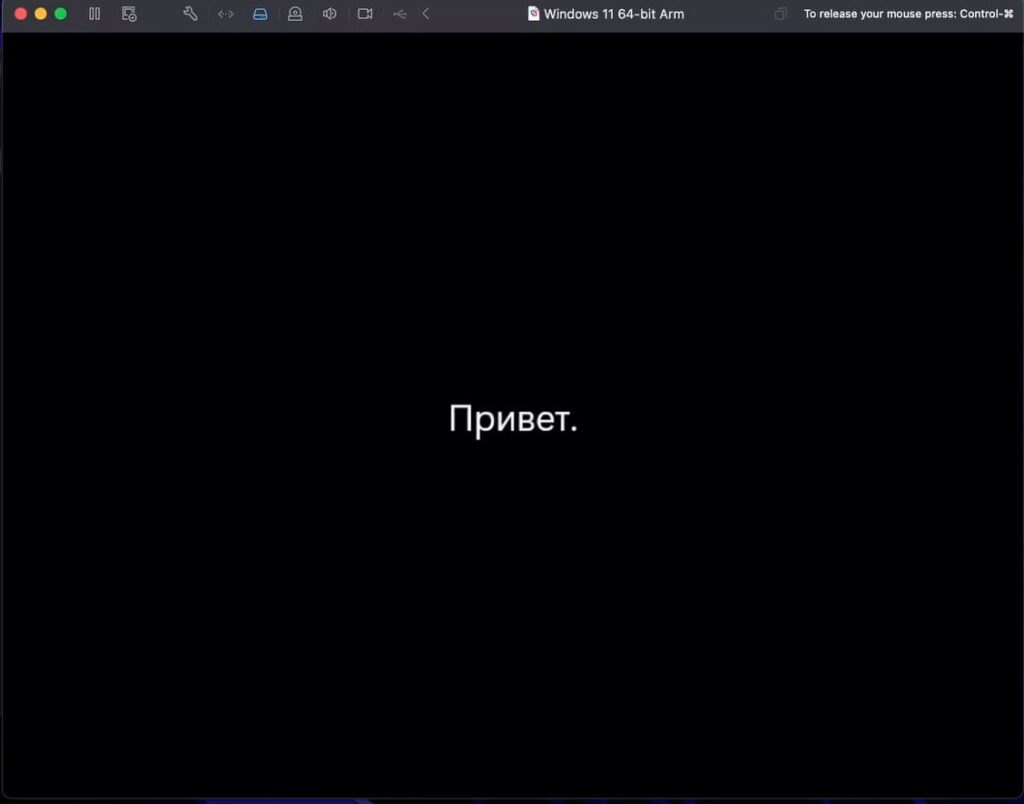
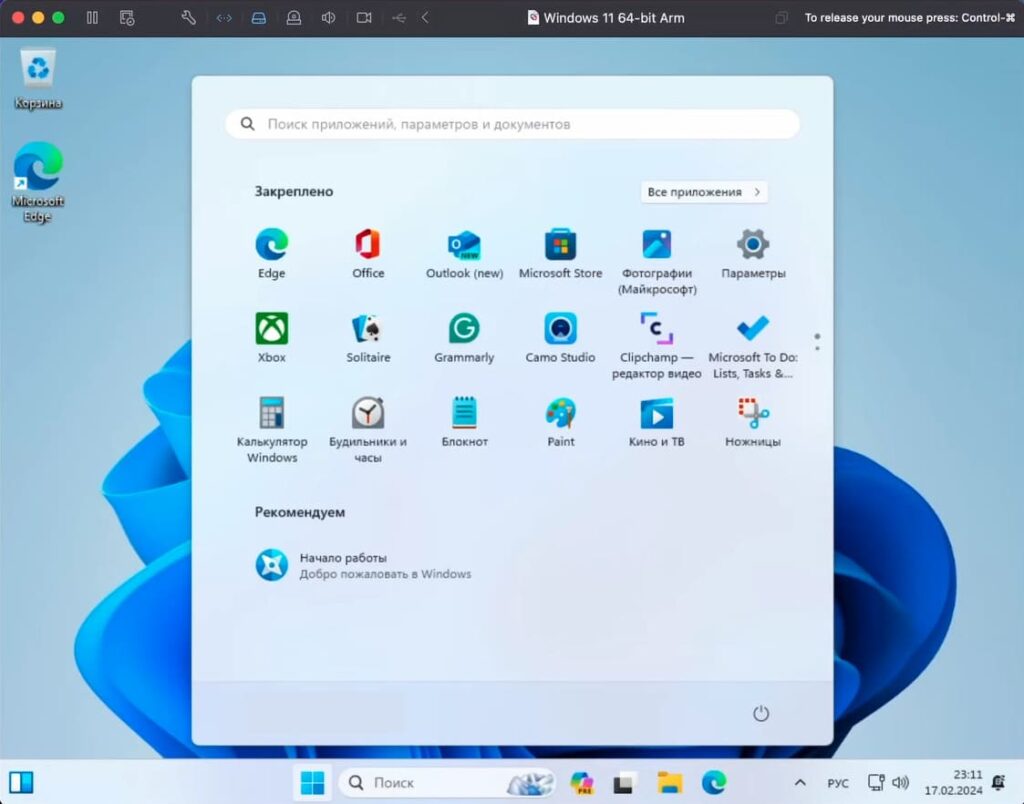
Дополнительные действия
1) Установка VMware Tools
— Для корректной работы виртуальной машины (например, развёртывания окна на весь экран) установите драйвер VMware Tools через меню Fusion.
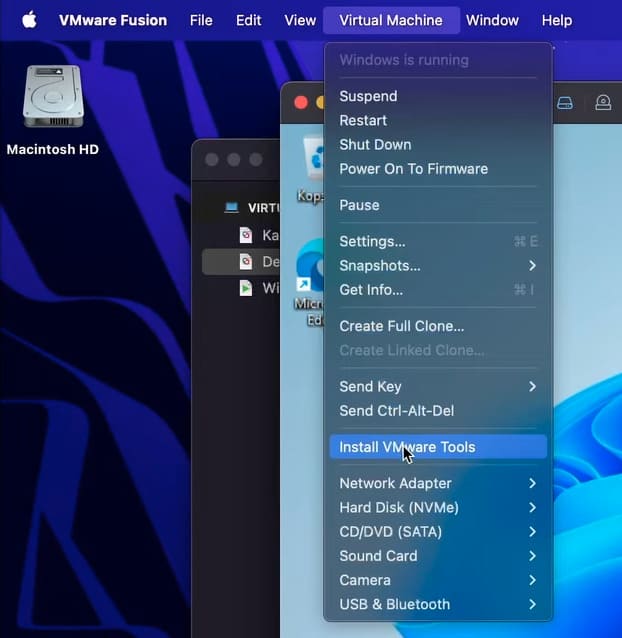
— Установщик появится внутри Windows 11, нажмите на него.
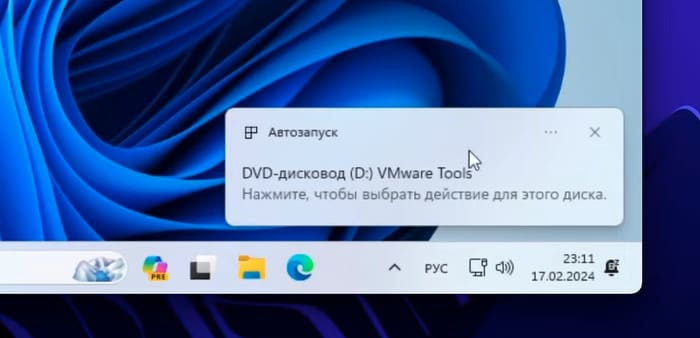
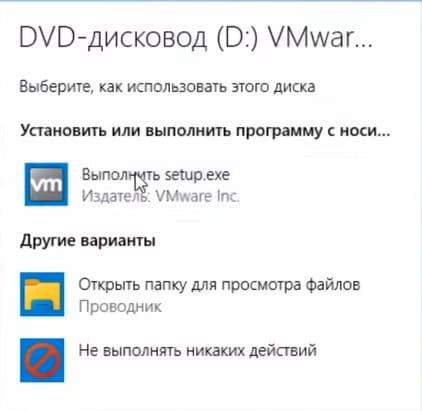
— После стандартной установки выполните перезагрузку виртуальной машины.
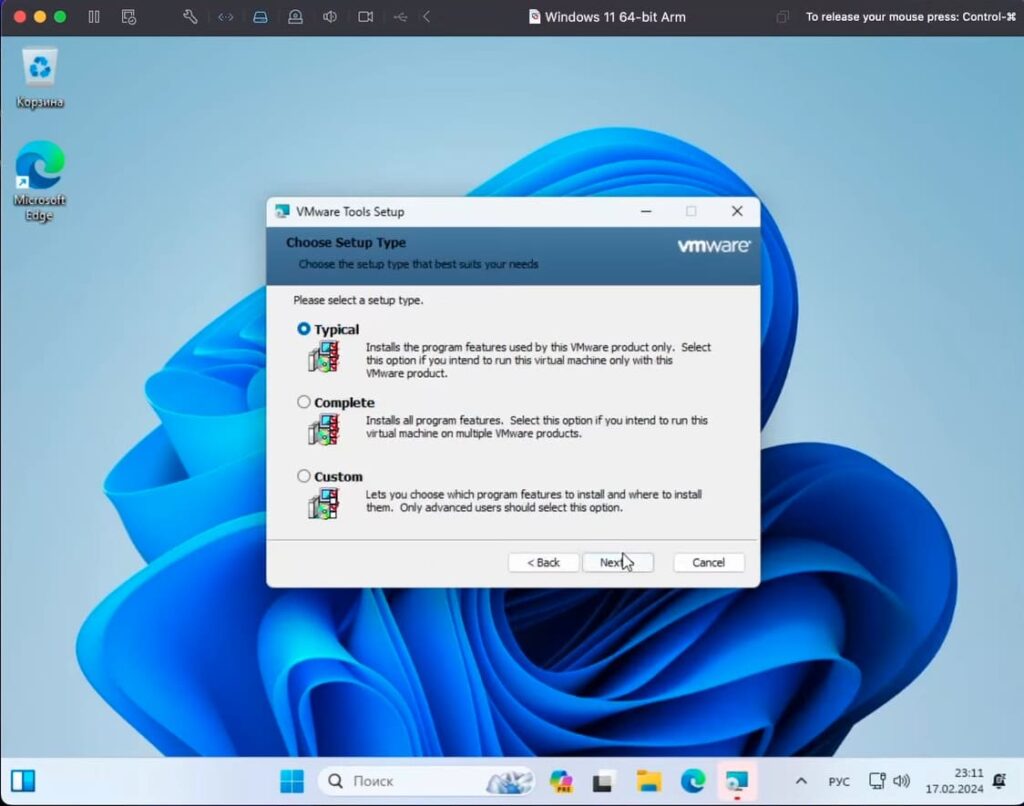
2) Активация Windows
— Перейдите в «Параметры» → «Система» → «Активация».
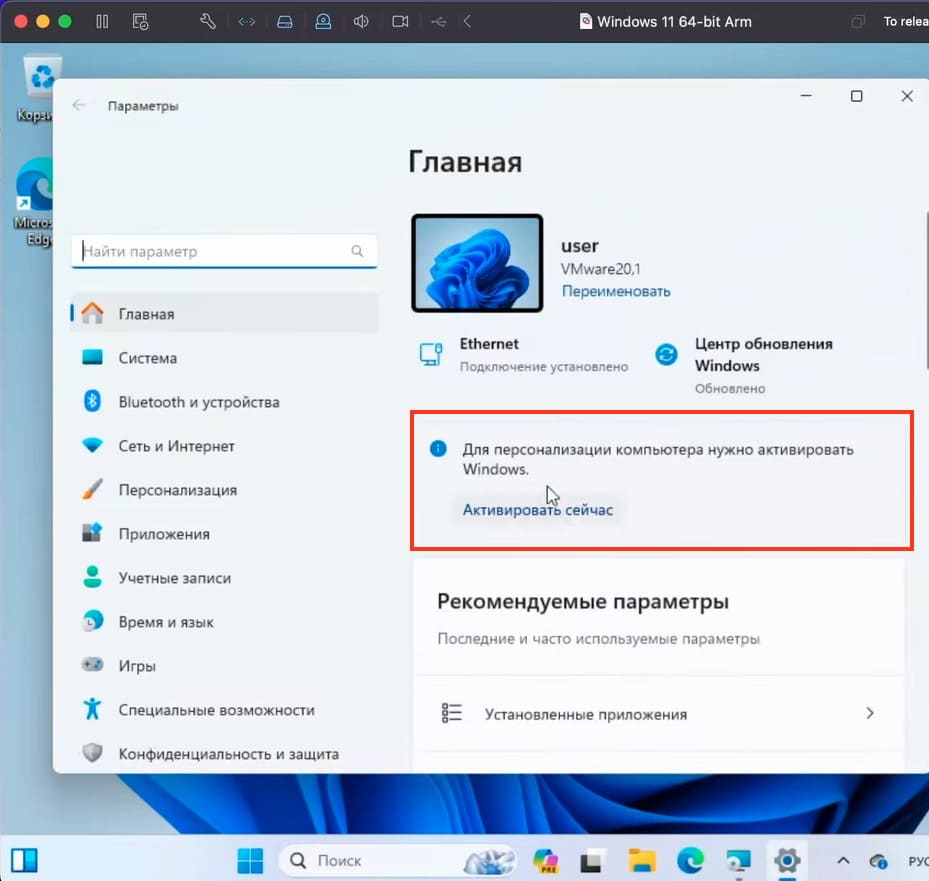
— Введите лицензионный ключ, который приобрели заранее, и выполните активацию.
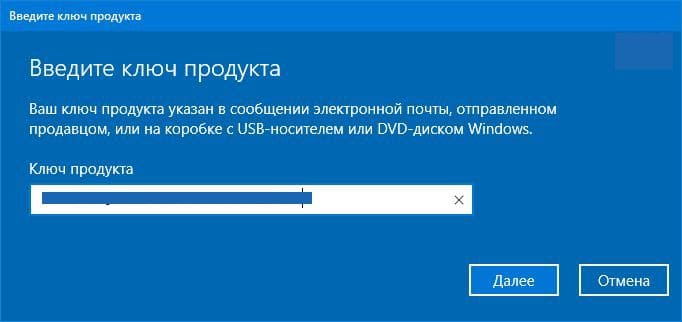
Вы всегда можете приобрести ключ активации Windows 11 у нас в магазине.
Теперь у вас есть полноценная Windows 11 на вашем Mac через VMware Fusion. Это решение отлично подходит для работы, обучения или тестирования. Если у вас остались вопросы, пишите в комментариях — мы всегда готовы помочь!
Уровень сложностиПростой
Время на прочтение2 мин
Количество просмотров197K

В статье описана инструкция по установке Windows внутри MacOS.
На текущий момент автору статьи известно только два рабочих варианта:
-
Parallels Desktop — всё работает из коробки, но платно;
-
UTM — требует минимальных усилий, бесплатно;
В данной статье будет рассмотрен вариант установки через UTM.
Необходимо:
Установить brew
Необходимо в терминале выполнить команду:
/bin/bash -c "$(curl -fsSL https://raw.githubusercontent.com/Homebrew/install/HEAD/install.sh)"
Детальная инструкция по установке есть на официальном сайте.
Установить инструменты разработчика xcode
Необходимо в терминале выполнить команду:
xcode-select --install
Установить UTM
Необходимо в терминале выполнить команду:
brew install utm
Установить qemu
Необходимо в терминале выполнить команду:
brew install qemu
Скачиваем дамп Windows
Выбираем версию Windows:
-
Windows 10
-
Windows 11
Скачиваем подходящую версию дампа с архитектурой arm64:

Выбираем язык:

Выбираем выпуск:

Скачиваем package:

Распаковываем архив, для этого два раза кликаем по нему:

В терминале необходимо перейти в скачанную папку.
И выполнить в ней команды:
brew install aria2
brew tap sidneys/homebrew
brew install cabextract wimlib cdrtools sidneys/homebrew/chntpw
sh uup_download_macos.sh
Ждём окончания загрузки, после этого в папке будет создан новый ISO-файл.
Устанавливаем образ Windows ч.1
Запускаем ранее установленную программу UTM и выбираем:




Выбираем количество ресурсов, больше — быстрее будет работать.

Выбираем размер выделяемого дискового пространства

Выбираем папку, которая будет общей для систем


Запускаем Windows!

Выйдет вот такое окно и нужно успеть нажать какую-нибудь клавишу! Если не успели, то можно перезапустить виртуальную машину.

Необходимо набрать команду:
exit

Выбираем Boot Manager

Выбираем первый пункт:




Устанавливаем образ Windows ч.2

Далее следует стандартная процедура установки windows
На выходе мы получаем вот такой результат.


Когда дело доходит до эмуляции операционных систем, одним из самых мощных инструментов является программа от компании Oracle. Это программное обеспечение позволяет владельцам компьютеров от Apple легко развернуть виртуальные среды и исследовать различные операционные системы без ущерба для основной экосистемы. При правильном подходе эта технология открывает новые горизонты как для разработчиков, так и для обычных пользователей.
Организация комфортной работы с виртуальными машинами (vm) на устройствах Apple может принести множество преимуществ. От настройки тестовых сред до изучения специфики работы различных платформ – все это становится доступным благодаря виртуализации. Виртуальная модель позволяет запускать операционные системы на одном устройстве, не рискуя целостностью основной ОС, предоставляя возможность работать с экспериментальным программным обеспечением и тестировать разнообразные конфигурации.
Компания Oracle создала программное обеспечение, которое отличается удобством и гибкостью использования. Этот инструмент позволяет интегрироваться во множество рабочих процессов, обеспечивая стабильность и эффективность работы с виртуальными машинами. Освоение навыков развертывания и управления такими средами на платформе Apple расширяет функциональные возможности устройства, открывая двери в мир безграничного тестирования и безопасной эмуляции.
Решение от Oracle предоставляет пользователям возможность эффективной виртуализации на операционных системах от Apple. Эта проверенная временем технология позволяет создавать виртуальные машины (VM) с широкими функциональными возможностями. Благодаря этому, пользователи могут запускать различные операционные системы параллельно с основной.
Одна из причин выбрать данный софт – это его бесплатная доступность и поддержка множества платформ, включая новейшие компьютеры c архитектурой Apple Silicon. Это обеспечивает совместимость и гибкость при использовании различных конфигураций. Программа предоставляет мощные инструменты для создания и управления виртуальными средами, помогая пользователям экспериментировать и тестировать разные системные решения.
Благодаря удобному графическому интерфейсу и регулярным обновлениям от Oracle, программа остается надежным выбором как для новичков, так и для опытных IT-специалистов. Интеграция с хост-системой происходит плавно, что обеспечивает высокую производительность и минимальное влияние на основные ресурсы. Поддержка расширений и скриптов позволяет автоматизировать работу с виртуальной средой, увеличивая продуктивность и упрощая управление виртуальными системами в долгосрочной перспективе.
Использование данного инструмента позволяет организовать рабочее пространство с учетом индивидуальных нужд, улучшив интеграцию в существующие IT-экосистемы. Поддержка технологий виртуализации делает его универсальным инструментом для решения самых разнообразных задач, будь то разработка, тестирование или обучение.
Системные требования и подготовка Mac
Начнём с минимальных системных характеристик. Для работы виртуальных сред требуется не менее 4 ГБ оперативной памяти, однако для комфортной работы рекомендуется иметь 8 ГБ и более. Это обеспечит плавную работу нескольких виртуальных систем одновременно без замедления основной ОС. Также важную роль играет процессор. Чем больше ядер и потоков в нём, тем быстрее будут обрабатываться задачи. Устройства с архитектурой Apple Silicon, такие как M1 и M2, предлагают значительное увеличение производительности и поддерживают оптимизацию ресурсов.
На диске вам потребуется свободное место как для самой программы, так и для размещения файлов виртуальной машины (vm). Чем больше вы планируете инсталлировать систем и программ, тем больше пространства понадобится. Желательно зарезервировать минимум 50 ГБ для хранения файлов системы-гостя и связанных данных.
Поддержка аппаратной виртуализации является ещё одним важным аспектом. На устройствах с чипом Intel это функция Intel VT-x, которую нужно активировать в BIOS, тогда как Apple Silicon автоматически поддерживает подобные процессы. Убедившись в активной поддержке, вы обеспечите быстрый обмен данными между основной ОС и виртуально запущенной средой.
Не забудьте обновить операционную систему вашего компьютера до последней версии. Это необходимо для устранения возможных уязвимостей и обеспечения совместимости с последними версиями программного обеспечения для виртуализации. Обновления содержат важные исправления и улучшения, связанные с безопасностью и производительностью.
Закройте все неиспользуемые приложения для обеспечения максимальной отдачи от аппаратных ресурсов при работе с виртуальными машинами. Это освободит память и мощность процессора, что крайне важно для устойчивой и быстрой работы запущенных сред. Следуя этим рекомендациям, вы подготовите ваше устройство для эффективной работы в виртуальной среде.
Пошаговая установка VirtualBox на Mac
Для полноценной работы с виртуальными машинами на компьютерах производства Apple, включая модели с процессорами silicon, требуется выполнение ряда последовательных шагов. Поэтому, вполне логично рассмотреть каждый этап более подробно, чтобы система Oracle работала безупречно.
Прежде всего, загрузите подходящий пакет с официального ресурса Oracle. В зависимости от архитектуры вашего устройства (x или silicon) выберите соответствующую версию. Важно учитывать совместимость, чтобы избежать возможных затруднений в дальнейшем.
Откройте загруженный установочный файл, затем следуйте подсказкам мастера. На данном этапе система запросит разрешения на выполнение установки. Подтвердите их, используя актуальные учетные данные администратора.
Обратите внимание на варианты настройки дополнительных функций, которые могут быть полезны, если вы планируете расширенное использование программы. Можно адаптировать компоненты под конкретные нужды, что добавит гибкости в работе.
После завершения процесса потребуется перезагрузка вашего устройства. Это необходимо для корректного обновления системных параметров и активации всех компонентов. После перезагрузки убедитесь, что программное обеспечение работает корректно и доступно для создания новых виртуальных машин.
Если этот процесс был завершен успешно, вы готовы приступить к использованию виртуальной среды для работы или тестирования различных операционных систем, что значительно расширяет возможности использования вашего устройства.
Основные настройки VirtualBox для работы
Начало работы с виртуальными машинами может стать эффективным способом использования вычислительных ресурсов и эмуляции различных сред. Чтобы с максимальной пользой и удобством применять программное обеспечение от Oracle для создания виртуальных машин на платформе от Apple, следует уделить особое внимание тонкой настройке параметров выполнения и управления виртуальными образами.
- Выделение ресурсов: Подберите оптимальные параметры для виртуальной машины, включая оперативную память и количество процессоров. Владельцы устройств на чипах Apple с архитектурой Silicon должны учитывать особенности аппаратной поддержки. Это поможет эффективно распределить ресурсы хост-системы и избежать перегрузок.
- Диски и хранение: Важно определить достаточный объём дискового пространства для хранения данных и создания резервных копий. Выбирайте динамические или фиксированные диски в зависимости от задач, которые должна решать ваша виртуальная машина.
- Сетевые параметры: Настройте сетевые адаптеры для подключения к интернету и локальной сети. Используйте режимы NAT или Bridged Adapter в зависимости от необходимого уровня доступности и безопасности.
- Управление дисплеем: Установите оптимальные разрешение и драйверы графической системы (VM Graphics Adapter) для корректного отображения. Позволяет использовать расширенные возможности производительности и визуализации.
- Расширение функциональности: Установите дополнения гостевой системы (Guest Additions) для улучшения работы и совместимости с x86-совместимыми виртуальными машинами. Это обеспечит оптимальную производительность программной эмуляции.
Следуя этим рекомендациям по оптимизации, вы сможете максимально эффективно использовать весь потенциал функционала виртуальных машин на продуктах компании Oracle, не испытывая проблем совместимости и задержек в рабочем процессе. Грамотная конфигурация позволит вам адаптировать виртуальную среду под специфические нужды, будь то тестирование программного обеспечения или развертывание серверов.
Создание и настройка виртуальной машины
Виртуальная машина позволяет взаимодействовать с различными операционными системами без необходимости менять настройки основного компьютера. Это отличный способ протестировать новые среды, ПО или эмуляторы, оставаясь в границах одной системы. Apple Silicon открывает широкие возможности для экспериментов, а использование решения от Oracle дает надежный и гибкий инструмент для создания виртуальных сред.
Для формирования новой виртуальной машины откройте приложение и выберите команду для добавления новой машины. Среди предложенных опций выберите нужную операционную систему, будь это Linux, Windows или другая совместимая платформа. Обратите внимание на корректный выбор версии ОС, так как это напрямую влияет на последующую интеграцию и производительность.
Определение объемов аппаратных ресурсов – следующая задача. В зависимости от потребностей задайте объем оперативной памяти и процессорные мощности. Apple Silicon позволяет распределить ресурсы более гибко, однако необходимо сохранить баланс между виртуальным окружением и основным, чтобы избежать снижения производительности.
Секция выбора хранения предлагает настройку типа диска и его размера. Перед вами может стоять вопрос, выбрать динамически расширяемый или фиксированный размер. Динамический рост позволяет экономить пространство, но может страдать скорость доступа в сравнении с фиксированным диском. Тщательное определение этих параметров гарантирует, что виртуальный экземпляр будет функционировать безупречно.
После определения основных характеристик остается доработать детали – сетевые настройки, подключение периферийных устройств и общие директории. Откройте вкладку сетевых настроек и выберите подходящий режим. Это может быть изолированная среда или же возможность использовать домашнюю сеть. Переход к расширенным настройкам позволит добавить общие папки, что упростит обмен файлами между системой-гостем и основной системой.
Оптимально настраивая параметры, вы обеспечиваете стабильность и эффективность в работе с новой виртуальной средой. Это делает для вас возможным реализацию сложных проектов, неизбежно сталкиваясь с разнообразными задачами.
Поиск и устранение частых проблем в VirtualBox
Программные несовместимости и ошибки запуска
Иногда может возникнуть ситуация, когда приложение не запускается или возникают ошибки совместимости. Это чаще всего связано с устаревшими версиями ПО. Для их решения рекомендуется:
| Частая проблема | Решение |
|---|---|
| Ошибка Kernel driver not installed | Проверьте разрешения безопасности в настройках системы Apple и добавьте исключение для Oracle. |
| Сбой запуска на чипах Apple Silicon | Обновите до последней версии, поддерживающей архитектуру M1/M2. Проверьте включение Rosetta 2 для эмуляции. |
Проблемы с производительностью
Низкая скорость работы и производительность могут вызывать недовольство. Решить их можно, настроив параметры выделения ресурсов:
| Симптомы | Возможные решения |
|---|---|
| Замедление работы системы | Увеличьте количество ядер процессора и объем оперативной памяти, выделяемых виртуальной машине. |
| Зависания гостевой ОС | Переключите режим использования графического адаптера на более подходящий под конкретное устройство. |
Проблемы с сетью и подключением
Часто пользователи сталкиваются с трудностями при подключении виртуальной машины к интернету или локальной сети:
| Тип проблемы | Решение |
|---|---|
| Нет доступа к сети | Проверьте настройки сетевого адаптера. Убедитесь, что выбран правильный режим: NAT или Bridged. |
| Нестабильное соединение | Попробуйте изменить тип кабеля или включить режим промискуитета для сетевого моста. |
Эти рекомендации помогут решить основные трудности, встречающиеся при работе с системой виртуализации. Своевременное обновление и правильная диагностика с использованием этих методов обеспечат стабильную работу и надежность.
Комментарии
Пользователей Windows гораздо больше и среди обычных людей, и среди архитекторов и дизайнеров интерьера, поэтому большая часть программ написаны именно под винду: какой-то профессиональный софт полностью недоступен на macOS — как, например, Revit и 3ds Max, — а какой-то работает с ограничениями, как некоторые плагины для SketchUp и Rhino.
Чтобы пользоваться этими программами, не обязательно менять компьютер — можно установить на Mac вторую систему. Рассказываем, как.
Самые распространённые способы установить Windows-программы на Mac — это использование программы Boot Camp, создание виртуальной машины и установка программы-эмулятора. В этой статье мы рассмотрим все инструменты, посмотрим на их преимущества и недостатки и расскажем, как с ними работать.
Так как способы установки для разных Mac отличаются, то сперва нужно понять, какой у вас процессор: для разных процессоров доступны разные способы. Определить версию процессора можно в меню Apple, нажав на значок яблока в левом верхнем углу:
eng: About This Mac → Overview → Processor / Chip.
рус: Об этом Mac → Обзор → Процессор / Чип.
В строке будет указано, Intel или Apple.
-
Вкладка «Обзор» на Mac с процессором Intel
-
Вкладка «Обзор» на Mac с процессором Apple
Boot Camp
Этот способ подходит только для Mac с процессорами Intel.
Boot Camp — это предустановленная (по умолчанию встроенная) программа в macOS, которая позволяет устанавливать Windows на Mac в качестве дополнительной системы. При включении или перезагрузке компьютера вы сможете выбрать, какую систему запустить — macOS или Windows.
Boot Camp поддерживает следующие модели: MacBook 2015 и новее, MacBook Air и Pro 2012 и новее, Mac mini и iMac 2012 и новее, Mac Pro 2013 и новее, iMac Pro все модели.
Несмотря на то, что Boot Camp встроен в macOS по умолчанию, Windows надо устанавливать отдельно.
Что потребуется для установки
→ Образ Windows 64-bit и лицензионный ключ.
→ Поддерживаемый Mac с операционной системой 10.11 El Capitan и новее.
→ Флешка объёмом не менее 16 ГБ.
→ Свободное дисковое пространство объёмом не менее 64 ГБ. Для оптимальной работы нужен объём не менее 128 ГБ.
→ Учётная запись Microsoft: её лучше создать заранее здесь.
Способы установки Windows 10 и Windows 11 отличаются.
Как установить Windows 10
1. Скачайте образ Windows 10 с сайта Microsoft по этой ссылке.
2. Запустите ассистент Boot Camp, его можно найти в папке Utilities (Утилиты) или через поиск Spotlight. Вставьте флешку и следуйте инструкциям на экране. Помните, что во время установки Windows c флешки будут стёрты все данные.
3. Когда Boot Camp предложит разделить диск для установки Windows, укажите нужный объём памяти. Помните, что после установки изменить объём раздела Windows нельзя.

4. Продолжите процесс установки, следуя указаниям установщика Windows.
5. После установки Windows пройдите этапы настройки операционной системы. Когда ОС будет готова и загрузится, она предложит скачать компоненты Boot Camp для Windows. Обязательно это сделайте, а после установки перезагрузите компьютер.
Как установить Windows 11
Для установки Windows 11 требуется специальный чип TPU 2.0, который отвечает за шифрование дисков и безопасную загрузку. В Mac этого чипа нет, так как используются технологии шифрования Apple, из-за этого установка Windows 11 напрямую недоступна. Нужно обмануть Boot Camp, выдав Windows 11 за 10. Сделать это можно только с помощью сторонних инструментов.
Внимание!
Этот способ подойдёт только продвинутым пользователям. Если вы ни разу не работали с терминалом1 или дисковой утилитой2 и не понимаете, что это такое, лучше установите Windows 10.
1. Скачайте образы Windows 10 и 11 с сайта Microsoft. По этой ссылке можно скачать Windows 10, а по этой ссылке — Windows 11. Язык операционных систем должен быть одинаковым.
2. Установите командную строку Xcode:
Открыть терминал → прописать команду <xcode-select —install>* → Enter.
Согласитесь с условиями установки и дождитесь окончания загрузки.
* Треугольные скобки <…> использованы для отделения команды от основного текста. Их не нужно использовать, прописывая команду.
3. Установите Homebrew — компонент для загрузки дополнительных инструментов macOS:
Перейдите по ссылке и скопируйте код строки с сайта Homebrew → вставьте код в терминал → Enter.
Когда появится строчка Password, введите пароль от компьютера и нажмите Enter. В процессе установки нужно будет ещё раз нажать Enter. По завершении установки Homebrew появится сообщение Installation Successful.
4. Теперь нужно установить дополнительную библиотеку расширений Homebrew:
Открыть терминал → прописать команду <brew install wimlib>.
Дождитесь установки библиотеки и можете закрыть терминал.

5. Создать Windows 11 для обмана Boot Camp. Сначала работа с Windows 10:
Создать на рабочем столе папку Win11 → открыть образ диска загруженной Windows 10 → скопировать содержимое папки → вставить в папку Win11 .
В папке Win11:
Найти папку sources → удалить файл instal.wim.
6. Образ диска Windows 10 больше не нужен, его можно извлечь:
eng: Finder → клик правой кнопкой мыши по образу диска → Extract.
рус: Finder → клик правой кнопкой мыши по образу диска → Извлечь.
7. Работа с Windows 11:
Открыть образ диска Windows 11 → папка sources → перетащить на рабочий стол файл instal.wim.
Извлеките образ диска Windows 11.
8. Создание SWM-файла для обмана Boot Camp:
Открыть терминал → прописать команду <wimlib-imagex split>* → Space (Пробел) → перетащить файл instal.wim в окно терминала → Space (Пробел) → снова перетащить файл instal.wim в окно терминала → изменить расширение файла с .WIM на .SWM → Space (Пробел) → прописать команду <3500>* → Enter.
Начнётся процесс преобразование файла, в конце которого появится сообщение Finished splitting. Затем на рабочем столе появятся файлы instal.swm и instal2.swm. Файл instal.wim больше не нужен, его можно удалить.
* Треугольные скобки <…> использованы для отделения команды от основного текста. Их не нужно использовать, прописывая команду.

9. Создать образ Windows 11 в оболочке Windows 10:
Открыть папку Win11 → папка sources → перетащить файлы instal.swm и instal2.swm в папку.
10. Превратить папку с набором файлов в образ диска:
eng: Disk Utility → File → Image → Image from Folder → выбрать папку Win 11.
рус: Дисковая утилита → Файл → Новый образ → Образ из папки → выбрать папку Win 11.
Проверьте настройки создания диска:
Поле Encryption (Шифрование) — нет, поле Image Format (Формат диска) — DVD/CD master (мастер DVD/CD).
После этого нажмите Save (Сохранить) и дождитесь окончания процесса. На рабочем столе появится файл Win11.cdr. Дисковая утилита больше не нужна — её можно закрыть.
11. Теперь измените образ диска Windows 11 так, чтобы его смог прочитать Boot Camp.
Открыть терминал → прописать команду <hdiutil makehybrid -iso -joliet -o>* → Space (Пробел) → перетащить файл Win11.cdr в окно терминала → поменять расширение файла с .CDR на .ISO → Space (Пробел) → ещё раз перетащить файл Win11.cdr → Enter.
* Треугольные скобки <…> использованы для отделения команды от основного текста. Их не нужно использовать, прописывая команду.
Начнётся преобразование файла. Когда процесс закончится, на рабочем столе появится файл Win11.iso. Теперь у вас есть подходящий установочный файл Windows. Папка Win11 и файл Win11.cdr больше не нужны, их можно удалить.

12. Установить Windows:
Запустить Boot Camp → вставить флешку → следовать инструкциям на экране.
Помните, что во время установки образа Windows c флешки будут стёрты все данные.
13. В окне Установка Windows выберите созданный установочный файл Win11.iso. Когда Boot Camp предложит разделить диск для установки Windows, укажите нужный объём памяти. Помните, что после установки изменить объём раздела Windows нельзя.

14. Продолжите процесс установки, следуя указаниям установщика Windows. После установки Windows пройдите этапы настройки операционной системы. Когда ОС будет готова и загрузится, она предложит скачать компоненты Boot Camp для Windows. Обязательно сделайте это, а после установки перезагрузите компьютер.
Плюсы и минусы Boot Camp

Переключаться между разными операционными системами можно во время перезагрузки или включения. Как только компьютер начнёт включаться, нужно зажать клавишу ⌥Option (Alt). Когда появится экран загрузки разных дисков, выберите необходимый и запустите его с помощью клавиши Enter. Также можно выбрать основную операционную систему, которая будет запускаться по умолчанию:
eng: System Preferences → Startup Disk → выбрать систему для загрузки компьютера.
рус: Системные настройки → Загрузочный диск → выбрать систему для загрузки компьютера.
Как удалить Windows
Windows нужно удалять только через Boot Camp. Если вы просто сотрёте диск с Windows или воспользуйтесь сторонними инструментами, то рискуете повредить файловую систему macOS и потерять доступ ко всем своим файлам.
eng: запустить macOS → открыть Boot Camp → Remove Windows 10 or later version → Restore.
рус: запустить macOS → открыть Boot Camp → Удалить Windows 10 и новее → Восстановить.
Помните, что при этом удалятся все файлы и программы в Windows. Если нужно сохранить какие-то файлы, сделайте это до удаления. Файлы можно перенести в macOS:
Finder → диск BOOTCAMP → скопировать все нужные файлы.
В Windows с дисками macOS работать нельзя — они будут недоступны в этой системе, поэтому сохранить файлы в Windows можно только на внешние накопители или в облако.
После удаления Windows хранилище, выделенное под работу системы, объединится с основным хранилищем — память на диске снова будет целиком отдана под macOS.
Виртуальная машина
Виртуальная машина — это специальная программа, которая позволяет запускать одну операционную систему внутри другой. То есть можно запустить Windows как приложение в macOS. Виртуальная машина преобразует команды одной операционной системы в команды другой — на это требуются ресурсы (мощность процессора и видеокарты, постоянная память, оперативная память) и время, поэтому некоторые программы, которые требуют прямого доступа к железу, не будут работать.
Виртуальная машина использует все ресурсы компьютера, но вынуждена делить их с основной операционной системой — из-за этого производительность виртуальной системы оказывается ниже, чем системы, установленной отдельно.
Существуют разные виртуальные машины. Они отличаются между собой по способу работы, цене и доступным функциям. Самые популярные решения — Parallels Desktop, VirtualBox и VMware Fusion. Почитать подробнее о каждой из них вы можете на сайтах разработчиков.
Большинство гайдов в интернете посвящены Parallels Desktop. Это удобная и простая в освоении программа, доступная за плату. Инструкций по работе с Parallels Desktop в сети довольно много, поэтому в этом гайде мы расскажем о бесплатной Open Source программе UTM.
Этот способ подходит для всех Mac, но способы установки для Mac с процессорами Intel и Apple немного отличаются.
Что потребуется для установки
→ Образ Windows 64-bit и лицензионный ключ.
→ Программа для виртуализации.
→ Учётная запись Microsoft: её лучше создать заранее здесь.
Как установить на Mac с процессорами Intel
1. Перейдите по ссылке и скачайте виртуальную машину UTM. Установите программу.
2. Скачайте ISO-образ Windows с сайта Microsoft. По этой ссылке можно скачать Windows 10, а по этой ссылке — Windows 11.
3. Запустите UTM, а затем:
Create a New Virtual Machine → Virtualize → Windows → Browse → выберите скачанный установщик Windows с расширением .ISO.
4. Настройте количество ресурсов, которые вы готовы выделить для работы виртуальной машины: объём оперативной памяти и количество ядер процессора. Лучше выделить минимум половину. Количество доступных ресурсов можно посмотреть в системном меню About This Mac (Об этом Mac).
Если вы не разбираетесь в железе, то рекомендуем прочесть нашу обзорную статью обо всех компонентах компьютера.
Обязательно выберите общую папку для обмена файлами. Если какие-то параметры нужно будет поменять, это можно сделать позже в настройках виртуальной машины.

5. Во время первого запуска виртуальной машины начнётся установка Windows. Продолжите процесс установки, следуя указаниям установщика Windows. Во время установки Wi-Fi будет недоступен.
6. После установки Windows пройдите этапы настройки операционной системы. Когда ОС будет готова и загрузится, вам нужно будет скачать и установить драйвера для корректной работы Windows по этой ссылке.
7. Откройте UTM и выберите созданную виртуальную машину:
CD/DVD → Browse → папка с загруженными драйверами Spice Guest Tools.
В окне Windows в разделе This PC (Этот компьютер) появится диск с драйверами.
8. Откройте диск и установите драйвера. После установки перезагрузите виртуальную машину. Wi-Fi заработает и появится общая папка, которую вы выбрали на этапе настройки. Также можно будет поменять язык системы.
Как установить на Mac с процессорами Apple
Установка Windows на этот тип устройств имеет ограничения, так как устанавливается не классическая система Windows, а её модификация для ARM-процессоров. Нельзя будет запустить некоторые программы, драйвера и плагины. Полный список ограничений можно посмотреть здесь. Также на Mac с процессорами Apple можно установить только Windows 11.
1. Перейдите по ссылке и скачайте виртуальную машину UTM. Установите программу.
2. Запустите UTM, а затем:
Create a New Virtual Machine → Virtualize → Windows → поставить галочку Import VHDX Image → Download Windows 11 for ARM.
Откроется сайт Microsoft. Войдите в свою учётную запись и зарегистрируйтесь в программе Windows Insider Preview по этой ссылке. Теперь загрузите Windows 11 с этой страницы.
3. Как только скачается Windows, вернитесь в UTM:
Browse → выбрать установщик Windows 11 с расширением .VHDX.
4. Настройте количество ресурсов, которые вы готовы выделить для работы виртуальной машины: объём оперативной памяти и количество ядер процессора. Лучше выделить минимум половину. Количество доступных ресурсов можно посмотреть в системном меню About This Mac (Об этом Mac). Также выберите общую папку для обмена файлами. Если какие-то параметры нужно будет поменять, это можно сделать позже в настройках виртуальной машины.

5. Во время первого запуска начнётся установка Windows. Продолжите процесс установки, следуя указаниям установщика Windows. Во время установки Wi-Fi будет недоступен.
6. После установки Windows пройдите все этапы настройки операционной системы.
Когда ОС будет готова и загрузится, вам нужно будет скачать и установить драйвера для корректной работы Windows по этой ссылке.
7. Откройте UTM и выберите созданную виртуальную машину:
CD/DVD → Browse → выбрать папку с загруженными драйверами Spice Guest Tools.
В окне Windows в разделе This PC (Этот компьютер) появится диск с драйверами.
8. Откройте диск и установите драйвера. После установки перезагрузите виртуальную машину. Wi-Fi заработает и появится общая папка, которую вы выбрали на этапе настройки. Также можно будет поменять язык системы.
Плюсы и минусы виртуальной машины

Выключать Windows стоит только через меню «Пуск», и уже потом закрывать UTM.
Переключаться между операционными системами можно как между обычными приложениями на Mac.
Как удалить Windows
1. Запустите UTM и нажмите на значок корзины внутри программы: виртуальная машина будет удалена.
2. Помните, что удалятся все файлы и программы, установленные на Windows. Если нужно сохранить какие-то файлы, сделайте это до удаления. Файлы можно перетащить из окна Windows в macOS, и они скопируются — или можно воспользоваться общей папкой.
Эмуляция
Эмулятор — это специальная программа, которая имитирует работу компонентов компьютера одной операционной системы внутри другой. В отличие от виртуальной машины эмулятор не использует все ресурсы компьютера и не преобразует команды. Эмулятор пытается сымитировать полноценный компьютер со всем его железом и другой операционной системой — из-за этого производительность эмуляции намного ниже, чем у виртуальной машины.
Также эмуляторы менее стабильны, так как программная имитация железа всегда приводит к ошибкам. Полноценной ОС и доступа к её функциям у вас не будет: вы сможете лишь получить прослойку, позволяющую запустить Windows-приложение прямо в macOS.
Самые популярные Windows-эмуляторы для macOS — Crossover и Wine. Crossover — платный, но простой в освоении эмулятор, который имеет пресеты (уже созданные наборы) настроек для разных программ. Wine распространяется бесплатно, но требует определённых знаний для установки и работы. О работе с ними написано довольно много материалов, поэтому в этом обзоре мы решили рассказать о бесплатной Open Source программе Wineskin Winery, которая подходит для всех Mac.
Что потребуется для установки
→ Эмулятор.
→ Windows-программа для эмуляции.
Как установить эмулятор Wineskin
1. Перейдите по ссылке и скачайте Wineskin Winery. Распакуйте архив и перенесите приложение в папку Applications (Программы).
2. Запустите Wineskin Winery. Проверьте раздел Update: если там есть обновления, установите их. А затем:
Engine → нажмите + → выберите и добавьте движок эмуляции (лучше самый свежий) → Download and Install.
3. Вы скачали движок эмулятора, теперь можно создать программу:
Create New Blank Wrapper → дождаться создания → OK → View Wrapper in Finder → запустить программу → Install Software → Choose Setup Executable → выбрать в Finder установочный файл Windows-программы с расширением .EXE или .MSI.

4. Пройдите этапы настройки и установки программы. В конце откроется окно ожидания финальной настройки эмуляции. Нажмите OK, чтобы вернуться в начальное меню, а затем нажмите Quit.
5. Если у эмулятора не возникло проблем с установкой, новое приложение можно будет найти в Launchpad (Панель запуска приложений) или через Spotlight.
Плюсы и минусы эмуляции

Эмулятор подходит для простых программ и утилит — например, для справочника СП или программ для расчёта строительных конструкций. Тяжёлый профессиональный софт корректно работать не будет.
Найти установленные программы можно через Spotlight: для этого в поиске укажите Wineskin и ищите папку с этим названием — внутри неё будут все установленные программы.
Как удалить Windows-программы
Удалить оболочку вместе с Windows-программой можно так же, как и обычные программы на Mac: воспользоваться специальными утилитами или удалить программы через Finder из папки Wineskin.
Какой способ установки Windows-приложений выбрать
Мы рассмотрели три способа запуска Windows-приложений на Mac. У каждого из способов есть свои плюсы и минусы, и в идеале нужно иметь под рукой все три инструмента. Однако такой вариант подойдёт не всем из-за того, что требует большого объёма памяти. Рассказываем о самых распространённых сценариях и предпочтительных методах установки.
Сценарий 1. Работа с простыми или устаревшими программами
Если вы планируете работать с утилитами, справочниками документации или каким-то устаревшим софтом — например, вам нужна очень старая версия Microsoft Word 2003 года или справочник нормативных документов, — вам подойдёт эмуляция. Несмотря на большие потери на имитацию работы Windows-компьютера, такие программы не требовательны к железу и будут работать корректно, не отбирая много ресурсов у основной системы.
Сценарий 2. Стандартная работа с программами
Если вы планируете работать с современными и нетребовательными к железу программами, которые недоступны на macOS — например, программой «Солярис» для расчёта инсоляции, — тут может подойти эмулятор или виртуальная машина. Если программа запускается без ошибок на эмуляторе, и компьютер не превращается в реактивный самолёт с высокими оборотами вентиляторов, то эмулятор — отличное решение. Если программа работает некорректно, компьютер очень сильно тормозит, а система охлаждения работает на пределе, то стоит воспользоваться виртуальной машиной.
Сценарий 3. Параллельная работа с программами
Если вы планируете работать параллельно с несколькими программами в macOS и Windows, то лучше использовать виртуализацию. В этом случае нужно не забывать, что программа, запущенная на виртуальной машине, будет довольствоваться меньшей мощностью компьютера, так как часть ресурсов заберёт основная система, запущенные в ней программы и виртуальная машина Windows. В зависимости от требовательности софта может понадобиться дополнительная настройка ресурсов для виртуальной машины. Например — большой объём оперативной памяти.
Сценарий 4. Работа с профессиональным софтом
Если вы планируете работать с профессиональными программами, вроде Revit, то скорее всего ресурсов виртуальной машины не хватит, и нужно будет устанавливать Windows через Boot Camp. Этот способ не подходит владельцам Mac с чипами Apple. Стоит сначала попробовать установку виртуальной машины, и если программа начнёт тормозить, перейти к Boot Camp. Использование виртуальной машины подойдёт тем, кто планирует работать с программами, которые доступны на macOS и Windows, но некоторые плагины для этих программ доступны только для Windows — например, часть плагинов для Rhino и SketchUp недоступны на macOS и не имеют аналогов. В таком случае вы будете работать с плагинами в Windows, а с результатом работы плагинов — уже в macOS.
Сценарий 5. Работа с тяжёлым софтом
Если вы планируете работать с ресуроёмкими программами, вроде 3ds Max, то тут потребуется вся мощность железа и нужно использовать только Boot Camp. Помните, что железо Mac хорошо работает только в связке с macOS, и мощности этого железа в Windows может не хватить. Но если вы хотите пойти дальше и работать в чём-то ещё более требовательном — например, в Lumion или D5 Render, — то лучше в принципе отказаться от Mac или приобрести отдельный компьютер с Windows для решения этих задач.
