Содержание
- Введение
- Настройка
- Перенос файла подкачки на другой жесткий диск
- Что даёт перенос файла подкачки на другой жесткий диск.
- Минусы при переносе файла подкачки на другой жесткий диск.
- Дополнительная информация:
Введение
Что такое Виртуальная память? Виртуальная память — это сочетание памяти ОЗУ и временного хранилища на жестком диске. ОЗУ — это память физически установленная на материнской плате и временное хранилище — это скрытый файл на жестком диске pagefile.sys, который и есть файлом подкачки.
Если памяти ОЗУ недостаточно, и при заполнении всего объема, данные из оперативной памяти помещаются в файл подкачки. Чем больше объем ОЗУ, тем быстрее работают программы, так как чтение данных из памяти выполняется значительно быстрее, чем с жесткого диска. По умолчанию Windows хранит файл подкачки в загрузочном разделе диска С, где установлена операционная система
Windows 7 автоматически задает исходный минимальный размер файла подкачки равным объему установленных ОЗУ плюс 300 мегабайт (МБ), а максимальный размер файла подкачки в три раза превосходит объем ОЗУ компьютера. Если предупреждения появляются при использовании этих рекомендованных значений, необходимо в ручную изменить размер файла подкачки.
Настройка
Чтобы настроить размер файла подкачки, делаем следующие.
Открываем Панель управления — Система. Переходим Дополнительные параметры системы. Во вкладке Дополнительно находим раздел Быстродействие и жмем кнопку Параметры.

Во вкладке Параметры быстродействия выбираем Дополнительно. Находим раздел Виртуальная память и жмем кнопку Изменить.
На рисунке видно, что выбрано «Автоматически выбрать объем файла подкачки«. Снимаем галку, выбираем диск С, ставим Указать размер и прописываем Исходный и Максимальные размеры одинаковые, в моем случае это 6108 Мб. Жмем Задать и ОК
Перенос файла подкачки на другой жесткий диск
Для улучшения быстродействия системы файл подкачки следует переместить в другой раздел на другом жестком диске.
Что даёт перенос файла подкачки на другой жесткий диск.
- Операционная система быстрее обрабатывает несколько запросов ввода-вывода. Когда файл подкачки расположен в загрузочном разделе, Windows направляет запросы на чтение с диска и запись на диск как к системной папке, так и к файлу подкачки. После перемещения файла подкачки в другой раздел конкуренция между запросами записи и чтения уменьшается.
- Файл подкачки не разбивается на куски (если файл подкачки находится на основном жестком диске, то он может быть разбит на куски в процессе его увеличения для наращивания размеров виртуальной памяти)
- Цельный (Дефрагментированный) файл подкачки означает ускорение доступа к виртуальной памяти и увеличивает шансы записать файл аварийной копии памяти без существенных ошибок
Минусы при переносе файла подкачки на другой жесткий диск.
После удаления файла подкачки из загрузочного раздела Windows не может создать файл аварийной копии памяти (Memory.dmp) для записи отладочной информации в случае возникновения неустранимой ошибки режима ядра. Файл Memory.dmp необходим для отладки возникшей ошибки «Синего экрана смерти»
Для переноса файла подкачки на другой жесткий диск, в моем случае это диск D (Archive), делаем следующие:
- Выбираем диск С (на нем расположен файл подкачки и активируем пункт «Без файла подкачки«. Система сразу предупредит о невозможности записи отладочных данных (дампов памяти) при отсутствии файла подкачки
Жмем Да и кнопку Задать.
- Теперь выбираем диск D и активируем Указать размер. Прописываем Исходный и Максимальный размер равный 6108 Мб. Жмем Задать и Ок.
На запрос системы о перезагрузке жмем Ок и перезагружаем компьютер

После перезагрузки проверяем расположение файла подкачки. Открываем окно настроек Виртуальной памяти. Если все сделано правильно, то должно быть как на рисунке.
Дополнительная информация:
Виртуальная память — это подход к управлению памятью компьютером, который скрывает физическую память (в различных формах, таких как: оперативная память, ПЗУ или жесткие диски) за единым интерфейсом, позволяя создавать программы, которые работают с ними как с единым непрерывным массивом памяти с произвольным доступом. Позволяет увеличить эффективность использования памяти несколькими одновременно работающими программами, организовав множество независимых адресных пространств, и обеспечить защиту памяти между различными приложениями.
В некоторых случаях торможении игры происходит от недостачи виртуальной памяти. Несколько советов о том, как ее увеличить для Windows XP, Windows Vista, Windows 7, Windows 8 и Windows 10 / 11.
Windows XP
- Жмем меню «Пуск» правой кнопкой мыши по «Мой компьютер» и выбираем «Свойства».
- В открывшемся окне «Свойства системы» переходим на вкладку «Дополнительно» и жмем на кнопку «Параметры» в разделе «Быстродействие».
- В окне «Параметры быстродействия» переходим на вкладку «Дополнительно» и жмем кнопку «Изменить» в разделе «Виртуальная память».
В новом окне «Виртуальная память» мы можем управлять файлом подкачки.
У Вас, возможно, установлено значение «Размер по выбору системы», и для того, чтоб изменить размер файла подкачки нужно выбрать диск, который будет использоваться для файла подкачки, и выбрать значение «Особый размер».
- В полях «Исходный размер» и «Максимальный размер» ставим минимальное и максимальное значение файла подкачки.
Минимальное значение рекомендуют устанавливать такое, чтоб оно было в 1.5 раза больше объема оперативной памяти.
Об этом написано в разделе «Общий объем файла подкачки на всех дисках».
Если у Вас 1 Гб ОЗУ, то ставим минимальное значение в 1500 Мб.
Также рекомендуется под файл подкачки использовать какой-то один диск, который меньше всего загружен. В Данном случае это диск «D» с меткой «SYS_VIDEO».
Самое главное — не используйте файл подкачки на системном диске.
- Убираем файл подкачки с других дисков, выбираем диск в списке и ставим значение «Без файла подкачки»
Windows Vista
В случае получения предупреждений о нехватке виртуальной памяти необходимо увеличить минимальный размер файла подкачки. Windows задает исходный минимальный размер файла подкачки, равный объему установленного оперативного запоминающего устройства (ОЗУ) плюс 300 мегабайт (МБ), а максимальный размер в три раза превосходит объем ОЗУ компьютера. Если предупреждения появляются при использовании этих рекомендованных значений, необходимо увеличить минимальный и максимальный размеры.
- Откройте компонент «Система», нажав кнопку «Пуск» и выбрав пункты: панель управления, система и ее обслуживание и SYSTEM.
- В левой области выберите Дополнительные параметры системы. Требуется разрешение администратора введите пароль администратора или подтверждение пароля, если появится соответствующий запрос.
- На вкладке Дополнительно в разделе Производительность нажмите кнопку Настройка.
- Откройте вкладку Дополнительно и в разделе Виртуальная память нажмите кнопку Изменить.
- Снимите флажок Автоматически выбирать объем файла подкачки.
- В списке Диск [метка тома] выберите диск, содержащий файл подкачки, размер которого необходимо изменить.
- Выберите переключатель Указать размер, введите в поле Исходный размер (МБ) или Максимальный размер (МБ) новый размер в мегабайтах, нажмите кнопку Установить, а затем — ОК.
Как правило, после увеличения размера перезагрузка не требуется, но в случае уменьшения размера компьютер следует перезагрузить, чтобы изменения вступили в силу. Корпорация Майкрософт рекомендует не отключать и не удалять файл подкачки.
Windows 7
В операционной системе Windows 7 это можно сделать следующим образом. Нажимаем комбинацию клавиш «WIN + Pause/Break» и в окне свойств системы переходим по ссылке «Дополнительные параметры системы». Теперь на закладке «Дополнительно» в разделе «Быстродействие» нажимаем кнопку «Параметры».
Переходим на закладку «Дополнительно» и нажимаем кнопку «Изменить» и попадаем в окно, которое называется «Виртуальная память».
- Если в системе только один жесткий диск, то нам достаточно указать фиксированный размер файла подкачки. Отмечаем пункт «Указать размер» и вводим исходный и максимальный размер. Размер обычно определяют по объему физической памяти. Например, если у вас 2 мегабайта ОЗУ, то вводить надо 2048 в оба поля.
- Для тех, у кого в системе установлен еще один жесткий диск, то желательно перенести файл подкачки на него. Выделяем его в верхнем окне, указываем размер файла подкачки. Затем выделяем системный диск и отмечаем пункт «Без файла подкачки».
На этом настройка файла подкачки закончена, новые параметры вступят в силу после перезагрузки.
Windows 8
В Microsoft Windows 8 меньше проблем с программной совместимостью, чем в некоторых предыдущих версиях Windows, но отдельные приложения в ней все равно не запускаются.
Хотя универсального решения, гарантирующего совместимость, не существует, есть масса приемов, с помощью которых можно попытаться заставить упрямую программу работать в Windows 8.
- Создайте виртуальную машину
Начну сразу с самого последнего средства. В состав Windows 8 входит Hyper-V. Если программа никак не желает работать в Windows 8, можно включить Hyper-V и создать виртуальную машину с предыдущей версией Windows, чтобы запускать приложение в ней.
- Отключите контроль учетных записей пользователей
Я еще не сталкивался в Windows 8 с проблемами, вызванными контролем учетных записей (UAC), но в Windows 7 со мной такое случалось. Когда я только установил Windows 7, было одно диктофонное приложение, которое не желало запускаться, пока я не отключил UAC. Я уже встречал в Интернете сообщения от людей, которые столкнулись с похожими проблемами в Windows 8 и смогли решить их отключением контроля учетных записей пользователей.
- Установите .NET Framework 3.5
При установке Windows 8 автоматически ставится .NET Framework версии 4.5. Однако старым приложениям часто требуются предыдущие версии этого компонента. При возникновении ошибок, связанных с .NET Framework, загляните в Панель управления (Control Panel), раздел «Программы» (Programs), и выберите пункт «Включение или отключение компонентов Windows» (Turn Windows features on or off). Появится список различных компонентов, которые можно включить или отключить. Один из пунктов в этом списке — .NET Framework 3.5, куда входят также .NET 3.0 и 2.0. Его установка, скорее всего, поможет решить проблему.
- Проверьте, нет ли патчей для приложения
При возникновении проблем с совместимостью приложения стоит первым делом заглянуть на сайт разработчика и посмотреть, нет ли там патча для Windows 8. Зачастую все можно решить простой установкой исправления для приложения.
- Обновите приложение до следующей версии
После перехода на Windows 8 обнаружилось, что один из видеоредакторов, которым я регулярно пользуюсь, в новой системе не работает. Проблему можно было решить и менее радикальными способами, но я предпочел просто обновить приложение до последней версии. Она не только сертифицирована для работы с Windows 8, но и обладает некоторыми новыми функциями, которые мне хотелось опробовать.
- Обновите драйверы устройств
Одна из самых серьезных проблем, возникающих после обновления до Windows 8, заключается в том, что одно жизненно важное приложение перестало работать. В сообщении об ошибке говорится, что Windows 8 не поддерживает OpenGL. Но за поддержку OpenGL отвечает драйвер видеокарты, а не операционная система. Оказывается, проблема вызвана устаревшей версией AMD Catalyst. После обновления до последней версии ошибка пропадёт и ВЫ сможете запустить приложение.
- Воспользуйтесь средствами диагностики Windows
В Windows 8 есть средство устранения проблем с совместимостью программ (Program Compatibility Troubleshooter), позволяющее в некоторых случаях решить проблемы совместимости автоматически. Чтобы его запустить, нажмите на ярлыке или исполняемом файле проблемного приложения правой кнопкой мыши и выберите опцию «Исправление проблем с совместимостью» (Troubleshoot Compatibility) из контекстного меню.
- Убедите приложение, что оно работает в предыдущей версии Windows
Некоторые приложения созданы исключительно для работы в определенной версии Windows. В таком случае можно настроить Windows 8, чтобы приложение распознавало ее как нужную версию. Для этого запустите средство устранения проблем с совместимостью программ, как описывалось выше. На странице «Какие проблемы заметны?»(What Problems Do You Notice) выберите опцию «Программа работала в предыдущих версиях Windows, но не устанавливается и не запускается сейчас»(The program worked in earlier versions of Windows but won»t install or run now). Нажмите «Далее»(Next) и укажите, в какой версии Windows приложение работало.
- Дайте приложению дополнительные разрешения
Некоторые устаревшие приложения (особенно написанные для Windows XP) не запускаются из-за неправильных разрешений. В этой ситуации может помочь все то же средство устранения проблем с совместимостью программ. На странице «Какие проблемы заметны?» выберите опцию «Для моей программы необходимы дополнительные разрешения»(The program requires additional permissions). Другой способ — нажать правой кнопкой на приложении и выбрать опцию «Запуск от имени администратора»(Run As Administrator), при условии, что у вас есть права администратора.
- Загляните в Центр совместимости
Последний выход — поискать информацию о приложении в Центре совместимости (Compatibility Center). Это сайт Microsoft, на котором собрана информация о совместимости приложений с Windows 7 и 8. В некоторых случаях здесь можно найти подробные инструкции о том, как заставить несовместимое приложение работать в Windows 8.
Windows 10 / 11
В Windows 10, в отличие от более старых версий Windows, используются два файла подкачки: pagefile.sys и swapfile.sys. Отключать эти файлы не рекомендуется — без них многие встроенные приложения Windows 10 просто перестанут запускаться. А в определенных случаях даже необходимо прибегнуть к увеличению файла подкачки, о чем далее пойдет речь:
- На панели задач нажмите Поиск, найдите и запустите приложение «Настройка представления и производительности системы».
- Перейдите на вкладку Дополнительно и в разделе Виртуальная память щелкните Изменить.
Параметры быстродействия.
- Снимите галочку возле пункта Автоматически выбирать объем файла подкачки.
- Выделите системный диск из списка, а затем нажмите Указать размер.
- В строке Исходный размер (Мб) укажите минимальный размер файла подкачки — он не должен быть меньше 400 Мб и может быть равным максимальному размеру. В строку Максимальный размер (Мб) введите нужный объем, который вы разрешите отнять системе или рекомендуемое значение из раздела «Общий объем файла подкачки на всех дисках». Значения должны быть указаны в мегабайтах (1 ГБайт = 1 024 МБайт).
Рекомендуемые значения:
| Количество оперативной памяти, Мб | Оптимальный размер файла подкачки от исходного к максимальному, Мб |
| 512 | 5012-5012 |
| 1024 | 4012-4012 |
| 2048 | 3548-3548 |
| 4096 | 3024-3024 |
| 8192 | 2016-2016 |
Данные размеры не являются эталоном. Файл подкачки конкретно для себя вы можете подбирать исходя из ваших потребностей и возможностей своего устройства. Фактически, — чем больше у вас оперативной памяти, — тем меньше нужен файл подкачки и тем быстрее система будет работать вообще без него.
При одинаковых исходном и максимальном значениях система убирает ряд операций и обращений к диску, что положительно сказывается на общем приросте производительности.
- После ввода новых параметров нажмите Задать, а затем Ок.
Изменения вступают в силу после перезагрузки системы.
В статье рассказывается о назначении файла подкачки, преимуществах его размещения на другом физическом диске, а также приводятся пошаговые инструкции по его перемещению в Windows.
Примечание о ссылках в этой статье
Первая версия материала была написана очень давно, и за это время страницы сайтов Microsoft изменились либо вовсе исчезли. Посмотреть их прежнее содержимое можно с помощью архива Интернета, хотя в РФ он заблокирован Роскомнадзором. Поскольку текущих страниц с этой информацией нет, я решил оставить ссылки «как есть».
[+] Дальше в программе
Что такое файл подкачки и что дает его перемещение
В соответствии со справкой Windows Vista, где файл подкачки назван страничным файлом, это скрытый файл или файлы на жестком диске, используемые Windows для хранения частей программ и файлов данных, не помещающихся в оперативной памяти. Страничный файл и физическая память или память с произвольным доступом (RAM) составляют виртуальную память. По мере необходимости Windows перемещает данные из страничного файла в оперативную память и из оперативной памяти в страничный файл, чтобы освободить место для новых данных. Также назвывается файлом подкачки.
Размещение файла подкачки на специально отведенном для него разделе другого физического диска повышает быстродействие Windows, поскольку ускоряется обработка запросов ввода-вывода (I/O). Кроме того, размещенный таким образом файл не фрагментируется, что также способствует улучшению производительности.
Сколько должно быть файлов подкачки и где их размещать
В базе знаний Microsoft есть статья (KB307886), рассказывающая о том, как переместить файл подкачки в Windows XP (более новых не публиковали). В частности, в статье говорится, что вы можете увеличивать производительность системы, а также освободить пространство на загрузочном разделе, переместив данный файл на альтернативный раздел. К сожалению, в статье не освещен один важный момент.
Файл подкачки имеет смысл перемещать только на раздел, располагающийся на другом физическом диске, о чем я успел уже дважды упомянуть в данной статье.
Об этом, впрочем, говорится в другой статье (KB314482), где приводятся обоснования и преимущества такого подхода, а также другие советы по настройке файла подкачки. Например, там говорится, что при отсутствии файла подкачки на системном разделе, Windows не сможет создавать дампы памяти (memory.dmp), которые могут быть полезны для устранения неполадок ОС. Я рекомендую вам прочесть эту статью для более полного понимания преимуществ перемещения файла подкачки.
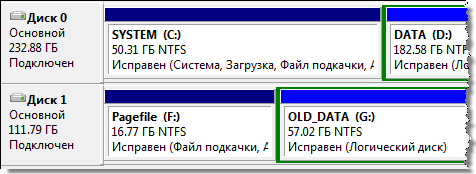
Что же касается размещения файла подкачки на другом разделе того физического диска, на котором установлена операционная система, то такой подход, хотя и позволяет избежать фрагментации файла подкачки, не приводит к ускорению обработки запросов ввода-вывода, что намного более важно для повышения производительности ОС, чем дефрагментированный файл подкачки. В Windows XP одним физическим жестким диском, достаточно было организовать дефрагментацию файла подкачки с помощью утилиты PageDefrag, но в более новых ОС она не работает.
При наличии двух и более физических дисков, в соответствии с рекомендациями Microsoft, оптимально создание нескольких файлов подкачки — на системном разделе (фактически для сохранения возможности записывать дампы памяти) и на других физических дисках (для повышения быстродействия за счет ускорения операций I/O).
Имея в распоряжении несколько файлов подкачки, система сама выбирает быстрейший вариант. Поэтому в связке SSD+HDD два ФП полезны лишь в том случае, когда SSD загружен работой под завязку. Но с парой SSD два ФП вполне могут иметь смысл, и у меня сделано именно так.
Далее мы будем воплощать эти рекомендации Microsoft.
Какого размера должен быть раздел для файла подкачки
Поскольку выигрыш от дефрагментации ФП незначительный, им можно пренебречь и не создавать отдельный раздел для ФП (это точно не требуется при размещении второго ФП на SSD). В любом случае, конкретных рекомендаций по максимальному размеру файла подкачки быть не может, поскольку все зависит как от объема установленной оперативной памяти, так и от того, насколько интенсивно используется файл подкачки системой и приложениями.
Очевидно, что чем больше оперативной памяти установлено, тем меньше задействуется файл подкачки. Когда размер файла подкачки управляется системой, его максимальный размер не превышает трех объемов оперативной памяти. В большинстве случаев раздела с таким размером будет вполне достаточно. Увеличение файла подкачки без необходимости не повлечет за собой увеличения производительности — от этого система не станет активнее использовать его.
Как переместить файл подкачки
- Откройте компонент панели управления Система и щелкните ссылку Дополнительные параметры системы.
- В разделе Быстродействие нажмите кнопку Параметры, перейдите на вкладку Дополнительно и в разделе Виртуальная память нажмите кнопку Изменить. Откроется окно, как показано на рисунке ниже.
Обратите внимание на значение рекомендуемого размера для файла подкачки.
- Снимите флажок Автоматически выбирать объем файла подкачки, если установлен.
- В списке Диск [метка тома] выберите раздел, на который вы планируете перенести файл подкачки, и установите переключатель Указать размер.
- Введите в поле Исходный размер значение рекомендуемого размера, а в поле Максимальный размер — желаемое значение, которое не должен превышать размер файла подкачки. Нажмите кнопку Задать.
Файл подкачки размещен на выбранном вами разделе. Теперь нужно определиться с тем, что делать с файлом подкачки на системном разделе. - В списке Диск [метка тома] выберите раздел, на который установлена Windows (как правило, ему назначается буква C). Дальше вы можете выбрать один из двух вариантов.
- A) Если вы не хотите иметь на системном разделе файл подкачки, установите переключатель Без файла подкачки и нажмите кнопку Задать. Система предупредит вас о невозможности записи отладочных данных (дампов памяти) при отсутствии файла подкачки примерно таким сообщением, как показано на рисунке ниже.
Обратите внимание, что в сообщении указывается минимальный размер файла подкачки, который необходим для создания дампов памяти. Нажмите кнопку Да.
- Б) Если вы хотите иметь на системном разделе файл подкачки минимального размера и сохранить возможность диагностики в случае возникновения критических ошибок (BSOD), выполните действия из пункта А), чтобы определить минимальное значение для размера файла подкачки, позволяющее записывать отладочные данные. Затем установите переключатель Указать размер. Введите в поле Исходный размер значение равное или превышающее значение, указаннное в качестве минимального для записи дампов памяти. Введите в поле Максимальный размер такое же значение, как в поле Исходный размер, и нажмите кнопку Задать. Расположение файла подкачки на системном разделе сконфигурировано.
Примечание. Выполнив эти действия, вы сохраните возможность записи малых дампов памяти, которых может оказаться вполне достаточно для диагностики критических ошибок. Однако запись полных дампов памяти будет невозможна. В KB307886 рекомендуется указывать в качестве исходного размера как минимум объем оперативной памяти, установленной на компьютере. Эта рекомендация, вероятно, нацелена на сохранение возможности записи полных дампов памяти. Вы можете следовать ей, однако примите к сведению, что полные дампы памяти не записываются на компьютерах, имеющих 2 и более гигабайта оперативной памяти (за дополнительной информацией обратитесь к KB274598).
- A) Если вы не хотите иметь на системном разделе файл подкачки, установите переключатель Без файла подкачки и нажмите кнопку Задать. Система предупредит вас о невозможности записи отладочных данных (дампов памяти) при отсутствии файла подкачки примерно таким сообщением, как показано на рисунке ниже.
- Нажмите кнопку ОК. Система предупредит вас о необходимости перезагрузки компьютера для вступления изменений в силу. Нажимайте ОК, пока не появится предложение перезагрузить компьютер.
Заключение
В статье приводятся рекомендации по настройке файла подкачки для увеличения производительности ОС Windows Vista и новее. В частности, рассматривается вопрос перемещения файла подкачки на отдельный раздел другого физического диска, а также предлагаются пошаговые инструкции, объясняющие как это сделать.
Ответы на другие вопросы о файле подкачки вы найдете в теме на форуме OSZone. В частности, там рассказывается, насколько большим следует сделать файл подкачки, можно ли работать без файла подкачки и хорошо ли это и т.д.
Не получается в Windows 7 увеличить файл подкачки, и вообще, скажется изменение размера файла подкачки каким-нибудь образом на быстродействии компьютера? На одном форуме подсказали ваш сайт, почитал я тут у Вас, понимаю, что вопрос для вас скорее всего неинтересный, но всё равно прошу вас помочь.
Windows 7 увеличить файл подкачки
Почему же неинтересный Сергей, очень даже интересный. Я вам дам максимальную информацию о файле подкачки, а вы уже выбирайте то, что вам нужно. В Windows 7 увеличить файл подкачки в некоторых случаях нужно обязательно, а так же перенести его с системного диска на другой.
Файл подкачки или виртуальная память, а так же своп-файл, создаётся Windows 7 для увеличения размера доступной оперативной памяти. В процессе работы Windows 7 активно использует физическую оперативную память, когда её становится не достаточно, то операционная система обращается к созданному ей на жёстком диске файлу подкачки, имеющему всегда формат pagefile.sys, используя его в качестве недостающей виртуальной памяти. И в случае надобности всегда обращается к этому файлу, храня в нём данные не поместившиеся в оперативку.
- Примечание: По умолчанию Windows 7 сама выбирает размер файла подкачки и располагается он на диске с операционной системой, но лучше будет, если файл подкачки будет расположен НЕ на разделе с Windows 7, это прибавит быстродействия. Так же в конце статьи приведён пример с иллюстрациями, как именно включить функцию очищения файла подкачки при завершении работы.
Для хорошей производительности вашего компьютера, минимальный размер файла подкачки или виртуальной памяти должен составлять объём, равный объёму вашей физической оперативной памяти, а максимальный превышать её в два раза. Например у меня в компьютере 2 Гб оперативной памяти, значит минимальный размер файла подкачки у меня будет 2 Гб, а максимальный 4 Гб, точно так, как на скришноте.
- Примечание: существует так же мнение, что размер файла подкачки, должен быть строго определён, то есть статический (Исходный и Максимальный размер один и тот же), при таких условиях он НЕ будет подвержен фрагментации, значит не сможет замедлить загрузку Windows 7. При динамическом файле подкачки, чтобы избежать падения быстродействия, нужно в настройках системы включить функцию очищения файла подкачки при завершении работы, лично я считаю, особого прироста скорости это не даёт, как и постоянная дефрагментация файла подкачки (читайте дальше, все скришноты приведены внизу).
- Друзья, в последнее время оперативная память стала доступна по цене и если у вас установлена Windows 7 (8) 64 бит, а в системном блоке установлено 8 ГБ оперативки, то я бы посоветовал выставить размер файла подкачки По выбору системы. Многие могут возразить и предложить убрать файл подкачки совсем, так как своей физической оперативной памяти достаточно 8 ГБ. Лично я советую поэкспериментировать и если вам покажется, что ваша Windows работает быстрее без файла подкачки, то в настройках виртуальной памяти отмечайте пункт Без файла подкачки.
В Windows 7 можно создать файл подкачки на нескольких дисках сразу, но к увеличению производительности это не приведёт. Подвержен ли фрагментации файл подачки? И такое спрашивают, ответ не подвержен, если его размер статический и не изменяется, то есть вами указан определённый размер файла подкачки, скришноты приведены ниже.
В Windows 7 увеличить файл подкачки, а так же перенести его на любой другой Том можно следующим образом.
Пуск->Щёлкните правой мышкой на значке Компьютер и выберите Свойства, далее->Дополнительные параметры системы.

Вкладка Дополнительно->Быстродействие и Параметры

далее на вкладке Параметры быстродействия выберите Дополнительно
далее Виртуальная память, нажимаем на кнопку Изменить
и заходим в диалоговое окно Виртуальная память.
Далее видим, что файл подкачки расположен у нас на системном диске (С:), перенесём его например на диск (Е):, но сначала уберём файл подкачки с диска (С:) . Выделим диск (С:), затем поставим галочку в пункте Без файла подкачки и жмём Задать. Может появится такое предупреждение, жмём Да.

В данном диалоговом окне выделяем диск (Е:), ставим галочку в пункте Указать размер, Исходный размер должен соответствовать размеру вашей физической оперативной памяти, Максимальный размер должен быть в два раза больше и нажимаем на кнопку Задать.
Все ваши изменения вступят в силу после перезагрузки, вот мы с вами и увеличили файл подкачки Windows 7.

Если вы хотите, чтобы размер вашего файла подкачки был строго определён и этим избежать его фрагментации, то выглядеть это должно вот так.
Друзья, многие спрашивают, как в настройках системы включить функцию очищения файла подкачки при завершении работы?
Пуск-Выполнить-secpol.msc. Выбираем Локальные политики и затем Параметры безопасности и наконец щёлкаем два раза левой мышкой на пункте Завершение работы: очистка файла подкачки виртуальной памяти. Ставим Включен и жмём Применить.



