В данной инструкции подробно рассмотрим, как создать и настроить виртуальную машину VirtualBox, а также различные нюансы, которые могут оказаться полезными при использовании ВиртуалБокс.
Содержание
- Установка VirtualBox 7.x
- Где скачать VirtualBox?
- Установка VirtualBox на разные ОС
- Windows
- Linux (Ubuntu/Debian)
- macOS
- Установка VirtualBox Extension Pack
- Создание новой виртуальной машины
- Запуск VirtualBox и начало работы
- Основные параметры новой виртуальной машины
- Имя и тип ОС
- Автоматическая установка
- Оборудование
- Жесткий диск
- Процесс установки Windows 11 в VirtualBox 7
- Установка VirtualBox Guest Additions
- Дополнительные настройки виртуальной машины VirtualBox
- Работа с виртуальной машиной
- Запуск, приостановка и выключение ВМ
- Запуск виртуальной машины
- Приостановка (Suspend) виртуальной машины
- Выключение виртуальной машины
- Снимки (snapshots) – сохранение состояния ВМ
- Создание снимка
- Откат к предыдущему снимку
- Копирование и клонирование ВМ
- Как клонировать виртуальную машину
- Экспорт и импорт виртуальных машин
- Экспорт ВМ
- Импорт ВМ
- Оптимизация и продвинутые настройки
- Улучшение производительности
- Автоматический запуск ВМ при старте системы
- Работа с VBoxManage (управление через командную строку)
- Запуск ВМ из командной строки
- Изменение параметров ВМ
- Некоторые полезные клавиши
VirtualBox — это программное обеспечение для виртуализации, позволяющее запускать несколько операционных систем (ОС) на одном физическом компьютере. Например, вы можете запустить Windows внутри Linux или macOS, что полезно для тестирования, разработки, обучения и обеспечения безопасности.
Ключевые возможности VirtualBox 7.x:
- Поддержка Windows, Linux, macOS и других ОС
- Работа с несколькими виртуальными машинами одновременно
- Поддержка 3D-ускорения и USB-устройств
- Возможность делать снимки (snapshots) состояния системы
- Поддержка сетевых режимов (NAT, мостовой адаптер и др.)
- Гибкая настройка аппаратных параметров виртуальной машины
Применение виртуальных машин:
- Тестирование ПО и новых ОС (без необходимости установки на основной ПК)
- Разработка кроссплатформенного ПО
- Изучение и отладка вирусов в изолированной среде
- Создание безопасной песочницы для работы с подозрительными файлами
- Развертывание серверов и виртуальных лабораторий
Я к примеру использую виртуальную машину с OS Windows 11 (на одном из ПК) — для написания статей (при этом основная там пока Windows 10). Так же в одно время устанавливал на виртуальную машину windows 7 x86, чтобы пользоваться старым принтером или поиграть в старье. В общем вариантов может быть масса.
Установка VirtualBox 7.x
Где скачать VirtualBox?
Скачивать VirtualBox лучше всего с официального сайта.
Там доступны версии для Windows, Linux, macOS и Solaris — выделил их на скриншоте.

Установка VirtualBox на разные ОС
Windows
Скачайте установочный файл (.exe) с сайта VirtualBox, кликнув по ссылке Windows hosts.
Запустите установщик. При запуске установщика у вас скорее всего сработает фильтр SmartScreen, не пугайтесь и жмите на кнопку запустить.

После этого также может сработать контроль учетных записей (если он не выключен), выбираем Да.

После чего запустится установка:

По идее по умолчанию стоят оптимальные настройки, поэтому можно нажимать next, next и так до победной. Но на всякий случай более подробно опишу процесс установки, в моем случае на Windows 10.
Следующим шагом принимаем условия лицензионного соглашения:

После этого можно выбрать компоненты и путь для установки (но лучше оставьте параметры по умолчанию).

Если вы оставите включенным компонент для доступа к Интернету из виртуальных машин (VirtualBox Networting), вы увидите предупреждение «Warning: Network Interfaces».

В данном предупреждении говориться о том, что в процессе настройки ваше Интернет-подключение будет добавлен новый сетевой интерфейс, что приведет к сбросу сетевого подключения и временному отключению от сети (сеть восстановится автоматически после установки драйверов и настройки подключений). Жмем Yes.
Далее вы увидите сообщение Missing Dependencies Python Core / win32api

В нем говориться следующее:
Установка привязки Orade VM VirtualBox 7.x Python требует, чтобы сначала были установлены пакет Python Core и привязка win32api. Нажимаем Yes.
Если отказаться от установки привязок Orade VM VirtualBox 7.x Python сейчас (нажать No), позже их нужно будет установить вручную.
Далее появится окно Пользовательская настройка, где по умолчанию проставлены следующие галки:
- Создать записи в меню «Пуск»
- Создать ярлык на рабочем столе
- Создать ярлык на панели быстрого запуска
- Зарегистрировать ассоциации файлов

2 по середине можно убрать, а первую и последнюю лучше не трогать. Ну или оставьте все как есть и жмите Next.
Остается нажать «Install» (немного подождать как все установится) и «»Finish.

После этого желательно перезагрузить компьютер. А потом уже можно запустить Oracle VM VirtualBox.
Linux (Ubuntu/Debian)
- Откройте терминал и добавьте репозиторий:
sudo apt update && sudo apt install virtualbox - После установки проверьте версию:
virtualbox --version
macOS
- Скачайте .dmg-файл с сайта VirtualBox.
- Запустите установку и перетащите VirtualBox в папку Applications.
- В случае ошибки «Разрешение заблокировано», откройте Системные настройки → Безопасность и конфиденциальность и разрешите установку.
Установка VirtualBox Extension Pack
VirtualBox Extension Pack добавляет поддержку USB 2.0/3.0, RDP, шифрование дисков и другие функции.
- Скачайте Extension Pack с того же сайта.
- Запустите VirtualBox, перейдите в Файл → Инструменты → Менеджер плагинов. После чего нажмите Установить.
- В всплывающем окне выберите загруженный файл и откройте его.
- Подтвердите установку и примите лицензионное соглашение.
Если все хорошо, то данное дополнение появится в списке плагинов с зеленым значком (активно):

Если что то пошло в первую очередь убедиться, что версия расширения пакета соответствует версии VirtualBox. Если это не так удалите его, скачайте такую же версию как у виртуал бокса и повторите установку.
Так же можно попробовать установить его через интерфейс командной строки (CLI):
- В Windows: откройте командную строку и перейдите в каталог установки VirtualBox (например:
c:\Program Files\Oracle\VirtualBox). Затем используйте бинарный файл VBoxManage.exe для установки загруженных расширений VirtualBox.
VBoxManage.exe extpack install C:\Users\Rahul\Downloads\Oracle_VM_VirtualBox_Extension_Pack-7.1.6.vbox-extpack - В Linux и macOS: пользователи Windows и macOS могут напрямую запустить команду из терминала. Убедитесь, что файл расширения доступен в каталоге «Загрузки» с правильной версией.
VBoxManage extpack install ~/Downloads/Oracle_VM_VirtualBox_Extension_Pack-7.1.6.vbox-extpack
Создание новой виртуальной машины
Для корректной работы виртуальных машин требуется, чтобы на компьютере в БИОС была включена виртуализация VT-x или AMD-V (обычно включена по умолчанию). Если что-то пойдет не так, учитывайте этот момент.
Запуск VirtualBox и начало работы
Запустите VirtualBox и в главном окне нажмите «Создать» (или Машина → Создать) для запуска мастера создания виртуальной машины.

Основные параметры новой виртуальной машины
Откроется окно с основными параметрами, которые разбиты на разделы:
Имя и тип ОС

- «Имя» — задайте любое произвольное имя виртуальной машины (например, «Windows11_Test»).
- «Папка» — при необходимости поменяйте папку, куда будет установлена ОС.
- «Образ ICO» — укажите путь до ICO образа устанавливаемой ОС.
- «Редакция» — укажите редакцию (например в случае с Windows 11: домашняя, для образовательных учреждений, про и т.д.)
- «Тип» — выберите какой образ ОС вы указали выше: Windows, Linux, macOS и т. д.
- «Подтип» — активно для некоторых ОС.
- «Версия» — укажите конкретную версию (например, «Windows 11 (64-bit)»).
Далее можете поставить галку на против пункта: «Пропустить автоматическую установку», чтобы управлять всем процессом установки (автоматика не всегда срабатывает).
Автоматическая установка
Если в прошлом окне не ставили галку на против пункта: «Пропустить автоматическую установку», и хотите что Виртуал бокс постарался установить все автоматически, тогда заполните данные:

- «Имя пользователя» — задайте любое в английской раскладке (например, «vboxuser»).
- «Пароль и подтверждение пароля» — укажите 2 раза пароль, который будет использоваться для входа в систему.
- «Ключ продукта» — можете нагуглить их полно гуляет по интернету.
- «Имя ПК» — это грубо говоря имя пользователя, например User.
- «Доменное имя».
Оборудование

Здесь нам необходимо установить объем выделяемой памяти (RAM) и количество процессоров.
Рекомендую ориентироваться на значения в «зелёной» зоне. Учтите что когда будет запущена виртуальная машина — данный объем будет вычитаться от вашей системы.
Жесткий диск

Выберите «Создать новый виртуальный диск».
Укажите объём диска:
- Для Windows 10/11: 60-80 ГБ
- Для Linux: 30-50 ГБ
Укажите формат диска:
- VDI (VirtualBox Disk Image) — стандартный формат.
- VMDK, VHD — используются в VMware и Hyper-V.
Так же можете указать галку на против пункта «Выделить место в полном объеме» — тогда диск станет фиксированного размера — будет сразу занимать указанный объем, он работает немного быстрее, чем динамический, который занимает мало места и увеличивается по мере использования.
Нажмите готово чтобы создать виртуальную машину.
После этого должна появиться Итоговая таблица:

Нажмите еще раз Готово. После этого считайте что виртуальная машина создана, она отобразится в окне VirtualBox, в списке слева и сразу должна начать запускаться.

После запуска сразу должна запуститься установка ОС.
Процесс установки Windows 11 в VirtualBox 7
После перезапуска виртуальной машины, на черном экране вы должны увидеть надпись «Press any key to boot from CD ort DVD» (появляется не всегда). Нажмите любую клавишу и подождите, пока не запустится программа установки.
Если не успели нажать какую-нибудь клавишу, то увидите примерно такой экран.

Просто перезапустите, выбрав «Машина» — «Перезапустить». Снова увидите «Press any key to boot from CD ort DVD», щелкаем любую клавишу и ждем.
После этого у меня сразу появилось окно активации windows (выбор языка и т.п. я так понял прошло в авто режиме).

Вводим ключ, либо жмем по «У меня нет ключа продукта» (я пошёл по 2му пути).

Во время установки будут происходить перезагрузки и т.п., просто ждем пока установится и запустится Windows.

Кстати странно у меня не спрашивались различные настройки, типа локальная учетная запись, раскладки клавиатуры и т.п. + на ПК не поддерживаемый процессор и нет TPM, все завелось без танцев с правкой реестров и т.д., тоже в авто режиме.
Установка VirtualBox Guest Additions
После того, как Windows была установлена и запущена, следует установить некоторые драйверы, которые позволят гостевой системе правильно (и без лишних тормозов) работать в виртуальной машине.
Для этого перейдите в «Устройства → Вставить образ диска с дополнениями гостевой ОС».

Откройте компакт-диск внутри виртуальной машины и запустите файл VBoxWindowsAdditions.exe для установки этих драйверов.

При ошибке подключения образа, завершите работу виртуальной машины и подключите образ из C:\ Program Files\ Oracle\ VirtualBox\ VBoxGuestAdditions.iso в настройках носителей (как в первом шаге) и снова запустите виртуальную машину, а затем произведите установку с диска.
По завершении установки и перезагрузки виртуальной машины она полностью будет готова к работе. Однако, возможно, вы захотите выполнить некоторые дополнительные настройки.
Дополнительные настройки виртуальной машины VirtualBox
В настройках виртуальной машины (учтите, что многие настройки недоступны, пока виртуальная машина запущена) вы можете изменить следующие основные параметры:

- В пункте «Общие» на вкладке «Расширенны» можно включить общий с основной системой буфер обмена и функцию Drag-n-Drop для перетаскивания файлов в гостевую ОС, из неё или двунаправленный.
- В пункте «Система» — порядок загрузки, режим EFI (для установки на GPT диск), размер оперативной памяти, количество ядер процессора (не следует указывать число более количества физических ядер процессора вашего компьютера) и допустимый процент их использования (низкие значения часто приводят к тому, что гостевая система «тормозит»). Так же включите пункт «Включить PAE/NX» для совместимости с 64-битными системами.
- На вкладке «Дисплей» можно включить 3D ускорение, задать объем видеопамяти для виртуальной машины.
- На вкладке «Носители» — добавить дополнительные приводы дисков, виртуальные жесткие диски.
- На вкладке «Сеть» можно можно изменить сетевые настройки:
— NAT (по умолчанию) — работает как стандартный интернет через роутер.
— Мостовой адаптер — позволяет виртуальной машине иметь собственный IP.
— Внутренняя сеть — соединяет несколько виртуальных машин без доступа в интернет. - На вкладке USB — добавить USB устройства (которые физически подключены к вашему компьютеру), например, флешку, к виртуальной машине (нажмите по значку USB с «плюсом» справа). Для использования контроллеров USB 2.0 и USB 3.0 установите Oracle VM VirtualBox Extension Pack (как это сделать написано выше).
- В разделе «Общие папки» можно добавить папки, для быстрого обмена файлами между хостовой и гостевой ОС.
Некоторые из указанных выше вещей можно выполнить и из запущенной виртуальной машины в главном меню: например, в пункт «Устройства» можно подключить флешку, извлечь или вставить диск (ISO), включить общие папки и т.п.
Работа с виртуальной машиной
После установки операционной системы на виртуальную машину (ВМ) можно приступать к ее использованию. В этом разделе разберем основные операции: запуск, управление состоянием, создание снимков, клонирование, экспорт и импорт.
Запуск, приостановка и выключение ВМ
Запуск виртуальной машины
- Откройте VirtualBox.
- Выберите виртуальную машину из списка.
- Нажмите «Запустить».
- Если при запуске появляется сообщение об ошибке, проверьте:
- Достаточно ли выделено ресурсов (RAM, CPU).
- Включена ли виртуализация в BIOS (Intel VT-x / AMD-V).
Приостановка (Suspend) виртуальной машины
Приостановка позволяет сохранить текущее состояние системы, а затем быстро вернуться к нему без полного выключения.
- В меню VirtualBox выберите «Машина» → «Приостановить».
- ВМ перейдет в спящий режим.
- Чтобы продолжить работу, снова запустите ее — она восстановится с того же места.
Выключение виртуальной машины
Есть несколько способов выключить ВМ:
- Корректное выключение (рекомендуется)
- Внутри ВМ выберите «Завершение работы» (как на обычном ПК).
- Подождите, пока система завершит работу.
- Принудительное выключение
- В VirtualBox выберите «Машина» → «Выключить».
- Можно выбрать вариант «Сохранить состояние», чтобы потом быстро продолжить работу.
Снимки (snapshots) – сохранение состояния ВМ
Снимки позволяют создать точную копию состояния виртуальной машины, к которой можно вернуться в любой момент. Это полезно перед установкой нового ПО, тестированием или обновлениями системы.
Создание снимка
- В меню VirtualBox выберите «Машина» → «Снимки».
- Нажмите «Создать».
- Введите название и описание снимка.
- Нажмите «OK» — снимок сохранится.
Откат к предыдущему снимку
- Перейдите в меню «Снимки».
- Выберите нужный снимок.
- Нажмите «Восстановить».
Копирование и клонирование ВМ
Если нужно создать копию виртуальной машины с теми же параметрами и ОС, можно использовать функцию клонирования.
Как клонировать виртуальную машину
- В VirtualBox выберите ВМ, которую хотите клонировать.
- Нажмите «Файл» → «Клонировать».
- Выберите тип клона:
- Полный клон (копирует все файлы).
- Связанный клон (использует общие файлы с оригинальной ВМ).
- Укажите новое имя клонированной ВМ и путь для хранения.
Экспорт и импорт виртуальных машин
Функция экспорта позволяет сохранить виртуальную машину в формате OVA (Open Virtualization Format), который можно перенести на другой компьютер.
Экспорт ВМ
- В меню VirtualBox выберите «Файл» → «Экспортировать».
- Выберите ВМ для экспорта.
- Укажите путь сохранения файла .OVA.
- Дождитесь завершения процесса.
Импорт ВМ
- В меню VirtualBox выберите «Файл» → «Импортировать».
- Выберите файл .OVA.
- Укажите параметры ВМ.
- Нажмите «Импорт» и дождитесь завершения.
Оптимизация и продвинутые настройки
Улучшение производительности
Чтобы ВМ работала быстрее, можно изменить следующие настройки:
- Увеличить объем выделенной RAM (в настройках ВМ → «Система»).
- Выделить больше процессорных ядер («Система» → «Процессор»).
- Включить аппаратную виртуализацию (VT-x/AMD-V).
- Переключить видеокарту на VBoxSVGA и увеличить видеопамять (раздел «Дисплей»).
Автоматический запуск ВМ при старте системы
Можно настроить автоматический запуск ВМ при включении компьютера.
Для Windows:
- Откройте командную строку от имени администратора.
- Введите команду:
VBoxManage modifyvm "Имя_ВМ" --autostart-enabled on
Для Linux:
- Добавьте VirtualBox в автозагрузку:
sudo systemctl enable vboxautostart-service
Работа с VBoxManage (управление через командную строку)
VirtualBox предоставляет мощный инструмент VBoxManage, который позволяет управлять виртуальными машинами через командную строку.
Запуск ВМ из командной строки
VBoxManage startvm "Имя_ВМ" --type headless
(запускает ВМ в фоновом режиме без графического интерфейса)
Изменение параметров ВМ
VBoxManage modifyvm "Имя_ВМ" --memory 4096 --cpus 4
(изменяет настройки RAM и CPU без открытия GUI)
Некоторые полезные клавиши
- Некоторые комбинации клавиш по умолчанию перехватываются основной операционной системой (например, Ctrl+Alt+Del). Если вам требуется отправить подобное сочетание клавиш в виртуальную машину, используйте пункт меню «Ввод».
- Виртуальная машина может «захватывать» ввод клавиатуры и мышь (так, что нельзя перевести ввод на основную систему). Чтобы «освободить» клавиатуру и мышь, если потребуется, используйте нажатие хост-клавиши (по умолчанию это правый Ctrl).
Для того чтобы оборудовать виртуальную машину, скачайте и установите VirtualBox (https://www.virtualbox.org/). Запустите программу и нажмите «Обновить». Сначала укажите операционную систему, которую хотите установить, то есть 32-битную или 64-битную версию Windows 7, и задайте системе имя.
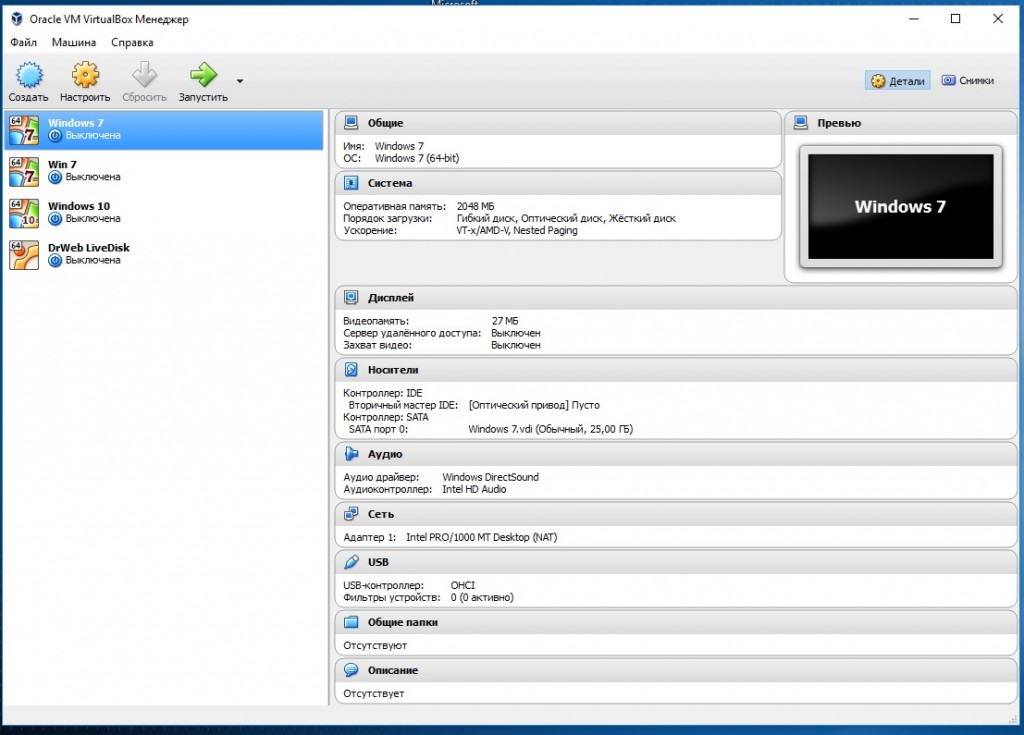
После этого определите, сколько места в RAM вы хотели бы предоставить системе. Вы должны разрешить системе использовать не менее 512 Мбайт, но и не более половины всего доступного места в оперативной памяти. Ориентируйтесь по цветовой маркировке в помощнике.
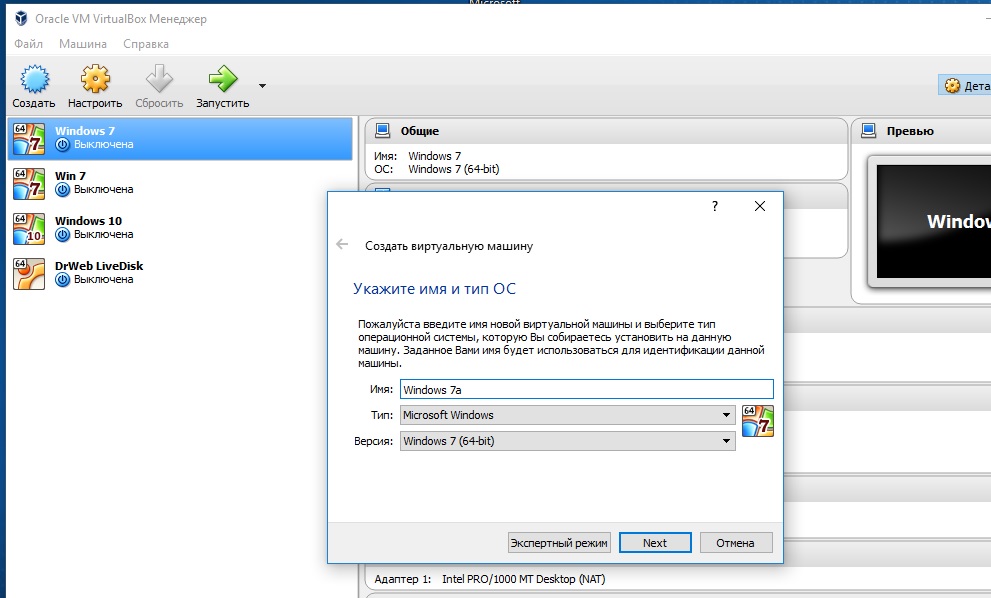
Теперь укажите виртуальный жесткий диск, на котором вы потом установите Windows 7. При наличии примерно 20 Гбайт у вас будет достаточно места для операционной системы, а также нескольких программ. В качестве типа файла выберите VDI.
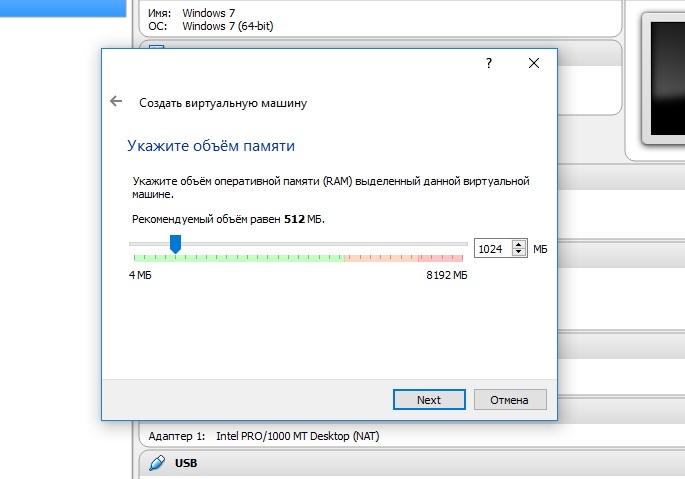
Затем вы можете решить, отведете ли вы жесткому диску точный объем в 20 Гбайт, или объем памяти при необходимости сможет увеличиваться. Мы рекомендуем последний вариант, то есть «Динамически растущий носитель».
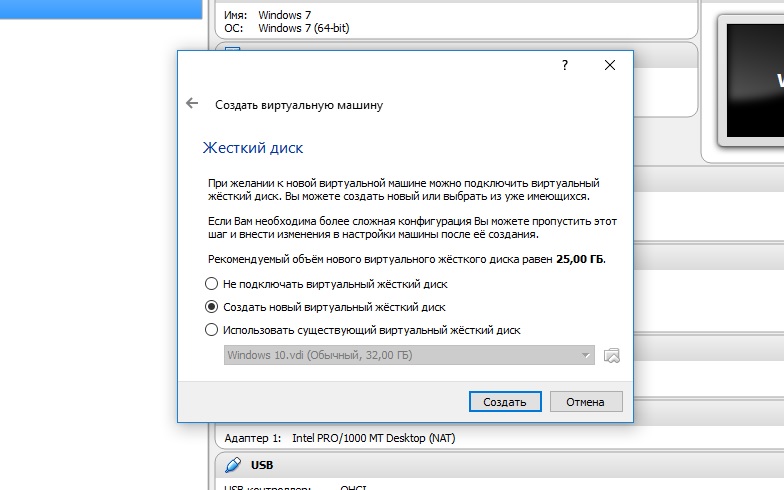
На следующем этапе вы подтверждаете уже определенный объем и нажимаете «Далее». Затем инструмент показывает вам обзор произведенных настроек, которые вы подтверждаете нажатием кнопки «Завершить».
Теперь запустите только что созданную виртуальную машину двойным кликом (в левой программной области). Мастер начальной настройки проведет вас через установку Windows 7. Если у вас есть CD с Windows 7, вставьте его и выберите соответствующий дисковод из списка. Если есть файл ISO, нажмите на желтый значок папки и выберите файл на своем ПК.
Нажмите кнопку «Далее», просмотрите обобщенный список настроек и нажмите кнопку «Завершить», чтобы запустить установку.
Фото: компания-производитель
10.06.2017
Представляем одну из выпускных работ слушательницы нашего курса «Разработка технических текстов и документации» Александры Окуневской, посвящённую достаточно частому в работе технического писателя действию — установке виртуальной системы для последующей установки в ней объекта, над которым необходимо вести работу.
Мы не учим работать с виртуальными машинами и не сотрудничаем с их производителями. Но у нас Вы сможете научиться писать такие статьи, как эта, и многое другое!
1. Введение
Oracle VM VirtualBox представляет собой бесплатное приложение для виртуализации, предназначенное для запуска на различных операционных системах. Виртуализация в данном контексте означает, что программа позволяет устанавливать, запускать и использовать различные операционные системы на одном физическом устройстве. Так, например, с помощью Oracle VM VirtualBox вы можете запустить Linux и Mac на Windows. Все виртуальные машины изолированы друг от друга, что открывает широкие возможности для применения VirtualBox: знакомство с операционными системами, тестирование ПО, использование ПО, которое по тем или иным причинам не работает в основной операционной системе и многое другое.
В данном пользовательском руководстве приводится процесс установки программного обеспечения Oracle VM VirtualBox, а также рассматривается пример развертывания виртуальной машины с операционной системой Windows 7.
1.1. Термины
Для понимания содержания следующих глав рекомендуется сначала ознакомиться с основными терминами:
Хостовая операционная система (хостовая ОС) – это операционная система физического компьютера, на который был установлен VirtualBox. Существуют версии VirtualBox для хостовых систем Windows, Mac OS X, Linux и Solaris. См. Раздел 1.3.
Все, что описывается в данном руководстве пользователя, в большинстве случаев применимо ко всем операционным системам; отличия, обусловленные использованием той или иной платформы, будут указываться отдельно.
Гостевая операционная система (гостевая ОС) – это операционная система, работающая на виртуальной машине. Теоретически на VirtualBox можно запустить любую операционную систему с архитектурой x86 (DOS, Windows, OS/2, FreeBSD, OpenBSD), однако для того, чтобы добиться показателей производительности, наиболее приближенных к оригинальным, необходимо выбрать оптимальные параметры, присущие определенной ОС. См. Раздел 1.3.
Виртуальная машина (ВМ) – это специальная среда, которую создает VirtualBox для гостевой ОС во время ее работы. Иными словами, вы можете запустить гостевую ОС в ВМ. Как правило, ВМ принимает вид диалогового окна на рабочем столе вашего компьютера, но может также отображаться в полноэкранном режиме или удаленно на другом компьютере в зависимости от того, какой пользовательский интерфейс VirtualBox используется.
ВМ представляет собой набор параметров, которые определяют ее работу и которые можно увидеть в диалоге настроек. В данный набор входят настройки аппаратной части (сколько памяти должно быть у ВМ, какие жесткие диски и через какие файл-контейнеры VirtualBox должен виртуализировать, образы каких CD-дисков должны быть записаны и т.д.), а также информация о состоянии (запущена ли ВМ в настоящий момент, сохранена ли, сделан ли снимок ее состояния и т.д.). Эти настройки дублируются в окне VirtualBox Manager и в интерфейсе VBoxManage для командной строки.
1.2. Требования к аппаратному обеспечению
Запуск и корректная работа Oracle VM Virtual Box возможна на компьютере, удовлетворяющем следующим условиям:
Процессор: любой процессор Intel или AMD, совместимый с архитектурой x86, с функцией поддержки аппаратной виртуализации VT-x/AMD-V или без нее. См. Раздел 3.1.
Свободная оперативная память: минимум 1 Гб + RAM, требуемая для запуска и работы соответствующих гостевых ОС. Например, для Windows 7 рекомендуемый объем памяти составляет 1024-2048 Мб.
Место на жестком диске: 200 Мб для установки VirtualBox + 20 Гб для установки ВМ.
Данные требования являются приблизительными и зависят от системных требований устанавливаемых гостевых ОС.
1.3. Поддерживаемые хостовые операционные системы
VirtualBox работает на следующих хостовых операционных системах:
- Windows:
- Windows Vista SP1 и более поздние (32-разрядные и 64-разрядные)
- Windows Server 2008 (64-разрядная)
- Windows Server 2008 R2 (64-разрядная)
- Windows 7 (32-разрядная и 64-разрядная)
- Windows 8 (32-разрядная и 64-разрядная)
- Windows 8.1 (32-разрядная и 64-разрядная)
- Windows 10 RTM версия build 10240 (32-разрядная и 64-разрядная)
- Windows Server 2012 (64-разрядная)
- Windows Server 2012 R2 (64-разрядная)
- Mac OS X (64-разрядная):
- 9 (Mavericks)
- 10 (Yosemite)
- 11 (El Capitan)
Требуется аппаратное обеспечение Intel. См. Оригинальное руководство пользователя для Oracle VM VirtualBox, Глава 14 (на англ.яз.).
- Linux(32-разрядная и 64-разрядная). Сюда также относятся:
- Ubuntu, версии с 12.04 по 16.10
- Debian GNU/Linux 7 («Wheezy») и 8 («Jessie»)
- Oracle Enterprise Linux 5, Oracle Linux 6 и 7
- Redhat Enterprise Linux 5, 6 и 7
- Fedora Core / Fedora, версии с 6 по 25
- Gentoo Linux
- openSUSE, версии с 11.4 по 13.2
VirtualBox также можно запустить на большинстве систем, основанных на ядре Linux версии 2.6 или 3.x, воспользовавшись мастером установки VirtualBox или выполнив установку вручную. См. Оригинальное руководство пользователя для Oracle VM VirtualBox, Раздел 2.3 (на англ. яз.). Официально тестировались и поддерживаются те версии Linux, для которых представлен соответствующий установочный пакет VirtualBox.
Обратите внимание, что, начиная с VirtualBox 2.1, хостовые системы, основанные на Linux 2.4 больше не поддерживаются.
- Solaris(64-разрядная) поддерживается с ограничениями, перечисленными в Оригинальном руководство пользователя для Oracle VM VirtualBox, Глава 14 (на англ.яз.).
- Solaris 11
- Solaris 10 (U10 и выше)
Обратите внимание, что приведенный выше перечень является неофициальным. Поддержка Oracle для клиентов с соответствующим контрактом ограничивается перечисленными хостовыми системами. Любой компонент, помеченный как экспериментальный, не поддерживается. Отзывы и предложения по данным компонентам приветствуются.
2. Установка Oracle VM VirtualBox на Windows
Перед установкой VirtualBox рекомендуется ознакомиться с перечнем поддерживаемых операционных систем. Также настоятельно рекомендуется установить последние обновления, выпущенные для вашей версии операционной системы.
Для установки программы VirtualBox на свой компьютер скачайте установочный файл актуальной версии программы, перейдя по следующей ссылке: https://www.virtualbox.org/wiki/Downloads
Выберите пакет ПО Windows hosts (хостовые ОС Windows).
Запустите мастер установки, в появившемся диалоговом окне нажмите Next (Далее), если хотите продолжить установку, и Cancel (Отмена), если хотите прервать ее.
В следующем окне можно выбрать требуемые компоненты и указать путь установки. Помимо самого VirtualBox Application (приложения) доступны следующие компоненты:
VirtualBox USB Support (поддержка USB) – данный программный пакет содержит специальные драйверы, необходимые для полноценной поддержки USB-устройств в ВМ.
VirtualBox Networking (Сеть) – данный программный пакет содержит дополнительные драйверы для настройки сети, необходимые программе для поддержки режима Сетевой мост (он требуется для того, чтобы сетевой адаптер ВМ также был доступен с других машин из реальной сети).
VirtualBox Python 2.x Support (поддержка Python 2.x) – данный программный пакет содержит файлы поддержки разработки скриптов Python для интерфейса VirtualBox API.
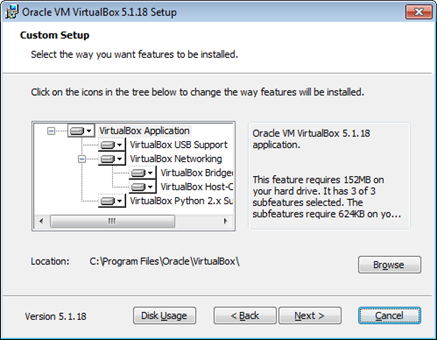
Рисунок 1. Компоненты VirtualBox
Внимание! Для работы необходимо, чтобы в системе уже была установлена работающая версия Windows Python.
При нажатии на каждый из элементов появится контекстное меню, где можно будет выбрать способ установки для каждого из компонентов: Will be installed on local hard drive (Будет установлен на локальный жесткий диск), Will be installed to run from network (Будет установлен для запуска из сети), Entire feature will be unavailable (Компонент будет недоступен).
Чтобы вернуться на предыдущий этап установочного процесса, выберите Back (Назад). Для отмены установки нажмите Cancel (Отмена).
С помощью Browse (Обзор) можно изменить папку, куда будет установлена программа. Кнопка Disk Usage (Использование дискового пространства) переведет в окно Disk Space Requirements (Требования к дисковому пространству), где будет показано, сколько свободного места на жестком диске компьютера потребуется для установки выбранного компонента.
Для продолжения стандартной установки нажмите Next (Далее).
В следующем окне можно выбрать, добавлять ли программу в стартовое меню, ярлык – на рабочий стол и в панель быстрого запуска, и выполнить ли ассоциацию файлов (флажок напротив данной опции обеспечит открытие всех имеющих отношение к VirtualBox файлов только этой программой). Чтобы продолжить стандартную установку, ничего не меняя, нажмите Next (Далее).
Новое диалоговое окно предупредит о том, что на следующем шаге установки произойдет разрыв связи с сетью (как локальной, так и с Интернетом). Нажмите Yes (Да), а затем – Install (Установить).
В зависимости от настроек вашей операционной системы могут появиться запросы на подтверждение установки программного обеспечения. Для продолжения выберете Install (Установить).
По завершении процесса нажмите Finish (Завершение). Если вы не собираетесь запускать программу сразу же, то снимите флажок с Start Oracle VM VirtualBox after installation (Запустить Oracle VM VirtualBox после установки).
Установка Oracle VM VirtualBox завершена.
3. Установка виртуальной машины сWindows 7 на Oracle VM VirtualBox
3.1. Проверка функции поддержки аппаратной виртуализации
Перед началом установки рекомендуется убедиться, что процессор вашего компьютера поддерживает функцию аппаратной виртуализации VT-x/AMD-V, которая необходима для работы с виртуальными машинами, и что она включена (некоторые производители ноутбуков, например, отключают ее по умолчанию). В противном случае запуск и работа некоторых гостевых систем будут невозможны.
Для этого необходимо зайти в настройки BIOS: при загрузке компьютера нажмите и удерживайте клавишу F2. Окно BIOS может выглядеть по-разному, но, как правило, для процессоров Intel функция аппаратной виртуализации находится во вкладках Processor, Chipset, Advanced или иногда Security Settings и носит название Intel virtualization technology или Virtualization. Для ее включения щелкните по названию функции и измените статус с Disabled (Отключено) на Enabled (Включено). Если у вас процессор AMD, то настройки аппаратной виртуализации могут носить название Secure Virtual Machines. Включается она также, как и в предыдущем случае. Для сохранения настроек нажмите Exit (Выход) –> Save & Exit Setup (Сохранить и выйти из настроек) или Save Changes and Reset (Сохранить изменения и перезагрузить).
В редких случаях в настройках BIOS не удается найти функцию поддержки аппаратной виртуализации, и это может свидетельствовать о том, что ваш процесс ее не поддерживает. Для проверки можно воспользоваться бесплатными программными продуктами (CPU-Z, Securable), которые помогут определить наличие или отсутствие поддержки аппаратной виртуализации вашим процессором. Скачать их можно по следующим ссылкам: http://www.cpuid.com/downloads/cpu-z/cpu-z_1.79-en.exe (CPU-Z), https://www.grc.com/securable.htm (Securable).
Внимание! Для запуска и работы некоторых версий Windows в VirtualBox данная функция не требуется. В частности, это относится к ОС Windows 7 и Windows XP. Обратите внимание, что отсутствие поддержки аппаратной виртуализации у процессора вашего компьютера скорее всего приведет к тому, что при выборе разрядности устанавливаемой гостевой системы вам будет доступна только 32-разрядная версия.
Комбинации клавиш для входа в BIOS отличаются у разных производителей материнских плат, поэтому рекомендуется предварительно ознакомиться с руководством пользователя для вашей модели.
3.2. Установка виртуальной машины с Windows 7 на Oracle VM VirtualBox
Для установки виртуальной машины с Windows 7 на VirtualBox сначала скачайте саму виртуальную машину на ваш физический компьютер. Сделать это можно на сайте Microsoft для разработчиков, пройдя по следующей ссылке: https://developer.microsoft.com/en-us/microsoft-edge/tools/vms/ На данной странице можно бесплатно скачать виртуальные машины с различными версиями Windows. В меню Virtual Machine (Виртуальная машина) на сайте выберете любой из предложенных вариантов Windows 7 (различие между ними заключается в версиях Интернет-браузера Internet Explorer, установленных на ОС). В Select Platform (Выбрать платформу) найдите вариант VirtualBox и нажмите Download .zip (Скачать файл .zip). В открывшемся окне задайте адрес папки, куда хотите поместить файл, нажмите Сохранить. Начнется скачивание файла. После завершения загрузки извлеките файл из архива.
Откройте разархивированный файл: щелкните по нему правой кнопкой мыши и в открывшемся контекстном меню выберете вариант Открыть с помощью… –> Продолжить использовать Oracle VM VirtualBox Manager.
Откроется окно Импорт конфигураций, где будут перечислены параметры импортируемой виртуальной машины и ее устройств.
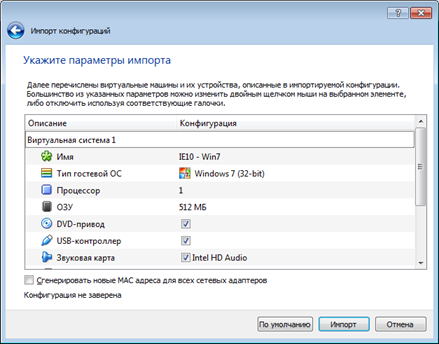
Рисунок 2. Параметры импортируемой виртуальной машины
Для продолжения стандартной установки нажмите Импорт. Начнется копирование конфигурации, по завершении которого виртуальная машина с Windows 7 будет установлена на VirtualBox.
3.2. Настройка виртуальной машины с Windows 7
В разделе 3.2. в процессе установки готовой виртуальной машины на VirtualBox также были импортированы ее основные настройки. Перед запуском гостевой ОС их можно проверить и при необходимости изменить.
Для этого откройте Oracle VM Virtual Machine Менеджер, выберете интересующую вас гостевую систему в списке в левой части окна, щелкните по ней правой кнопкой мыши и нажмите Настроить… Откроется окно Настройки.
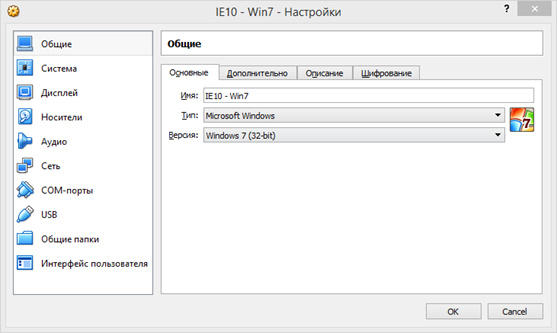
Рисунок 3. Настройки гостевой Windows 7
Выберете раздел Система, вкладка Материнская плата. Для Основной памяти задайте 1024-2048 Мб.
Внимание! Память для виртуальной машины будет выделяться из физической памяти, установленной в вашем компьютере. Оставьте минимум 512 Мб, но не больше 50% от размера имеющейся физической памяти.
В Порядке загрузки снимите флажок с Гибкого диска, но оставьте его для Оптического диска и Жесткого диска. В качестве Манипулятора курсора выберете PS2/Мышь, в Дополнительных возможностях сохраните флажок напротив Включить I/O APIC.
Вкладку Процессор оставьте без изменений.
Вкладка Ускорение неактивна, если процессор вашего физического компьютера не поддерживает функцию аппаратной виртуализации. Если поддержка присутствует, установите флажки напротив всех пунктов Аппаратной виртуализации.
В Дисплей –> Экран выберете Включить 3D-ускорение и Включить 2D-ускорение. Для Видеопамяти выделите 128 Мб.
В разделе Сеть отметьте флажком Включить сетевой адаптер, а качестве Типа подключения выберете NAT.
В разделе USB отметьте флажоком Включить контроллер USB.
В разделе Общие папки нажмите на значок добавления новой папки и введите полный путь к общей папке. Здесь обязательно отметьте пункт Авто-подключение – общая папка появится в окне Компьютер гостевой ОС после ее загрузки.
При первом запуске гостевой ОС необходимо будет активировать ее, подключившись к Интернету. В большинстве случаев активация происходит автоматически через несколько минут после запуска системы. Если этого не произошло, то можно сделать это при помощи команды slmgr /ato, которую следует ввести в командную строку Windows. Активация дает возможность бесплатно пользоваться виртуальной машиной 90 дней.
Интерфейс установленной гостевой ОС будет полностью англоязычным. Его можно русифицировать при помощи Центра обновления Windows.
Для этого щелкните по меню Start (Пуск) и выберете Control Panel (Панель управления) –> System and Security (Система и безопасность) –>Windows Update (Обновление Windows). Среди видов обновлений найдите Optional updates are available (Доступны необязательные обновления).
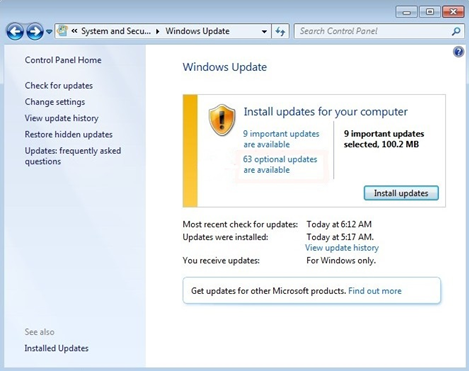
Рисунок 4. Важные и необязательные обновления Windows
В появившемся списке языковых пакетов поставьте флажок напротив Russian Language Pack (Пакет для русского языка) и выберете ОК –> Install updates (Установить обновления), после чего Windows самостоятельно загрузит и установит файлы для выбранного языка. По завершении скачивания обновлений ВМ перезагрузится. После этого нажмите Start (Пуск) –> Control Panel (Панель управления) –> Change keyboards or other input methods (Смена раскладки клавиатуры или других способов ввода). В пункте Choose a display language (Выбрать язык отображения) выберете Русский –> ОК. После этого появится надпись о необходимости выхода из учетной записи для вступления в силу изменений. Нажмите Log off now (Выход из учетной записи). Для входа в учетную запись введите пароль Passw0rd!
Русификация Windows 7 успешно выполнена. Система готова к использованию.
Тэги: виртуальные среды, инструменты, опыт
Итак, у вас есть установленная виртуальная машина VirtualBox если нет, то как ее установить можно найти здесь во 2 части.
Как же теперь работать с данной программой. Рассмотрим случай что у вас уже есть виртуальный диск, который нужно установить в систему. Примером такого диска может быть собраный мной образ с WIS/ASRA и EPC в одной коробке для Mercedes
Открываем программу и нажимает создать новую машину
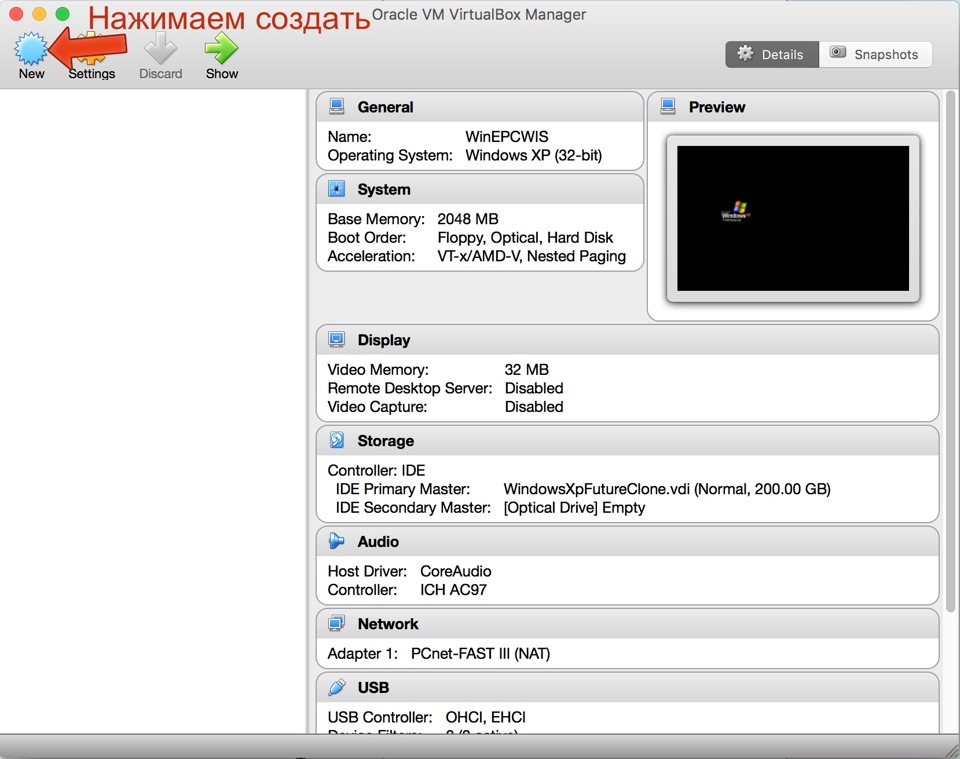
Т.к. мы базируемся на образе (ссылка выше) и машина Windows XP то выставляем параметры как на картинке:
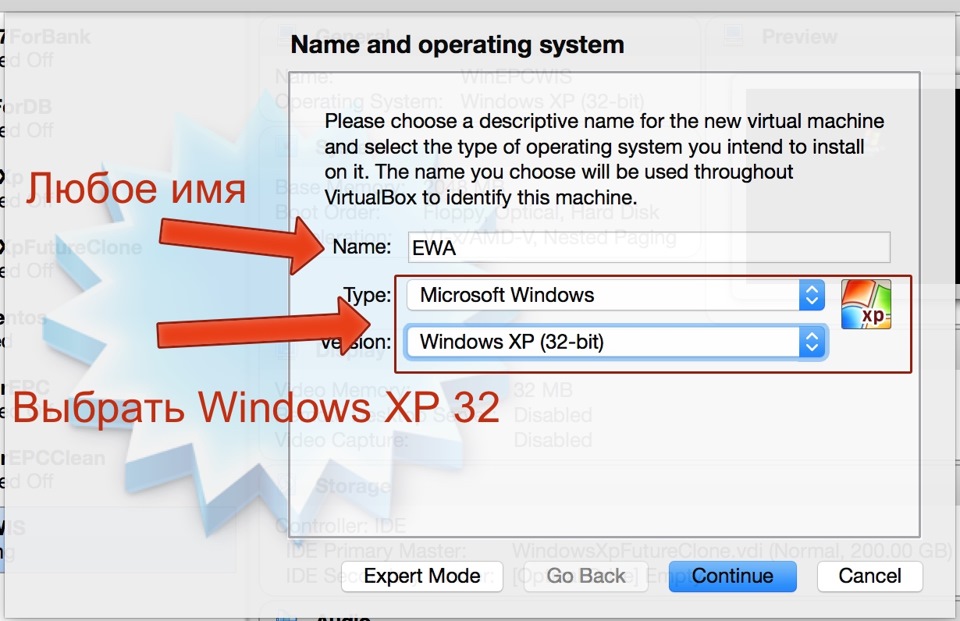
Дальше идет настройка памяти новой системы, все зависит от того, сколько у вас реальной памяти, но рекомендую ставить для данного образа от 1024. Чем больше вы выделите тем быстрее будет работать система, но не больше чем желтая и красная отметка и т.к. система 32 бита, то не стоит выставлять больше чем 3.5 гигабайт 
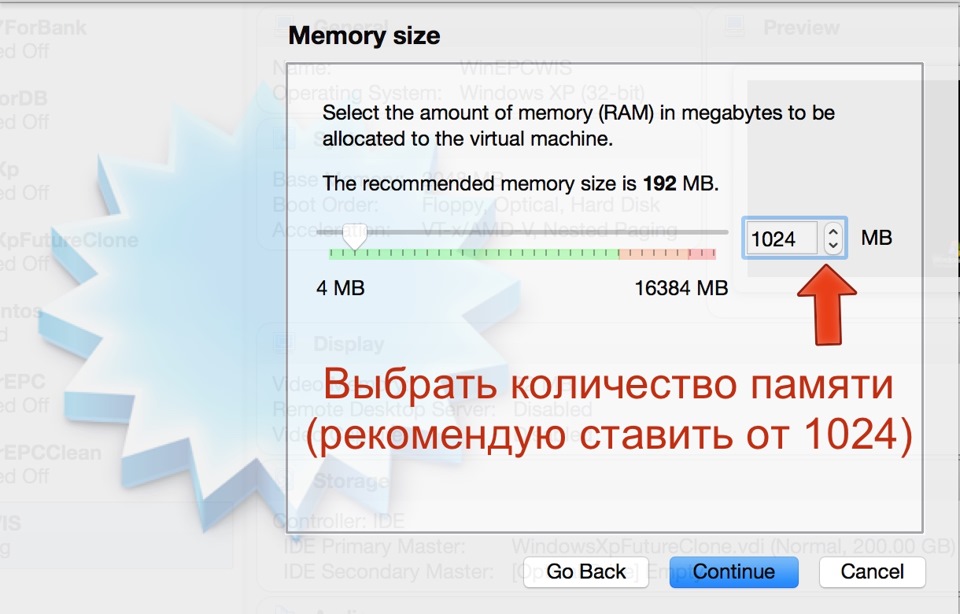
Затем необходимо выбрать ваш виртуальный образ диска:
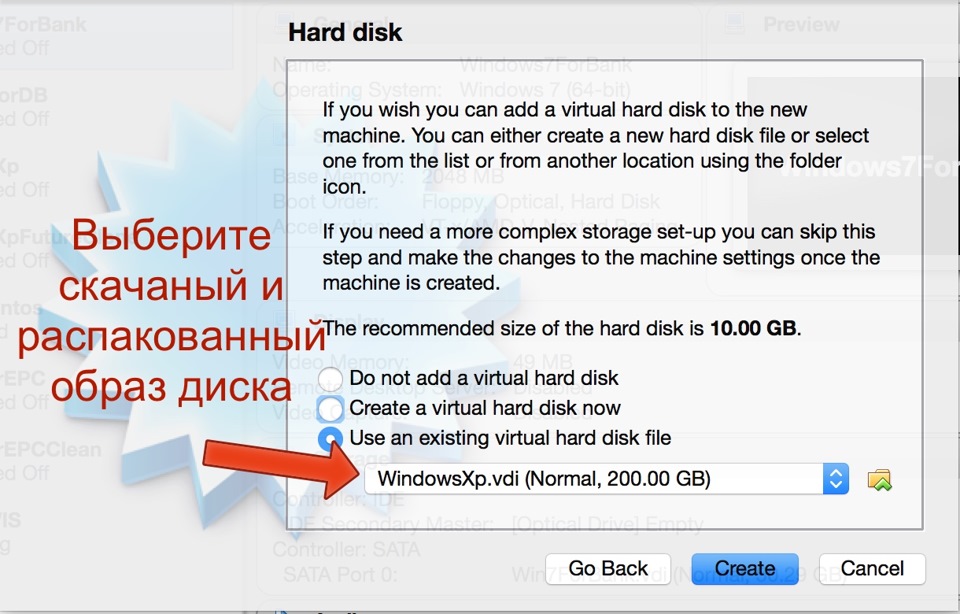
Ваша виртуалка готова к работе 

Дальше идет информация по решению проблемы с ключами для виртуалки WIS/ASRA EPC
***********************************************************************
Как сказано было в инструкции к образу WIS/ASRA EPC что бы не было проблем с ключами, можно выставить правильный мак адрес, на ключ который уже установлен в системе для этого нажимает на настройки:
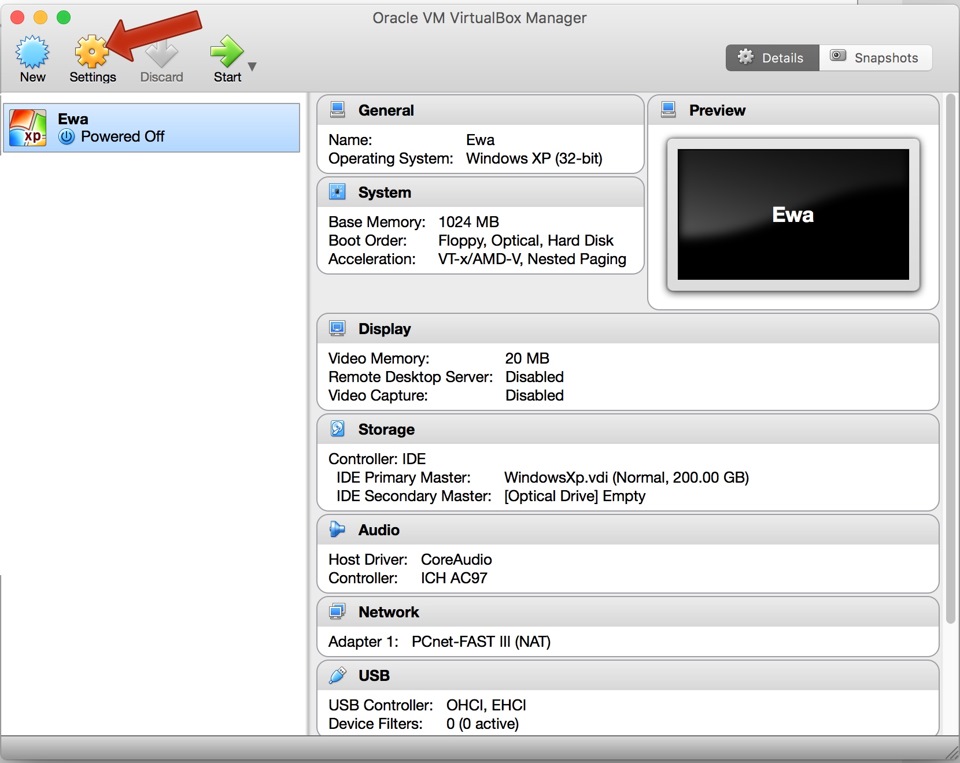
Затем выбираем настройки сети, дополнительно и прописываем «правильный» MAC адрес 08002774595D для ключа который уже установлен в системе.
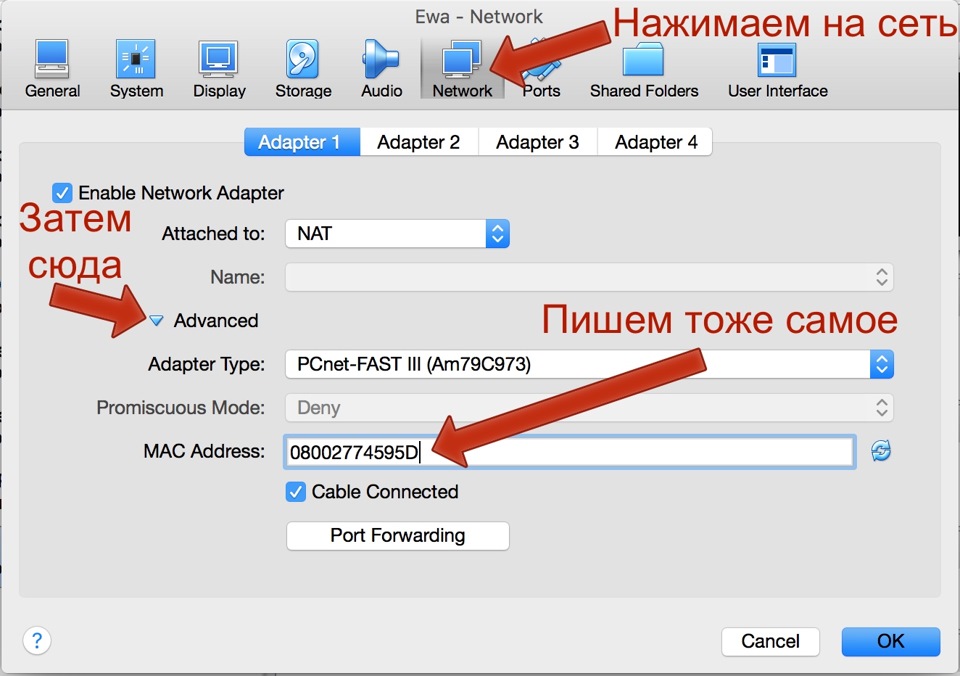
После этого сохраняем и можем пользоваться 
1. Download Windows 7 Iso
First of all, you need to download a Windows 7 Installer with Iso, and Bootable formats. If you have a copyright CD Key, you can download directly from a website of Microsoft:
- https://www.microsoft.com/en-us/software-download/windows7
If you have no copyright CD Key, let’s seek a site to be able to download a Windows7 Iso installer, for instance, the following website:
OK, I have a Windows 7 installer with Iso format here:
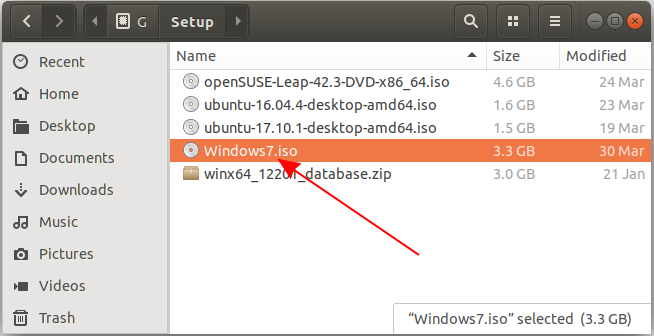
2. Declare Windows 7 virtual machine
First, you need to open the VirtualBox, select New to create a new virtual machine.
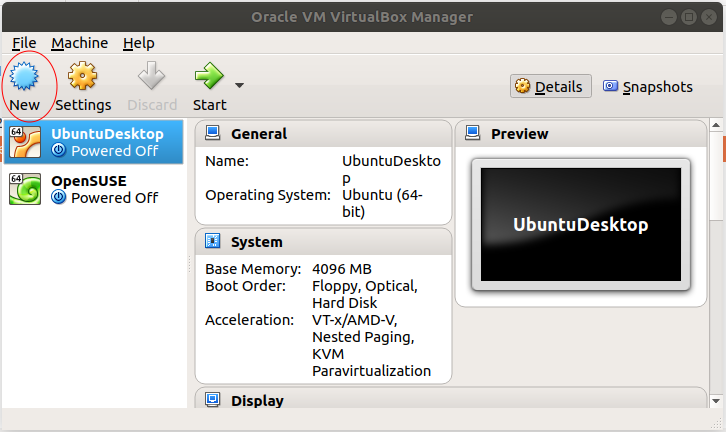
Enter the name of virtual machine, herein called «Windows7» by me
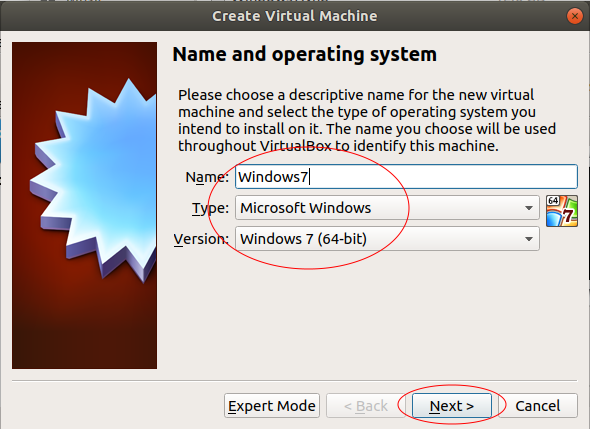
Choose the number of RAMs to be provided to the virtual machine.
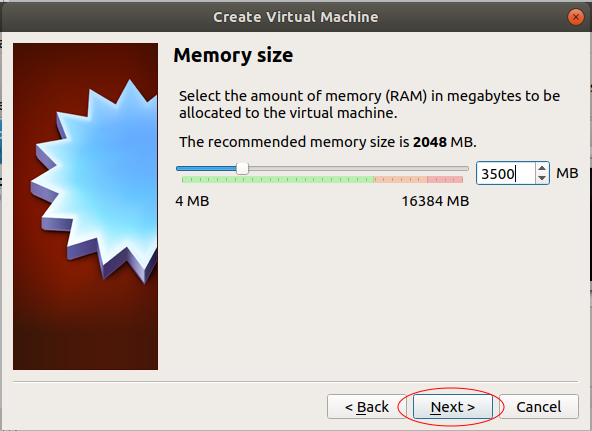
Next, create a virtual hard disk for your virtual machine.
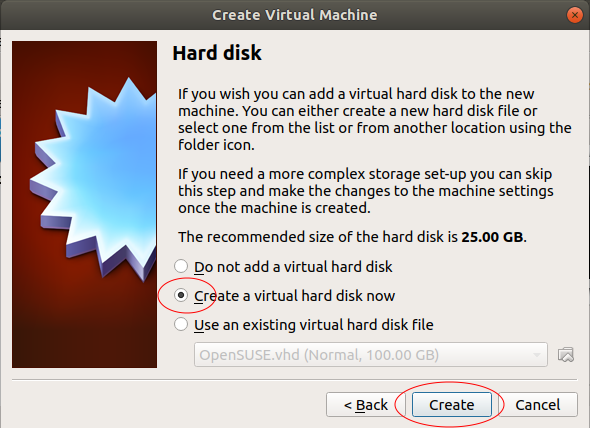
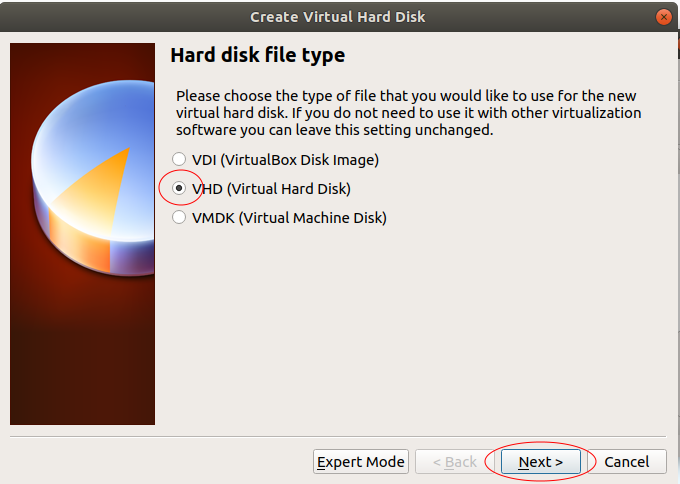
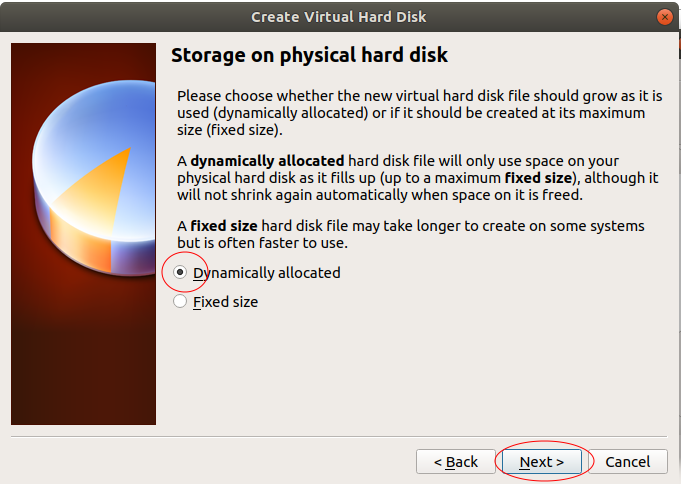
Select the position where your virtual disk file will be created and designate the size of your virtual disk.

A Windows 7 virtual machine is created and you can see it on the VirtualBox Manager window. It is noted that your virtual machine just created is not installed operating system, therefore, you need to install an operating system for it.
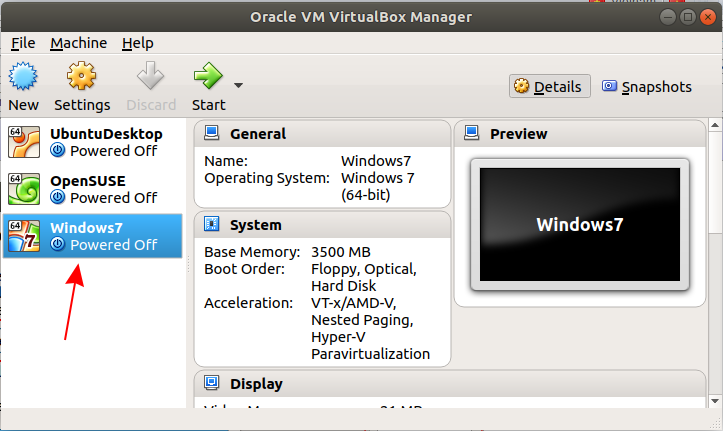
3. Install operating system
In the above step, you have just declared a virtual machine on the VirtualBox. Now, you need to install an operating system for it.
Press «Start»:
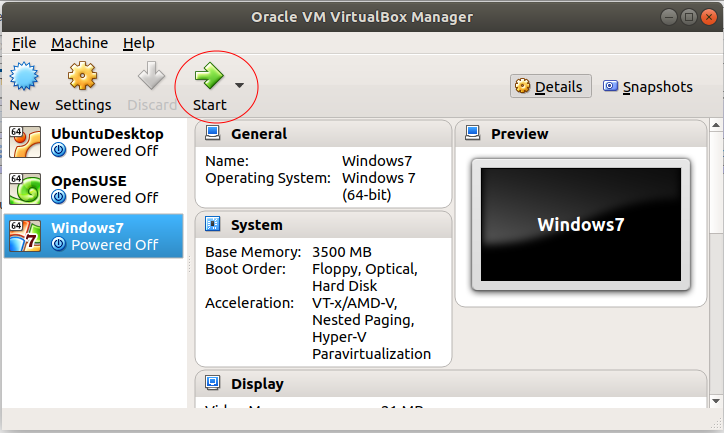
The VirtualBox will ask you where the ISO file downloaded by you in the previous step is.
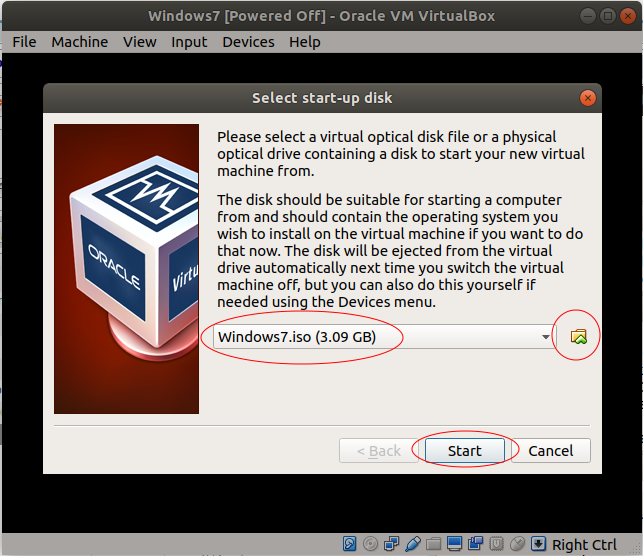
OK, at this time, the operating system starts being installed. If you are familiar with the installation of windows operating system, this is very simple.
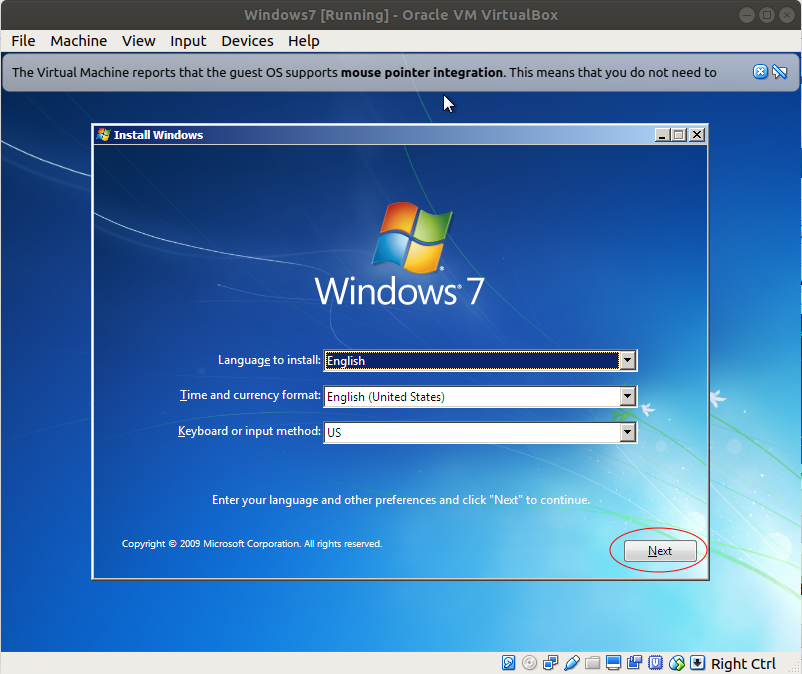

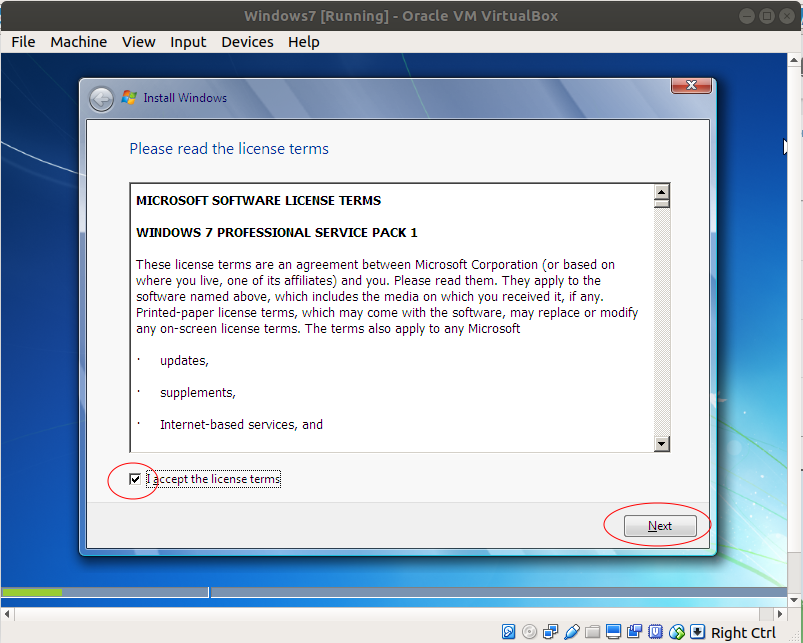
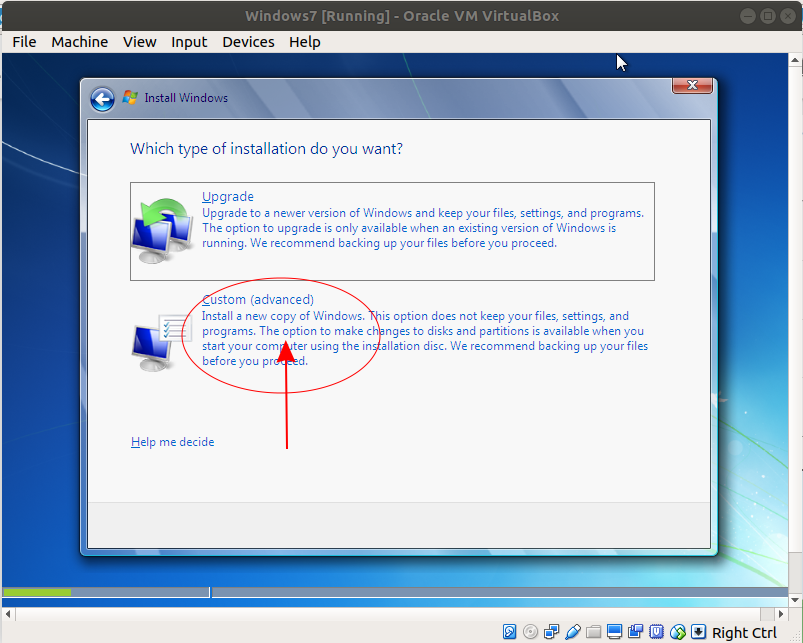
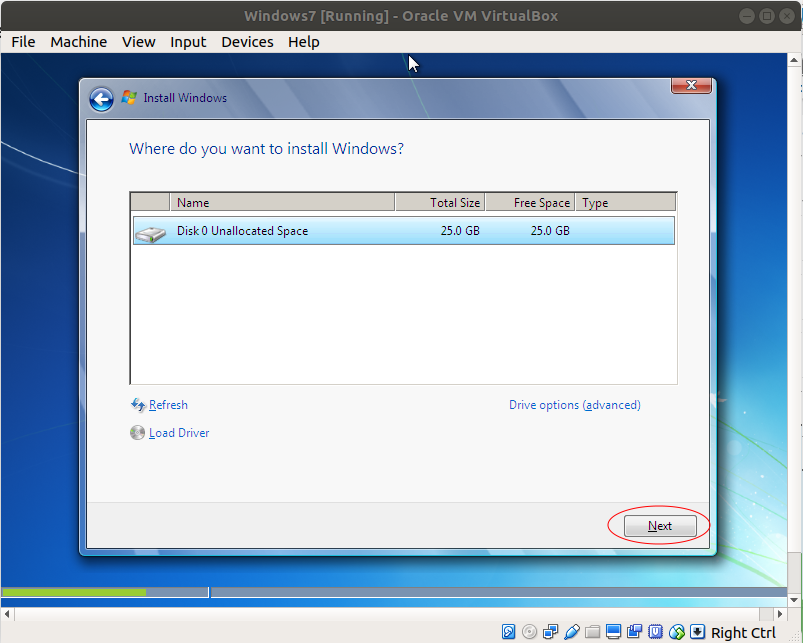
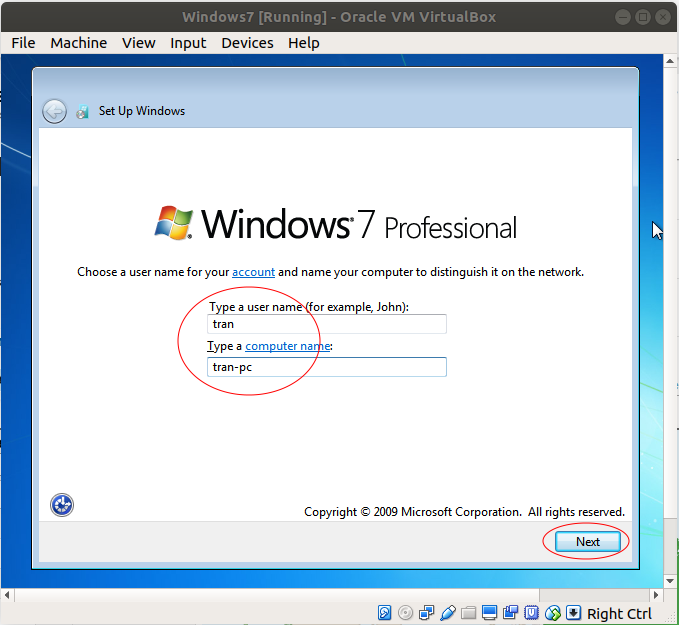
Enter password and hint. Your hinted information helps you remember the password if you forget it in the future.
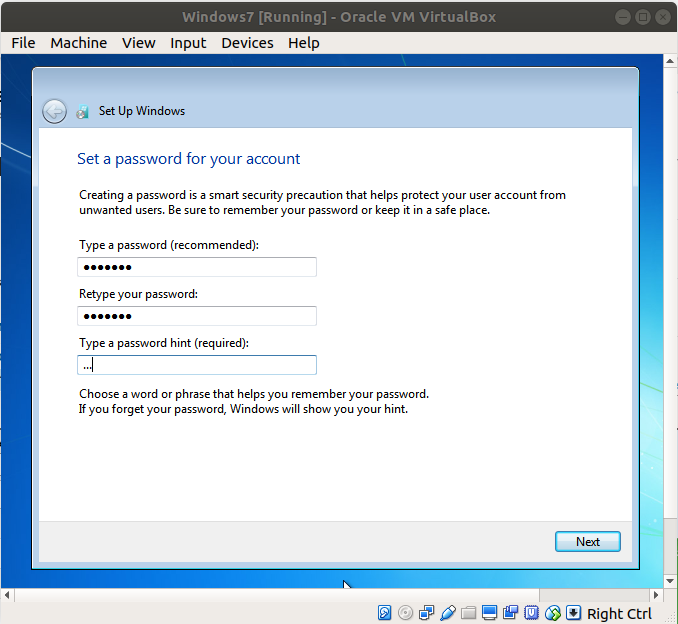
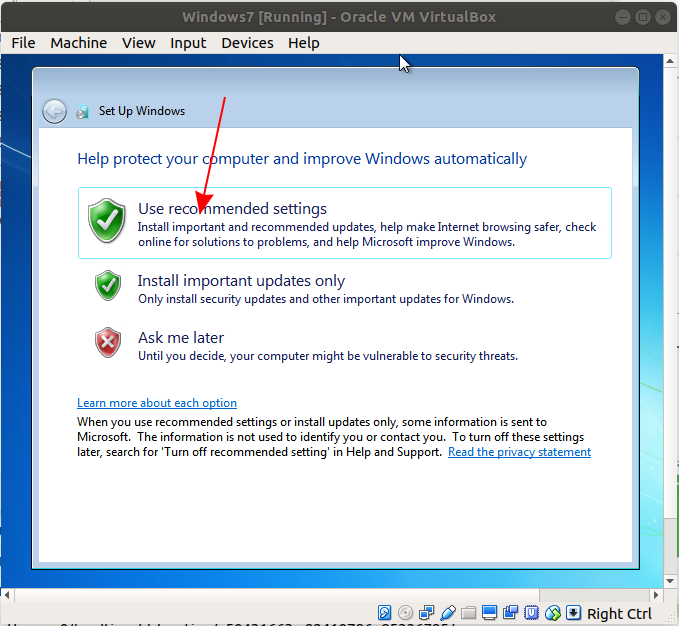
Select time and time zone:
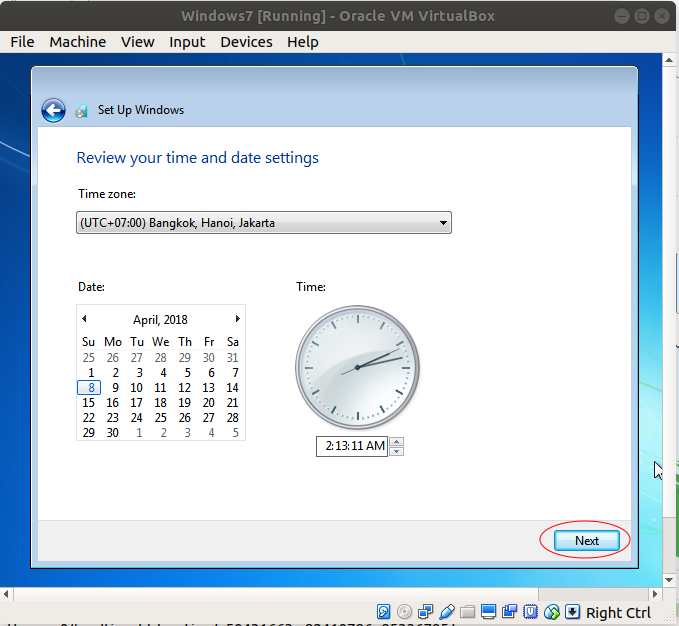
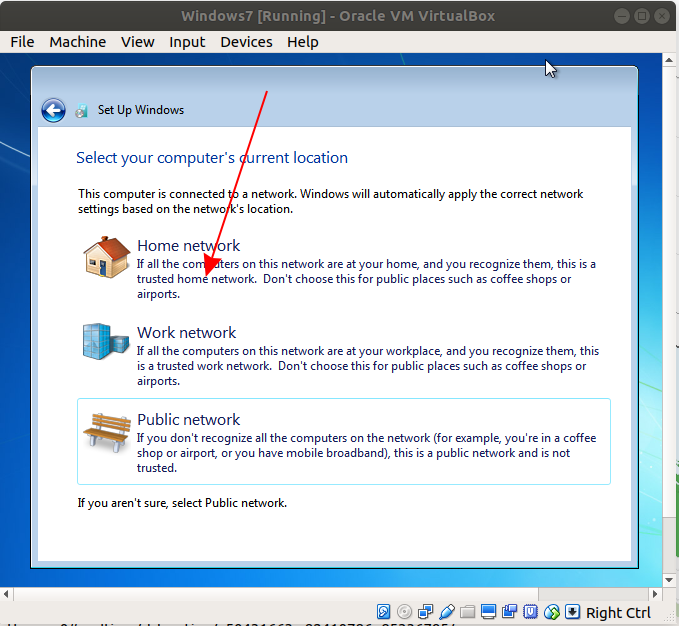
OK Hệ điều hành đã cài đặt xong!
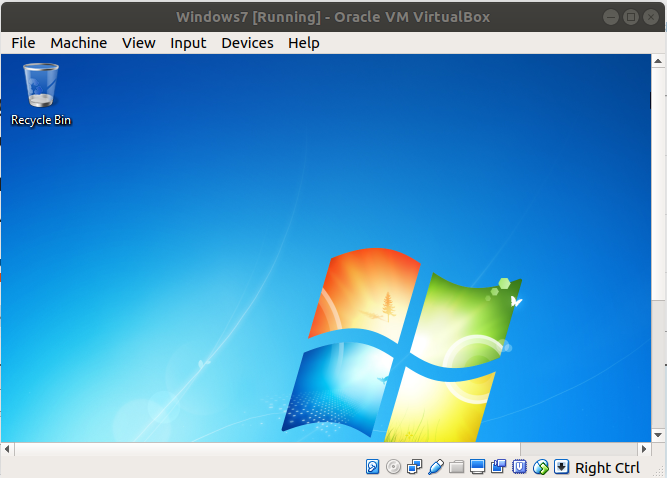
4. Install additional tools
In the above step, you have installed a virtual machine successfully. In fact, you need copy & paste the files between the virtual machine and your computer, therefore, you need to install additional software.





