
Looking Glass на домашнем компьютере разработчика
У многих пользователей под Linux иногда возникает необходимость запустить ОС Windows. Например, для некоторых нативных приложений или игр. Windows можно запустить обычной в виртуальной машине, но за это приходится платить производительностью.
Разработчик по имени Джеффри МакРэй (gnif) не готов с этим мириться — и поэтому вместе с несколькими единомышленниками несколько лет назад создал приложение Looking Glass для запуска Windows VM под Linux в окне с нативной производительностью. 17 июля 2021 года вышла четвёртая стабильная версия хоста (B4). Если вкратце, Looking Glass позволяет использовать KVM (Kernel-based Virtual Machine), настроенный на сквозной проход сигнала VGA PCI (GPU passthrough) без подключённого физического монитора, клавиатуры или мыши.
Программа Looking Glass предназначена для использование на локальном компьютере с минимальной задержкой, программа не предназначена для потоковой передачи по сети, а скорее через блок общей памяти. В текущих тестах на частоте монитора 60 Гц можно получить в гостевой системе задержку 16 или менее миллисекунд. Если пользователь не заботится о VSYNC, её можно уменьшить до нескольких (!) миллисекунд.
В данном случае в роли “Windows host application” выступает дисплейный сервер, который работает в гостевой виртуальной машине. Единственное, что должно быть запущено в ОС Linux — это приложение looking-glass-client, вот инструкция по установке клиента.
Здесь инструкции по сборке хоста. Как вариант, можно скачать собранный бинарник.
Хост захватывает кадры с гостевой ОС через API, и отправляет их клиенту. Хост может быть на гипервизоре или другой виртуальной машине. Кадры отправляются по протоколу с низкой задержкой через общую память.
Через виртуальное устройство IVSHMEM захватывает кадры, а также форму курсора и события движения мыши, передавая их обратно клиенту для рендеринга. Фактически курсор заново рендерится на стороне клиента, независимо от захвата кадров.
В отличие от сетевых потоковых приложений, Looking Glass не использует никаких форм сжатия или преобразования цветового пространства, все кадры передаются клиентскому приложению в 32-битном RGBA без каких-либо преобразований или модификаций. Это возможно благодаря использованию разделяемого сегмента памяти, который обеспечивает высокую пропускную способность при низкой задержке обмена данными между гостем и хостом.
На данный момент система загружает Windows 10 с любой видеокартой, поддерживающей DXGI Desktop Duplication или NVIDIA Capture API (только профессиональные карты, такие как Quadro).
На самом деле почти все современные видеокарты поддерживают DXGI. Это можно проверить через DxDiag, проверив наличие поддержки WDDM 1.2 или выше.
Видеопоток Looking Glass можно добавить как видеоисточник OBS через плагин OBS, который действует как другой клиент Looking Glass. Инструкции по установке см. здесь.
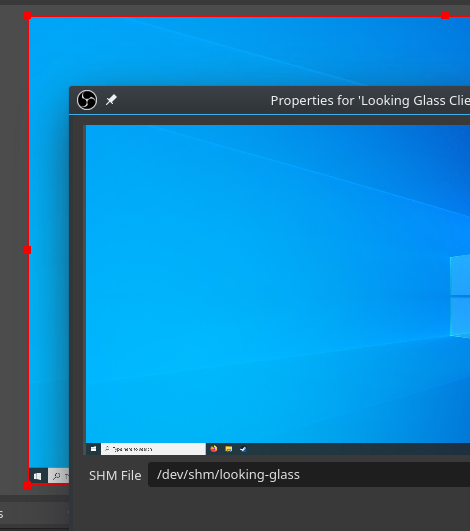
Looking Glass не поддерживает маршрутизацию аудио. Предпочтительным решением является передача звука через QEMU в аудиосистему хоста. Другим популярным решением является использование Scream, виртуальной звуковой карты, которая передаёт звук по сети. Руководство по настройке scream см. здесь.
Программа выпущена под лицензией GPL 2.0, исходный код открыт.
Поговорить с разработчиком можно в канале Discord.
P. S. По отзывам пользователей, первоначально настроить виртуальную машину сложновато, но потом всё действительно работает с нативной производительностью (разница не более 5%) без сбоев, включая Windows Update, обновления драйверов, почти все онлайновые игры и т. д. В виртуальной машине нормально работают античиты PUBG, Battlefield 1/3/4/5, Titanfall 1&2, Arma 3, 7 Days to Die, Ark, Fortnite, Apex, Halo: The Master Chief Collection, Star Wars Squadrons и др.

Рассказываем, как установить Linux Ubuntu на Windows бесплатно с помощью VirtualBox и зачем вообще это делать.
Один из самых простых способов установить изолированную операционную систему Linux с графическим окружением, особенно если вы работаете на Windows версии ниже 10 — воспользоваться сторонним бесплатным сервисом VirtualBox.
Что нужно для установки:
- Инсталлятор Oracle VM VirtualBox для Windows Hosts. Ссылка на скачивание: Download Oracle VM VirtualBox
- Образ операционной системы Ubuntu Linux в формате ISO. Ссылка на скачивание: Download Ubuntu Desktop
Читайте также:
Изучите необходимый минимум Linux, чтобы быть продуктивными
Для начала нужно установить и запустить приложение VirtualBox.
Нажимаем кнопку «Создать», находим в списке тип операционной системы «Linux». Лучше всего выбрать стандартную версию «Ubuntu» 64 битной архитектуры, а название для нее можно ввести любое.
Указываем объем оперативной памяти, выделенной под виртуальную систему. Рекомендованный объем составляет 1024 MB.
Указываем объем дискового пространства, выделенного под виртуальную систему. Рекомендованный объем — 10 GB, но вы можете указать больше, так как новые версии могут потребовать много пространства для установки.
Тип виртуального жесткого диска можно оставить как есть — VDI (VirtualBox Disk Image).
Формат хранения данных нужно выбрать, исходя из личных предпочтений. Динамический виртуальный жесткий диск растет по мере заполнения, а фиксированный создается сразу такого размера, который был указан на предыдущем шаге.
Имя и размер файла можно оставить без изменений, поэтому можно сразу нажать на кнопку «Создать».
Если вы все сделали правильно, у вас появится виртуальная машина, на которой пока нет операционной системы. Для того чтобы ее установить, нужно скачать образ Ubuntu Linux с официальной страницы загрузки.
Нажатие на кнопку «Запустить» приведет к появлению диалогового окна с предложением указать путь до скаченного ISO-образа. Сделайте это и нажмите кнопку «Продолжить».
Виртуальная машина автоматически выполнит часть процессов, но в некоторых операциях все же потребуется участие пользователя.
Выберите языковую поддержку в списке слева и нажмите «Установить Ubuntu».
Можно загрузить все обновления сразу на этапе установки.
Без особых опасений выбираем пункт «Стереть диск и установить Ubuntu» и двигаемся дальше.
Заполните поля и выберите режим входа в систему.
Далее начнется процедура разметки диска, переноса файлов, установка обновлений и другие процессы, которые не потребуют прямого участия пользователя.
В конце установки виртуальный компьютер перезагрузится, и вы попадете уже в установленную среду Ubuntu Linux.
На этом этапе нужно еще установить так называемые «Дополнения гостевой ОС». Они содержат драйверы и другие системные файлы, необходимые для повышения производительности и обеспечения дополнительных функциональных возможностей между виртуальной и гостевой операционной системой.
Выберите пункт «Устройства» в программе VirtualBox, подпункт «Подключить образ диска Дополнений гостевой ОС…» и дождитесь, пока программа предложит вам открыть приложение для автоматического запуска с виртуального привода.
Виртуальная ОС Ubuntu Linux установлена и готова к работе. При этом если на каком-то этапе что-то пошло не так, то подробнее инструкцию можно разобрать в официальной документации к Ubuntu.
Читайте также:
Как работать с подсистемой Windows WSL для Linux
VirtualBox — это средство, позволяющее создавать на ПК виртуальную машину со своей собственной операционной системой.
Виртуальные машины используются для тестирования ПО на разных платформах: Microsoft Windows, Linux, macOS. Без виртуализации разработчикам пришлось бы держать под рукой отдельную ЭВМ под каждую ОС.
Всем виртуальным машинам выделяется пространство на физическом диске. Их операционные системы называются гостевыми, а ОС физического ПК — хостовой.
VirtualBox распространяется бесплатно и устанавливается на компьютеры под управлением операционных систем Windows, macOS и Linux.
Создадим виртуальную машину, работающую на Debian — ОС на базе Linux, которая используется для работы на ПК и серверах.
Из этой статьи вы узнаете:
- Как установить VirtualBox
- Как создать виртуальную машину
- Как её настроить
- Как правильно её запустить
Запуск и настройка программы проста и не требует специальных знаний. Для скачивания переходим по ссылке. Это не самая последняя версия VirtualBox, но для удобства мы будем работать с ней.
На странице находится список дистрибутивов для загрузки на ПК под управлением разных ОС. Мы будем устанавливать программу на ПК под управлением Windows — следовательно, выбираем версию Windows hosts. Она первая в списке.

Скачиваем её на свой ПК. По завершении процесса появляется приветствие:

Приступаем к установке VirtualBox. В процессе могут выплывать разные предупреждения. Игнорируем их и нажимаем Next. В финале нам откроется главный экран программы с приветствием на русском языке:

Вверху страницы нажимаем кнопку «Создать». В появившемся окне программа предлагает дать машине имя и выбрать ОС. По умолчанию задан VirtualBox под управлением Windows.

Назовём нашу виртуальную машину ВМ-1. Так как она будет управляться ОС на базе Linux, в выпадающем окне «Тип» выбираем Linux. Затем, в окне «Версия», — Debian (x64-bit).

Указываем объём памяти, который мы выделим нашей ВМ-1: оставляем заданный по умолчанию или вводим своё значение.
Объём памяти напрямую влияет на работу виртуальной машины. Лучше всего придерживаться простого правила: выделять не более половины RAM физического ПК. Также можно отталкиваться от рекомендации VirtualBox, которая отмечает зелёным фоном рекомендуемый объём памяти.

Создаём виртуальный жёсткий диск. По умолчанию программа предлагает новый диск с рекомендуемым объёмом. Принимаем параметры или задаём свои.

Выбираем тип файла жёсткого диска. По умолчанию VirtualBox предлагает VDI. Ок, соглашаемся. VHD и VMDK — это форматы, предназначенные для виртуальных машин на базе аналогов VirtualBox: VMWare и Virtual PC. Использование VHD и VMDK приведёт к снижению производительности нашей виртуальной машины.

Указываем формат хранения: динамический или фиксированный. Для большинства задач подходит динамический: его размер будет увеличиваться или уменьшаться в зависимости от содержимого. Для задач, где нужна максимальная производительность (например, обработка видео) подходит фиксированный формат.

Выбираем размер диска. В нашем случае это 16 ГБ. При желании в VirtualBox можно задать больший объём. Именуем новый диск так, как предлагает программа.

Мы создали виртуальную машину. На экране указаны её параметры: название, операционная система, оперативная и видеопамять.

Сейчас у нашей машины параметры, заданные по умолчанию. Если мы хотим их изменить, наводим мышку на виртуальную машину ВМ-1 слева на экране, кликаем по ней правой кнопкой и в выпадающем меню выбираем «Настроить».

Выбираем вкладку «Система», затем — «Процессор». Сразу в VirtualBox значения заданы по умолчанию, при желании меняем их на другие. Например, увеличиваем количество задействованных процессоров. Помните, что не стоит устанавливать значения за пределами рекомендуемой зелёной зоны. Как видно на скриншоте, это два ядра из имеющихся четырёх. Если установить больше, это негативно скажется на работе нашего ПК.

Во вкладке «Ускорение» настраиваем режим виртуализации и дополнительные параметры для ускорения работы. Они подбираются автоматически и зависят от выбранной гостевой ОС. Ничего не меняем, оставляем параметры по умолчанию.
Вариант «Минимальный» выбирают для гостевых систем macOS. «Hyper-V» — для Windows, а «KVM» — для Linux. Вариант «Отсутствует» выбираем, когда мы хотим скрыть от гостевой ОС, что она работает на виртуальной машине, а не на физическом ПК. «Совместимый» создан для поддержки виртуальных машин, созданных на устаревших версиях VirtualBox.
Функция «Включить PAE/NX» предназначена для поддержки 4 и более ГБ ОЗУ в 32-битных системах. Мы работаем в 64-битной системе, поэтому для нас это неактуально.
Из вкладки «Система» переходим во вкладку «Дисплей», чтобы установить параметры видеопамяти. Она определяет объём ресурсов, выделенный для виртуального графического адаптера гостевой ОС. Адаптер, в свою очередь, отвечает за обработку графических операций и вывод изображения на экран. Если выделенный объём ресурсов недостаточен, производительность может снизиться. У нашей виртуальной машины значение видеопамяти по умолчанию задано 16 МБ. Это немного, поэтому лучше сразу указать его максимальное рекомендуемое значение. В нашем случае это 128 МБ.

Для подключения к интернету VirtualBox по умолчанию использует сеть NAT. Этот вариант хорошо работает в большинстве ситуаций. Машине присваивается один и тот же IP-адрес, и она полагает, что находится в своей изолированной сети. Важно, что это будет работать, даже если ПК перемещается из одной сети в другую. Например, ноутбук меняет местоположение и подключения вместе со своим владельцем.
Если мы захотим создать связь между ВМ и ПК, выбираем и настраиваем тип подключения «Сетевой мост».
Когда нужна сеть из нескольких виртуальных машин, выбираем и настраиваем «Виртуальный адаптер хоста». Доступа к интернету не будет, но зато машины смогут взаимодействовать между собой. Подробно типы подключений рассматривать не будем — это тема отдельной статьи.
Ко всем настройкам всегда можно вернуться и изменить их согласно изменившимся задачам.
Пора установить в VirtualBox ОС. Скачиваем образ Debian 11.6 на флешку или прямо на ПК с официального сайта. Несмотря на предупреждение, контрольную сумму можно не проверять.

Нажимаем кнопку «Запустить» в интерфейсе VirtualBox.

Нажимаем на значок папки либо в выпадающем окне находим и выбираем папку с образом Debian и продолжаем.

Выбираем «Сетевой интерфейс» и ждём, пока произойдёт настройка сети. В процессе время от времени будут появляться всплывающие окна. Не вникая в их содержание, просто нажимаем «Далее» или «Продолжить».
После завершения настройки VirtualBox на экране появится меню со списком способов инсталляции. Выбираем первый — Graphical Install.

После инсталляции программа предлагает выбрать язык. Выбираем русский или оставляем предложенный английский.
Затем система предлагает выбрать местонахождение. Выбираем РФ или другую страну, в которой находимся.

Переходим к настройке клавиатуры. Первым делом устанавливаем язык клавиатуры — русский или другой на выбор из списка.

Затем выбираем способ переключения языков с русского на английский и обратно. По умолчанию стоит Alt + Shift.

После этого система самостоятельно загружает компоненты с установочного носителя и настраивает сеть.

Пора дать нашей машине имя, под которым она будет известна в сети. По умолчанию предлагается назвать её debian. Сохраняем имя или вводим свой вариант.

Затем система предлагает задать имя домена. Делать это необязательно, ведь мы устанавливаем ОС на виртуальную машину и домена у нас нет. Оставляем поле пустым.

Переходим к установке паролей. В Debian есть два типа пользователей:
- Суперпользователь с правами администратора.
- Пользователь.
Для нас разница между пользователями не важна, так как VirtualBox находится на нашем частном компьютере. Однако доступ лучше всё же разграничить, чтобы случайно ничего не сломать.
Задаём пароль суперпользователя.

Переходим к настройке учётных записей обычного пользователя. Сначала даём ему имя. У нас это First User, но можно придумать свой вариант.

Теперь придумываем имя пользователя, под которым он будет известен в системе, например user, а затем задаём для него пароль.
После установки паролей нам нужно выбрать время, которое будет отображаться при работе нашей машины. Устанавливаем свой часовой пояс.

Переходим к разметке дисков. Система предлагает несколько опций на выбор. Наша цель — потестировать виртуальную машину, поэтому выбираем первый вариант: «Авто — использовать весь диск».

Появляется предупреждение о стирании всех данных на диске. Подтверждаем.

Выбираем схему разметки. По умолчанию система рекомендует первый вариант — «Все файлы в одном разделе (рекомендуется новичкам)». Соглашаемся и продолжаем.

В появившемся окне ничего не меняем, только подтверждаем завершение разметки и запись изменений на диск.

В конце процедуры разметки в отдельном окне подтверждаем сохранение изменений на диске. Ставим «Да» и нажимаем «Продолжить».

Начинается установка базовой системы.

В процессе установки система может сообщить о найденной метке и предложить просканировать другой диск. Этого делать не надо — оставляем «Нет» и нажимаем «Продолжить».

По окончании установки система предлагает выбрать зеркало архива. Страну выбираем на своё усмотрение.

В списке зеркал архива оставляем предложенный по умолчанию deb.debian.org.
Если отказаться от выбора зеркала, будет загружена система с минимальными настройками. Она содержит только базовые компоненты и не имеет предустановленного графического интерфейса пользователя. Работа с такой системой требует хороших навыков администрирования и не подходит для новичков.

Система предлагает ввести информацию об HTTP-прокси. Оставляем поле пустым и продолжаем.

Система предлагает настроить менеджер пакетов. Нам это не нужно, поэтому просто идём дальше к установке базового пакета. По завершении установки система предложит отправлять разработчикам дистрибутива анонимные сообщения со статистикой используемых пакетов. Это ни на что не влияет, поэтому соглашаемся или отказываемся.

Переходим к выбору ПО. Система предлагает установить один из вариантов окружения рабочего стола. Мы установим GNOME. Он и KDE Plasma — два наиболее популярных варианта рабочего стола. У него минималистичный дизайн с фокусом на удобство использования. Интерфейс напоминает macOS.
KDE Plasma имеет более насыщенный интерфейс с различными панелями инструментов и меню. Интерфейс напоминает Windows.
Если есть желание разобраться, то можно установить на разные машины GNOME и KDE Plasma, сравнить и выбрать рабочий стол на свой вкус.
Мы установим GNOME, поэтому выбираем комбинацию, как на скриншоте, и продолжаем.

Установка в среднем занимает 10–15 минут.

По завершении установки ПО система предлагает установить загрузчик GRUB.
Выбираем «Да» и продолжаем.

Теперь нам надо выбирать устройство, куда мы установим наш загрузчик. Под устройством система подразумевает виртуальный диск с образом ОС Debian. У нас есть диск по умолчанию, его и выбираем.

По завершении установки загрузчика появляется экран с предложением извлечь установочные носители, чтобы загрузить систему. Нажимаем «Продолжить».

Установка завершена, и появляется экран с предложением запустить систему. Нажимаем «Продолжить».
Загрузка занимает 1–2 минуты, по её окончании появляется экран с именем нашего пользователя — First User. Наша виртуальная машина готова к работе.

Для входа используем пароль и логин, которые мы до этого установили.
Так выглядит интерфейс нашей виртуальной машины.

Поздравляем: мы установили виртуальную машину с операционной системой Debian.
Linux и его дистрибутивы: Debian, Ubuntu, Fedora и другие — поддерживают различные языки программирования, что делает их идеальной средой для использования в самых разных областях IT. Самый наглядный пример — операционная система Android, работающая на ядре Linux. Знание Linux необходимо в работе системных администраторов, сетевых инженеров и разработчиков.
Looking to run a Windows 11 virtual machine on your Linux desktop or laptop but don’t know how? We can help! Follow along with this guide as we go over how you can run Windows 11 in a virtual machine on Linux.
Setting up VirtualBox on Linux
VirtualBox is a free virtualization tool for Windows, Mac OS, Linux, BSD, and other platforms. It is the perfect tool to run a Windows 11 VM on Linux. However, you’ll need to install it on your computer first.
To install VirtualBox on your Linux PC, open up a terminal window. You can open up a terminal window by pressing Ctrl + Alt + T on the keyboard. Or, search for “Terminal” in the app menu and launch it that way.
With the terminal window open and ready to use, follow the installation instructions below to get VirtualBox on your computer.
Ubuntu
To install VirtualBox on Ubuntu, use the apt install command.
sudo apt install virtualbox
Debian
On Debian, get VirtualBox working using the apt-get install command.
sudo apt-get install virtualbox
Arch Linux
On Arch Linux, the VirtualBox application can be installed using the pacman -S command.
sudo pacman -S virtualbox
Fedora
Those on Fedora will be able to install VirtualBox with the dnf install command (provided RPM Fusion is already configured.)
sudo dnf install VirtualBox
OpenSUSE
On OpenSUSE Linux, you’ll be able to install VirtualBox using the zypper install command.
sudo zypper install virtualbox
Downloading Windows 11 ISO
Like Windows 10, Microsoft is giving away Windows 11’s ISO for free. So, you’ll be able to grab a legit copy of Windows 11 for use in VirtualBox. To get your hands on the Windows 11 ISO, follow the step-by-step instructions below.
Step 1: Head over to the “Download Windows 11” page. Then, scroll down to “Download Windows 11 Disk Image (ISO)” and click on the “Select Download” menu.
Step 2: Inside the “Select Download” menu, choose “Windows 11” and click on the blue “Download” button.
Step 3: Upon choosing “Windows 11,” the page will ask you to “select the product language.” Choose the language you speak. Then, click on the blue “Confirm” button to continue.
Creating your Windows 11 VM
With the Windows 11 ISO downloaded, it is time to create the VM. To make your virtual machine, launch VirtualBox and follow the step-by-step instructions below.
Step 1: Find the blue “New” button in the VBox UI and click on it with the mouse to create a new VM. Then, type “Windows 11” in the “Name” box.
Step 2: On the next page, you’ll be asked to choose the memory size. By default, the size is 4 GB. Leave it as is, or increase it if you know your machine can handle the load.
Step 3: On the “Hard disk” page, click on the “Create a virtual hard disk now” button. Then, click “Create” to move to the next page. Be sure to select “VDI (VirtualBox Disk Image”) as the file format.
Step 4: After choosing VDI as the drive format, select the “Dynamically allocated” option. Then, on the next page, click the “Create” button to make your drive. The default size is 80, but you can increase this if necessary.
Step 5: Select the VM and click on the green “Start” button to turn it on. Once on, select the Windows 11 ISO file and select the “Start” button to load the ISO.
Step 6: Once the VM has started up, you’ll see a message that says, “Press any key to boot from CD.” Select the VM with the mouse, then press a button on the keyboard to start up the Windows 11 installer.
Step 7: Inside the Windows 11 installer, you will need to do some modifications to install. As VirtualBox doesn’t support TPM, you’ll have to shut it off in the registry. You’ll also have to shut some other things down too.
Press Shift + F10 on the keyboard in the Windows 11 installer to bring up the command prompt. Then, type in regedit and press Enter.
Step 8: Inside of the registry editor, navigate to “HKEY_LOCAL_MACHINE\SYSTEM\Setup.” Then, right-click on the “LabConfig” folder with the mouse. Click “New” followed by the “key.” Name the key “LabConfig.”
Step 9: Click on the “LabConfig” key (aka folder). Then, right-click on the blank white space and select “New” followed by “DWORD (32-bit) Value”. You must create three new “DWORD (32-bit) Value” entries in the “LabConfig” area.
These values must be:
- BypassTPMCheck
- BypassRAMCheck
- BypassSecureBootCheck
Step 10: Select each of the values with the mouse, right-click on them and choose the “Modify” option. Change the value from “0” to “1”. Then, close the registry editor and the command prompt.
Step 11: Continue on with the Windows 11 installation. When the process is complete, you’ll have a Windows 11 virtual machine set up in VirtualBox.

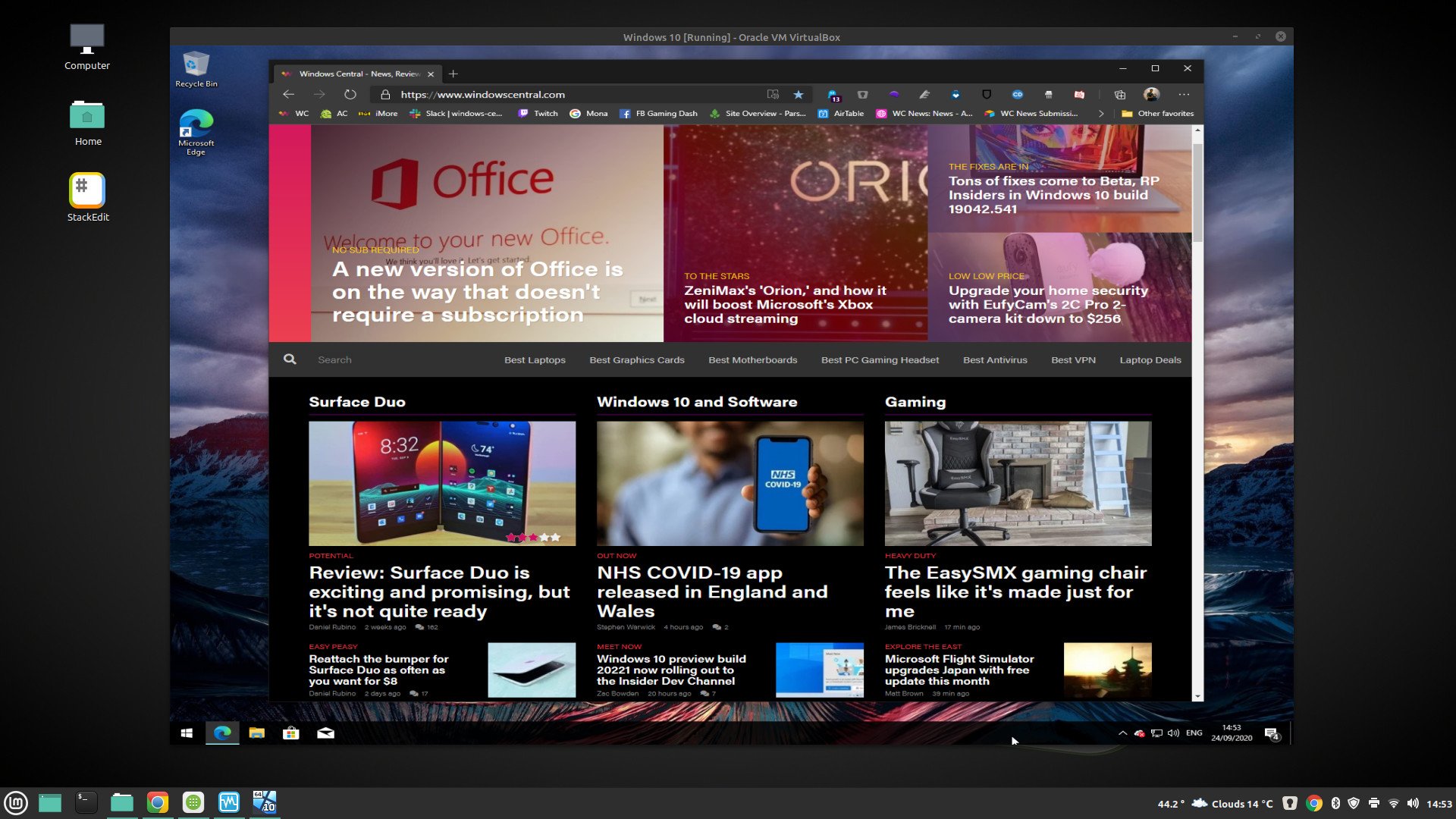
(Image credit: Windows Central)
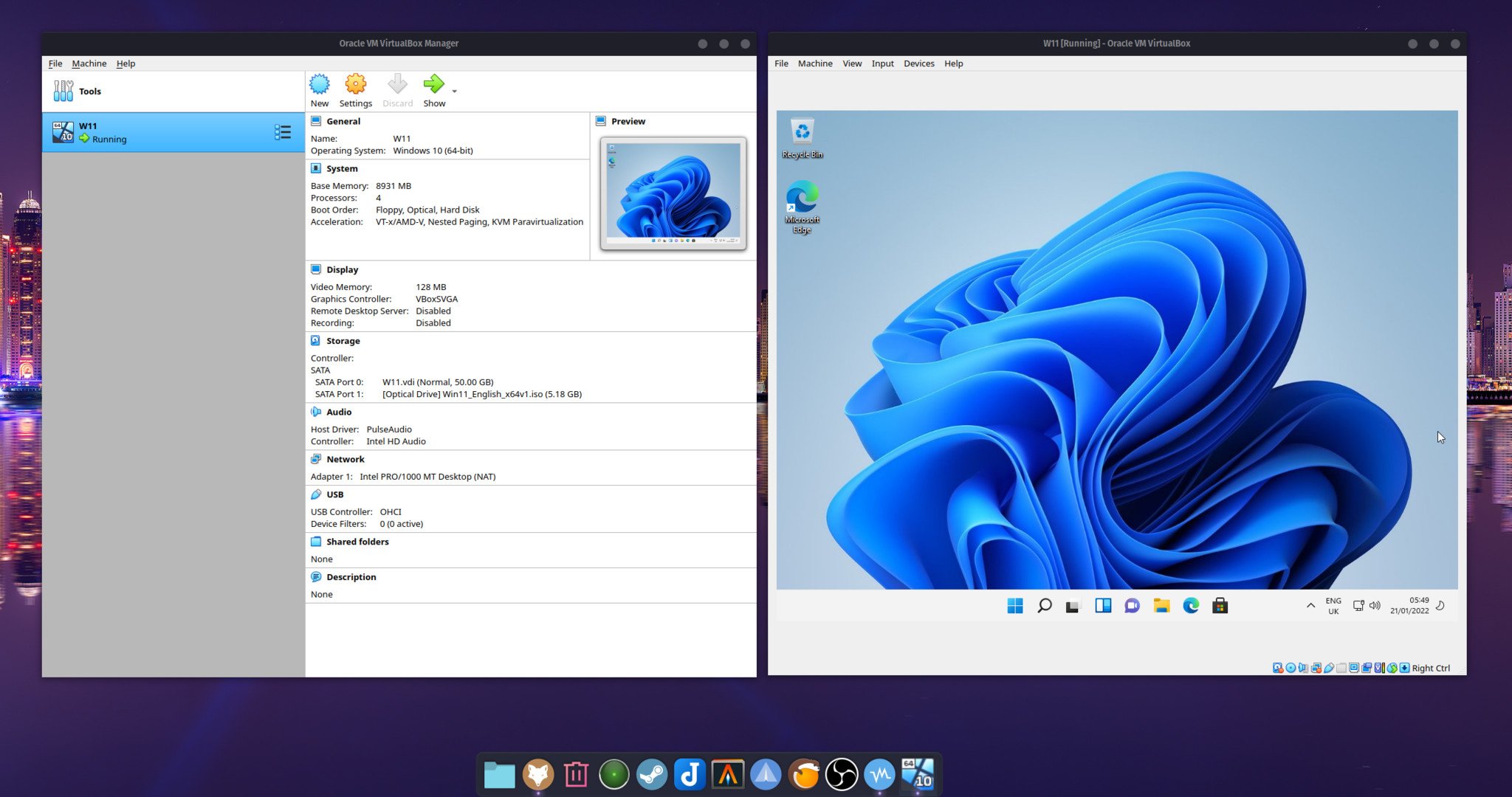
If you’re looking to try out some alternative operating systems like Linux, it’s pretty straightforward to do so on Windows 10 and 11 inside a virtual machine.
The reverse is also true. If you’re using Linux on your desktop or laptop, it’s incredibly easy to install Windows 10 inside a virtual machine giving you full access to Microsoft’s desktop OS. Though, admittedly, there are a couple of extra steps involved in most cases with Windows 11 thanks to some of its new requirements.
Here’s what you need to know about getting set up.
About this guide and installing VirtualBox
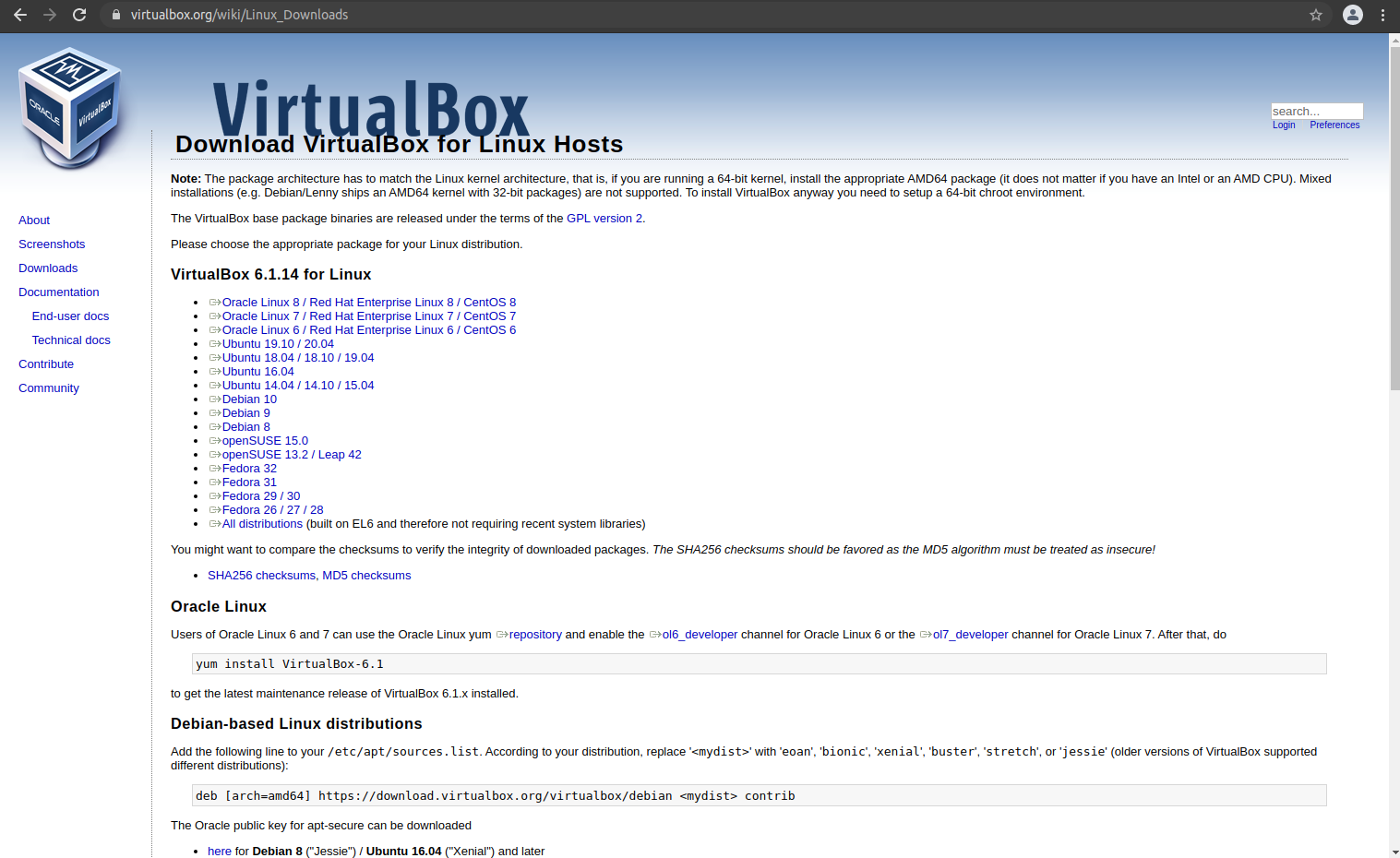
There are naturally several different Linux distros out there that look and operate a little differently from one another. Still, the steps here are fairly universal and should be suitable for a wide range.
We’ll be using VirtualBox to handle the virtual machine on Pop!_OS and Linux Mint, both of which are based on Ubuntu. VirtualBox has downloads for most major distros on its site, while some like Manjaro may need some more specific steps.
Before you begin you’ll need to download and install VirtualBox and grab the latest Windows 10 64-bit ISO or the latest Windows 11 64-bit ISO.
How to install Windows 10 and 11 in VirtualBox

Once you have VirtualBox installed on your Linux system, the setup and installation process for a Windows virtual machine takes only a matter of minutes.
All the latest news, reviews, and guides for Windows and Xbox diehards.
- Open VirtualBox.

- Click on new.
- Enter a name to identify your virtual machine, in this case Windows 10.
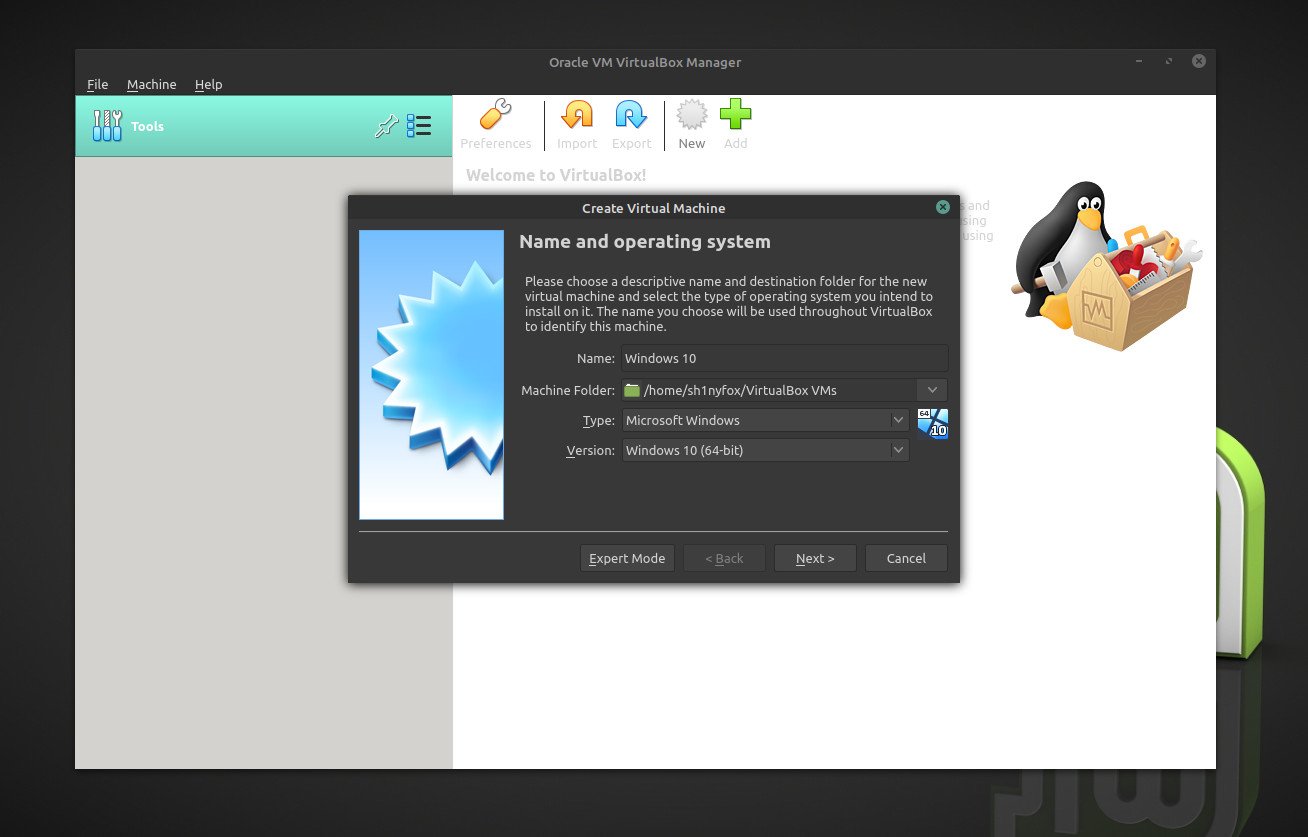
- Make sure the type dropdown box says Microsoft Windows.
- Make sure the version dropdown box is for Windows 10 (Windows 11 isn’t yet specified but works with Windows 10).
- Choose how much RAM you want to allow your virtual machine to use. Generally speaking, the more, the better.
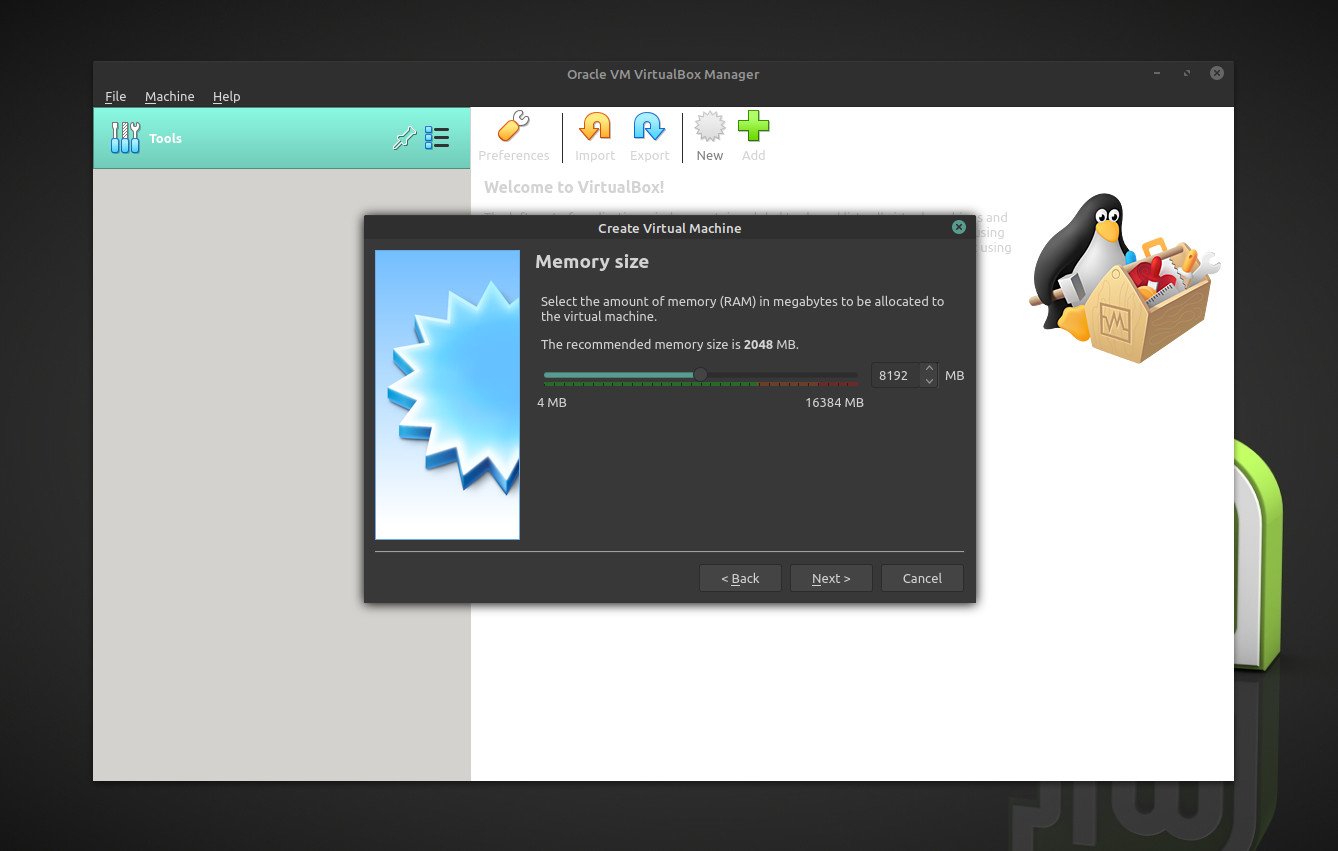
- At the next screen make sure the box marked create a virtual hard disk now is checked.
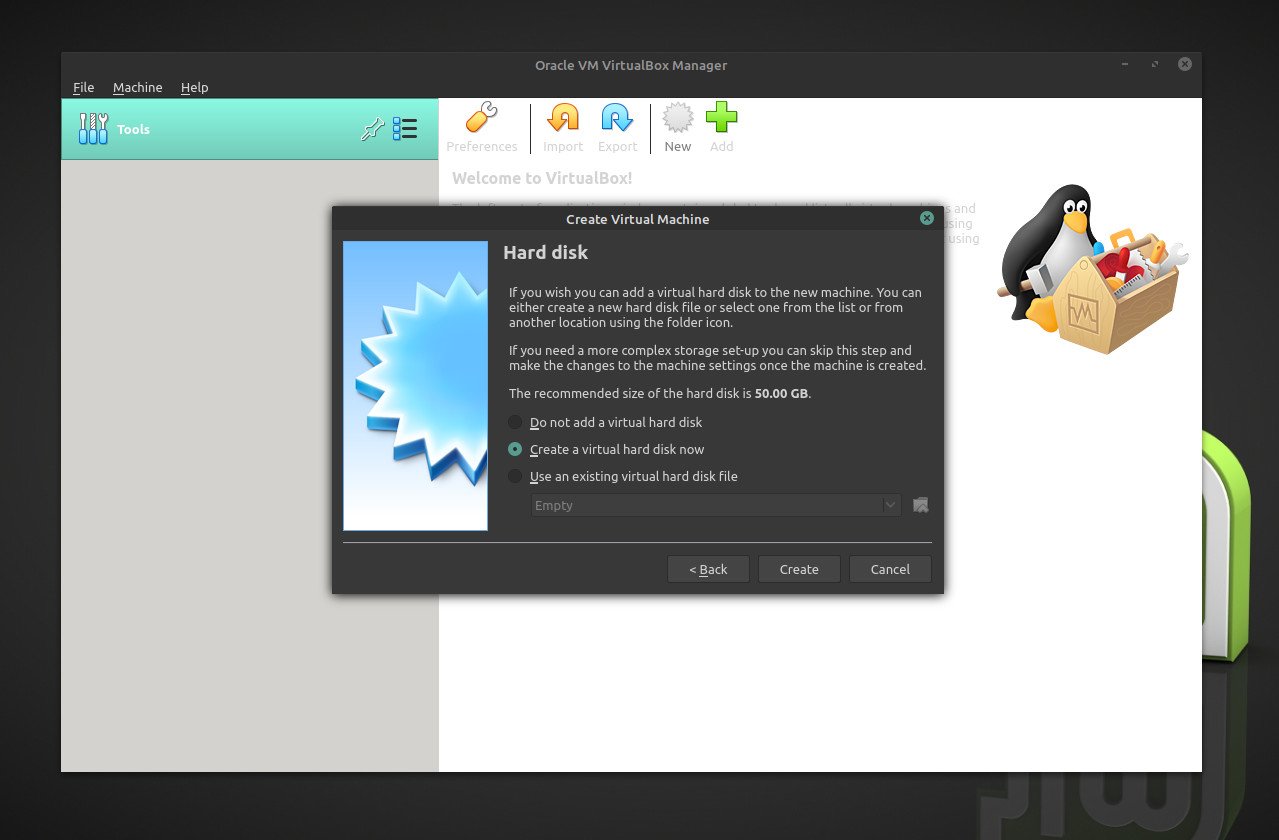
- Check the VDI (VirtualBox Disk Image) box.
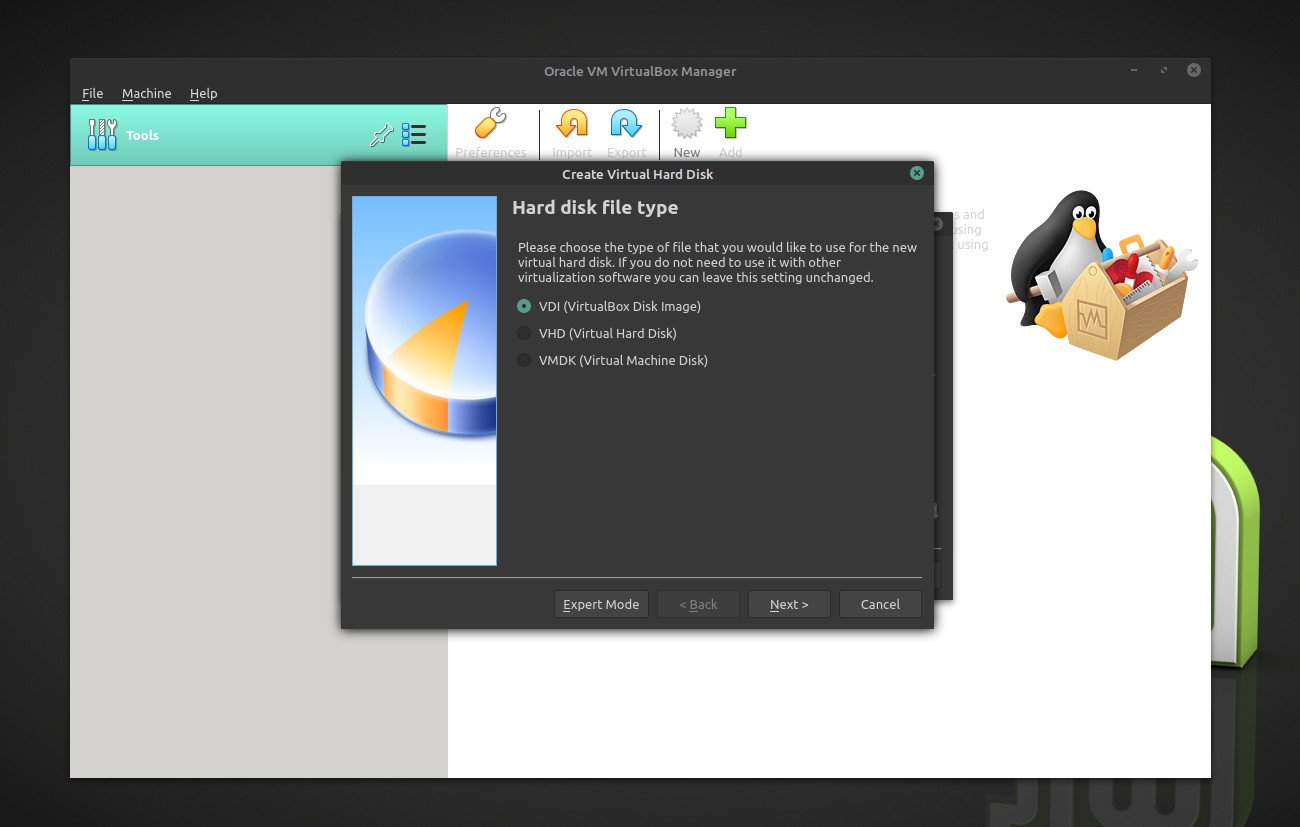
- Decide whether you want a dynamic or fixed hard drive for your virtual machine based on your own system and needs. Here we’re going with a fixed drive.
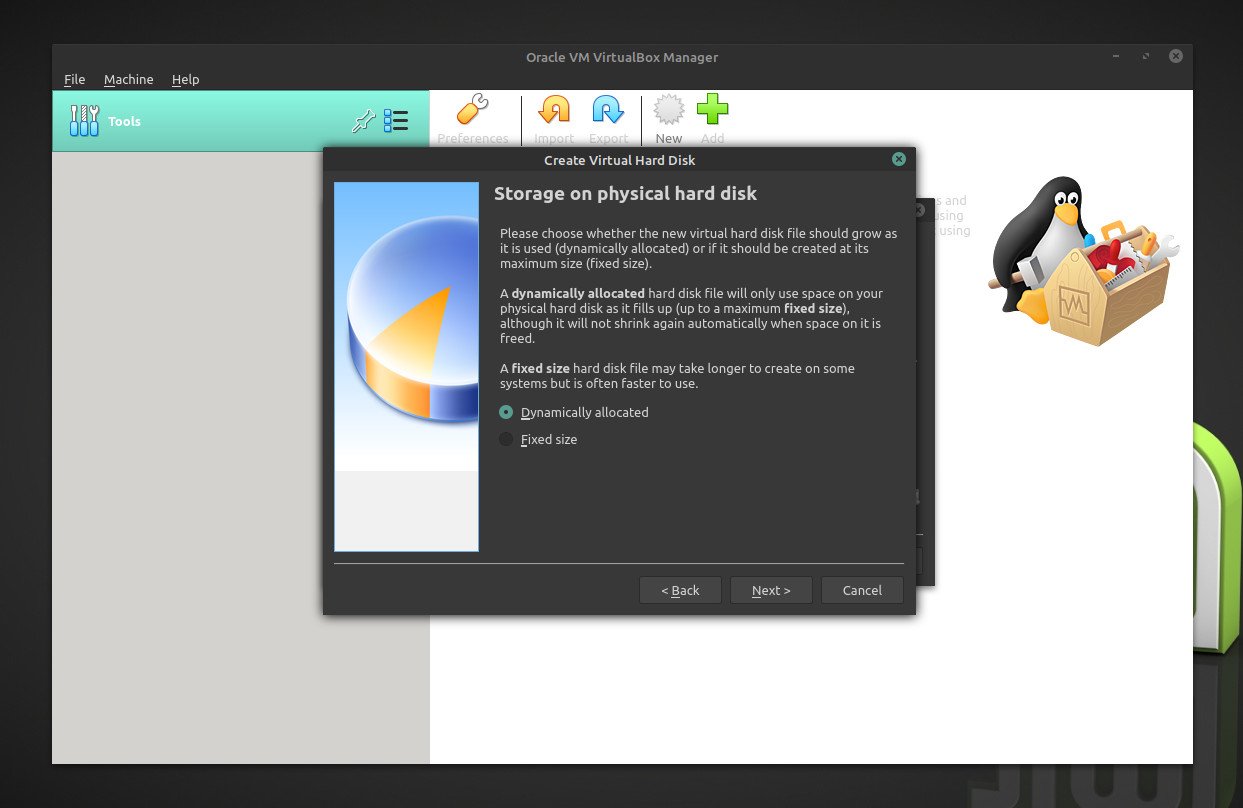
- Choose how much storage space you wish to allocate your virtual machine. Generally speaking the more the better, and 64GB is a good starting point if you can spare that much.
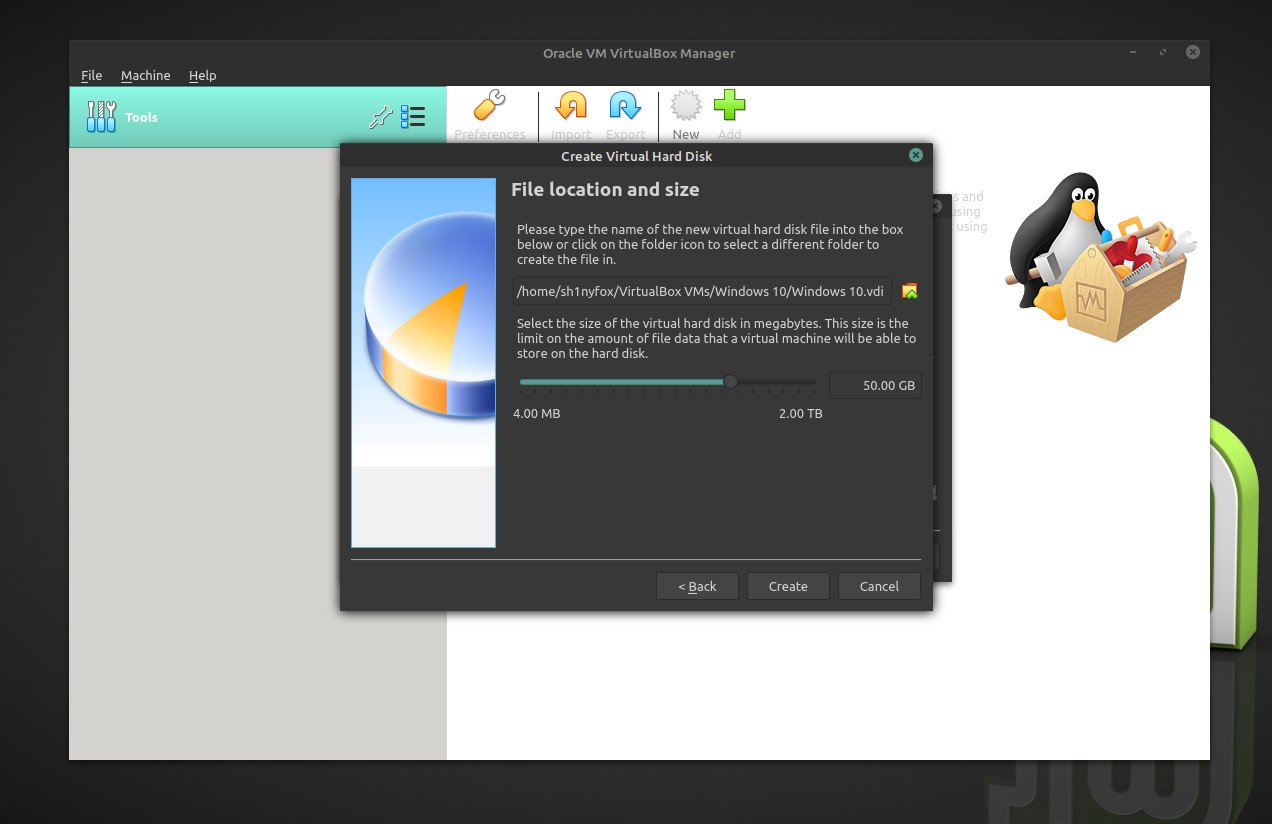
- Click create.
VirtualBox will now create the container you need to install Windows and run it as a virtual machine. Now, you’re ready to actually get into the Windows installation process.
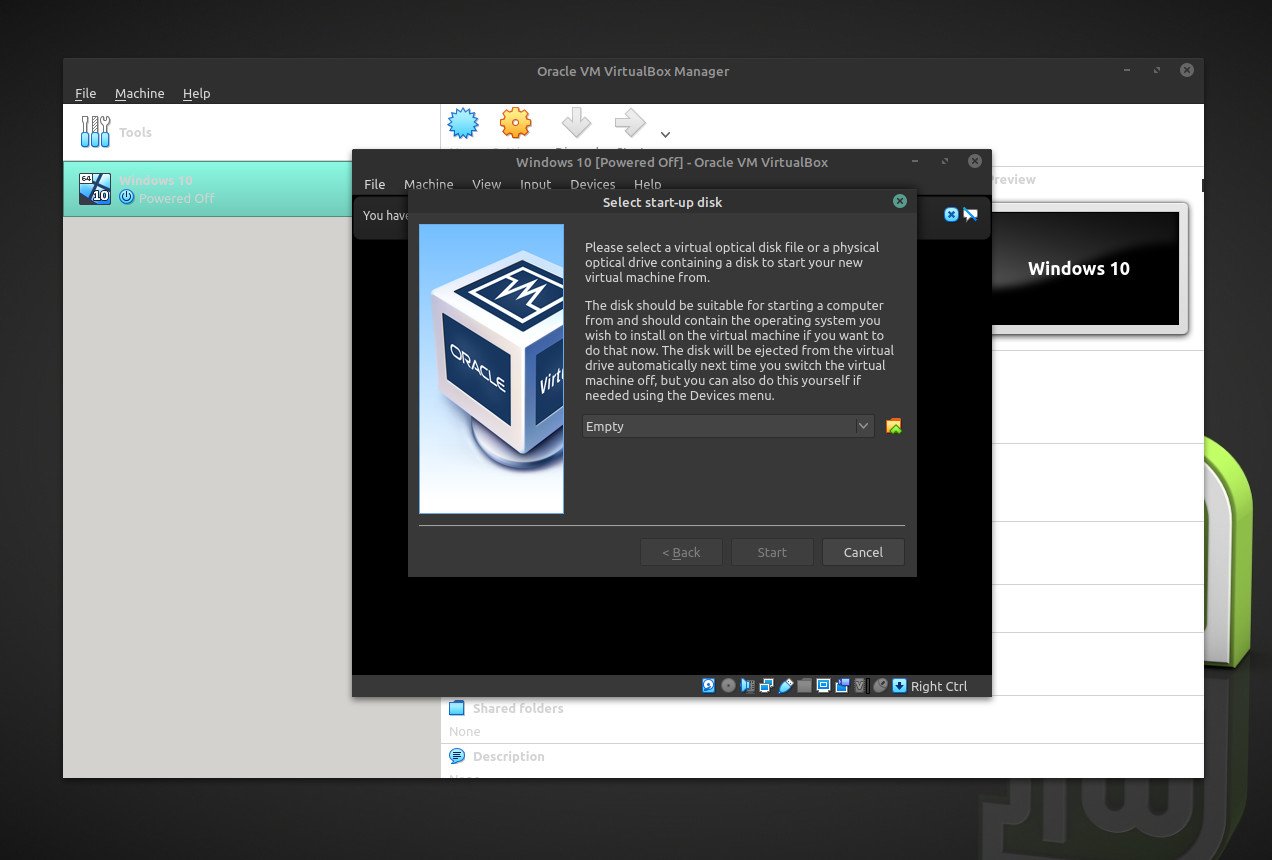
Click the big green start in your VirtualBox window, and when the box above appears, simply select the ISO you downloaded for Windows 10 or Windows 11 as the startup disk. When you click the start button now, VirtualBox will fire up a virtual PC for you to use and will begin the Windows install process just as you might see when installing natively on a PC.
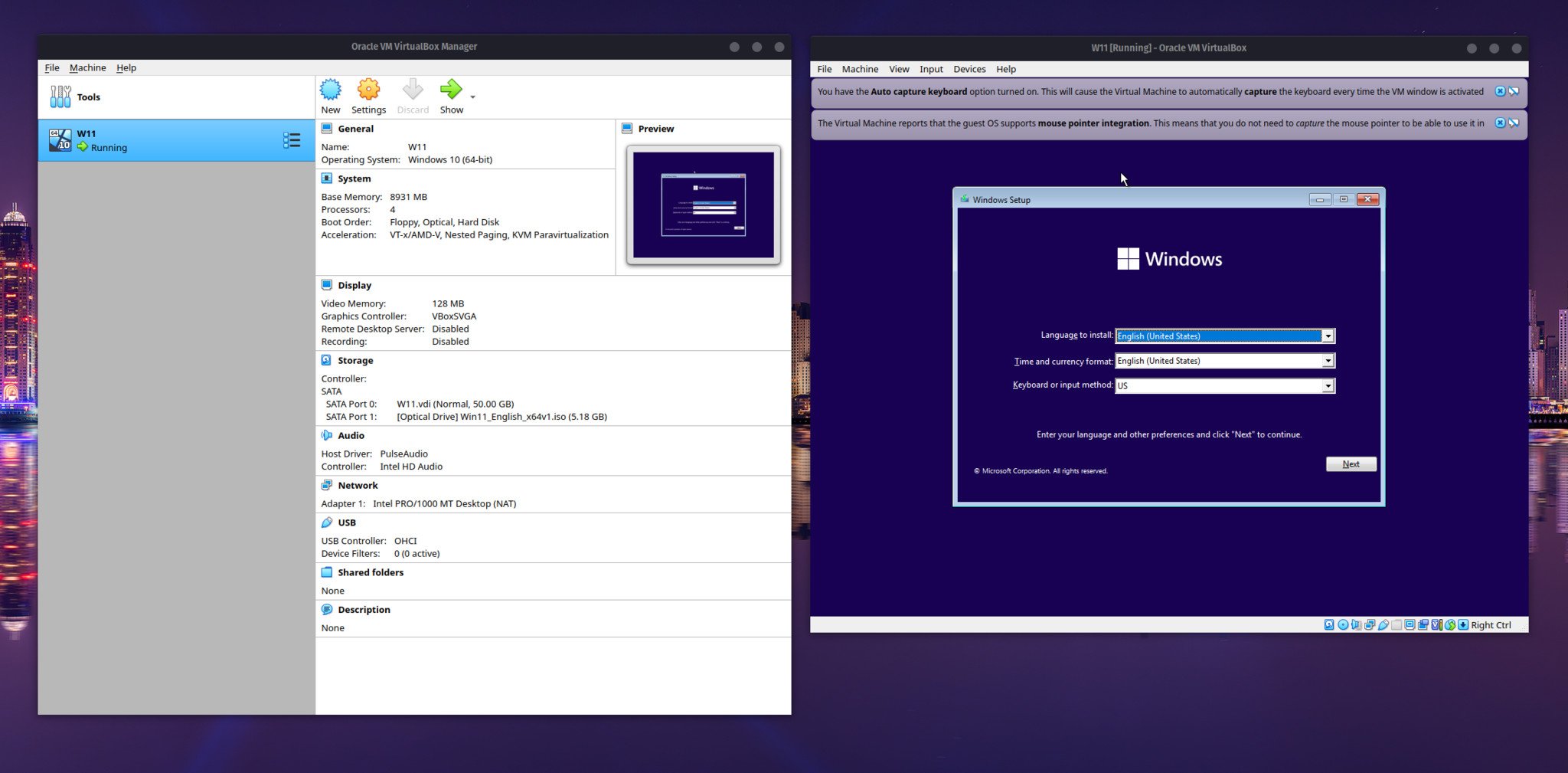
From here, you simply need to go through the Windows install process, and once everything is completed and you’re logged in, you will be staring at a fully operational Windows PC inside a window on your Linux machine. Windows 10 will install without a hitch, but there’s a good chance you need to complete some additional steps for Windows 11.
Bypassing Windows 11 installation errors
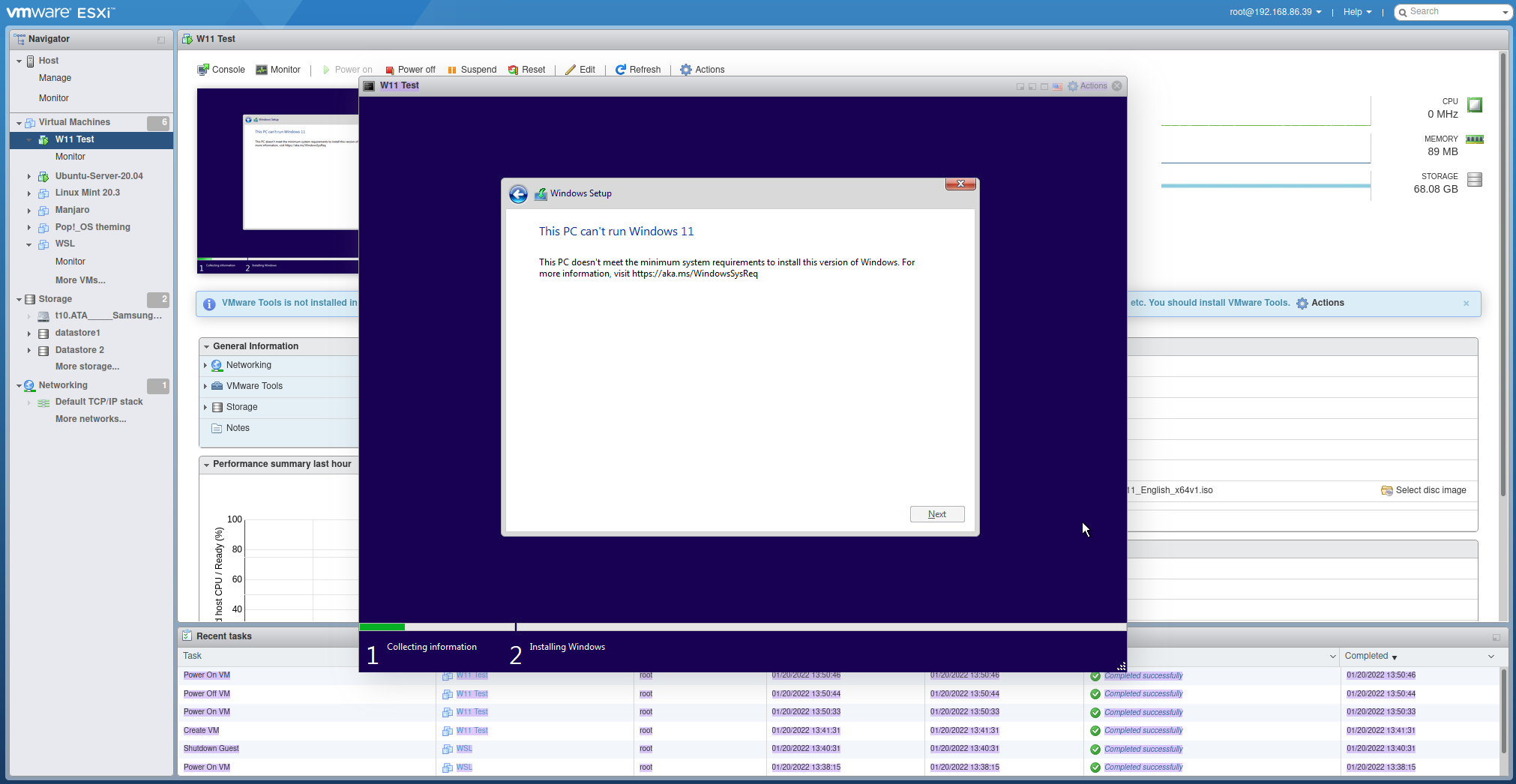
Whichever virtual machine tool you’re using to install a Windows 11 VM with on Linux there’s one thing you’re more than likely going to come up against: an error saying your PC can’t install it.
This is down to two key Windows 11 hardware requirements: TPM 2.0 and Secure Boot. Some VM software, such as VMware, can handle the Secure Boot aspect, but VirtualBox, for example, cannot. Likewise, some can inject a virtual TPM, but most, again like VirtualBox, cannot currently.
So, we’ll just tell our VM to skip those checks. When you reach the error screen, hit Shift + F10 to open a Command Prompt and enter the following two commands.
REG ADD HKLM\SYSTEM\Setup\LabConfig /v BypassTPMCheck /t REG_DWORD /d 1REG ADD HKLM\SYSTEM\Setup\LabConfig /v BypassSecureBootCheck /t REG_DWORD /d 1This will add the necessary instructions into the registry to skip checks for both TPM and Secure Boot. Close the Command Prompt, go back one step, then continue as normal and you’ll be able to complete the Windows 11 installation process.
Alternatives to VirtualBox
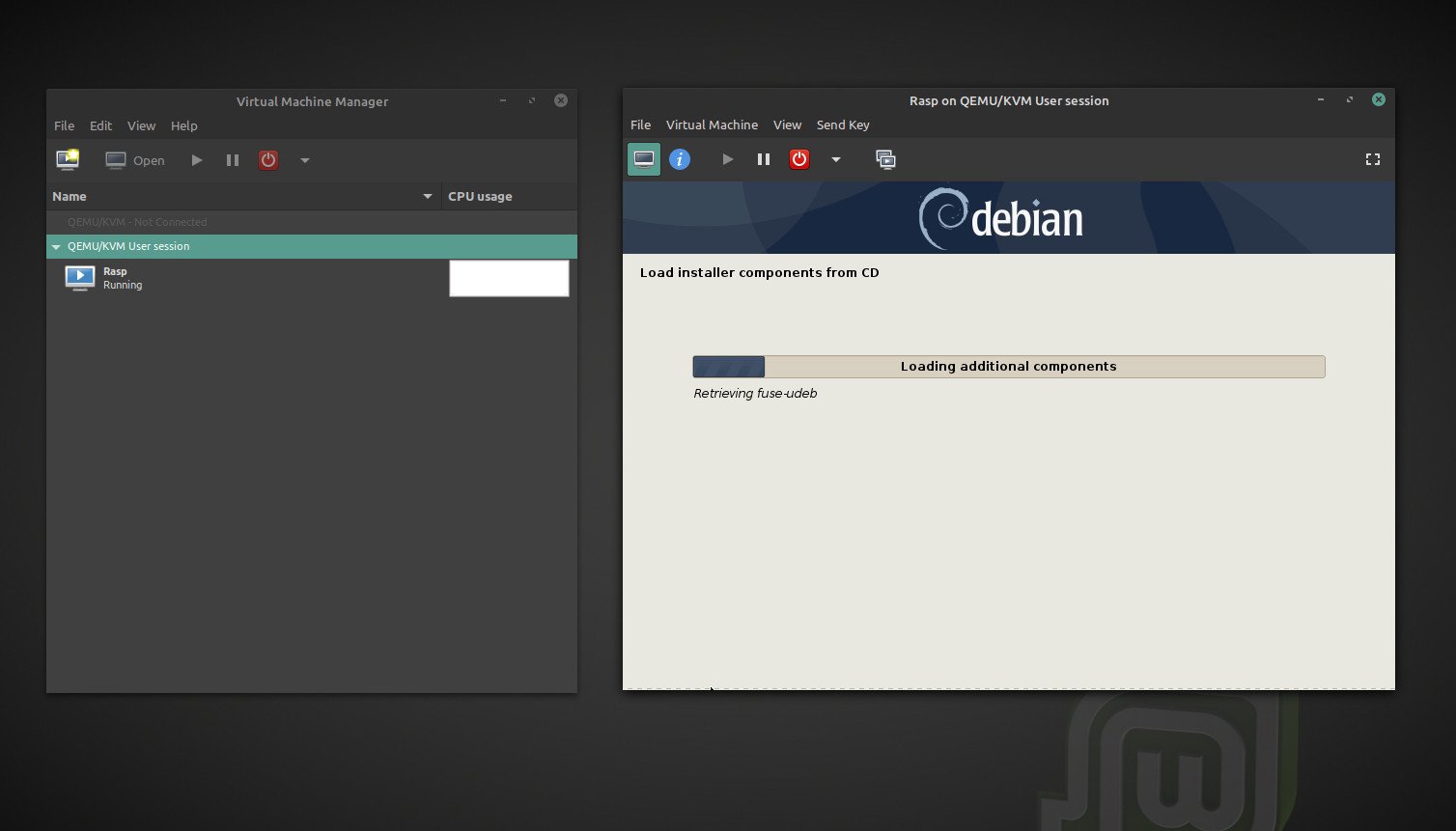
Linux being as broad as it is, there are, of course, options when it comes to virtual machine software. For the purposes of this guide, I’ve focused on VirtualBox in part because it’s just easy to set up and rarely seems to have issues.
It’s not the most elegantly designed piece of software, though, and there are certainly alternatives available. Some of those include GNOME Boxes QEMU, and Virtual Machine Manager (pictured above), though, in my experience, GNOME Boxes has been a little unreliable with Windows.
There is also a version of VMware Workstation for Linux, though this can be a bit tricky to install on some distros, and it’s not open source, which goes against what many Linux users would wish to use.
Whichever you choose, though, getting a Windows 10 or 11 virtual machine running on Linux is a relatively simple process, whatever it is you need it for.
Richard Devine is a Managing Editor at Windows Central with over a decade of experience. A former Project Manager and long-term tech addict, he joined Mobile Nations in 2011 and has been found on Android Central and iMore as well as Windows Central. Currently, you’ll find him steering the site’s coverage of all manner of PC hardware and reviews. Find him on Mastodon at mstdn.social/@richdevine
