Используйте сочетание клавиш или тумблер в приложении «Настройки».
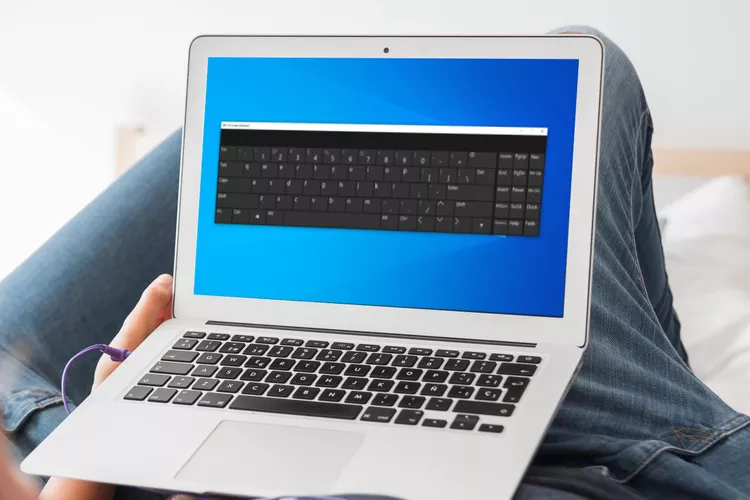
- Нажмите Win+Ctrl+O, чтобы отключить экранную клавиатуру с помощью физической клавиатурой.
- Или используйте другой способ – перейдите в «Настройки» > «Специальные возможности» > «Клавиатура» и отключите «Использовать экранную клавиатуру».
- Если служба «Сенсорная клавиатура и панель рукописного ввода» запущена, приложение «Службы» может отключить ее.
В этой статье объясняется, о том, как отключить экранную клавиатуру в Windows 10 и как запретить ей появляться.
Сочетание клавиш для отключения экранной клавиатуры
Самый простой и быстрый способ отключить экранную клавиатуру – это использовать комбинацию клавиш. Нажмите Win+Ctrl+O, чтобы выключить или включить клавиатуру. Она будет открываться или закрываться автоматически при каждом нажатии этих клавиш
Как отключить экранную клавиатуру в Windows 10
Если экранная клавиатура появляется на экране входа в систему, когда вам это не нужно, ее можно отключить другими способами. Отключаем через приложение «Настройки»:
- Нажмите Win+i, чтобы открыть приложение «Настройки». Или найдите его на панели задач.
- Выберите «Устройства».
- Выберите «Ввод текста» с левой стороны экрана.
- Прокрутите страницу вниз, пока не найдете раздел «Сенсорная клавиатура». Найдите переключатель с надписью «Показывать сенсорную клавиатуру, когда не в режиме планшета и нет подключенной клавиатуры». Переключите его в положение «Выключено».
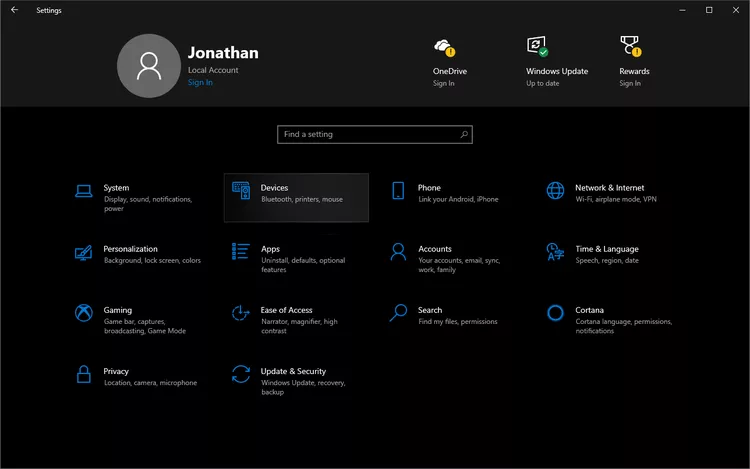
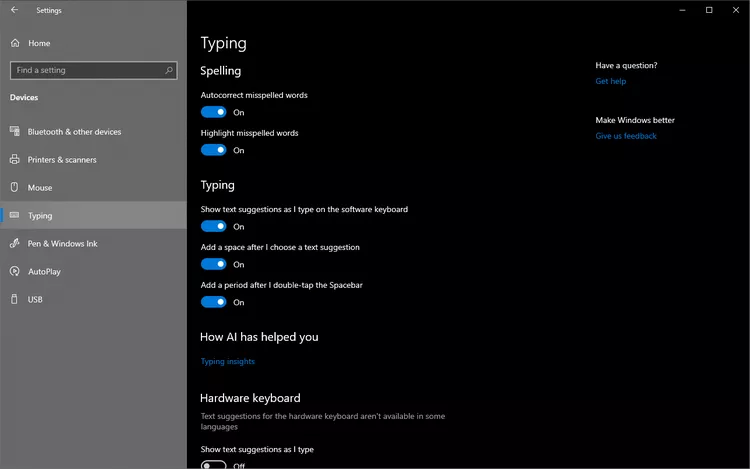
Как отключить экранную клавиатуру в приложении «Специальные возможности»
Если описанный выше способ не помог отключить экранную клавиатуру, можно воспользоваться настройками в приложении «Специальные возможности».
- Используя строку поиска на панели задач, найдите и выберите пункт «Настройки клавиатуры специальных возможностей».
- Найдите параметр «Использовать экранную клавиатуру».
- Нажмите тумблер под этим заголовком, чтобы отключить клавиатуру сенсорного экрана.
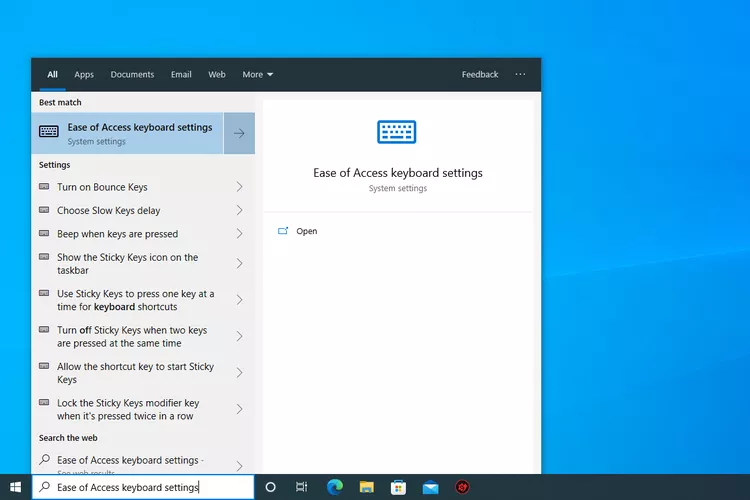
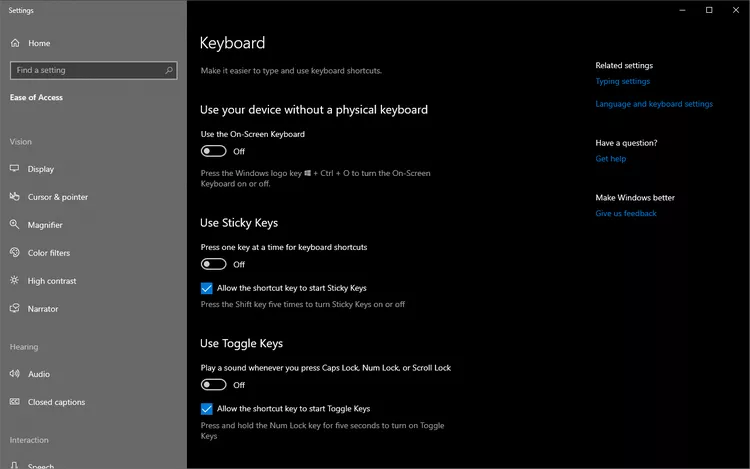
Как отключить службу экранной клавиатуры
Отключение службы экранной клавиатуры может привести к тому, что она вообще перестанет отображаться. Используйте этот способ только в том случае, если вы не хотите использовать клавиатуру в дальнейшем.
- 1. Нажмите Win+R, чтобы открыть диалоговое окно «Выполнить», а затем введите следующую команду: services.msc
- 2. Дважды щелкните службу «Сенсорная клавиатура и панель рукописного ввода», чтобы открыть ее свойства.
- 3. Нажмите кнопку «Остановить», если она уже запущена, а затем в раскрывающемся меню рядом с пунктом «Тип запуска» выберите «Отключена».
- 4. Выберите OK, чтобы сохранить изменения, и закройте.
services.msc
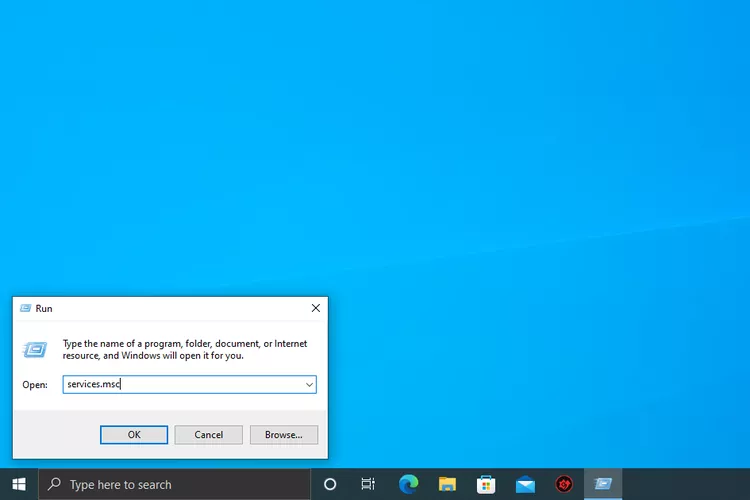
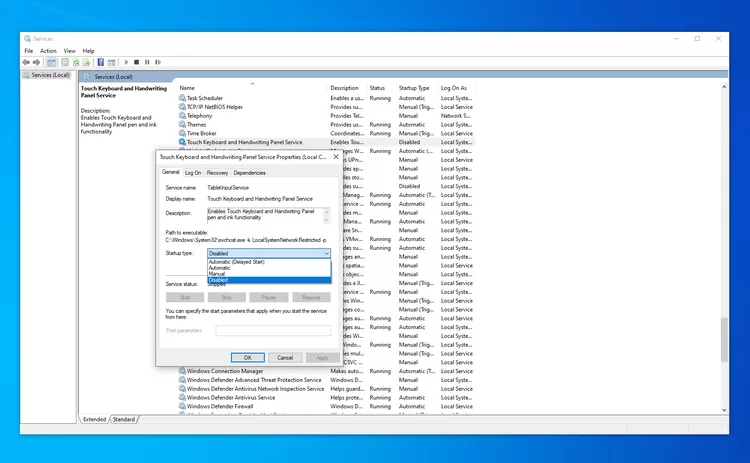
Удалите недавно установленные приложения или драйверы
Если экранная клавиатура появляется в странное время без вашего участия, в этом может быть виновато недавно установленное приложение или драйвер. Если вы подозреваете, что виновато конкретное устройство или драйвер, отключите его, удалите оборудование или удалите драйвер.
Почему всплывает экранная клавиатура?
Экранная клавиатура Windows 10 обычно появляется только тогда, когда ее вызывают, например, с помощью клавиш быстрого доступа. В других случаях клавиатура может появляться автоматически на экране входа в систему и в других местах, обычно только на планшетах и ноутбуках с сенсорным экраном.
FAQ
Как отключить экранную клавиатуру на Chromebook?
Чтобы отключить экранную клавиатуру на Chromebook, выберите время в правом нижнем углу экрана, затем выберите «Настройки» (значок шестеренки). В разделе «Дополнительно» > «Доступность» выберите «Управление функциями доступности». В разделе «Клавиатура и ввод текста» выключите «Включить экранную клавиатуру».
Как отключить экранную клавиатуру на Surface?
Вы можете отключить экранную клавиатуру в Surface Pro так же, как и на других устройствах Windows 10, как описано выше. Самый простой способ – это зайти в настройки клавиатуры и отключить эту функцию.
Как включить экранную клавиатуру на Mac?
На Mac экранная клавиатура называется «Accessibility Keyboard» (Ассистивная клавиатура). Включить ее можно здесь: «Меню Apple» > «Системные настройки» > «Accessibility» (Доступность) > «Клавиатура». В некоторых версиях macOS путь лежит через «Меню Apple» > «Установки системы» (System Preferences) > «Accessibility» > Клавиатура» > «Средство просмотра» (Viewer) > «Активировать ассистивную клавиатуру» (Enable Accessibility Keyboard).
Как отключить экранную клавиатуру в Windows 7?
В Windows 7 откройте «Панель управления» и выберите «Специальные возможности» > «Центр специальных возможностей». В разделе «Использование компьютера без мыши или клавиатуры» отключите «Использовать экранную» клавиатуру и нажмите OK.
Источник:
https://www.lifewire.com/turn-off-on-screen-keyboard-in-windows-10-5190892
Applies ToWindows 11 Windows 10
Сенсорная клавиатура предоставляет экранную клавиатуру в Windows. Это полезно на планшетном устройстве с Windows, если к устройству с Windows не подключена клавиатура.
Поведение сенсорной клавиатуры зависит от версии Windows. Выберите версию Windows, а затем выберите нужный режим сенсорной клавиатуры:
Внешний вид сенсорной клавиатуры можно контролировать с помощью значка сенсорной клавиатуры в области панели задач. Значок сенсорной клавиатуры в области области панели задач имеет следующие параметры:
-
Никогда — этот параметр окончательно скрывает значок сенсорной клавиатуры в области значков панели задач. Выберите этот параметр, чтобы предотвратить появление сенсорной клавиатуры.
-
Всегда — всегда отображается значок сенсорной клавиатуры в области панели задач. Чтобы отобразить сенсорную клавиатуру, щелкните значок сенсорной клавиатуры в области панели задач.
-
Если клавиатура не подключена . Значок сенсорной клавиатуры в области панели задач отображается только в том случае, если клавиатура не подключена. Чтобы отобразить сенсорную клавиатуру, если клавиатура не подключена, щелкните значок сенсорной клавиатуры в области панели задач.
Примечание: При использовании всех этих параметров подключенная клавиатура может быть проводной или беспроводной или bluetooth-клавиатурой.
Чтобы скрыть значок сенсорной клавиатуры в области панели задач и отключить сенсорную клавиатуру, выполните следующие действия:
-
Если сенсорная клавиатура видна, закройте ее, выбрав в окне сенсорной клавиатуры.
-
Совет: Для сенсорных экранов нажмите и удерживайте панель задач, а затем выберите Параметры панели задач.
-
В окне Персонализация > панели задач в разделе Значки панели задач выберите Никогда в раскрывающемся меню рядом с элементом Сенсорная клавиатура.
-
Значок сенсорной клавиатуры удаляется из области панели задач, даже если клавиатура не подключена. После удаления значка сенсорной клавиатуры сенсорная клавиатура никогда не должна отображаться.
Чтобы всегда отображать значок сенсорной клавиатуры в области значков панели задач, выполните следующие действия:
-
Совет: Для сенсорных экранов нажмите и удерживайте панель задач, а затем выберите Параметры панели задач.
-
В окне Персонализация > панели задач в разделе Значки панели задач выберите Всегда в раскрывающемся меню рядом с элементом Сенсорная клавиатура.
-
Значок сенсорной клавиатуры постоянно добавляется в область панели задач, даже если клавиатура подключена.
-
Чтобы отобразить сенсорную клавиатуру, щелкните значок сенсорной клавиатуры в области панели задач.
Чтобы отобразить значок сенсорной клавиатуры в области значков панели задач, только если клавиатура не подключена, выполните следующие действия:
-
Совет: Для сенсорных экранов нажмите и удерживайте панель задач, а затем выберите Параметры панели задач.
-
В окне Персонализация > панели задач в разделе Значки панели задач выберите Если клавиатура не подключена в раскрывающемся меню рядом с элементом Сенсорная клавиатура.
-
Значок сенсорной клавиатуры добавляется в область области области задач, только если клавиатура не подключена.
-
Чтобы отобразить сенсорную клавиатуру, если клавиатура не подключена, щелкните значок сенсорной клавиатуры в области панели задач.
Отправка отзыва с помощью Центра отзывов
Если сенсорная клавиатура запускается без необходимости в определенном приложении или ситуации или если есть предложения по улучшению сенсорной клавиатуры, оставьте отзыв Майкрософт в Центре отзывов. Дополнительные сведения см. в разделе Отправка отзывов в Корпорацию Майкрософт с помощью приложения «Центр отзывов».
Нужна дополнительная помощь?
Нужны дополнительные параметры?
Изучите преимущества подписки, просмотрите учебные курсы, узнайте, как защитить свое устройство и т. д.
В этой инструкции для начинающих несколько способов открыть экранную клавиатуру в Windows 10 (даже две разных встроенных экранных клавиатуры), а также решение некоторых типичных проблем: например, о том, что делать, если экранная клавиатура появляется сама при открытии каждой программы и полностью выключить ее не получается или же наоборот — как поступить, если она не включается.
Для чего может понадобиться экранная клавиатура? Прежде всего, для ввода на сенсорных устройствах, второй распространенный вариант — в случаях, когда физическая клавиатура компьютера или ноутбука вдруг перестала работать и, наконец, считается, что ввод паролей и важных данных с экранной клавиатуры более безопасен, чем с обычной, так как его сложнее перехватить кейлоггерам (программы, ведущие запись нажимаемых клавиш). Для предыдущих версий ОС: Экранная клавиатура Windows 8 и Windows 7.
Простое включение экранной клавиатуры и добавление ее значка в панель задач Windows 10
Сначала несколько самых простых способов включить экранную клавиатуру Windows 10. Первый из них — нажать по ее значку в области уведомлений, а если такого значка нет, то кликнуть правой кнопкой мыши по панели задач и в контекстном меню выбрать пункт «Показать кнопку сенсорной клавиатуры».
Если в системе отсутствуют проблемы, описанные в последнем разделе этой инструкции, на панели задач появится иконка для запуска экранной клавиатуры и вы сможете легко ее запустить, нажав по ней.

Второй способ — зайти в «Пуск» — «Параметры» (или нажать клавиши Windows + I), выбрать пункт настроек «Специальные возможности» и в разделе «Клавиатура» включить параметр «Включение экранной клавиатуры».

Способ номер 3 — также, как и для запуска многих других приложений Windows 10, чтобы включить экранную клавиатуру вы можете просто начать вводить «Экранная клавиатура» в поле поиска в панели задач. Что интересно, найденная таким образом клавиатура не та же самая, что включается в первом способе, а альтернативная, присутствовавшая в предыдущих версиях ОС. Эту же клавиатуру можно запустить сочетанием клавиш Win+Ctrl+O.

Такую же альтернативную экранную клавиатуру вы можете запустить, нажав клавиши Win+R на клавиатуре (или правый клик по Пуску — Выполнить) и введя osk в поле «Выполнить».
И еще один способ — зайдите в панель управления (в пункте «просмотр» справа вверху поставьте «значки», а не «категории») и выберите пункт «Центр специальных возможностей». Еще проще попасть в центр специальных возможностей — нажать клавиши Win+U на клавиатуре. Там же вы найдете и пункт «Включить экранную клавиатуру».

Также вы всегда можете включить экранную клавиатуру на экране блокировки и ввода пароля Windows 10 — просто нажмите по иконке специальных возможностей и выберите нужный пункт в появившемся меню.
Проблемы с включением и работой экранной клавиатуры
А теперь о возможных проблемах, имеющих отношение к работе экранной клавиатуры в Windows 10, почти все они просты в решении, но сразу можно не понять, в чем дело:
- Кнопка «экранная клавиатура» не показывается в режиме планшета. Дело в том, что установка отображения этой кнопки в панели задач работает отдельно для обычного режима и режима планшета. Достаточно просто в режиме планшета снова кликнуть правой кнопкой мыши по панели задач и включить кнопку отдельно для режима планшета.
- Экранная клавиатура все время появляется сама. Зайдите в Панель управления — Центр специальных возможностей. Найдите пункт «Использование компьютера без мыши или клавиатуры». Снимите отметку с пункта «Использовать экранную клавиатуру».
- Экранная клавиатура не включается ни одним способом. Нажмите клавиши Win+R (или правый клик по «Пуску» — «Выполнить») и введите services.msc. В списке служб найдите «Служба сенсорной клавиатуры и панели рукописного ввода». Дважды кликните по ней, запустите, а тип запуска установите в «Автоматически» (если она вам понадобится не один раз).
Кажется, учел все распространенные проблемы с экранной клавиатурой, но если вдруг не предусмотрел каких-то еще вариантов, задавайте вопросы, постараюсь ответить.
The on-screen keyboard is a valuable accessibility feature in Windows that allows users to type using a virtual keyboard displayed on the screen. Whether you want to enable or disable this feature, it’s essential to know how to do so, as it can be useful in various situations. In this guide, we’ll walk you through the steps to enable or disable the on-screen keyboard on your Windows computer, giving you the flexibility to choose whether you want to use this handy tool or not. Let’s get started and tailor your keyboard experience to your preferences and needs.

What could be the reasons behind this?
If you ponder upon the probable causes or reasons behind this problem, we explored some most common reasons. Windows 10 enables developers to invoke the feature of the on-screen keyboard. Thus, there could be several applications that require an on-screen keyboard. If those applications are set to start in the startup, the on-screen keyboard will appear along with that application whenever system boots. Another simple reason could be that you mistakenly setup to start whenever your system starts. How to resolve this problem?
Table of Contents
Make sure to create a restore point just in case something goes wrong.
Method 1 – Disable On-Screen Keyboard from Ease of Access Centre
1.Press Windows Key + U to open ease of access Centre.
2.Navigate to Keyboard section on the left pane and click on it.

3.Here you need to turn off the toggle next to Use On-Screen Keyboard option.
4.If in future you need to Enable On-Screen Keyboard again then simply turn the above toggle to ON.
Method 2 – Disable On-Screen Keyboard using Options Key
1.Press Windows Key + R and type osk to start On-Screen keyboard.
2.On the bottom of the virtual keyboard, you will find options key and click on the Options tab.
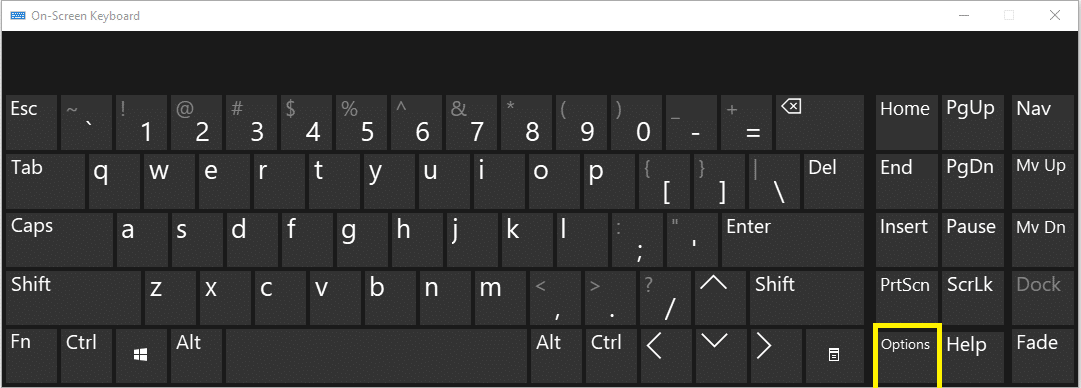
3.This will open Options window and at the bottom of the box you will notice “Control whether the On-Screen Keyboard starts when I sign in.” You need to click on it.
4.Make sure that “Use On-Screen Keyboard” box is unchecked.

5.Now you need to Apply all the settings and then close the settings window.
Method 3 – Disable On-Screen Keyboard via Registry Editor
1.Press Windows Key + R and type regedit and hit Enter.
2.Once registry editor opens, you need to navigate to the below-given path.
HKEY_LOCAL_MACHINE\SOFTWARE\Microsoft\Windows\CurrentVersion\Authentication\LogonUI

3.Make sure to select LogonUI then from the right window pane double-click on “ShowTabletKeyboard”.
4.You need to set it’s value to “0” in order to disable On-Screen Keyboard in Windows 10.
If in future you need to again enable the On-Screen Keyboard then change the value of ShowTabletKeyboard DWORD to 1.
Method 4 – Disable Touch screen keyboard & handwriting panel service
1.Press Windows Key + R and type services.msc and press Enter.
2.Navigate to “Touch screen keyboard and handwriting panel”.

3.Right-click on it and select Stop from the Context Menu.

4.Again right-click on Touch screen keyboard and handwriting panel and select Properties.
5.Here under the General tab in the properties section, you need to change the Startup type from “Automatic” to “Disabled”.

6.Click Apply followed by OK
7.You can reboot your system to apply all the settings.
In case you experience any trouble with this function later, you can re-enable it to automatic.
Method 5 – Disable On-Screen Keyboard on Login using Command Prompt
1.Open the command prompt with administrator access on your device. You need to type cmd in Windows search box and then right-click on Command Prompt and select Run as administrator.
2.Once the elevated command prompts open, you need to type the following command and hit Enter after each one:
sc config “Tablet Input Service” start= disabled
sc stop “Tablet Input Service”.

3.This will stop the service that was already running.
4.To re-enable the above services you will need to use the following command:
sc config “Tablet Input Service” start= auto sc start “Tablet Input Service”

Method 6 – Stop third-party applications which requires on-screen keyboard
If you have some apps which need a touchscreen keyboard then Windows will automatically start the On-Screen Keyboard on Login. Therefore, in order to disable the On-Screen Keyboard, you will first need to disable those apps.
You need to think about those apps that you have recently installed on your device, it may possible that one of those applications cause the computers that it has a touchscreen or require an onscreen keyboard.
1.Press Windows Key + R and start run program and type “appwiz.cpl“ and hit Enter.
2.You need to double click on any program that you want to Uninstall.

3.You can open Task Manager and navigate to the Startup tab where you need to disable particular tasks that you suspect causing this problem.

Recommended: Fix This app can’t run on your PC error on Windows 10
I hope this article was helpful and you were able to Enable or Disable On-Screen Keyboard in Windows PC, but if you still have any questions regarding this tutorial then feel free to ask them in the comment’s section.
Last Updated :
28 Oct, 2024
Turning off your Windows 10 device’s keyboard can be useful in a number of situations, like avoiding unnecessary input during presentations, keeping the interface tidy while using an external keyboard, and resolving keyboard-related problems. Thankfully, Windows 10 has a number of simple ways to disable the keyboard. We’ll go over these techniques in this post so you can fully control your keyboard settings.
Table of Content
- Methods To Disable The Keyboards In Windows 10
- Method 1: Disable the Keyboard in Windows 10 Using System Properties
- Method 2: Disable the Keyboard in Windows 10 Using Group Policy Editor
- Method 3: Disable the Keyboard in Windows 10 Using Device Manager
- How to Disable the Keyboard in Windows 10 – FAQ’s
Methods To Disable The Keyboards In Windows 10
Method 1: Disable the Keyboard in Windows 10 Using System Properties
Step 1: Open the command prompt. Follow the below-mentioned command. After that click on OK to proceed.
sysdm.cpl
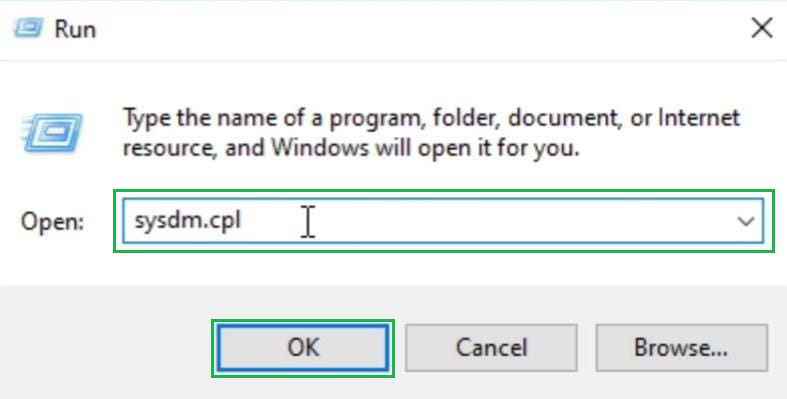
Step 2: Click on the Hardware Tab. After that, click on the Device Installation Settings option to open some more options to disable the keyboard.
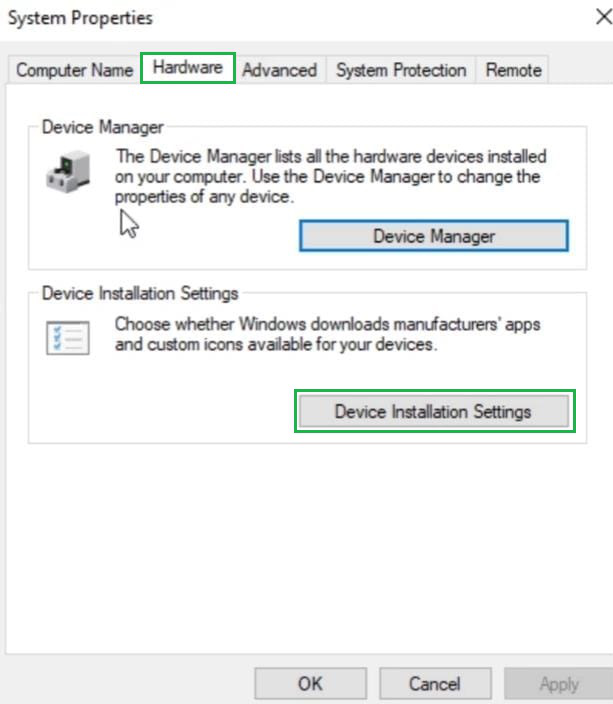
Step 3: Click on the No option. Post that, click on the Save Changes option to complete the process.
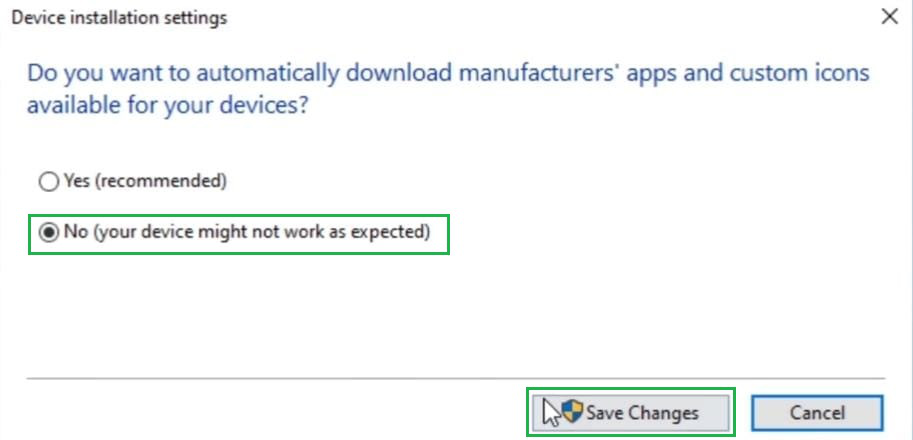
Step 4: Now open the Device Manager. An option for the Keyboard will be displayed there. Expand that particular section to get some more options. After getting the Standard option, Right-Click there to get some more options. Later, click on the Uninstall Driver option to disable the keyboard.
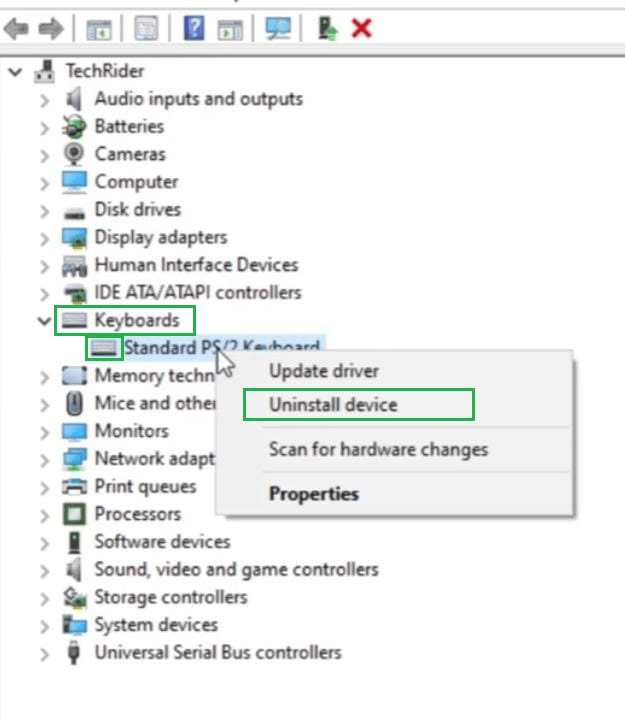
Hence, we have successfully disabled the keyboard using the System Properties.
Method 2: Disable the Keyboard in Windows 10 Using Group Policy Editor
Step 1: At first, open the Run command prompt in the machine. Execute the following command in that window. After writing the command, click on the Ok button.
gpedit.msc
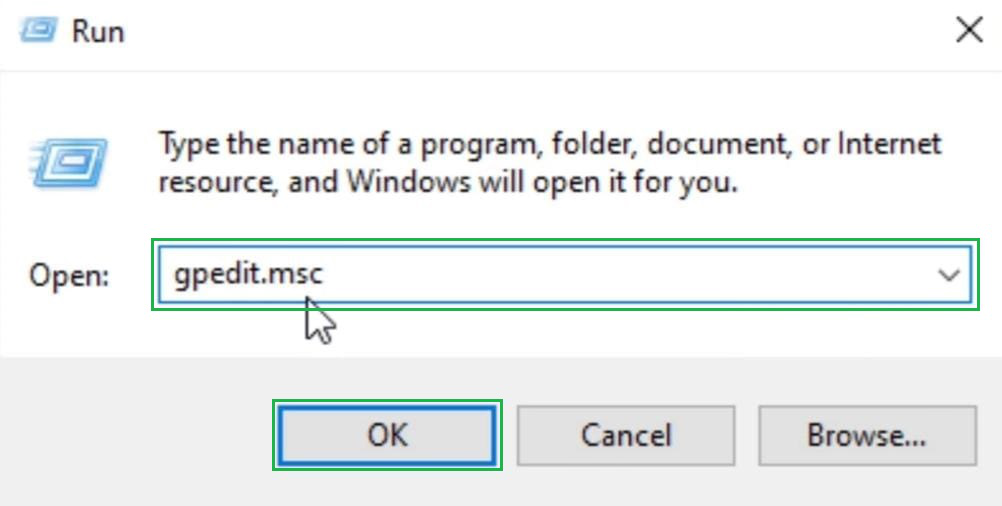
Step 2: Expand the Administrative Template option. Post that, expand the System option to get some more options to move ahead.
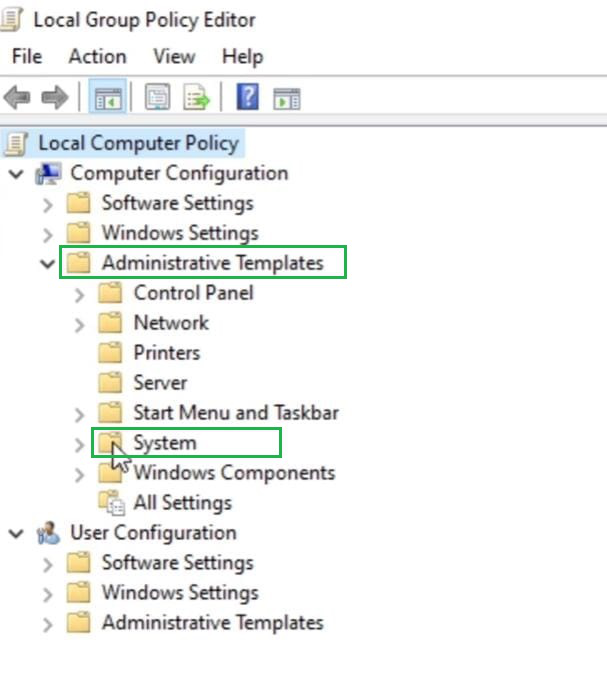
Step 3: Under the system option, expand the Device Installation. Under the Device Installation, click on the Device Installation Restriction option.
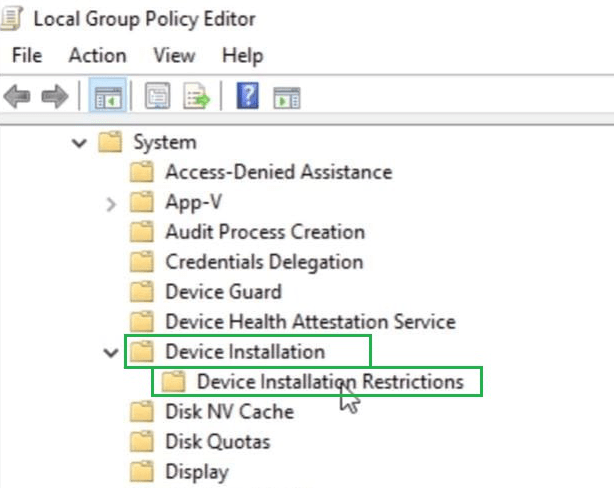
Step 4: On the right-hand side of the window, some restrictions will be visible, click on the last most restricted option to get some more options to work on there.
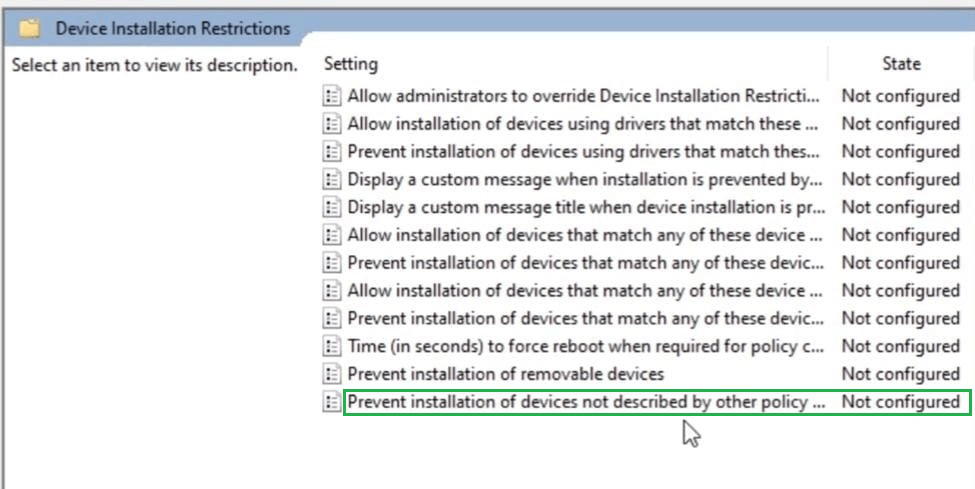
Step 5: A new window will open, click on the Enable option to change the settings. After that, click on the Ok option & close the opened window.
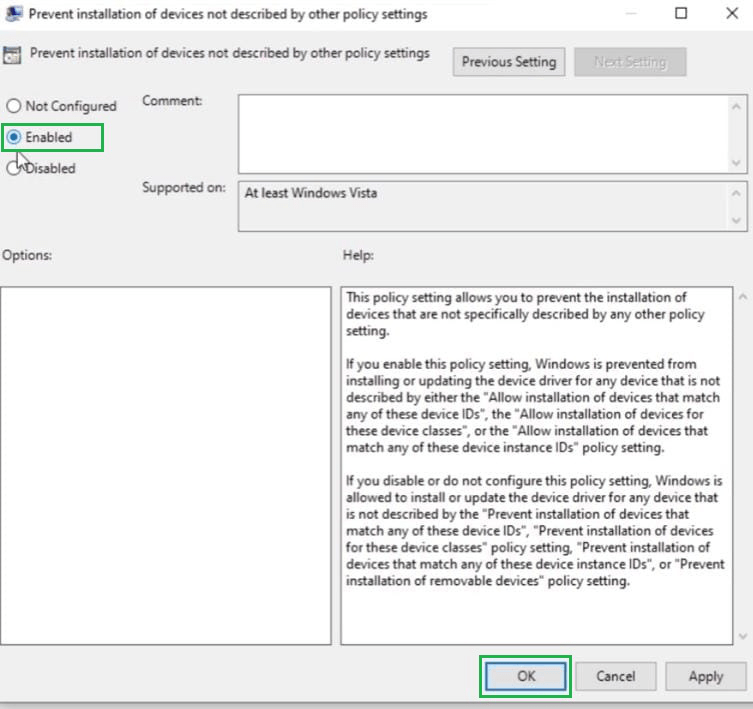
Step 6: After that, open the Device Manager. Option for a Keyboard will be displayed there. Simply expand the option to get some more options. After getting the Standard option, Right-Click there to get some more options. Then click on the Uninstall Driver option to disable the keyboard.
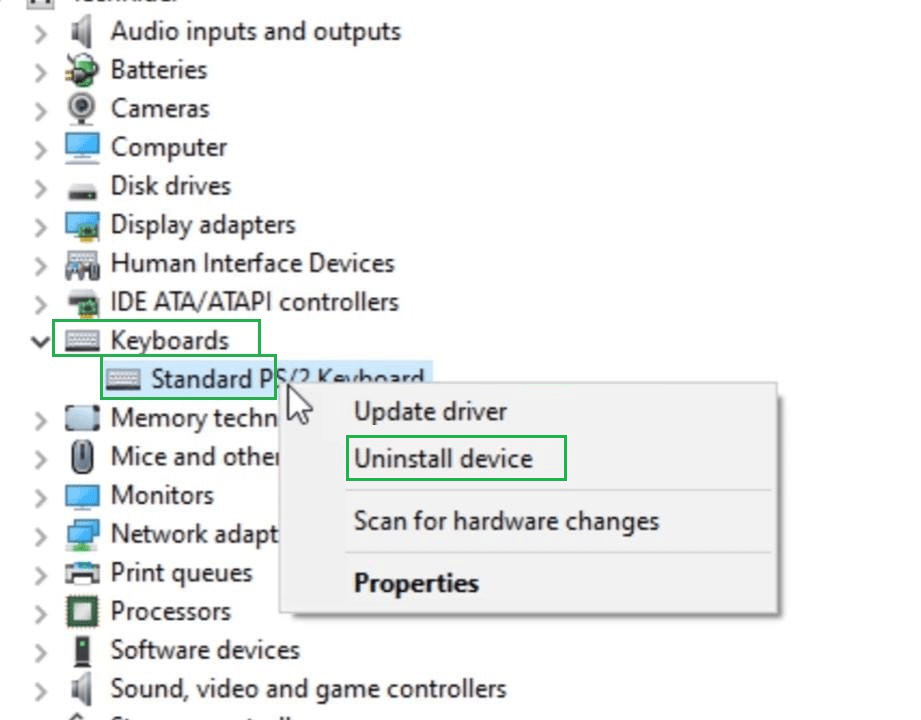
Hence, we have successfully disabled the keyboard using the Group Policy Editor.
Method 3: Disable the Keyboard in Windows 10 Using Device Manager
Step 1: Open the Device Manager on the machine. A Keyboard option will be displayed there. Expand the option to get some more options. After getting the Standard option, Right-Click there to get some more options. Then click on the Update Driver option to move ahead.
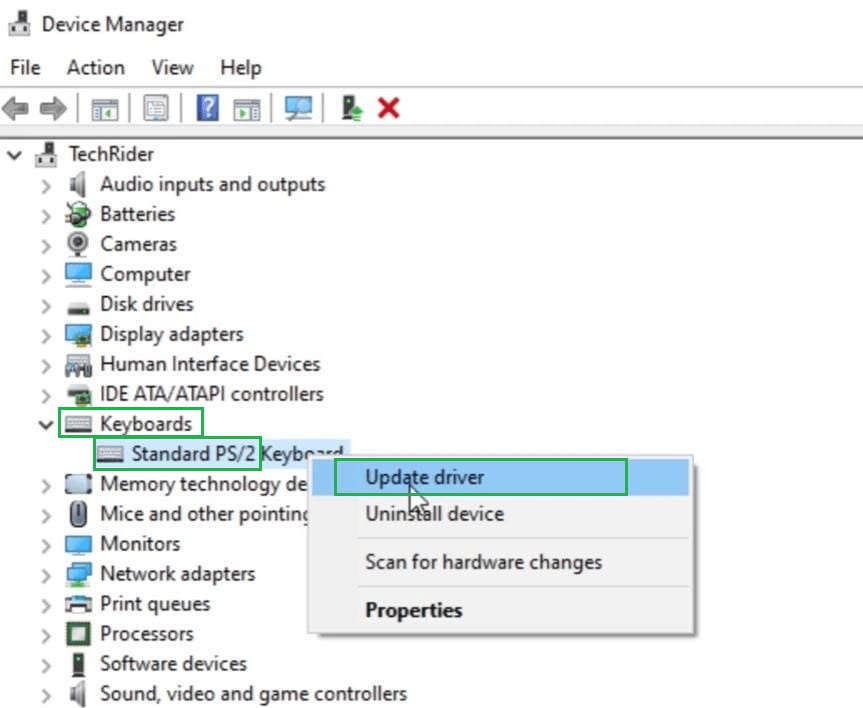
Step 2: Then a new window will open, click on the Second option to browse different other drivers present in that machine.
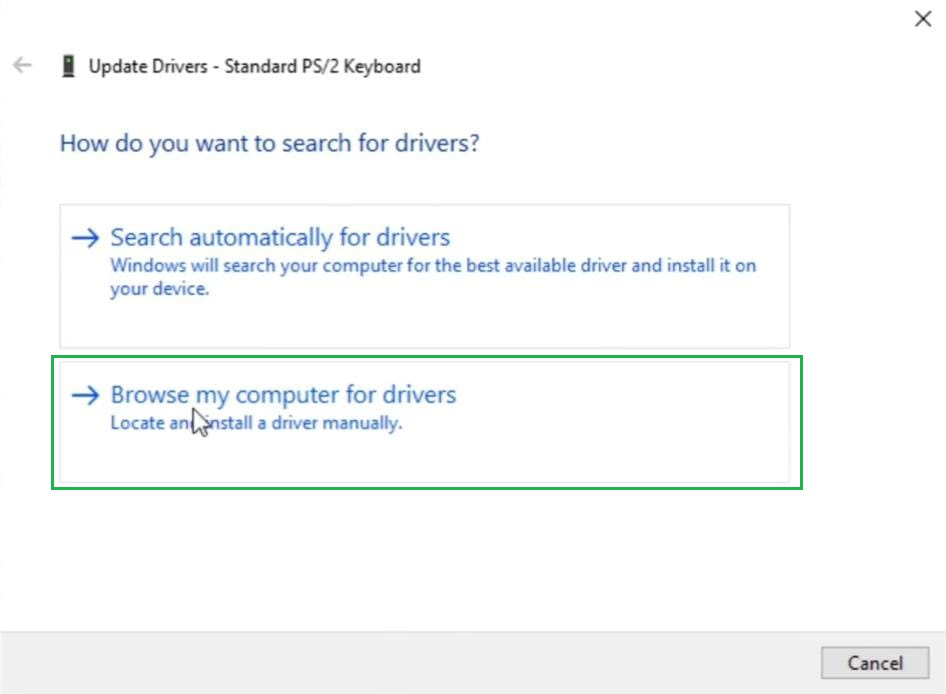
Step 3: Click on the option to pick up the drivers on their own. It will bring a new window where different drivers will be present. Click on that to initiate the process.
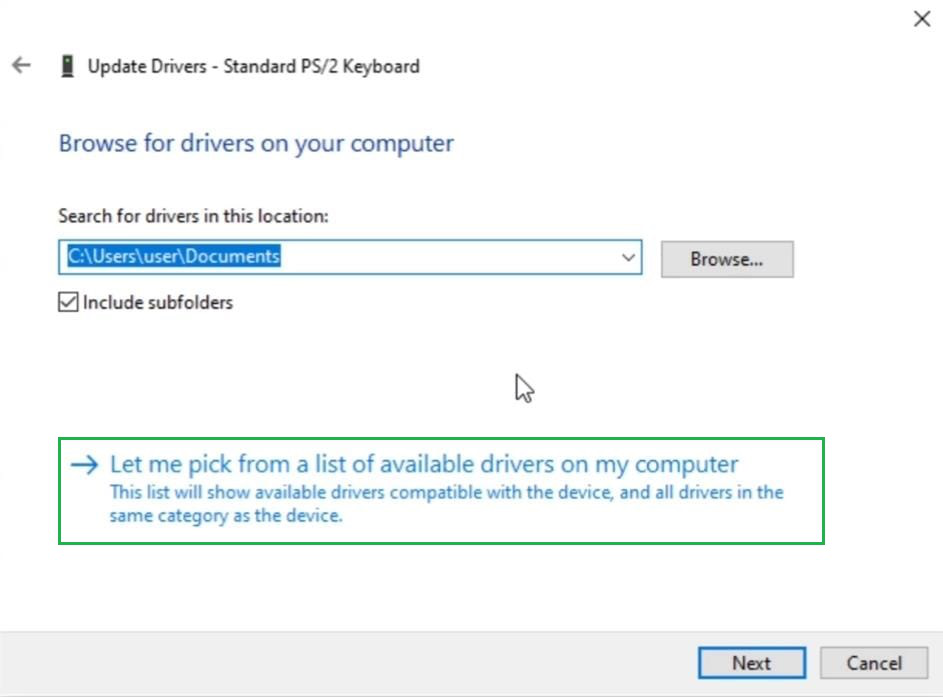
Step 4: Remove the Checkbox present there. Now, click on any Manufacturer name & then need to select the model name that appears there. After that, Click on Next.
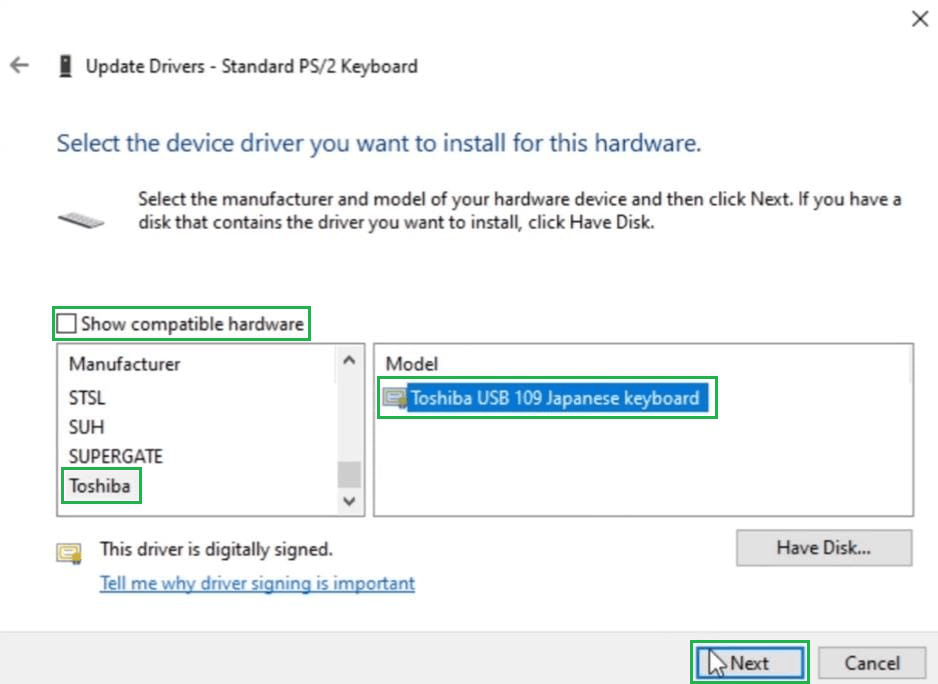
Step 5: After that, a new window will open showing that the Driver is now Updated. Now, check the inbuilt keyboard of the laptop. It will be disabled now.
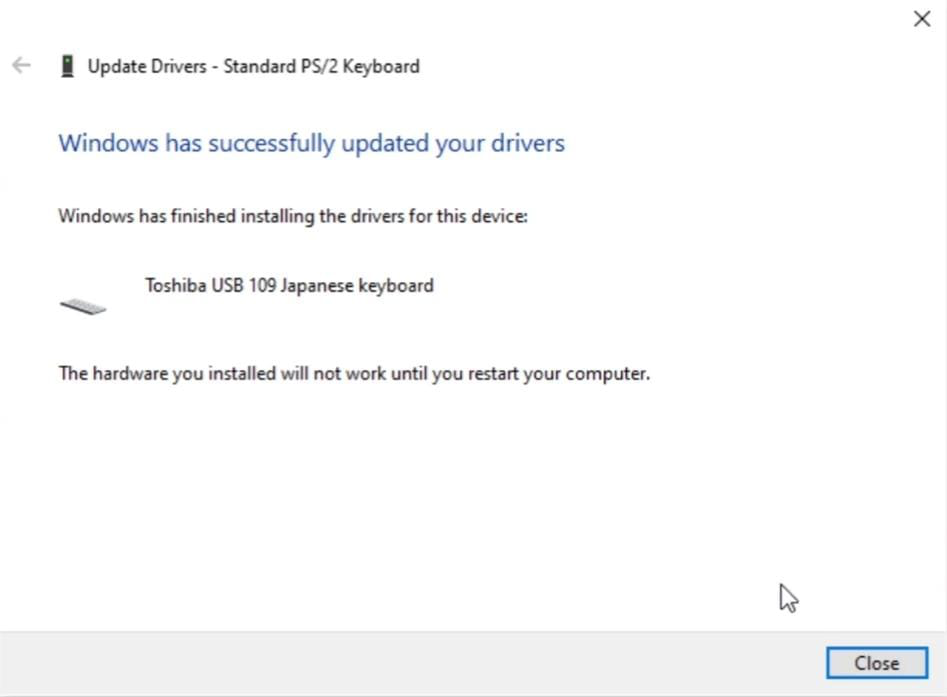
Hence, we have successfully disabled the keyboard using the Device Manager.
Conclusion
If you’re using a separate keyboard or frequently encounter unintended keystrokes, turning off the keyboard in Windows 10 offers a straightforward solution to enhance your interaction with the system. By following the steps outlined, you can easily deactivate the built-in keyboard or tweak your device’s options according to your liking. To maintain a smooth workflow, remember to activate the keyboard once more whenever necessary.
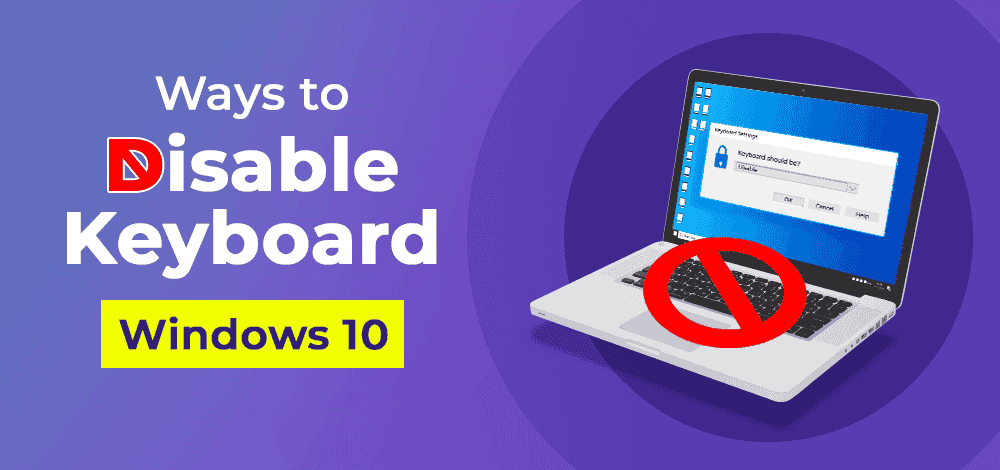
How to Disable the Keyboard in Windows 10?
