TrueConf Server поддерживает возможность запуска на виртуальной машине, хотя это сложная процедура и мы не рекомендуем её неопытным пользователям — настройка корректной работы виртуальной машины бывает порой довольно сложным делом.
В этой инструкции мы покажем пример настройки виртуализатора Hyper-V на сервере Windows Server 2012 R2.
Данная статья носит исключительно ознакомительный характер и не гарантирует непременную и полную работу сервера после выполнения инструкции.
Техническая поддержка TrueConf не консультирует пользователей по вопросам настройки виртуальных машин и запуска TrueConf Server на них. Виртуальная машина — это внешняя система, работа которой не зависит от приложения TrueConf, и её настройка и поддержка целиком лежат на плечах пользователя.
Шаг 1. Проверьте поддержку аппаратной виртуализации
Виртуализатор Hyper-V из нашего примера является средством аппаратной виртуализации, то есть использует для виртуализации специальную процессорную архитектуру. Соответственно, на процессорах, где нет поддержки этой архитектуры, его запуск невозможен.
Чтобы проверить, поддерживает ли ваше оборудование аппаратную виртуализацию, откройте консоль Windows PowerShell, введите systeminfo.exe и нажмите Enter.

Команда выведет на экран консоли список текущих настроек системы. Из этого списка нас интересует только последний абзац, где пункт Виртуализация включена во встроенном ПО должен быть отмечен как Да.

Если соответствующий пункт не отмечен пометкой Да, то установка Hyper-V на вашу систему невозможна.
Шаг 2. Добавьте сервер в список компонентов
Откройте диспетчер серверов. В меню сверху выберите Управление → Добавить роли и компоненты.

Выбор сервера
В открывшемся мастере добавления ролей и компонентов кликните на пункт Выбор сервера на панели слева и выберите нужный сервер. Если сервер в списке один, то он будет выбран автоматически. Нажмите Далее.

Роли сервера
В меню Роли сервера отметьте флажок рядом с надписью Hyper-V. После этого автоматически откроется окно в котором нужно активировать флажок Включить средства управления (если применимо). После этого нажмите кнопку Добавить компоненты и Далее.

Компоненты
В меню Компоненты отметьте необходимые для работы Hyper-V флажки:
- cредства удалённого администрирования сервера;
- cредства администрирования ролей;
- cредства упраления Hyper-V (2 пункта);

Виртуальные коммутаторы
Для того, чтобы виртуальная машина могла взаимодействовать с сетью, нужно наладить связь между ней и устройством, обеспечивающим выход в сеть. Перейдите в меню Виртуальные коммутаторы и отметьте сетевой адаптер, который вы хотите для этого использовать.

Хранилища по умолчанию
В пункте Хранилища по умолчанию нужно выбрать папки по умолчанию для расположения образов виртуальных жёстких дисков и файлов конфигурации виртуальной машины. Для этого нужно создать две отдельные папки. Рекомендуется предварительно отформатировать диск, на котором они находятся.

Подтверждения
В меню Подтверждения отметьте флажок Автоматический перезапуск конечного сервера, если требуется.
После этого нажмите кнопку Установить внизу и дождитесь окончания установки.

После нескольких перезагрузок и входа в систему мастер добавления ролей и компонентов сообщит об окончании установки. После этого нажмите кнопку Закрыть.

Шаг 3. Создайте виртуальную машину
Откройте диспетчер Hyper-V. На правой панели выберите пункт Создать → Виртуальная машина.

Имя виртуальной машины
Появится мастер создания виртуальной машины. Нажав один раз кнопку Далее, вы перейдёте к этапу установки Укажите имя и местонахождение (список этапов и текущий этап обозначаются в левой части окна). Здесь в соответствующем поле укажите имя виртуальной машины.

Выбор поколения
В следующем пункте выберите поколение виртуальной машины. В нашем примере мы использовали Windows 7, которой соответствует первое поколение.

Выделяемая память
Укажите количество выделяемой памяти. Мы рекомендуем выделять не менее 1 Гб, то есть 1024 Мб.

Настройка сети
В разделе Настройка сети выберите тот виртуальный коммутатор, который вы выбрали при добавлении компонента в меню Виртуальный коммутатор.

Виртуальный жёсткий диск
Далее потребуется создать или выбрать уже имеющийся виртуальный жёсткий диск. В нашем примере мы создаём новый жёсткий диск размером 40 Гб.

Источник установки операционной системы
Выберите способ установки операционной системы. В нашем примере мы устанавливаем её с DVD-диска.

В меню, Сводка, ничего заполнять не нужно. Нажмите Готово и ждите окончания настройки виртуальной машины.
Шаг 4. Включите виртуальную машину
После окончания настройки вы вернётесь в диспетчер Hyper-V. Там в правом меню в группе кнопок вашей виртуальной машины (в нашем примере, напомним, она называется vm1) нажмите Подключить.

В открывшемся после этого окне должна появится надпись Виртуальная машина выключена. Соответственно, вам нужно её включить. Для её включения нажмите Действие → Пуск.

Если вы точно следовали инструкции и указали корректный носитель или .iso образ с дистрибутивом системы, машина запустится и начнётся установка Windows.
Шаг 5. Установите TrueConf Server
После успешной настройки виртуальной машины остаётся установить на неё TrueConf Server. Воспользовавшись нашей инструкцией, вы сможете сделать это за 15 минут.
В Hyper-V в Windows Server 2012 заложены весьма широкие возможности масштабирования, виртуальные машины могут иметь до 64 виртуальных процессоров (vCPU) и до 1 Тбайт оперативной памяти. Благодаря новому формату VHDX теперь возможно создавать виртуальные жесткие диски (VHD) объемом до 64 Тбайт, что избавляет от необходимости задействовать транзитное хранилище. Таким образом, можно согласиться с тем, что практически любое приложение может быть виртуализовано с помощью Hyper-V
Выход Windows Server 2012 заметно преобразит мир виртуализации. В частности, значительные изменения в Hyper-V делают гипервизор заслуживающим внимания крупных предприятий, которые раньше не рассматривали его.
В Hyper-V в Windows Server 2012 заложены весьма широкие возможности масштабирования, виртуальные машины могут иметь до 64 виртуальных процессоров (vCPU) и до 1 Тбайт оперативной памяти. Благодаря новому формату VHDX теперь возможно создавать виртуальные жесткие диски (VHD) объемом до 64 Тбайт, что избавляет от необходимости задействовать транзитное хранилище. Таким образом, можно согласиться с тем, что практически любое приложение может быть виртуализовано с помощью Hyper-V.
Конечно, масштабируемость сама по себе не имеет большого значения без функций, способных в полной мере использовать ее возможности. И Windows Server 2012 обладает ими. Динамическая миграция хранилища позволяет перемещать хранилище виртуальной машины, не выключая ее. Динамическая миграция без разделения ресурсов позволяет перемещать виртуальные машины между хостами Windows Server 2012 без простоя, даже без кластеризации и общего хранилища. Эти возможности делают виртуальные машины мобильными в рамках центра обработки данных.
Такие новые возможности, как виртуализация операций ввода-вывода SR-IOV (single root I/O virtualization), протокол Server Message Block (SMB) версии 3.0, виртуальный адаптер Fibre Channel и виртуализация сети, делают Hyper-V очень эффективным гипервизором. Однако многие организации не рассматривали его ранее и не знают, с чего начать. В этой статье мы рассмотрим основы установки и настройки Windows Server 2012 Hyper-V.
Какое аппаратное обеспечение мне потребуется?
В простом случае, то есть при развертывании одного сервера, вам потребуется сервер с 64-разрядным процессором, поддерживающим аппаратную виртуализацию. У процессоров Intel эта технология называется Intel Virtualization Technology (VT), у процессоров AMD — AMD virtualization (AMD-V). Практически любой процессор из выпущенных за последние пять лет поддерживает эту технологию. Но если вы не уверены в своем аппаратном обеспечении, загрузите и запустите из командной строки с повышенными привилегиями утилиту Coreinfo (technet.microsoft.com/en-us/sysinternals/cc835722.aspx) с параметром –v. Утилита покажет, поддерживает ли процессор аппаратную виртуализацию и преобразование адресов второго уровня (Second Level Address Translation (SLAT); для процессоров Intel и AMD эта возможность также может называться Extended Page Tables. Результат запуска утилиты, показанный на экране 1, говорит о том, что аппаратная виртуализация Intel включена, а это все, что нужно, чтобы начать. Поддержка SLAT не является обязательной для работы Hyper-V, но улучшает производительность. Поэтому предпочтительно задействовать SLAT всегда, когда это возможно, а в тех средах, где используются технологии виртуальных рабочих столов, такие, как виртуализованные серверы служб удаленных рабочих столов Remote Desktop Services или инфраструктура виртуальных рабочих столов (VDI), применение SLAT является абсолютно необходимым.

|
| Экран 1. Пример вывода утилиты Coreinfo |
Windows Server 2012 не имеет ограничения на соотношение между физическими и логическими процессорами (в Windows Server 2008 R2 поддерживалось соотношение 8:1 для виртуальных машин с серверными операционными системами). Если вас удовлетворяет, как сервер справляется с нагрузкой, то Microsoft этого достаточно.
Объем необходимой памяти полностью зависит от того, сколько памяти вы планируете выделить виртуальным машинам. Обычно я выделяю 2 Гбайт на хост, а затем добавляю память, которая потребуется для виртуальных машин. Для крупномасштабных виртуальных сред серверы с объемом памяти в 96 или 192 Гбайт — дело обычное. Но для тестовой среды вам хватит ровно столько памяти, сколько необходимо для работы.
У каждой виртуальной машины есть один или более виртуальных дисков. В Windows Server 2012 используется новый формат VHDX, который не только поддерживает диски объемом 64 Тбайт (старый формат поддерживал диски объемом до 2 Tбайт), но и был оптимизирован так, что его производительность практически не уступает физическим жестким дискам. Это верно даже для динамических виртуальных жестких дисков, которые изначально занимают немного места и увеличиваются в объеме по мере записи данных. Также есть возможность создания VHD фиксированного размера. Этот вариант, как правило, используется в производственных средах, как из соображений производительности, так и для того, чтобы не израсходовать все свободное место на диске. А это вполне может произойти, если фактический объем занимаемого дискового пространства не отслеживается должным образом, поскольку динамические файлы VHDX увеличиваются в размере. Используйте старый формат VHD только в том случае, если вам нужна совместимость с предыдущими версиями серверов Hyper-V, такими как Windows Server 2008 R2.
Файлы VHDX могут храниться на локально подключенном хранилище (в тестовой среде, например, это могут быть встроенные диски), но в идеале стоит использовать внешнее хранилище, такое как SAN. Новая возможность в Windows Server 2012 — это хранение и запуск виртуальных машин из общей сетевой папки, с использованием протокола SMB 3.0. Применение внешнего хранилища упрощает создание резервных копий виртуальной среды. Внешнее хранилище позволяет задействовать больший объем дискового пространства по мере увеличения количества серверов. Использование центрального пула упрощает управление. Внешнее хранилище также пригодится, если вы собираетесь использовать отказоустойчивую кластеризацию для включения нескольких узлов кластера, позволив, тем самым, виртуальным машинам легко перемещаться между хостами и автоматически перезапускаться, если один хост выйдет из строя. Миграция типа Shared Nothing Live Migration позволяет виртуальным машинам также перемещаться без перерыва в работе за пределы кластера, как уже упоминалось выше. Кроме того, кластеры чрезвычайно полезны для проведения планового обслуживания, поскольку они позволяют переместить все виртуальные машины на другой узел (используя динамическую миграцию, что предотвращает момент недоступности виртуальной машины), пока на первоначальный узел устанавливаются обновления и он перезагружается, после чего машины перемещаются обратно и следующий узел обновляется и перезагружается. Любой узел в кластере может быть обновлен без простоя виртуальных машин. Используя этот процесс, в Windows Server 2012 можно обновить весь кластер одним щелчком мыши.
Что с сетевыми подключениями?
Прежде чем начать разговор о количестве сетевых адаптеров, которые вам понадобятся, давайте рассмотрим, для каких целей они нужны.
- Вам необходимо управлять хостом Hyper-V. Соответственно, вам требуется подключение для выполнения административных задач.
- Скорее всего, виртуальным машинам потребуется связь с внешним миром. Частный виртуальный коммутатор позволяет виртуальным машинам взаимодействовать между собой, а внутренний виртуальный коммутатор позволяет им взаимодействовать между собой и хостом Hyper-V. Но ни один из них не дает возможности взаимодействовать с внешним миром. Следовательно, вам понадобится сетевой адаптер для трафика виртуальных машин. В производственной среде вам, вероятнее всего, потребуется как минимум два адаптера для трафика виртуальных машин; вы сможете объединить их для создания отказоустойчивого подключения. Существует возможность использовать один и тот же адаптер как для управления, так и для виртуальных машин; в тестовой среде вы можете задействовать этот вариант. Но в идеале лучше разделять административный трафик и виртуальный сетевой коммутатор, который управляет трафиком виртуальных машин. Вы ведь не хотите потерять доступ к серверу, если что-то случится с виртуальным коммутатором.
- Необходимо, чтобы узлы в кластере обменивались служебной информацией, такой, как различные сообщения IsAlive. Обычно для этого применяется отдельная сеть. Дополнительно к трафику подтверждения соединения кластера (heartbeat) кластерная сеть используется для трафика общего тома кластера cluster shared volume (CSV). Это позволяет всем узлам кластера одновременно задействовать одни LUN в NTFS. Обычно трафик CSV состоит только из изменений метаданных. Однако в некоторых ситуациях отдельные узлы используют эту сеть для передачи трафика, относящегося к хранилищу. Поэтому при использовании CSV кластеру потребуется отдельная сеть.
- Вам потребуется выделенная сеть, чтобы гарантировать, что миграция виртуальных машин между узлами происходит за приемлемое время. Таким образом, вам нужно выделить сеть для динамической миграции.
- Если вы используете iSCSI для подключения к хранилищу, то вам опять же потребуется выделенная сеть.
Это требование наличия пяти сетевых подключений не учитывает использование нескольких сетевых адаптеров для трафика виртуальных машин или объединения сетевых карт (для балансировки нагрузки и обеспечения высокой доступности). Кроме того, оно не учитывает использование нескольких сетевых подключений iSCSI или Microsoft Multipath I/O (MPIO) для обеспечения дополнительной отказоустойчивости.
В данном расчете предполагается, что вы используете подключения 1 Гбит/с. При использовании подключений 10 Гбит/с ситуация меняется. Не имеет смысла выделять отдельный интерфейс 10 Гбит/с для административного трафика или трафика CSV. В средах с 10 Гбит/с, вероятнее всего, будет два подключения; используйте объединение сетевых карт для каждого из них для обеспечения отказоустойчивости и должного качества обслуживания Quality of Service (QoS), чтобы гарантировать пропускную способность для каждого типа трафика. Подробные рекомендации Microsoft можно найти в статье «Hyper-V: Live Migration Network Configuration Guide» (technet.microsoft.com/en-us/library/ff428137(v=WS.10).aspx).
Можно применять тот же подход и в сетях 1 Гбит/с. Используйте объединение сетевых карт и QoS, чтобы гарантировать пропускную способность для трафика разных типов.
Какую операционную систему использовать?
После того, как вы определили подходящие процессор, память, диски и сеть, все, что вам нужно — это выбрать операционную систему. Но какую именно редакцию выбрать — Windows Server 2012 Standard, Windows Server 2012 Datacenter или бесплатную Microsoft Hyper-V Server 2012? С точки зрения Hyper-V разницы нет. Все три операционные системы имеют одинаковые ограничения, возможности кластеризации и функции. Решение зависит от того, какая операционная система будет использоваться на хосте Hyper-V.
Если это Windows Server, то планируете ли вы свободно перемещать виртуальные машины между хостами? В Hyper-V 2012 Server невозможно установить на виртуальную машину операционную систему Windows Server. И это имеет смысл – операционная система бесплатна и вполне подойдет, если вы не будете устанавливать на виртуальные машины операционную систему Windows Server. Если вы используете виртуальные рабочие столы (VDI) с виртуальными машинами Windows 8 или у вас виртуальные машины только на UNIX или Linux, то ориентируйтесь на Hyper-V 2012.
Если вам нужно применять Windows Servers на виртуальных машинах, то вам подойдет редакция Windows Server 2012 Standard, которая дает возможность запускать одновременно две виртуальные машины с операционной системой Windows Server. Если бы мне потребовалось запустить четыре виртуальные машины с операционной системой Windows Server, то я мог бы купить два экземпляра Windows Server 2012 Standard. Обратите внимание, что вы можете запускать на одном и том же сервере и другие виртуальные машины, не с серверными операционными системами. По количеству виртуальных машин ограничений нет, есть только ограничение на число виртуальных машин с операционной системой Windows Server, работающих на Hyper-V, VMware или любой другой платформе виртуализации.
Если предстоит запускать несколько экземпляров операционной системы Windows Server, то вам потребуется редакция Windows Server 2012 Datacenter, которая дает возможность запускать неограниченное количество виртуальных машин с серверными операционными системами. При расчете учтите стоимость версий Standard и Datacenter применительно к своей среде. Например, если вам нужно запускать менее шести виртуальных машин с Windows Server, то дешевле купить несколько копий Standard, чем Datacenter. А если вы используете кластеризацию и хотите перемещать виртуальные машины, то вам придется учесть следующий фактор: лицензии Windows Server привязаны к аппаратному обеспечению, и их можно перемещать между серверами только раз в 90 дней.
Давайте рассмотрим пример с региональным офисом, в котором развернуты два кластера виртуализации. Повторюсь, речь идет о лицензировании Windows, а не Hyper-V, поэтому все, о чем я говорю, не зависит от используемого гипервизора. На каждом узле Hyper-V обычно работает 4 виртуальные машины, поэтому мне нужны две копии Windows Server 2012 Standard для каждого узла. Поскольку узлы включены в кластер, я могу перемещать виртуальные машины между узлами. Например, для установки обновлений мне нужно переместить все виртуальные машины на узел B (в результате на нем одновременно будет работать восемь виртуальных машин), пока я буду устанавливать обновления и перезагружать сервер А. Затем мне понадобится переместить все восемь машин на узел А, пока я буду обновлять и перезагружать узел B. Но я могу это сделать, только подождав 90 дней с момента перемещения всех виртуальных машин на узел В. К тому же, если узел выйдет из строя, то я не смогу в течение 90 дней передвинуть обратно перемещенные виртуальные машины, когда узел будет восстановлен. Для того чтобы свободно перемещать виртуальные машины, мне необходимо достаточное количество свободных лицензий, чтобы обеспечить ими все виртуальные машины, которые только могут оказаться на данном узле, то есть восемь машин. Для этого мне понадобится четыре копии Standard для каждого сервера, что делает Datacenter в данном случае более разумным вариантом.
Многие компании часто неверно понимают это сравнение, которое имеет большое значение, когда речь идет о планировании количества необходимых лицензий. Как правило, когда виртуализация используется мало, вам будет достаточно Windows Server 2012 Standard. В то время как в полностью виртуализованных средах, вероятнее всего, понадобится Windows Server 2012 Datacenter.
Еще один важный вопрос — использовать ли режим Server Core или режим с графическим пользовательским интерфейсом. В общем случае использование Server Core предпочтительно, так как требует установки меньшего количества обновлений и, как следствие, перезагрузок. Но при этом в Windows Server 2012 пользовательский интерфейс в любой момент можно добавить или удалить, что требует только одной перезагрузки. Поэтому, особенно если вы еще не очень хорошо знакомы с Windows Server 2012, изначально установите сервер с пользовательским графическим интерфейсом. Сделайте все настройки, освойтесь, а затем удалите графическую оболочку и инструменты управления и используйте сервер в режиме Server Core, управляя им удаленно с компьютера с операционной системой Windows 8.
Установка Hyper-V
Итак, вы установили Windows Server 2012, применили последние обновления, подключили сервер к системе хранения, переименовали сетевые подключения, чтобы их было проще различать (и объединили их, если необходимо) и настроили IP-адреса. Следующий шаг — установка роли Hyper-V. Эту задачу можно решить из графического интерфейса с помощью диспетчера сервера или же используя Powershell:
Install-WindowsFeature Hyper-V -IncludeManagementTools –Restart
Преимущество использования диспетчера сервера заключается в том, что вы можете создать виртуальный коммутатор на выбранном сетевом адаптере сервера. Виртуальные сетевые адаптеры, которые вы настраиваете на виртуальных машинах, подключаются к этому коммутатору для доступа к внешней сети. По умолчанию виртуальный сетевой адаптер создается и на хосте, для сетевого взаимодействия с виртуальными машинами. Если у вас есть выделенный сетевой адаптер для управления, отключите общий адаптер после завершения установки.
Создание виртуального коммутатора после установки — очень простая задача, которая может быть выполнена с помощью Powershell. Выбор между использованием диспетчера сервера (локального или удаленного) или Powershell — это, по большей части, дело вкуса. Если вы автоматизируете установку Hyper-V, тогда используйте Powershell, поскольку следует избегать действий, выполняемых вручную.
Ниже приведены основные шаги, которые необходимо выполнить для установки с помощью диспетчера сервера.
- Зарегистрируйтесь на сервере, который будет хостом Hyper-V, под учетной записью с правами администратора и запустите диспетчер сервера. Или запустите диспетчер сервера на удаленной машине, используя учетную запись с правами администратора на сервере, который будет хостом Hyper-V.
- Выберите «Добавить роли и функции» из меню «Управление».
- Нажмите «Далее».
- На странице «Выбор типа установки» выберите «Установка на основе ролей» и нажмите «Далее».
- На странице «Выбор сервера» из списка серверов выберете сервер, на который необходимо установить Hyper-V, и нажмите «Далее».
- В списке «Роли сервера» отметьте Hyper-V и подтвердите автоматическую установку инструментов управления.
- На странице «Создать виртуальный коммутатор», показанной на экране 2, выберите сетевой адаптер, который будет использоваться для трафика виртуальных машин, и нажмите «Далее».
- Оставьте режим «Включить динамическую миграцию» выключенным и нажмите «Далее». Динамическую миграцию легко включить позже.
- Укажите место для хранения виртуальных машин или оставьте значения по умолчанию и нажмите «Далее».
- Установите флажок для автоматической перезагрузки сервера, если это необходимо, и щелкните «Да» в окне подтверждения. Нажмите кнопку «Установить».

|
| Экран 2. Создание виртуального коммутатора |
После того, как сервер перезагрузится, вы становитесь счастливым обладателем сервера Hyper-V. Запуск команды
bcdedit /enum
из командной строки показывает, что гипервизор теперь загружается автоматически при старте системы. Результат выполнения команды показан на экране 3.

|
| Экран 3. Результат выполнения команды, показывающий автозагрузку гипервизора при старте системы |
Запустите диспетчер сервера, в разделе «Инструменты» выберите «Диспетчер Hyper-V» и подключитесь к своему серверу. На нем пока нет виртуальных машин. Но если вы нажмете «Диспетчер виртуальных коммутаторов», вы увидите единственный виртуальный коммутатор, который будет называться так же, как и контроллер сетевого адаптера, например Realtek PCIe GBE Family Controller, как показано на экране 4.

|
| Экран 4. Настройка виртуального коммутатора |
Я рекомендую заменить название на более понятное, например «Внешний коммутатор», чтобы было ясно, к какой сети он подключен. Использовать типовые имена для коммутаторов на всех хостах Hyper-V очень важно. Если вы перемещаете виртуальные машины между хостами, коммутатор с одним и тем же названием должен существовать как на исходном, так и на конечном хосте, чтобы виртуальная машина сохранила сетевое подключение. Кроме того, как показано на экране 4, не выбирайте пункт Allow management operating system to share this network adapter. Данная настройка нужна, только если у вас нет отдельного сетевого адаптера для управления сервером или если у вас только один сетевой адаптер, который используется совместно виртуальными машинами и хостом. Здесь же вы можете создать дополнительные коммутаторы, если это необходимо.
Теперь вы можете начать создавать виртуальные машины на своем отдельном сервере. Для получения максимального результата создайте кластер из нескольких серверов Hyper-V и включите динамическую миграцию.
Есть еще несколько моментов, на которые необходимо обратить внимание.
- Если вы включили Windows Update, то, вероятно, не хотите, чтобы ваш сервер автоматически перезагружался после установки обновлений. Поэтому если вы используете корпоративное решение для управления обновлениями, настройте сервисный интервал, во время которого сервер Hyper-V может перезагрузиться, так, чтобы он не пересекался с рабочими часами. Во время перезагрузки Hyper-V виртуальные машины недоступны.
- Если вы используете антивирусное программное обеспечение на сервере Hyper-V, то в целях повышения производительности необходимо исключить из сканирования определенные файлы и папки. Исключения описаны в статье Microsoft «Virtual machines are missing, or error 0x800704C8, 0x80070037, or 0x800703E3 occurs when you try to start or create a virtual machine» (support.microsoft.com/kb/961804).
- Делайте резервные копии своих виртуальных машин. В Windows Server 2012 дополнительное преимущество заключается в том, что если у вас есть резервная копия виртуальной машины, то импортировать ее на новый сервер Hyper-V очень просто. Вам не нужно предварительно экспортировать ее.
- Если на вашем сервере Hyper-V установлен большой объем оперативной памяти, то по умолчанию Windows создаст большой файл подкачки. Размер этого файла может быть изменен вручную, так как большую часть памяти используют виртуальные машины. Вы спокойно можете создать для сервера Hyper-V файл подкачки размером 4 Гбайт, используя модуль «Система» в панели управления. Перейдите на вкладку «Дополнительно», нажмите кнопку «Настройки» в разделе «Производительность», снова откройте вкладку «Дополнительно», нажмите кнопку «Изменить» в разделе «Виртуальная память» и задайте необходимый размер. Нажмите «Задать» и «ОК» во всех открытых диалоговых окнах.
Это был краткий обзор процесса установки Hyper-V. Сам по себе это процесс несложный, но при выборе аппаратного обеспечения и настройке необходимо помнить об упомянутых выше особенностях. В следующей статье я планирую рассмотреть процесс создания виртуальных машин на сервере Hyper-V.
В этой статье я хочу поделиться своим опытом установки и настройки гипервизора Hyper-V Server 2012R2 от компании Microsoft. Итак, приступим. Дано: 2 сервера и iscsi СХД.
1. Подготовка образа
Скачиваем образ для установки сервера с сайта Microsoft. Если вы располагаете развернутой службой Windows Deployment Services или установленным «Комплект средств для развертывания и оценки Windows» (Windows ADK), можно полученный по ссылке выше дистрибутив архиватором 7-zip распаковать в папку, например, D:\W2012\x64\dvd. Затем полученные
обновления windows
Windows8.1-KB2919355-x64.msu
Windows8.1-KB2919442-x64.msu
Windows8.1-KB2932046-x64.msu
Windows8.1-KB2934018-x64.msu
Windows8.1-KB2937592-x64.msu
Windows8.1-KB2938439-x64.msu
Windows8.1-KB2959977-x64.msu
скопировать в папку D:\W2012\x64\upd, создать папку D:\W2012\mnt и с помощью следующего батника обновить образ.
Скрипт обновления и модификации образа
Dism /Mount-WIM /WimFile:D:\W2012\x64\DVD\sources\install.wim /index:1 /MountDir:D:\W2012\mnt
dism /image:D:\W2012\mnt /Enable-Feature /FeatureName:MultipathIo
dism /image:D:\W2012\mnt /Enable-Feature /All /FeatureName:NetFx3 /Source:d:\W2012\x64\dvd\sources\sxs
dism /image:D:\W2012\mnt /Add-Package /PackagePath:d:\W2012\x64\upd
Dism /Unmount-Wim /MountDir:D:\W2012\mnt /commit
pause
Обратную сборку распакованного дистрибутива в загрузочный iso можно выполнить например программой Ultraiso, открыв в ней исходный образ и добавив в папку Sources файл install.wim из папки D:\W2012\x64\dvd\sources и сохранить полученный образ. Опять же все описанные выше манипуляции можно и не проводить, обновленный образ ускорит развертывание сервера Hyper-V
2. Установка
Если исходный диск для установки сервера превышает в размере 2Тб, то для того чтобы иметь возможность использовать все возможное пространство диска необходимо перед началом установки сконвертировать диск в GPT и разметить его. В процессе установки это сделать невозможно.
Необходимо загрузиться в режиме PE с инсталляционного диска и запустить diskpart.
Convert MBR to GPT using DISKPART
# Diskpart
# select disk 0
# convert gpt
# create partition primary align=64 offset= 104857600
Для дальнейшей установки необходимо в BIOS сервера выставить загрузку в UEFI режиме (но это в случае если у вас локальное дисковое хранилище сервера превышает 2 ТБ, если нет то этот шаг можно пропустить)
3. Начальная настройка
В sconfig включаем Remote Desktop (пункт 7-e-2):

Включаем ping (пункт 4-3):
В командной строке запускаем powershell и отключаем firewall (можно пропустить):
Set-NetFirewallProfile –Profile * -Enabled False
4. Настройка виртуального коммутатора
Задание пула MAC адресов для виртуального коммутатора (менять выделенные значения, т.е. берем последний октет ip-адреса (например 192.168.251.11) mgmt-интерфейса и переводим его в шестнадцатеричный вид):
New-ItemProperty -Path “HKLM:\SOFTWARE\Microsoft\Windows NT\CurrentVersion\Virtualization” -Name MinimumMacAddress -PropertyType Binary -Value ([byte[]](0x00,0x15,0x5D,0xFB,0x0B,0x00)) –Force
New-ItemProperty -Path “HKLM:\SOFTWARE\Microsoft\Windows NT\CurrentVersion\Virtualization” -Name MaximumMacAddress -PropertyType Binary -Value ([byte[]](0x00,0x15,0x5D,0xFB,0x0B,0xFF)) –Force
Это нужно для того, чтобы MAC адреса виртуальных серверов, расположенных на разных hyper-v host, не пересекались. По умолчанию они выдаются из одного диапазона и могут получиться одинаковыми, как у меня и произошло при внедрении на одном объекте.
Получение списка сетевых адаптеров:
Get-NetAdapter
PS C:\Users\Administrator> Get-NetAdapter
Name InterfaceDescription ifIndex Status MacAddress LinkSpeed
---- ----------------- ------- ------ ---------- ---------
NIC4 Broadcom NetXtreme Gigabit Ethernet #2 14 Up C8-1F-66-D1-CB-FA 1 Gbps
NIC3 Broadcom NetXtreme Gigabit Ethernet #4 16 Up C8-1F-66-D1-CB-F9 1 Gbps
NIC2 Broadcom NetXtreme Gigabit Ethernet #3 15 Up C8-1F-66-D1-CB-F8 1 Gbps
NIC1 Broadcom NetXtreme Gigabit Ethernet 13 Up C8-1F-66-D1-CB-F7 1 Gbps
Нужные нам – NIC1 и NIC2.
Объединение адаптеров в группу (Team1):
New-NetLbfoTeam –Name Team1 –TeamMembers “NIC1”,“NIC2” –TeamingMode Lacp –LoadBalancingAlgorithm Dynamic
Создание виртуального коммутатора (vSwitch0):
New-VMSwitch -Name vSwitch0 -NetAdapterName Team1 -AllowManagementOS $False -MinimumBandwidthMode Weight
Создание виртуального сет. адаптера (Management) и подключение его к виртуальному коммутатору:
Add-VMNetworkAdapter -ManagementOS -Name "MGMT" -SwitchName "vSwitch0"
Set-VMNetworkAdapterVlan -ManagementOS -VMNetworkAdapterName "MGMT" -Access -VlanId 251
Set-VMNetworkAdapter -ManagementOS -Name "MGMT" -MinimumBandwidthWeight 20
Порты на физическом коммутаторе настроены в trunk и Vlan 251. В данном примере это подсеть для управления Hyper-V сервером.
Настройка IP-адреса, маски, шлюза и DNS сервера на виртуальном адаптере (MGMT): пункт 8 меню sconfig (например: 192.168.251.11/24, gw 192.168.251.1):
После этого сервер должен пинговаться и можно использовать удаленный доступ.
Подключаемся по RDP, создаем виртуальный сетевой адаптер (Cluster) и подключаем его к виртуальному коммутатору:
Add-VMNetworkAdapter -ManagementOS -Name "Cluster" -SwitchName "vSwitch0"
Set-VMNetworkAdapterVlan -ManagementOS -VMNetworkAdapterName "Cluster" -Access -VlanId 253
Set-VMNetworkAdapter -ManagementOS -Name "Cluster" -MinimumBandwidthWeight 40
5. Подключение СХД
Будем исходить из того, что СХД уже настроена и подключена в соответствующие порты коммутатора. Настроим ip-адреса для адаптеров iscsi интерфейса:
В командной строке запускаем powershell:
New-NetIPAddress -InterfaceAlias "NIC3" -IPAddress 192.168.254.22 -PrefixLength 24
New-NetIPAddress -InterfaceAlias "NIC4" -IPAddress 192.168.255.22 -PrefixLength 24
Set-Service –Name MSiSCSI –StartupType Automatic
Start-Service MSiSCSI
New-IscsiTargetPortal –TargetPortalAddress 192.168.254.12
$target = Get-IscsiTarget
$target = Get-IscsiTarget
$target| Connect-IscsiTarget -IsPersistent $true -IsMultipathEnabled $true -InitiatorPortalAddress 192.168.254.22 -TargetPortalAddress 192.168.254.12
$target| Connect-IscsiTarget -IsPersistent $true -IsMultipathEnabled $true -InitiatorPortalAddress 192.168.255.22 -TargetPortalAddress 192.168.255.12
Get-IscsiSession | Register-IscsiSession
С сетевыми адаптерами Broadcom NetXtreme вылез неприятный баг, который выражался в том, что на драйверах, идущих в образе, была очень низкая скорость передачи по сети от 3 до 5 МБайт/с на гигабитном подключении. Низкая производительность сети —
Broadcom is aware of this issue and will release a driver update to resolve the issue. Until the driver update is available, you can work around the issue by taking one of the following actions:
Disable VMQ on the Virtual Network Adapter by using the following Windows PowerShell cmdlet:
Set-VMNetworkAdapter –ManagementOS -Name MGMT -VmqWeight 0
Исправляем, либо обновляем драйвера вручную.
6. Установка необходимых ролей
Установка необходимых ролей, должно быть подключение сервера к интернету:
Dism /online /enable-feature:MultipathIo
DISM /online /Enable-Feature /all /FeatureName:NetFx3
Это если вы не модифицировали образ, как описано в п.1.
Добавляем поддержку SAS и iSCSI в оснастке mpiocpl и после перезагрузки в диспетчере дисков LUN-ы не будут двоиться, если сервер подключен двумя и более путями.
mpclaim -n -i -d "HP MSA 1040 SAN"
(шесть пробелов обязательно)
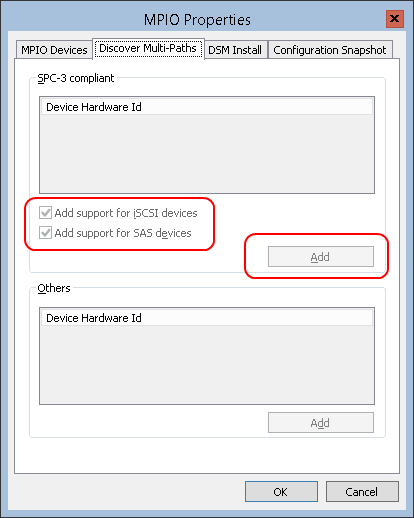
Проверка:
diskpart
# list disk
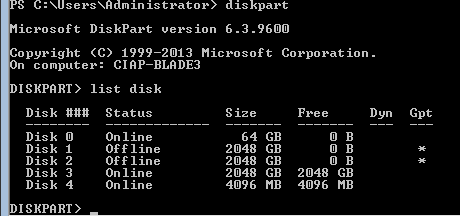
При добавлении нового volume на СХД выполняем в powershell:
Get-Disk
Initialize-Disk -Number <Number of disk> -PartitionStyle GPT -PassThru | New-Partition -AssignDriveLetter -UseMaximumSize | Format-Volume
Настройка времени (после добавления сервера в домен Windows время будет синхронизироваться с PDC):
В командной строке:
sc config w32time start= auto
net start w32time
Если необходимо, то вручную:
Control timedate.cpl
p.s.
Подправил немного текст и форматирование
Настройка кластера будет описана позднее.
FREE Hyper-V & VMware Backup: FREE for Firewall.cx readers for a Limited Time! Download Now!
Virtualization is an abstraction layer that creates separate distinct virtual environments allowing the operation of different operating systems, desktops and applications under the same or combined pool of resources. In the past couple of years, virtualization has gained an incredible rate of adoption as companies consolidate their existing server and network infrastructure, in hope to create a more efficient infrastructure that can keep up with their growing needs while at the same time keep the running and administration costs as low as possible.
Our readers can visit our dedicated Windows Server 2012 Server section to read more on Windows Hyper-V Virtualization and Windows Server 2012 technical articles.
When we hear the word ‘Virtualization’, most think about ‘server virtualization’ – which of course is the most widely applied scenario, however today the term virtualization also applies to a number of concepts including:
- Server virtualization: — Server virtualization allows multiple operating systems to be installed on top of single physical server.
- Desktop virtualization: — Desktop virtualization allows deployment of multiple instances of virtual desktops to users through the LAN network or Internet. Users can access virtual desktops by using thin clients, laptops, or tablets.
- Network virtualization: — Network virtualization also known as Software Defined Networking (SDN) is a software version of network technologies like switches, routers, and firewalls. The SDN makes intelligent decisions while the physical networking device forwards traffic.
- Application virtualization: — Application virtualization allows an application to be streamed to many desktop users. Hosted application virtualization allows the users to access applications from their local computers that are physically running on a server somewhere else on the network.
This article will be focusing on the Server virtualization platform, which is currently the most active segment of the virtualization industry. As noted previously, with server virtualization a physical machine is divided into many virtual servers – each virtual server having its own operating system. The core element of server virtualization is the Hypervisor – a thin layer of software that sits between the hardware layer and the multiple operating systems (virtual servers) that run on the physical machine.
The Hypervisor provides the virtual CPUs, memory and other components and intercepts virtual servers requests to the hardware. Currently, there are two types of Hypervisors:
Type 1 Hypervisor – This is the type of hypervisor used for bare-metal servers. These hypervisors run directly on the physical server’s hardware and the operating systems run on top of it. Examples of Type-1 Hypervisors are Microsoft’s Hyper-V, VMware ESX, Citrix XenServer.
Type 2 Hypervisor – This is the type of hypervisor that runs on top of existing operating systems. Examples of Type-2 Hypervisors are VMware Workstation, SWSoft’s Parallels Desktop and others.
FREE Hyper-V & VMware Backup: FREE for Firewall.cx readers for a Limited Time! Download Now!
Microsoft Server Virtualization – Hyper-V Basics
Microsoft introduced its server virtualization platform Hyper-V with the release of Windows Server 2008. Hyper-V is a server role that can be installed from Server Manager or PowerShell in Windows Server 2012.
With the release of Windows Server 2012 and Windows Server 2012 R2, Microsoft has made lot of improvements in their Hyper-V virtualization platform. Features like live migration, dynamic memory, network virtualization, remoteFX, Hyper-V Replica, etc. have been added to new Hyper-V 3.0 in Server 2012.
Hyper-V is a type 1 hypervisor that operates right above the hardware layer. The Windows Server 2012 operating system remains above the hypervisor layer, despite the fact the Hyper-V role is installed from within the Windows Server operating system. The physical server where Hypervisor or Hyper-V server role is installed is called the host machine or virtualization server. Similarly, the virtual machines installed on Hyper-V are called guest machines.
Understanding Traditional vs Modern Server Deployment Models
Let’s take a look at the traditional way of server configuration. The figure below shows the typical traditional server deployment scenario where one server per application model is applied. In this deployment model, each application has its own dedicated physical server.
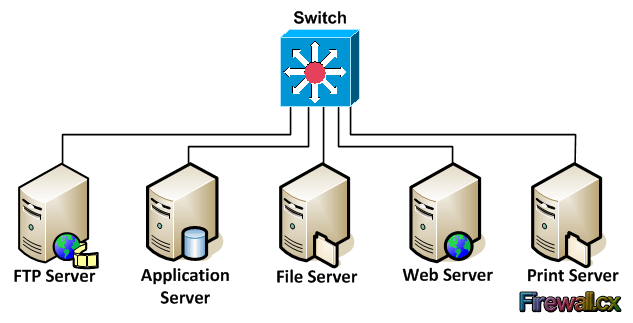
Traditional Server Deployment
This traditional model of server deployment has many disadvantages such as increased setup costs, management & backup overhead, increased physical space and power requirements, plus many more. Resource utilization of this type of server consolidation is usually below 10%. Practically, this means that we have 5 underutilized servers.
Virtualization comes to dramatically change the above scenario.
Using Microsoft’s Windows Server 2012 along with the Hyper-V role installed, our traditional server deployment model is transformed into a single physical server with a generous amount of resources (CPU, Memory, Storage space, etc) ready to undertake the load of all virtual servers.
The figure below shows how the traditional model of server deployment is now virtualized with Microsoft’s Hyper-V server:
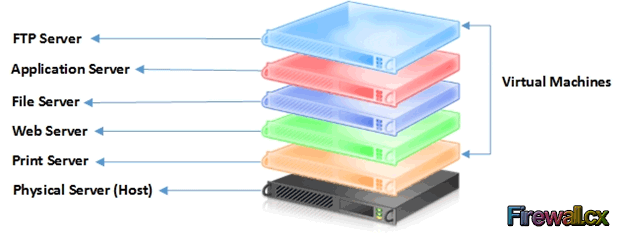
Hyper-V Server Consolidation
As shown in the figure above, all the five servers are now virtualized into single physical server. It is important to note that even though these virtual machines run on top of the same hardware platform, each virtual server is completely isolated from other virtual machines.
There are many benefits of this type of virtualized server consolidation. A few important benefits are reduced management overhead, faster server deployment, efficient resource utilization, reduced power consumption and so on.
Network Virtualization With Hyper-V
With the power of network virtualization you can create multi-tenant environment and assign virtual machines or group of virtual machines to different organizations or different departments. In a traditional network, you would simply create different VLANs on physical switches to isolate them from the rest of the network(s). Likewise, in Hyper-V, you can also create VLANs and virtual switches to isolate them from the network in the same way.
Readers can also refer to our VLAN section that analyses the concept of VLANs and their characteristics.
For example, you can configure a group of virtual machines on the 192.168.1.0/24 subnet and other group of virtual machines on 192.168.2.0/24 subnet.
Hyper-V Networking
Each virtual machine can have more than one virtual network adapter assigned to it. Like regular physical network adapters, the virtual network adapters can be configured with IP addresses, MAC addresses, NIC teaming and so on. These virtual network adapters are connected to a virtual switch. A Virtual switch is a software version of physical switch that is capable of forwarding traffic, VLAN traffic, and so on. The virtual switch is created from within the Hyper-V Manager and is then connected to one or more available physical network adapters of the host machine. The physical network adapters on the host machine are then connected to physical switch on the network.
As shown in figure 1.3, three VLANs are created under same virtual switch. The host is then connected to the physical switch by usually combining the multiple physical network cards into one also called LAG (Link Aggregation Group) or EtherChannel (Cisco’s implementation of LAG) interface. LAG or EtherChannel combines the speed of both physical network adapters. If for example we have two 1Gbps physical network cards, with the use of LAG or EtherChannel, these are combine into a single 2Gbps network card.
Microsoft’s Hyper-V supports the creation of three different types of virtual switches:
- Internal: — The internal virtual switch can communicate only between virtual machines. A common example is a cluster based system where virtual servers connect with each other through a dedicated network connection. Internal virtual switches do not connect to the physical network infrastructure (e.g switches).
- External: — The external virtual switch can communicate directly with the physical network infrastructure. The virtual switch is used to for the seamless communication between the virtual machines and the physical network.
- Private: — The private virtual switch can communicate between virtual machines and the physical host only (physical hardware server).
FREE Hyper-V & VMware Backup: FREE for Firewall.cx readers for a Limited Time! Download Now!
Virtual Deployment Infrastructure (VDI) Deployment With Hyper-V
VDI is a new way of delivering desktops to end users. In VDI, virtual desktops are hosted centrally as virtual machines and are provided or streamed to users via the network or Internet using Remote Desktop Protocol (RDP) service. These virtual desktops can be used or accessed by users with different types of devices like, PCs, laptops, tablets, smart phones, thin clients, and so on. VDI have created a new hype of Bring Your Own Device (BYOD) concept. With BYOD policy implemented in the organization, users can bring their own devices like laptops, tablets, etc. and the company delivers the required virtual desktop via the network infrastructure.
VDI is an upcoming trend that offers many advantages such as:
- Central management and control
- Low cost since there is no need of desktop PCs. Alternate devices such as thin clients usually preferred
- Low power consumption. Tablets, thin clients, laptops require low power compared to traditional desktop or tower PCs
- Faster desktop deployments
- More efficient backup
VDI is fully supported and can be implemented in Windows Server 2012 by installing Remote Desktop Services server role and configuring the virtualization host. You can create virtual machines running Windows XP/7/8 and easily assign the virtual machines to users.
We’ve covered a few of the important virtualization features deployable with Windows Server 2012 and Hyper-V, that allow organizations to consolidate their server, network and desktop infrastructure, into a more efficient model.
Our readers can visit our dedicated Windows Server 2012 Server section to read more on Windows Hyper-V Virtualization and Windows Server 2012 offerings.
With Microsoft Hyper-V on Windows Server 2012 R2, you can virtualize Windows 11.
Important : the Trusted Platform Module (TPM 2.0) is not available for virtual machines when Hyper-V is installed on Windows Server 2012 R2.
However, it’s possible to meet all the other prerequisites and skip the TPM module check from the Windows 11 installer.
- Create a virtual machine for Windows 11
- Install Windows 11 in a virtual machine on Windows Server 2012 R2
- Hyper-V drivers already installed
1. Create a virtual machine for Windows 11
To get started, open the Hyper-V manager and right-click «New -> Virtual Machine» on your Hyper-V server name.

In the New Virtual Machine Wizard that appears, enter «Windows 11» as the name.

Select «Generation 2» for your virtual machine to use UEFI firmware and be eligible for Secure Boot, then click Next.
Note that these are 2 prerequisites for Windows 11.

Allocate at least 4 GB (4096 MB) of RAM for Windows 11 to run.
Important : this is also a prerequisite for Windows 11.

Select the network adapter you want to use on your Hyper-V server.

Create a virtual hard disk of at least 64 GB.
Important : again, this is a prerequisite for Windows 11.

Select «Install an operating system from a bootable image file» and click Browse.

Select the Windows 11 ISO file and click Open.

Then, click Next.

Finally, click Finish.

Wait while this virtual machine and its virtual hard disk are created.
The «Windows 11» virtual machine has been created.
Click on the «Settings» link at the bottom right.

As you can see, your «Windows 11» generation 2 virtual machine uses firmware (UEFI firmware).
Make sure the «Enable Secure Boot» box is checked in the «Firmware» section.

For RAM, go to the «Memory» section and make sure you have allocated at least 4096 MB (4 GB) of RAM.

In the «Processor» section, specify at least «2» for the number of virtual processors.
Important : this is also a prerequisite for Windows 11.

2. Install Windows 11 in a virtual machine on Windows Server 2012 R2
Double click on the name of your «Windows 11» virtual machine, then start it.

Press any key when the «Press any key to boot from CD or DVD …» message appears.

The Hyper-V logo appears since the virtual machine boots in UEFI mode on the Windows 11 installation DVD.

Select the desired language and country and click Next.

Warning : DO NOT click on the «Install now» button right away, because the installer will not let you install Windows 11 by default.
Indeed, the installer will detect that the Trusted Platform Module (TPM) 2.0 is not present in the virtual hardware of this virtual machine.

If you try to install Windows 11 in this virtual machine, this error will appear :
Plain Text
This PC can't run Windows 11. This PC doesn't meet the minimum system requirements to install this version of Windows. For more information, visit https://aka.ms/WindowsSysReq.

For the installer to accept installing Windows 11 in this virtual machine, you will need to disable Trusted Platform Module (TPM) 2.0 check.
To do this, press the «SHIFT + F10» keys to open a command prompt (cmd.exe).
Then, type «regedit» and press Enter.

