-
birdie
- Posts: 474
- Joined: 2. May 2010, 14:19
- Primary OS: Fedora other
- VBox Version: VirtualBox+Oracle ExtPack
- Guest OSses: Windows, Linux, other Unixes
- Location: Artem S. Tashkinov
- Contact:
Windows XP 3D acceleration with newer VirtualBox releases
I tried installing VirtualBox 6.0.24 guest additions while running Windows XP under VirtualBox 6.1.36 however while the installer has seemingly finished without errors, dxdiag reports that 3D acceleration is not available
Should I absolutely be running VirtualBox 6.0.24 to get 3D acceleration under Windows XP?
VirtualBox 6.0.24 guest additions are the last to support 3D acceleration in Windows XP and Vista.
- Attachments
-
-
- no_3d.png (68.06 KiB) Viewed 20022 times
-
-
mpack
- Site Moderator
- Posts: 39134
- Joined: 4. Sep 2008, 17:09
- Primary OS: MS Windows 10
- VBox Version: VirtualBox+Oracle ExtPack
- Guest OSses: Mostly XP
Re: Windows XP 3D acceleration with newer VirtualBox releases
Post
by mpack »
Graphics acceleration needs to be provided by the host software (the simulated hardware) before it can be accessed using GA drivers.
I’m struggling to imagine why you think we would keep working XP 3D acceleration a secret. If something so simple was possible then somebody would be maintaining a forked version of the GAs to keep them to to date. They are open source after all.
-
birdie
- Posts: 474
- Joined: 2. May 2010, 14:19
- Primary OS: Fedora other
- VBox Version: VirtualBox+Oracle ExtPack
- Guest OSses: Windows, Linux, other Unixes
- Location: Artem S. Tashkinov
- Contact:
Re: Windows XP 3D acceleration with newer VirtualBox releases
Post
by birdie »
mpack wrote:Graphics acceleration needs to be provided by the host software (the simulated hardware) before it can be accessed using GA drivers.
I’m struggling to imagine why you think we would keep working XP 3D acceleration a secret. If something so simple was possible then somebody would be maintaining a forked version of the GAs to keep them to to date. They are open source after all.
Maybe I remember it wrong but there have been cases when something in VBox worked despite not being advertised.
The most egregious example is that you can still have near perfect 2D support with any older VirtualBox additions in newer VirtualBox releases. At least with Windows guests.
-
scottgus1
- Site Moderator
- Posts: 20945
- Joined: 30. Dec 2009, 20:14
- Primary OS: MS Windows 10
- VBox Version: VirtualBox+Oracle ExtPack
- Guest OSses: Windows, Linux
Re: Windows XP 3D acceleration with newer VirtualBox releases
Post
by scottgus1 »
There used to be a separate 2D video support checkbox. But the devs decided to enable that permanently, so the old 2D box is gone now.
Pre-6.0 3D acceleration with the old-school VboxVGA video card had a security hole large enough to drive a truck through. So the devs came up with two new video cards: VboxSVGA (note the S) and VMSVGA. They also changed the 3D system. However they or their bosses decided to not provide 3D drivers in the Guest Additions for Vista or earlier guests.
6.0 kept the old 3D system and added the new. 6.1 has the new only. So if you need 3D in XP, you’ll have to stay on 6.0.
-
Leetmeymayk
- Posts: 6
- Joined: 10. Aug 2022, 18:10
Re: Windows XP 3D acceleration with newer VirtualBox releases
Post
by Leetmeymayk »
>There used to be a separate 2D video support checkbox. But the devs decided to enable that permanently, so the old 2D box is gone now.
>
> Pre-6.0 3D acceleration with the old-school VboxVGA video card had a security hole large enough to drive a truck through. So the devs came up with two new video cards: VboxSVGA (note the S) and VMSVGA.
> They also changed the 3D system. However they or their bosses decided to not provide 3D drivers in the Guest Additions for Vista or earlier guests.
This is decision I do not actually can begin to fathom.
1. It is not as if it was necessary to made any obligations, all what was needed was to make it work.
2. And only once, in case of out of support OS’ses nearly everyone stay at few specific versions, that stay will stay unchanged forever, and considering Vista similarities to Windows7 single actual version was needed to be made plus few small adjustments to it.
3. There is a limited scope of hardware features that needed to be supported as only things that were available around its time could be used anyway.
4. Its an easy way to greatly expand VirtualBox software compatibility range, as lets be honest, most users will gravitate into certain systems and Windows XP will gather people needing to use software developed in range of decade, two even — especially that old operating systems that do not suffer from virtualization performance issues, that are often tied to parameters of obscure system components that naturally increased overtime, and can be used at minimum native speed level, up to «ludicrous speed» in some scenarios. And no linux version from that period offer anything that would not be wildly available today.
5. Then its uses would include retrogaming, and a bunch of applications that become to network dependent to be used in any versions other than newest one and one designed for dinosaurs like Windows XP, which could possibly lead to relatively high popularity and improve familiarity with the VirtualBox software, and among people preference like this maybe more beneficial than in general population. Especially since nearly everyone has a Windows XP (due to longevity, popularity) Vista (lack of popularity = oversupply) license, or a few lying somewhere in their attic, and software itself was still «being sold» at that time rather than offered only as a service. Next option would be (VirtualBox supported) Windows 7 but many of its licenses are likely still in use (upgraded), not to mention some people still actually use it…
6. And one thing that irritate me specifically — dropping an easy boundary (few one time legacy entities) without securing the harder one (cutting edge issues are not unreasonable, cannot imagine something like this would be easy or cheap) — which leaves what? stable releases sufficiently lagging behind but still supported? what kind of uses could VM have in that range?
I do understand that software companies want to push forward to sell their products, but Oracle is one of the very few companies I could not see loosing on such arrangement — they competitors may, but isn’t that a benefit?
-
scottgus1
- Site Moderator
- Posts: 20945
- Joined: 30. Dec 2009, 20:14
- Primary OS: MS Windows 10
- VBox Version: VirtualBox+Oracle ExtPack
- Guest OSses: Windows, Linux
Re: Windows XP 3D acceleration with newer VirtualBox releases
Post
by scottgus1 »
Leetmeymayk wrote:This is decision I do not actually can begin to fathom.
I have to agree with you; I was a bit surprised they didn’t backport the new 3D system to XP level either. Vista I can understand skipping: 7 is what Vista should have been. But not XP.
However, the decisions made by the dev’ bosses are driven by what most everyone else’s decisions are driven by: who’s got the cha-ching. Most likely most of Oracle’s paying hypervisor customers don’t use XP or Vista anymore on 3D-requiring applications. After all, XP went end-of-life in 2014, 7 just got retired in 2020, so it’s quite likely many XP business-user paying folks had already upgraded to 7.
However, the above does not preclude someone else from writing a 3D-enabled Guest Additions for XP. User javispedro has written an Extension Pack and Guest Additions for DOS & Windows 3.1, so it can be done.
Leetmeymayk wrote:Then its uses would include retrogaming
Virtualbox was never hot on gaming, even when 3D worked in XP. No money in it, especially for old games. Another use case for the FOSS community.
-
mpack
- Site Moderator
- Posts: 39134
- Joined: 4. Sep 2008, 17:09
- Primary OS: MS Windows 10
- VBox Version: VirtualBox+Oracle ExtPack
- Guest OSses: Mostly XP
Re: Windows XP 3D acceleration with newer VirtualBox releases
Post
by mpack »
Leetmeymayk wrote:
5. Then its uses would include retrogaming
You do understand that paying customers are businesses right? Not gamers. And you do understand that software developers expect to be paid, right? Oracle isn’t doing this for charity, or as a hobby.
I too am sorry to see full support for XP dropped. But I also know there is unlikely to be a business case to spend resources on it: businesses pay for VM support in order to keep things like old database apps running, 3D gaming simply isn’t on their radar. 3D CAD by its nature keeps up with current display tech and is seldom run in a VM IME.
Как в VirtualBox включить Direct3D-ускорение для гостевой Windows XP?
Характеристики Windows: Выпуск Windows 10 Домашняя для одного языка, Версия 21H2, Сборка ОС 19044.1706, Взаимодействие Windows Feature Experience Pack 120.2212.4170.0
конфигурация
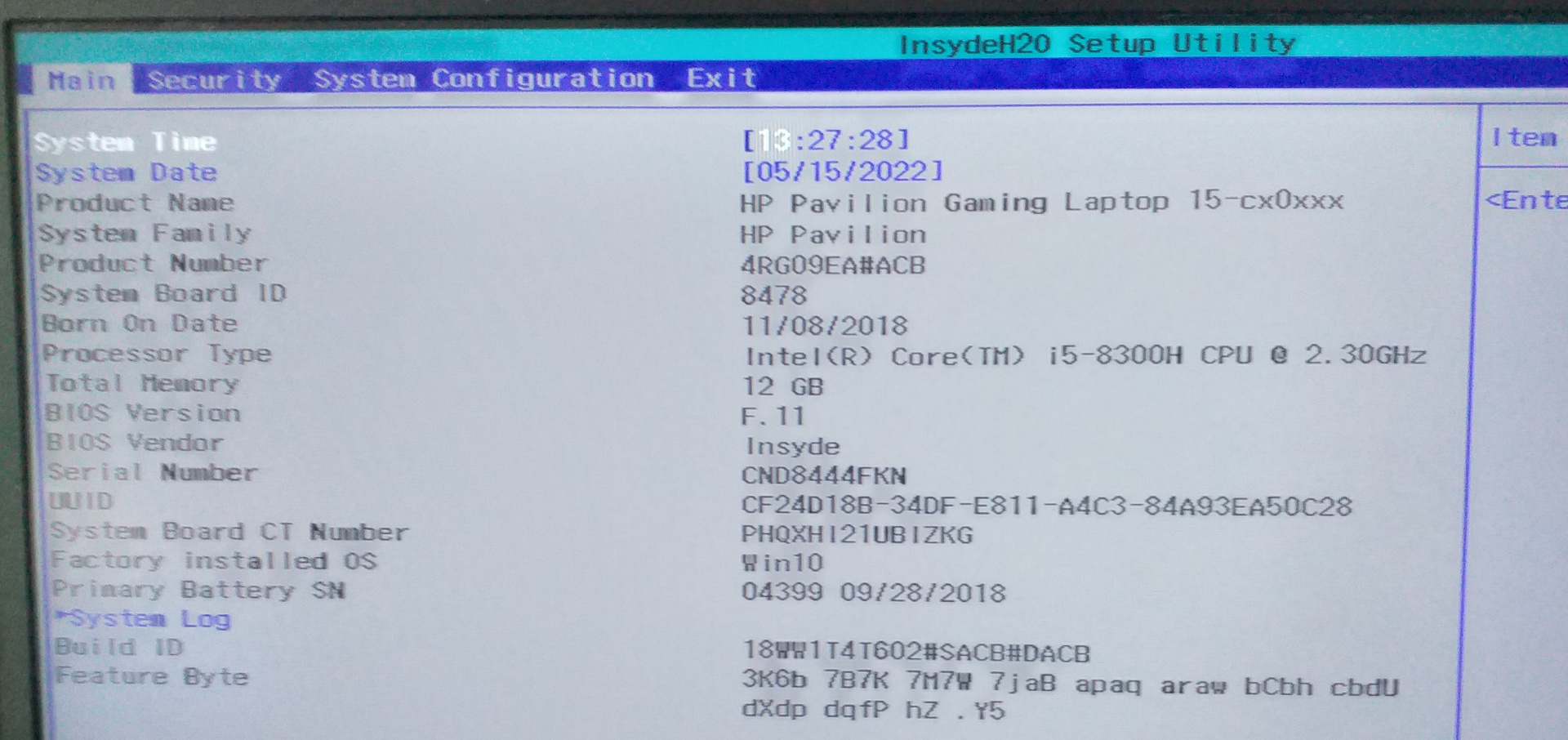
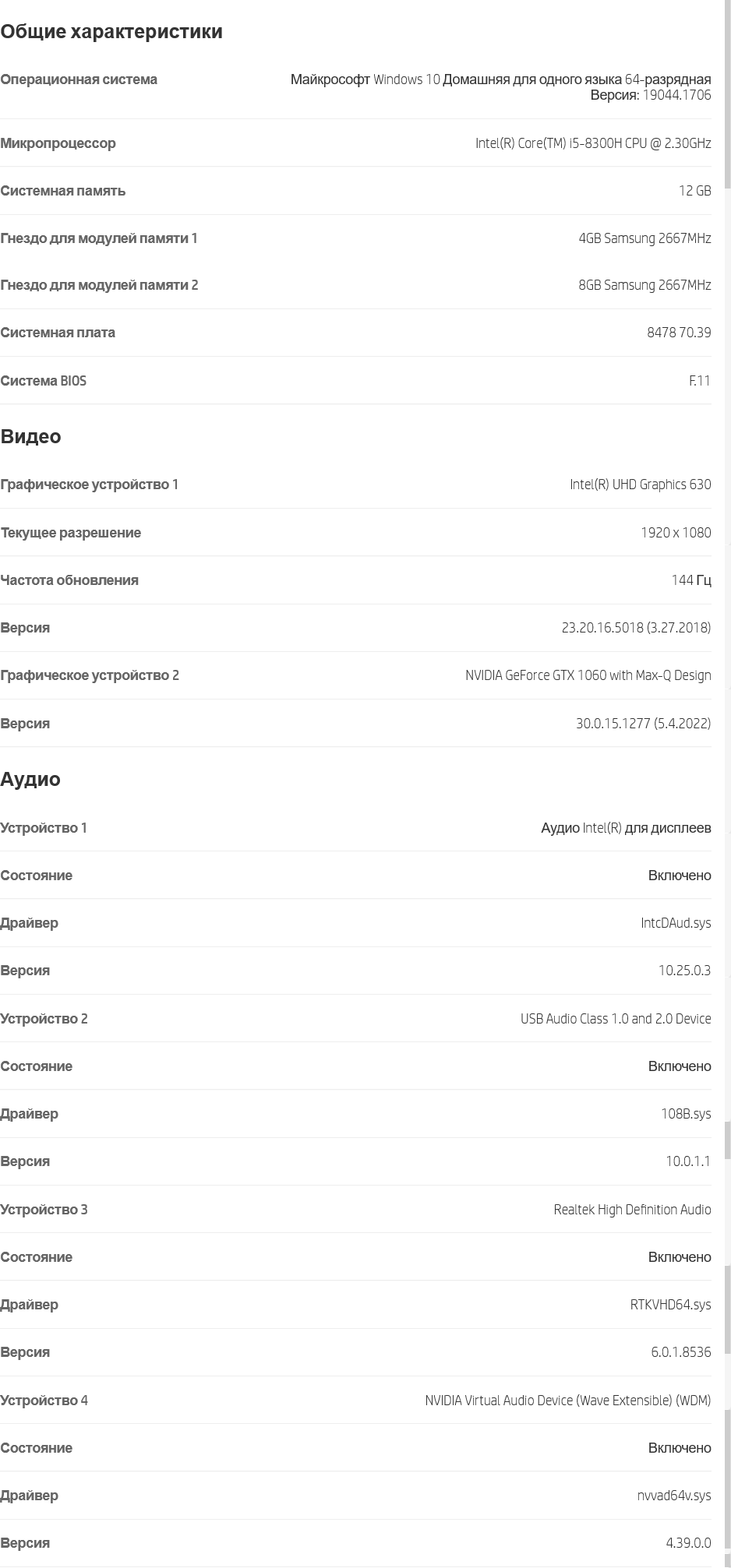
Версия VIRTUALBOX 6.1.34 r150636 (Qt5.6.2)
-
Вопрос задан
-
1908 просмотров
Пригласить эксперта
Настройки виртуальной машины, Дисплей, Ускорение: включить 3D-ускорение.
Используйте виртуальный графический контроллер VboxVGA, а не VboxSVGA. После смены контроллера переустановите Дополнения гостевой ОС с включенным Direct3D Support.
Войдите, чтобы написать ответ
-
Показать ещё
Загружается…
Минуточку внимания
-
Друзья, в это тяжёлое и непонятное для всех нас время мы просим вас воздержаться от любых упоминаний политики на форуме, — этим ситуации не поможешь, а только возникнут ненужные ссоры и обиды. Это касается также шуток и юмора на тему конфликта. Пусть войны будут только виртуальными, а политики решают разногласия дипломатическим путём. С уважением, администрация Old-Games.RU.
Скрыть объявление
-
Если Вы видите это сообщение, значит, вы ещё не зарегистрировались на нашем форуме.
Зарегистрируйтесь, если вы хотите принять участие в обсуждениях. Перед регистрацией примите к сведению:
- Не регистрируйтесь с никами типа asdfdadhgd, 354621 и тому подобными, не несущими смысловой нагрузки (ник должен быть читаемым!): такие пользователи будут сразу заблокированы!
- Не регистрируйте больше одной учётной записи. Если у вас возникли проблемы при регистрации, то вы можете воспользоваться формой обратной связи внизу страницы.
- Регистрируйтесь с реально существующими E-mail адресами, иначе вы не сможете завершить регистрацию.
- Обязательно ознакомьтесь с правилами поведения на нашем форуме, чтобы избежать дальнейших конфликтов и непонимания.
С уважением, администрация форума Old-Games.RUСкрыть объявление
Windows XP и VirtualBox 6.0.24: Возможно ли задействовать 3D-ускорение при видеоадаптере VMSVGA?
Тема в разделе «Hard & Soft», создана пользователем Burinis, 10 фев 2024.
-
Сегодня решил сделать в VirtualBox 6.0.24 две виртуальные машины на Windows XP. Для одной я использую видеоадаптер VBoxVGA, для другой решил использовать адаптер VMSVGA (VMWare). На PowerUserGuru говорят, что видеоадаптер VMSVGA более производительный и должен быть совместим с любой виндой. Для установки драйвера я использовал копию диска с VMWare Tools, но установка прекращается с вот такой ошибкой:
Выбирал диск winPreVista.iso.
VMWare Player я снёс за ненадобностью.
Что мне делать? Есть ли какой-нибудь другой драйвер для VMSVGA? -
TBAPb
MIALegacy
- Регистрация:
- 26 сен 2005
- Сообщения:
- 2.054
-
как? разъясните по-подробнее
-
TBAPb
MIALegacy
- Регистрация:
- 26 сен 2005
- Сообщения:
- 2.054
Открыть коммандную строку
Перейти в папку с установщиком
Написать setup.exe /a
Нажать Enter -
@TBAPb, это надо в безопасном или обычном режиме делать?
-
TBAPb
MIALegacy
- Регистрация:
- 26 сен 2005
- Сообщения:
- 2.054
@Burinis, зачем в безопасном то?
Это просто распакует архив, куда укажете путь.
Неужели так страшно просто попробовать?
-
На этом сайте используются файлы cookie, чтобы персонализировать содержимое, хранить Ваши предпочтения и держать Вас авторизованным в системе, если Вы зарегистрировались.
Продолжая пользоваться данным сайтом, Вы соглашаетесь на использование нами Ваших файлов cookie.Скрыть объявление
Debian, Linux, Ubuntu, Virtual Box, Windows 10, Windows 7, Windows 8, Windows Server, Windows Vista, Windows XP, Виртуализация
- 01.08.2020
- 39 434
- 22
- 29.08.2020
- 23
- 19
- 4

- Содержание статьи
- Включение 3D ускорения в настройках виртуальной машины
- Установка гостевых дополнений VirtualBox с включенным режимом Direct3D Support
- Комментарии к статье ( 22 шт )
- Добавить комментарий
По умолчанию, виртуальные машины созданные в VirtualBox эмулируют видеокарту, которая работает только в 2D режиме. Это значит, что запустить любое 3D приложение, или даже включить эффект Aero в Windows 7 не получится. Тем не менее, VirtualBox поддерживает эмулирование видеокарты с 3D ускорения, нужно только выполнить несколько действий:
- Включить 3D ускорение в настройках виртуальной машины.
- Установить гостевые дополнения VirtualBox (Для операционных систем Windows обязательно нужно выбрать параметр Direct3D Support.
Включение 3D ускорения в настройках виртуальной машины
Открываем настройки нужной виртуальной машины (она должна быть выключена), и переходим на вкладку «Дисплей». Там ставим галочку у пункта «Ускорение».
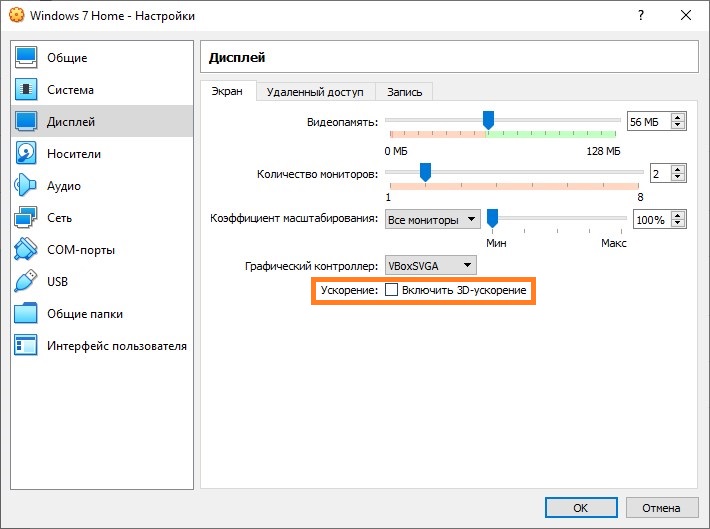
Чтобы Virtual Box не ругался на неправильные настройки, двигаем ползунок «Видеопамять» в значение не меньше 128 МБ.
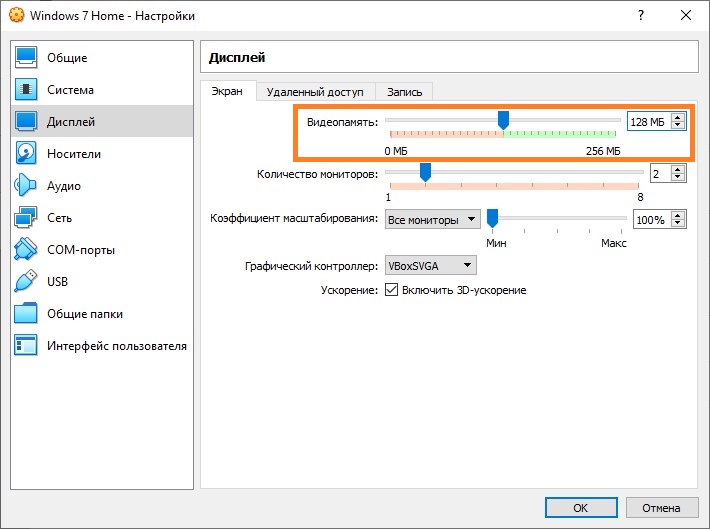
Для сохранения настроек нажимаем «ОК», и запускаем виртуальную машину, и переходим к следующему пункту.
Установка гостевых дополнений VirtualBox с включенным режимом Direct3D Support
Про гостевые дополнения VirtualBox у нас уже был отдельный материал, в котором мы рассказывали где их взять и как устанавливать. В целом, достаточно следовать описанной там инструкции и установить гостевые дополнения, единственное, если Вы устанавливаете их для включения 3D ускорения в Windows — нужно обязательно выбрать пункт «Direct3D Support (Experimental)«.
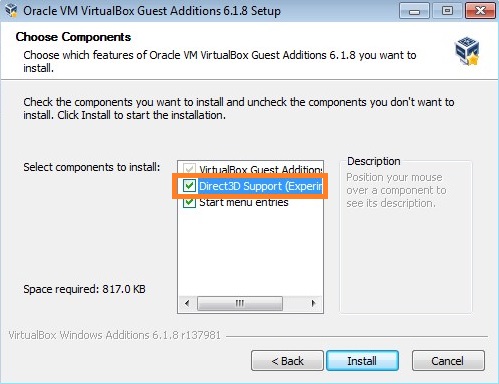
По окончанию установки, перезагружаем виртуальную машину — после этого, в операционной системе должна появится поддержка 3D.
Введение
Виртуализация – довольно горячая тема в мире операционных систем. Возможность запуска одной операционной системы внутри другой ОС ИТ-менеджеры, ответственные за большие серверные фермы, просто воспевают. Однако, как нам кажется, нет ничего более запутанного, чем преимущества виртуальной ОС на вашем настольном ПК. Конечно, энтузиастам нравится возможность запускать Linux под Vista, Windows 7 или MacOS, или даже DOS под Windows 7.

Системная информация режима Windows XP.
Однако нам нужно вспомнить уроки, которые мы выучили вместе с Windows Vista, чтобы увидеть полезные применения виртуализации на рабочем столе. Если Vista оказалась довольно успешной в роли ОС для потребителей (вольно или невольно), её распространение в корпоративной сфере оказалась более ограниченным.
Тому есть много причин. Аппаратные требования Vista были существенно выше, чем у Windows XP, что, в свою очередь, требовало основательных вложений в новые комплектующие. У Vista наблюдалось несколько хорошо известных проблем, включая стабильность с драйверами видеокарты и звука. Поэтому многие организации предпочли придерживаться старой доброй Windows XP.

Системная информация VirtualBox Windows XP.
Между тем на рынке домашних пользователей мы наблюдаем продолжающийся переход на Vista. Фактически, за прошлый год большая часть домашних и потребительских ПК оснащалась 64-битной версией Vista. Это привело к определённому недовольству, поскольку старые приложения, разработанные для XP, а также и почерпнутые из эпохи Windows 9x под 64-битной Vista работали не всегда корректно, хотя под 32-битной версией Vista они запускались нормально.
С появлением Windows 7 мы наверняка получим ещё более сильную тенденцию перехода на 64-битные вычисления, как среди домашних пользователей, так и в корпоративной сфере. Однако потребность в обратной совместимости всё же существует. Поэтому появилось решение Microsoft для бизнеса и опытных домашних пользователей – Windows XP Mode.
Впрочем, мы знаем, что вы вряд ли хотите ограничивать возможности выбора. Поэтому мы рассмотрим ещё одно решение, которое доступно для скачивания бесплатно – VirtualBox, виртуальную машину с открытым исходным кодом, изначально разрабатывавшуюся Sun Microsystems. Сразу отметим, что мы не хотели делать сравнительный обзор функций. Нашей целью было рассмотрение возможности для пользователей Windows 7 запускать программы Windows XP для обратной совместимости.
Что такое XP Mode?
Когда-то давным-давно компания Connectix разработала продукт под названием Virtual PC. А Microsoft приобрела технологию Virtual PC ещё в 2003 году. Оригинальный продукт прошёл через последовательные улучшения, после чего для всех пользователей Windows появился бесплатный продукт Virtual PC 2007.
Режим Windows XP Mode является попросту ОС Windows XP (с установленным пакетом Service Pack 3), работающей под наиболее свежей версией Virtual PC, которая теперь называется Windows Virtual PC и настроена под работу в системе Windows 7. Режим Windows XP использует полную установку Windows XP Professional (опять же, с Service Pack 3), включая предварительно настроенный виртуальный жёсткий диск. Настройка виртуальной машины требует определённых знаний со стороны пользователей, хотя вы всегда можете изменить некоторые параметры, запустив Windows Virtual PC.

После установки Windows XP Mode вы можете вносить изменения конфигурации через диалоговое окно Virtual PC. Нажмите на картинку для увеличения.
Режим Windows XP предназначен для запуска под Windows 7 старых 32-битных программ Windows XP. Если быть более конкретным, то режим нацелен на корпоративную сферу. Геймеров ждут плохие новости: в режиме Windows XP виртуальный доступ к физическим видеокартам не предоставляется. Другими словами, вы не получите аппаратного ускорения 3D в режиме Windows XP, поэтому забудьте о 3D-играх, если только они не идут полностью на программных 3D-движках.

Ускорение Direct3D: недоступно. Нажмите на картинку для увеличения.
Конечно, это не означает, что вы не можете запускать игры вообще. Игры, использующие исключительно 2D, работают превосходно. Например, та же Age of Wonders II.

Аппаратного ускорения 3D нет, но 2D-игры в режиме Windows XP Mode работают превосходно. Нажмите на картинку для увеличения.
Требования режима Windows XP Mode
Режим Windows XP Mode требует соблюдения нескольких условий.
- Вы должны работать под Windows 7 Professional или Ultimate. Операционные системы Windows 7 Home Premium или Vista на данный момент не поддерживаются.
- Режим Windows XP Mode требует аппаратной поддержки виртуализации. Для процессоров Intel это означает, что процессор должен иметь поддержку VT-x, а для процессоров AMD – поддержку AMD-V. Вы можете ознакомиться со списком поддерживаемых CPU.
- Даже если вы удовлетворяете двум приведённым выше требованиям, режим Windows XP Mode может не запуститься, поскольку в BIOS требуется возможность включения аппаратной виртуализации. Большинство современных материнских плат позволяют включить аппаратную виртуализацию, но часто в BIOS эта функция отключена. Вам нужно вручную включить эту функцию в BIOS.
Настройка режима Windows XP Mode
Мы установили и протестировали версию Release Candidate Windows 7 Ultimate с режимом Windows XP Mode. Но сначала придётся установить Windows Virtual PC, которая доступна в виде отдельного обновления Windows.
После установки и запуска Windows Virtual PC достаточно просто запустить соответствующий установочный пакет. Он очень сильно напоминает установку старой доброй операционной системы.

Похоже на установщик ОС… в какой-то мере. Нажмите на картинку для увеличения.
Вы даже получите экран “Help protect your computer” после установки ОС Windows XP.

Всё как у взрослых.
Режим Windows XP Mode по умолчанию выделяет виртуальной машине 512 Мбайт, поэтому вы можете запустить установщик Virtual PC для виртуальной машины XP Mode VM, после чего настроить его на больший объём памяти – всё зависит от ваших нужд.
В режиме Windows XP Mode необходимо задать логин и пароль, в отличие от физической установки XP.
Когда вы запустите Windows XP Mode, то установка будет очень сильно напоминать обычную копию Windows XP. Вы получите рабочий стол XP, после чего вы будете работать с виртуальной машиной практически так же, как с обычной ОС Windows XP. Если вы нажмите на клавишу выключения, то виртуальная машина выйдет в режим гибернации, который обеспечивает более быстрый страт.
Но запуск копии XP сам по себе не так и удобен. Если вы будете постоянно переключаться между двумя операционными системами, то может возникнуть путаница. Поэтому лучше использовать инкапсуляцию приложений в виртуальную машину.
Интеграция с Windows
Ключевым моментом у режима XP Mode является глубокая интеграция в Windows 7. На первый взгляд, это кажется ограничивающим фактором. Например, на нашей системе Core i7-975 Extreme, оснащённой 6 Гбайт памяти и видеокартой AMD Radeon HD 4890, мы обратили внимание, что самые лучшие графические настройки в режиме XP Mode – это разрешение 1440×900 и 16-битный цвет.

Графические настройки Windows XP Mode.
На самом деле это несколько обманчиво, поскольку вы можете задействовать и другие режимы, всё зависит от приложений, которые вы запускаете под XP. Например, буфер обмена является общим, да и с мышью и клавиатурой всё хорошо. Навигация выполняется безупречно, как и вставка/копирование из буфера в документах под основной ОС или XP.
Когда режим интеграции включён (он включён по умолчанию), пользователи и администраторы могут с лёгкостью создавать инкапсулированные приложения. Когда вы устанавливаете программу в режиме XP и копируете ярлык для запуска приложения под XP Mode в папке C:Documents and SettingsAll UsersStart MenuPrograms, то значок появляется и в стартовом меню Windows 7.

Значки Age of Wonders и IE6 появляются в меню Windows 7. Нажмите на картинку для увеличения.
Затем значки можно перенести на рабочий стол, если нужно.

Например, значок IE в режиме Windows XP запускает IE6.
Например, в нашей виртуальной машине работал браузер Internet Explorer 6. Некоторые старые web-приложения работают лучше под IE6, чем под современными браузерами, поэтому использование IE6 в виртуальной машине повышает стабильность работы. При запуске инкапсулированного IE6 вы получаете ещё одно типичное окно на рабочем столе Windows 7.

IE6 слева, работает в режиме XP Mode под Windows 7. IE8 справа. Нажмите на картинку для увеличения.
Как видим, можно запустить браузер Internet Explorer 6 параллельно с IE8. IE6 работает как инкапсулированное приложение Windows XP Mode, а IE8 – в “родном” режиме под Windows 7.
Если вам нужно установить приложение в режиме XP Mode, то делать это нужно как раз из под инкапсулированной ОС. Установщик отработает как обычно. После того, как программа будет установлена, можно перенести значок запуска в C:Documents and SettingsAll UsersStart MenuPrograms, после чего нажатие по нему приведёт к запуску инкапсулированного в ОС приложения.

Инкапсулированная игра Age of Wonders II. Нажмите на картинку для увеличения.
Довольно забавная ситуация произойдёт при записи сохранения игры.

Запись игры. Нажмите на картинку для увеличения.
Сохранение игры на самом деле выполняется в Windows 7, а не в виртуальной машине. То же самое касается и инкапсулированных приложений, которые записывают или загружают файлы. Файлы всегда будут доступны, даже если виртуальная машина не запущена.
Конечно, виртуализация аппаратного доступа к 3D-ускорителям не работает, но в режиме XP Mode оптические приводы тоже виртуальные. Поэтому некоторые типы защиты от копирования даже работают.

Защита от копирования работает так, как и предполагалось. Нажмите на картинку для увеличения.
Если нужно 3D: VirtualBox
VirtualBox – ещё одна бесплатная виртуальная машина. Будучи разработанной Sun Microsystems, VirtualBox является проектом с открытым исходным кодом, при этом она содержит всё, что можно было ожидать от подобной машины. Кроме того, в отличие от Windows Virtual PC, VirtualBox поддерживает виртуализацию доступа к 3D-ускорителям.
VirtualBox устанавливает виртуальную машину в чистом виде: вы не получите предварительно настроенной ОС, как в случае Windows XP Mode. Если вам нужна Windows XP, то вам потребуется лицензионная копия Windows XP, а также CD Windows XP или файл ISO.
Вы можете настроить виртуальную машину для загрузки с физического оптического привода или через файл ISO, что запустит обычную установку Windows. Вам придётся пройти через полную установку Windows Setup, прежде чем вы получите виртуальную машину XP под VirtualBox.

Знакомый экран установки Windows XP. Нажмите на картинку для увеличения.
Когда вы первый раз запускаете Windows XP под VirtualBox, то необходимо настроить мышь и клавиатуру в виртуальной машине, а с помощью клавиш можно снять с курсора мыши ограничения под гостевой ОС. Как и в случае Windows XP Mode, здесь вряд ли уместно ощущение запуска ещё одной Windows XP под другой ОС, поскольку два интерфейса способны легко запутать пользователей.
По этой причине VirtualBox поддерживает так называемый скрытый (seamless) режим. Идея аналогична интеграции Windows XP Mode в host-систему, но реализована она несколько иначе. В скрытом режиме две операционные системы (host-система и гостевая) мирно сосуществуют. Можно даже вывести две панели задач на один и тот же рабочий стол.
Панель задач гостевой Windows XP сверху панели задач host-системы Windows 7.
Хотя VirtualBox прекрасно работает под Windows 7, некоторые нарекания остаются. Иногда две операционные системы конфликтуют друг с другом, что можно видеть на следующей иллюстрации, где рабочие столы XP и Win7 забавно перемешаны.

Какая операционная система главная? Нажмите на картинку для увеличения.
Впрочем, когда всё работает нормально, вы можете запускать приложения Windows XP из панели задач XP. Появится окно с приложением и будет казаться, что оно работает в “родном” режиме. Вы будете видеть, что приложение работает под виртуальной машиной, но окно более прозрачное, чем если бы мы запускали сначала виртуальную машину Windows XP в окне, а уже потом в нём же запускали и приложение.
Проблема с таким подходом заключается в том, что пользователи всё равно в какой-то степени замечают, что они работают под XP не в “родном” режиме. Наличие второй панели задач и случайные визуальные ошибки будут указывать на запуск приложений в гостевой ОС.
Из-за подобных проблем VirtualBox можно назвать замечательным решением для опытных пользователей, но не для обычных пользователей, работающих в офисном окружении.
VirtualBox поддерживает виртуализированный доступ к OpenGL и Direct3D, но работа по поддержке D3D ещё не закончена (поддержка находится в состоянии бета-версии, её нужно отдельно включать в меню конфигурации VirtualBox).
Что касается 3D-графики, то по большей части всё работает. Мы смогли запустить некоторые старые игры D3D со звуком, полноценным игровым управлением и 3D-ускорением. Однако экран иногда всё же портился из-за артефактов. Лучшие результаты мы получили при запуске приложения в виртуальной машине, запущенной в своём окне. Запуск игры D3D в скрытом режиме оказался уже не таким успешным. Поэтому если вам не нужен доступ к 3D-ускорению, данную функцию лучше не включать.
Заключение
Конечно, есть несколько особенностей, связанных с запуском Windows XP Mode или VirtualBox с лицензионной копией Windows XP.
Первое – вам нужно следить за обновлением двух разных операционных систем: host-системы и гостевой ОС в виртуальной машине. Для отдельных пользователей это не вызовет проблем, но в бизнес-окружении это может привести к дополнительным сложностям, поскольку обновлять придётся намного большее число компьютеров.
Вторая проблема – аппаратная поддержка, включая драйверы. Стандартные устройства, такие как USB-брелоки, оптические приводы и т.д. будут работать. Но со всем более экзотическим могут возникнуть проблемы. Например, мы уже упомянули проблемы VirtualBox с поддержкой 3D. Мы уже видели, как Parallels включают доступ к нескольким GPU на системе Xeon 5500 в версии Workstation 4.0 Extreme, но эта функциональность ограничена несколькими рабочими станциями HP и пока не доступна для обычных пользователей.
Учитывая все проблемы, зачем дома или в малом офисе нужно запускать виртуальную машину, подобную Windows XP Mode?
Одна из основных причин кроется в безопасности. Например, если у вас общий семейный компьютер, то дети могут использовать web-браузеры для просмотра бескрайних просторов Интернета. Даже если у вас есть надёжная антивирусная программа и брандмауэр, дети всё равно могут случайно скачать “троян”, рекламную программу или какой-либо другой вредоносный код. В качестве решения можно назвать инкапсулирование всех браузеров в Windows XP Mode. При этом пользователь получит вполне комфортную и прозрачную работу, а виртуальная машина добавит ещё один уровень защиты. Кстати, в этом отношении мы бы порекомендовали “песочницу”, встроенную в Kaspersky Internet Security 2010 – она тоже обеспечивает безопасное окружение для браузера.
Конечно, следующая важная причина – большое количество наследственных приложений. В малом бизнесе часто используют старые программы, чьи разработчики уже давно канули в лету. Приходится запускать такие программы на старом оборудовании, которое не всегда просто поддерживать (старые комплектующие бывает сложно найти). Тогда режим XP Mode позволит компании обновить “железо”, но при этом сотрудники смогут запускать старые программы.
Если ваша основная цель кроется в запуске старых программ, то производительность не вызовет проблем. Любая современная система, способная работать с Windows 7, будет прекрасно запускать старые приложения в режиме Windows XP Mode, причём вероятно даже лучше, чем старое “железо”. Конечно, критическим моментом будут драйверы старого специализированного “железа”. У нас возникли проблемы с новыми материнскими платами, когда приложение требовало получения данных через старый параллельный порт принтера, поскольку многие системы уже не поставляются с параллельными портами. Но по большей части режим XP Mode -хорошо справляется со своими задачами.
VirtualBox – хорошая программа, если пользователи довольно опытные, чтобы разобраться с запуском разных операционных систем. Вы можете с лёгкостью запустить Linux под Windows, Windows под Linux и DOS по любой ОС. Для обычных же пользователей старых приложений или для усиления безопасности режима Windows XP Mode будет вполне достаточно. Но помните, что вам придётся поддерживать уже не одну операционную систему.
Наконец, если вы хотите просто запускать старые приложения DOS, то вам может подойти эмулятор DosBox, о котором мы уже писали.
