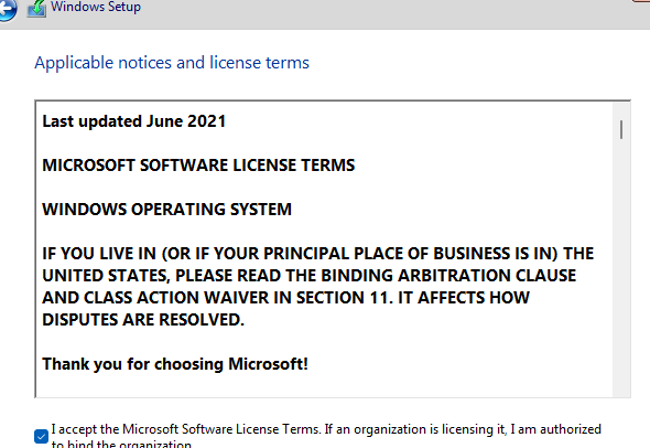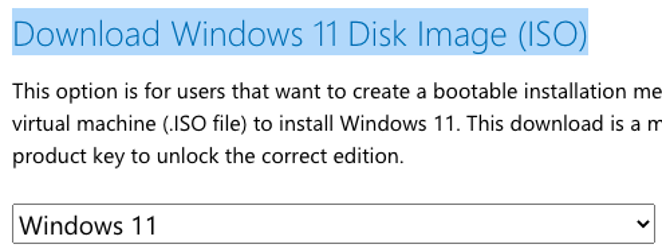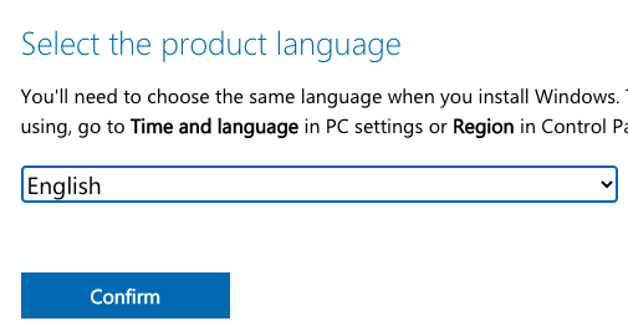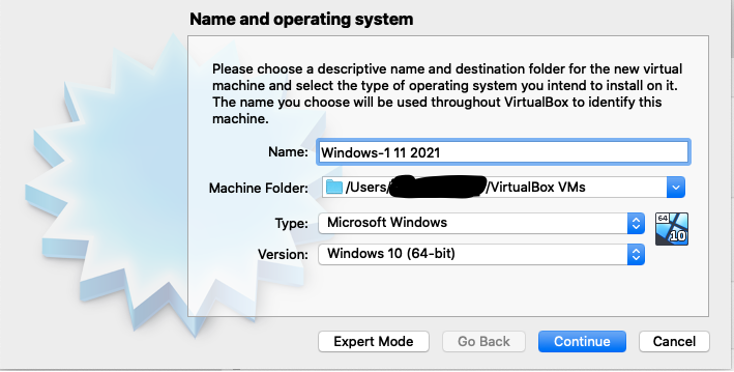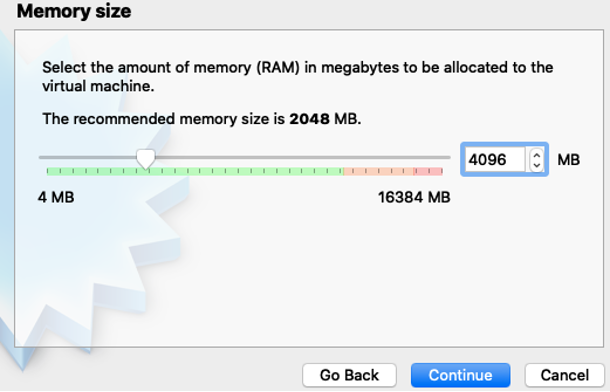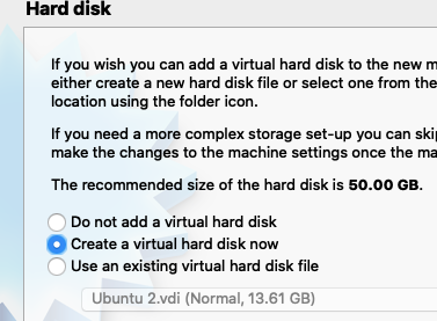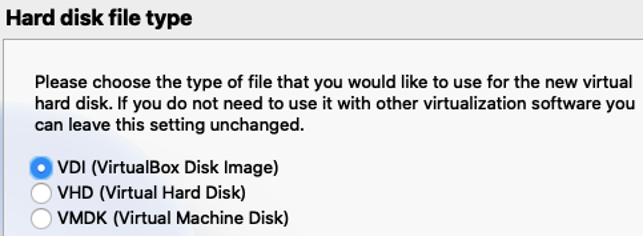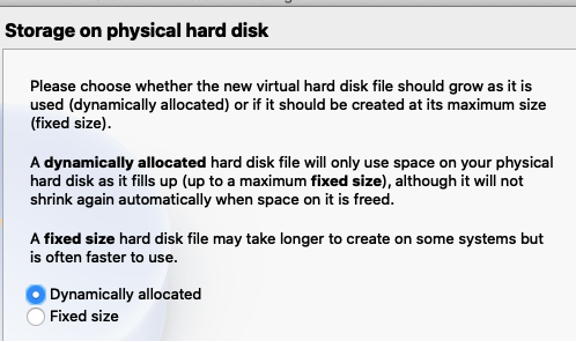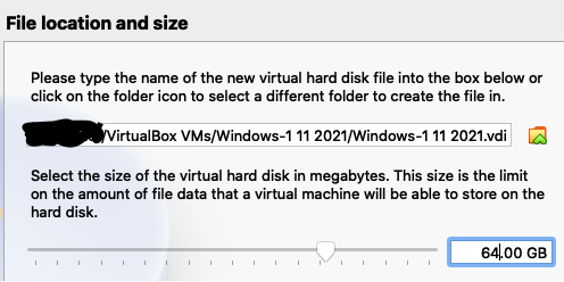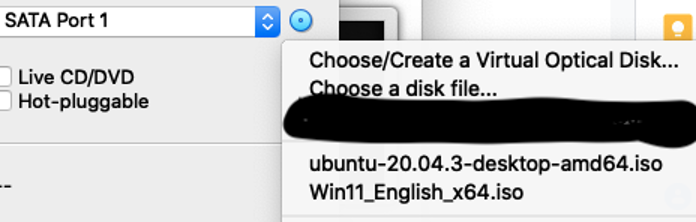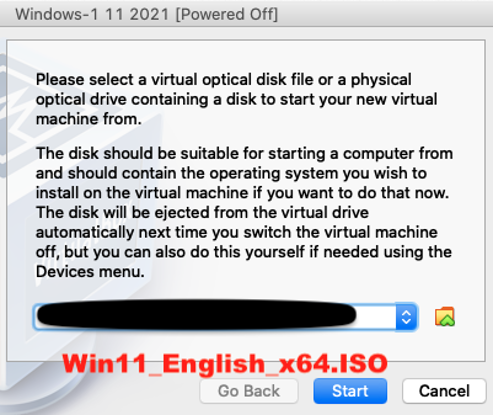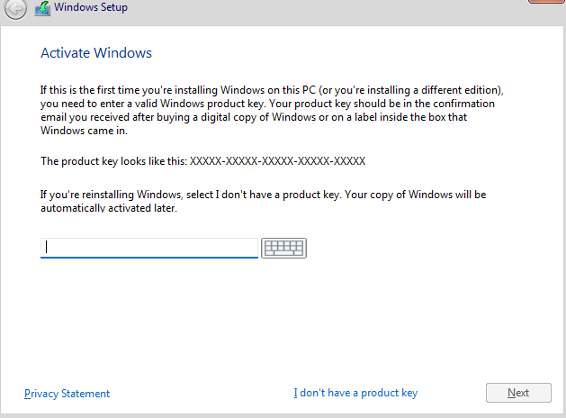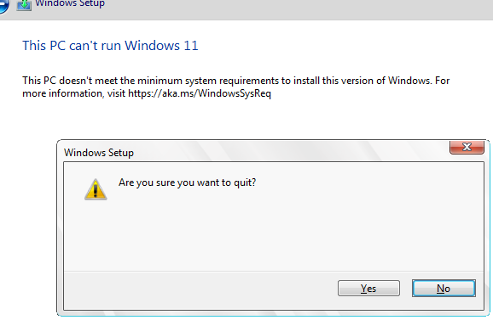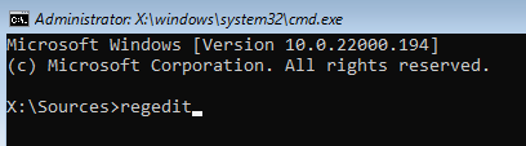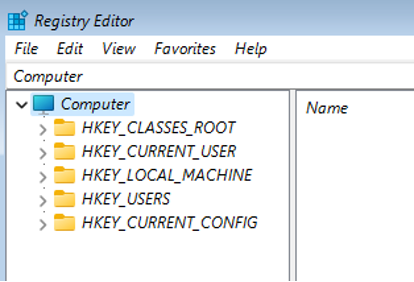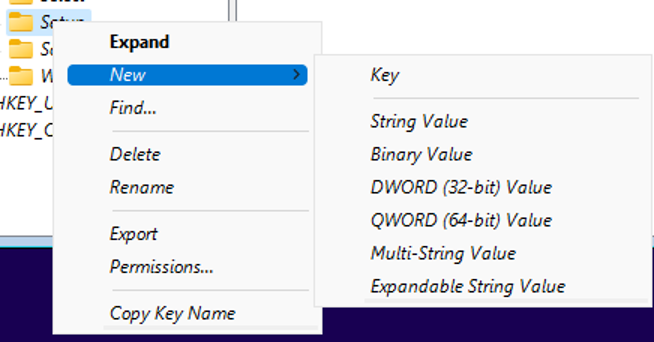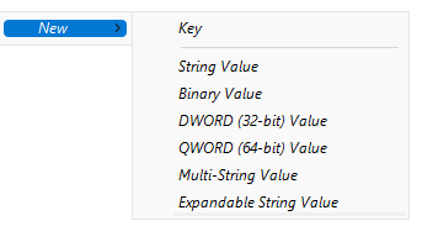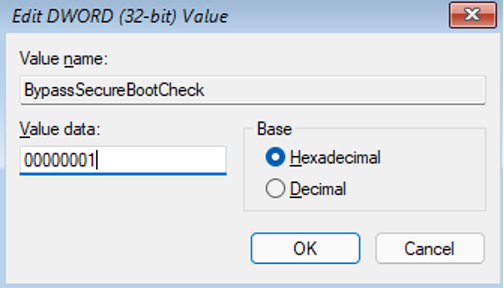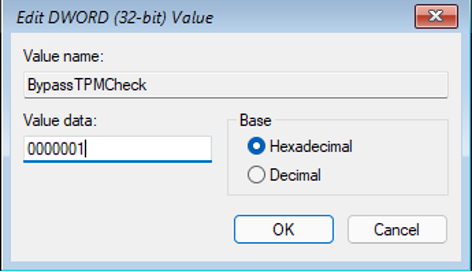Проблемы
При попытке обновиться до Windows 11 может возникнуть удержание совместимости обновления и вы получите следующее сообщение:
-
Virtualbox.Компьютеру требуется последняя версия этого приложения. Щелкните Дополнительные сведения, чтобы узнать, как обновить это приложение.

Причина
Корпорация Майкрософт и Oracle обнаружили проблему совместимости virtualBox и Windows 11. При установке Hyper-V или Windows Hypervisor, возможно, вы не сможете запустить виртуальные машины (виртуальные машины) и получите сообщение.
Чтобы защитить ваш опыт обновления, мы применили приодержите совместимость к этим устройствам от установки или Windows 11.
Обходное решение
Чтобы снизить защиту, необходимо временно удалить Hyper-V или Windows Hypervisor, пока эта проблема не будет устранена в обновлениях Oracle, которые должны быть выпуском в октябре 2021 г. Вы можете проверить ход выполнения Oracle, отслеживая его билет#20536.
Если вы больше не используете VirtualBox, это также должно снизить защиту. Обратите внимание, что если на вашем устройстве не влияют другие меры защиты, обновление до 11-часового обновления может занять до 4 Windows 8 часов.
Дальнейшие действия
Oracle решил эту проблему в VirtualBox 6.1.28 и более поздних версиях. Чтобы снять защиту устройства, необходимо обновить ее до версии VirtualBox 6.1.28 или более поздней. Обратите внимание, что если на вашем устройстве не влияют другие меры защиты, обновление до 11-й версии может занять до 48 часов, прежде чем будет Windows 21H2.
Важно! Если у вас не установлено приложение VirtualBox, но вы получаете это удержание защиты, возможно, у вас есть приложение, основанное на VirtualBox или пакетирующее VirtualBox. Если у вас есть приложения, которые используют или создают VMs или системные изображения, вам может потребоваться обновить или удалить их, чтобы снять это удержание защиты.
Ссылки
В этой статье упомянуты программные продукты независимых производителей. Мы не делайте никаких гарантий, подразумеваемых или иных, относительно производительности и надежности этих продуктов.
Мы предоставляем контактные данные сторонних служб, которые помогут вам найти техническую поддержку. Эти данные могут быть изменены без предварительного уведомления. Мы не гарантируем точность этих контактных данных сторонних сторон.
Нужна дополнительная помощь?
Нужны дополнительные параметры?
Изучите преимущества подписки, просмотрите учебные курсы, узнайте, как защитить свое устройство и т. д.
В этой статье, друзья, рассмотрим, как установить Windows 11 на VirtualBox 7 и выше. В старых версиях VirtualBox по 6-ю включительно мы не можем официально использовать Windows 11 на виртуальных машинах этой программы. Из-за того, что ранее программа не предусматривала поддержки технологий и эмуляции устройств, необходимых для соответствия системным требованиям Windows 11. Можем только неофициально методом различных заморочек. Версия же VirtualBox 7 принесла избавление от этих заморочек. И отныне на виртуальных машинах VirtualBox можем беспрепятственно устанавливать Windows 11, обновляться до новых её версий и сборок, участвовать в инсайдерской программе.
Итак, друзья, бесплатная программа-гипервизор VirtualBox. Выпущенная в октябре 2022 года версия программы 7 привнесла много новшеств. В первую очередь это кардинальное обновление организации интерфейса. Но что самое интересное – в версии 7 реализовано всё то, что нужно для поддержки Windows 11. А это технология безопасной загрузки Secure Boot и эмуляция платформенного модуля безопасности TPM 2.0, коих в программе не было ранее. Все новшества VirtualBox 7, если интересно, можете посмотреть на сайте программы.
Скачать VirtualBox можно на сайте программы.
Для работы с любым гипервизором, друзья, нужен не самый слабый и желательно не самый древний компьютер. Как минимум с 2-ядерным процессором, но лучше, чтобы ядер было 4 и более. Как минимум с 8-ю Гб оперативной памяти. Для размещения файлов виртуальной машины не обязательно, но желательно использовать производительный SSD-диск. Но самое главное в требованиях любой программы-гипервизора – поддержка процессором технологии виртуализации и её активность.
Технология виртуализации предусматривается практически всеми современными десктопными процессорами. Включается в BIOS. Для включения в BIOS ищем настройки, связанные с названиями технологий виртуализации:
- Для Intel это названия Intel Virtualization, Intel-VT;
- Для AMD это названия AMD-V, SVM, Secure Virtual Machine.
Виртуальная машина VirtualBox должна отвечать системным требованиям Windows 11. Некоторые из них обеспечиваются программой VirtualBox 7 – наличие UEFI, Secure Boot и TPM 2.0. И, соответственно, это не обязательно должно быть на хосте, т.е. на компьютере. А вот часть требований Windows 11 должна быть удовлетворена физическим оборудованием:
- Процессор минимум с 2-мя ядрами;
- Оперативная память 4 Гб;
- Место на диске не менее 64 Гб.
Детально о системных требованиях Windows 11.
Друзья, отметим насчёт процессора. В идеале процессор должен ещё и быть совместимым с Windows 11. Т.е. из числа современных и относительно таковых. Если ваш процессор несовместим с Windows 11, всё равно попробуйте установить эту операционную систему на виртуальную машину VirtualBox официальным способом, который мы рассмотрим ниже. Если же процесс установки Windows 11 не запустится из-за несоответствия процессора, тогда устанавливайте Windows 11 на VirtualBox методом обхода ограничений.
Первым делом необходимо скачать установочный ISO-образ Windows 11. Можно скачать его с сайта Microsoft. Друзья, если вы из РФ и Беларуси, где заблокирована возможность скачивания дистрибутива Windows с официальных ресурсов Microsoft, используйте инструменты обхода блокировки или неофициальные источники поставки дистрибутива Windows 11.
Как только установочный ISO-образ Windows 11 будет скачан, можем приступать к созданию виртуальной машины в программе VirtualBox 7 и выше.
В её окне выбираем «Создать».
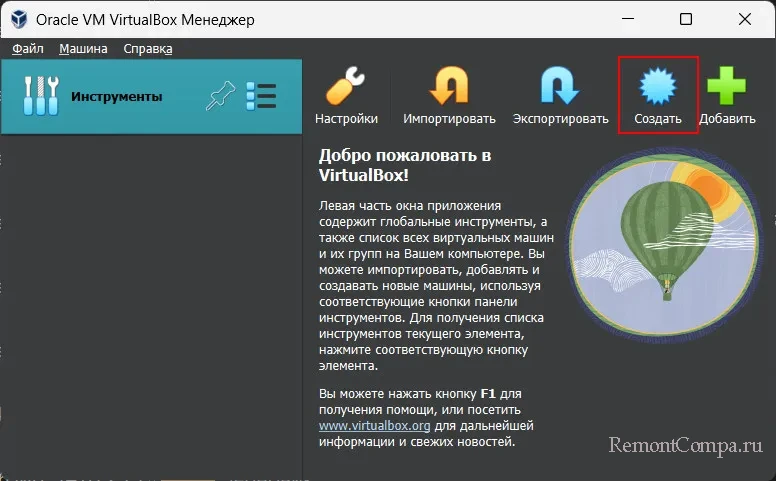
Переключаемся на экспертный режим.
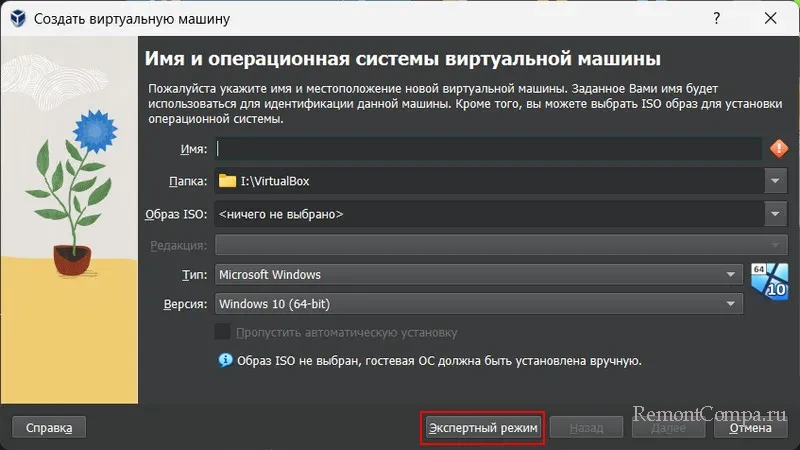
В первом блоке настроек «Имя и тип ОС» указываем:
- Имя виртуальной машины (произвольное);
- Путь хранения файлов виртуальной машины, если дефолтный путь не устраивает;
- Путь к скачанному установочному ISO-образу Windows 11;
- Тип и версию гостевой операционной системы, т.е. Windows 11.
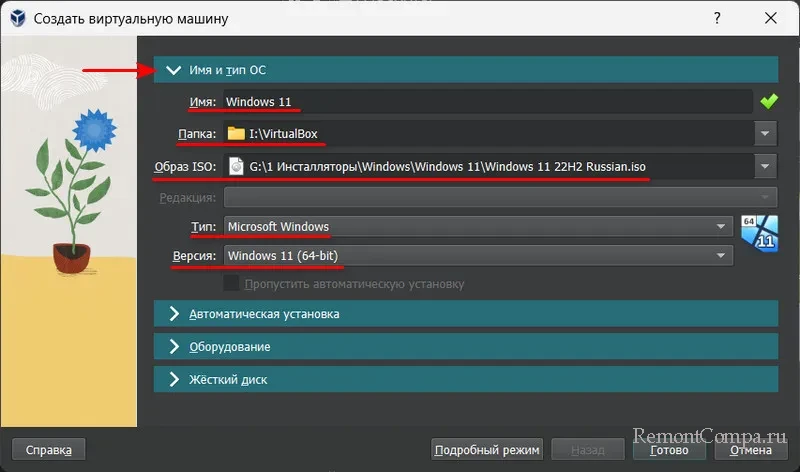
Друзья, примечательность VirtualBox 7 заключается в том, что программа сама при указании типа и версии Windows 11 как гостевой ОС задаёт нужные настройки оборудования виртуальной машины. И нам ничего не нужно настраивать вручную. Вручную настраивать нужно, лишь если определённые настройки оборудования машины нужны для наших каких-то специальных задач. Но давайте посмотрим на дефолтные настройки оборудования виртуальной машины.
Раскрываем блок «Оборудование». И видим, что машине выделен необходимый минимум из требований Windows 11 – оперативная память 4 Гб и 2 ядра процессора. И также включена опция эмуляции UEFI – «Включить EFI (только специальные ОС)».
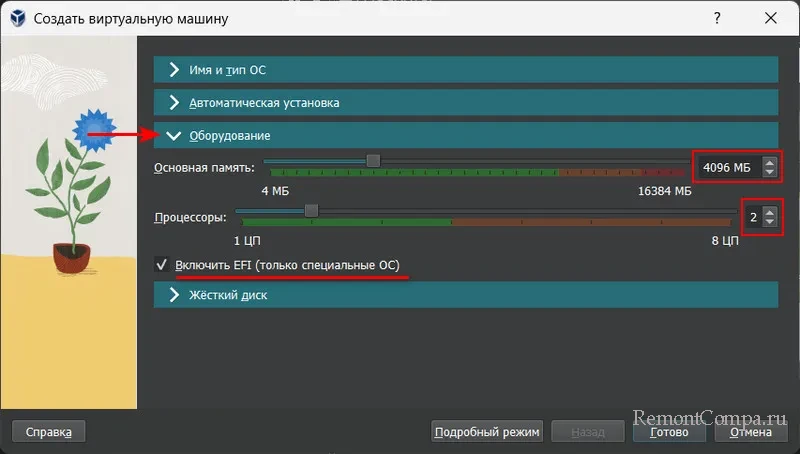
Теперь настроим диск виртуальной машины. Раскрываем блок «Жёсткий диск». Дефолтное значение здесь – создание нового виртуального диска для машины. И этому диску выделяется размер немногим больший установленного требованиями Windows 11 минимума – 80 Гб. Т.е. оптимальный размер системного диска современной Windows. Если вам нужно больше места на виртуальном диске для специальных каких-то задач, укажите в графе размера диска нужный вам объём.
После внесения настроек нажимаем внизу «Готово».
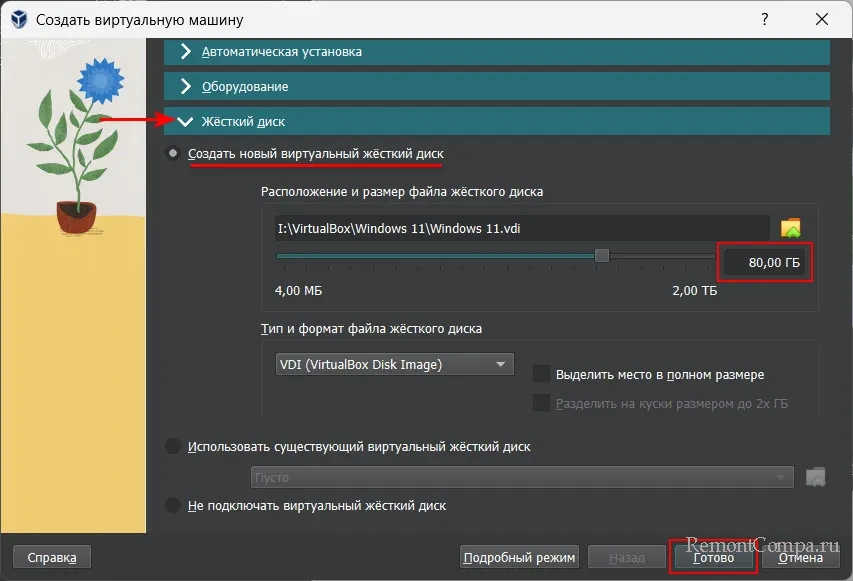
Пошаговый мастер создания виртуальной машины под Windows 11 не предлагал нам настройку значимых для Windows 11 параметров Secure Boot и TPM 2.0. Как и прочее оборудование виртуальной машины, при указании типа и версии Windows 11 как гостевой ОС Secure Boot и TPM 2.0 настраиваются автоматически. Но они из разряда дополнительных настроек виртуальной машины. Посмотрим, где находятся настройки Secure Boot и TPM 2.0.
В окне VirtualBox жмём кнопку «Настроить» для созданной только что виртуальной машины.
В разделе «Система» смотрим вкладку «Материнская плата». Здесь для машин настраивается TPM, он может быть версии 1.2 или 2.0, а может быть отключён. И здесь включаются/отключаются функции эмуляции BIOS – режим UEFI (EFI) и Secure Boot. Всё это по умолчанию выставлено, как надо для Windows 11.
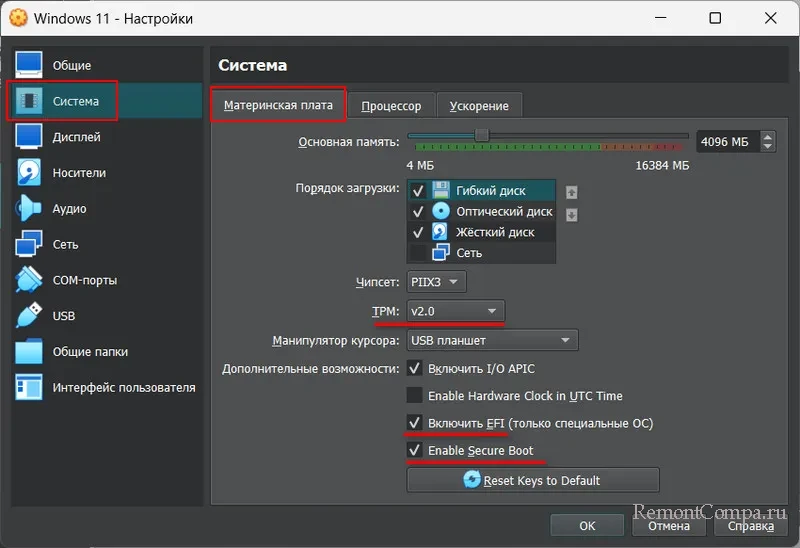
Теперь можно установить Windows 11. Запускаем виртуальную машину кнопкой «Запустить».
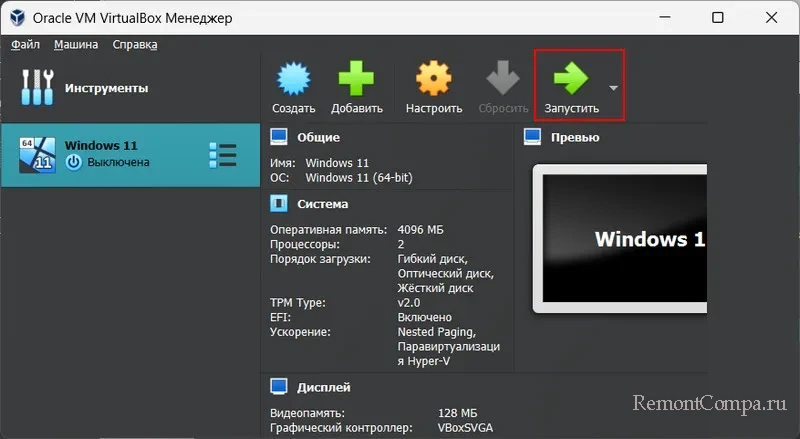
Кликом мыши входим внутрь отдельного окна машины. Жмём любую клавишу для загрузки с эмулируемого привода с установочным образом операционной системы.
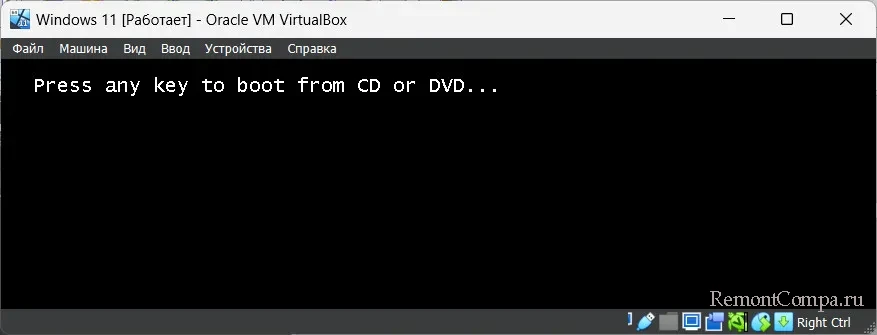
И устанавливаем Windows 11, как обычно, на физическом компьютере. Процесс установки описан в статье «Как установить Windows 11».
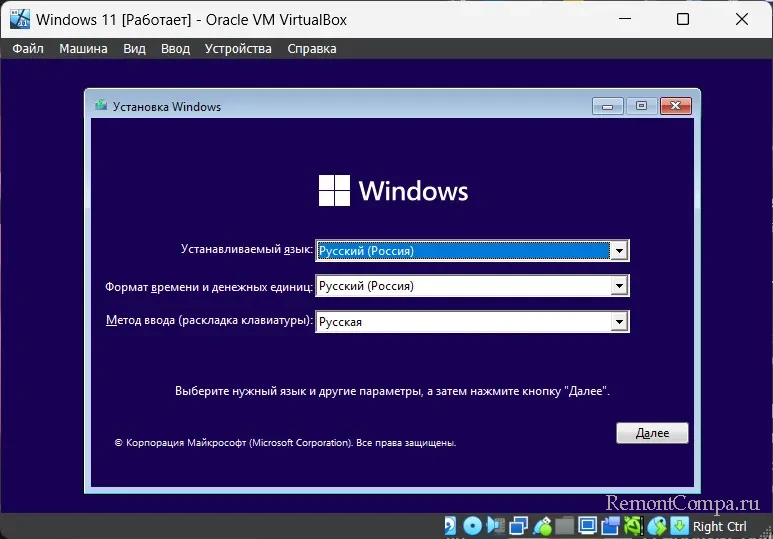
Примечание: друзья, начиная со второй по счёту версии Windows 11 22H2 в процессе установки операционной системы нужен Интернет и авторизация посредством учётной записи Microsoft. Возможности создания локальной учётной записи на этапе установки операционной системы более нет. Но это ограничение можно обойти. И всё же использовать локальную учётную запись. Детали в статье «Как установить Windows 11 без Интернета и учётной записи Microsoft».
После установки Windows 11 необходимо настроить виртуальную машину для удобства работы с хостом.
Включаем возможность переноса данных из хоста в виртуальную машину и наоборот. В меню окна машины жмём «Устройства – Общий буфер обмена», указываем «Двунаправленный». Потом жмём «Устройства – Функция Drag and Drop» и также указываем «Двунаправленный».
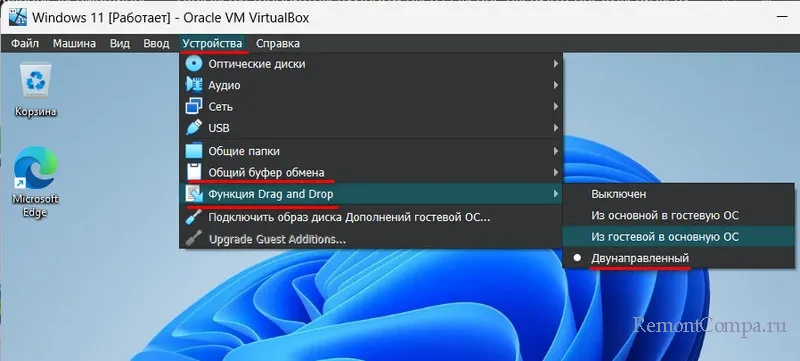
Далее в меню окна машины жмём «Устройства – Подключить образ диска дополнений гостевой ОС». Дополнения гостевой ОС, собственно, и обеспечивают возможность переноса данных между хостом и виртуальной машиной. Реализуют общие папки, гибкую настройку экрана машины и прочие возможности. Эти дополнения будут эмулированы в привод виртуальной машины. Открываем его в среде гостевой Windows 11. И устанавливаем дополнения как обычную Windows-программу.
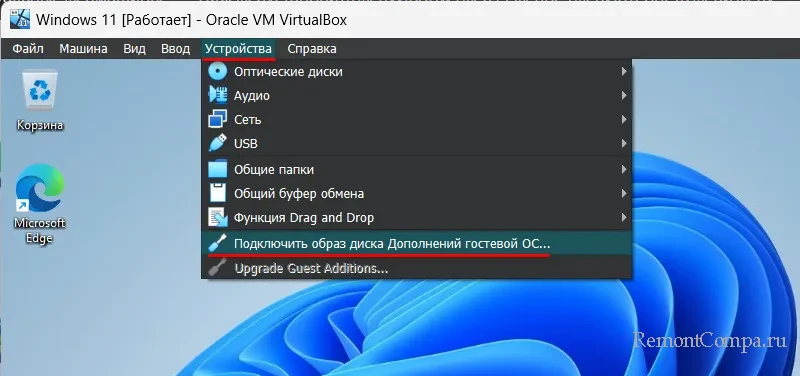
После перезагружаем виртуальную машину.
Вот это, друзья, базовые действия по созданию виртуальной машины VirtualBox и установке на неё Windows 11. Далее, если вы новичок, осваивайтесь в возможностях этой программы, у неё их много.
Note: My host is a mac running VBox 7.0 on macOS 11.7.2 (Big Sur)
My Windows 10 Guest was setup with master boot record (MBR). Windows 11 requires the UEFI Boot environment, trusted platform module (TPM) and secure boot.
Upgrading from Windows 10 to Windows 11 was very tricky and certain steps must be followed. I wanted to share the steps I took in hopes it will help other users out, with all the information in this post instead of searching all over the forum & internet to complete the process.
Prep Work:
Goes without saying, but backing up your original VM or Cloning a copy from the VirtualBox menu to «test» with is a vital step to prevent data loss.
Download the latest version of VirtualBox 7 (VBox 6 won’t run Windows 11 due to the above-mentioned Windows 11 requirements). As of this writing, Guest Additions 7.0.x are not working properly with Windows 11 guests (see other forum threads) You WILL NEED the Guest Additions 6.1.40 file downloaded: Referenceviewtopic.php?p=527364#p527364on how to downgrade your Guest Additions version from 7.0.x to 6.1.40. Thanks to H00die memberlist.php?mode=viewprofile&u=133977
Step 1: Know the administrator account password! You will need this later.
Step 2: You will need to convert the Windows 10 MBR to UEFI boot environment. If you already have your Windows 10 VM powered up, in the search bar type “Recovery” and select “Recovery Options”. Under Advanced startup Items, select “Restart Now”. (or press F11 on bootup to boot into Windows Recovery Environment (RE))
Step 3: You should now see the Windows Recovery Environment (RE). Select Troubleshoot, Advanced Options, Command Prompt. System will then prompt to select a user account with admin privileges, and enter the associated password.
Step 4: You will now enter the commands to convert the boot environment from MBR to UEFI. At the ..\windows\sytstem32\> command prompt, enter:
mbr2gpt /validate (If you see the “Validation completed successfully” message, proceed to the next step. If you see any errors, your disk or system may not meet the conversion requirements.)
mbr2gpt /validate /AllowFullOS
mbr2gpt /convert
After completion, you should see a list of about 14 commands and return to the command prompt. You can now type Exit and select the option to “Turn Off PC”.
Step 5: DON’T attempt to boot or restart your VM until the following changes are made in the VBox VM Settings:
System/Motherboard tab
a.) Check Enable EFI
b.) Check Enable Secure Boot.
c.) Under TPM, select 2.0
d.) Verify Base Memory allocation (Windows 11 must have at least 4GB RAM)
System/Processor tab:
Verify: Must have at least 2 processors for Windows 11
Storage:
Attach the VBoxGuestAdditions 6.1.40 ISO
Attach your Windows 11 install media ISO
Click OK
Step 6:
You can now boot your VM. If you see “Press any key to boot….” DON’T boot to the Windows 11 ISO image. Boot Windows 10.
Step 7: Once logged in to Windows 10, Run the Windows 11 installer «Setup» from your attached Windows 11 ISO (I skipped the option for check for updates).
Step 8: After the numerous steps of the installation process is complete, I re-installed the Guest Additions installer 6.1.40. Might not be required, but figured I would just in case to get all the proper VM drivers installed after the Windows 11 install.
Hope that helps! And hopefully, the VBox 7.0.x Guest Additions will get fixed at some point to allow you to run Windows 11 without it locking up.
В данной статье пошагово со скриншотами рассмотрим как установить Windows 11 на виртуальную машину VirtualBox. Так же рассмотрим как обойти ошибку несовместимости оборудования при установке с VirtualBox.

Нам пригодится:
— Само приложение VirtualBox, скачать его можете с официального сайта — https://www.virtualbox.org/wiki/Downloads
— Дистрибутив Windows 11, скачать его можете с официального сайта, либо из нашего каталога.
Настройка VirtualBox
— Запускаем приложение VirtualBox и нажимаем «Создать».
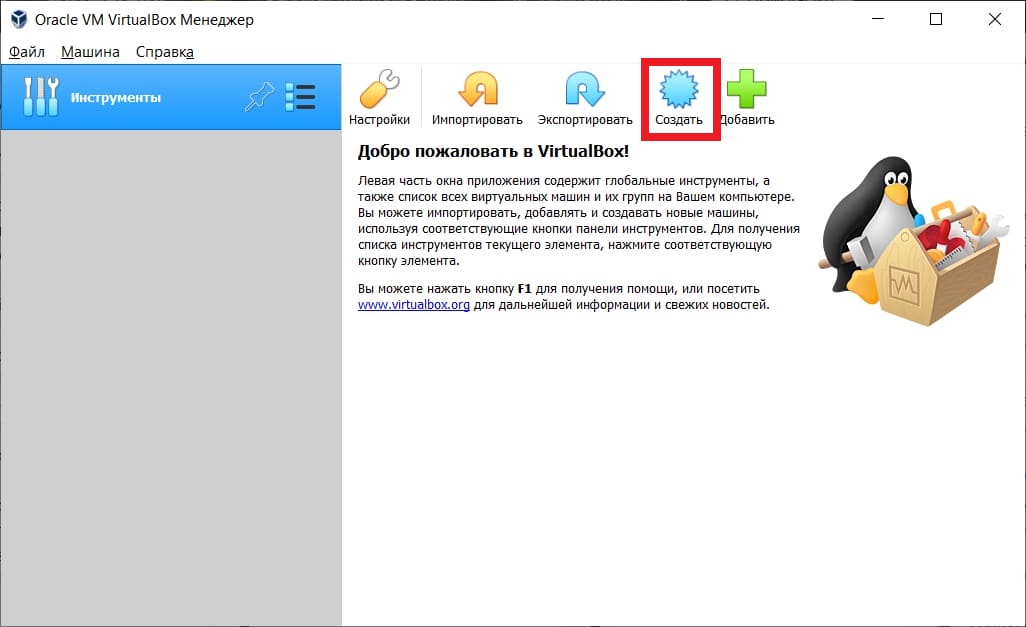
— В имени задаем имя виртуальной машины, оно можем быть любым. После нажимаем «Далее».
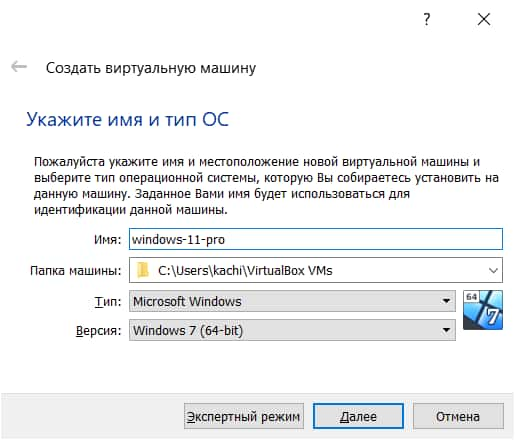
— Задаем выделенную оперативную память для Windows 11, минимум 4 Гб, мы зададим 8гб для более быстрой установки. (но вы можете задать любое кол-во в зависимости сколько у Вас имеется физической ОЗУ).
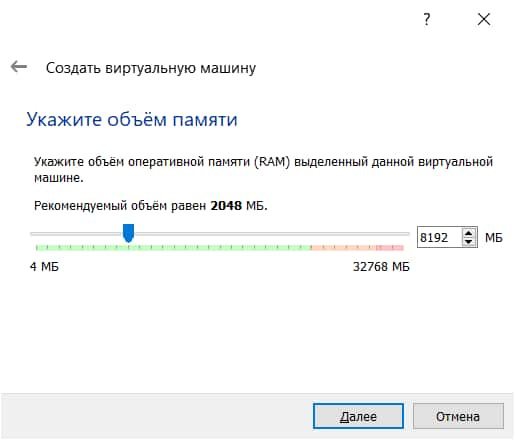
— Следующим окном выбираем «Создать новый виртуальный жесткий диск».
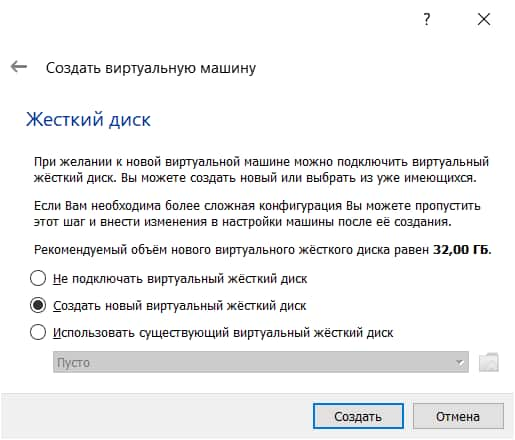
— Тип жесткого диска задаем «VDI».
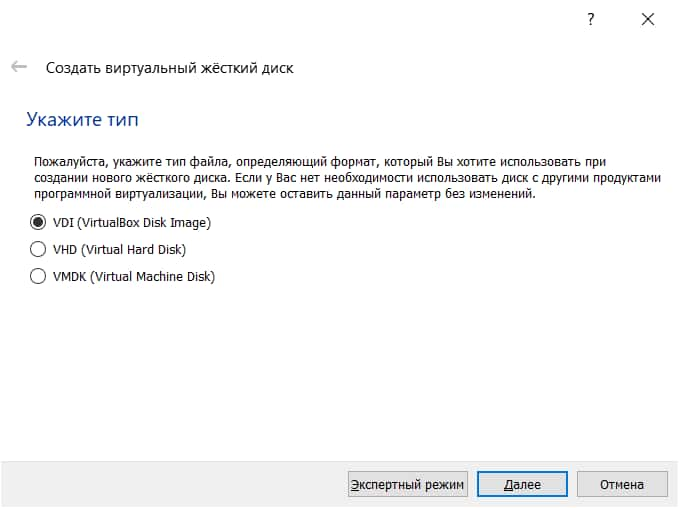
— Формат задаем «Динамический виртуальный жесткий диск».
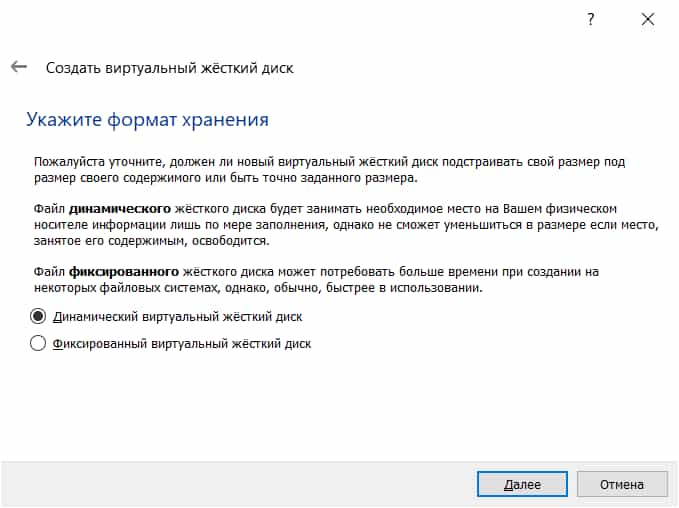
— Теперь задаем выделенный размер жесткого диска под ВМ. Минимум 40 Гб для Windows 11, но мы зададим чуть больше — 60 Гб. (у вас должно быть свободное место на диске C под выделяемое кол-во объема жесткого диска). После нажимаем кнопку «Создать».
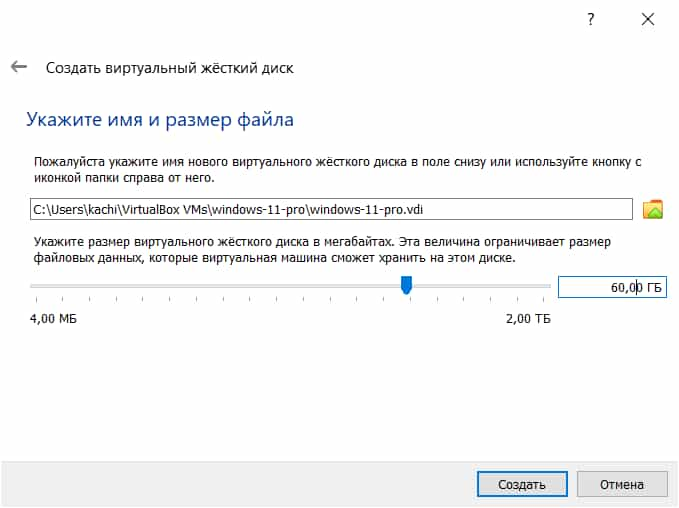
— Теперь выделяем нашу созданную виртуальную машину и нажимаем на кнопку «Настроить».
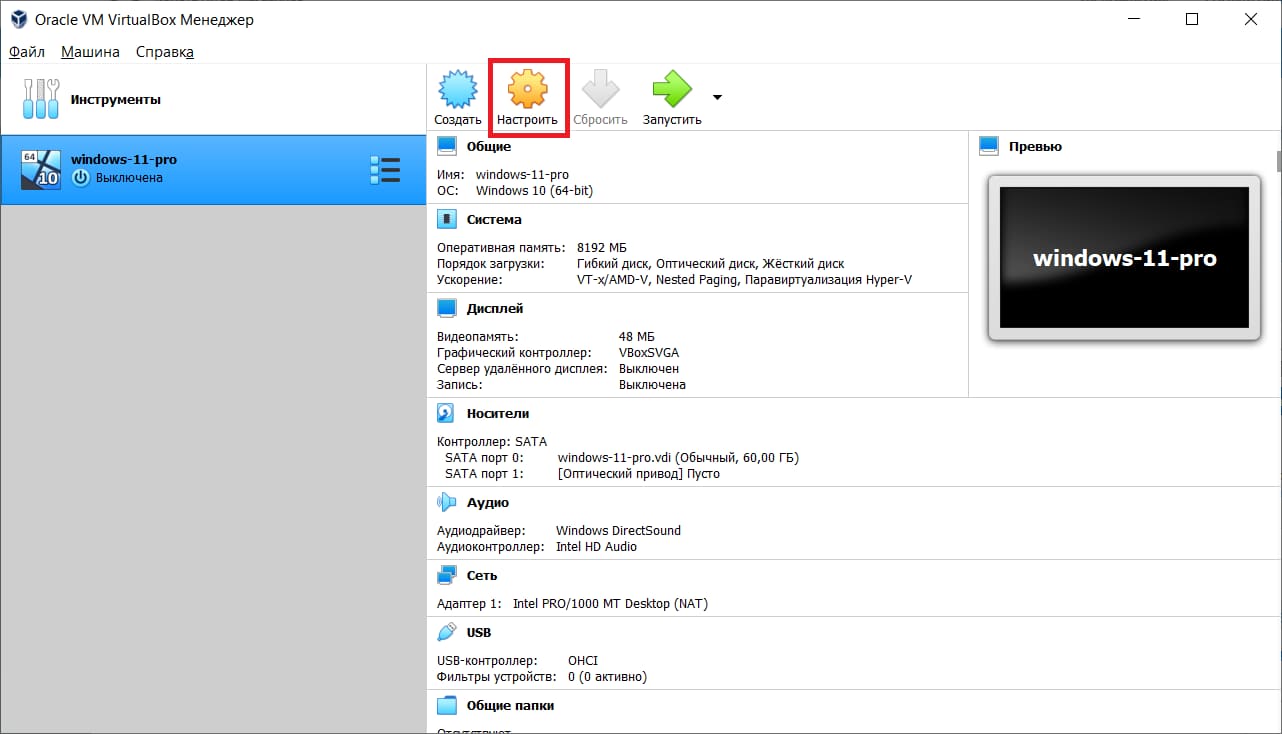
— Слева в меню «Система» => Вкладка «Процессор» => Задаем 2 ЦП (минимум для Windows 11).
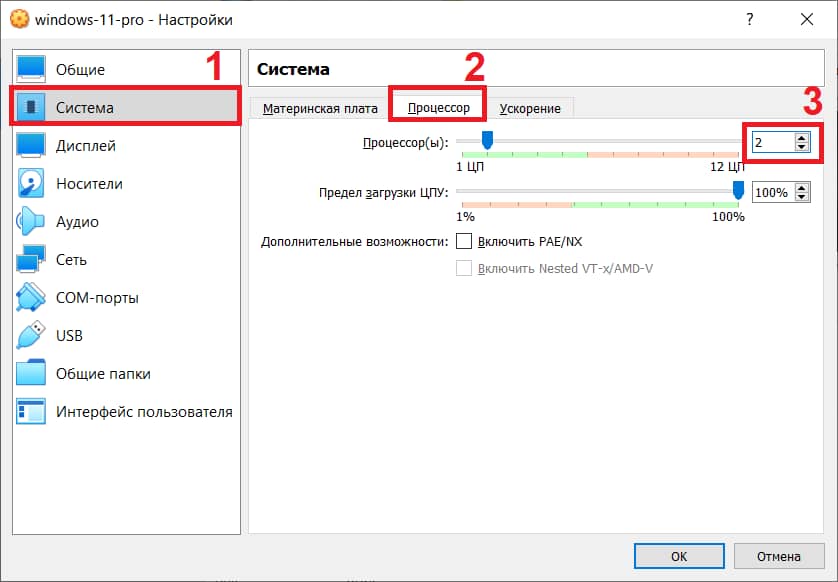
— Слева в меню «Общие» => Вкладка «Основные» => В выпадающем меню «Версия» выбираем «Windows 10» (да, именно Windows 10).
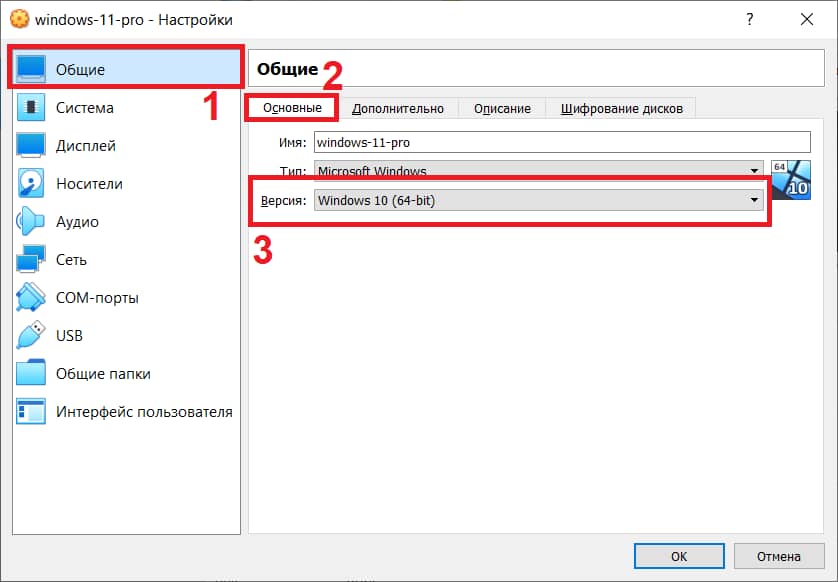
— Слева в меню «Носители» => Пусто => В атрибутах оптического привода нажимаем на значок диска => Выбрать файл диска => Выбираете на Вашем ПК образ (дистрибутив) Windows 11, который Вы скачали ранее.
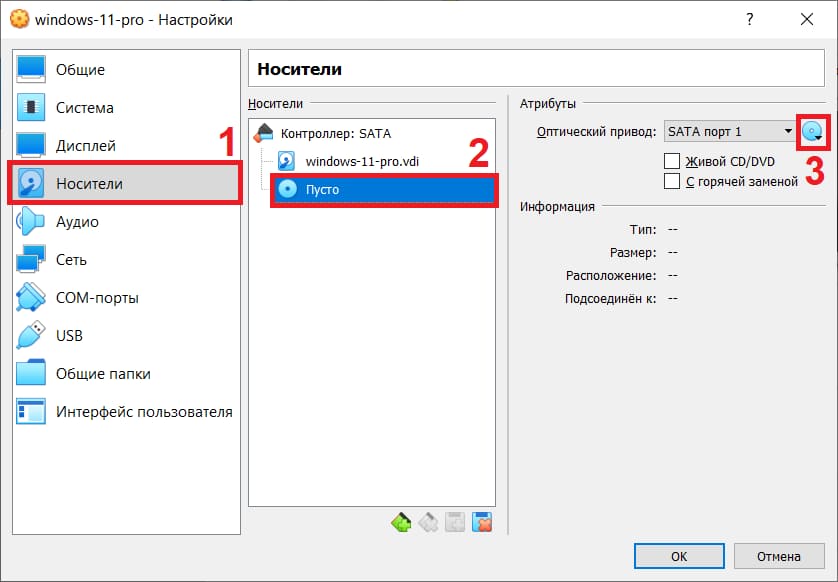
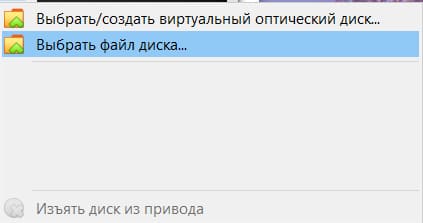
— Слева меню «Носители» => Контроллер SATA => Убедитесь, что там выбран тип «AHTI» => Нажимаем ОК. На этом настройки ВМ закончены.
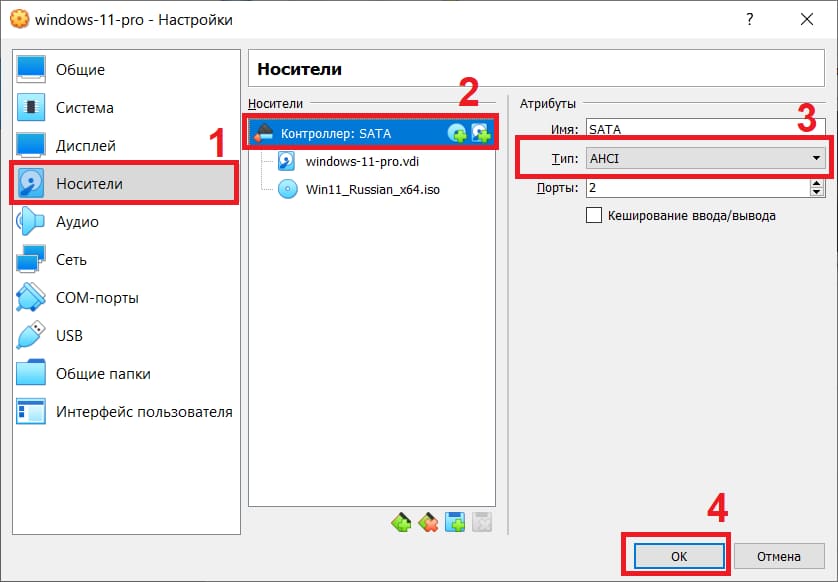
— Теперь можем нажать на кнопку «Запустить».
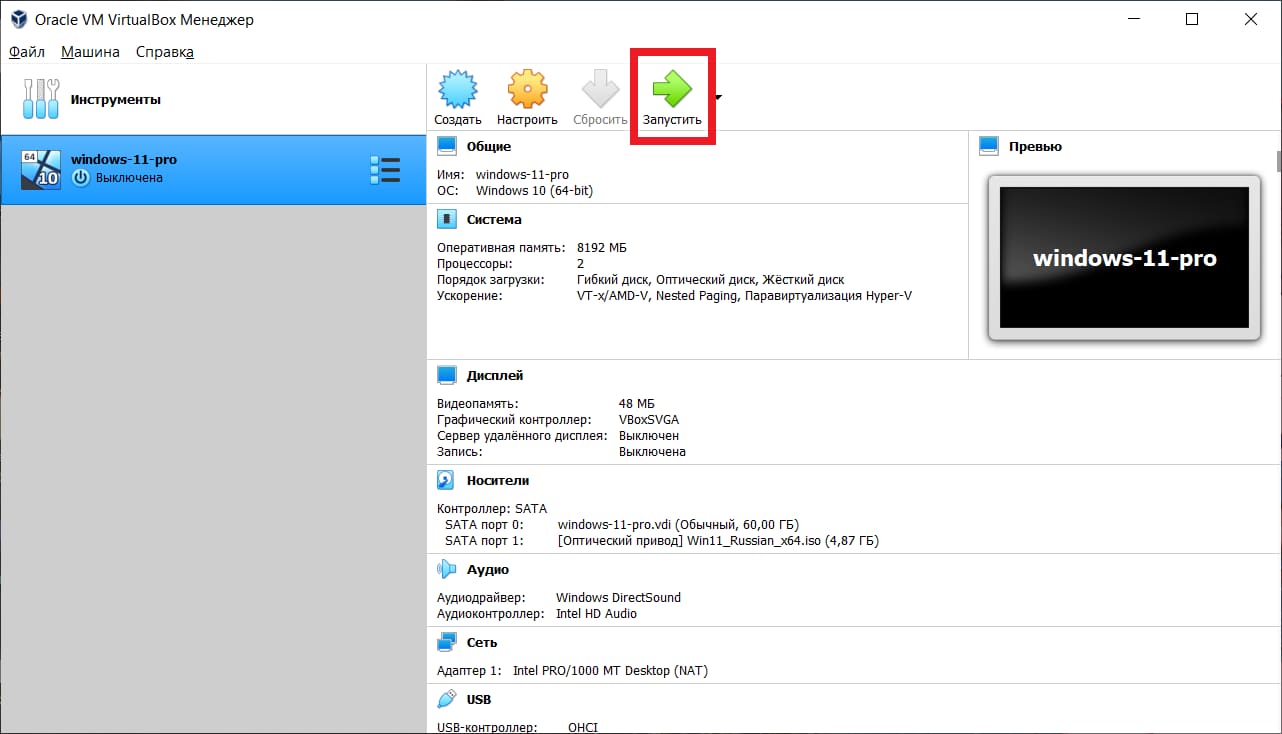
Установка Windows 11 на VirtualBox и настройка виртуализации TPM
— Теперь начнем непосредственную установку Windows 11 на виртуальную машину VirtualBox, но настройки на этом еще не закончены, т.к нам еще нужно будет настроить TPM, а точнее, его обход.
— Начинаем установку Windows 11, нажимаем «Далее».
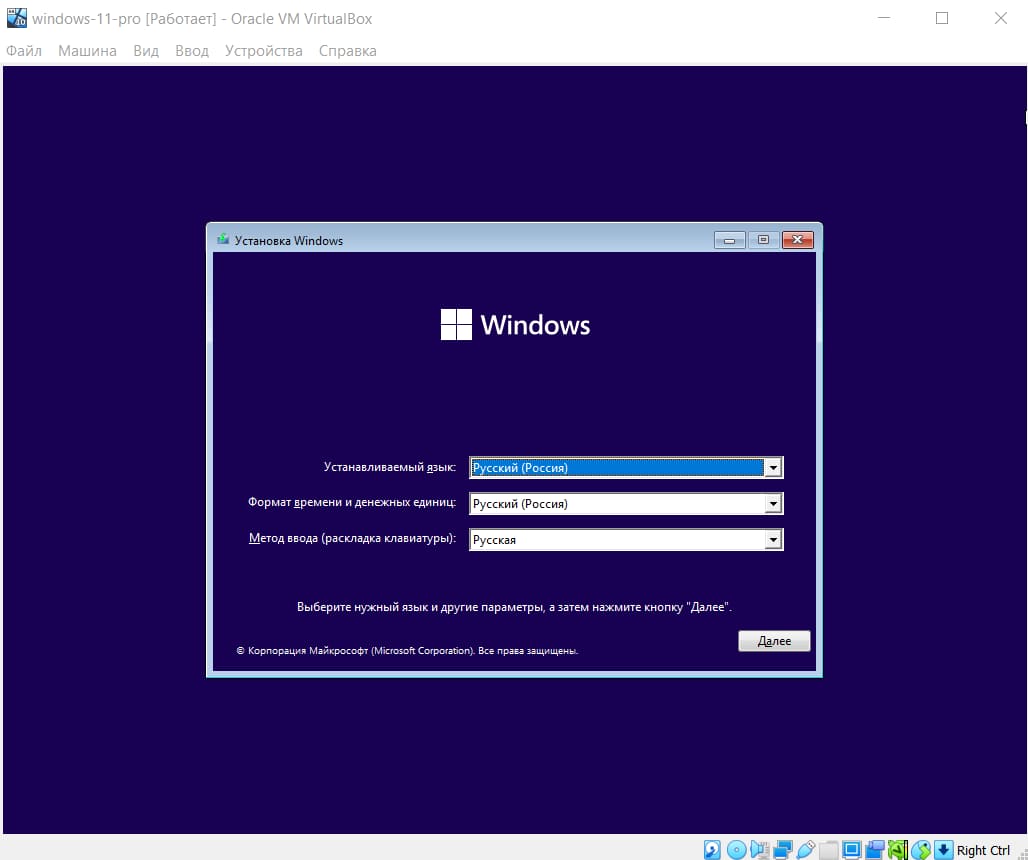
— Нажимаем «Установить».
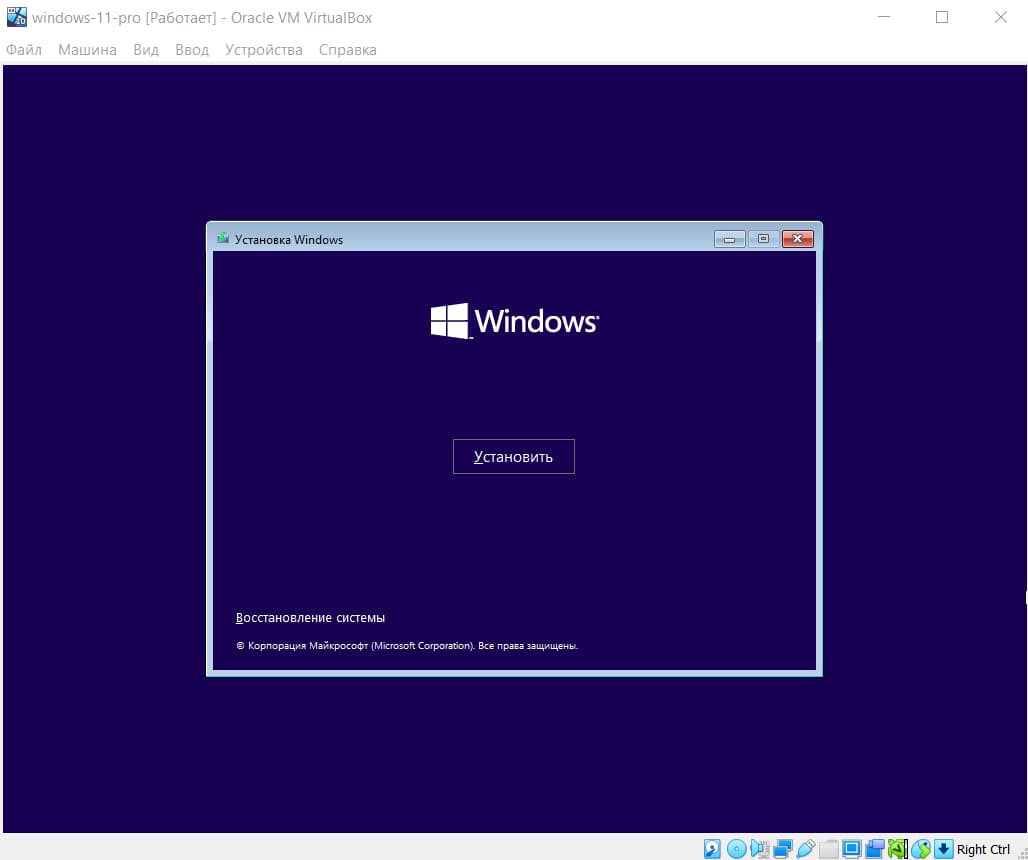
— Здесь нажимаем «У меня нет ключа продукта», активируем систему уже после ее непосредственной установки.
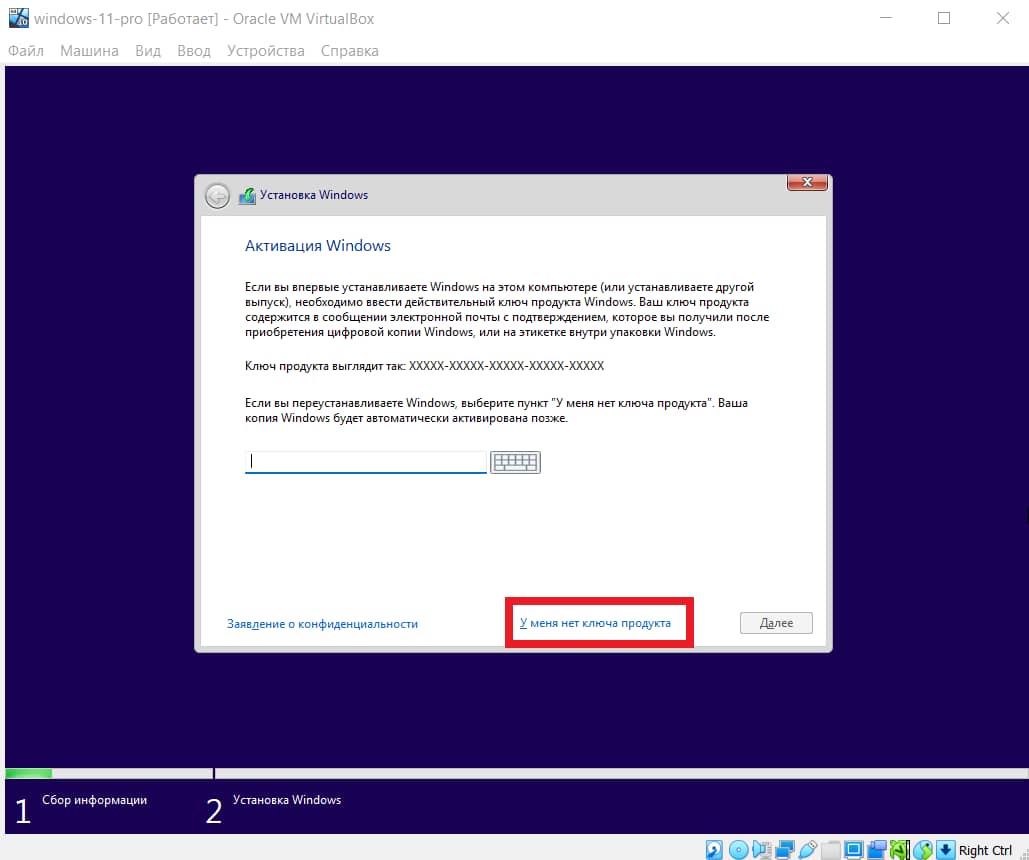
— На примере установим Windows 11 Pro, Вы же можете установить любую другую редакцию, по желанию.
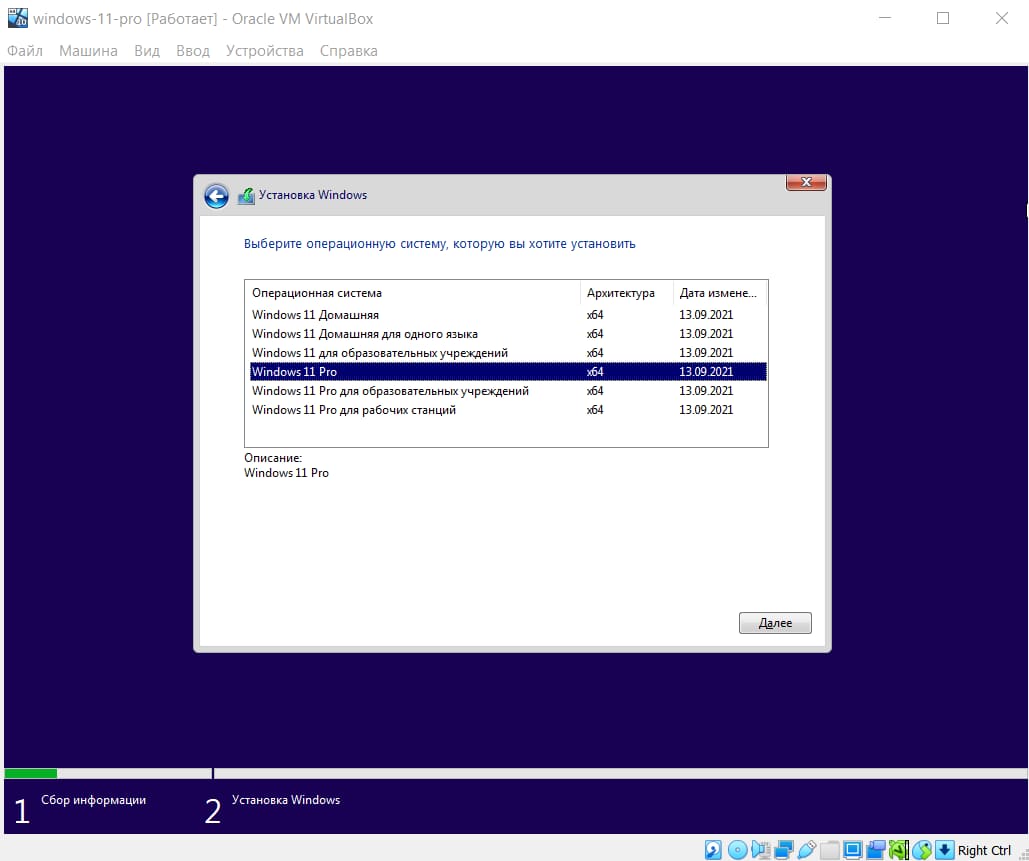
— Следующим шагом у Вас выйдет ошибка, из-за того, что VirtualBox не может эмулировать TPM, а без этого Windows 11 не установится.
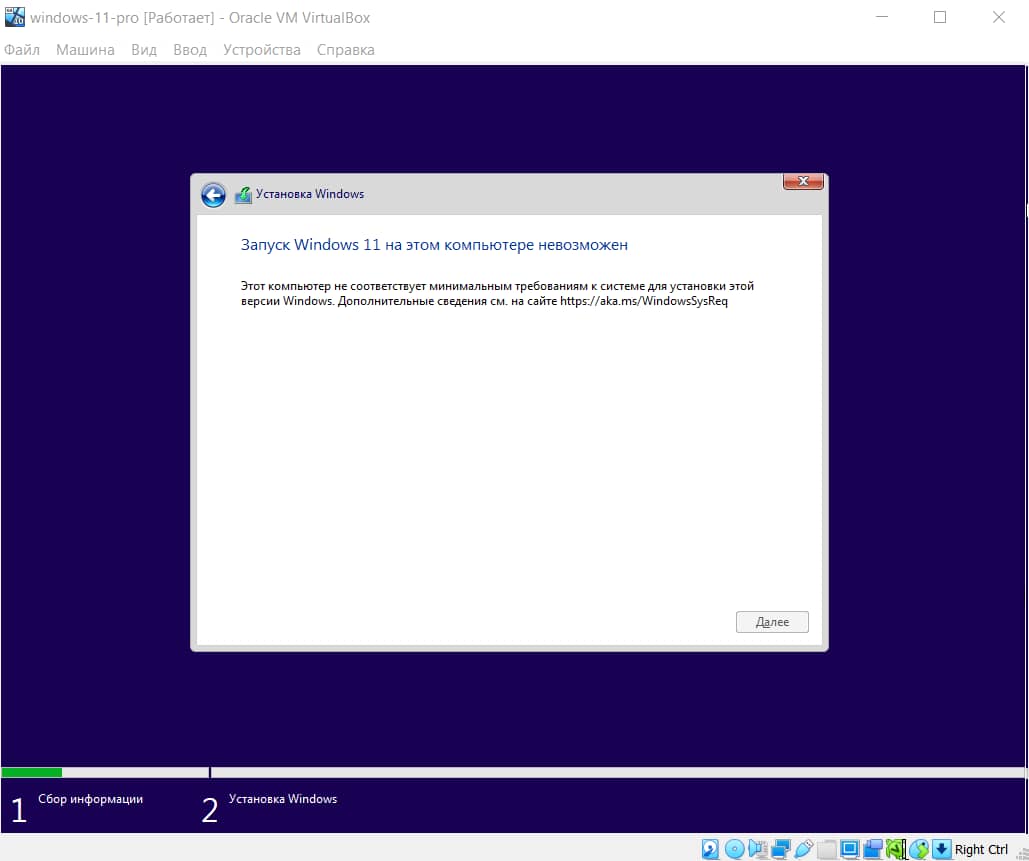
— Не закрывая это окно с ошибкой нажимаем горячие клавиши Shift + F10 => В новом окне терминала (командной строки) вводим regedit и нажимаем Enter.
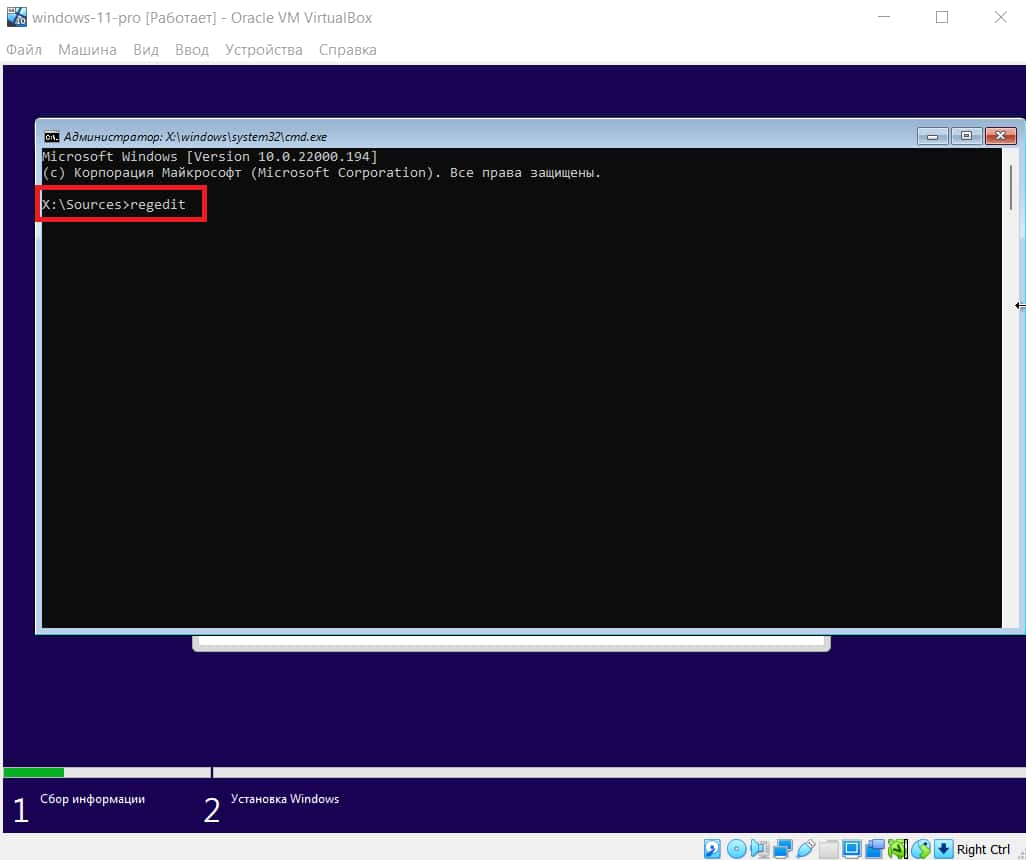
— Далее у Вас откроется окно реестра, заходим в ветку HKEY_LOCAL_MACHINES / SYSTEM / Setup
— На папке Setup нажимаем правой кнопкой мыши => Создать => Раздел.
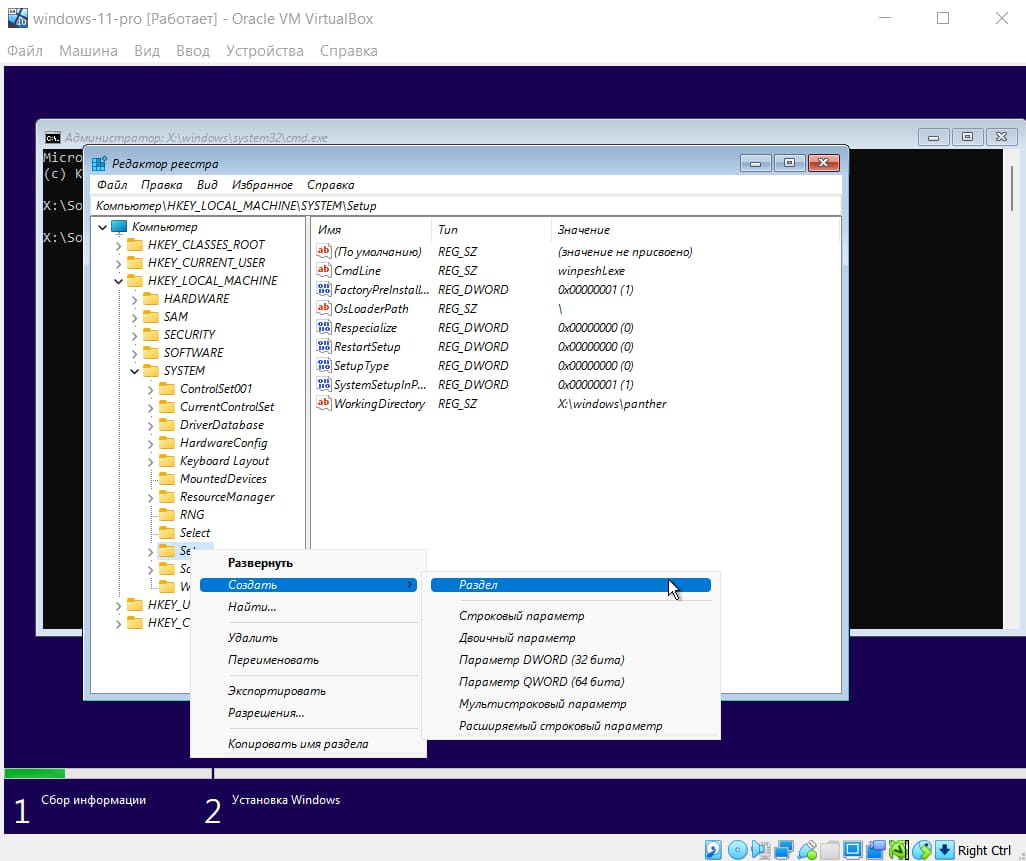
— Новый раздел называем LabConfig
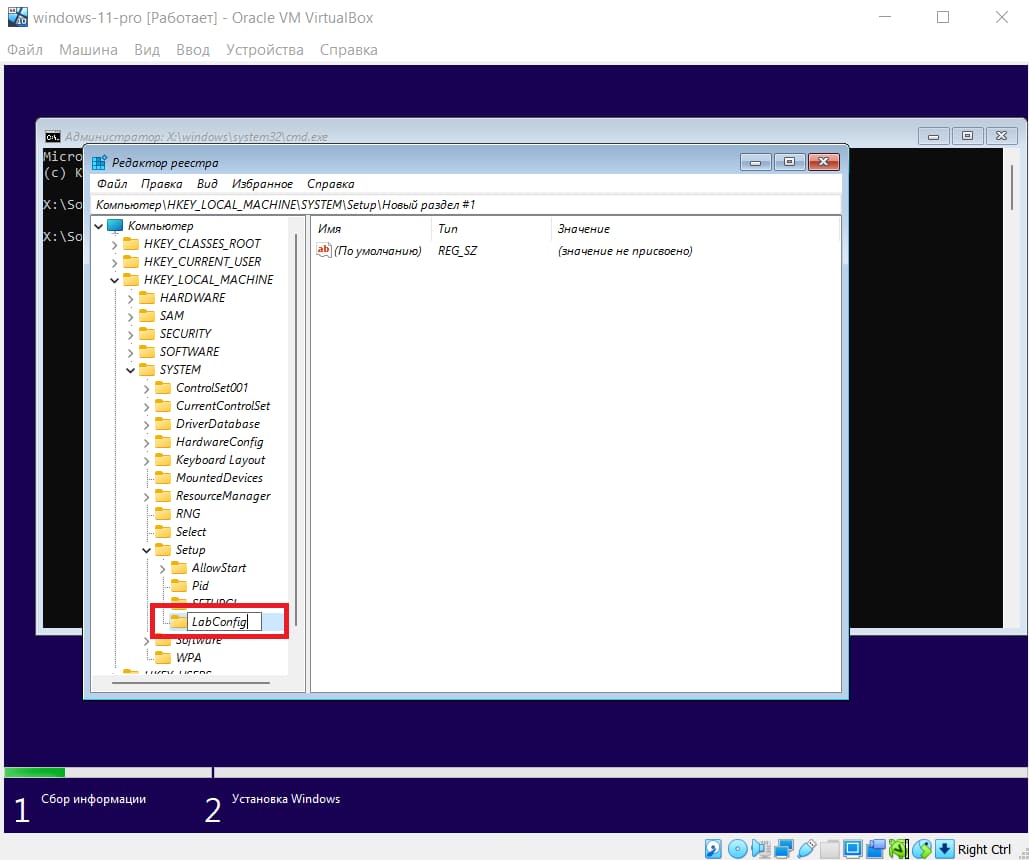
— В новом разделе LabConfig на пустом месте нажимаем правой кнопкой мыши «Создать» => Параметр DWORD (32 бита)
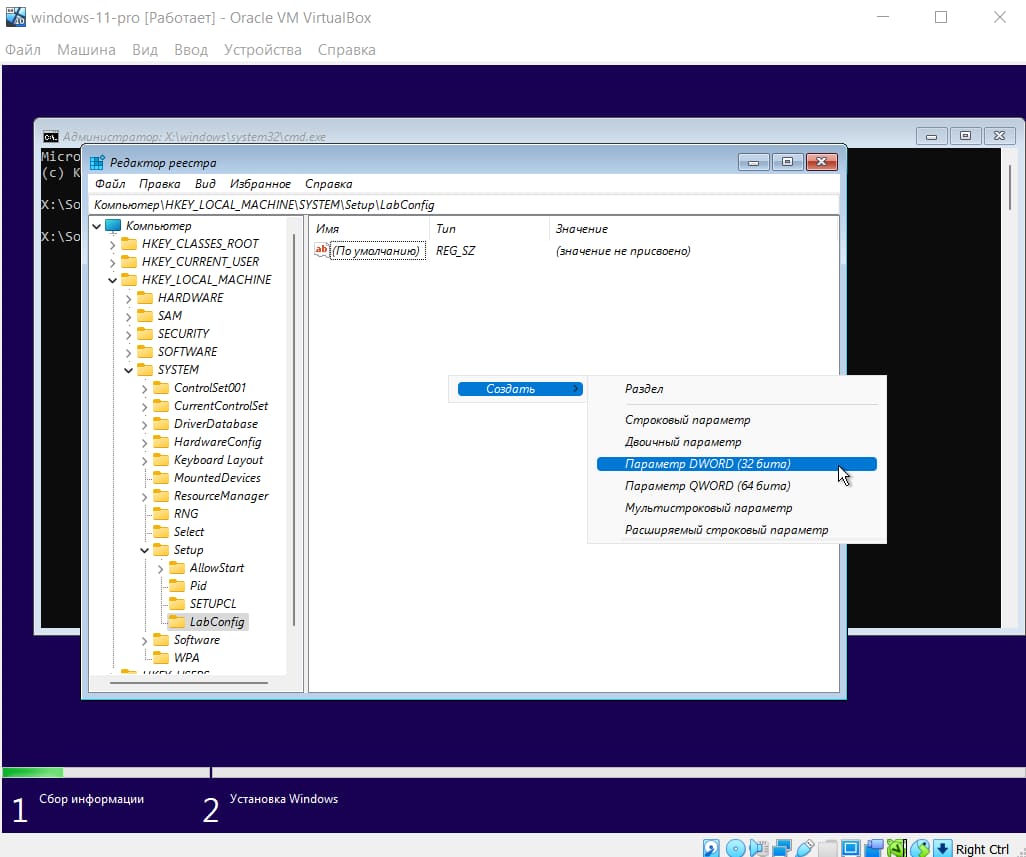
— Называем новый параметр BypassTPMCheck
— Аналогично создаем еще такой же параметр, но с названием BypassSecureBootCheck.
Теперь у Вас два новых параметра BypassTPMCheck и BypassSecureBootCheck
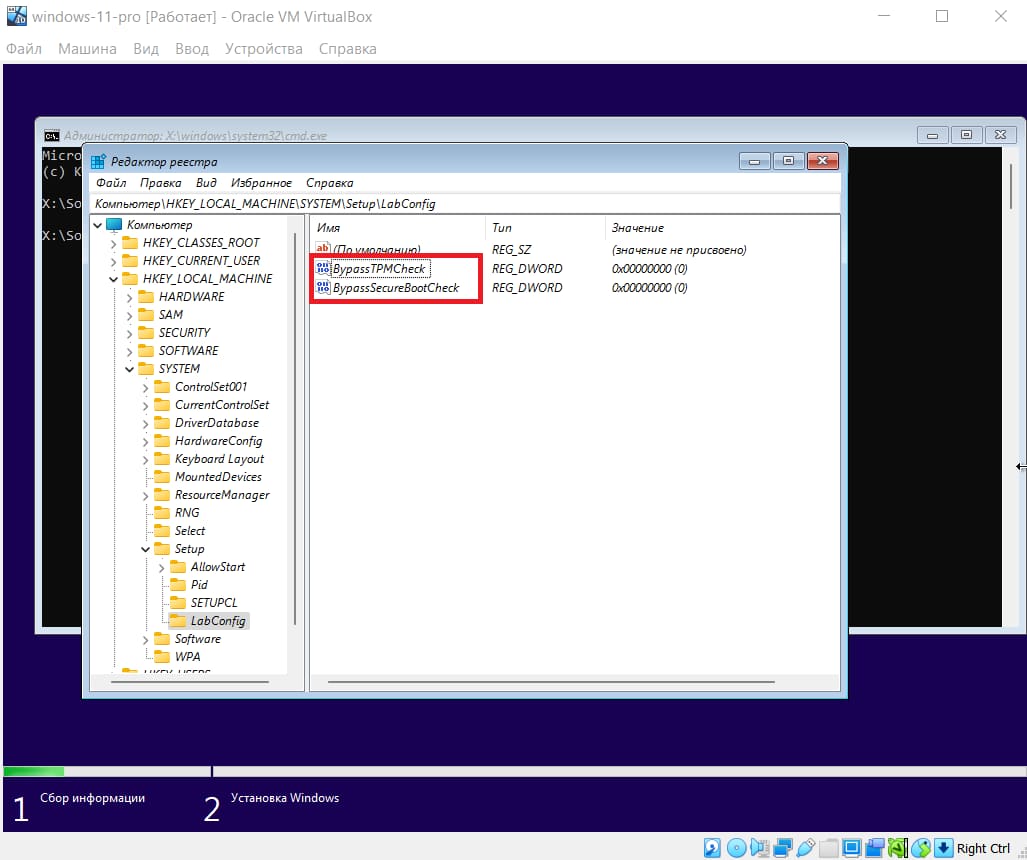
— Далее нужно изменить значения каждого параметра, щелкаем двойным щелчком на каждый созданный параметр и задаем там значение «1».
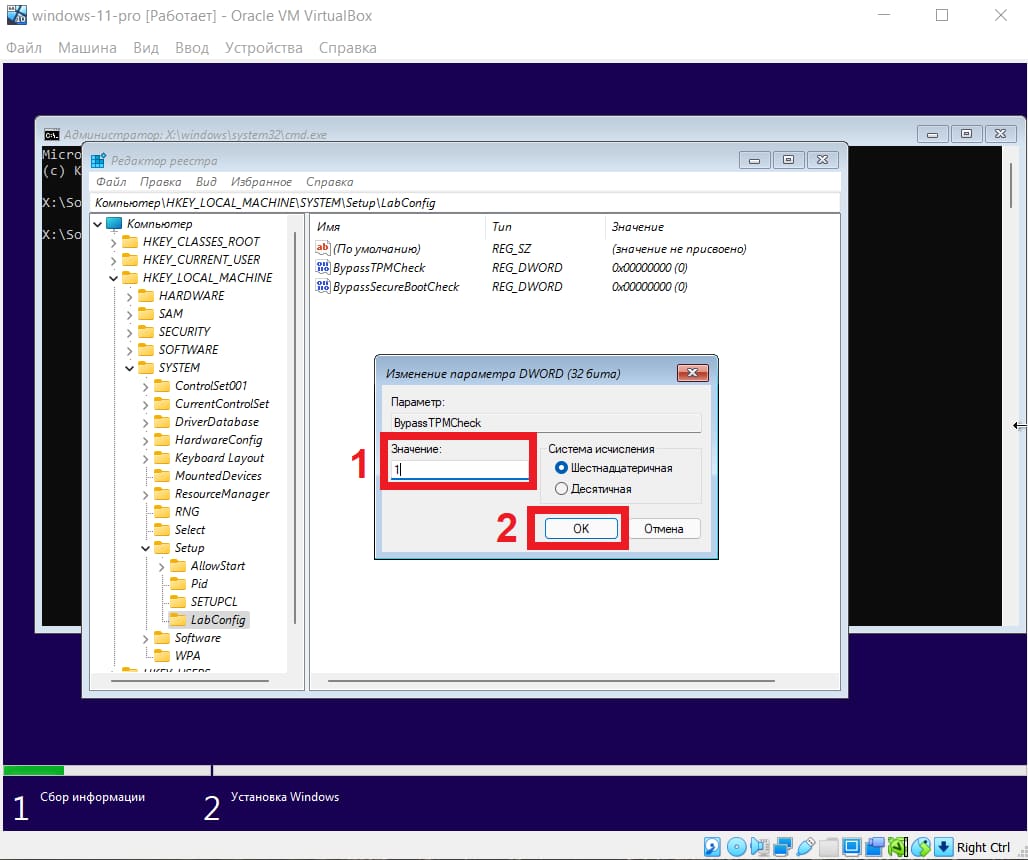
— После выходим из реестра и командной строки по нажатию на крестик в правом верхнем углу. Возвращаемся к нашей ошибке установки. На ошибке нажимаем кнопку «Назад».
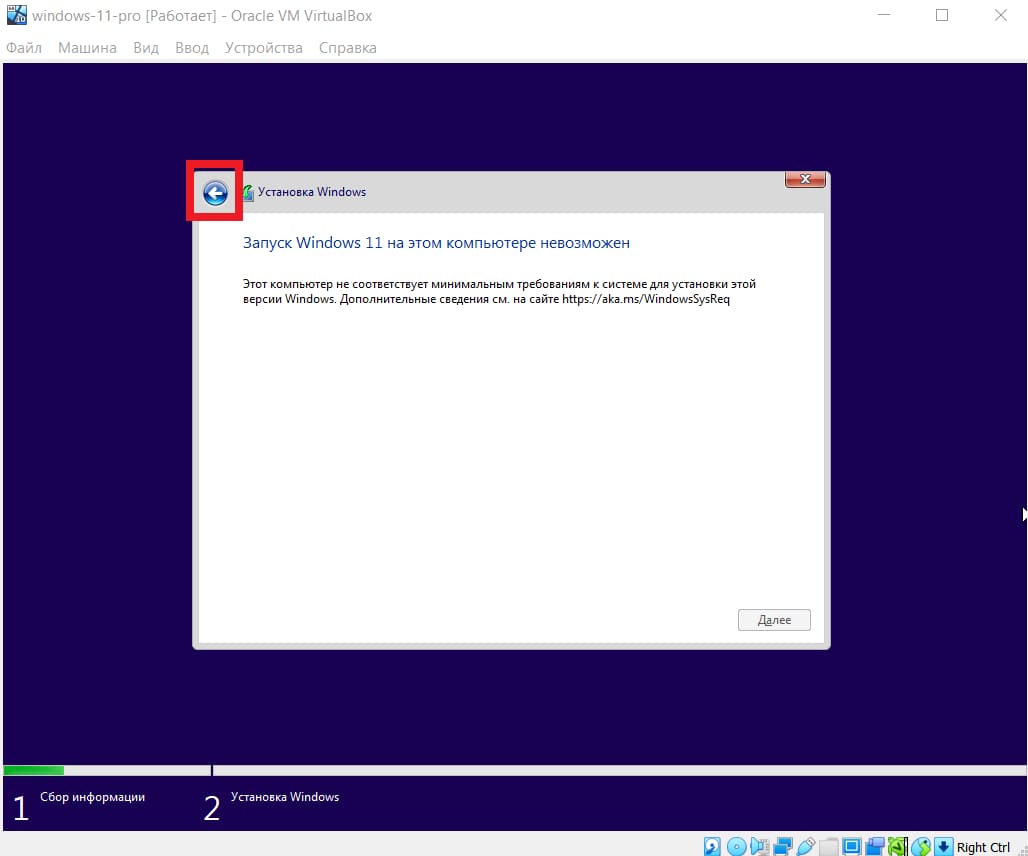
— Мы вернулись к выбору редакции Windows 11, на примере выбираем Pro версию и жмем «Далее».
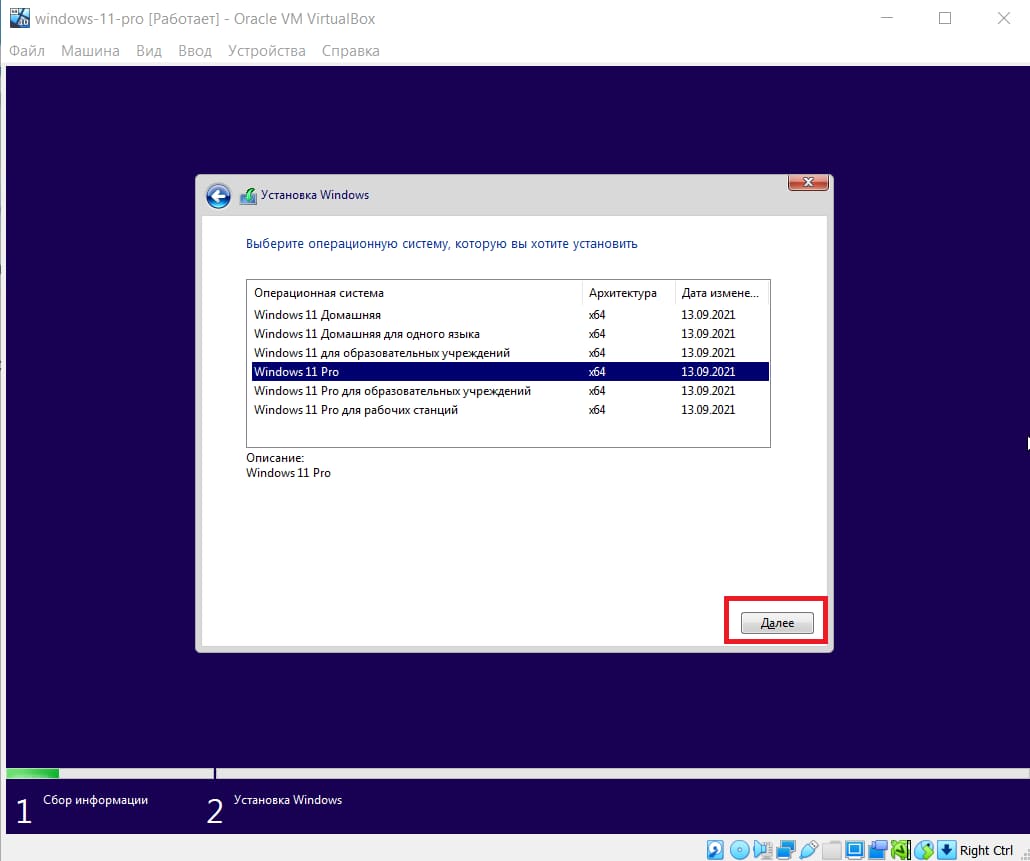
— Если все настроено правильно, мы перейдем дальше, к лицензионному соглашению. Ставим здесь галку.
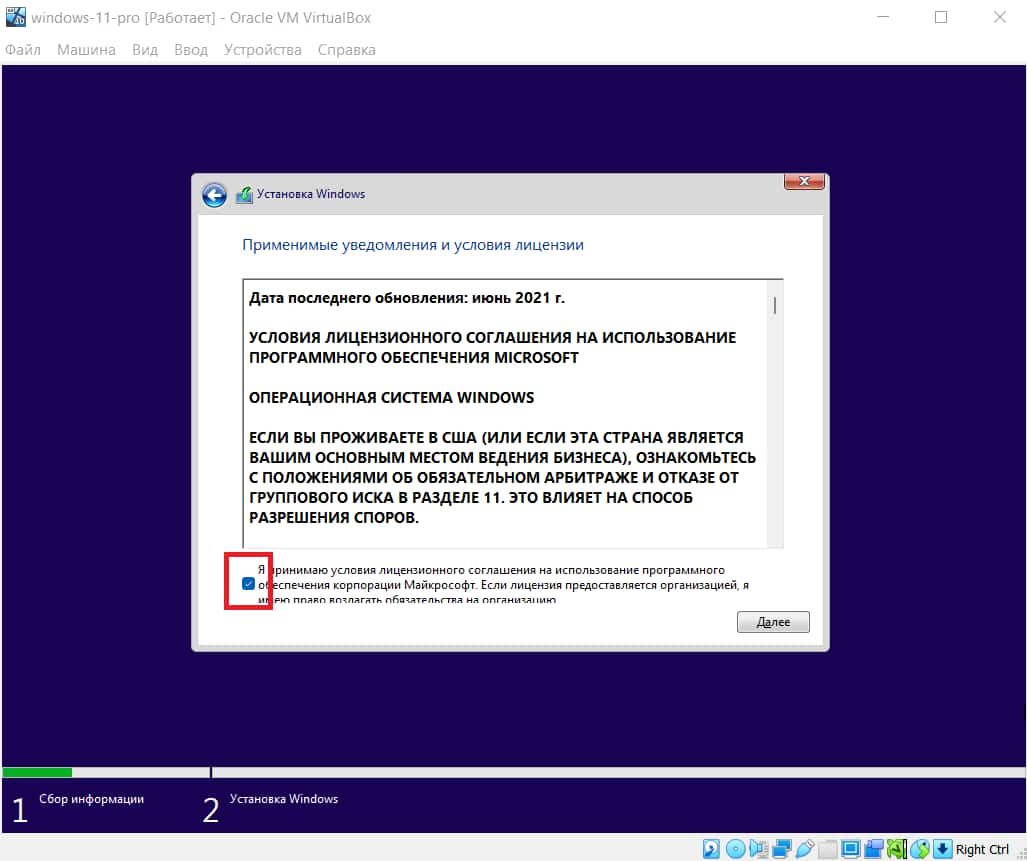
— Следующим шагом выбираем «Выборочную установку».
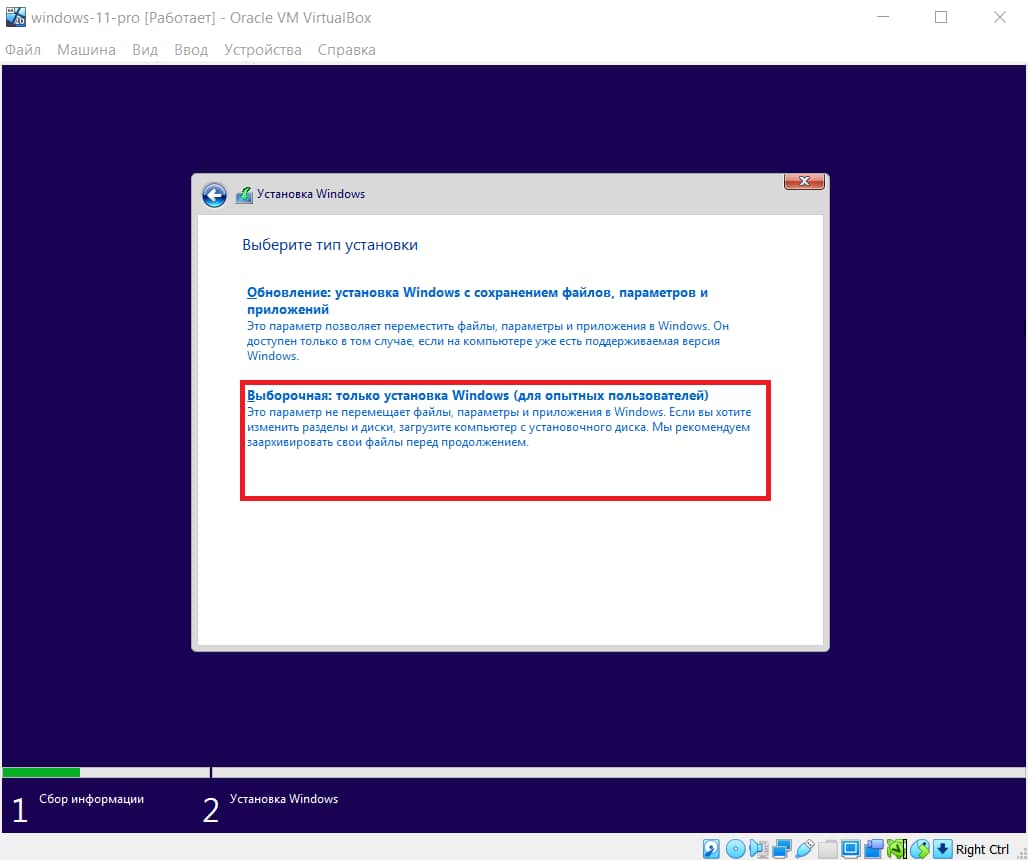
— Выбираем диск и жмем «Далее».
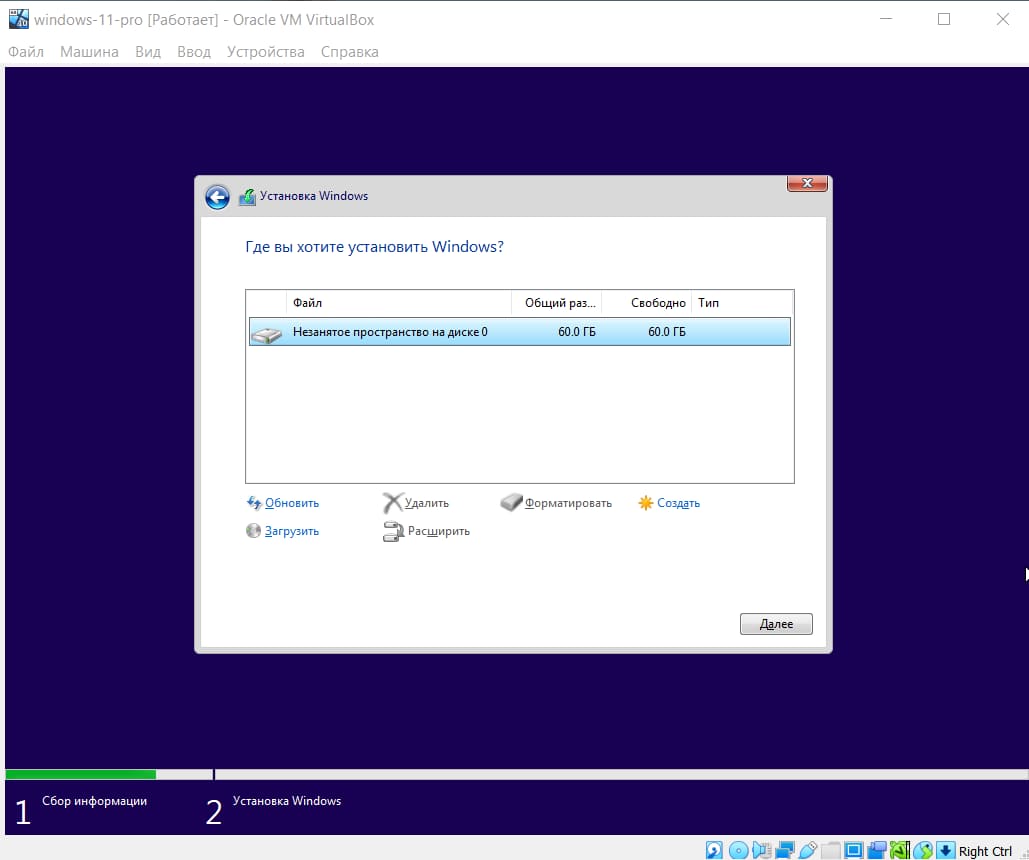
— Дожидаемся окончания установки, ВМ перезагрузится после установки.
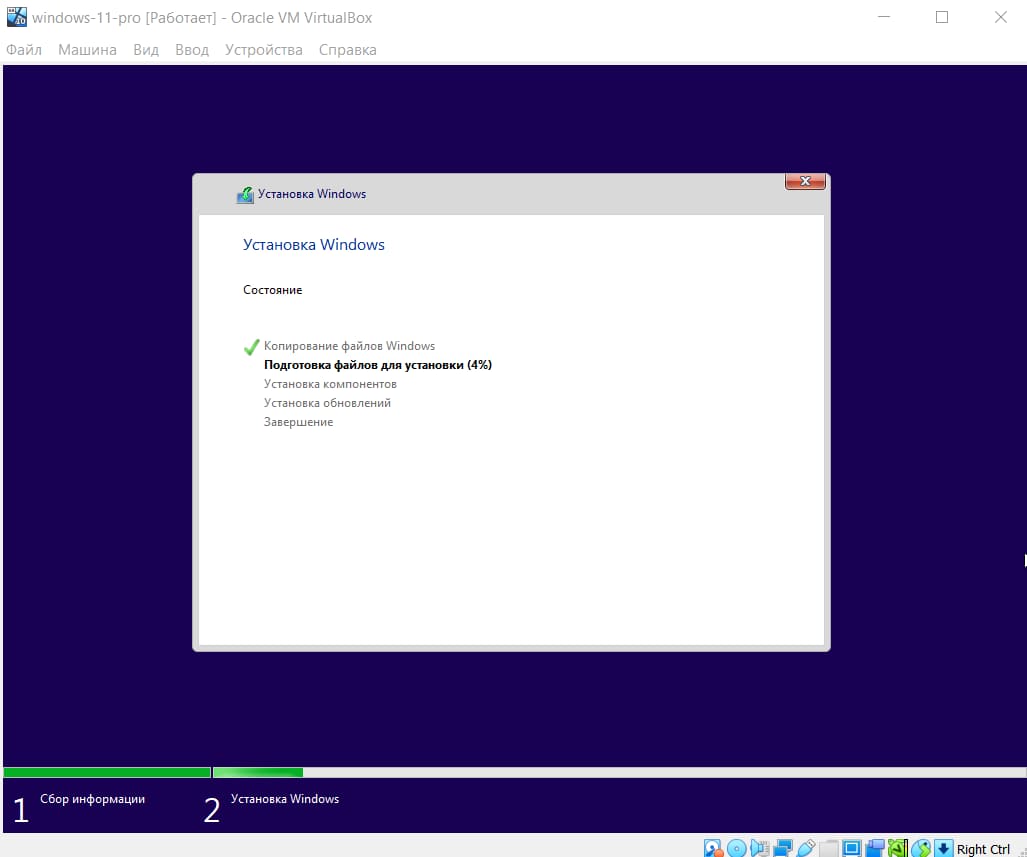
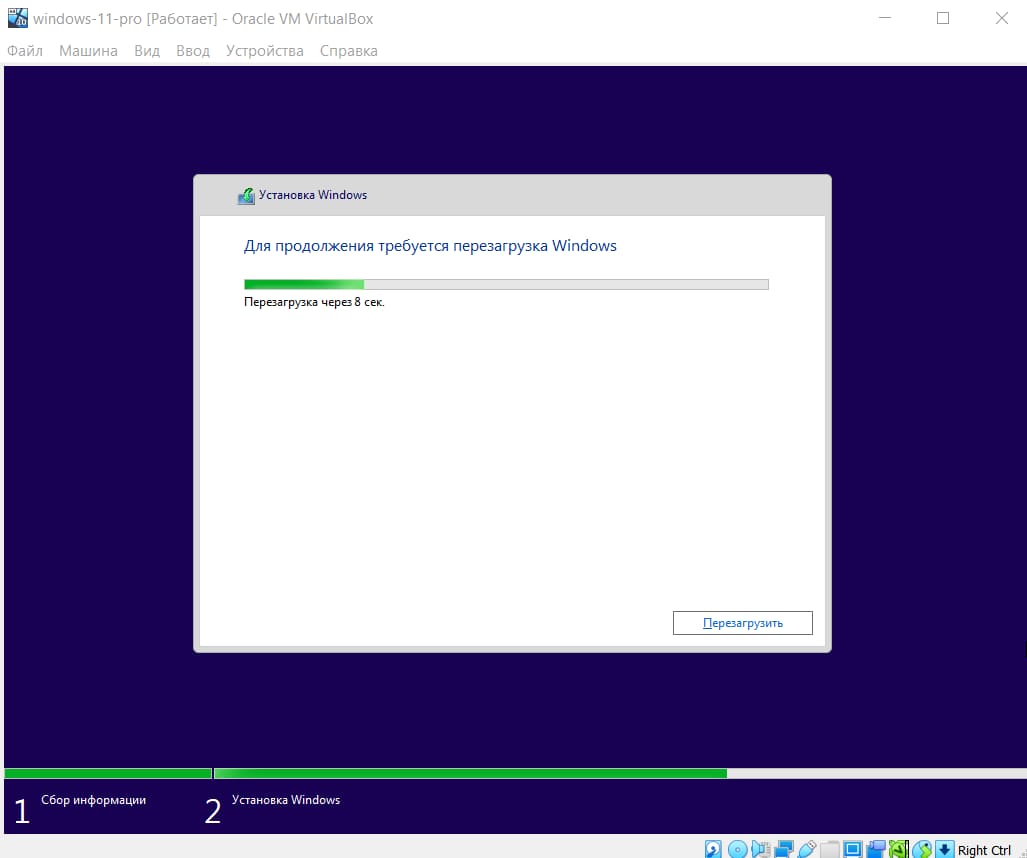
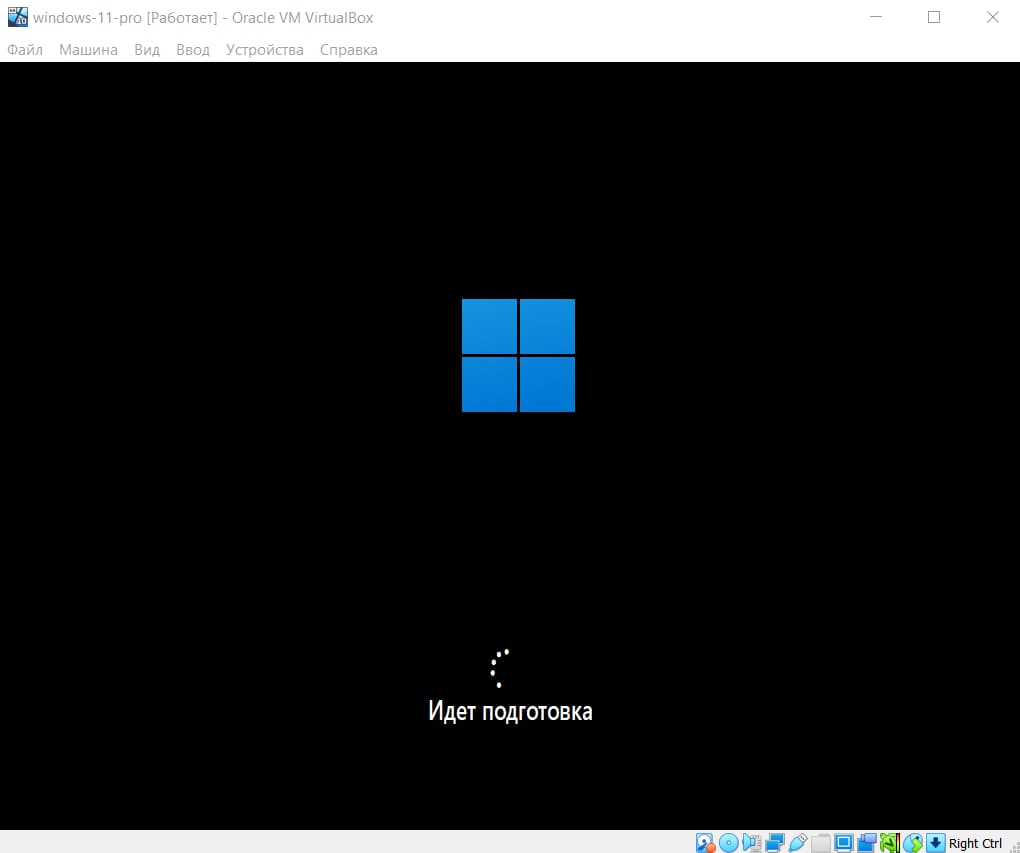
— Задаем Ваши региональные настройки и раскладку клавиатуры по умолчанию.
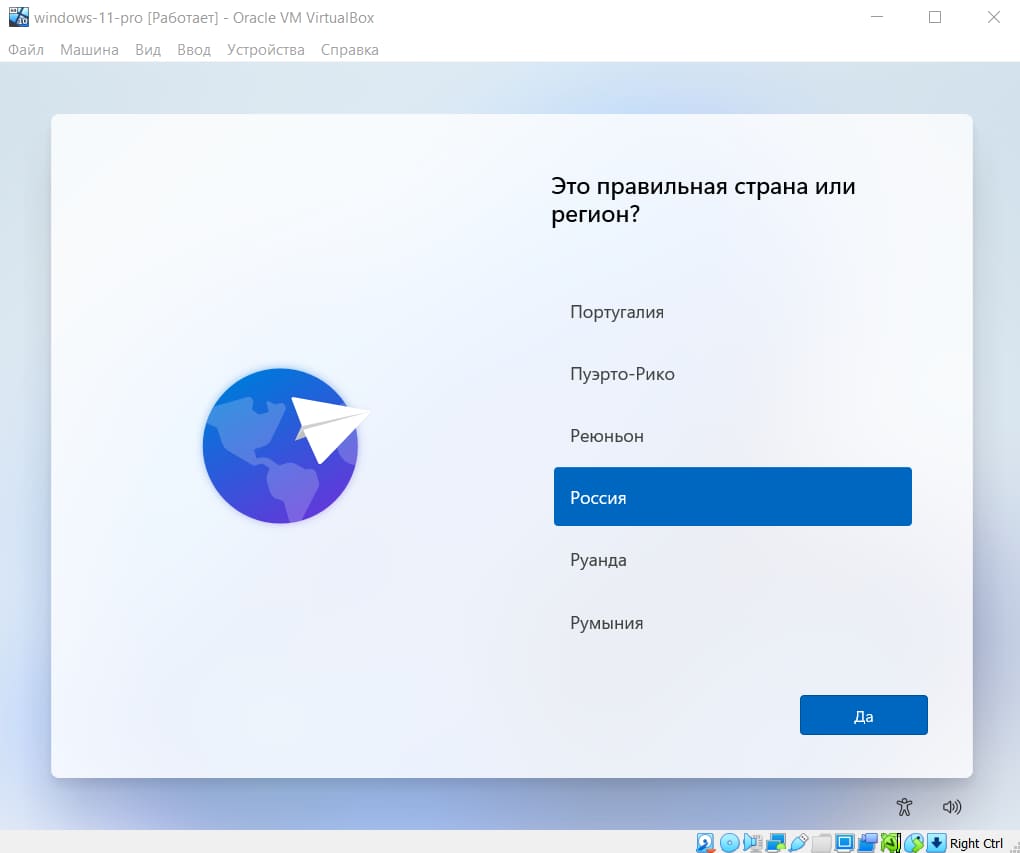
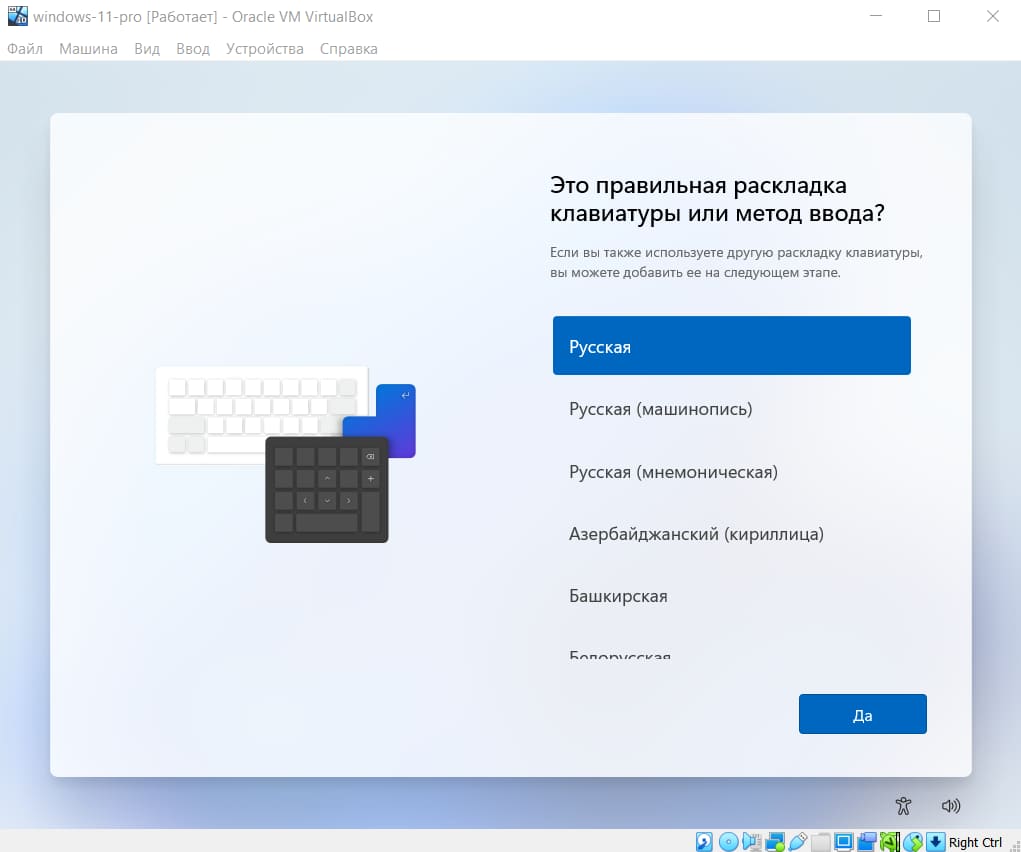
— Дождитесь, пока система установит необходимые обновления.
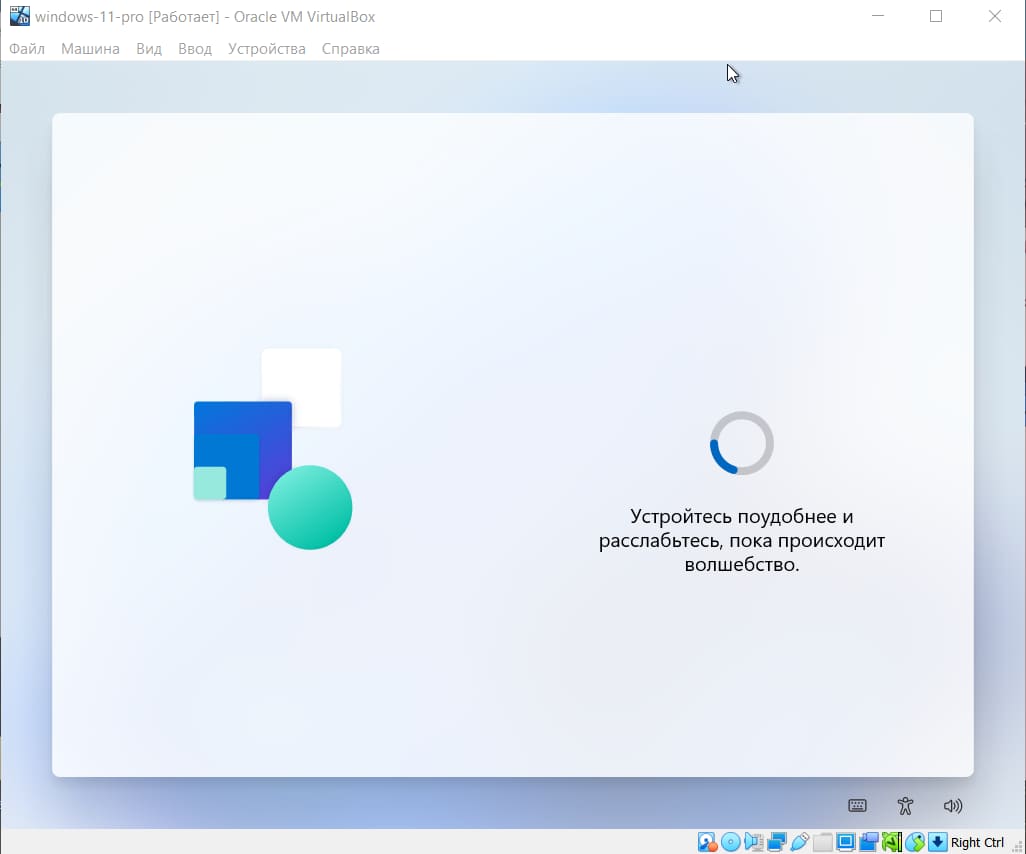
— Задаем имя системы, оно может быть любым.
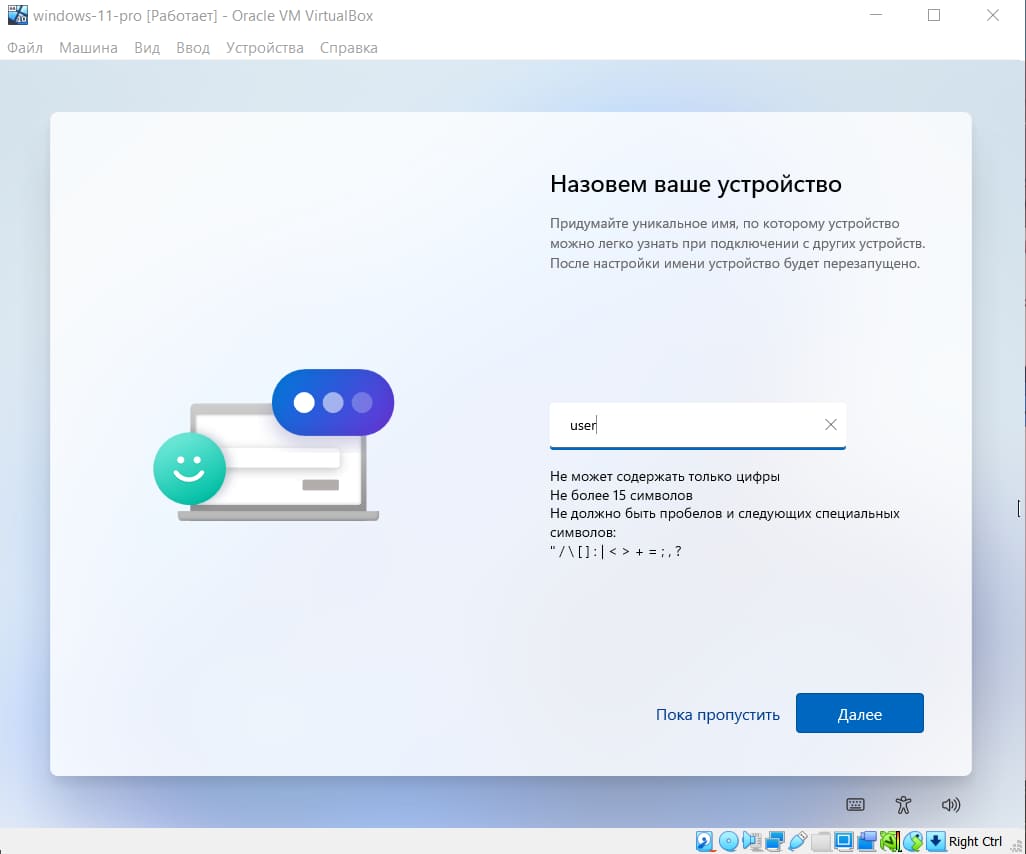
— Для личного использования.
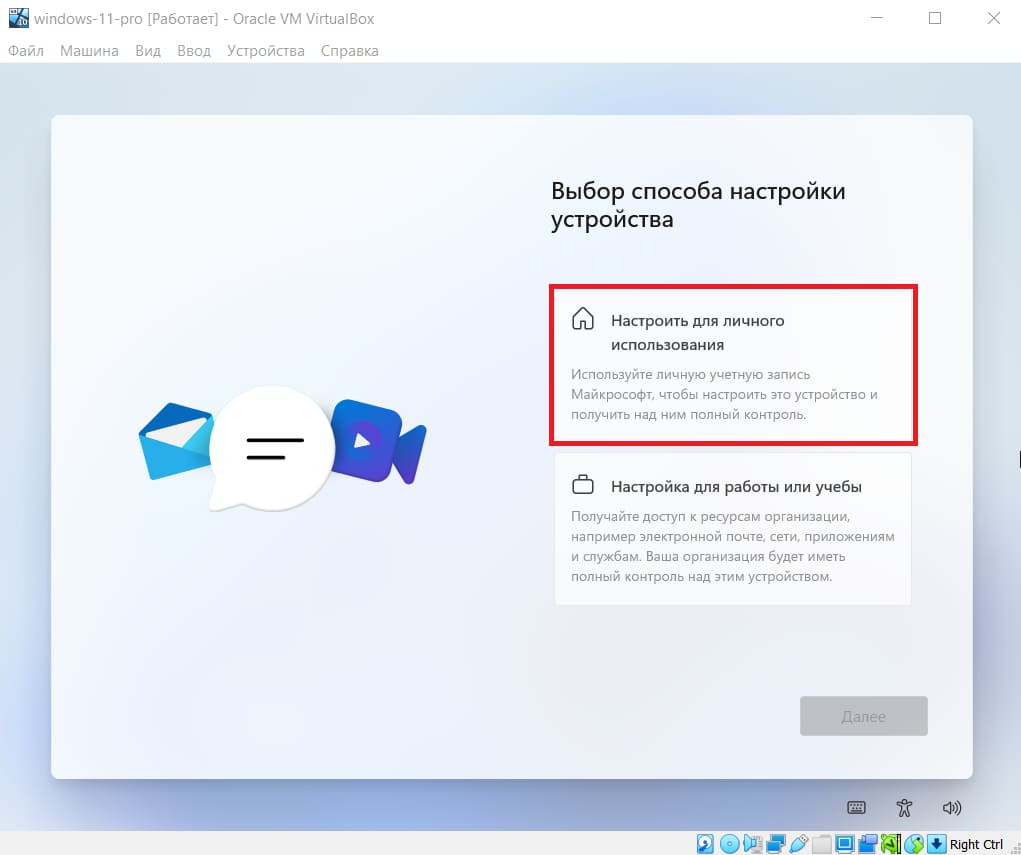
— Теперь войдите в Вашу учетную запись Microsoft.
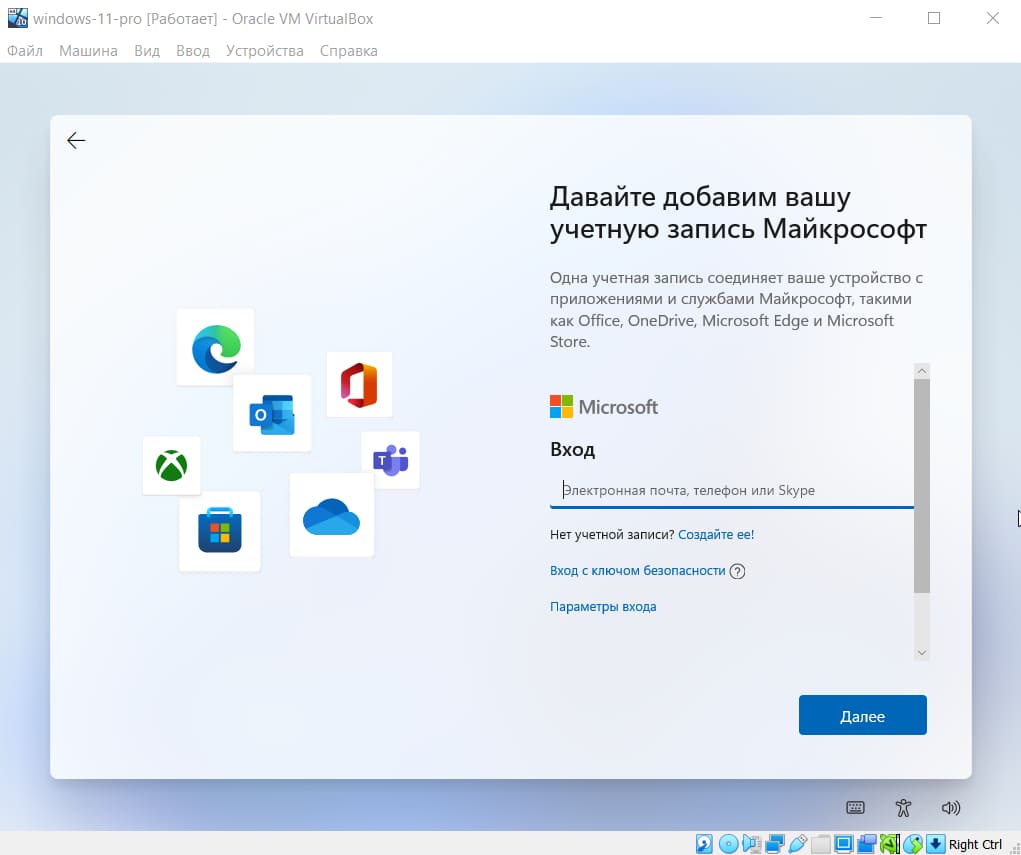
— Задайте пин-код для быстрого входа в систему.
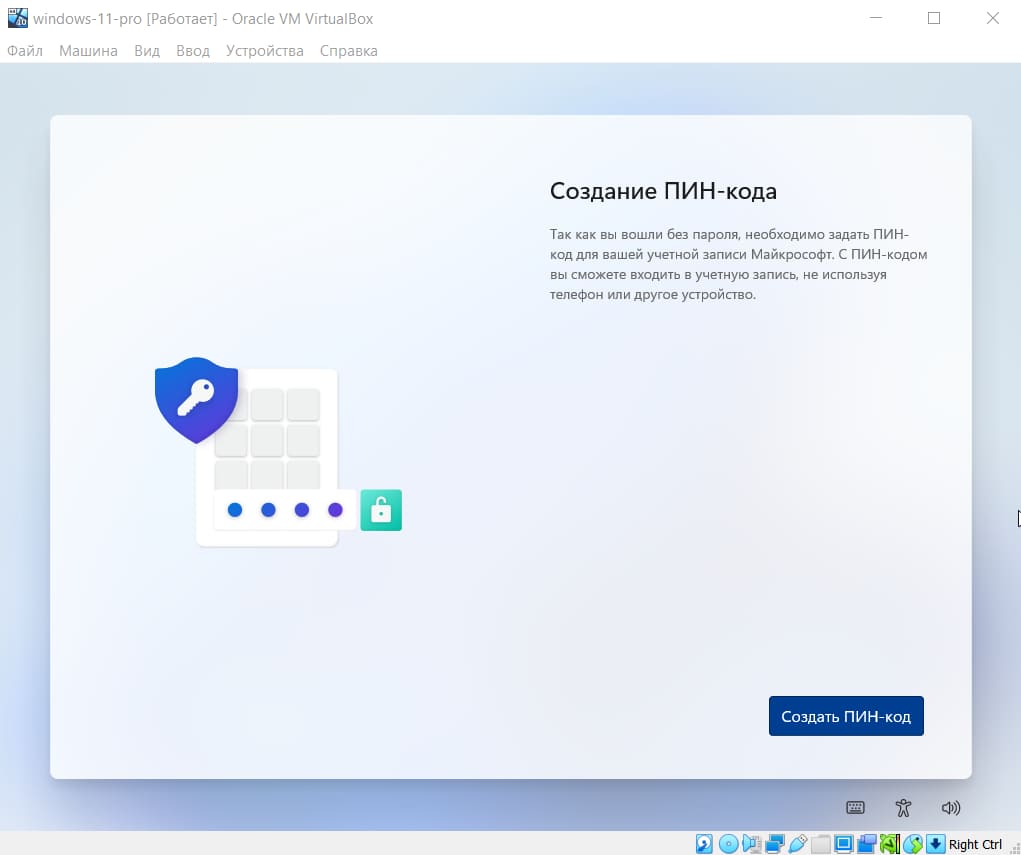
— Задаем параметры конфиденциальности
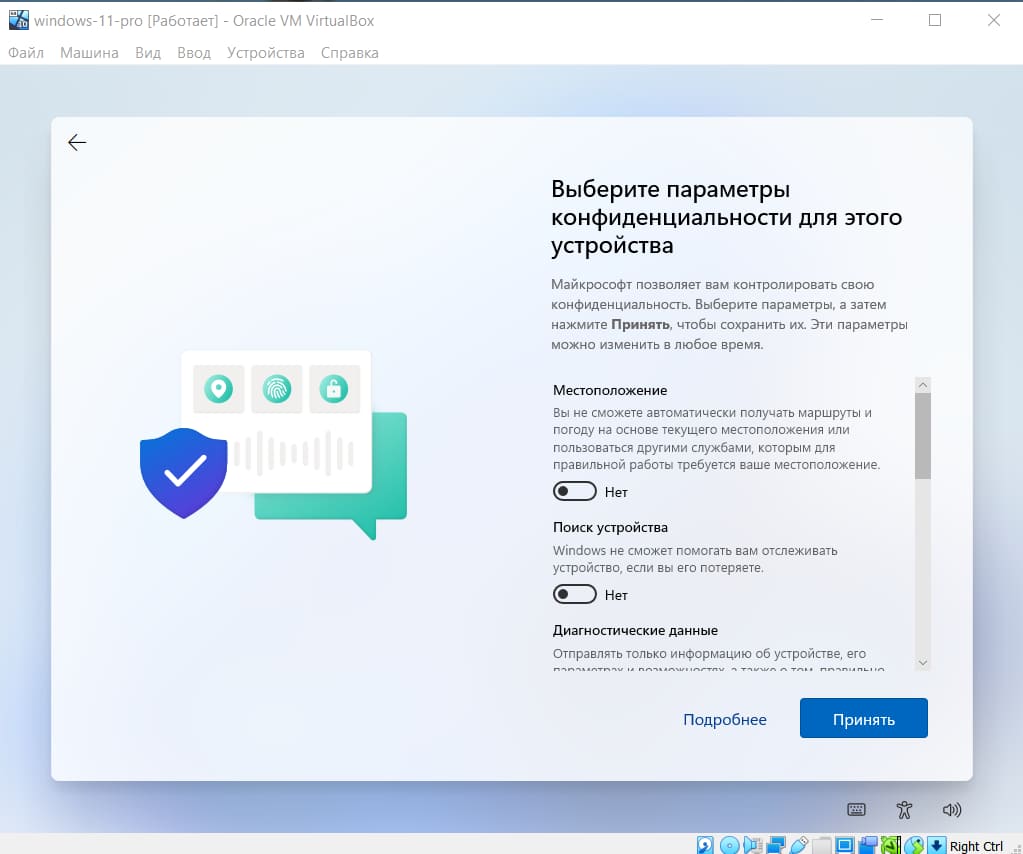
— Следующий пункт пропустим.
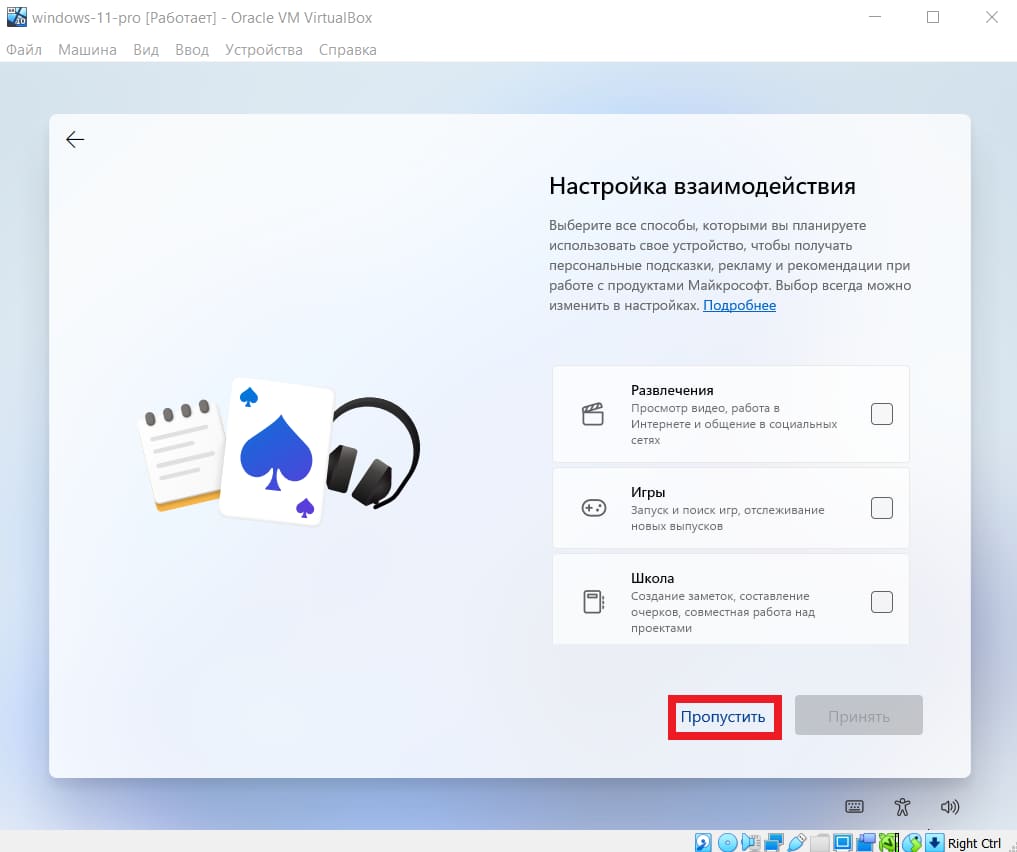
— Сохранять файлы только на этом компьютере.
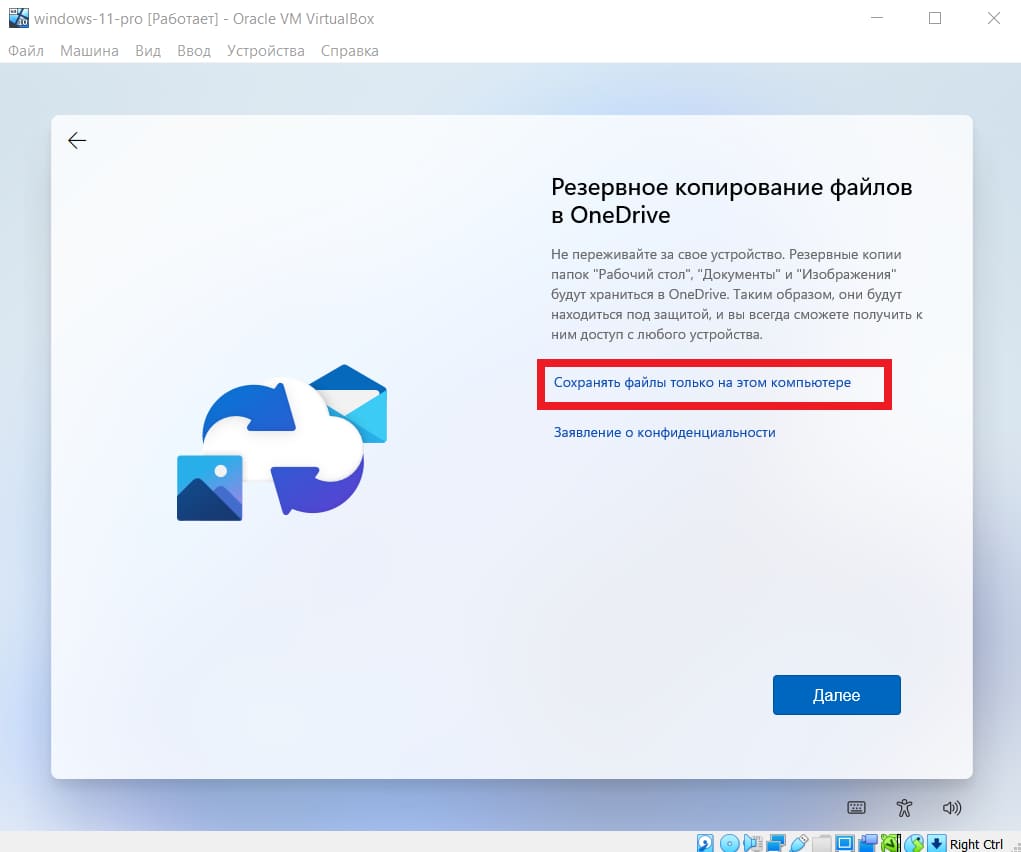
— На этом все, настройка системы закончена, дождитесь загрузке рабочего стола.
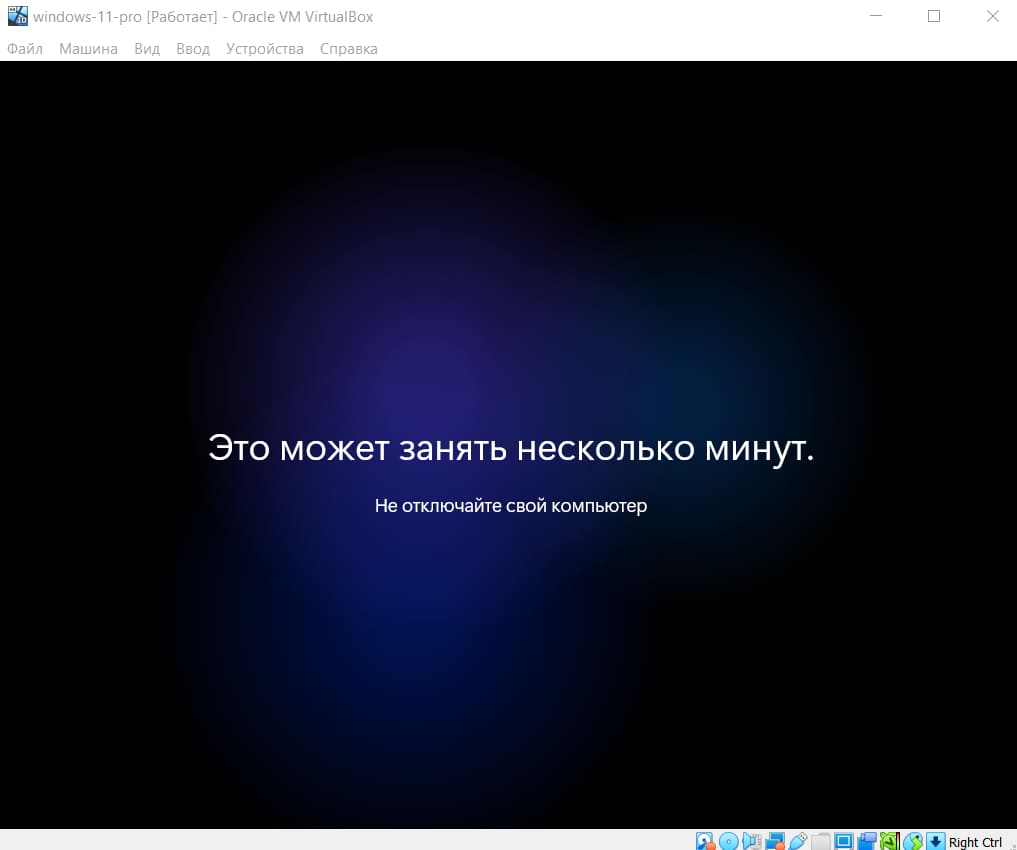
Активация Windows 11
— После установки можем проверить, что у нас установилась желаемая версия. На примере мы устанавливали Windows 11 Pro, но Вы могли установить любую другую.
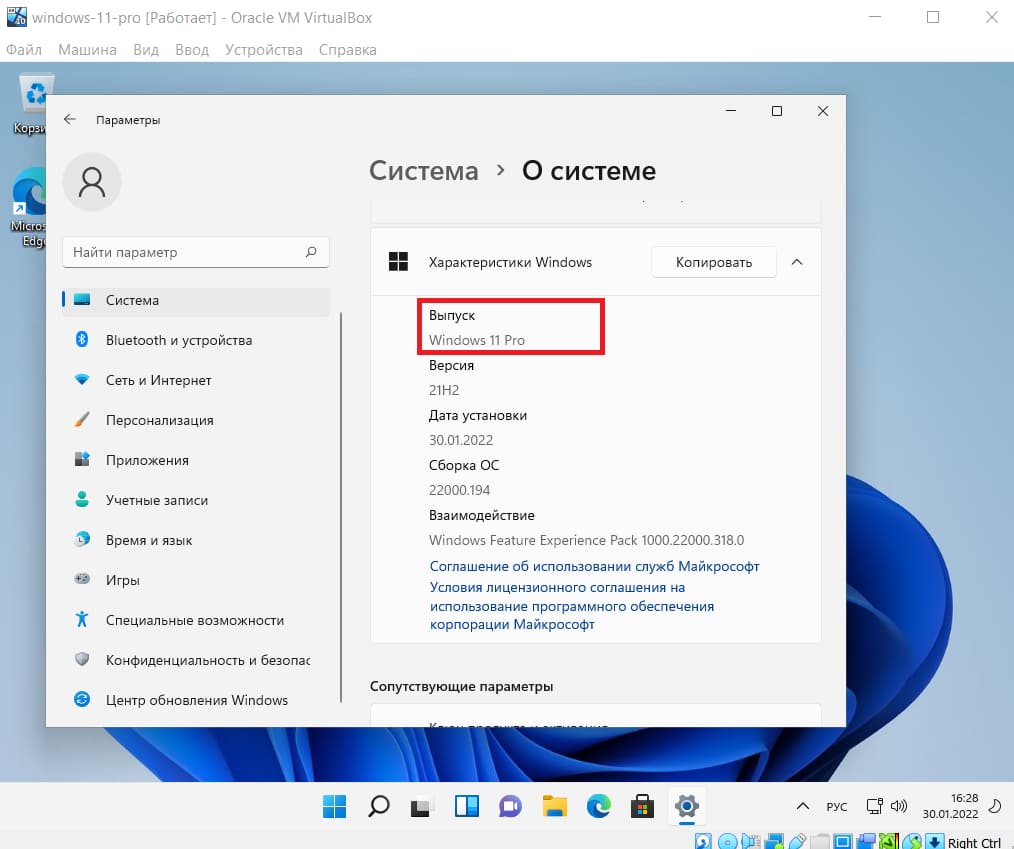
— Для полноценной работы виртуальную систему так же нужно активировать, как и обычную, которая установлена на физический ПК. Нажимаем «Ключ продукта и активация».
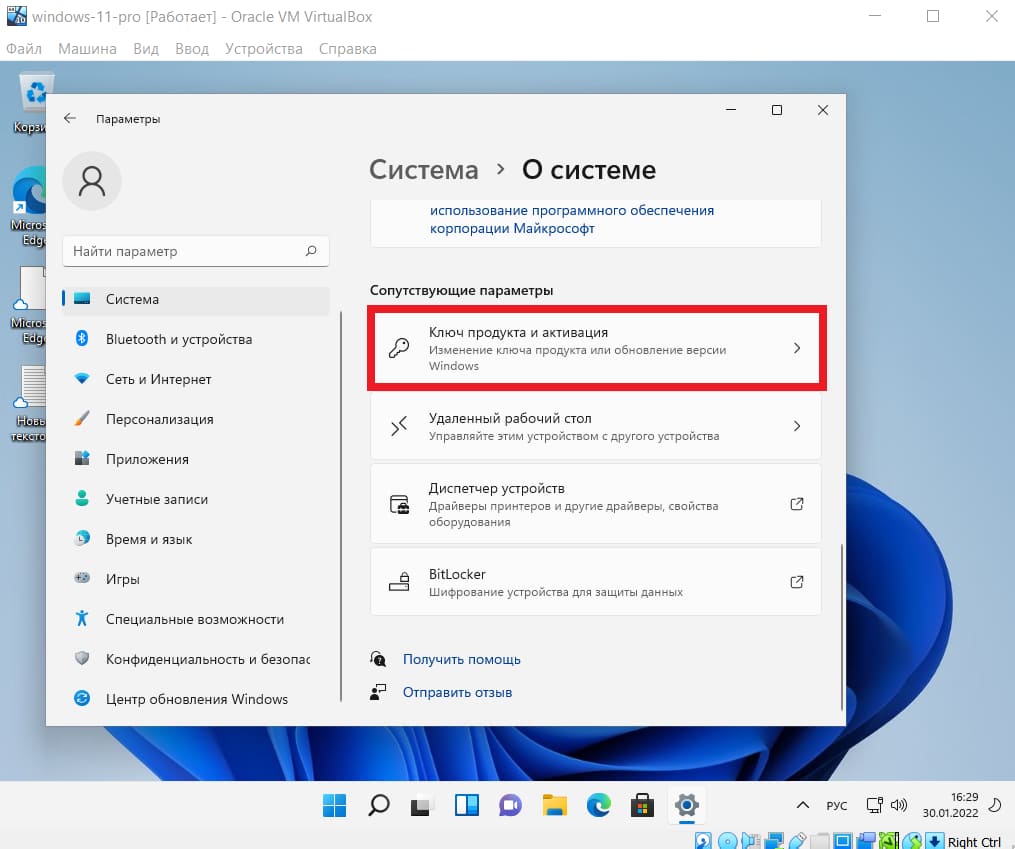
— Видим, что система в состоянии «Неактивно». Для активации системы Вам потребуется лицензионный ключ активации, приобрести его можете в нашем каталоге от 1690 ₽. Доставка ключей моментальная, сразу после оплаты в автоматическом режиме на Вашу электронную почту. Бесплатная техподдержка нашего магазине и гарантия.
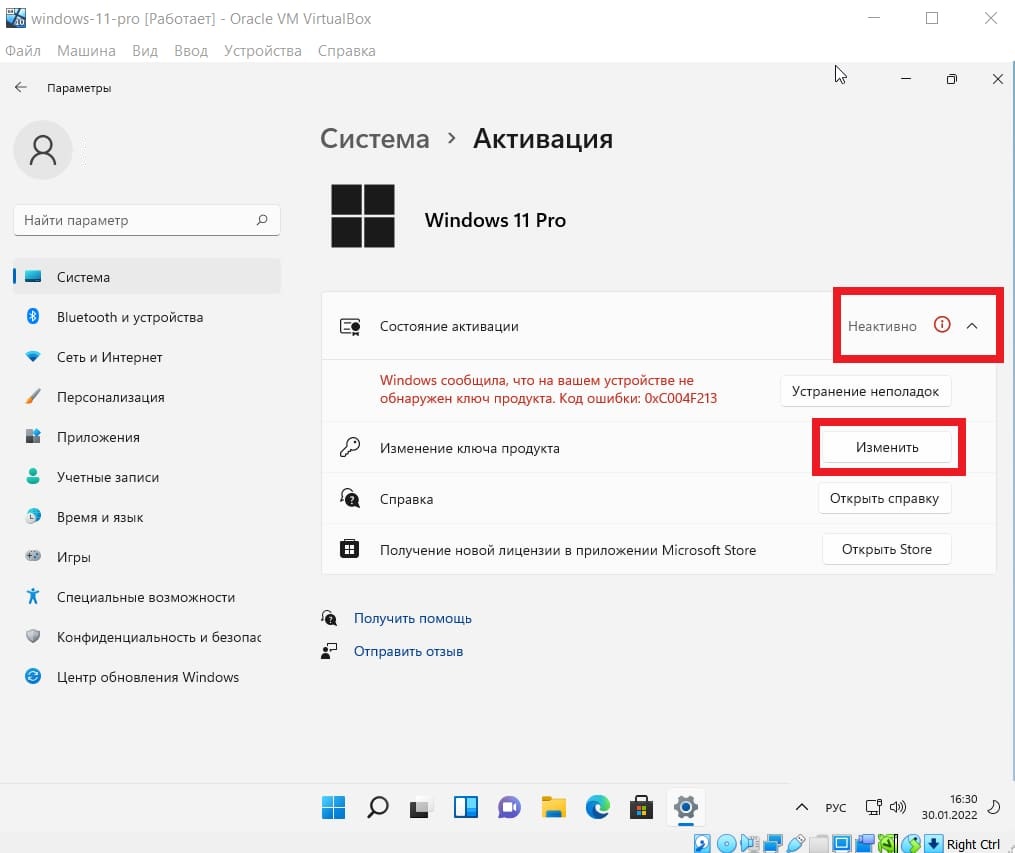
Для активации системы просто вводите Ваш ключ в окно для ввода ключа. Более подробно ознакомиться с процессом активации Windows 11 можете в нашей прошлой статье.
Windows 11 is the newest operating system released by Microsoft. It was released on October 5, 2021. This guide will help individuals who wish to install Windows 11 in a virtual machine. Join me as we install Microsoft Windows 11 in a container using VirtualBox.
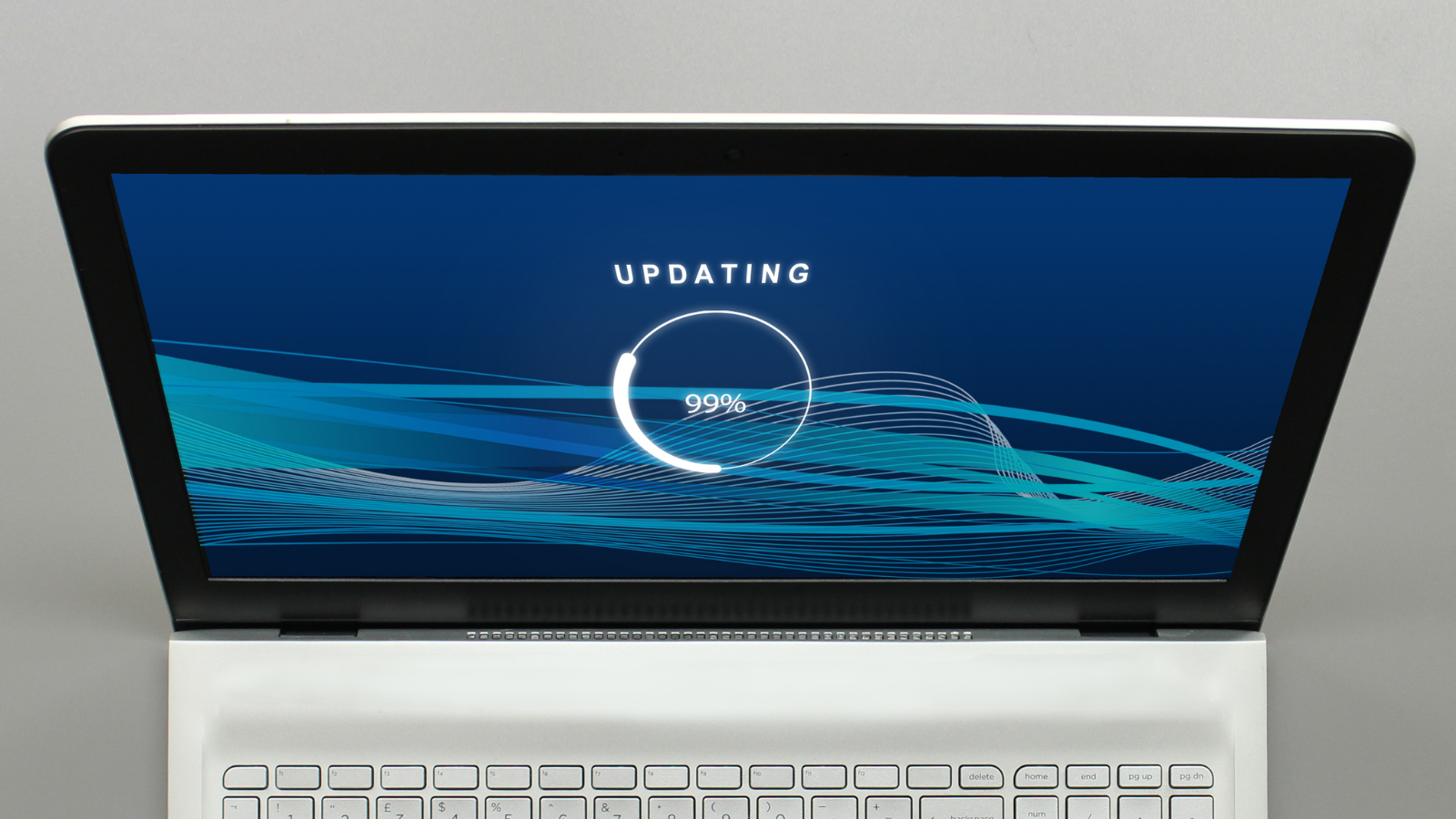
Things you’ll need:
- Computer
- Already installed VirtualBox
Downloading Windows 11 ISO file:
- Go to Google.com
- Type in “windows 11 iso file”
- One down click “Download Windows 11”
- Scroll down and look to your left, scroll down, and you’ll see “Download Windows 11 Disk Image (ISO)”
- There will be a drop-down box that says “Select Down” click that and click “Windows 11”
- Click “Download” and that usually takes a few minutes/hour depending on your Internet speed
- After you’ve clicked that, another box appears and that says “Select the product language”. Click the language you use. Then “confirm”
- Another box will appear and that’ll say “Download Windows 11 English 64-bit Download”
After the Windows ISO file is downloaded, you are then going to open VirtualBox (that you’ve already downloaded). And, what will be shown is how to get Windows 11 without running into some trouble. (Will be shown with screenshots.)
Creating a VirtualBox Machine:
- Open VirtualBox
- Towards the top left, click on the button called “New”
- The “Name and operating system” will pop up.
- Name (or whatever name of your choice) “Windows-1 11 2021” (wherever your Machine’s folder will be at)
- Then the Type (meaning we downloaded the Windows 11 machine) will be “Microsoft Windows”
- The version will be “Windows 10 64-bit”
- Then click “Continue”
- Memory Size pops up, and we’re going to be giving it “4096 MB” then click continue
- The Hard disk pops up. Click “Create a virtual hard disk now”
- After click “Create”
- Hard disk file type pops up, and it’s the type of file that you would like to use for the new virtual hard disk. For this, we are going to be clicking on “VDI (VirtualBox Disk Image).” After that, click the button “Continue”
- Storage on physical hard disk – This is asking about the size of the file when it is used. We are going to be clicking on “Dynamically allocated” to the hard drive. Click the button “Continue” after that you’ve clicked that
- File location and size – it is asking where you can put the new virtual hard disk file into the box, or click on the folder icon to select a different folder to create the file in
- Then, underneath that, set the virtual hard disk in megabytes to “64.00 GB” as this is the size limit, and click the “Create” button to complete the procedure
Modifying the Windows Settings: Before the Virtual machine is up and running, we have to go into the settings of the machine and set a few things that I will be showing in the following steps:
- Make sure you are on the “Windows-1 11 2021” box and click the yellow “Settings”
- Click “System” and go to the “Processor”
- After, click the “Storage” and click the “Empty” looking disk look like, and you are then going to go to the “Win11_English_x64.iso”
- Then click “OK”
Time to power it up, but there’s an error:
- First, make sure you are on the “Windows-1 11 2021” then click the “Start” button that is green
- Powered up you’ll see a screen asking about selecting a virtual optic disk, click the box and click the “Win11_English_x64.iso” if you didn’t get that then you are fine
- After, you’ll see a window setup screen. Set your “Time and Currency format” and “Keyboard or Input method” that’ll suit you. Then click “Next”
- Click the “Install Now” button
- After, click “I don’t have a product key.” Then click the “Windows 11 pro” then click “Next”
- Within installing windows 11 on VirtualBox, you’ll run into an error where it’ll say “This PC can’t run Windows 11” don’t worry about that and click the “X” at the top of the screen then “Yes” to quitting the screen
- When that is done, click the “Shift F10” on your keyboard and this will bring up the command line
- In the command line, type the command “regedit” all lower case. Which will then open up a screen called “Registry Editor”
- Then double-click a file called the “HKEY_LOCAL_MACHINE” and after that double click a file called “SYSTEM”
- And double-click a file called “Setup” right-click that folder and click “New” then near it “Key.”
- This new key will then create a folder, and we’re going to name it “LabConfig” and it has to be named that.
- In the new folder “LabConfig” we’re going to right-click in the folder and click “DWORD (32-bit) Value”
- Name this key-value “BypassSecureBootCheck” and then double enter where a screen called “Edit DWORD (32-bit) Value” will come up. And in the same screen, there is something called “Value data” you are going to enter 7 zeros “00000001” then hit enter on the keyboard
- It should look like this.
- We are then going to create another DWORD (32-bit) Value, and name it “BypassTPMCheck” and double enter again and type in “00000001” (MAKE SURE YOU ARE COUNTING)
- Now, close that window and the command line window and go through with installing Windows 11 on either mac or windows computers using VirtualBox. You also shouldn’t get any errors as well after
IMPORTANT: Finally, if something is wrong, exit the system and go into the settings of “Windows-1 11 2021” and make sure the base memory is set to “4096,” as it appears it resets itself to the default base memory. Following that, you should see this screen.