Пришлось в очередной раз сертифицироваться на администратора ViPNet и в процессе обучения обнаружил странное. VirtualBox 6.1.26, как и его более старший товарищ версии 7.0.12 работали откровенно фигово. В частности — машины Windows 10 откровенно тормозили, отваливался экран, на машинах тормозили часы (то есть через 10 минут работы на хосте 16:30 на виртуалке 16:23) и так далее. Попытки решить это дело, в процессе обучения ни к чему хорошему не привели, хотя работать стало получше, были в конечном итоге отключены аудио устройства VM и упрощено видео. Но сегодня вечером решил все таки разобраться, благо время свободное появилось.
Если коротко — отключите Core Isolation!
А теперь чуть длиннее. Не так давно мне потребовалось включить режим Core Isolation на своем ПК. Зачем, почему, сейчас не важно, в обычной жизни это особо не мешает. Данный режим работы Windows представляет из себя виртуализацию всего ПК, но выполненную несколько странно. Фактически — ядро операционной системы работает как среда виртуализации внутри которой выполняется пользовательская часть ОС. Да это реализовано не как привычная виртуальная машина и практически нигде не отражается, кроме одного момента. VirtualBox рисует черепаху в строке статуса. Если бы я часто им пользовался понял бы сразу, но… всегда есть но… В общем разбирая сегодня что же у меня происходит, я понял следующее:
-
Режим аппаратной виртуализации включен. AMD-V работает.
-
VirtualBox режим аппаратной виртуализации видит, позволяет включить его для VM.
-
VirtualBox даже последних версий крайне плохо работает на гипервизоре Hyper-V, который используется Windows в случае Core Isolation.
-
Увидеть что используется Hyper-V в режиме Core Isolation нельзя. Это можно понять косвенно — режим невозможно включить при отключении в BIOS аппаратной виртуализации.
В целом заходим в Параметры центра «Безопасность Windows» и выключаем Core Isolation вообще. Перезагружаемся. Готово.

Ну и черепашка. Она была здесь. Сейчас там значок аппаратной виртуализации.

,
After installing VirtualBox on a Windows 10 or 11 host machine you may notice that the guest VM machine is running very slowly for no apparent reason. If you are experiencing such a problem and want to make VirtualBox run faster, continue reading below.
This tutorial contains several methods to optimize VirtualBox’s performance under Windows 10 and Windows 11 OS.
FIX: VirtualBox Machine Runs Slowly on Windows 11/10.
- Disable Hyper-V & Hypervisor.
- Remove & reinstall Guest Additions.
- Allocate More System Resources to VM.
- Set Power Plan to High Performance.
- Disable 3D Acceleration in VirtualBox.
- Change Graphics Controller in VirtualBox.
- Disable Host I/O Cache in Virtual Box.
Method 1. Disable Hyper-V & Windows hypervisor.
Hyper-V is a hardware virtualization product built into Windows 11/10/8.1 Professional and Enterprise Editions and on Windows Server 2012 and later versions. But, when Hyper-V feature is enabled, VirtualBox VM runs very slowly and must be disabled.
1. Navigate to Control Panel > Programs and Features > Turn Windows features on or off
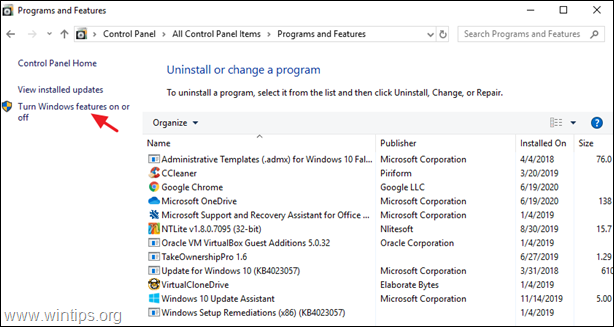
2. Uncheck the following features:
- Containers *
- Hyper-V *
- Virtual Machine Platform
- Windows Hypervisor Platform
- Windows Sandbox
* Note: The ‘Containers’ and the ‘Hyper-V’ features exists only in Windows 10 PRO.
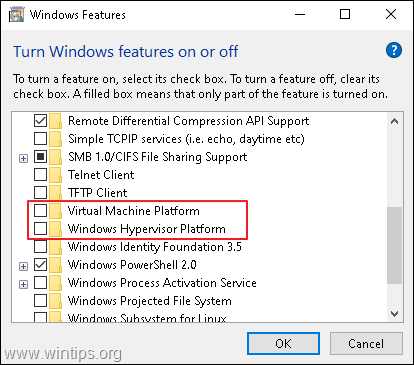
3. Restart the computer after uninstall.
4. Open Command Prompt as Administrator.
5. Type the following command and press Enter:
- bcdedit /set hypervisorlaunchtype off
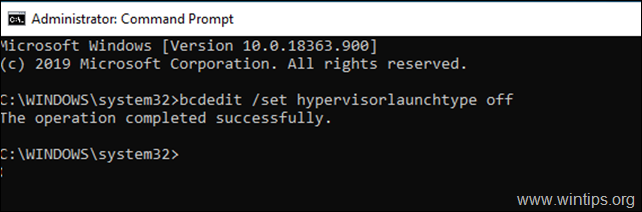
6. Reboot your PC.
7. After reboot, start the VirtualBox VM machine and normally the problem will be fixed. If not, proceed to the rest methods below.
Method 2. Remove & re-Install VirtualBox Guest Additions.
The VirtualBox Guest Additions consist of device drivers and system applications that optimize the operating system for better performance and usability. But sometimes, especially after a Windows update of the guest machine, it needs to be reinstalled to fix performance issues.
1. Navigate to Control Panel > Programs and Features and uninstall the VirtualBox Guest additions.
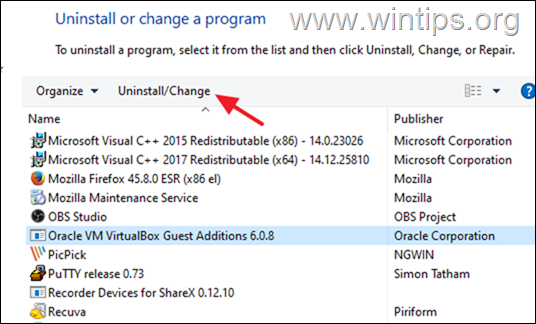
2. After uninstall restart your PC.
3. Finally proceed to install Guest Additions again and check if the problem is fixed. If not, proceed to the next step:
Method 3. Allocate More CPU and Memory resources.
Another cause of slow VirtualBox performance is the low resources you have allocated to the virtual machine. For example, Windows 10 needs at least 4GB of RAM to run smoothly. To allocate more CPU and Memory on the VM machine:
1. Open VM settings and select System on the left.
2. At Motherboard tab, drag the slider to the right and maximize the allocated memory for the VM machine.
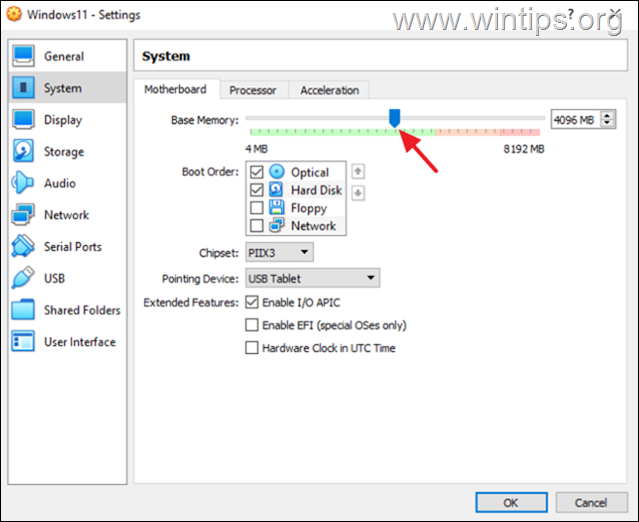
3. At Processor tab, drag the slider to the right and allocate more CPU’s for the VM machine.
4. Also ensure that the processor’s Execution Cap is set to 100%
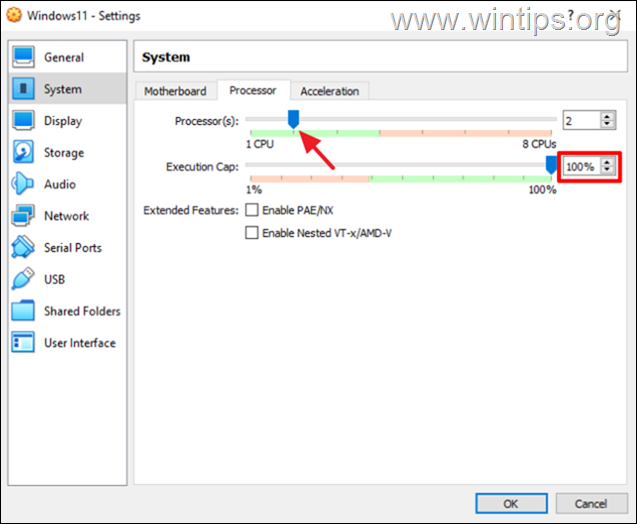
Method 4. Change Power Plan to High Performance.
Another reason for the slow performance of VirtualBox, especially if you are using a laptop, is the power plan you use for how your device consumes and saves power. In order for VirtualBox to run smoothly and without delays, Power Plan must be set to High Performance.
1. Navigate to Control Panel > Power Options.
2. Select Change Plan Settings.
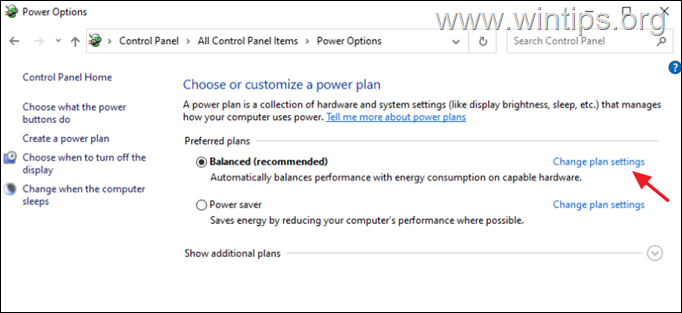
3. Click Change advanced power settings.
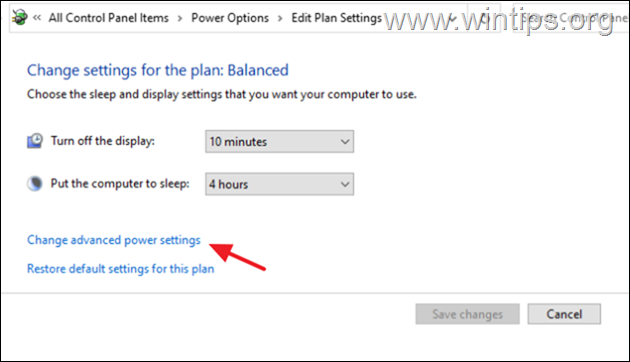
4. Change the Power Plan to High performance and click OK.
5. Start the VirtualBox machine and see if it continues to run slowly.
Method 5. Disable 3D Acceleration in VM Settings.
Another reason VirtualBox runs very slowly is when 3D acceleration is enabled.
1. Open VM settings and select Display on the left.
2. Uncheck the Enable 3D acceleration checkbox and click OK.
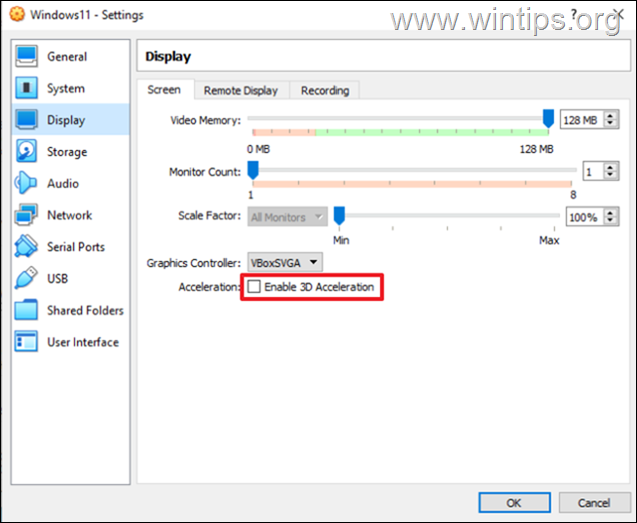
3. Now start the VM machine and see if it’s running faster.
Method 6. Change Graphics Controller in VM Settings.
Another method to optimize VirtualBox’s performance under Windows 10/11, is to use a deterrent graphics controller on the VirtualBox machine. So proceed as follows:
1. Open VM settings and at Display options change the Graphics Controller from VboxSVGA or VboxVGA. *
* Note: If it is already VboxVGA, change it to VboxSVGA and see if that makes any difference.
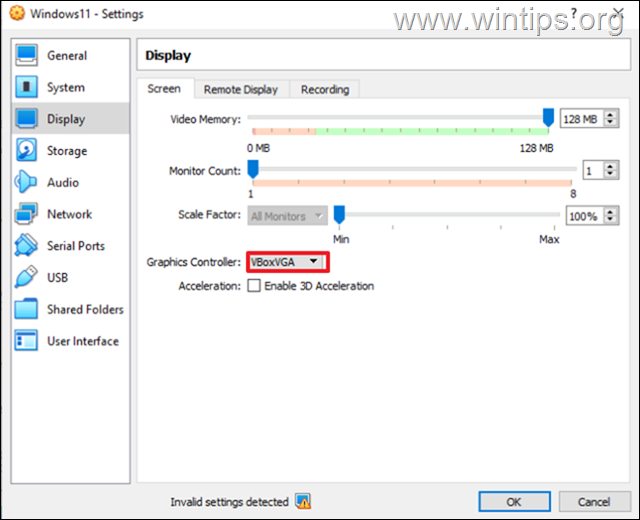
Method 7. Disable Host I/O Cache in SATA Controller.
Although the Host I/O Cache of the disk controller helps VirtualBox to run faster, in some cases it does not.
1. Open VM settings and select Storage on the left.
2. Uncheck the Use Host I/O Cache checkbox and click OK. *
* Note: If it is already Disabled then Enable it.
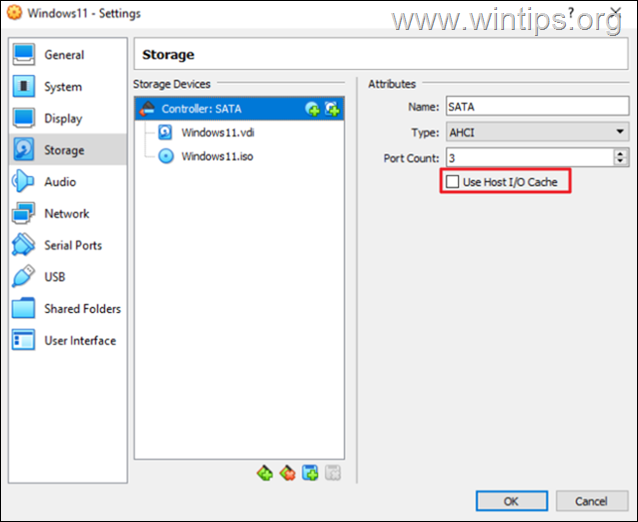
3. Start the VM and see if it running better now.
That’s it! Which method worked for you?
Let me know if this guide has helped you by leaving your comment about your experience. Please like and share this guide to help others.
If this article was useful for you, please consider supporting us by making a donation. Even $1 can a make a huge difference for us in our effort to continue to help others while keeping this site free:
- Author
- Recent Posts
Konstantinos is the founder and administrator of Wintips.org. Since 1995 he works and provides IT support as a computer and network expert to individuals and large companies. He is specialized in solving problems related to Windows or other Microsoft products (Windows Server, Office, Microsoft 365, etc.).
When I migrated my home computer to new hardware with Windows 11, the VirtualBox VMs started working too slow. They are completely unusable. Even though the new hardware configuration is more powerful than the old PC, it was a real shock when the virtual machines started acting very slow suddenly.
Technically the existing virtual machines should work well on new hardware. I had no doubts about the processor or RAM support since I installed the latest version of the Oracle VirtualBox.
I had every doubt about the Windows 11 Operating System only. Since it was a fresh installation without much modification, I was unsure where to start the troubleshooting.
In this guide, let me show the steps you need to take if you experience a similar issue with painful slow VMs on VirtualBox with Windows 11 host. You can use the same methods on Windows 10 computers also.
Why VMs Working too Slow on VirtualBox with Windows 11?
The main reason is the Hyper-V feature on the Windows OS. Even if you haven’t installed the Hyper-V feature or already removed it (installed earlier) from the control panel, you may experience extremely slow virtual machines in VirtualBox. Follow the below steps to fix it and make it work like usual.
How to Identify that the VM is struggling to work on Windows 11 Host?
- Obviously, the VM boot will be too slow. Sometimes you will not get the desktop screen even after 10 minutes.
- You will notice a green turtle icon on the virtual machine console. This indicates that there is a performance issue for the VM.
Reason for the Slow VirtualBox VMs in Windows 11
The Microsoft Hyper-V feature or related services using virtualization technology (VT-x) on your computer. VT-x is a critical feature the VirtualBox uses to run the VMs at optimal speed. When the Windows services occupy this feature, VirtualBox can’t use it.
Hyper-V and VirtualBox can’t access the VT-x (Virtualization technology) simultaneously on a computer. We discussed a similar problem earlier here.
How to Fix Extremely Slow VirtualBox VMs – Windows 11/10 Host
1) Uninstall the Hyper-V feature
If you installed Hyper-V, Sandbox, Docker features or anything related to Hyper-V recently, you need to uninstall them.
These features and VirtualBox can’t work together well on a computer. Microsoft services like Hyper-V always access the VT-x technology first while the host OS boots up; hence, VirtualBox can’t access them later.
Windows 11 and Windows 10 have slightly different names for these features. Make sure to find the correct one and remove them.
Visit Control Panel -> Programs and Features. Click on the ‘Turn Windows features on or off’ option to remove the Hyper-V and related features.
Make sure to untick Hyper-V services, Virtual Machine Platform, Hypervisor Platform and Windows Sandbox.
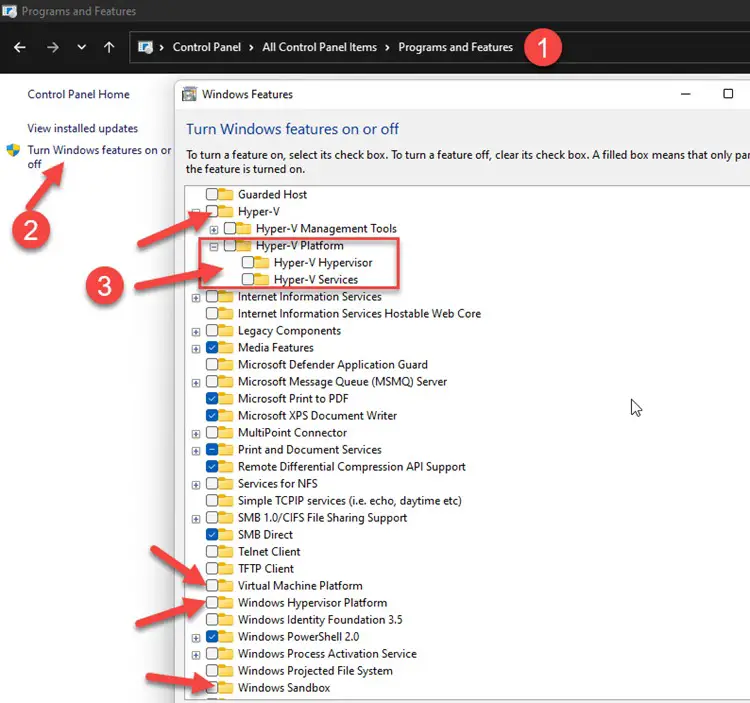
Press OK to remove the features.
You need to restart the computer to take effect.
Once the computer is rebooted, power on the virtual machines in VirtualBox and see whether they work at the normal speed, also, the green turtle icon should not appear in the VM console.
If this doesn’t help, go to the next step.
In my example, it was a fresh installation of Windows 11 on brand new hardware. I did not enable Hyper-V or any extra services. So, in the control panel, I did not see these options selected, yet the VMs worked very slowly in VirtualBox.
2) Clean Uninstallation of Hyper-V by Command Prompt
Several feedbacks are available online to perform a clean removal of Hyper-V features from the command prompt.
Open the command prompt as administrator and execute the following commands.
bcdedit /set hypervisorlaunchtype offand DISM command to remove the feature.
DISM /Online /Disable-Feature:Microsoft-Hyper-VShut down the computer after the above commands and wait for 20 seconds. Then switch on the computer to see the difference.
Technically, this step did not help me either. The above commands returned a successful message at the end. Still, the virtual machines in VirtualBox worked exceptionally slow.
To verify whether this is affecting only the existing virtual machines, I created a new virtual machine and started installing Windows 10 on it. The process was painfully slow, and I could not continue further. Because the new VM also started with the green turtle icon.
If none of the above steps helps you, the final option is about the device and credential guard in Windows Defender. Also, the core isolation option in Windows 11 security.
3) Disable the Core isolation option in Windows Defender
Before disabling the device or credential guard in Windows defender, disable the Core isolation.
It is one of the virtualization-based security options that use the VT-x of the Windows computer. Even though we uninstalled the Hyper-V feature completely from the PC, the VirtualBox VMs could work very slowly if the core isolation option is still active.
- Open the Windows security app (Search for security & open Windows defender security)
- Select ‘Device security’ and ‘Core isolation details.’
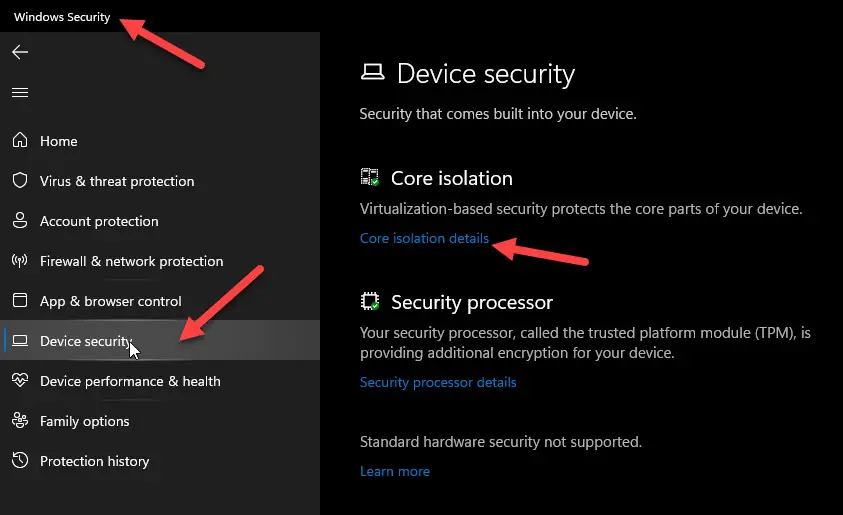
- Switch off the ‘Memory integrity’ option. This will require the reboot of the computer.
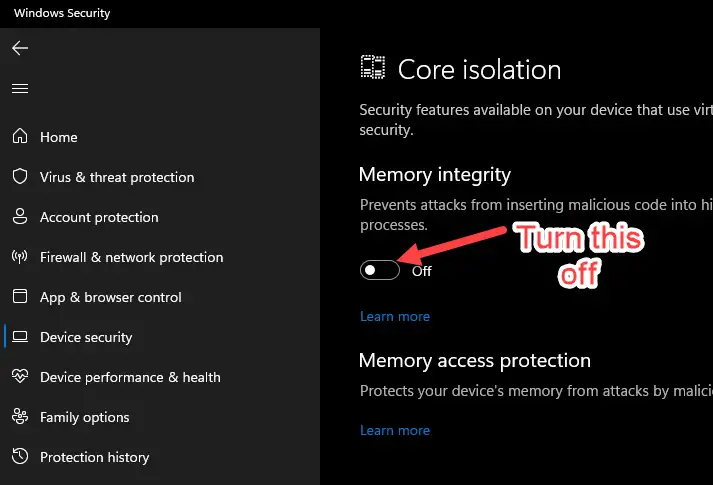
My VirtualBox virtual machines started working well by disabling this option and rebooting the computer. Also, the green turtle symbol disappeared the ‘V’ symbol returned like normal. That is a clear sign that the virtual machines are using the proper VT-x feature of the computer hardware.
4) Disable Device and Credential Guard
Since disabling Core isolation in Windows defender solved my issue, I did not need to try these solutions. Also, I believe this method may not apply to your Windows 11 PC.
If you have Windows 10, you may need to look into these options.
The device and credential guards are slightly complicated options that can be enabled by Group policy, registry, HVCI and Windows Defender readiness tool. If these options are not enabled on your computer by any of these tools, then definitely, these will not create slow VM issues on VirtualBox.
If you still face the issue and need to disable these options, check out the below guides.
- Check and disable Windows Defender Credential Guard
- What is MS Windows Defender Device Guard
Какая-то странная хрень на днях произошла с виртуалбоксом — винда в ней начала дико тормозить…да так,что ели курсор передвигался,хотя отдал аж 6 ядер и что-то около 8гб оперативки или даже больше (во избежании банальшины…),VT-x/AMD-V была включена,проверил…почитал в инэте — ничего толком кроме этого не предлагают…
Сейчас установлено типо две винды в ней,проверил во-второй тот-же самый пункт — амд-в был серым,начал ковырятся — нашёл,как включить этот пункт,через:
C:\VirtualBox\VBoxManage.exe modifyvm «Windows» —nested-hw-virt on
ну…пункт этот теперь активен,но…есть одно мохнатое НО,если его включить,то винда вообще не запускается и сразу выкидывает ошибку:
Cannot enable nested VT-x/AMD-V without nested-paging and unresricted guest execution!
(VERR_CPUM_INVALID_HWVIRT_CONFIG).
Код ошибки:
E_FAIL (0x80004005)
Компонент:
ConsoleWrap
Интерфейс:
IConsole {872da645-4a9b-1727-bee2-5585105b9eed}
И если теперь выключить VT-x/AMD-V,то винда загрузится,но будет так-же лагать…
ну и как я уже говорил выше,если погуглить эту ошибку — ничего,кроме включения нестед-хв-вирт не предлогают включить…
Hyper-V конечно-же отключена,в том числе и в извращённой форме:
echo DISM /Online /Enable-Feature /All /FeatureName:Microsoft-Hyper-V
dism.exe /Online /Disable-Feature:Microsoft-Hyper-V
bcdedit /set hypervisorlaunchtype off
PowerShell Disable-WindowsOptionalFeature -online -FeatureName VirtualMachinePlatform
echo PowerShell Disable-WindowsOptionalFeature -Online -FeatureName Microsoft-Hyper-V-Hypervisor -All
PowerShell Disable-WindowsOptionalFeature -Online -FeatureName Microsoft-Hyper-V-Hypervisor
и да,я знаю,что значит «echo»,они там намеренно
защиту виртуализации тоже пробовал выключать (забыл уже,за что она отвечает,но где-то сто лет назад советовали,когда с подобной проблемой столкнулся):
mountvol X: /s
copy %WINDIR%\System32\SecConfig.efi X:\EFI\Microsoft\Boot\SecConfig.efi /Y
bcdedit /create {0cb3b571-2f2e-4343-a879-d86a476d7215} /d «DebugTool» /application osloader
bcdedit /set {0cb3b571-2f2e-4343-a879-d86a476d7215} path «\EFI\Microsoft\Boot\SecConfig.efi»
bcdedit /set {bootmgr} bootsequence {0cb3b571-2f2e-4343-a879-d86a476d7215}
bcdedit /set {0cb3b571-2f2e-4343-a879-d86a476d7215} loadoptions DISABLE-LSA-ISO,DISABLE-VBS
bcdedit /set {0cb3b571-2f2e-4343-a879-d86a476d7215} device partition=X:
mountvol X: /d
pause
так-же валяется скрипт на повершеле для сиего деяния,но его решил сюда не вставлять,ибо он просто огромен)
Где-то ещё советовали так включить виртуализацию:
Set-VMProcessor Windows -ExposeVirtualizationExtensions $true
Из последнего найденного — отключить встроенную песочницу — отключил,не ребутался,правда ещё,но пока ничего не изменилось…
В анти-вирусе выключил использование аппаратной вируализации,при этом он теперь пишет:
Аппаратная виртуализация недоступна.Обнаружено несовместимое оборудование или программное обеспечение.
Банальные методы,типо включения виртуализации в бивесе — не предлагать,она там была включена,сразу-же после первого запуска материнки,после покупки…
Понимаю,что часть из этих советов относятся только к вирутализации через Hyper-V (кто ей вообще пользуется…),но тем не менее — это всё,что я нашёл…или наоборот нужно все или почти все эти пункты отключить,ибо они как раз с VirtualBox-ом конфликтуют ?
_________________
Xeon E5-1650v3@4.4GGZ+GTX 970 4gb+32gb DDR4 2400 (CL13,CR1) (Samsung)
valid.x86.fr/5f4rjt
youtube.com/channel/UCaq4-vPuxxAOVqmhjhqtrcw — тесты зеонов
-
BofA
- Posts: 13
- Joined: 18. Oct 2022, 18:28
Virtual box Guest OS is very slow on Windows 11 host
Hi,
My host was Windows 10 and it got upgraded to Windows 11 rcently. I have a Windows 10 Guest OS with Virtual box (Version 6.1.38 r153438 (Qt5.6.2) and Guest additions same version.
The guest OS is very slow and it freezes frequently. Sometimes it freezes forever and I have to close and re-start the virtualbox.
When it freezes in the Virtual Macine logs it says «Heartbeat last recieved x seconds ago..».
I did check Host’s Hyper V settings everything is unchecked.
So not sure what is causing slowness but it definitely started ocurring after Host upgrade to Windows 11.
Any sugesstions its becoming difficult to work with such a slow VM.
-
scottgus1
- Site Moderator
- Posts: 20945
- Joined: 30. Dec 2009, 20:14
- Primary OS: MS Windows 10
- VBox Version: VirtualBox+Oracle ExtPack
- Guest OSses: Windows, Linux
Re: Virtual box Guest OS is very slow on Windows 11 host
Post
by scottgus1 »
After a major host OS update it is good to uninstall and reinstall Virtualbox with a reboot in between. The VMs will stay ready to be used.
After you do this un- & re-install, if the VMs are still slow, please pick one VM. Start the VM from full normal shutdown, not save-state. Run until you see the problem happen, then shut down the VM from within the VM’s OS if possible. If not possible, close the Virtualbox window for the VM with the Power Off option set.
Right-click the VM in the main Virtualbox window’s VM list, choose Show Log. Save the far left tab’s log, zip it, and post the zip file, using the forum’s Upload Attachment tab.
BofA wrote:I did check Host’s Hyper V settings everything is unchecked.
The green turtle in the VM’s status bar is the defining indicator. Do you see the turtle?
-
BofA
- Posts: 13
- Joined: 18. Oct 2022, 18:28
Re: Virtual box Guest OS is very slow on Windows 11 host
Post
by BofA »
I updagded to new Virtualbox version 7.0 and still see the freeze.. here are the logs.. sorry I cant post attachments due to forum restrictions.
00:41:54.287412 TM: Giving up catch-up attempt at a 60 000 305 946 ns lag; new total: 721 279 381 635 ns
00:42:27.128082 Display::i_handleDisplayResize: uScreenId=0 pvVRAM=000001c6971c0000 w=2194 h=1061 bpp=32 cbLine=0x2248 flags=0xD origin=0,0
00:42:27.128518 Display::i_handleDisplayResize: uScreenId=0 pvVRAM=000001c6971c0000 w=2194 h=1061 bpp=32 cbLine=0x2248 flags=0x1 origin=0,0
00:44:19.811750 Display::i_handleDisplayResize: uScreenId=0 pvVRAM=000001c6971c0000 w=2194 h=1061 bpp=32 cbLine=0x2248 flags=0xD origin=0,0
00:44:19.812155 Display::i_handleDisplayResize: uScreenId=0 pvVRAM=000001c6971c0000 w=2194 h=1061 bpp=32 cbLine=0x2248 flags=0x1 origin=0,0
00:44:20.512412 VMMDev: Guest Additions capability report: (0x5 -> 0x0) seamless: no, hostWindowMapping: no, graphics: no
00:44:21.669230 VMMDev: Guest Additions capability report: (0x0 -> 0x1) seamless: yes, hostWindowMapping: no, graphics: no
00:44:21.669382 VMMDev: Guest Additions capability report: (0x1 -> 0x5) seamless: yes, hostWindowMapping: no, graphics: yes
00:50:02.298252 VMMDev: Guest Log: VBOXNP: DLL loaded.
01:07:13.631623 VMMDev: Guest Log: VBOXNP: DLL loaded.
01:09:42.152386 VMMDev: vmmDevHeartbeatFlatlinedTimer: Guest seems to be unresponsive. Last heartbeat received 4 seconds ago
01:09:42.164384 VMMDev: GuestHeartBeat: Guest is alive (gone 4 061 003 783 ns)
01:11:00.991101 TM: Giving up catch-up attempt at a 60 008 881 489 ns lag; new total: 781 288 263 124 ns
01:12:39.642362 VMMDev: Guest Log: VBOXNP: DLL unloaded.
02:10:32.596209 TM: Giving up catch-up attempt at a 60 000 138 044 ns lag; new total: 841 288 401 168 ns
02:12:30.286939 VMMDev: vmmDevHeartbeatFlatlinedTimer: Guest seems to be unresponsive. Last heartbeat received 4 seconds ago
02:12:32.307254 VMMDev: GuestHeartBeat: Guest is alive (gone 6 547 331 611 ns)
02:13:27.313155 TM: Giving up catch-up attempt at a 60 000 130 592 ns lag; new total: 901 288 531 760 ns
02:16:50.099832 TM: Giving up catch-up attempt at a 60 000 068 551 ns lag; new total: 961 288 600 311 ns
02:26:10.323946 VMMDev: vmmDevHeartbeatFlatlinedTimer: Guest seems to be unresponsive. Last heartbeat received 4 seconds ago
02:27:03.319482 TM: Giving up catch-up attempt at a 60 162 038 381 ns lag; new total: 1 021 450 638 692 ns
Last edited by BofA on 18. Oct 2022, 21:34, edited 1 time in total.
-
BofA
- Posts: 13
- Joined: 18. Oct 2022, 18:28
Re: Virtual box Guest OS is very slow on Windows 11 host
Post
by BofA »
Yes, I do see Green Turtle. It has V in it. Here are the stats from tooltip of Green turtle
Execution Engine: native API
Nested paging: Inactive
Unrestricted execution: In active
Execution cap: 81
Paravirtualization interface: Hyper-V
Processors: 6
-
multiOS
- Volunteer
- Posts: 1423
- Joined: 14. Sep 2019, 16:51
- Primary OS: Mac OS X other
- VBox Version: VirtualBox+Oracle ExtPack
- Guest OSses: Windows, Linux, BSD
- Location: United Kingdom
Re: Virtual box Guest OS is very slow on Windows 11 host
Post
by multiOS »
— The Execution Cap isn’t going to help performance.
— Do you really need 6CPUs allocated to the Guest? Over-provisioning does cause slowdown.
Not possible to offer anything else as you didn’t follow scottgus1’s instructions about the VBox.log:
Right-click the VM in the main Virtualbox window’s VM list, choose Show Log. Save the far left tab’s log, zip it, and post the zip file, using the forum’s Upload Attachment tab.
snippets from the log are rarely of any value
-
BofA
- Posts: 13
- Joined: 18. Oct 2022, 18:28
Re: Virtual box Guest OS is very slow on Windows 11 host
Post
by BofA »
multiOS wrote:— The Execution Cap isn’t going to help performance.
— Do you really need 6CPUs allocated to the Guest? Over-provisioning does cause slowdown.Not possible to offer anything else as you didn’t follow scottgus1’s instructions about the VBox.log:
Right-click the VM in the main Virtualbox window’s VM list, choose Show Log. Save the far left tab’s log, zip it, and post the zip file, using the forum’s Upload Attachment tab.
snippets from the log are rarely of any value
Logs attached.
Last edited by BofA on 19. Oct 2022, 03:29, edited 1 time in total.
-
BofA
- Posts: 13
- Joined: 18. Oct 2022, 18:28
-
mpack
- Site Moderator
- Posts: 39134
- Joined: 4. Sep 2008, 17:09
- Primary OS: MS Windows 10
- VBox Version: VirtualBox+Oracle ExtPack
- Guest OSses: Mostly XP
Re: Virtual box Guest OS is very slow on Windows 11 host
Post
by mpack »
I would reduce the CPU allocation to 2 cores, and enable 3D acceleration: using 2K graphics without acceleration is expected to be slow.
-
BofA
- Posts: 13
- Joined: 18. Oct 2022, 18:28
-
VM_DBA
- Posts: 1
- Joined: 24. Oct 2022, 16:52
Re: Virtual box Guest OS is very slow on Windows 11 host
Post
by VM_DBA »
Turning off Windows Security->Device Isolation->Core isolation seems to have helped me. It got rid of the green turtle icon. Now, I have «Execution engine: VT-X/AMD/V». It’s faster than it was before, but not what I would have hoped with 8 CPUS out of 32 allocated to the VM.
-
BofA
- Posts: 13
- Joined: 18. Oct 2022, 18:28
Re: Virtual box Guest OS is very slow on Windows 11 host
Post
by BofA »
VM_DBA wrote:Turning off Windows Security->Device Isolation->Core isolation seems to have helped me. It got rid of the green turtle icon. Now, I have «Execution engine: VT-X/AMD/V». It’s faster than it was before, but not what I would have hoped with 8 CPUS out of 32 allocated to the VM.
Core Isoltation is already turned off. The turtle still exists.
-
mpack
- Site Moderator
- Posts: 39134
- Joined: 4. Sep 2008, 17:09
- Primary OS: MS Windows 10
- VBox Version: VirtualBox+Oracle ExtPack
- Guest OSses: Mostly XP
Re: Virtual box Guest OS is very slow on Windows 11 host
Post
by mpack »
You have Hyper-v enabled
00:00:02.979461 HM: HMR3Init: Attempting fall back to NEM: VT-x is not available
00:00:03.332099 NEM: info: Found optional import WinHvPlatform.dll!WHvQueryGpaRangeDirtyBitmap.
00:00:03.332132 NEM: info: Found optional import vid.dll!VidGetHvPartitionId.
00:00:03.332143 NEM: info: Found optional import vid.dll!VidGetPartitionProperty.
00:00:03.332249 NEM: WHvCapabilityCodeHypervisorPresent is TRUE, so this might work…
See HMR3Init: Attempting fall back to NEM (Hyper-V is active).
Next, you have allocated resources without regard to what you can spare. E.g. you have a 6-core host CPU, so you cannot usefully assign 6 cores to the VM. I would reduce VM RAM to 8GB (8192MB), and I would reduce CPU cores to 2. I would enable 3D acceleration, after updating to 7.0.2 and installing the 7.0.2 GAs.
