Время чтения статьи
~3 минуты
Статья написана студентом Хекслета. Мнение автора может не совпадать с позицией редакции

Столкнулся с проблемой, что невозможно изменить разрешение экрана гостевой ОС в гипервизоре Oracle VirtualBox. Ниже приведу способ, как разрешить эту задачу для практически любой гостевой ОС.
- Предыстория
- Решение
- Ставим на Windows
- Ставим на Linux
- Итог
- P.S.
Предыстория
Когда начал изучать программирование на Hexlet, сразу же переехал на Linux, без возможности возврата. Снёс Windows, поставил Ubuntu.
Само собой сразу возникло много вопросов, как всё это работает и куда тыкать. Точно помню, что в курсе «Основы командной строки. Операционные системы», было знакомство с Linux и дополнительные материалы по установке Ubuntu и операционным системам.
Курс мотивировал изучать и исследовать Linux дальше.
В общем и целом мне очень понравилась операционная система — она плавная и аккуратная. И в последствии конечно же захотелось попробовать как можно больше, найти свой дистрибутив и окружение рабочего стола. Чтобы испытать разные дистрибутивы с понравившимся мне DE, плюс для работы на удалёнке, мне нужен был Windows, поэтому я решил использовать VirtualBox.
Так вот, когда меняю разрешение экрана в настройках гостевой системы, нажимаю «Принять», но разрешение не меняется. А иногда необходимых параметров просто нет. Как-будто не установлены драйвера.
Решение
В общем вычитал, что необходимо поставить VBoxGuestAdditions — Гостевые дополнения. Это образ, который необходимо установить в привод виртуальной машины и запустить в гостевой системе. Данное дополнение предоставляет следующие возможности:
- Интеграция указателя мыши (полезно, единый курсор для хоста и гостя)
- Общие папки
- Лучшая поддержка видео (как следствие произвольное изменение сторон экрана)
- Бесшовные окна
- Общие каналы связи основная/гостевая ОС
- Синхронизация времени
- Общий буфер обмена
- Автоматические логины
Всю информацию взял с офф.сайта, где и расположена документация. Если интересны подробности по каждому пункту, ссылку оставлю тут.
Меня интересует конкретно ресайз окна. Сам образ VBoxGuestAdditions можно найти и скачать в сети, но, к сожалению, все источники не официальны. Но этого как оказалось и не требуется, опять же обратимся к докам, тут всё чётко сказано, что при установке лицензионного софта Oracle VirtualBox, VBoxGuestAdditions поставляется с установочным файлом.
Образ можно найти в основной системе:
- Для Windows
- C:\Program files\Oracle\VirtualBox.
- Для Mac OS X
- Файл находится в пакете приложений Oracle VM VirtualBox в папке Contents/MacOS.
- Для Linux
- Обычно /opt/VirtualBox/
В моём случае образ находился по адресу /usr/share/virtualbox/VBoxGuestAdditions.iso
Чтобы проще было его использовать в будущем и каждый раз не вспоминать, где он находится, скопировал образ в домашний каталог.
sudo cp usr/share/virtualbox/VBoxGuestAdditions.iso ~/VirtualBoxVMs/
Далее дело за малым, запускаем гостевую систему, монтируем диск VBoxGuestAdditions.iso в виртуальный привод или наоборот сначала монтируем, потом запускаем.
Ставим на Windows
- При монтировании CD система автозапуска предложит выбрать действие для обнаруженного диска
- Выбираем «Запустить»
- Если не предложит, нужно будет зайти в Проводник/Мой компьютер, открыть папку и запустить файл VBoxWindowsAdditions.exe
- Согласиться с установкой, подружить с антивирусом (Поставить галочку «Доверять»).
- Перезагрузить
Ставим на Linux
- Запустили ОС
- Монтируем диск
- Открываем эмулятор терминала (можно в файловом менеджере открыть папку с образом, правым кликом «Открыть в терминале»)
- sh ./VBoxLinuxAdditions.run
- Перезагрузить
Итог
Указателем мыши меняем размер окна или разворачиваем его на весь экран, рабочий стол гостевой системы меняет параметры разрешения автоматически под текущие размеры.
P.S.
Из опробованных дистров, почему-то не сработало на Ubuntu 18.04 LXQT и Debian или OPENSuse XFCE, точно уже не помню.
Все способы:
- Шаг 1: Загрузка и установка Extension Pack
- Шаг 2: Запуск виртуальной машины
- Шаг 3: Установка дополнений гостевой ОС
- Шаг 4: Активация полноэкранного режима
- Вопросы и ответы: 0
Шаг 1: Загрузка и установка Extension Pack
Для того чтобы добавить в VirtualBox возможность запускать операционные системы на весь экран, потребуется предварительно скачать и установить специальное расширение для приложения под названием Extension Pack. Делать это следует исключительно с официального сайта разработчика, чтобы получить корректно работающее программное обеспечение, не зараженное вирусами.
Скачать Oracle VM VirtualBox Extension Pack
- Перейдя на страницу загрузки, спуститесь до заголовка «VirtualBox <версия_программы> Oracle VM VirtualBox Extension Pack» и кликните по ссылке «All supported platforms».
- Сразу после этого начнется загрузка файла расширения на компьютер. Дождитесь завершения процедуры, после чего кликните по нему дважды кнопкой мыши, чтобы запустить.
- В появившемся диалоговом окне приложения VirtualBox запустите процесс инсталляции расширения, щелкнув по кнопке «Установить».
- Примите условия лицензионного соглашения, чтобы продолжить процедуру. Для этого сначала активируйте соответствующую кнопку, пролистав текст документа до самого низа, а затем кликните «Я согласен».
- Буквально через несколько секунд установка завершится. Чтобы убедиться в этом, откройте список всех инсталлированных расширений. Для этого разверните меню «Файл» в верхнем левом углу окна и выберите пункт «Инструменты» → «Менеджер плагинов». Также для этого вы можете воспользоваться горячей клавишей Ctrl + T.
- В результате на экране появится список всех расширений. Если напротив строки «Oracle VM VirtualBox Extension Pack» стоит зеленая галочка, значит, вы все сделали правильно и можете переходить к следующему шагу этой статьи.






Обратите внимание! Если при выполнении описанных действия вы столкнулись с ошибкой, есть вероятность, что это связано с устаревшей версией VirtualBox. Обновите программу и попробуйте выполнить инструкцию еще раз. Если сделать это штатными инструментами приложения не получается, тогда загрузите инсталляционный файл с официального сайта разработчика и совершите переустановку.
Шаг 2: Запуск виртуальной машины
После того как расширение для VirtualBox было установлено, необходимо запустить непосредственно саму операционную систему, которую требуется открыть на весь экран. Если она уже у вас установлена, тогда просто кликните по ее названию дважды левой кнопкой мыши, в противном случае необходимо будет предварительно произвести ее инсталляцию. На нашем сайте есть отдельные статьи, в которых об этом рассказывается детальнее.
Подробнее: Как в VirtualBox установить Windows 11 / 10 / 7 / XP / Linux

Шаг 3: Установка дополнений гостевой ОС
Чтобы активировать возможность раскрытия операционной системы в VirtualBox на весь экран, необходимо установить еще несколько дополнений. Все они поставляются отдельно в виде подготовленного заранее образа. Его потребуется подключить к гостевой системе и выполнить стандартную процедуру по инсталляции. Этой теме посвящена другая статья на нашем сайте. В ней вы также найдете альтернативный способ, которым рекомендуется пользоваться в том случае, если основной не помог в решении поставленной задачи.
Подробнее: Установка VirtualBox Guest Additions

Важно! После установки дополнений гостевой операционной системы не забудьте перезапустить VirtualBox, чтобы все изменения сохранились. В противном случае сделать полный экран в приложении не получится.
Шаг 4: Активация полноэкранного режима
Когда операционная система будет запущена снова, ее получится открыть на весь экран. Делается это посредством комбинации клавиш Ctrl + F. Также вы можете воспользоваться опцией в меню «Вид»: раскройте его в верхней части интерфейса и выберите пункт «Режим полного экрана».

Если вы делаете это с современной операционной системой, например Windows 10 или 11, тогда через мгновение вы увидите успешное выполнение поставленной задачи — VirtualBox будет раскрыт на весь экран и все его пространство заполнится интерфейсом системы. Если по итогу размер гостевой ОС останется неизменным, тогда вручную запросите нужное разрешение, которое будет соответствовать вашему монитору. Для этого перейдите в меню «Вид», наведите курсор на пункт «Виртуальный экран 1» и кликните во всплывающем списке по нужному значению.

Читайте также: Как узнать разрешение на ноутбуке / в Windows 10
После этого снова войдите в полноэкранный режим посредством клавиш Ctrl + F или через меню «Вид», как это было описано ранее. В будущем вы сможете выйти из этого режима с помощью все того же сочетания клавиш.
Наша группа в TelegramПолезные советы и помощь
Сразу после установки операционной системы на виртуальную машину VirtualBox, она доступна пользователю в небольшом окне. Данное окно можно увеличить, изменив разрешение экрана, но этого не всегда достаточно. Для полноценной работы часто требуется открыть виртуальную машину VirtualBox весь экран.
Именно этому вопросу и посвящена эта статья. Здесь вы узнаете, как сделать VirtualBox на весь экран в случае операционных систем Windows и Linux.
Содержание
Как сделать VirtualBox на весь экран в случае Windows
Если вы хотите открыть виртуальную машину VirtualBox на весь экран, то сначала вам необходимо установить дополнения для гостевой системы. Без этого полноэкранный режим не сможет подстраиваться под разрешение вашего экрана и пользоваться им будет неудобно. Кроме этого, без дополнений для гостевой системы не будут работать многие другие функции программы VirtualBox, могут не работать.
Для того чтобы установить дополнения запустите вашу виртуальную машину с Windows, откройте меню «Устройства» и выберите опцию «Подключить образ диска Дополнений гостевой ОС».

После этого в вашей виртуальной системе появится CD-дисковод с программным обеспечением от VirtualBox.

Откройте данный диск и запустите программу «VBoxWindowsAdditions». Это установщик, с помощью которого вы сможете установить дополнения для гостевой системы (в случае Windows).

Дальше начнется установка дополнений для гостевой системы. На этом этапе нет ничего сложного, устанавливаем дополнения, как и любую другую программу. После завершения установки соглашаемся на перезагрузку виртуальной машины.

На этом все, после следующего запуска виртуальная машина VirtualBox будет готова к разворачиванию на весь экран. Для этого достаточно открыть меню «Вид» и выбрать вариант «Режим полного экрана».

После этого появится предупреждение с информацией о комбинациях клавиш. Это сообщение лучше внимательно прочесть, для того чтобы у вас не возникло проблем с выходом из полноэкранного режима виртуальной машины VirtualBox. После прочтения нажимаем на кнопку «Переключить» и виртуальная машина открывается на весь экран.
По умолчанию в VirtualBox используются следующие комбинации клавиш:
- Right Ctrl-F – открыть виртуальную машину на весь экран.
- Right Ctrl-L – открыть режим интеграции экрана.
- Right Ctrl-F – открыть режим масштабирования экрана.
Как открыть VirtualBox на весь экран в случае Linux
Как и в случае с Windows, для того чтобы открыть виртуальную машину VirtualBox на весь экран, сначала нужно установить дополнения для гостевой системы. На Linux это можно сделать с помощью графического интерфейса или командной строки.
Установка из графического интерфейса
Установку дополнений для гостевой системы из графического интерфейса мы рассмотрим на примере Lubuntu. Но в других дистрибутивах Linux (например, в Ubuntu или Kali Linux) процедура схожая.
Для начала запустите виртуальную машину, откройте меню «Устройства» и выберите «Подключить образ диска Дополнений гостевой ОС».

После этого диск с программным обеспечением VirtualBox должен автоматически примонтироваться и на экране появится предложение открыть его в диспетчере файлов.
Открываем диск в диспетчере файлов и смотрим каталог, в который он был примонтирован. В нашем случае это «/media/user/VBox_Gas_6.1.4». В данном каталоге должен быть файл «VBoxLinuxAdditins.run», он отвечает за установку дополнения гостевой системы.
Чтобы запустить установку, файл «VBoxLinuxAdditins.run» нужно запустить через терминал с Root-правами. Для этого открываем терминал Linux и выполняем следующую команду:
sudo /media/user/VBox_Gas_6.1.4/VBoxLinuxAdditions.run
Обратите внимание, на вашей системе путь к файлу «VBoxLinuxAdditins.run» может отличаться.

После завершения установки перезагружаем виртуальную машину.

После перезагрузки вы сможете открывать виртуальную машину VirtualBox на весь экран. Это можно делать с помощью меню «Вид – Режим полного экрана» или с помощью комбинаций клавиш.
Установка из командной строки
Также на Linux дополнения для гостевой системы можно установить из командной строки. Ниже мы рассмотрим примерный алгоритм действий.
- Скачиваем iso-файл с дополнениями для гостевой системы в папку /tmp.
wget https://download.virtualbox.org/virtualbox/6.1.30/VBoxGuestAdditions_6.1.30.iso -P /tmp
Найти ссылку на последнюю версию iso-файла можно здесь: https://download.virtualbox.org/virtualbox/.
- Монтируем скачанный диск в папку /mnt.
sudo mount -o loop /tmp/VBoxGuestAdditions_5.0.20.iso /mnt
- Запускаем установку дополнений для гостевой системы.
sudo sh /mnt/VBoxLinuxAdditions.run
- Перезагружаем виртуальную машину.
sudo shutdown -r now
После перезагрузки нужно открыть меню «Вид» в окне VirtualBox и попробовать включить «Режим полного экрана». Если все было сделано правильно, виртуальная машина VirtualBox должна открыться на весь экран.
Удаление из командной строки
Если с дополнениями для гостевой системы возникли проблемы, то их можно удалить запустив сценарий удаления, который расположенн в каталоге /opt. Ниже мы рассмотрим примерный алгоритм действий.
- Переходим в папку с дополнениями для гостевой системы:
cd /opt/<VirtualBoxAdditions-x.x.xx>/
Где «x.x.xx» — это установленная версия дополнений.
- Запускаем сценарий удаления:
sudo ./uninstall.sh
- Перезагружаем виртуальную машину.
sudo shutdown -r now
После перезагрузки можно попробовать повторить установку дополнений.
Посмотрите также:
- Как установить Windows 7 или 10 на виртуальную машину
- Как сделать общую папку в VirtualBox
- Как подключиться к виртуальной машине VirtualBox по SSH
- Как запустить виртуальную машину VirtualBox из командной строки
- Как подключить флешку к виртуальной машине VirtualBox
Автор
Александр Степушин
Создатель сайта comp-security.net, автор более 2000 статей о ремонте компьютеров, работе с программами, настройке операционных систем.
Остались вопросы?
Задайте вопрос в комментариях под статьей или на странице
«Задать вопрос»
и вы обязательно получите ответ.
Oracle’s VirtualBox virtualization software is a popular choice for users who want to test new operating system versions. If you install Windows in VirtualBox, you may notice that you can’t change the default screen resolution of 1024×768.
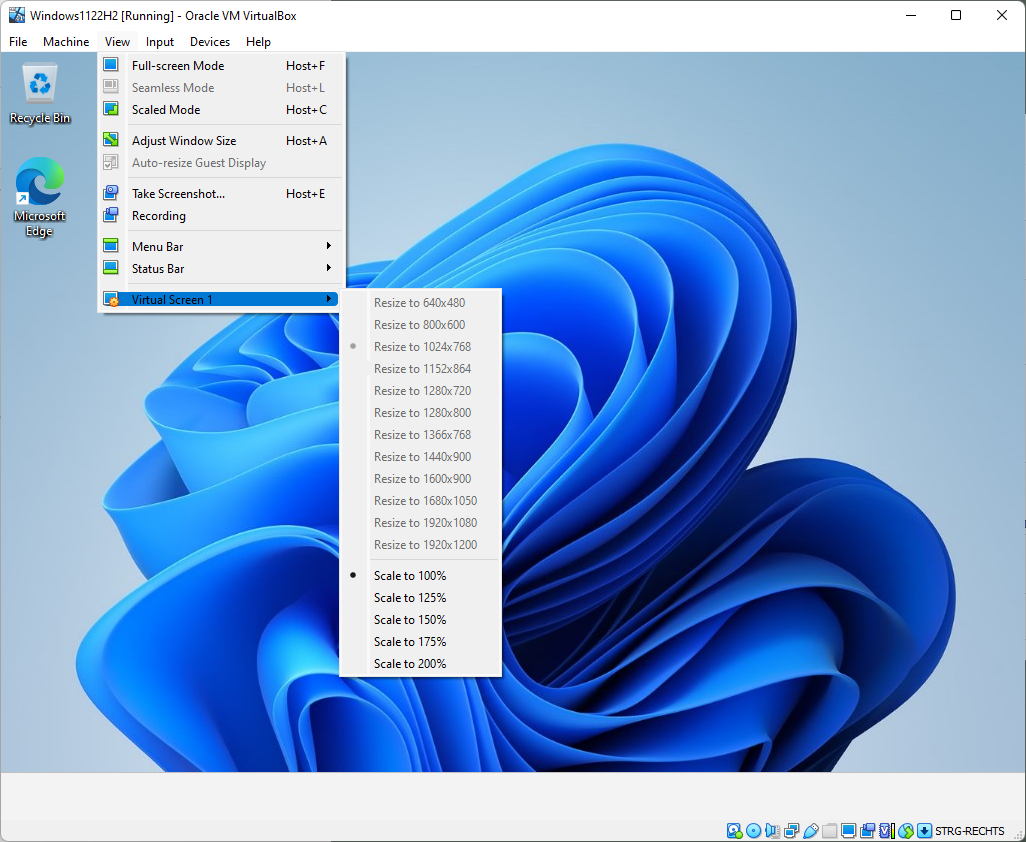
The low resolution may be sufficient for some tasks, but many may benefit from larger resolutions. The View > Virtual Screen menu of the VirtualBox application lists all available resolutions and scaling options.
The «resize to» options are all inactive, as they are grayed out and not selectable. The scaling options are unlocked and available, though.
Thankfully, it is rather easy to unlock all supported screen resolutions in VirtualBox. The following instructions explain in detail how that is done.
Fixing the Screen Size of Windows in VirtualBox
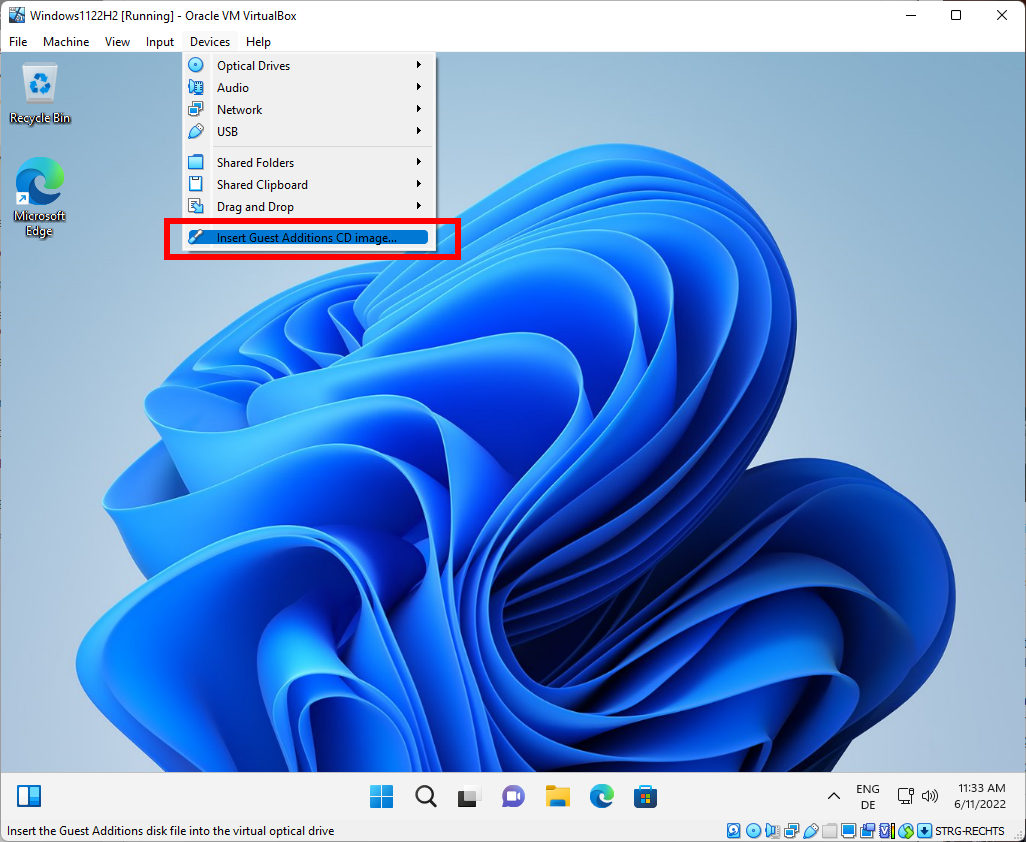
The fix requires the installation of Guest Additions; this may sound intimidating at first, but it is a straightforward process that completes in a matter of minutes on most systems. The description may sound as if you’d need to insert a CD image, but this is not the case. VirtualBox mounts a virtual CD image when the option is selected.
To get started, select Devices > Insert Guest Additions CD image. All that it does is mount the Guest Additions CD in VirtualBox, so that you may access its contents. You will hear a sound that indicates that the CD has been mounted.
Next, open File Explorer on the system and open the the CD drive «Virtual Guest Additions».
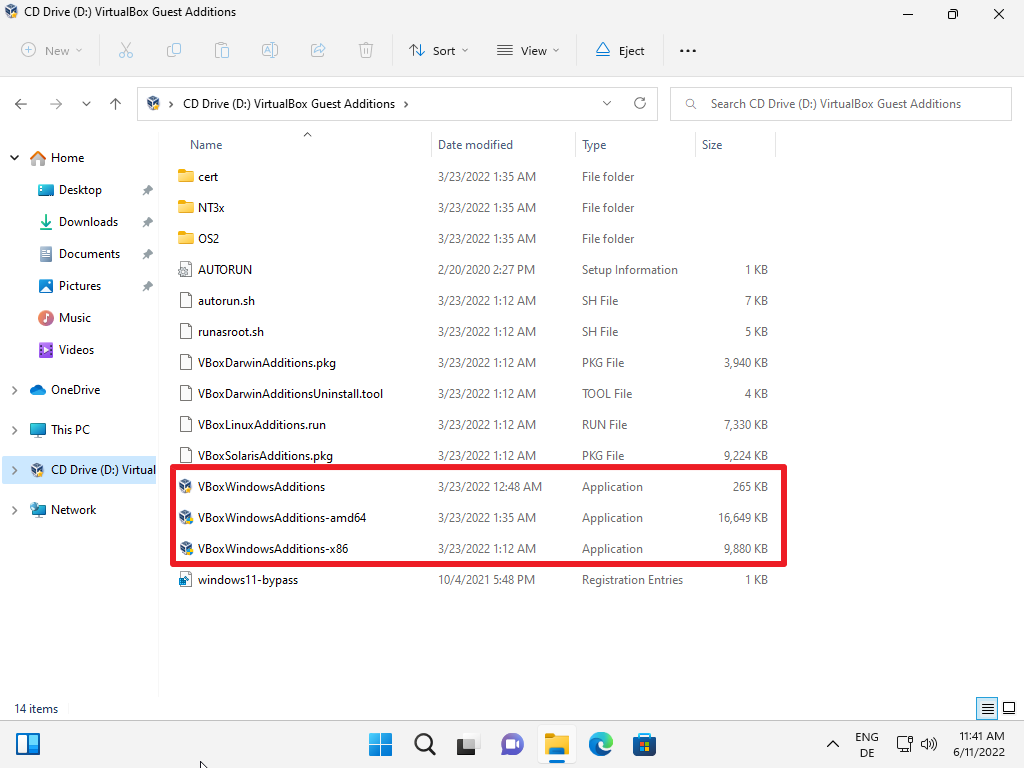
The root menu lists three guest additions for Windows. There are also additions for other operating systems, including Linux and Solaris.
The three Windows guest additions are for different architectures.
- VBoxWindowsAdditions is an automatic selector. Pick this one.
- VboxWindowsAdditions-amd64 is 64-bit systems.
- VboxWindowsAdditions-x86 is for 32-bit systems.
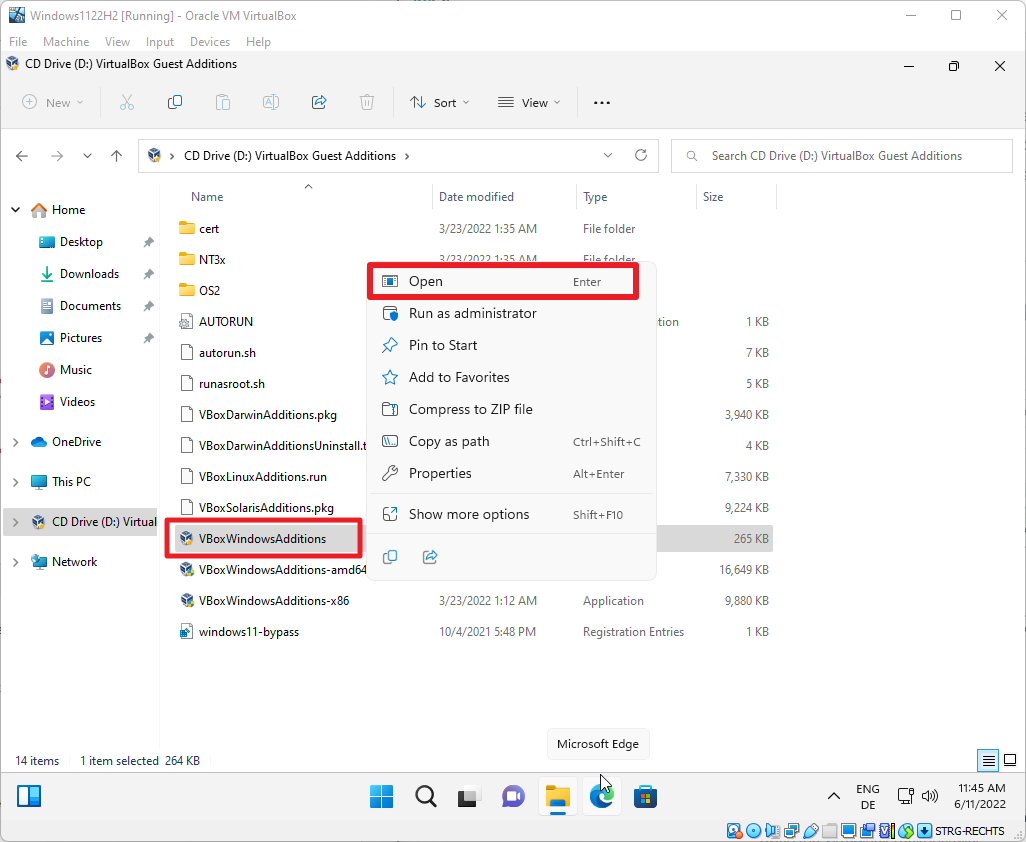
Right-click on one of the files and select open from the context menu to start the installation in the virtual machine. You may double-click on the file to start the installation.
Windows displays a User Account Control prompt, which you need to allow by selecting Yes.
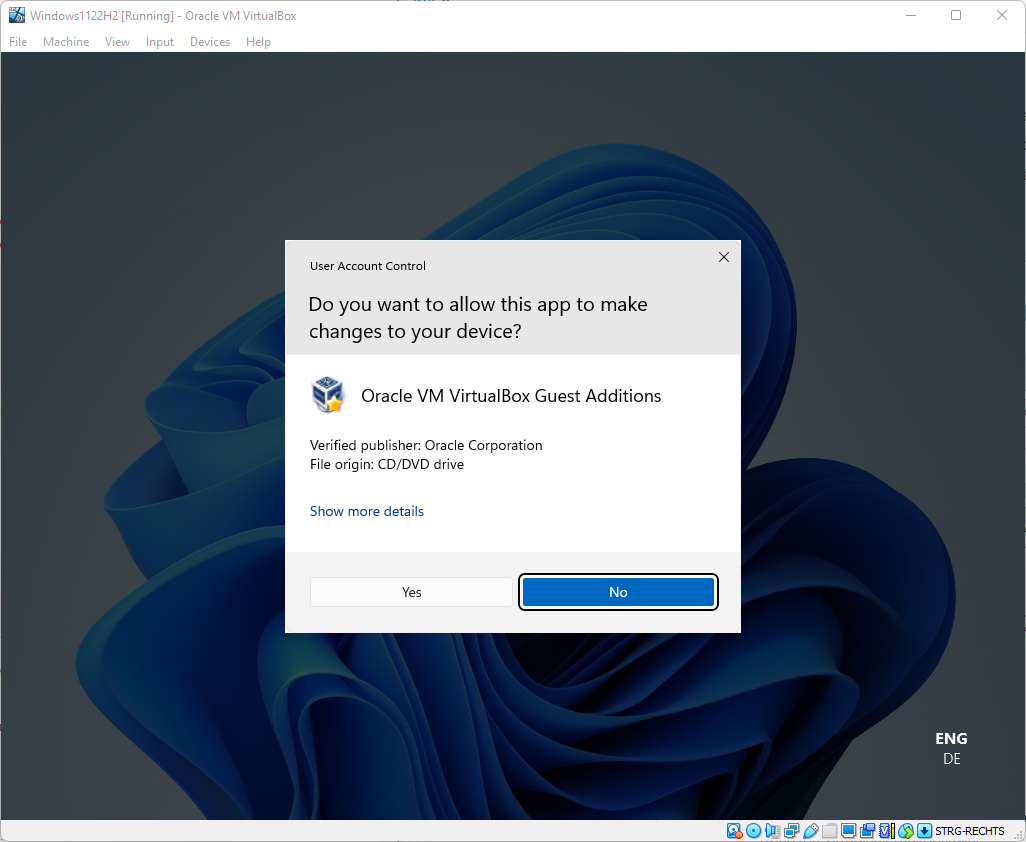
The installer launches after you have selected Yes. Select next on the first page that is displayed.
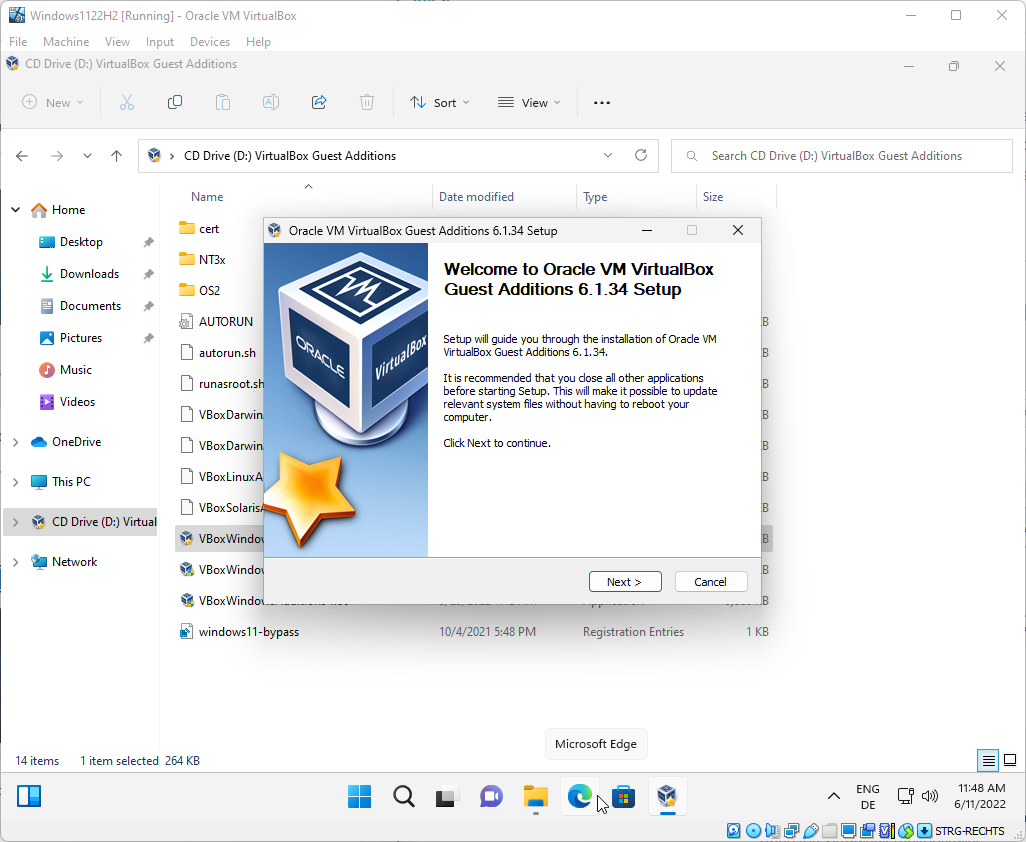
The page that follows displays the destination folder for the files that will be installed. You may change it, but most users may want to keep the default path. Select Next to proceed.
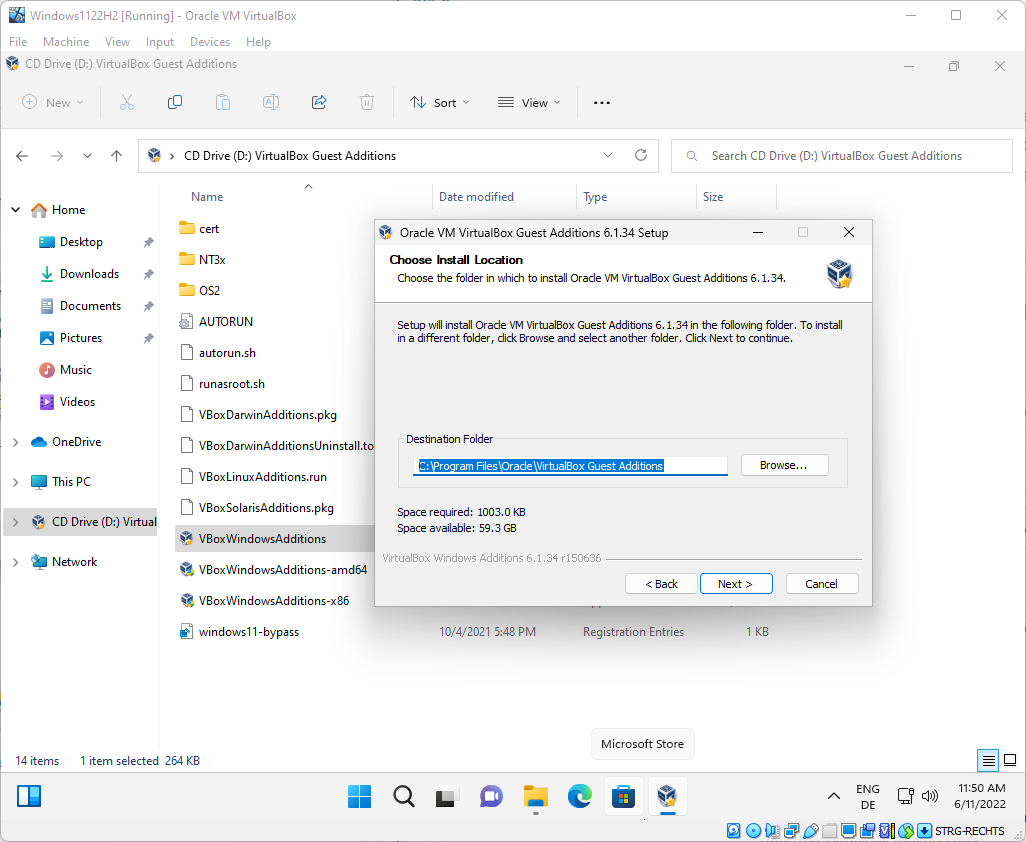
The final screen displays the components that will be installed. You may disable the creation of a start menu entry, but the two remaining components will be installed. Select the install button to proceed.
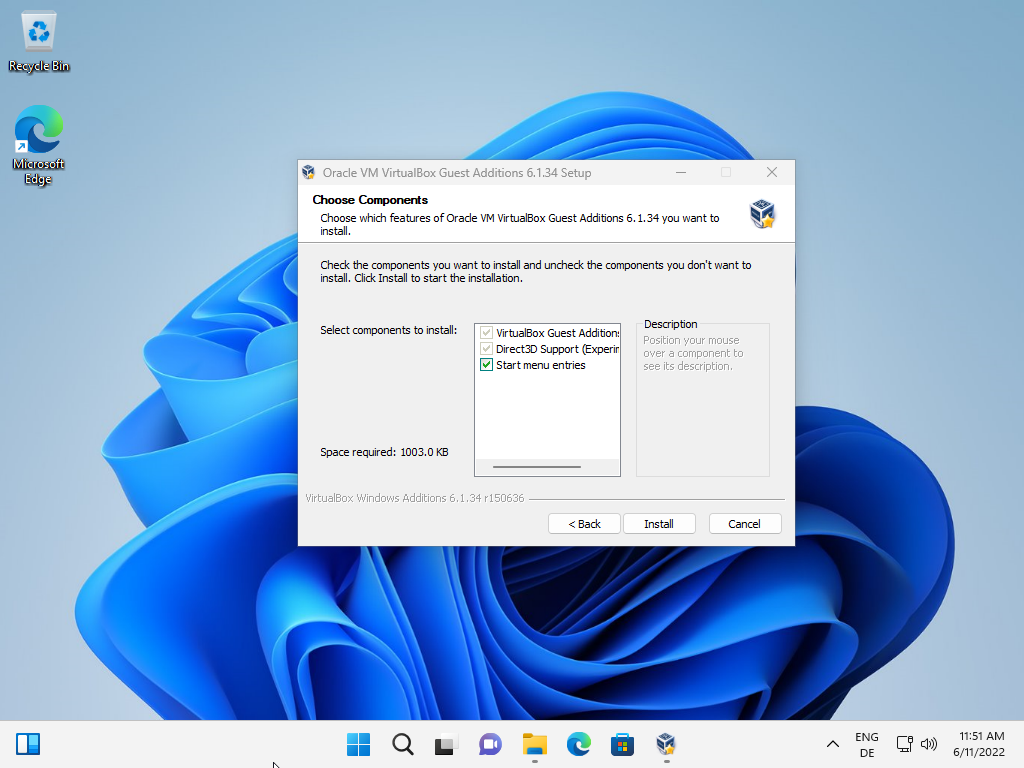
The installer displays its actions once you hit the install button.
It is necessary to reboot the virtual machine to finalize the installation. You may do so right away by selecting «reboot now», or at a later point in time. Select finish to exit the installer.
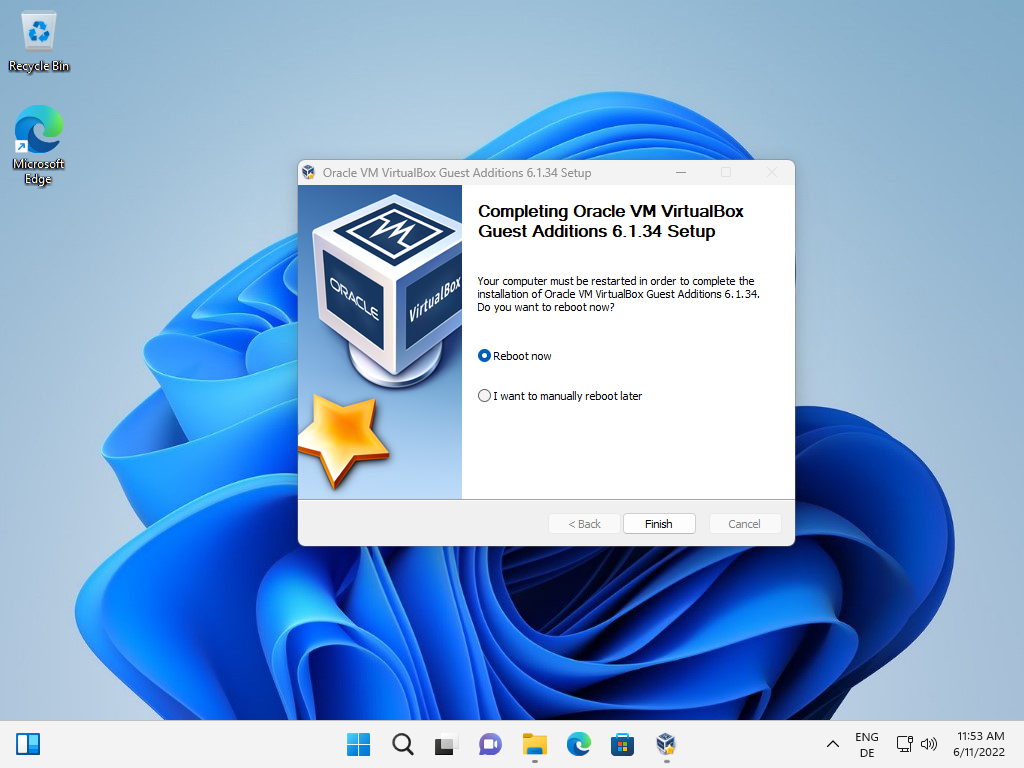
All screen resolutions are unlocked after the restart. Select View > Virtual Screen X to select a different resolution. Please note that it may take a few seconds before the resolutions become available.
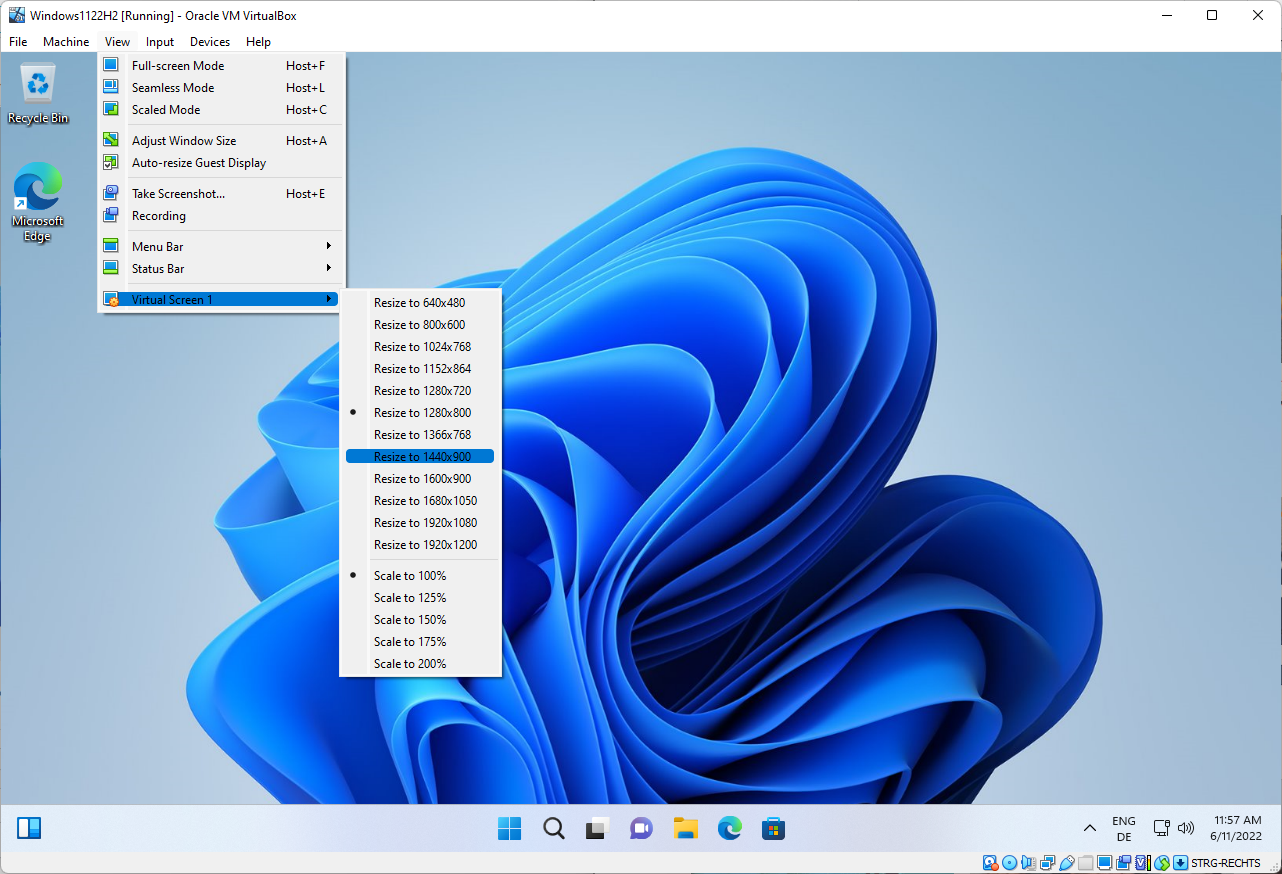
The physical display limits the available resolution; you can’t go beyond the maximum resolution that is supported by the display.
Summary
Article Name
How to change the Windows screen size in VirtualBox?
Description
Find out how to change the screen resolution of a Windows virtual machine in Oracle’s VirtualBox software.
Author
Martin Brinkmann
Publisher
Ghacks Technology News
Logo
Advertisement
Многие, кто устанавливает виртуальную систему, сталкиваются с проблемой отображения VirtualBox в оконном режиме или с рамками по краям экрана. Такие настройки действуют по умолчанию, но их довольно легко изменить. Параметр «Полноэкранный режим» доступен в меню «Отображения». Однако перед использованием этой функции необходимо внести некоторые изменения в систему.
Следует установить гостевые дополнения VirtualBox. Сделать это можно следующим образом:
- После запуска виртуальной машины (установленной ОС) в VirtualBox перейдите в раздел Devices и далее в Insert Guest Additions CD image.
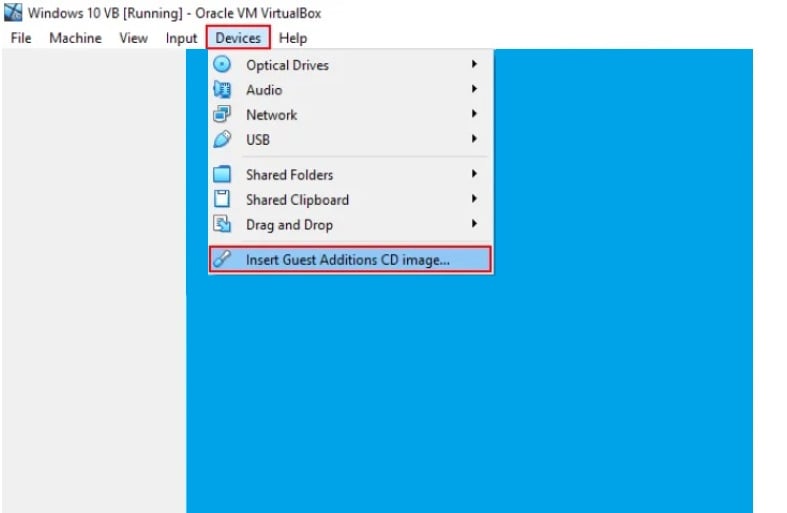
- Теперь откройте проводник на виртуальной машине и перейдите в раздел Этот компьютер. Запустите CD Drive (D): VirtualBox Guest Additions, дважды щёлкнув по нему.
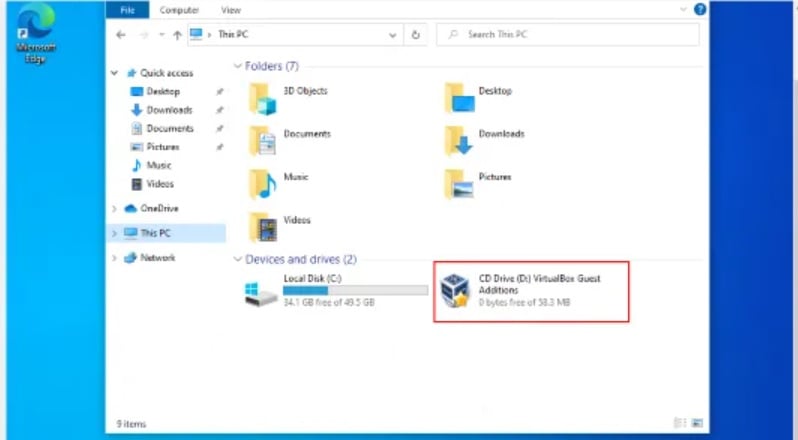
- Внутри можно найти три приложения для отображения системы в полноэкранном режиме. Необходимо установить одно из них, подходящее для архитектуры вашей хост-системы.
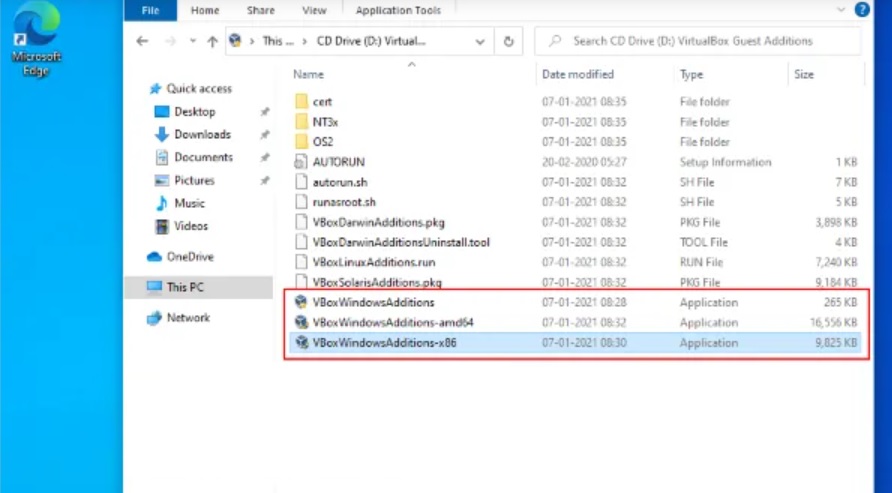
Если установленное дополнение не решило проблему, следует загрузить следующее. После того как процесс будет завершен, перезапустите виртуальную машину. Для этого просто нажмите «Готово». При этом не требуется перезапускать хост или основную операционную систему Windows 10.
После перезагрузки перейдите в «Вид», и выберите «Полноэкранный режим». Теперь виртуальная система будет развёрнута на весь экран. Как видите, процесс довольно прост. Надеемся, данное руководство оказалось полезным, и вы смогли запустить VirtualBox в полноэкранном режиме в Windows 10. Оставляейте комментарии, с какими ещё проблемами вы столкнулись при установке виртуальной машины.
