You are here:
Home » Windows 7 Guides » How To Install Windows XP Mode In Windows 7
Well, you have finally downloaded and installed Windows 7 RC. If you are following Into Windows, you probably already now at this point that Windows 7 RC comes with a great feature called Windows XP Mode.

Note that your processor has to have hardware virtualization technology to run Windows XP Mode for Windows 7. If you are not sure, please check our post on check Windows XP Mode compatibility on your machine guide.
If you are not aware of Windows XP Mode, Windows XP Mode is a new feature of Windows 7 that lets you run Windows XP compatible applications in Windows 7.
1. Download the Virtual PC beta from Microsoft Virtual PC page and also Windows XP Mode beta from here.
2. Install the Windows virtual PC beta by following the simple on screen procedure and reboot your machine to see Virtual Windows XP entry in your Start menu.
3. Now, Double-click on VirtualWindowsXP.msi package to start Virtual Windows XP wizard and click Next to continue.
4. Select the installation destination for the XP mode. By default it will select the right one. So, simply click Next button.
5. You will see the XP mode installation process. It may take few minutes to complete the installation.
6. Once you complete the installation, Virtual Windows XP starts for the first time. Here you will see Virtual Windows XP license agreement. Accept the license agreement and click Next to continue.
7. In the following window, you need to enter a password for the account. You cannot leave the password field blank. In case, if you don’t like to enter the password each time, you can check the option Remember credentials to store the password.
8. Next you need to configure Windows XP for automatic updates.
9. Once you are done with the configuration, Windows XP mode is ready to use.
Megaleecher.Net
Making technology work for you…
- Home
- Using Windows 7 Virtual XP Mode To Run Incompatible Applications
Custom and legacy software application compatibility has always been an issue with newer operating system platforms, and if this is the reason stopping you from upgrading to the latest operating-system technology all new Microsoft Windows Virtual XP Mode is now here for rescue, the XP virtulization technology integrates seamlessly with host system offering a streamlined experience with full backward application compatibility, to check the new Virtual XP Mode in Windows 7 I tested it using popular accounting software Tally 7.2 which is incompatible with Windows Vista and Windows 7, launching the application on Windows 7 throws the error as shown below.

Setting up Virtual XP Mode and making applications work with it is quite easy and simply requires users to install applications on guest operating system, you can follow the easy to setup guide ahead to make non-compatible applications work in Windows 7 using Virtual XP Mode.
Setting and using Windows 7 XP Virtual Mode :
- Download and install Windows Virtual Machine for Windows 7 — Windows6.1-KB958559-x86.msu
- Download and install Windows XP virtual machine — VirtualWindowsXP_32_en-us.msi
- Once virtual machine is setup, install the application on guest OS (Windows XP) as shown below (Tally).
- Now all applications installed on the virtual guest system (Windows XP) shows up inside the Windows Virtual PC start menu group on host system (Windows 7) automatically as shown below.
- Simply click the shortcut to launch the application in virtual environment seamlessly integrated to the host system.
- Enjoy legacy application on Windows 7 with full compatibility.




- 69900 reads
Среда Windows XP Mode для Windows 7 упрощает установку и запуск многих бизнес-приложений, предназначенных для Windows XP, непосредственно на ПК под управлением Windows 7.
Подробнее: https://blogs.technet.microsoft.com/vm….xp-mode
Microsoft Windows XP Mode Russian
download.microsoft.com
Microsoft Windows XP Mode English
download.microsoft.com
Microsoft Windows XP Mode All language
download.microsoft.com
—
Microsoft Windows Virtual PC x64 (not SP1)
download.microsoft.com
Microsoft Windows Virtual PC x86 (not SP1)
download.microsoft.com
https://support.microsoft.com/ru-ru….tual-pc
Microsoft Windows Virtual PC x64 (for Windows 7 SP1)
download.microsoft.com
Microsoft Windows Virtual PC x86 (for Windows 7 SP1)
download.microsoft.com
Microsoft Windows Virtual PC All version (for Windows 7 (for Windows 7 SP1))
download.microsoft.com
После установки потребуется перезагрузка.
Судя по источникам в финале (т.е. RTM, а не RC) Virtual XP Mode будет состоять из трёх «компонент», а именно:
1. Windows Virtual PC (как раз этот компонент нам сейчас уже доступен)
2. VHD файл с уже установленной и предварительно настроенной (возможно обрезаной) Windows XP
3. Лицензионный ключ для Windows XP (предварительно, отдельно в виде текстового файла)
Всё это будет доступно для дополнительной загрузки пользователям Professional, Enterprise и Ultimate. Т.е. в комплекте с дистрибутивом их не будет, если они нужны — их нужно будет дополнительно скачивать.
[cut=Подробнее о технологии]
https://pcportal.org/news/2009-04-26-100
Ссылка
Ссылка
[/cut]
[cut=Список процесоров поддерживающих виртуализацию]
[cut=Intel]
Процессоры для настольных платформ:
- Intel® 2 Core™ Duo Extreme processor X6800
- Intel® 2 Core™ Duo processor E6700
- Intel® 2 Core™ Duo processor E6600
- Intel® 2 Core™ Duo processor E6400 (E6420)
- Intel® 2 Core™ Duo processor E6300 (E6320)
- Intel® Core™ Duo processor T2600
- Intel® Core™ Duo processor T2500
- Intel® Core™ Duo processor T2400
- Intel® Core™ Duo processor L2300
- Intel® Pentium® processor Extreme Edition 965
- Intel® Pentium® processor Extreme Edition 955
- Intel® Pentium® D processor 960
- Intel® Pentium® D processor 950
- Intel® Pentium® D processor 940
- Intel® Pentium® D processor 930
- Intel® Pentium® D processor 920
- Intel® Pentium® 4 processor 672
- Intel® Pentium® 4 processor 662
Процессоры для ноутбуков:
- Intel® 2 Core™ Duo processor T7600
- Intel® 2 Core™ Duo processor T7400
- Intel® 2 Core™ Duo processor T7200
- Intel® 2 Core™ Duo processor T5600
- Intel® 2 Core™ Duo processor L7400
- Intel® 2 Core™ Duo processor L7200
- Intel® 2 Core™ Duo processor L7600
- Intel® 2 Core™ Duo processor L7500
Процессоры для серверных платформ:
- Intel® Xeon® processor 7041
- Intel® Xeon® processor 7040
- Intel® Xeon® processor 7030
- Intel® Xeon® processor 7020
- Intel® Xeon® processor 5080
- Intel® Xeon® processor 5063
- Intel® Xeon® processor 5060
- Intel® Xeon® processor 5050
- Intel® Xeon® processor 5030
- Intel® Xeon® processor 5110
- Intel® Xeon® processor 5120
- Intel® Xeon® processor 5130
- Intel® Xeon® processor 5140
- Intel® Xeon® processor 5148
- Intel® Xeon® processor 5150
- Intel® Xeon® processor 5160
- Intel® Xeon® processor E5310
- Intel® Xeon® processor E5320
- Intel® Xeon® processor E5335
- Intel® Xeon® processor E5345
- Intel® Xeon® processor X5355
- Intel® Xeon® processor L5310
- Intel® Xeon® processor L5320
- Intel® Xeon® processor 7140M
- Intel® Xeon® processor 7140N
- Intel® Xeon® processor 7130M
- Intel® Xeon® processor 7130N
- Intel® Xeon® processor 7120M
- Intel® Xeon® processor 7120N
- Intel® Xeon® processor 7110M
- Intel® Xeon® processor 7110N
- Intel® Xeon® processor X3220
- Intel® Xeon® processor X3210
Необходимо отметить, что следующие четыре процессора не поддерживают технологию Intel VT:
- Intel® 2 Core™ Duo processor E4300
- Intel® 2 Core™ Duo processor E4400
- Intel® 2 Core™ Duo processor T5500
- Intel® Pentium® D processor 9×5 (D945)
[/cut]
[cut=AMD]
Процессоры для настольных платформ:
- Athlon™ 64 3800+
- Athlon™ 64 3500+
- Athlon™ 64 3200+
- Athlon™ 64 3000+
- Athlon™ 64 FX FX-62
- Athlon™ 64 FX FX-72
- Athlon™ 64 FX FX-74
- Athlon™ 64 X2 Dual-Core 6000+
- Athlon™ 64 X2 Dual-Core 5600+
- Athlon™ 64 X2 Dual-Core 5400+
- Athlon™ 64 X2 Dual-Core 5200+
- Athlon™ 64 X2 Dual-Core 5000+
- Athlon™ 64 X2 Dual-Core 4800+
- Athlon™ 64 X2 Dual-Core 4600+
- Athlon™ 64 X2 Dual-Core 4400+
- Athlon™ 64 X2 Dual-Core 4200+
- Athlon™ 64 X2 Dual-Core 4000+
- Athlon™ 64 X2 Dual-Core 3800+
Для ноутбуков поддерживаются процессоры с брендом Turion 64 X2:
- Turion™ 64 X2 TL-60
- Turion™ 64 X2 TL-56
- Turion™ 64 X2 TL-52
- Turion™ 64 X2 TL-50
Для серверных платформ поддерживаются следующие процессоры Opteron:
- Opteron 1000 Series
- Opteron 2000 Series
- Opteron 8000 Series
[/cut]
Источник: ixbt.com
[/cut]
[cut=Установка Virtual Windows XP]
Для начала нам важно знать, будет ли у нас работать технология XP Mode.
Для того что бы работал XP Mode, ваш процессор должен поддерживать технологию Intel VT или AMD-V, т.е. аппаратную виртуализацию.
Список процессоров Intel поддерживающих технологию «Intel® Virtualization»:
Ссылка
http://webfile.ru/3458298
После её запуска, должны увидеть такое:
Последний пункт покажет, подерживает ваш процессор или нет виртуализацию.
Выяснили, ваш процессор поддерживает аппаратную виртуализацию.
Переходим к настройке Virtual Windows XP:
После установки Windows Virtual PC, у Вас в меню Пуск появится следующее:
Выбираем то что указано стрелкой — даблклик
В окне выбираем опять указанное стрелкой
В окне вводим: 1 название виртуалки и 2 диск/папку размещения
Задаем сколько надо оперативы,
После этого, у Вас появится файл, в окне Virtual Machines
Выбираем его 1 и тыкаем в 2 Setting
В окне сеттингов, выбираем DVD — 1, Открыть iso — 2, Browse — и ищем свой исошник со сборкой, жмем ОК
После этого, опять в окне Virtual Machines Выбираем его 1 и тыкаем в 2 Setting
Задаем фиксированный размер виртуального диска: по порядку 1 — 2 — 3
Появится окно, вводим название диска и путь к ранее созданной папке, жмем ОК
Может спросить, что файл уже создан, заменить? — говорим ДА
В следующем окне задаем размер и жмем Create, ждем некоторое время
После завершения, опять в окне Virtual Machines Выбираем его делаем даблклик.
После этого начнется процесс инсталяции Вашей виртуальной ОС.
ЗЫ: можно ставить любую ОСь, в т.ч. и Linux
Автор: kicksw
[/cut]
[cut=Как вынести ярлык программы из виртуальной XP на рабочий стол в 7]
(На примере ярлыка для IE 6.0)
1) Для начала для вашей целевой виртуальной машины должны быть включены Integration Features
2) Запускаем целевую виртуальную машину и находим там какой-нибудь из многочисленных ярлыков (или делаем его сами) Internet Exlorer и размещаем этот ярлык в Профиль всех пользователей/Меню/Программы
Обычно это:
%ALLUSERSPROFILE%\Start Menu\Programs\ или оно же без %переменных% обычно:
c:\Documents and Settings\All Users\Start Menu\Programs\ (в русской версии названия папок русские =)
3) После этого в Windows 7 в меню All programs\Windows Virtual PC\Virtual Windows XP Applications появится ярлык виртуального Internet Explorer
4)А уж оттуда перетаскиваем его куда хотим и наслаждаемся =)
PS
Тоже самое можно проделать с ярлыками других приложений, которые по тем или иным причинам не прописались %ALLUSERSPROFILE%\Start Menu\Programs\
[/cut]
[cut noguest=Обновление для Windows Virtual PC, для запуска режима XP Mode на системах без аппаратных средств виртуализации]
Это обновление устраняет необходимые условия для работы в режиме Windows Virtual PC и Windows XP. К необходимым условиям относится наличие процессора с поддержкой аппаратной виртуализации, которая также включается в BIOS. После установки этого обновления может потребоваться перезагрузить компьютер.
Windows6.1-KB977206-x86.msu — Для 32-битных операционных систем
Windows6.1-KB977206-x64.msu — Для 64-битных операционных систем
[/cut]
KB2519949 — x64 | x86
KB2645594 — x64 | x86
KB2646060 v3 — x64 | x86
Обновление до VirtualPC 6.1.7601.21677
x86 — http://download.microsoft.com/downloa….x86.msu
x64 — http://download.microsoft.com/downloa….x64.msu
—
Enable RemoteApp
Download RAIL QFE KB961741 for Windows Vista SP1 or above
Windows6.0-KB961741-x86.msu
RAIL QFE KB961742 for Windows XP SP3
Updated Version:
ENG: KB961742-v3.exe
RUS:
KB961742-v3.exe если у кого есть — просьба скинуть в личку, нужна версия с цифровой подписью от сентября 2009 г.
Older Version:
RUS: KB961742-v3.exe
ENG: KB961742-v3.exe
P2V Migration for Software Assurance
Release Notes.docx
P2V Migration for Software Assurance whitepaper.docx
P2VMigration.msi если у кого есть — просьба скинуть в личку
Запуск RemoteApp на MS Windows XP SP3
https://www.grc.com/securable.htm
https://www.mydigitallife.net/windows….d-links
Windows XP Mode (XPM), which previously known as Virtual Windows XP (VXP) is an optional feature for Windows 7 Professional, Enterprise and Ultimate editions. Windows XP Mode provides a virtual Windows XP environment capable of running many Windows XP-compatible business and productivity applications. With Windows XP Mode, Windows 7 users can run older or incompatible programs in Windows XP Mode, and launch them from Windows 7 desktop in just one click.
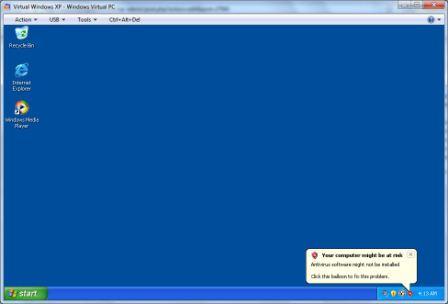
Windows XP Mode uses virtualization technology such as Windows Virtual PC runtime engine to provide a virtual Windows XP environment for Windows 7. In actual, Virtual Windows XP Mode is the combination of two features. Firstly, Windows Virtual PC-based virtualization technology, and secondly, pre-packaged virtual Windows XP with Service Pack 3 (SP3), fully licensed and pre-activated.
Once installed, XPM essentially behaves like a typical virtual machine, but with one exceptional feature. Applications installed into Windows XP mode are automatically published to the host OS (Windows 7), with shortcuts added to Windows 7 Start Menu and can be launched just like any Windows 7 program. Optionally, these Windows XP applications can be pinned to the Windows 7 Task Bar and launched using just a single click from the Windows 7 desktop. Thus, any Windows XP-based software can co-exists with Windows 7 applications within just one single desktop.
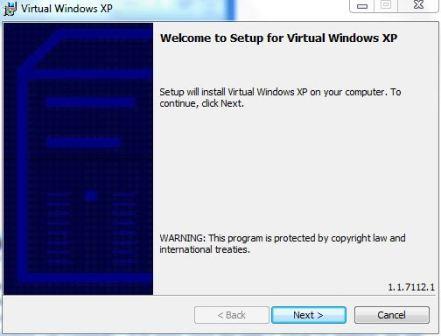
Windows 7 users who keen to try out the Virtual Windows XP Mode can download the setup installer now, ahead of official release. With the availability of XPM installation files to MSDN and TechNet subscribers, the installers have also leaked to Internet.
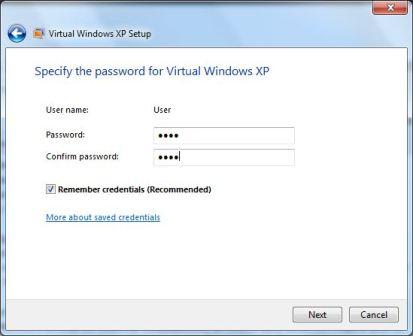
Download Virtual Windows XP Mode Beta for Windows 7 (English)
Torrent: Windows-Virtual-PC-Beta.torrent
The torrent will download the following files, with individual direct HTTP download links:
32-bit Windows XP Mode: VirtualWindowsXP_32_en-us.msi
64-bit Windows XP Mode: VirtualWindowsXP_64_en-us.msi
Windows Virtual PC Evaluation Guide.pdf
Windows6.1-KB958559-x86 (32-bit Windows Virtual PC)
Windows6.1-KB958559-x64 (64-bit Windows Virtual PC)
Update: Official download links for more languages of Windows Virtual PC and Windows XP Mode now released.
The last two Windows Virtual PC for 7 (KB958559) downloads have been made availabe earlier.
In order to activate Windows XP Mode, install KB958559 update package, and then install the Windows XP VHD setup installer.
Краткое описание
Описание как установить и запускать полноценную версию Windows XP из-под Windows Vista или Windows 7 с помощью программы Oracle VirtualBox. В данном случае Windows XP устанавливается на виртуальную машину и запускается как отдельное приложение в Windows Vista, Windows 7 или в любой другой операционной системы, включая различные дистрибутивы Linux. Таким образом можно решить проблемы с совместимостью различных программ и драйверов с Windows Vista, Windows 7 или с другой операционной системой.
Небольшое введение
Наверное, многие из вас, мои уважаемые читатели, уже успели установить и попробовать Windows Vista и Windows 7. Вроде всем хороши системы, но вот некоторые программы и старые игры не запускаются в новой операционной системе, да и драйвера к некоторым устройствам не работают. Что же делать в этом случае? Отказываться от прелестей новой версии Windows?
На самом деле существует несколько способов решить эту проблему. Самым очевидным является установка Windows XP второй системой с возможностью выбора при загрузке какую включать. Этот способ описан в этой статье: Установка Windows XP второй системой на ноутбук с Windows 7 или Windows Vista. Но вот тут возникают неудобства. Ради какой-то там программы нужно перезагружать ноутбук, включать Windows XP, поработать с программкой, перезагрузить ноутбук и включить Windows 7, например. Неудобно, правда? А что делать если любимый USB-модем только в Windows XP нормально работает? Перезагружать систему и включать Windows ХР ради того, чтобы посидеть в Интернете?
К счастью, решение есть. Windows XP можно установить на виртуальную машину и запускать из-под любой операционной системы как отдельную программу. По такому принципу работает Microsoft Windows 7 XP Mode. Хорошая технология, но вот для ее работы необходима поддержка ноутбуком виртуализации, да и работает она лишь в Windows 7 Professional, Windows 7 Ultimate и Windows 7 Enterprise. А что делать, если на ноутбуке Windows Vista стоит?
И тут на помощь приходит отличная программа VirtualBox от Sun. Она является полностью бесплатной, позволяет создавать виртуальные машины на ноутбуке, на которые можно установить множество операционных систем. Плюсом этой утилиты по сравнению с Microsoft Windows 7 XP Mode является поддержка трехмерной графики для виртуальных машин, для ее работы не нужна аппаратная виртуализация, а также то, что ее можно запускать на любых версиях Windows, Linux и т.д.. Минусом является то, что формально нужна лицензионная Windows XP, хотя с учетом наших реалий… 
В этой статье будет рассмотрен процесс установки Windows XP на виртуальную машину. Весь процесс можно разбить на такие этапы:
- Создание виртуальной машины;
- Настройка виртуальной машины;
- Установка и настройка Windows.
Если у вас возникнут проблемы или вопросы по работе с виртуальной машиной Virtual Box, то вам стоит обратится за помощью в данную тему форума: Обсуждение утилиты Sun VirtualBox и решение проблем с ее работой.
1. Создание виртуальной машины
Прежде всего, нужно установить утилиту VirtualBox (скачать / скачать). Во время установки важно отметить такие опции:

Также будут установлены системные устройства. Соответствующие запросы на установку нужно разрешить.
Когда установка будет завершена, запускаем утилиту и нажимаем на кнопку Создать:

Должен запустится Мастер создания новой виртуальной машины:

Нажимаем Далее. Указываем имя новой виртуальной машины:

Нажимаем Далее. Задаем объем оперативной памяти виртуальной машины. При ее запуске он автоматически будет выделятся из оперативной памяти. Для Windows XP рекомендую 512 Мб:

Переходим на следующее окно. Поскольку, виртуального жесткого диска у нас нет, то нужно создать новый:

Нажимаем Далее:

Выбираем тип виртуального жесткого диска. Я рекомендую Динамически расширяющийся образ:

Нажимаем Далее и указываем желаемый объем виртуального жесткого диска, а также где файл с его содержимым будет расположен:

Нажимаем Далее и два раза Готово:


Вот и все. Виртуальная машина создана. Теперь можно переходить к ее настройке.
2. Настройка виртуальной машины
Перед настройкой приготовьте диск с Windows XP или iso образ с ней, а потом выбираете в окне VirtualBox созданную виртуальную машину и нажимаете на кнопку Свойства:

Начнем с вкладки Основные. По желанию можно расположить меню виртуальной машины сверху. Так удобней:

Переходим на вкладку Система:

Здесь можно изменить объем оперативной памяти, который выделяется виртуальной машины, изменить порядок загрузки виртуальных устройств, включить или отключить опцию IO-APIC (нужна если планируется использовать для виртуальной машины несколько ядер процессора), а также включить или отключить EFI (нужна для некоторых ОС, например MacOS). Переходим к вкладке Процессор:

Здесь можно указать сколько ядер процессора может использовать виртуальная машина, а также включить или отключить PAE/NX (некоторые операционные системы поддерживают PAE. Этот режим позволяет 32-битной виртуальной системе использовать до 64 Гб оперативной памяти). Переходим к вкладке Ускорение:

На этой вкладке можно включить или отключить аппаратную виртуализацию. Если вы собираетесь устанавливать 64-битную операционную систему, то необходимо ее включить, также необходима поддержка виртуализации со стороны ноутбука. Если ваш ноутбук не поддерживает эту функцию, то не беда. Для работы 32-битных операционных систем на виртуальной машине аппаратная виртуализация не нужна.
Переходим к вкладке Дисплей:

VirtualBox поддерживает 2D и 3D-ускорение (OpenGL / DirectX8 / DirectX9). Его стоит включить. Переходим к вкладке Сеть:

При установке VirtualBox в системе появилась еще одна сетевая карта, которая виртуально подключена к сетевой карте нашей виртуальной машины. Настраиваем виртуальный сетевой адаптер как показано на рисунке выше и переходим к вкладке USB:

В начале статьи говорилось, что с помощью виртуализации можно обойти проблему несовместимости драйверов для USB-устройств с новыми операционными системами. Так вот VirtualBox позволяет перенаправлять сделать так, чтобы любое USB-устройство, которое подключается к вашему компьютеру или ноутбуку, подключалось не к основной операционной системе, а к системе, которая работает на виртуальной машине. Потом на Windows XP на виртуальной машине ставятся драйвера на новое USB устройство и оно полноценно работает под управлением Windows XP. Основная система то устройство видеть не будет. Поскольку USB-устройств в системе много, то чтобы при включении виртуальной машины все они не отключались от основной и не подключались к виртуальной, была придумана система фильтров. Фильтры указывают какие USB-устройства должны отключаться от основной операционной системы и подключаться к Windows XP на виртуальной при ее включении.
Для добавления нового фильтра нажимаем на иконку с плюсиком и выбираем в списке нужное USB-устройство. После этого оно появляется в списке. Переходим к вкладке Общие папки:

Поскольку толку от Windows XP на виртуальной машине без возможности работы с файлами на основной нет, нужно организовать общий доступ к определенным папкам на винчестере. Для этого щелкаем мышкой на значке с плюсиком и выбираем папку на винчестере вашего компьютера или ноутбука, с которой будет работать Windows XP на виртуальной машине:
Вводим ее название и нажимаем ОК. Вот она и появилась в списке:

Теперь еще остался последний совсем маленький штрих. Нужно как-то установить Windows XP 

У нас есть два варианта: ставить Windows XP из .iso образа или с обычного диска. В первом случае нажимаем на иконку со стрелочкой и нажимаем на кнопку Добавить:

Указываем где размещен образ с Windows XP и добавляем его в список:

Щелкаем на образе с Windows XP и нажимаем на кнопку Выбрать.
Если у вас просто диск с Windows XP, то ставим его в привод и в списке выбираете ваш привод:

Щелкаем ОК. Теперь можно переходить к установке Windows XP.
3. Установка и настройка Windows
Запускаем виртуальную машину:

Должна запустится обычная установка Windows XP:


Подробно ее описывать не буду. Установка детально расписана в данном материале: Упрощенная установка Windows XP. Драйвера в этом случае не нужны. Все необходимое уже содержится в составе Windows XP.
После установки получим работающую Windows XP в виртуальной машине. Теперь нужно установить Дополнения гостевой ОС. Для этого выбираем соответствующий пункт меню Устройства:

Важное замечание: поскольку клавиатура и мышка в ноутбуке или в компьютере зачастую одна, то основная операционная система и операционная система, которая запущена в виртуальной машине вынуждены как-то ее делить. Для этого используется механизм захвата. Иными словами, если на переднем плане виртуальная машина, то все, что вводится с клавиатуры будет адресоваться ей. Можно и вручную переключать. Для этого по-умолчанию используется правый Ctrl. Когда виртуальная машина работает с клавиатурой и мышкой, то горит зеленая стрелочка в нижнем правом угле окна с виртуальной машиной.
Должна начаться установка дополнений для гостевой ОС:

Возможные вопросы: если установка у вас не началась, то вручную добавьте образ VBoxGuestAdditions.iso в папке с VirtualBox в виртуальный привод как это делалось при установке Windows XP, а потом запустите диск в виртуальной машине.


Ставим галочку возле Direct3D Support:

При установке несколько раз появятся подобные предупреждения:

Нажимаем Все равно продолжить. После установки желательно перезагрузить виртуальную машину:

Чтобы развернуть окно виртуальной машины, в меню Машина выбираем пункт Режим интеграции дисплея:

Вот рамка убралась и стало значительно удобней работать:

Теперь осталось еще разобраться с общими папками. В Windows XP запускаем Командную строку:

Подключаем созданную ранее общую папку как сетевой диск. Для этого вводим команду net use x: \\vboxsvr\Documents (Documents здесь название общей папки):

В Моем компьютере появился диск x:\, который мы только что подключили:

Содержимое этого диска соответствует содержимому общей папки, которую мы раньше создавали.
На этом все.
Если у вас возникли вопросы по работе с утилитой VirtualBox, то излагаем их в данной теме форума: Обсуждение утилиты Sun VirtualBox и решение проблем с ее работой. Все вопросы, которые связаны с установкой Windows XP, прошу излагать в этой теме форума: Решение проблем с установкой Windows XP.
Все замечания и предложения по самой статье вы можете высказать через данную контактную форму: отправить e-mail автору. Прошу заметить, что если у вас что-то не получается, то спрашивать стоит только на форуме. Подобного рода электронные письма будут проигнорированы.
С уважением, автор материала — . Публикация данного материала на других ресурсах разрешаются исключительно со ссылкой на источник и с указанием автора
