В статье разбираем бесплатные и платные сервисы. Вы найдете к ним инструкции, а также плюсы и минусы каждого из представленных способов.
Через виртуальный принтер можно настроить форматирование документа: сколько страниц будет распечатано на листе, по какому краю сделать выравнивание и прочие параметры. В статье: простые сервисы и редакторы, где можно дополнительно добавить текст и изображения, поставить электронную подпись. Большинство на русском языке и работают без интернета.
Наш опыт по теме:
💡 Лучшие способы печати ПДФ документов
Что такое ПДФ принтер?
Виртуальный принтер предназначен для печати файлов, но также его можно использовать для конвертации в ПДФ. Тогда он будет открываться везде одинаково. При этом будут доступны настройки, как у реального устройства: можно убрать ненужные листы, изменить выравнивание и размер полей.
Если потребуется дополнить текст или заменить картинку, то можете установить редактор ПДФ. Такие программы содержат больше опций: удаление ненужных и добавление пустых страниц, вставка подписей и графические элементов. Вы сможете замазать конфиденциальные данные или исправить ошибки в отчете.
Принтеры для Windows
Выбирайте комфортный для вас вариант: можно скачать виртуальный принтер ПДФ бесплатно или работать через браузер. Собрали 6 способов для Windows.
PDF Commander
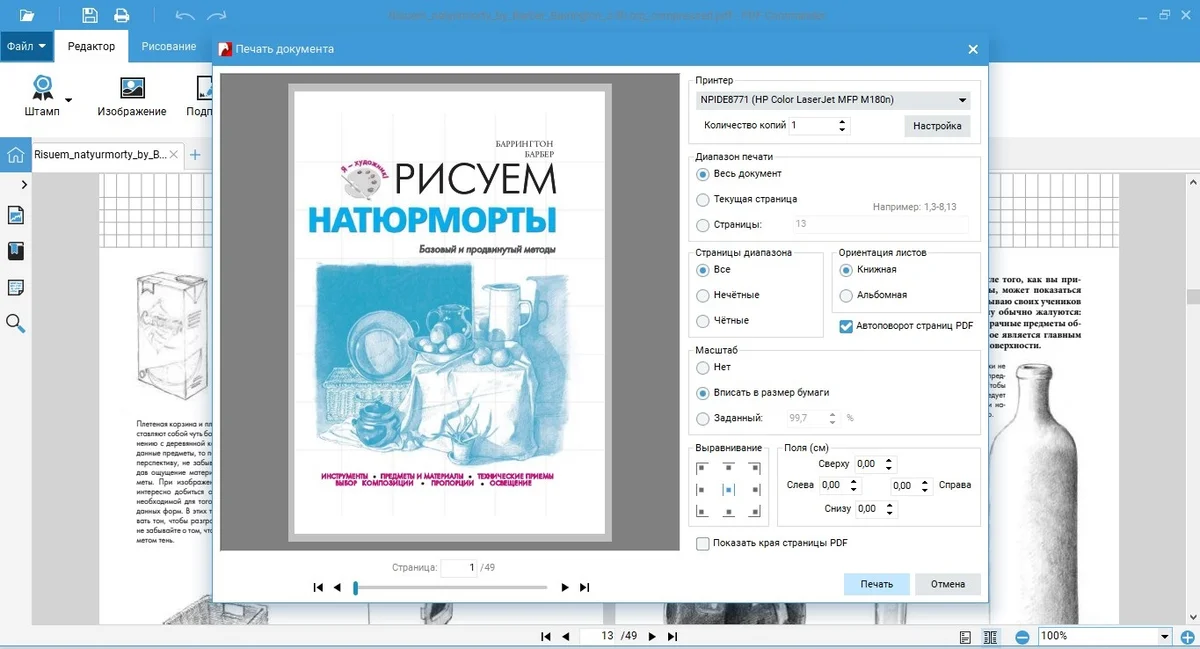
PDF Commander имеет простой интерфейс и содержит множество функций: создание, конвертирование и объединение файлов. При печати можно задать:
- количество копий;
- диапазон страниц: четные или нечетные;
- ориентацию (можно включить автоповорот);
- масштаб листов: вписать в размер бумаги, сделать больше или меньше;
- выравнивание и отступы.
ПДФ можно перелистать и убедиться, что заданные параметры подходят для всего документа.
PDF Commander — полноценный редактор. Здесь можно добавить подпись и штамп, ввести текст и выделить важную информацию заливкой, подчеркиванием или стрелками. Есть инструменты для рисования и фигуры. Вы сможете создать наглядную схему или график. Чтобы убрать адрес или номера телефонов, используйте ластик, размытие или опцию «Скрыть область».
Плюсы:
- вставка надписей и картинок;
- добавление гиперссылок для быстрого перехода на сайты;
- использование заметок и закладок при чтении;
- установка пароля на открытие и изменение;
- конвертация в PDF в JPEG, PNG, TXT и прочие форматы;
- подходит для слабых ПК.
Минусы:
- доступен только на Windows.
Познакомиться со всеми функциями программы можно в обзоре:
Принтер Adobe PDF
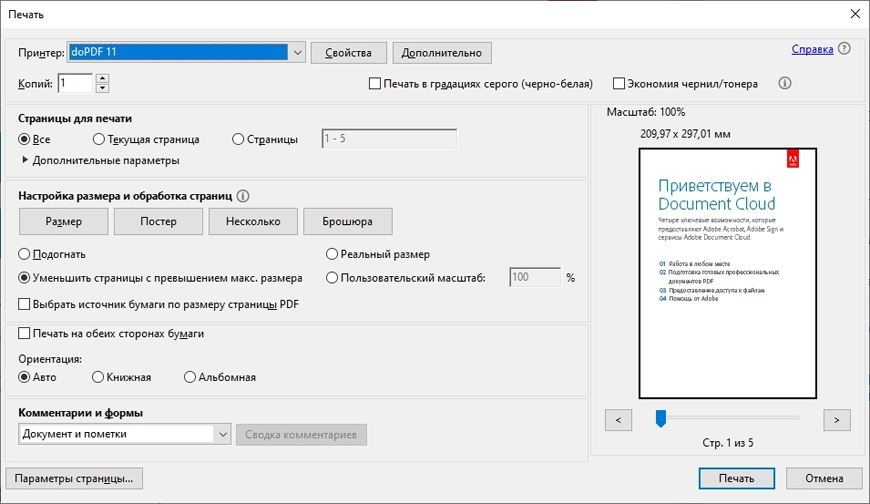
В этом PDF-принтере для Windows 10 можно предварительно отредактировать текст и изображения, добавить комментарии, выделить важную информацию. Делает доступным перевод копий в ПДФ и распознает слова.
Можно сделать документ черно-белым и включить режим экономии чернил/тонера. Если на листе надо разметить несколько страниц (стандартно — до 16, но разрешается задать свои настройки), то нажмите кнопку «Несколько». Для книг можете использовать режим «Брошюра» и распечатать данные на обеих сторонах бумаги.
В разделе «Комментарии и формы» укажите, надо ли оставить штампы и заметки. Последние будут выделены желтой заливкой.
Плюсы:
- настройка параметров: разметка, защита информации, изменение шрифта;
- есть электронная подпись;
- возможность совместного использования для бизнеса, семьи и т.д.
Минусы:
- редактирование доступно только в Acrobat Pro, а для его скачивания пользователям из России надо сменить местоположение через VPN. Также потребуется карта зарубежного банка;
- демо-период 7 дней с обязательной подпиской.
PDF24 Creator
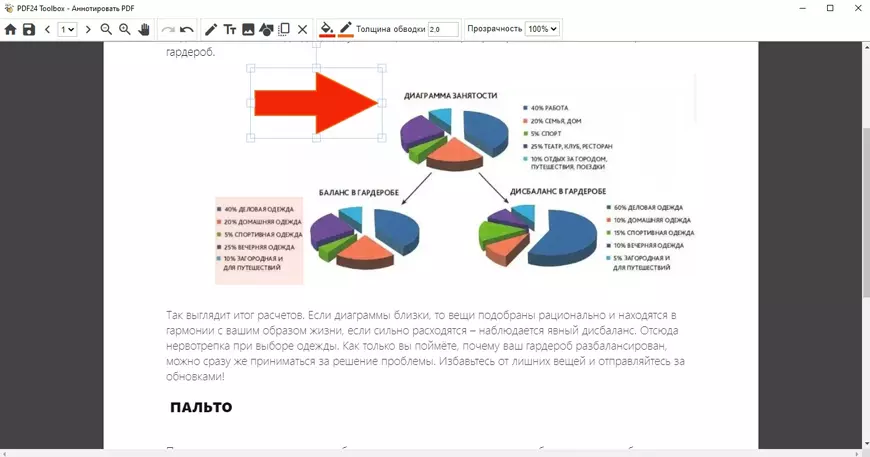
В приложении простой интерфейс: все 47 опций выведены на стартовый экран. PDF24 Creator позволяет сжимать, объединять и защищать PDF. Есть рисование и добавление надписей, фигур. Можно наложить водяной знак и создать электронную подпись, изменить метаданные (заголовок, автор, тема и ключевые слова).
PDF24 Creator поддерживает импорт со сканера или камеры. Есть опция удаленного доступа: например, можно использовать принтер, который находится не рядом, или мобильный телефон.
Плюсы:
- добавление и удаление нумерации;
- извлечение изображений и надписей;
- изменение шрифта, размера и расположения надписей;
- вставка графических элементов.
Минусы:
- не полностью переведен на русский язык.
Microsoft Print to PDF
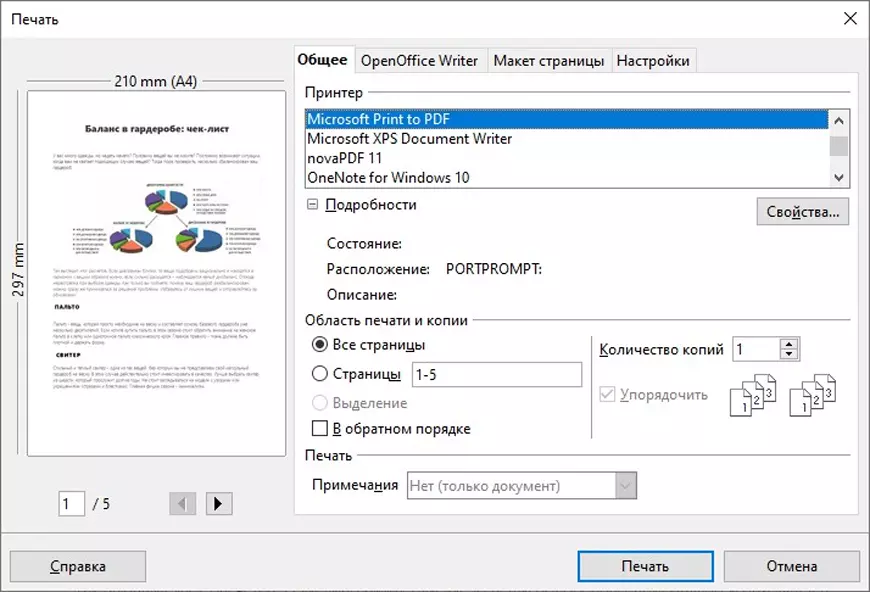
Эта функция встроена в Windows 10 и 11. Вы можете открыть текст через Microsoft Word, LibreOffice Writer или любой другой редактор. В списке устройств выберите Microsoft Print to PDF. Можно настроить диапазон листов и число копий, оставить заметки, которые вы делали при редактировании — внизу каждого листа или в самом конце.
Плюсы:
- преобразует файлы разного размера;
- не требует установки.
Минусы:
- для настройки доступно мало свойств;
- не работает на Windows 8, 7, XP.
doPDF
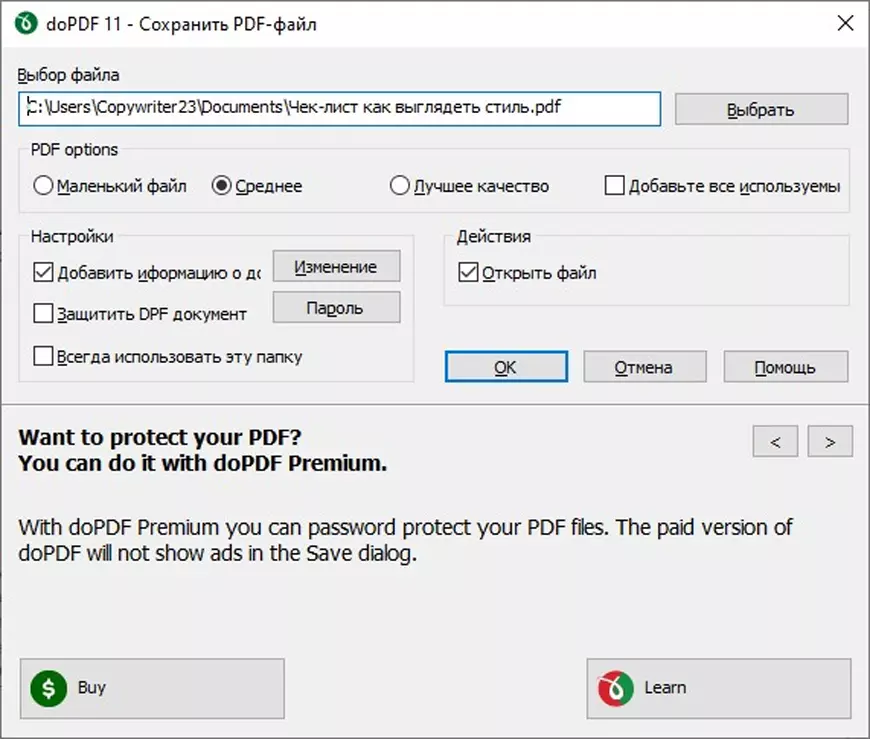
Этот PDF-принтер для Windows 7 и выше позволяет менять качество распечатки и применить сжатие — если планируете отправить курсовую или отчет по почте, то загрузка пойдет быстрее. Можете использовать сервис из другого редактора или зайти в приложение doPDF и найти отчет на компьютере через проводник. Здесь также разрешается изменять метаданные, заголовок, тему и автора, а также выделять ключевые слова.
Плюсы:
- работает с более 400 типами: TXT, HTML и другие;
- устанавливается меньше минуты;
- сохраняет исходное форматирование.
Минусы:
- некачественный перевод на русский;
- защита паролем только в платной версии;
- нельзя работать с содержанием;
- половину интерфейса занимает рекламный баннер.
Google Chrome
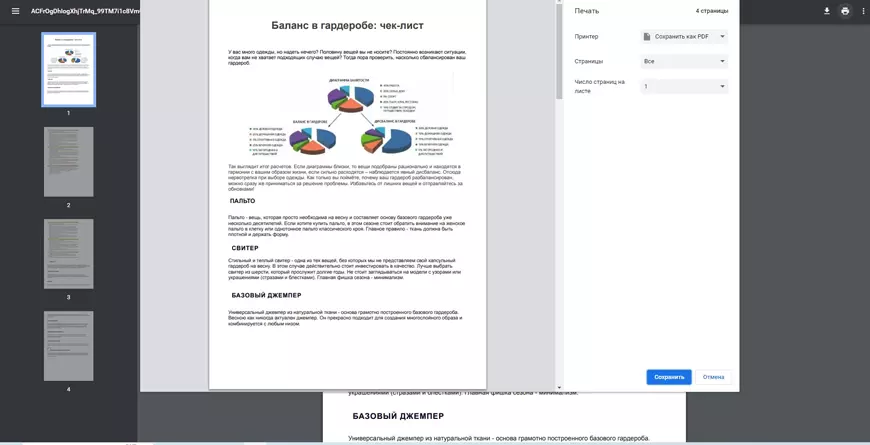
Если пользуетесь Chrome как браузером, то устанавливать ничего не придется. Откройте PDF в новой вкладке и нажмите на печать. Настроек мало: можно выбрать определенные страницы и задать, сколько их будет на одном листе — от 1 до 16.
Также Chrome подойдет для конвертации текстовых файлов в ПДФ, чтобы при распечатывании сохранилось форматирование. Для этого необходимо загрузить документ на диск. Содержимое можно изменить через Google Docs: выбрать другой шрифт, выравнивание и интервалы, добавить изображения, таблицы, эмодзи.
Плюсы:
- не требуется установка на компьютер;
- подойдет для всех версий Windows.
Минусы:
- для работы в Google Docs необходима регистрация.
Принтеры для macOS
Можете скачать виртуальный принтер PDF бесплатно. Чтобы система «увидела» его на компьютере, откройте системные настройки и зайдите в меню «Принтеры и сканеры». Затем выберите софт в списке.
PDFelement
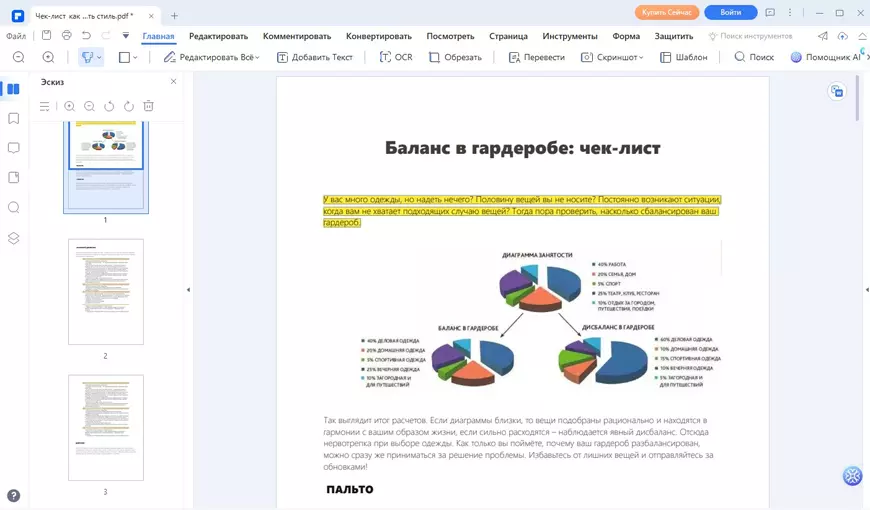
Конвертер включен в приложение, а также редактор и инструмент для создания подписи. Оно позволяет объединять и делить файлы на несколько. В PDFelement можно добавлять комментарии, стикеры, ссылки, графические элементы, водяные знаки и картинки. При работе с надписями меняйте шрифт и размер, а также выделяйте цветом фрагмент текста или конкретную область. Представлены готовые шаблоны: календарь для студентов, расписание занятий, трудовой договор, резюме и др.
Настройки печати стандартные: диапазон, ориентация, масштаб, число копий и прочие.
Плюсы:
- можно настроить количество листов на странице;
- есть пакетная обработка;
- можно добавить подпись от руки или загрузить готовое изображение;
- защита паролем и установка ограничений для других.
Минусы:
- можно скачать бесплатно, но чтобы убрать водяной знак, надо приобрести лицензию.
PDFCreator
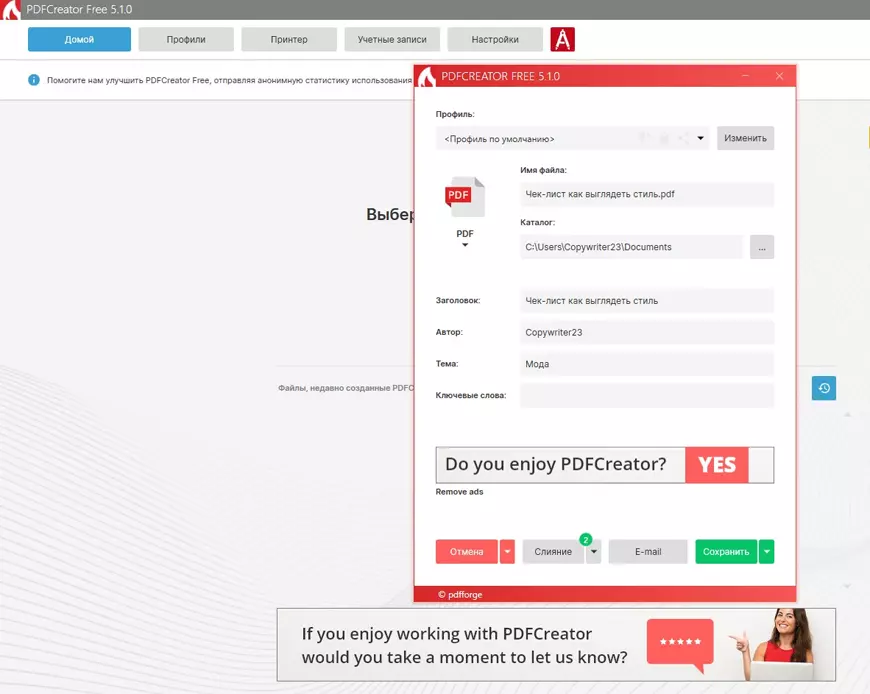
Через PDFCreator можно распечатать и конвертировать отчет в нужном масштабе. Есть опция объединения, изменения порядка страниц, добавления цифровой подписи и возможность создания ПДФ из картинок.
Плюсы:
- есть автосохранение и предпросмотр;
- при сжатии качество остается хорошим;
- можно поставить пароль;
- доступно изменение метаданных.
Минусы:
- нельзя редактировать содержимое;
- много рекламы.
CutePDF
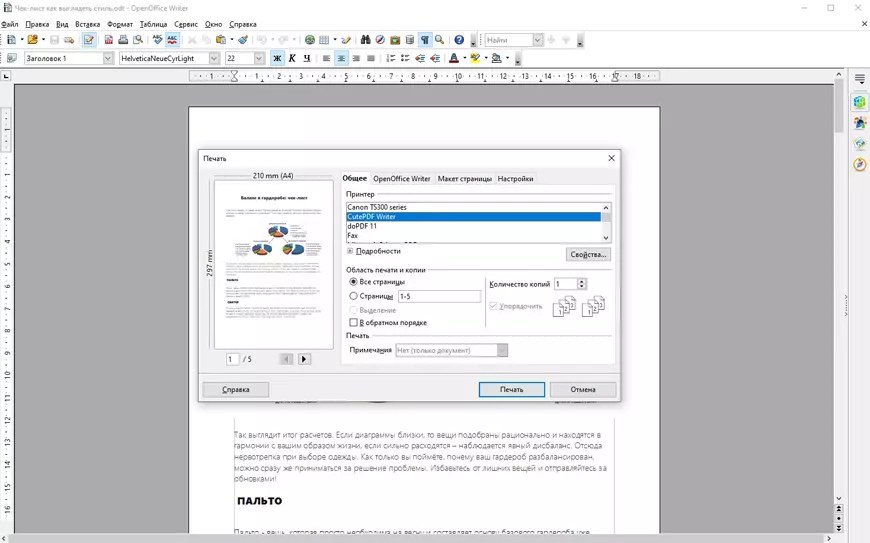
Бесплатный PDF принтер. Позволяет настроить двустороннюю печать, поменять число страниц на листе, размер полей и прочие параметры. Программу можно использовать как конвертер в ПДФ. Для этого просто откройте документ на компьютере и выберите CutePDF. Далее надо ввести название и сохранить результат.
Плюсы:
- быстрая установка на ПК;
- не содержит рекламы.
Минусы:
- на сайте нет русского языка;
- изменение текста только в платной версии.
Bullzip PDF Printer
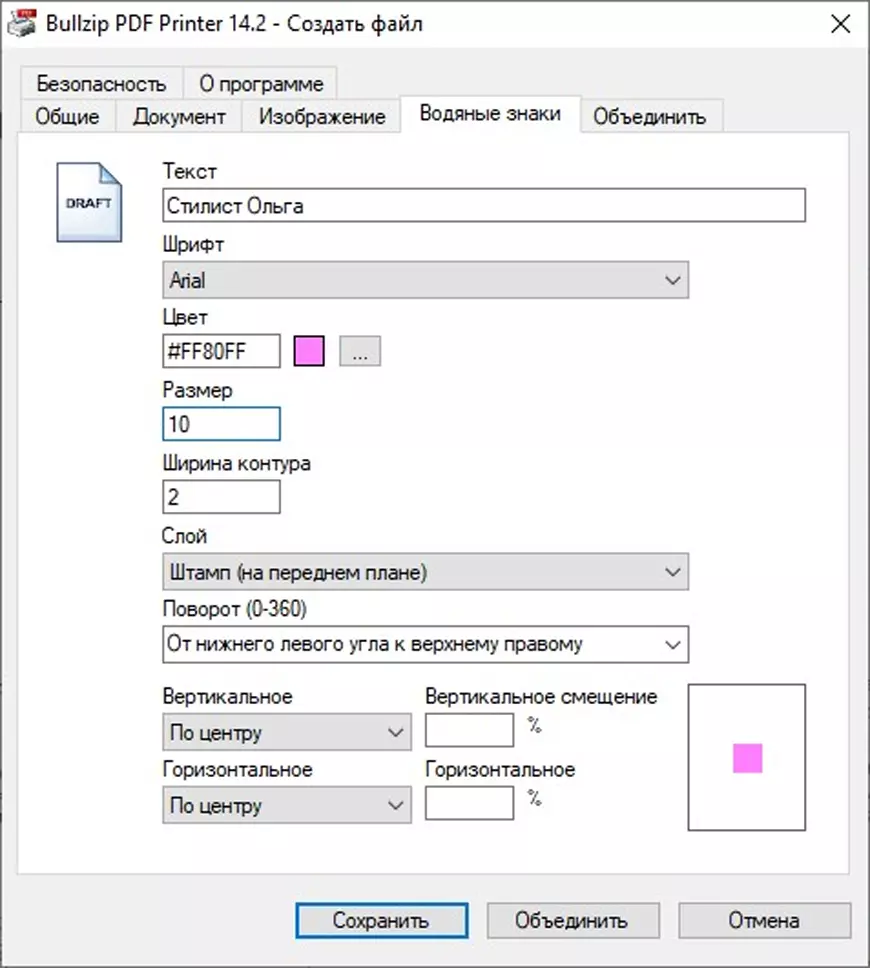
Включает следующие функции: настройка качества печати, коррекция размера и поворота. Созданные проекты можно защитить паролем. При создании водяного знака можно отредактировать цвет, шрифт, размер и расположение.
Плюсы:
- объединение нескольких ПДФ в один;
- отсутствует реклама.
Минусы:
- нельзя редактировать текстовый материал и картинки.
PDF Printer
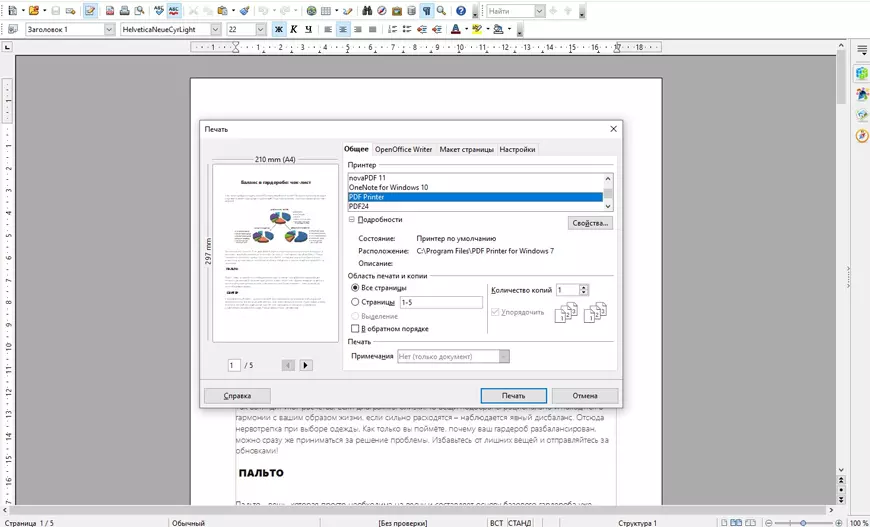
При работе в PDF Printer разрешается настроить ориентацию страниц, размер шрифта и полей. При конвертации в ПДФ можно сжимать файлы до нужного размера.
Плюсы:
- пакетное преобразование;
- мало весит.
Минусы:
- в бесплатной версии есть ограничение — обработать можно всего 2 страницы.
Сравнительные таблицы
Ключевые опции для Windows:
Ключевые опции для macOS:
Часто задаваемые вопросы
Как создать документ для распечатки?
В PDF Commander можно подготовить документ с нуля или из копий, а также распечатать готовый файл. Настройте количество копий, ориентацию и поля.
Как добавить виртуальный принтер PDF?
После установки на Windows виртуальный принтер автоматически появится в списке устройств, через которые можно распечатать документ. Еще вариант — скачать многофункциональный редактор, например PDF Commander. В нем можно настроить свойства печати и поправить содержимое: добавить текст и картинки, замазать личную информацию и т.д.
Как сделать печать в формате ПДФ?
Необходимо установить PDF принтер. Откройте документ, нажмите на печать и выберите принтер. Например, для Windows подойдут PDF Commander, Microsoft Print to PDF и doPDF; для macOS — PDFCreator, CutePDF и PDF Printer.
Понравилась статья? Поделиться
From Wikipedia, the free encyclopedia
The following is a list of Wikipedia articles relating to virtual printer software:
The following are distributed under free software licences:
- CC PDF Converter (discontinued) – A Ghostscript-based virtual printer.
- cups-pdf – An open source Ghostscript-based virtual printer that can be shared with Windows users over the LAN. CUPS
- Ghostscript – A command-line library for creation of PostScript and PDF files.
The following are proprietary software but free of charge:
Virtual PDF printers
[edit]
Virtual PDF printers for Microsoft Windows:
- Bullzip PDF Printer[PUP] – there is a free version
- CutePDF[PUP]
- DoPDF – this is a simplified version of NovaPDF
- PDFCreator[PUP] – a Ghostscript-based virtual printer for Microsoft Windows, with user interface for advanced options (security settings, combining multiple documents, etc.).
- PrimoPDF[PUP]
- Print To PDF — ships with Windows 10 and 11
- PDF24 Creator – a free virtual PDF printer for Microsoft Windows, with user interface and additional tools like merging, splitting, compressing and assembling PDF files.
- Adobe Acrobat – Adobe System’s commercial PDF authoring suite includes Adobe Distiller, a virtual printer for converting documents to PDF files. Adobe Distiller is not included with the free-to-use Adobe Reader product.
Virtual printers for Microsoft Windows:
- Microsoft Office Document Image Writer – Included in Microsoft Office Professional allowing documents to be saved in TIFF or Microsoft Document Imaging Format. MODI is only supported in 32 bit Windows’ versions.
- Universal Document Converter – Creating PDF, JPEG, TIFF, PNG, GIF, PCX, DCX and BMP files. Free version adds watermark.
- 1.^ ^ ^ ^ This software has risk of installing potentially unwanted programs. For more information, refer to its main article.
Terms & Conditions: By clicking the «Download» button, you agree to the the following Software Licensing Agreement…
Virtual ZPL Printer Driver — End User Licensing Agreement (EULA)
Copyright © 2004-2025, Neodynamic. All rights reserved.
THIS SOFTWARE IS PROVIDED BY NEODYNAMIC «AS IS» AND ANY EXPRESS OR IMPLIED WARRANTIES, INCLUDING, BUT NOT LIMITED TO, THE IMPLIED WARRANTIES OF MERCHANTABILITY AND FITNESS FOR A PARTICULAR PURPOSE ARE DISCLAIMED. IN NO EVENT SHALL NEODYNAMIC BE LIABLE FOR ANY DIRECT, INDIRECT, INCIDENTAL, SPECIAL, EXEMPLARY, OR CONSEQUENTIAL DAMAGES (INCLUDING, BUT NOT LIMITED TO, PROCUREMENT OF SUBSTITUTE GOODS OR SERVICES; LOSS OF USE, DATA, OR PROFITS; OR BUSINESS INTERRUPTION) HOWEVER CAUSED AND ON ANY THEORY OF LIABILITY, WHETHER IN CONTRACT, STRICT LIABILITY, OR TORT (INCLUDING NEGLIGENCE OR OTHERWISE) ARISING IN ANY WAY OUT OF THE USE OF THIS SOFTWARE, EVEN IF ADVISED OF THE POSSIBILITY OF SUCH DAMAGE.
Программа для создания PDF-документов, устанавливается как виртуальный принтер, с помощью которого можно конвертировать разные типы файлов (XLS, DOC, HTML, TXT и другие) в формат PDF.
Пожалуй, pdf-принтер doPDF — наиболее удобный вариант для быстрого создания документов в этом формате, поскольку позволяет создавать такие файлы практически из любого редактора, поддерживающего вывод на печать. Давайте познакомимся поближе с этой программой.
Установка doPDF
Для установки doPDF скачиваем архив с программой в удобное место на диске, открываем его и запускаем установочный файл с расширением exe.
Первым появится вот такое окошко:
По умолчанию стоит Русский язык. Его и оставляем, если не интересуют другие. Нажимаем «Ок» и видим приветствие Мастера установки.
Нажимаем «Далее». В следующем окне Лицензионного соглашения ставим переключатель в положение «Я принимаю условия лицензионного соглашения» и снова нажимаем «Далее»-«Далее»-«Далее», пока не появится кнопка «Установить».
Начнётся установка программы и через несколько секунд появится окно завершения установки:

Здесь убираем галочку «doPDF on the Web» если не хотим посещать сайт разработчика и нажимаем «Завершить».
Работа с программой
Если Мы оставили вторую галочку установленной, то программа предложит сразу же перевести какой-нибудь файл в формат PDF посредством окна программы.
Давайте для примера согласимся на это предложение и сконвертируем какой-нибудь документ, выбрав его с помощью вот этой кнопки:

Выбор исходного файла происходит с помощью стандартного Проводника Windows и не должен вызвать у Вас проблем. Когда файл определён, нажимаем соседнюю кнопку «Создать». Здесь может появиться вот такое сообщение:

Здесь мы пожалуй откажемся, если не собираемся печатать исключительно через виртуальный принтер. Для этого ставим галочку «Не спрашивать боль…» (какая загадочная функция 
Здесь авторы программы подложили нам свинью. Поскольку мы не согласились на установку виртуального принтера по умолчанию, то продолжить конвертировать этот документ с помощью данного окна мы не можем.
Виртуальная печать из других программ
Закрываем это окно и попробуем просто открыть этот документ в его родном редакторе и запустить на печать как мы это делаем с обычным принтером.
Открываем исходный файл (у меня это текстовый файл с бородатыми анекдотами) и выбираем в меню «Файл»-«Печать». Открывается стандартное окно печати этого редактора, в котором указываем, что печать пойдёт на наш виртуальный принтер:

Запускаем документ на печать соответствующей кнопкой и видим окно нашего виртуального принтера doPDF:
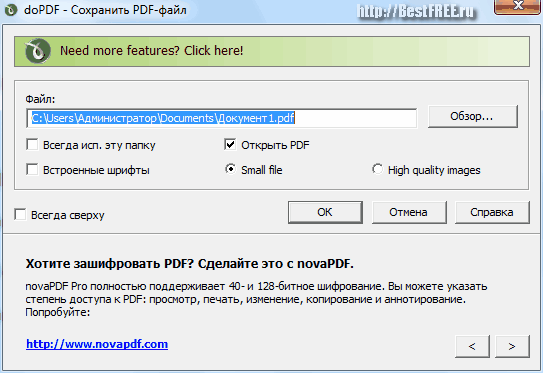
Здесь можно задать параметры создания pdf-файла:
- Куда будет сохранён результат печати;
- Запомнить заданную папку для последующей печати;
- Использовать встроенные шрифты;
- Открытие вновь созданного pdf-файла;
- Качество картинок в созданном файле.
Если все настройки нас устраивают (особенно следует обратить внимание на место сохранения файла, чтобы потом его не искать), то жмём «Ок» и смотрим, что у нас получилось. Если в настройках печати Вы не убирали галочку «Открыть PDF», то вновь созданный pdf-файл сразу же откроется в программе, которая у Вас ассоциирована с этим типом файлов (в моём случае это программа STDU Viewer):

Готово. Мы получили почти то, что хотели. Почти — потому что в созданный pdf-документ попала системная информация (название исходного файла, номера строк и т.д.). Чтобы этого не было, лучше всего производить конвертацию из офисных программ вроде Writer из пакета OpenOffice.org.Хотя, стоит упомянуть, что во Writer уже есть собственный встроенный конвертер документов в pdf-формат.
Пожалуй, это всё, что можно сказать о программе doPDF. Давайте подытожим наше исследование:
Достоинства и недостатки doPDF
Плюсы:
- возможность виртуальной печати из любой программы, поддерживающей вывод на принтер;
- простота работы.
Минусы:
- при печати из текстовых файлов в результирующий pdf-файл попадает служебная информация;
- программа любит, чтобы её выбирали как принтер по умолчанию;
- не слишком богатые настройки вывода.
Выводы
Исходя из всего вышесказанного, можно утверждать, что хотя программа и не лишена непонятных капризов (желание быть принтером по умолчанию), но работу свою знает и pdf-файлы исправно создаёт. Если Ваши партнёры требуют документацию именно в этом формате, то doPDF может очень Вам пригодиться.
P.S. Разрешается свободно копировать и цитировать данную статью при условии указания открытой активной ссылки на источник и сохранения авторства Руслана Богданова.
P.P.S. Если Вам требуются более широкие настройки при создании pdf-документов, то имеет смысл обратить внимание на более серьёзный инструмент:
Конвертер PDF PDFCreator https://www.bestfree.ru/soft/office/pdfcreator.php
Virtual Printer Windows 10 Service by TSplus
The best possible Citrix / TSE / RDS replacement. For folks looking for a mighty system for Remote Access that’s easy-to-use, affordable, and simple to configure, TSplus should be the choice of the day. TSplus technology stands on years of proven track record and thousands of happy customers who whose lives were made easier by TSplus Virtual Printer Windows 10 . The right solution for Virtual Printer Windows needs to all customers, irrespective of the software and hardware that they’re employing . By utilizing TSplus Software, workplaces are able to better security, streamline app control, and lower IT overheads. TSplus Virtual Printer Windows 10 by TSplus will bring virtual Windows desktops as well as of the implementations the employees need, according to the organization’s requirements, to any kind of device. By providing yourself and your team constant access to a Windows workstation on any Operating System and device, you assure rise in productivity alongside worker’s satisfaction, a thing which, in turn, is a big plus for any workplace.
Straightforward & Easy-To-Use TSplus Virtual Printer Windows 10
Fast, inexpensive and easy Virtual Printer Windows solution with TSplus. It erases the need of getting your head round other, more elaborated alternatives, such as Citrix Presentation Server, Propalms, GoGlobal, RDS or 2X. TSplus is uncomplicated to set-up, run, and maintain; it makes TSplus Virtual Printer Windows 10 effortless, and secure. Thanks to the progress of Cloud computing and fast Internet connection, every user can benefit from the ability to open his Windows applications and Remote Desktop in Safari, Chrome, Firefox or IE.
Enjoy An Easy Access With Virtual Printer For Windows
TSplus is at the forefront of bold and adaptable solutions, employing the most modern HTML5 Technology to connect to Web Remote and its various performances. Any device preferred by the Remote users is good for them to connect to the office applications anyplace anytime. No client installation is needed. Update your materials via Virtual TSplus Printer For Windows as it is managed securely in one spot with TSplus guarded independent cloud solution.
Virtual Printer Windows 7 Is A Convenient And Effective Solution
TSplus system will undoubtedly advance the performance of your Retail Manager, Accounting, QuickBooks alongside many other programs, making it up to ten times quicker. There is an option for 3, 5, 10, 25 or Unlimited amount of users who are able to access TSplus! Smooth application publishing,Universal Printing, Load Balancing, Failover and Application Control is what you will get when TSplus handles it.
Secure And Powerful Virtual Printer For Windows 7
If you wish to secure your offices even more, we offer add-ons. RDS-Knight 4.0 is on the market in two editions – RDS-Knight Security Essentials and RDS-Knight Ultimate Protection . Whatever your budget and needs are, RDS-Knight can be adapted to meet them, whether you are a young company or an established grand trade. RDS-Knight is your absolute companion for TSplus Windows 10 Protection. This best in show system is the cutting edge security tool that will keep your remote links totally protected. A few min is all it takes to safeguard your RDS Servers and make the most of our exclusive add-on reduced costs!
Serve(r) & Protect
If your server is freely accessible on the net, then this presents a 100% chance that network scanners, hackers and brute force robots are working on figuring out your Administrator login and password – as we speak. Testing current logins and passcode dictionaries, they will repeatedly attempt to enter your server tens of hundreds of times every minute. This drains masses of reserves, the likes of (CPU and bandwidth), as well as being damaging for your computer’s protection! Employ RDS-Knight attacks defender to deal with the continual aggressions this instant. It will immediately shield your computer by looking for Windows failed login attempts and instantly bar the offending IPs after numeral failures. And the brilliant thing is that you can , of course, handle it via Virtual Printer For Windows 7 to suit your needs.
Two Factor Validation For Safer And Wiser Work
If safety is what you want, then counting on only passwords and usernames to shield your account online is not enough. Your staff members are using Virtual Printer Windows 7 to continue working from the comfort of their home, on their personal gear to share private and corporate details on the web, and then engaging the very same machines for social media plusother unsecure contacts and broadcasts.The obstructions and losses for digital intruders have dropped precipitously, and the quality of the threat is changing. Together with that, viruses designed for wide threats on everybody are being overridden by malware custom-made to pose danger to particular individuals and companies.
Effective And Efficient
If you are an admin responsible for cybersecurity in a large company, you should to acknowledge this new hazard with potent practices.All it takes is a single weak link in the chain, one impatient or exhausted worker, to make your office open to provocation. Most people have safety tokens by the entry to computers when they use the same passkey for multiple of applications, or writing strong passcodes on post-its. By providing progressive passcodes and multi-step verification, this add-on tool for access and identity gives you what’s needed to secure your common network together with your personal files when working on Virtual Printer For Windows or in the office. TSplus Double FA is your way to a secure realm. When you log into the workplace online mail or company’s apps, TSplus 2FA allows you to use your cellphone or other suited equipment to access your Virtual Printer Windows XP session harmlessly and at your convenience .
