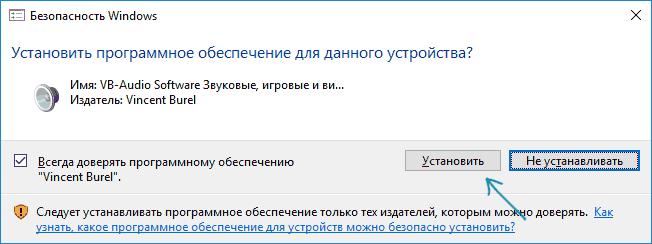Warning
This software is in beta and requires test signing to be enabled.
Virtual Audio Driver by MikeTheTech
Welcome to the Virtual Audio Driver by MikeTheTech! This project provides two key drivers based on the Windows Driver Kit (WDK):
- Virtual Audio Driver – Creates a virtual speaker output device and a virtual microphone input device.
Both features in the driver are suitable for remote desktop sessions, headless configurations, streaming setups, and more. They support Windows 10 and Windows 11, including advanced audio features like Windows Sonic (Spatial Sound), Exclusive Mode, Application Priority, and volume control.
Overview
A virtual audio driver set consists of:
-
Virtual Audio («fake» speaker output)
- Essential for headless servers, remote desktop streaming, testing audio in environments without physical speakers, etc.
-
Virtual Microphone («fake» mic input)
- Ideal for streaming setups, voice chat tests, combining or routing audio internally, or feeding software-generated audio to apps expecting a microphone input.
By installing these drivers, you can process or forward audio without physical hardware present, making them incredibly useful for various development, testing, and media production scenarios.
Key Features
| Feature | Virtual Speaker | Virtual Microphone |
|---|---|---|
| Emulated Device | Emulates a speaker device recognized by Windows. | Emulates a microphone device recognized by Windows. |
| Supported Audio Formats | 8-bit, 8000 Hz (lowest quality) up to 32-bit, 192,000 Hz (studio quality). This includes various presets such as Telephone Quality (8-bit, 11025 Hz) and DVD/Studio Quality (16/24/32-bit, up to 192 kHz). | 16-bit 44,100 Hz, 16-bit 48,000 Hz, 24-bit 96,000 Hz, 24-bit 192,000 Hz, 32-bit 48,000 Hz (for testing or specialized scenarios). |
| Spatial Sound Support (Speaker Only) | Integrates with Windows Sonic, enabling immersive 3D audio features. | Integrated with Audio Enhancements such as Voice Focus and Background Noise Reduction. |
| Exclusive Mode and App Priority | Applications can claim exclusive control of the device. | Same WDK architecture applies, allowing exclusive access in supported workflows. |
| Volume Level Handling | Handles global and per-application volume changes (Windows mixer). | Microphone level adjustments accessible via Windows Sound Settings or audio software. |
| High Customizability | Built to be extended with future features and audio enhancements. | Allows flexible configuration of sampling rates and bit depths for specialized audio requirements. |
Compatibility
- OS: Windows 10 (Build 1903 and above) and Windows 11
- Architecture: x64 (tested); ARM64
Installation
-
Enable Test Signing (Optional)
If you have a test-signed driver, you may need to enable test signing mode:bcdedit /set testsigning onNote: A production-signed driver can skip this step.
-
Open Device Manager
- Choose Audio inputs and outputs, then in the top Action menu, choose Add Legacy Hardware.
- Choose Install the hardware that I manually select from a list (Advanced)
- Choose Sound, video and game controllers
- Choose «Have Disk…» and locate the VirtualAudioDriver.inf
- Continue with the installation.
-
Verify Installation
- Open Device Manager.
- Check under Sound, video and game controllers for “Virtual Audio Driver” (speaker).
- Check under Audio inputs and outputs for “Virtual Mic Driver” (microphone).
Usage
Using the Virtual Speaker
-
Select as Default Device
- Open Sound Settings → Output → Choose “Virtual Audio Driver” as your default output device.
- Or use the Volume Mixer to route specific apps to the virtual speaker.
-
Remote Desktop or Streaming
- When initiating a remote desktop session, the virtual speaker device can appear as a valid playback device.
- Streaming or capture apps can detect the virtual speaker for capturing system audio.
-
Choosing Quality Settings
- In Sound Settings, under Playback Devices, right-click the “Virtual Audio Driver” and select Properties → Advanced tab.
- Choose from the newly added sample rates and bit depths (ranging from 8-bit, 8000 Hz to 32-bit, 192,000 Hz) to match your desired use case (e.g., “Telephone Quality,” “DVD Quality,” or “Studio Quality”).
-
Spatial Sound
- In Sound Settings, right-click the device, select Properties → Spatial Sound tab, and enable Windows Sonic for Headphones or another supported format.
Using the Virtual Microphone
-
Select as Default Recording Device
- Open Sound Settings → Input → Choose “Virtual Mic Driver” as your default input device.
- Alternatively, in the Volume Mixer or your specific application’s audio settings, route or select the “Virtual Mic Driver” for input.
-
Supported Formats
- The Virtual Microphone Driver supports:
- 16-bit, 44,100 Hz
- 16-bit, 48,000 Hz
- 24-bit, 96,000 Hz
- 24-bit, 192,000 Hz
- 32-bit, 48,000 Hz
- The Virtual Microphone Driver supports:
-
Use Cases
- Voice Chat / Conference Apps: Emulate or inject audio into Zoom, Teams, Discord, etc.
- Streaming / Broadcasting: Feed application-generated audio to OBS, XSplit, or other streaming tools.
- Audio Testing: Confirm that your software or game engine’s microphone-handling logic works without real hardware.
-
Volume & Level Controls
- Adjust input levels in Sound Settings → Recording tab.
- Per-app mic levels can be configured in certain software or system volume mixers (where supported).
Configuration
-
Exclusive Mode (Speaker and Mic)
By default, shared mode is enabled. For real-time, low-latency usage, open device properties, go to the Advanced tab, and uncheck “Allow applications to take exclusive control.” -
Application Priority
Supported through Windows APIs. To prioritize a specific application for either the speaker or microphone, configure it via Windows advanced sound options or in your audio software. -
Volume/Level Management
- For the Virtual Speaker, adjust in the main Sound Settings or the Volume Mixer.
- For the Virtual Microphone, adjust input levels in the Recording tab of Sound Settings or in your audio software’s device preferences.
Future Plans
- Advanced Diagnostics: Logging and debugging tools
- New Modes & Additional Formats: Continued expansion of supported audio qualities.
- Additional Features: Such as Automatic Volume Leveling (AVL), further spatial audio improvements, and custom routing tools.
This project is maintained and actively improved. We welcome contributions, suggestions, and issue reports!
Thank you for using the Virtual Audio Driver!
Feel free to open issues or submit pull requests if you encounter any problems or have ideas to share. Happy audio routing!
Sometimes, you need to use the audio of one program to be used by another application. For example, if your friends want to listen to music over Messenger or Skype. The only option is to turn on your mic and play the music loud so they can listen. The problem is that the sound quality is not right and will also carry external noise. In this post, we will share software that can create fake speakers and fake microphone in Windows 10 and Windows 11 using Windows virtual microphone.
Virtual Audio Cable Software allows you to create virtual speakers and virtual mic for PC. Even though they are programs, they are identified as hardware by any other program. That includes Windows Media Player or any messenger service like Skype or Yahoo Messenger. So now you can do two things:
- Play music on your Windows Media Player or VLAN and stream it to Virtual Speakers
- Stream to a Virtual Speaker and Record it using Audacity.

How to set up Virtual Audio Cable
- Download it from here and Install it with admin privilege.
- Then, launch the Control Panel of the application.
- By default, it will create one cable for you. Check the box that says Mic under Connected source lines.
- Leave the rest of the settings to default.

Here is an example using Windows Media Player and Yahoo Messenger. It works almost the same way for any other software. You need to figure out how to configure speaker and microphone settings for those apps.
Play Music on Your Windows Media Player and Stream It to Messenger
- Launch Windows Media Player. Press Alt and Go to Tools > Options >Devices > Speakers.
- Change the speaker choice to Line 1 (Virtual Audio Cable).
- Keep a song ready to play.
- Now Launch Yahoo Messenger and Go to Preferences > Video and Voice.
- In Microphone, select Mic 1 (Virtual Audio Cable).

When you play music from Windows Media Player, it is streamed out using Line 1 Audio and captured by Mic 1 Audio to the messenger. Since this is a virtual microphone Windows and not a physical mic, it will be noise-free.
Stream What Your Friend Is Saying to a Virtual Speaker and Record It Using Audacity
This method is helpful if you want to record your friend’s speech. Keep the messenger settings the same, but in Audacity, you need to change PlayBack Device to preference to Line 1 (Virtual Audio Cable). Make sure to close Windows Media Player, or else it will mix both sounds.
So here is how it works. The audio from your friend is streamed to Line 1, a virtual speaker. Audacity records the sound from this virtual speaker. It is the same as recording online audio using your real speakers as your output and mic as input. The difference is you will get better quality here.

What else can you do?
- Play Music from two media players, use two different virtual speakers, and then record it.
- Create virtual audio cable in Windows 11, Windows 10, and any other version the software works on.
- Record Calls on Skype, Yahoo, or similar instant messenger programs using the fake mic input.
- If you have encoding software, stream directly from virtual speakers to it.
How does it work?
VAC contains a Windows WDM/KS virtual device driver that creates virtual audio devices. This driver is a kernel-mode module that must be installed with administrator rights.
Being a WDM/KS filter, VAC represents the lowest-level audio layer in Windows. It can be effectively used by any upper-level layer (KS-aware applications, WASAPI, MME or DirectSound subsystems, ASIOwrappers, and so on).
Is it Free?
Yes and No, both. The free version has a limitation on several speakers you can create, and it emits a female voice after every few seconds. If you use it for personal use, you can ignore it, but if you use it for professional work, you can buy it.
What About Video?
The software only supports audio, but if you want to stream a video to your webcam or create a virtual webcam that the messenger program can use, I suggest you look at the list of Webcam Tools we discussed. This software only teaches you on how to make a fake microphone.
This application Works on Windows 11, Windows 10, Windows 8.1, Windows 7, Vista, and XP: 32 and 64-bit systems. You can download both free and trial versions.
Do Microphones Need Loudspeakers Or Headphones To Work?
They do not, but these devices usually co-exist. You cannot hear anything if you don’t have a speaker or loudspeaker. That said, if you are wondering if you need to keep the speaker on record, the answer is no. You can use the virtual Microphone to send audio to the recording device, which will record without playing it to the speaker. This way, you can have peace of mind while listening to something else.
Using your existing phone as a dedicated microphone for Windows 10 and 11 can be cost-effective and convenient. Still, the process can sometimes be more intuitive. Whether you need to record high-quality audio, participate in online meetings, or engage in voice chat while gaming, turning your phone into a dedicated microphone can be a convenient and cost-effective solution.
In this guide, we’ll walk you through all the steps needed to start using your phone as a mic on Windows, including setting up your hardware and configuring a few settings in Windows itself. With these simple instructions, you can start making recordings in no time!
Table of Contents
- The Benefits of Using Your Phone as a Dedicated Mic
- Setting Up Your Phone as a Dedicated Mic on Windows 10/11
- Use Your Phone as a Microphone (Cable)
- Use Your Phone as a Microphone (WiFi/Bluetooth)
- Frequently Asked Questions
The Benefits of Using Your Phone as a Dedicated Mic
Using your phone as a dedicated microphone offers several great benefits. While a professional microphone is usually the best choice for high-quality audio recording, your phone provides a convenient and cost-effective alternative.
Firstly, using your phone as a dedicated mic eliminates the need for an external microphone, saving you money while ensuring decent audio quality. Additionally, modern smartphones often come equipped with advanced microphones that capture clear and crisp sound. You can use your phone’s built-in microphone to take advantage of its superior audio capabilities.
The portability of smartphones allows you to record audio or participate in online communication from anywhere, making it a convenient option for content creators, podcasters, and remote workers. If you need to travel a lot, using your phone as a dedicated mic can be an excellent choice.
Setting Up Your Phone as a Dedicated Mic on Windows 10/11
To use your phone as a dedicated microphone on Windows 10 or 11, you must ensure your hardware is compatible and adequately set up.
Before you begin, remember a few requirements and compatibility considerations. Firstly, ensure that you have a smartphone with a functional microphone. Regardless of the operating system, most smartphones have built-in microphones that can be used for this purpose.
Furthermore, you will need a Windows 10/11 computer with a stable internet connection. For the best experience, it is recommended to use the latest version of Windows available. Make sure to update your system to ensure your drivers are up to date.
Method 1. Use Your Phone as a Microphone (Cable)
Using a cable to connect your phone to your computer is the simplest way of using it as a dedicated microphone. To use your phone as a microphone with your system, you need an audio extension or AUX cable. Alternatively, you can use a USB lightning cable if you have an iPhone.
Once you have the necessary components, follow these steps:
Android
Here are the step-by-step instructions for using your Android phone as a microphone for your PC:
- Open the Google Play Store on your Android phone by tapping its icon.
- In the search bar at the top of the screen, type «Microphone» and press Enter. Look for an app called «Microphone» developed by Wonder Grace and tap on it.
-
On the app page, you will see an «Install» button. Tap on it to begin the installation process.
- Once the installation is complete, take an audio cable and connect one end to your Android phone and the other end to the microphone port on your computer.
- If a menu appears on your computer screen asking you to select a device, choose «Microphone» from the list provided by Windows.
- Click on the Start menu button on your Windows PC, and select «Settings» from the context menu. Alternatively, use the Windows + I keyboard shortcut to open the app.
-
In the left panel of the Settings window, click on the «System» tab. Then, locate and click «Sound» in the right panel.
-
Scroll down to the bottom of the Sound settings page and click on «More Sound Settings.»
- A new window will open. Click on the «Recording» tab, and make sure that «Microphone» is set as the default device.
-
Return to your Android phone and open the «Microphone» app you installed earlier. If the app requests any permissions, grant them accordingly.
- Once inside the app, locate and tap the microphone icon to enable it. Your Android phone is now ready to be used as a microphone for your PC.
If you encounter any sound quality issues, you can adjust the sound settings within the Microphone app. Look for options such as «Gain,» «Phonic,» and «Equalizer» to fine-tune the sound quality according to your preferences.
iPhone
Here are the step-by-step instructions for using your iPhone as a microphone for your PC:
- Download and install the Megaphone app from the App Store on your iPhone.
- Connect your iPhone to your PC’s microphone jack using the appropriate cable based on your iPhone model (3.5mm Aux audio cable for iPhone 6 and earlier models or an Apple lightning headphone jack adapter with the proper cable for iPhone 7 and later models).
- Open your PC’s «Start» menu, then select the «Settings» gear icon. In the Settings menu, navigate to the «Sound» option and click on it to access the Sound settings.
-
Select the microphone device corresponding to your iPhone connection by accessing the «Recording» or «Input» tab in the Sound settings. Click on it and set it as the default recording device.
- Start amplifying audio by opening the Megaphone app on your iPhone, tapping the «Play» button for playback, and speaking into the iPhone’s microphone.
- Check the Megaphone app screen for a green sign or indicator that should move or fluctuate with your voice if the setup succeeds.
If the method described above doesn’t work as expected, try to troubleshoot the issue by trying these things:
- Close the Megaphone app and relaunch it.
- Increase the volume on your iPhone and ensure that the microphone is enabled within the app.
- Access the «Control Panel» on your PC, scroll to locate the «Ease of Access» option, and click on «Set Up a New Microphone» to explore additional configuration options.
After following the guide above, your iPhone is ready to be used as a microphone for your PC.
Method 2. Use Your Phone as a Microphone (WiFi/Bluetooth)
Wireless connections provide more convenience but require some additional effort from your end. You can use either a WiFi or Bluetooth connection, allowing you to move around and work without having to worry about cables. As long as your computer is equipped with either of these technologies, you can connect your phone to it.
To use your phone as a microphone via WiFi/Bluetooth:
Android
If you have an Android device, follow the steps below to connect your phone as a microphone to your Windows PC:
-
Download and install the Android version of the AudioRelay app from the Google Play Store on your phone. Once you have it installed, launch the app and grant the required permissions.
-
Download the AudioRelay Windows client from the AudioRelay website. Right-click on the downloaded file and select «Run as Administrator» to install the Windows client.
-
Download and install the VB-Cable Virtual Audio Device for Windows.
- Open Windows Settings by right-clicking on Windows and selecting «Settings.»
- Go to the «System» tab and click on «Sound,» and then scroll down and click on «More Sound Settings.»
-
In the Playback tab, locate the «Cable Input» device, and in the «Recording» tab, find the «Cable Output» device.
- Connect your Android phone and PC to the same Wi-Fi network. Ensure that the devices are allowed to communicate with each other on the network (disable Access Point Isolation on the router if necessary).
- Launch the AudioRelay app on your Android phone and switch to the «Server» tab.
- Tap on «Microphone» under «Resources» and open AudioRelay on your Windows PC.
- In the AudioRelay Windows app, go to the «Player» tab and select «Cable Input» under «Audio Devices.»
- Under «Servers,» choose your Android phone and open the application (e.g., Skype or Discord) where you want to use the microphone.
- Set the «Input Device» in the application to «Cable Output.»
After following the above steps, you should be able to successfully use your Android phone as a microphone on Windows wirelessly.
iPhone
- If you have an iPhone, follow the steps below to connect your phone as a microphone to your Windows PC:
- Download and install the PC client from the manufacturer’s website. Install the «WC Mic» app from the App Store on your iPhone.
- Launch the PC program and go to the Connections section. Select «Connect» to establish a connection.
- Choose a «Transport Type» for the connection: Bluetooth, Wi-Fi, or Wi-Fi Direct.
- For Bluetooth connection:
- Activate Bluetooth on your computer and iPhone.
- Pair your iPhone with your computer via Bluetooth.
- On the PC program, set the transport type to Bluetooth.
- In the phone app’s settings, select Bluetooth as the transport type.
- For Wi-Fi connection:
- Ensure both your phone and computer are connected to the same Wi-Fi network.
- In the phone app’s settings, set the transport type to Wi-Fi.
- On the home screen of the phone app, note the gray banner displaying a number. This is your phone’s IP address.
- In the PC program, set the transport type to Wi-Fi.
- Fill the «Phone IP address» field with the IP address from your phone.
- Establish the connection.
- Alternatively, you can use Wi-Fi Direct by connecting your computer to your phone’s hotspot.
- After connecting, select «WO Mic Device» as the audio input for video chatting or recording.
- Alternatively, you can directly set «WO Mic Device» as the default recording device.
Following these steps, you can use your iPhone as a microphone for your computer.
FAQ
Can I use my phone as a dedicated microphone on Windows 10/11?
Yes, you can use your phone as a dedicated microphone on Windows 10/11. By leveraging the capabilities of your smartphone and utilizing certain apps and software, you can turn your phone into a wireless microphone that can be used with your Windows computer.
How do I set up my phone as a dedicated mic?
Depending on whether you have an Android phone or an iPhone, there are different steps you need to take in order to set up your device as a dedicated microphone. Follow the instructions outlined in this article and use the appropriate software and apps depending on your type of phone.
What do I need to use my phone as a dedicated mic?
Most likely, all you will need is your phone, a cable, and the appropriate software and apps. Additionally, if using Wi-Fi for connection, ensure that both devices are connected to the same network.
What are the best settings for using my phone as a dedicated mic?
Adjusting the gain and other audio settings can help optimize your phone’s mic performance. Additionally, making sure that it is properly connected to the computer and using the right software/apps can also improve sound quality. You may need to experiment with different settings in order to find what works best for you.
How do I optimize my phone as a dedicated mic?
Make sure that your phone is connected to a power source and that the cable is properly connected. We recommend turning off notifications and other background applications that may interfere with your recordings. Additionally, familiarizing yourself with the audio settings available on your phone and PC can help to optimize sound quality.
Conclusion
By harnessing the power of your smartphone as a dedicated microphone on your Windows 10/11 computer, you can achieve professional sound quality without investing in expensive audio equipment. Follow the steps outlined in this article to set up the necessary hardware and software, optimize your audio settings, and make the most out of your setup with additional accessories.
Remember to experiment, practice, and troubleshoot any issues that may arise along the way. With dedication and attention to detail, you’ll be on your way to capturing high-quality recordings for your projects.
One More Thing
We’re glad you’ve read this article. 
If you have a second, please share this article on your socials; someone else may benefit too.
Subscribe to our newsletter and be the first to read our future articles, reviews, and blog post right from your inbox. We also offer deals, promotions, and updates on our products and share them via email. You won’t miss one.
Виртуальный микрофон в Windows 10 — это мощный инструмент, который позволяет записывать и обрабатывать звуковую информацию с вашего компьютера. Он может быть полезен для различных целей, таких как запись аудио-дорожек для видео-блогов, создание подкастов, стриминг в реальном времени или использование в играх.
В этой статье я расскажу вам, как включить виртуальный микрофон в Windows 10 и настроить его для повседневного использования.
Шаг 1: Установите виртуальный аудио-устройство
Прежде чем активировать виртуальный микрофон, вам необходимо установить виртуальное аудио-устройство на ваш компьютер. Для этого можно воспользоваться программами, такими как VB-Audio Virtual Cable или VoiceMeeter Banana. Их можно найти в интернете и скачать бесплатно.
Совет: Убедитесь, что вы скачиваете программы только с официальных и надежных источников, чтобы избежать возможных проблем с безопасностью вашей системы.
Шаг 2: Настройка звуковых устройств
После установки виртуального аудио-устройства, вам нужно настроить свои звуковые устройства в Windows 10.
- Щелкните правой кнопкой мыши на значок динамика в правом нижнем углу экрана и выберите «Звуковые настройки».
- Перейдите на вкладку «Воспроизведение» и убедитесь, что ваше виртуальное аудио-устройство выбрано как устройство по умолчанию для воспроизведения звука.
- Затем перейдите на вкладку «Запись» и выберите ваше виртуальное аудио-устройство как устройство для записи звука.
- Установите виртуальную установку на максимальный уровень громкости и убедитесь, что она не отключена.
Вы успешно настроили ваше аудио-устройство для работы с виртуальным микрофоном!
Шаг 3: Настройте программы для использования виртуального микрофона

Теперь вам необходимо настроить программы, которые будут использовать виртуальный микрофон.
- Откройте программу, которую вы хотите использовать с виртуальным микрофоном (например, программу для записи аудио или стриминга).
- В настройках программы найдите раздел «Аудио» или «Запись» и выберите ваше виртуальное аудио-устройство как источник звука.
- Сохраните настройки и закройте программу.
Теперь программа будет использовать виртуальный микрофон при записи или стриминге звука.
Итог
Включение виртуального микрофона в Windows 10 может значительно расширить возможности вашего компьютера в области работы со звуком. Вы можете использовать его для записи аудио, создания подкастов, стриминга в реальном времени и много другого.

Шаги, описанные в этой статье, помогут вам настроить виртуальный микрофон и начать использовать его сразу. Помните, что каждая программа имеет свои особенности, поэтому в некоторых случаях могут потребоваться дополнительные настройки. Однако, в целом, следуя указанным шагам, вы достигнете успеха и сможете получить качественный звуковой результат.
Как включить виртуальный микрофон в Windows 10

В наше время использование виртуального микрофона может быть очень полезным и удобным для пользователей операционной системы Windows 10. Благодаря виртуальному микрофону вы сможете записывать звук или передавать его в реальном времени, а также использовать его для виртуальных встреч или стримов.
Что такое виртуальный микрофон и зачем он нужен
Виртуальный микрофон – это программное обеспечение, которое позволяет симулировать работу настоящего микрофона на вашем компьютере. Он может быть использован для различных целей, таких как запись аудио, стриминг звука в режиме реального времени или дублирование звука с одного источника на другой. Виртуальный микрофон может пригодиться, например, во время онлайн-конференций, стримов на платформах как Twitch или YouTube, создания подкастов или даже для прослушивания музыки в режиме реального времени с друзьями.
Как включить виртуальный микрофон в Windows 10

Включение виртуального микрофона в Windows 10 может показаться сложной задачей, но на самом деле все довольно просто. Вот несколько простых шагов, которые помогут вам включить и настроить виртуальный микрофон:
- Шаг 1: Установите необходимое программное обеспечение. Для создания виртуального микрофона в Windows 10 можно использовать различные приложения и программы, такие как Voicemeeter, Virtual Audio Cable или VB-Audio VoiceMeeter. Скачайте и установите выбранное вами программное обеспечение на свой компьютер.
- Шаг 2: Запустите программу и настройте виртуальный микрофон. После установки программы запустите ее и откройте настройки виртуального микрофона. В этом разделе вы сможете выбрать источник звука, который будет использоваться для вашего виртуального микрофона. Выберите источник звука в зависимости от того, какую цель вы хотите достичь с помощью виртуального микрофона.
- Шаг 3: Настройте дополнительные параметры. В зависимости от выбранного программного обеспечения для виртуального микрофона, вам может потребоваться настраивать дополнительные параметры. Например, вы можете настроить уровень громкости или выбрать формат записи звука. Прочтите документацию к программе, чтобы узнать, как сделать это.
- Шаг 4: Проверьте настройки. Перед тем, как начать использовать виртуальный микрофон, убедитесь, что все настройки выполнены правильно. Проверьте выбранный источник звука и уровень громкости. Вы также можете протестировать виртуальный микрофон, записав небольшой аудиофрагмент или воспроизведя какой-либо звук.
Итог
Включение виртуального микрофона в Windows 10 может показаться сложной задачей, но с правильными инструментами и настройками это легко реализовать. С помощью виртуального микрофона вы сможете записывать звук, стримить аудио или использовать его в других целях. Не бойтесь экспериментировать с разными программами и настройками, чтобы найти оптимальное решение для своих нужд. Более того, использование виртуального микрофона может сделать вашу онлайн-деятельность более яркой и интересной.
Как включить виртуальный микрофон в Windows 10

Виртуальный микрофон является одной из полезных функций в операционной системе Windows 10, которая позволяет использовать звуковые эффекты, записывать голосовые комментарии и многое другое. Эта функция может быть особенно полезной для стримеров, блогеров и геймеров, которые нуждаются в качественной записи и воспроизведении звука.
Как включить виртуальный микрофон в Windows 10:
- Шаг 1: Откройте Панель управления.
- Шаг 2: Выберите «Звук».
- Шаг 3: Перейдите на вкладку «Запись».
- Шаг 4: Включите «Стерео Микс» или «Линейный вход».
- Шаг 5: Установите уровень громкости и другие настройки.
- Шаг 6: Протестируйте виртуальный микрофон.

Чтобы включить виртуальный микрофон, вам нужно открыть Панель управления. Для этого щелкните правой кнопкой мыши по кнопке «Пуск» в левом нижнем углу экрана и выберите «Панель управления» из контекстного меню.
Внутри Панель управления найдите и выберите категорию «Звук». Это позволит вам получить доступ к различным настройкам звука и устройств в вашей системе.
В окне «Звук» переключитесь на вкладку «Запись». Здесь вы найдете список всех устройств записи, подключенных к вашей системе, включая уже установленные устройства и драйверы.
Для включения виртуального микрофона вам понадобится выбрать опцию «Стерео Микс» или «Линейный вход» в списке доступных устройств. Щелкните правой кнопкой мыши на нужном устройстве и выберите «Включить» в контекстном меню.
После включения виртуального микрофона вы можете настроить уровень громкости и другие параметры звука для него. Щелкните правой кнопкой мыши на виртуальном микрофоне и выберите «Свойства» в контекстном меню. Здесь вы сможете настроить громкость, уровень усиления и другие параметры.
После настройки уровней звука вы можете протестировать виртуальный микрофон, чтобы удостовериться, что все работает корректно. Для этого вы можете использовать любое приложение записи звука или программу обработки звука.
Включение виртуального микрофона в Windows 10 — это простой процесс, который не занимает много времени. Следуя указанным выше шагам, вы сможете настроить и использовать виртуальный микрофон для различных целей, от записи голосовых комментариев до создания звуковых эффектов. Помните, что виртуальный микрофон может быть полезным инструментом для улучшения качества звука и создания более интересного контента.
Как видно, включение виртуального микрофона в Windows 10 просто и может быть осуществлено в несколько шагов. Пользуйтесь этой полезной функцией и создавайте качественный звуковой контент для своих нужд!
Если у вас возникла необходимость записи звука, воспроизводимого на компьютере или ноутбуке, существуют различные способы сделать их, самые популярные из которых описывались в инструкции Как записать звук с компьютера.
Однако на некотором оборудовании случается, что приведенными способами не удается воспользоваться. В этом случае можно использовать VB Audio Virtual Audio Cable (VB-Cable) — бесплатную программу, устанавливающую виртуальные аудио устройства, которые позволяют в дальнейшем записать воспроизводимый на компьютере звук.
Установка и использование VB-CABLE Virtual Audio Device
Virtual Audio Cable очень проста в использовании, при условии, что вы знаете, где в системе или программе, которую вы используете для записи, настраиваются устройства записи (микрофон) и воспроизведения.
Примечание: есть еще одна аналогичная программа, которая также называется Virtual Audio Cable, более продвинутая, но платная, упоминаю об этом, чтобы не было путаницы: здесь рассматривается именно бесплатный вариант VB-Audio Virtual Cable.
Шаги для установки программы в Windows 10, 8.1 и Windows 7 будут следующими
- Прежде всего потребуется скачать Virtual Audio Cable с официального сайта https://www.vb-audio.com/Cable/index.htm и распаковать архив.
- После этого запустите (обязательно от имени Администратора) файл VBCABLE_Setup_x64.exe (для 64-бит Windows) или VBCABLE_Setup.exe (для 32-бит).
- Нажмите кнопку Install Driver.
- Подтвердите установку драйвера, а в следующем окне нажмите «Ок».
- Вам предложат перезагрузить компьютер — это на ваше усмотрение, в моем тесте работало и без перезагрузки.
На этом Virtual Audio Cable установлен на компьютер (если в этот момент у вас пропадет звук — не пугайтесь, достаточно просто изменить устройство воспроизведения по умолчанию в параметрах звука) и его можно использовать для записи воспроизводимого аудио.
Для этого:
- Зайдите в список устройств воспроизведения (В Windows 7 и 8.1 — правый клик по значку динамика — устройства воспроизведения. В Windows 10 для этого можно нажать правой кнопкой мыши по значку динамика в области уведомлений, выбрать «Звуки», а потом перейти на вкладку «Воспроизведение»).
- Нажмите правой кнопкой мыши по пункту Cable Input и выберите пункт «Использовать по умолчанию».
- После этого либо установите Cable Output в качестве устройства записи по умолчанию (на вкладке «Запись»), либо выберите это устройство в качестве микрофона в программе записи звука.
Теперь, звуки, воспроизводимые в программах, будут перенаправляться на виртуальное устройство Cable Output, которое в программах для записи звука будет работать как обычный микрофон и, соответственно, записывать воспроизводимое аудио. Однако при этом есть один недостаток: во время этого вы не будете слышать то, что записываете (т.е. звук вместо динамиков или наушников будет направляться на виртуальное устройство записи).
Для удаления виртуального устройства, зайдите в панель управления — программы и компоненты, удалите VB-Cable и перезагрузите компьютер.
У этого же разработчика есть и более сложное бесплатное ПО для работы с аудио, которое подойдет, в том числе, для записи звука с компьютера (в том числе сразу с нескольких источников, с возможностью одновременного прослушивания) — Voicemeeter.

Если для вас не сложно разобраться в английском интерфейсе и пунктах управления, почитать справку — рекомендую попробовать.