VirtualBox
для Windows
Описание
VirtualBox — система виртуализации предназначенная для создания виртуальной машины с параметрами железа реального компьютера, на которой можно запускать любую операционную систему. Поддерживает динамическую трансляцию — выполнение большей части инструкций гостевой ОС производится на реальном оборудовании. В роли гостевой системы могут выступать Windows, GNU/Linux, BSD, Solaris и другие операционные системы. Отличается высокой производительностью и стабильностью.
Имеет ярковыраженную модульную архитектуру с хорошо описанными компонентами и предоставляет удобные интерфейсы доступа к виртуальным машинам, которые позволяют контролировать гостевые системы как через GUI, так и через командную строку и удаленно.
Особенности программы:
- Поддержка SMP на стороне гостевой системы.
- Экспериментальная поддержка аппаратного 3D-ускорения.
- Поддержка образов жестких дисков VMDK и VHD.
- Поддержка виртуализации аудиоустройств (AC97, SoundBlaster 16).
- Поддержка различных видов сетевого взаимодействия (NAT, Host Networking via Bridged, Internal).
- Поддержка цепочки сохраненных состояний виртуальной машины (snapshots), к которым может быть произведён откат из любого состояния гостевой системы.
- Поддержка Shared Folders для простого обмена файлами между хостовой и гостевой системами.
- Поддержка интеграции рабочих столов (seamless mode) хостовой и гостевой ОС.
- Кроссплатформенность.
- Поддержка со стороны сообщества Open Source.
- Может действовать как RDP-сервер и управляться любым клиентом, поддерживающим протокол RDP. Также поддерживается функция USB over RDP.
- Компонент iSCSI initiator позволяет использовать внешние устройства по протоколу iSCSI в качестве виртуальных дисков в гостевой системе без дополнительной поддержки со стороны гостевой ОС.
ТОП-сегодня раздела «Эмуляторы»
DS4Windows 3.3.3
Эмулятор контроллера Xbox 360 для использования геймпада Sony DualShock 4 во многих компьютерных…
Android SDK 35.0.0
Android SDK — универсальная оболочка для моделирования и разработки различных программных продуктов под операционную систему Android…
Отзывы о программе VirtualBox
Юрій про VirtualBox 7.0.20.163906 [24-08-2024]
Для Windows 10 x64 работал с VirtualBox без проблем. Поменял компьютер. Под Windows 11 x64 не устанавливается. Вначале выводит сообщение, что необходимо установить Visual C++ 2019. После єтого прерівает инсталяцию
11 | 4 | Ответить
Григорий про VirtualBox 6.1.22-144080 [16-06-2021]
Плохо. Не вынимает актоматически образ системы после установки Windows 7. Нельзя выбрать кол-во процессоров при создании ОС и еще много недочетов
16 | 25 | Ответить
Anonim про VirtualBox 6.1.6.137129 [25-05-2020]
Плохая поддержка windows vista на виртуальной машине
23 | 18 | Ответить
viamtu про VirtualBox 6.0.10.132072 [30-08-2019]
Все хорошо работало, но потом в один прекрасный момент:
The configuration constructor in main failed due to a COM error. Check the release log of the VM for further details. (VERR_MAIN_CONFIG_CONSTRUCTOR_COM_ERROR).
Код ошибки:
E_FAIL (0x80004005)
Компонент:
ConsoleWrap
Интерфейс:
IConsole {872da645-4a9b-1727-bee2-5585105b9eed}
Не могу запустить НИ ОДНУ машину! Даже новую созданную! Виртуализация включена, новых обновлений не устанавливал. Что это за проблема?
46 | 51 | Ответить
ок в настройках не работа в ответ viamtu про VirtualBox 6.1.6.137129 [11-07-2020]
ок в настройках не работает
34 | 39 | Ответить
Дима про VirtualBox 6.0.10.132072 [19-08-2019]
AMD-V отключена и ошибка не работает и какое тут было SVM SUPPORT [DISABLED].
19 | 29 | Ответить
VirtualBox для Windows — это программа виртуализации, позволяющая создавать виртуальные машины с параметрами реального компьютера и запускать на них различные операционные системы, такие как Windows, Linux, FreeBSD, Mac OS X, Solaris, OpenSolaris, ReactOS, DOS и другие.
Описание VirtualBox
Программа Виртуал Бокс создаст на ПК виртуальную машину, производительность которой будет на уровне компьютера или лишь немного ниже. Это позволит запускать одновременно несколько ОС и осуществлять передачу данных между ними. Кроме того, виртуальная машина будет иметь совершенно другой IP адрес, что позволит создать защищенную среду для выхода в сеть.
Программа проста в работе, предлагает удобный интерфейс, поддерживающий несколько языков, включая русский язык. Обладает модульной архитектурой с хорошо описанными компонентами и предоставляет быстрый доступ к виртуальным машинам. Она одинаково востребована как для домашнего использования, так и на производстве для работы над сложными проектами.
Особенности программы
VirtualBox — функциональный инструмент для тестирования ПО различных ОС, без вмешательства в основную систему. Его используют также для создания сетей, которые легко масштабировать, распределять нагрузку и защищать.
Некоторые особенности программы
- Управление через GUI-интерфейс или через командную строку.
- Использование комплекта SDK, разработанного для расширения функций программы.
- Возможность переносить виртуальную машину с одного ПК на другой, поскольку ее параметры не зависят от физического компьютера, на котором находятся.
- Создание разделяемых каталогов Shared folders, одновременно доступных для виртуальной машины и физического ПК, что ускоряет обмен файлами между ними.
- Поддержка образов жестких дисков VMDK и VHD.
- Подключение USB-устройства к виртуальным машинам.
- Поддержка протокола удаленного доступа RDP, позволяющего работать с виртуальной машиной дистанционно.
- Высокая производительность и стабильность.
Программа работает на Windows 10, 8.1, 8, 7, Vista, XP и распространяется бесплатно, с открытым исходным кодом. Скачать VirtualBox можно на нашем сайте без регистрации и СМС.
Если вам нужно скачать виртуальную машину Windows 7, 8 или Windows 10, то Microsoft предоставляет прекрасную возможность для того, чтобы этого сделать. Для всех желающих представляются бесплатные готовые виртуальные машины всех версий ОС, начиная с Windows 7 (обновление 2016: совсем недавно была и XP и Vista, но убрали).
Если вы совсем не знаете, что такое виртуальная машина, то кратко это можно описать как эмуляция настоящего компьютера со своей собственной операционной системой внутри вашей основной ОС. Например, вы можете запустить виртуальный компьютер с Windows 10 в простом окне на Windows 7, как обычную программу, ничего не переустанавливая. Отличный способ попробовать разные версии систем, поэкспериментировать с ними, не боясь что-то испортить. См. например Виртуальная машина Hyper-V в Windows 10, Виртуальные машины VirtualBox для начинающих.
Обновление 2016: статья была отредактирована, так как с сайта пропали виртуальные машины для старых версий Windows, изменился интерфейс, да и сам адрес сайта (ранее — Modern.ie). Добавлена краткая сводка по установке в Hyper-V.
Загрузка готовой виртуальной машины
Примечание: в конце статьи есть видео о том, как скачать и запустить виртуальную машину с Windows, возможно вам удобнее будет воспринимать информацию в таком формате (однако в текущей статье есть дополнительная информация, которой нет в видео, и которая пригодится, если вы решите установить виртуальную машину у себя).
Готовые виртуальные машины Windows можно скачать бесплатно с сайта https://developer.microsoft.com/ru-ru/microsoft-edge/tools/vms/, специально подготовленного Microsoft для того, чтобы разработчики могли тестировать различные версии Internet Explorer в разных версиях Windows (а с выходом Windows 10 — и для тестирования браузера Microsoft Edge). Однако ничто не мешает использовать их и для других целей. Виртуальные мышины доступны не только для запуска в среде Windows, но и в Mac OS X или Linux.

Для загрузки выберите на главной странице пункт «Бесплатные виртуальные машины», а затем — какой именно вариант вы планируете использоваться. На момент написания статьи готовые виртуальные машины со следующими операционными системами:
- Windows 10 Technical Preview (последняя сборка)
- Windows 10
- Windows 8.1
- Windows 8
- Windows 7
- Windows Vista
- Windows XP
Если вы не планируете использовать их для тестирования Internet Explorer, то обращать на то, какая версия браузера установлена, думаю, не стоит.
В качестве платформы для виртуальных машин доступны Hyper-V, Virtual Box, Vagrant и VMWare. Я покажу весь процесс для Virtual Box, который, на мой взгляд, является самым быстрым, функциональным и удобным (а также понятным для начинающего пользователя). Помимо этого Virtual Box бесплатен. Также кратко расскажу об установке виртуальной машины в Hyper-V.
Выбираем, после чего скачиваем либо один zip файл с виртуальной машиной, либо архив, состоящий из нескольких томов (для виртуальной машины Windows 10 размер составил 4.4 Гб). После загрузки файла распакуйте его любым архиватором или встроенными средствами Windows (ОС тоже умеет работать с ZIP архивами).

Также потребуется скачать и установить платформу виртуализации для запуска виртуальной машины, в моем случае — VirtualBox (также это может быть VMWare Player, если вы предпочли этот вариант). Сделать это можно с официальной страницы https://www.virtualbox.org/wiki/Downloads (загружаем VirtualBox for Windows hosts x86/amd64, если только у вас не другая ОС на компьютере).
Во время установки, если вы не специалист, ничего менять не нужно, достаточно нажимать «Далее». Также в процессе пропадет и снова появится Интернет-соединение (не пугайтесь). Если же даже после завершения установки Интернет не появляется (пишет ограничено или неизвестная сеть, возможно в некоторых конфигурациях), отключите компонент VirtualBox Bridged Networking Driver для вашего основного Интернет-подключения (в видео ниже показано, как это сделать).
Итак, все готово для следующего шага.
Запуск виртуальной машины Windows в VirtualBox
Далее все просто — дважды кликните по файлу, который мы скачали и распаковали, автоматически запустится установленное ПО VirtualBox с окном импорта виртуальной машины.

При желании, вы можете изменить настройки количества процессоров, оперативной памяти (только не отнимайте слишком много памяти у основной ОС), после чего нажать «Импорт». Более подробно вдаваться в настройки не буду, но используемые по умолчанию будут работать в большинстве случаев. Сам процесс импорта занимает несколько минут, в зависимости от производительности вашего компьютера.

По завершении вы увидите новую виртуальную машину в списке VirtualBox, а для ее запуска достаточно будет либо дважды кликнуть по ней, либо нажать «Запустить». Начнется загрузка Windows, аналогичная той, которая происходит в первый раз после установки и через короткое время вы увидите рабочий стол полнофункциональной Windows 10, 8.1 или другой версии, которую вы установили. Если вдруг какие-то элементы управления ВМ в VirtualBox вам будут непонятны, внимательно читайте появляющиеся информационные сообщения на русском или зайдите в справку, там все изложено довольно подробно.
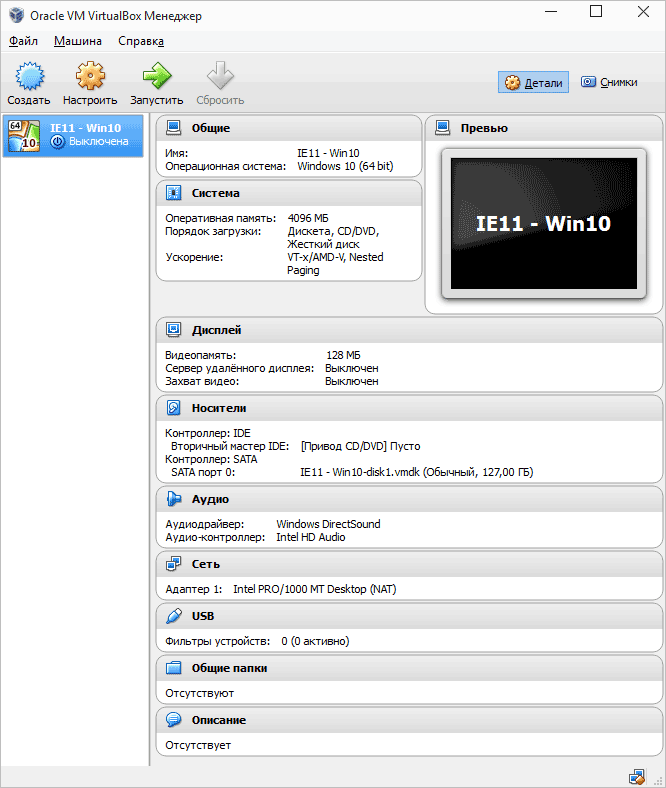
На рабочем столе загруженной с modern.ie виртуальной машины имеется кое-какая полезная информация. Помимо имени пользователя и пароля, данные об условиях лицензии и способах продления. Кратко переведу то, что может вам пригодиться:
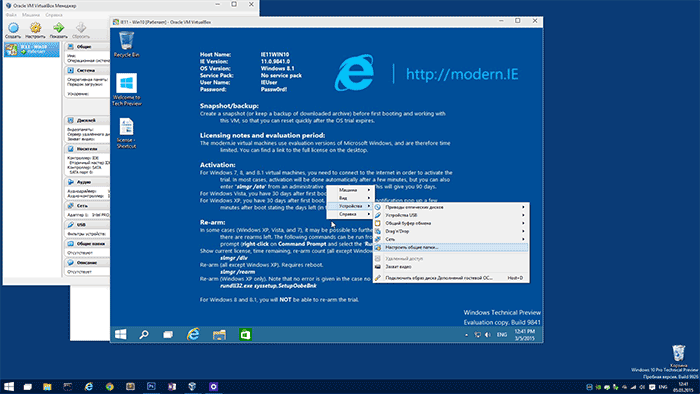
- Windows 7, 8 и 8.1 (а также Windows 10) активируются автоматически при подключении к интернету. Если этого не произошло, в командной строке от имени администратора введите slmgr /ato — период действия активации 90 дней.
- Для Windows Vista и XP срок действия лицензии 30 дней.
- Возможно продление пробного периода для Windows XP, Windows Vista и Windows 7, для этого в последних двух системах введите в командной строке от имени администратора slmgr /dlv и перезагрузите виртуальную машину, а в Windows XP используйте команду rundll32. exe syssetup,SetupOobeBnk
Так что, не смотря на ограниченный период действия, наиграться времени хватит, а если нет, то вы можете удалить виртуальную машину из VirtualBox и заново импортировать ее, чтобы начать с начала.
Использование виртуальной машины в Hyper-V
Примерно также выглядит и запуск скачанной виртуальной машины в Hyper-V (которая встроена в Windows 8 и Windows 10 начиная с Pro версий). Сразу после импорта желательно создать контрольную точку виртуальной машины для возврата к ней после истечения 90-дневного срока действия.
- Загружаем и распаковываем виртуальную машину.
- В меню диспетчера виртуальных машин Hyper-V выбираем Действие — Импорт виртуальной машины и указываем папку с ней.
- Далее можно просто использовать параметры по умолчанию для импорта виртуальной машины.
- По завершению импорта виртуальная машина появится в списке доступных для запуска.
Также, если вам требуется доступ в Интернет, в параметрах виртуальной машины задайте для нее виртуальный сетевой адаптер (о его создании я писал в статье про Hyper-V в Windows, упомянутой в начале этой статьи, для этого служит диспетчер виртуальных коммутаторов Hyper-V). При этом, почему-то в моем тесте, интернет в загруженной виртуальной машине заработал только после ручного указания параметров IP соединения в самой ВМ (при этом в тех виртуальных машинах, которые создавались вручную работает и без этого).
Видео — скачиваем и запускаем бесплатную виртуальную машину
Нижеследующее видео было подготовлено до изменения интерфейса загрузки виртуальных машин на сайте Microsoft. Сейчас это выглядит несколько иначе (как на скриншотах выше).
Вот, пожалуй, и все. Виртуальная машина — отличный способ поэкспериментировать с различными операционными системами, попробовать программы, которые не хотелось бы устанавливать у себя на компьютере (при запуске в виртуальной машине они в большинстве случаев полностью безопасны, а также имеется возможность за секунды вернуться к предыдущему состоянию ВМ), обучения и многого другого.
- Skip to content
- Accessibility Policy
Oracle VirtualBox: Base package source code and Extension Pack
Oracle VirtualBox Base package source code and Extension Pack are available from the community website at https://www.virtualbox.org/wiki/Downloads.
| Platform | File |
|---|---|
| For use with Version 7.1.8 only All Platforms (Windows, Mac OS X, Solaris and Linux) |
7.1.8 ExtPack |
Depending on your browser, you may need to right click and «Save As…» this file.
You might want to compare the SHA256 checksum or the MD5 checksum to verify the
integrity of downloaded packages.
Note: older Oracle VirtualBox 7.0 release downloads are available here.
Note: older Oracle VirtualBox 6.1 release downloads are available here.
- About
- Blog
- Projects
- Help
-
Donate
Donate icon
An illustration of a heart shape - Contact
- Jobs
- Volunteer
- People
Item Preview
There Is No Preview Available For This Item
This item does not appear to have any files that can be experienced on Archive.org.
Please download files in this item to interact with them on your computer.
Show all files
software
Microsoft Windows Virtual Machines
This pack includes archived files, which contains preinstalled Windows OS on virtual machine disks files. You can use it on VMware Workstation or VirtualBOX.
- Addeddate
- 2021-06-18 10:49:57
- Identifier
- windows-server-2016_202106
- Scanner
- Internet Archive HTML5 Uploader 1.6.4
comment
Reviews
(2)
There are 2 reviews for this item. .
9,180
Views
3
Favorites
2
Reviews
DOWNLOAD OPTIONS
Uploaded by
WindowsBASE.pl
on
SIMILAR ITEMS (based on metadata)


