This Windows Server 2022 Tutorial covers how to Install and Configure Hyper V on Windows Server 2022. Hyper-V is a hardware virtualization product developed by Microsoft. Hyper-V can create and run virtual machines, each virtual machine acts like a complete computer. Hyper-V is a Type-2 hypervisor, that runs inside the Windows operating system. The type-2 hypervisor runs inside an operating system of a physical host machine.
Table of Contents
- Install Hyper V on Windows Server 2022
- Configure Virtual Machine on Hyper V
Demo environment
- Computer Name: vdtutorials
- Operating System: Windows Server 2022 Datacenter
- IP Address: 192.168.3.10
Steps for Install Hyper-V on Windows Server 2022
- Open Add roles and features Wizard
- Select installation type
- Select the destination server
- Select server roles
- Select features
- Configure Hyper-V
- Confirm installation selections
1. Open Add roles and features Wizard
Open the Server Manager dashboard and click Add roles and features.
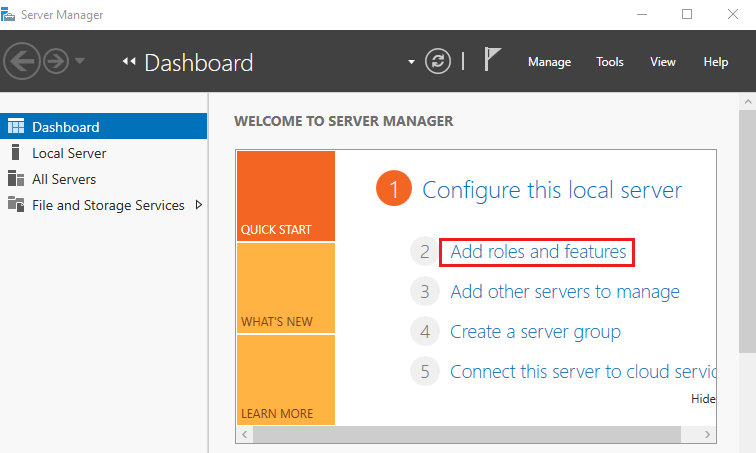
Before you begin, click Next.
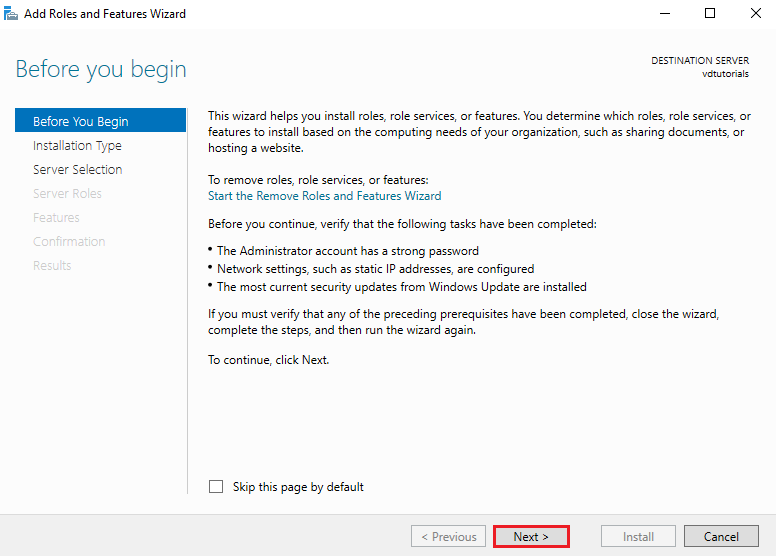
2. Select installation type
Select Role-based or feature-based installation and click Next.
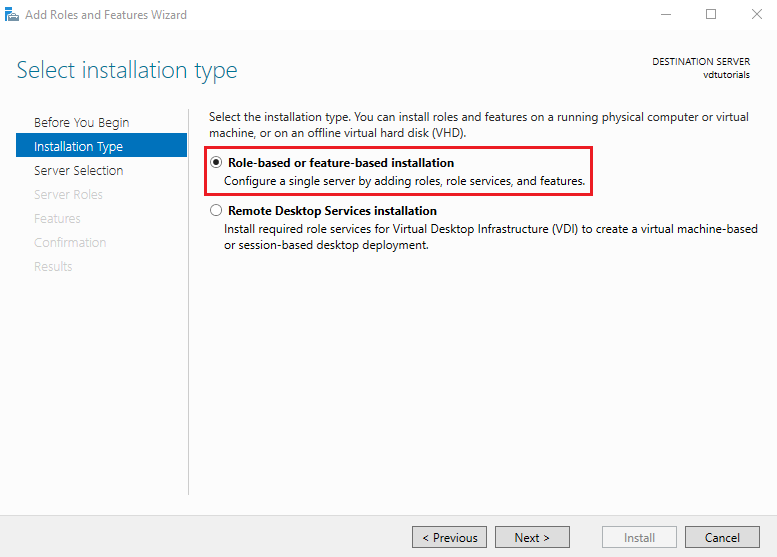
3. Select destination server
Select a Host to which you’d like to add services and click Next.
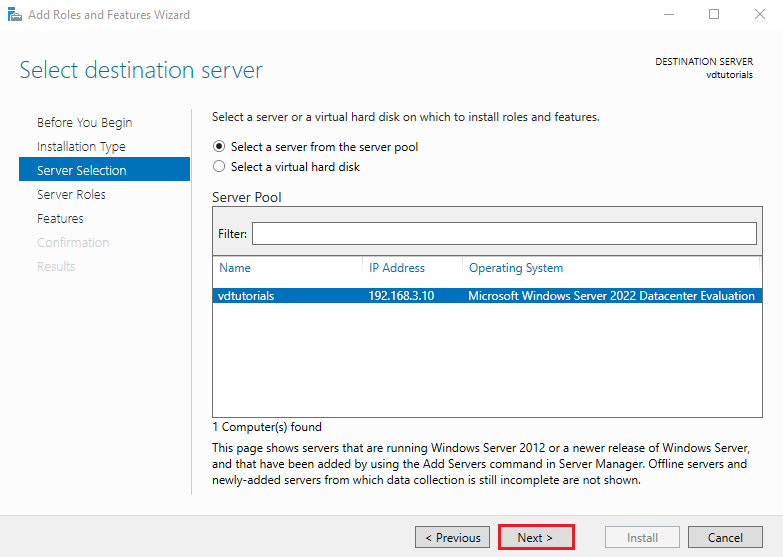
4. Select server roles
Choose the Hyper V box from the server roles page.
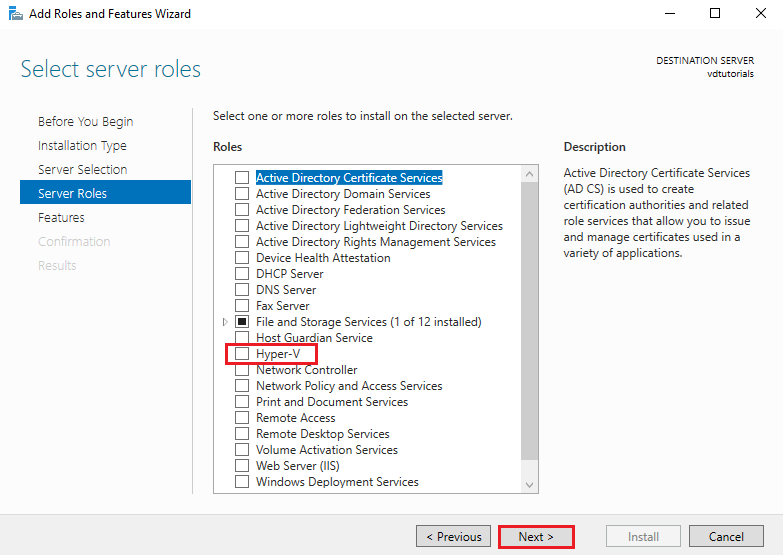
As soon as you choose Hyper-V a new window appears. Click Add Features.
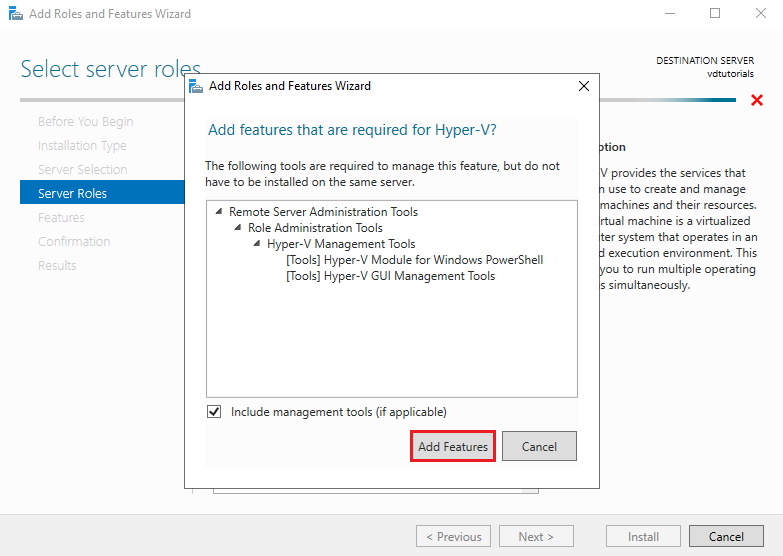
Click Next to continue.
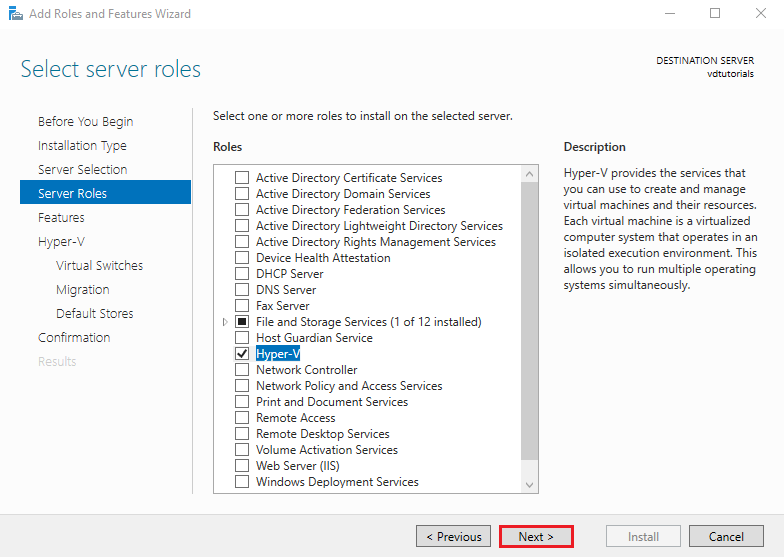
5. Select features
On the select features console, just click Next because we do not require any extra features at the moment.
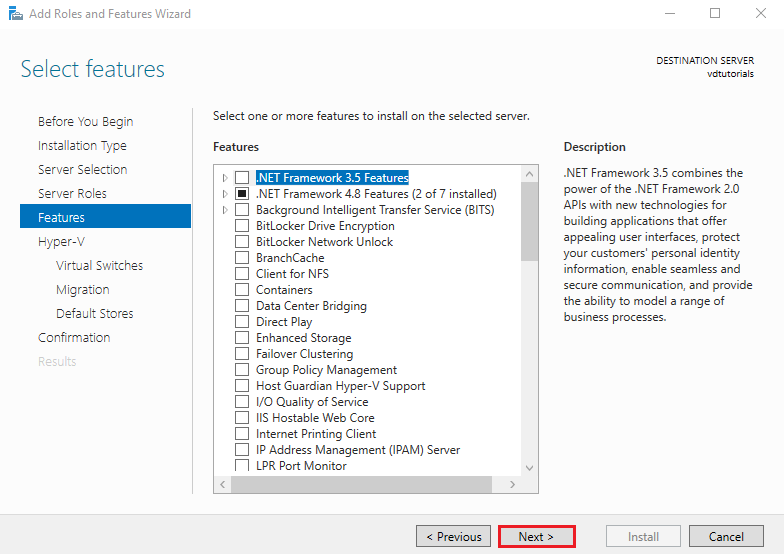
6. Configure Hyper-V
On the Hyper-V console, you can read brief information about the Hyper-V server. Click Next to continue.
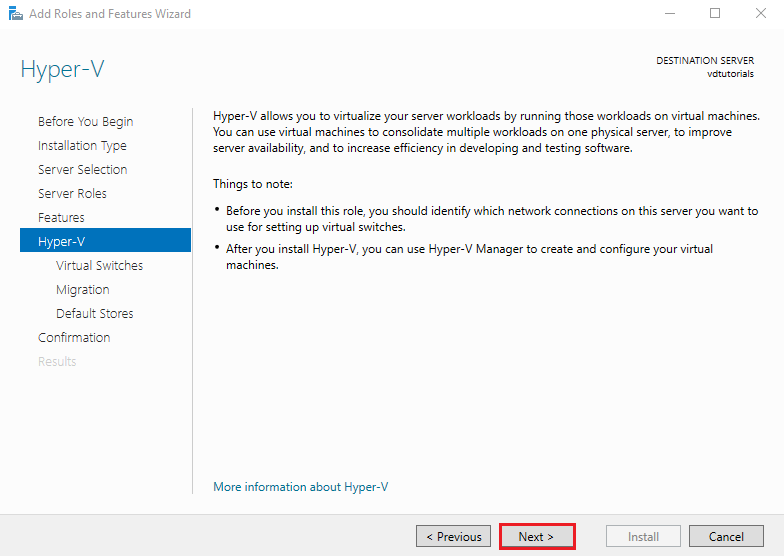
In Virtual Switches, select a Network adapter for Virtual Switch and click Next.
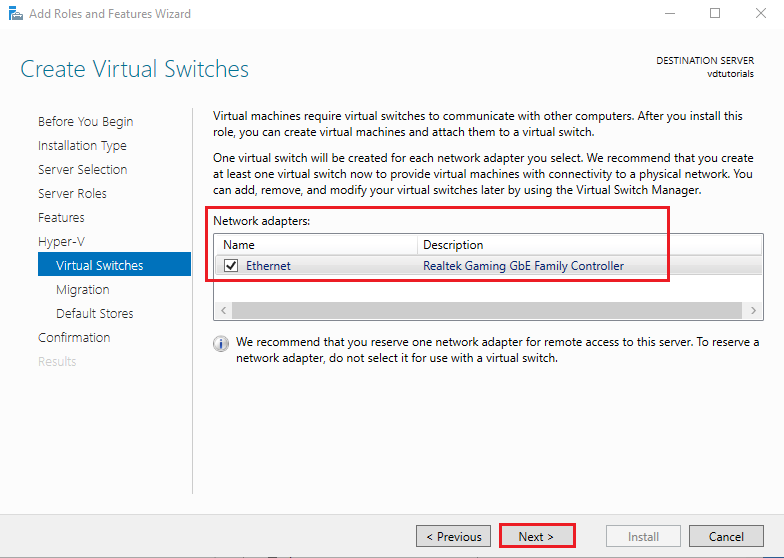
This is the section for Migration for Virtual Machines, on this tutorial keep it default and click Next.
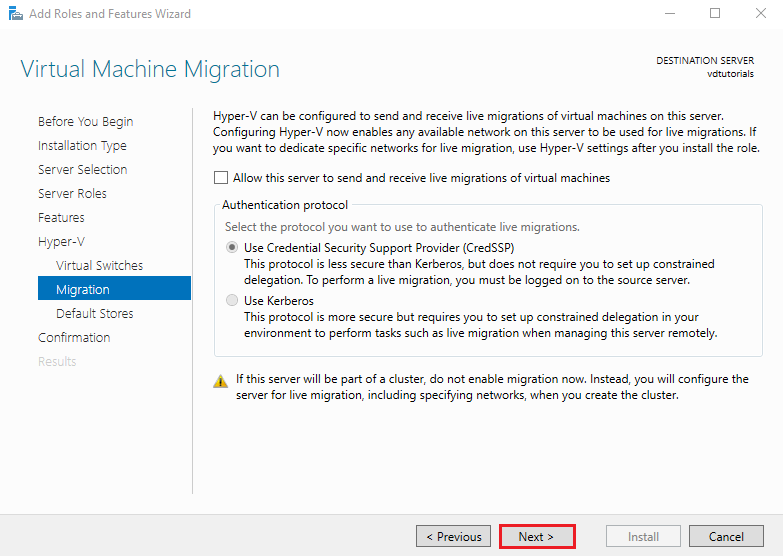
Specify the Default location for virtual hard disk files and virtual machine configuration files and click Next.
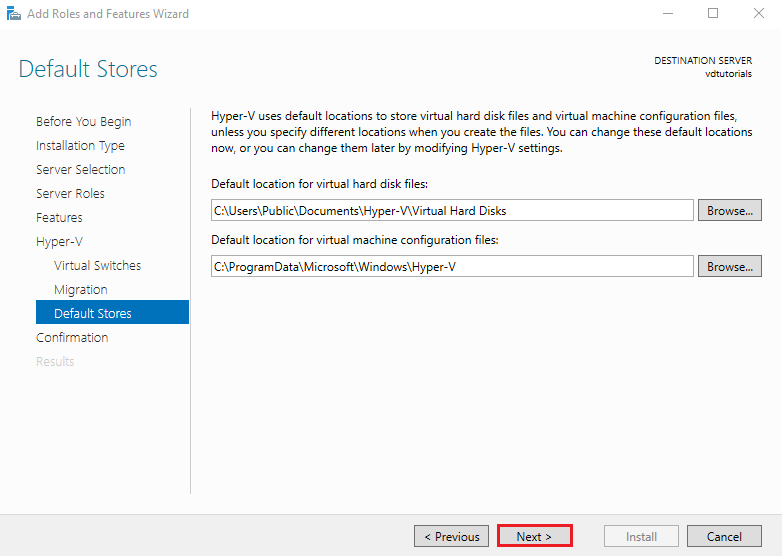
7. Confirm installation selections
Confirm installation selections and click on Install to start the installation process.
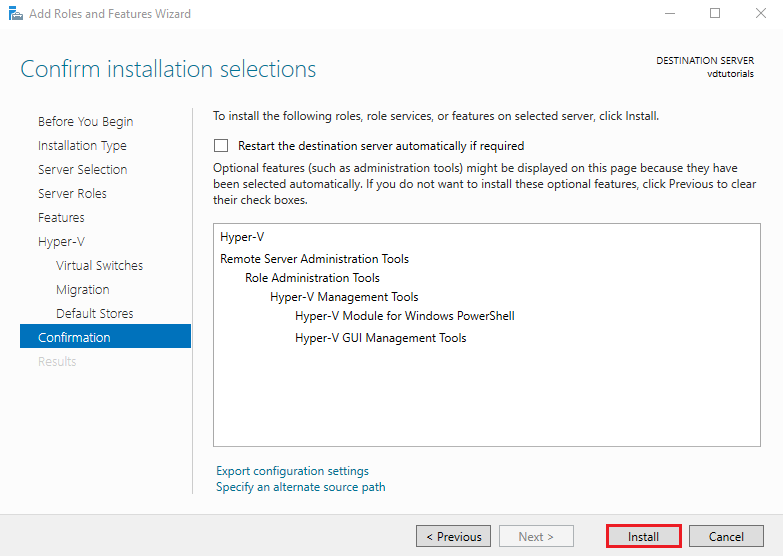
After finishing the installation, click Close and restart the Server.
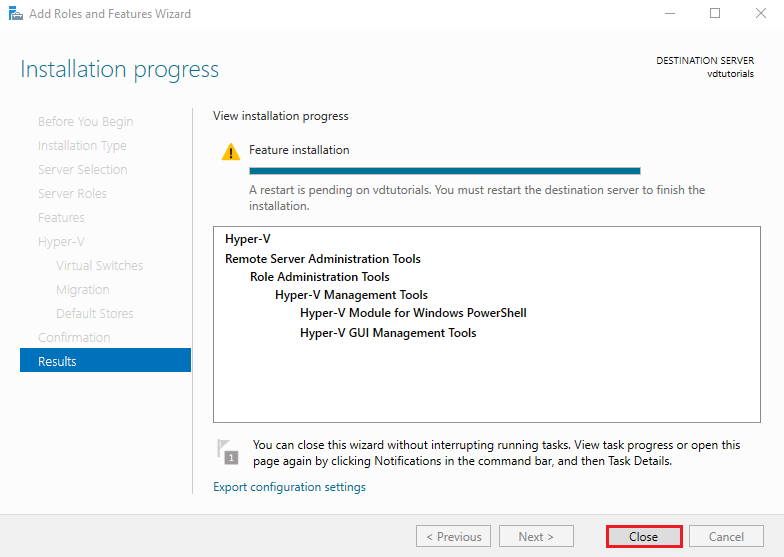
Configure Virtual Machine on Hyper V
Steps for Configure Virtual Machine on Hyper V
- Open Hyper-V Manager
- Open New Virtual Machine Wizard
- Specify Name and Location
- Specify Generation
- Assign Memory
- Configure Networking
- Connect Virtual Hard Disk
- Configure Installation Options
1. Open Hyper-V Manager
Open Server Manager, click Tools, and select Hyper-V Manager.
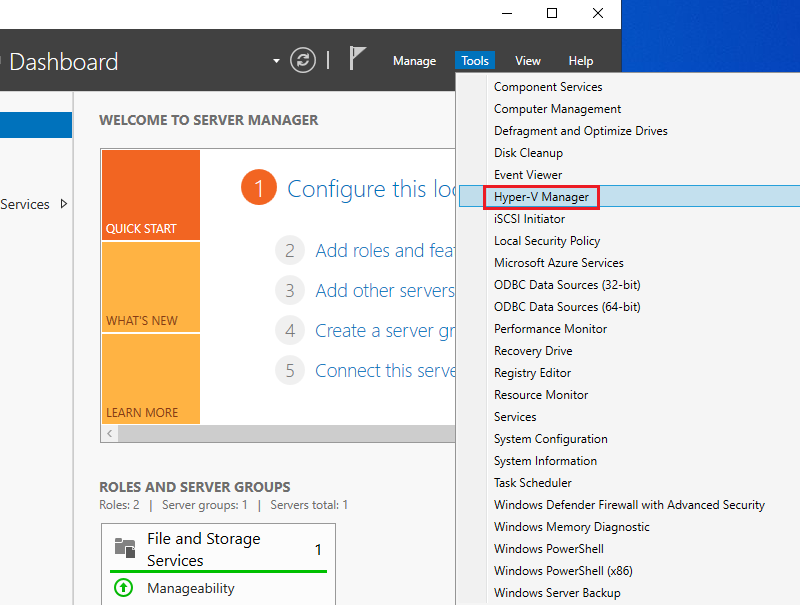
2. Open New Virtual Machine Wizard
Right click on Hostname select New and click Virtual Machine.
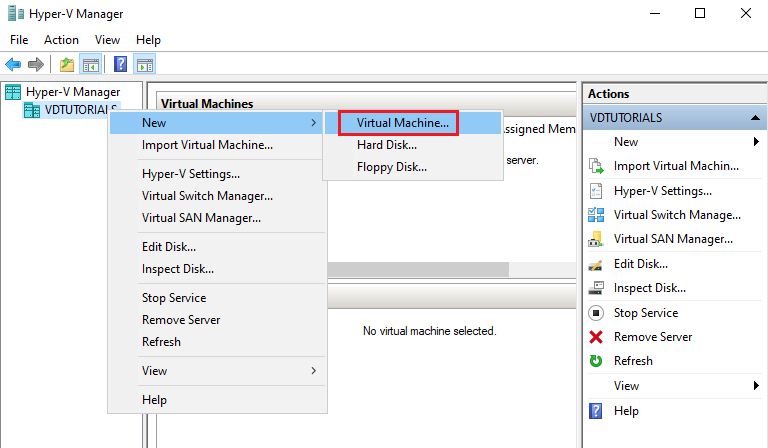
Before you begin, click Next.
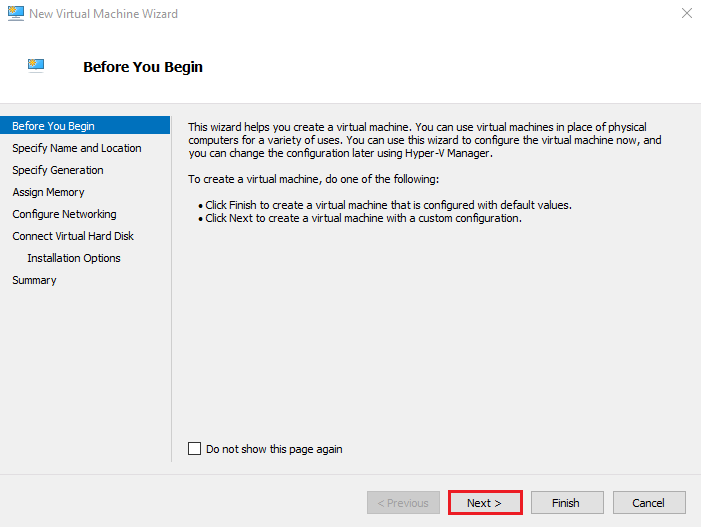
3. Specify Name and Location
Choose the name for Virtual Machine and click Next.
- Name: New Virtual Machine
- Location: Default Location.
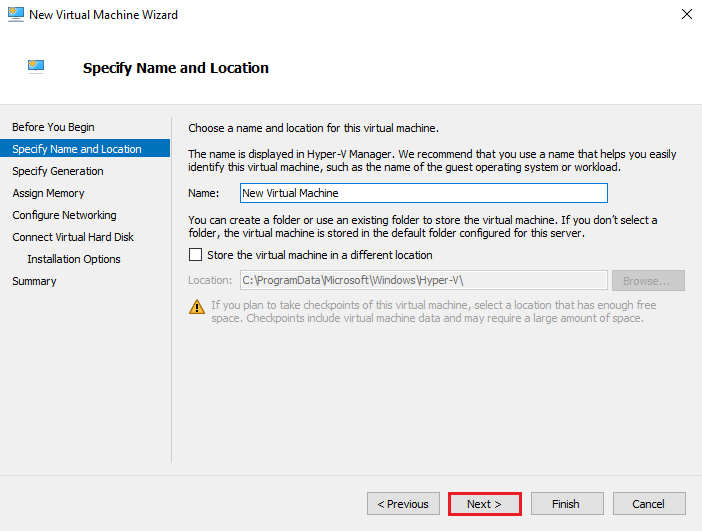
4. Specify Generation
Choose the generation of this virtual machine and click Next.
- Generation: Generation1.
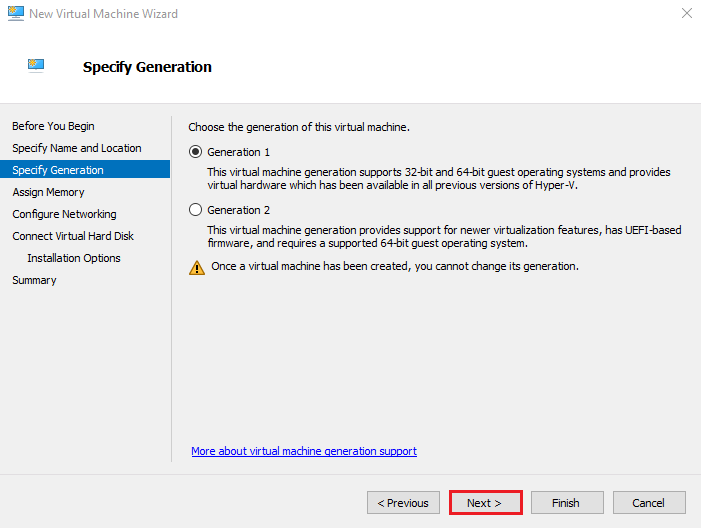
5. Assign Memory
Assign Memory for Virtual Machine and click Next.
- Memory: 4096.
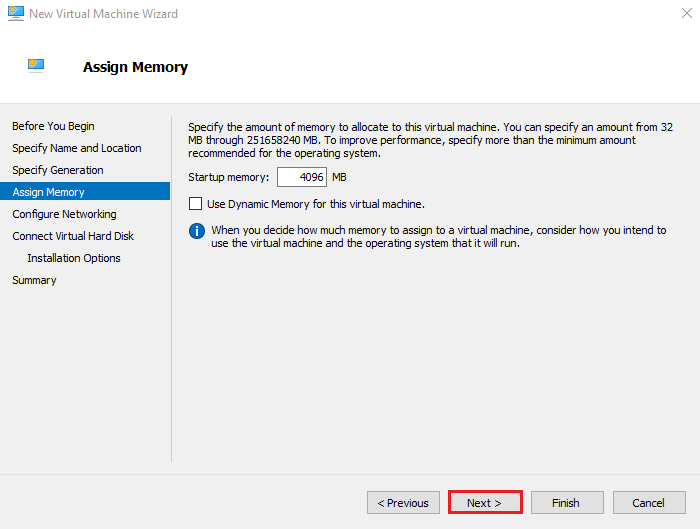
6. Configure Networking
Select Virtual Switch to use networking of Virtual Machine and click Next.
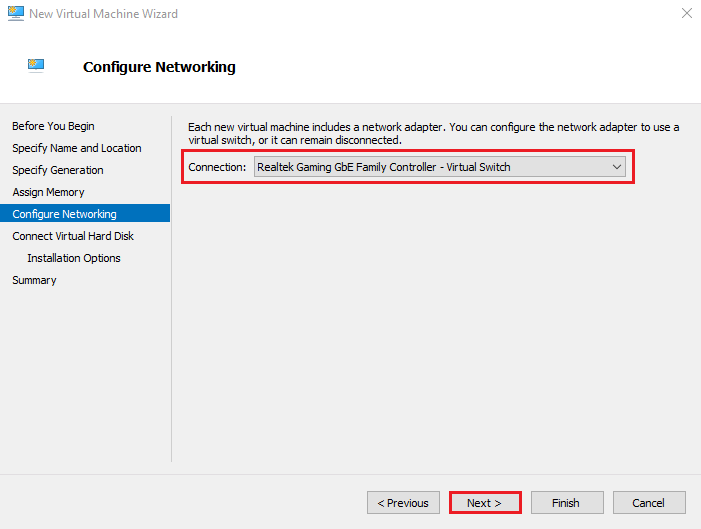
7. Connect Virtual Hard Disk
Configure the Virtual hard disk for the new virtual machine and click Next.
- Name: New Virtual Machine.vhdx
- Location: Default Location
- Size: 60GB
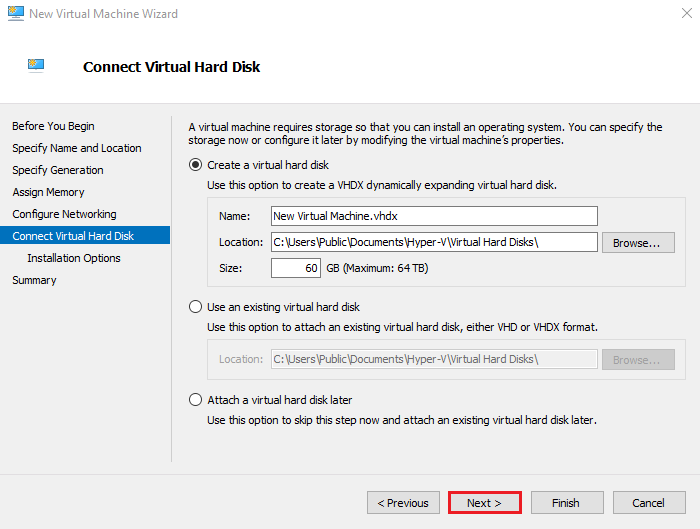
8. Configure Installation Options
Select Installation Options and click Next.
- Installation Options: Install the operating system later.
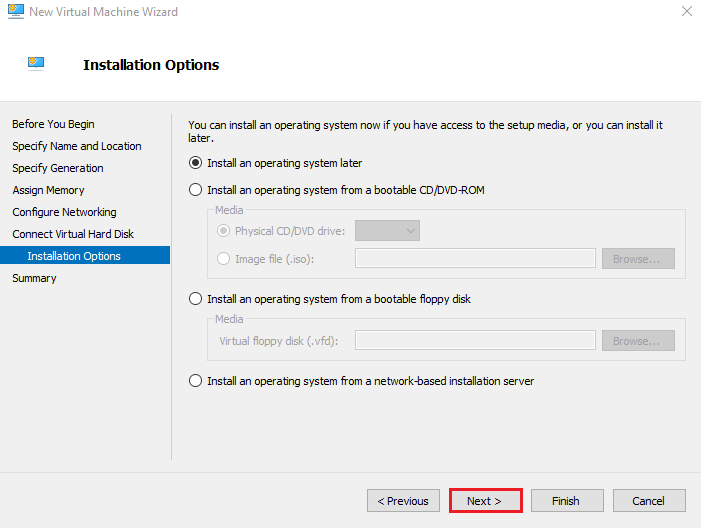
To create the virtual machine and close the wizard, click Finish.
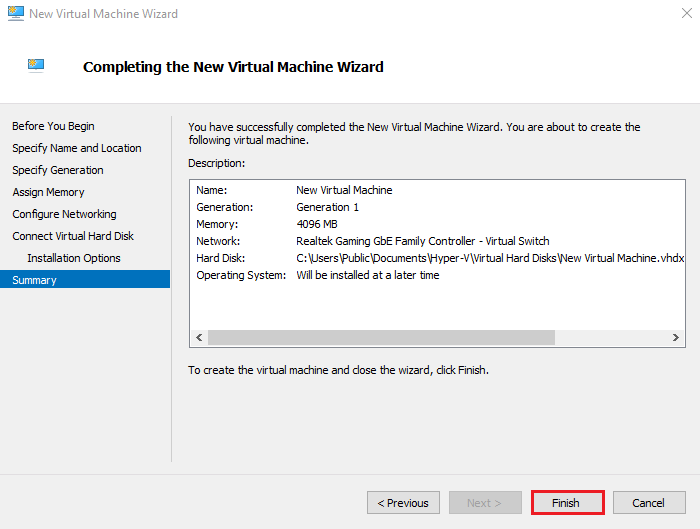
The virtual machine has been created. To connect Virtual Machine, Right click on the virtual machine and click Connect.
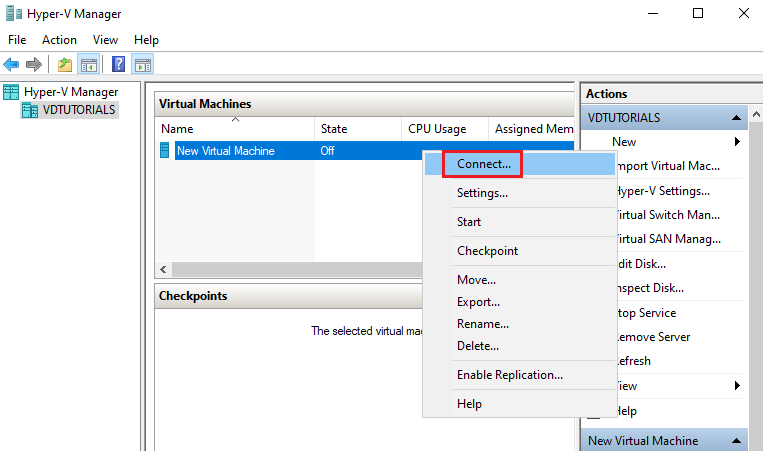
To start the virtual machine, select Start.
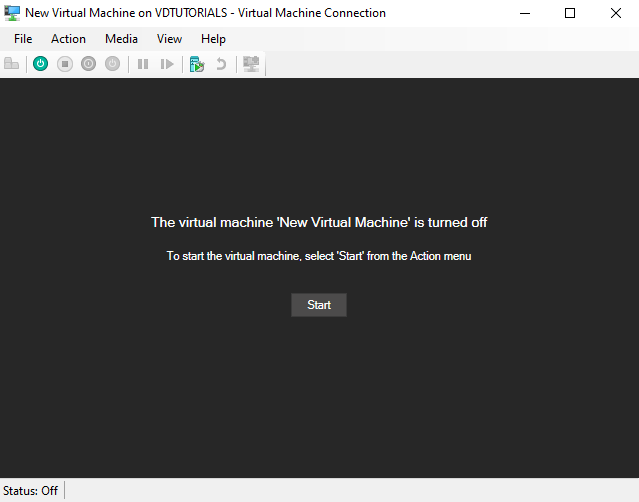
To install Windows Server 2022 on this Virtual Machine Read Install Windows Server 2022 tutorial.
Hyper-V, a hypervisor developed by Microsoft, serves as a robust platform for efficiently handling virtual machines on Windows Server. It plays a crucial role in contemporary IT setups, offering a straightforward means of deploying and overseeing virtualized workloads. This blog post guides you through the entire procedure of installing Hyper-V on your Windows Server 2019/2022, covering everything from prerequisites to step-by-step instructions and optimal practices for setting up and overseeing virtual machines.
Hyper-V stands out as an advanced hypervisor technology, empowering users to generate and manage numerous virtual machines (VMs) on a sole physical server operating Windows Server. This technology allows for the coexistence of multiple operating systems on a single machine, each benefiting from its dedicated resources, applications, and environment. The platform facilitates the dynamic allocation and supervision of CPU, memory, and storage resources, in addition to the configuration of virtual networks and switches. Its widespread adoption in contemporary cloud environments and data centers is attributed to its cost-effectiveness in hardware utilization, enhancing business agility and scalability.
Benefits of Utilizing Hyper-V:
- Server Consolidation: Hyper-V enables the seamless operation of multiple virtual machines on a single physical server, facilitating workload consolidation and significant reduction in hardware costs.
- Cost-Effective: Packaged with Windows Server, Hyper-V presents a cost-effective solution in comparison to proprietary hypervisors like Oracle VM Server, Citrix Hypervisor, and IBM PowerVM.
- Enhanced Security: Hyper-V ensures heightened security through virtual machine isolation, providing a secure environment for your workloads.
- High Availability and Disaster Recovery: Hyper-V incorporates features such as live migration and replication, delivering high availability and effective disaster recovery mechanisms for virtual machines.
- Scalability: Supporting the evolving requirements of organizations, Hyper-V facilitates easy expansion and scalability to accommodate growing workloads.
- Flexibility: Hyper-V offers the versatility necessary to address the unique needs of your organization, providing a flexible and adaptable virtualization solution.
Installation Requirements:
Prior to initiating the installation process, ensure the presence of the following:
- A 64-bit processor with Second Level Address Translation (SLAT) support.
- A minimum of 4GB of RAM.
- Adequate disk space to accommodate both the operating system and virtual machines.
- Virtualization support activated in the BIOS or UEFI.
- The server should be fully updated with the latest security and critical updates. It is advisable to execute Windows Update and verify the installation of all available updates before Hyper-V installation.
- Possession of administrative privileges on the server is necessary to carry out the Hyper-V installation.
Installing Hyper-V
- Initiate the process by launching Server Manager. Click Start and then Server Manager
- Once Server Manager is open, Click Add Roles and Features. This action initiates the Add Roles and Features wizard.
- In the Before you begin page, click Next
- In the Installation Type page, choose Role-based or feature-based installation and proceed by clicking Next.
- In the Server Selection page, ensure Select a server from the server pool is selected, then choose your server from the list. Click Next to continue.
- On the Server Roles page, opt for Hyper-V from the array of features displayed.
Subsequently, a pop-up window will appear, prompting confirmation for the installation of the selected features. Click on the Add Features button.
This action will return you to the Server Roles page. Proceed by clicking Next
- Proceed to the next step by clicking Next on the Select Features page. ( Nothing extra will be selected in this page )
- Review essential details regarding the Hyper-V server you are in the process of creating. Proceed by clicking on the Next button.
- On the Create Virtual Switches page, choose to establish a virtual switch. Pick Ethernet and proceed by clicking Next.
- Proceeding to the subsequent page, which pertains to Virtual Machine Migration, you will have the opportunity to customize the configurations associated with virtual machine migration. At this point, opt for the default settings and proceed by clicking on the Next button.
- Within the Default stores section, opt for the location to store virtual hard disk files and VM configuration files. You have the option to retain the default selections. If you want to change the default locations, click the Browse button and choose your new locations. Proceed by clicking Next.
- During the Confirm Installation Selections step, ensure that all the necessary roles, services, and features are installed. Once you have verified this, choose the option Restart the destination server automatically if required. Respond affirmatively by selecting Yes in the prompted menu.
- Ultimately, select the Install option. Keep an eye on the installation progress displayed on the Progress page. After the installation concludes, click on Close.
Installation will start and server will restart automatically
Once you login back to your server after it boot up, the wizard will continue, and once it is completed, it will inform you that the installation succeeded on your server.
With the steps outlined above successfully accomplished, you are now prepared to begin utilizing Hyper-V on your Windows Server 2016, 2019 or 2022.
You can open Hyper-V by clicking on Start then typing hyper-v

The Hyper-V management console will open .

In conclusion, Hyper-V stands as an integrated virtualization technology within Windows Server 2016/2019/2022, facilitating the creation and management of virtual machines (VMs). The ability to generate multiple VMs on a single physical server not only conserves space and power but also enhances overall resource utilization. Moreover, Hyper-V offers a remarkable level of flexibility, allowing you to tailor the configuration of your virtual machines to adapt to evolving business requirements.
Related Articles
What Is the Difference Between Hyper-V Generation 1 And Generation 2 Virtual Machines
Tarek Majdalani is an accomplished Windows Expert-IT Pro MVP, honored by Microsoft for eight consecutive years from 2007-2015. Holding a B.E. in Computer Engineering from the Lebanese American University, he pursued further education while working, earning various certificates showcased in his MVP profile. Tarek is currently serving as the Director of Engineering & Technology at Alrai Media Group in Kuwait. Since 2006, he has been actively contributing to the community by writing tutorials featuring tips and tricks, amassing over 300 tutorials on diverse systems.
Платформа виртуализации Microsoft Hyper-V в Windows
Microsoft Hyper-V – это платформа аппаратной виртуализации от компании Microsoft, которая позволяет создавать и запускать независимые изолированные виртуальные машины (ВМ) на физическом хосте (сервере). Hyper-V обеспечивает распределение аппаратных ресурсов сервера между виртуальными машинами. Hyper-V в виде отдельной роли доступен во всех версиях Windows Server и десктопных версиях Windows 10 и 11.
Для использования Hyper-V процессор физического сервера должен поддерживать аппаратную виртуализацию, и эта функция должна быть разрешена в настройка BIOS/UEFI (Intel VT — Intel Virtualization Technology или AMD-V — SVM Mode).
Архитектура и компоненты Hyper-V
- Гипервизор Hyper-V – отдельный компонент, который устанавливается в Windows и является основой, которая обеспечивает возможности изоляции и виртуализации физического железа хоста;
- Виртуальная машина – независимый экземпляр операционной системы, который запускаются на гипервизоре. Виртуальные машины изолированным друг от друга и работают в собственном виртуальном окружении. Администратора выделяет для виртуальной машины ресурсы (процессорное время, память, сетевые адаптеры, диски) в зависимости от их потребностей;
- Гостевая операционная система – операционная система, которая установлена в виртуальной машине. В качестве гостевой ОС можно использовать различные дистрибутивы, включая Windows и Linux;
- Хостовая ОС – компьютер с Windows с установленной ролью Hyper-V. Виртуальные машины выполняются хостовой ОС;
- Виртуальный диск – файл виртуальной машины, который эмулирует физический жесткий диск. В Hyper-V используются два формата виртуальных дисков VHD (Virtual Hard Disk) и VHDX (Virtual Hard Disk Extended);
- Виртуальный коммутатор – программный компонент, которые позволяет организовать сетевой доступ между ВМ и с внешней сетью.
В каких версиях Windows можно использовать виртуализацию Hyper-V?
- Во всех версиях Windows Server 2022/2019/2016/2012R2/2008R2 Hyper-V доступа для установки в виде отдельной роли
- Как отдельный продукт Windows Server Hyper-V (это бесплатная версиях гипервизора), которая не требует лицензирования
- В дестопных версиях Windows x64 с редакциями Professional и Enterprise (включая Windows 10 и Windows 11)
Возможности гипервизора Hyper-V
- Снимки (snapshots) – Hyper-V может сохранять состояние виртуальных машин и запущенных гостевых ОС и возвращаться к ранее сохраненным состояниям.
- Поддержка кластеризации и высокой доступности
- Live migration– возможность переноса запущенных виртуальных машин между хостами Hyper-V
- Проброс графического адаптера (GPU) с хостовой ОС в виртуальные машины Hyper-V
- Прямой доступ из ВМ к физическим ресурсам хоста Hyper-V с помощью технологии SR-IOV (Single Root Input/Output Virtualization)
Следующие функции доступны только в Hyper-V на Windows Server:
- Live Migration
- Репликация Hyper-V
- Virtual Fibre Channel
- SR-IOV для сетевых адаптеров
- Общие VHDX диски
Инструменты управления Hyper-V
- Графическая консоль Hyper-V Manager
- System Center Virtual Machine Manager (SCVMM)
- Командлеты PowerShell из модуля Hyper-V
- Веб интерфейс Windows Admin Center (WAC)
Установка Hyper-V
- Установка бесплатного Windows Hyper-V Server 2019 (2016)
- Включить роль Hyper-V в виртуальной машине Windows на VMware ESXi
Настройка Hyper-V и виртуальных машин
- Настройка автозапуска и порядка старта виртуальных машин Hyper-V
- Включить маршрутизацию между разными IP подсетями в Hyper-V
- Управление количеством доступных ядер (vCPU) для виртуальной машины
- Резервное копирование виртуальных машин Hyper-V
- Использование Production Checkpoints (продуктивные контрольные точки) в Hyper-V
- Проброс USB накопителей (флешки, SD карты) в виртуальную машину Hyper-V
- Как увеличить или уменьшить виртуальный диск машины Hyper-V
Сценарии использования Hyper-V:
- Установка Windows 11 в виртуальную машину Hyper-V
- Установка VMware ESXi в виртуальную машину Hyper-V
- Клонирование, импорт и экспорт ВМ в Hyper-V
- Использование дифференциальных дисков в Hyper-V
- Шифрование ВМ на Hyper-V с помощью BitLocker
- Установка компонентов VirtualMachinePlatform для запуска среды Windows Subsystem for Linux (WSL)
Решение проблем и исправление ошибок Hyper-V и виртуальных машин
- Низкая скорость передачи данных с виртуальных машины Hyper-V на Windows Server 2019
- Ошибка при загрузке Linux ВМ: The image’s hash and certificate are not allowed
- Как принудительно выключить зависшую виртуальную машину Hyper-V
Недостатки Hyper-V
- Не поддерживается проброс USB ключей из хостовой ОС в виртуальную машину. В качестве обходного решения рекомендуется использовать проброс с помощью программ, реализующих протокол USB over IP. Например, для проброса USB устройства в виртуальную машину Hyper-V можно использовать open-source проект usbipd—win
Включить Hyper-V в Windows 10 и 11 (Pro или Home редакции)
08.05.2024
Платформа виртуализации Hyper-V доступна не только в Windows Server, но и в десктопных редакциях Windows 10 и 11. С помощью встроенного гипервизора Hyper-V пользователи могут создавать и запускать виртуальные машины. В этой статье мы рассмотрим, как включить компоненты Hyper-V в Windows…
Монтирование физических, виртуальных и сетевых дисков в WSL2 (Windows Subsystem for Linux)
25.10.2023
Windows Subsystem for Linux (WSL) предоставляет ряд удобных возможности подключения физических, виртуальных и сетевых дисков. По умолчанию в среде wsl в каталог /mnt/ монтируются все логические диски, которые доступны в Windows. Кроме того, вы можете прямо из проводника Windows обратиться к…
Проброс видеокарты (GPU) в виртуальную машину Hyper-V
17.08.2023
В предыдущих версиях Hyper-V (начиная с Windows 7/Windows Server 2008R2) для проброса дискретной видеокарты с хоста в виртуальную машину можно было использовать технологию RemoteFX vGPU. Однако, начиная с Windows 10 1809 и Windows Server 2019, Майкрософт отключило поддержку RemoteFX. Вместо нее…
Удаленное управление с помощью Hyper-V Manager
23.11.2022
Если вы развернули роль Hyper-V на редакции Windows, в которой отсутствует графический интерфейс (Windows Server Core или Microsoft Hyper-V Server) вы можете использовать для управления серверов и виртуальными машинами команды PowerShell из модуля Hyper-V. Для более комфортного управления виртуальными машинами предпочтительно…
Установка Windows 11 в виртуальную машину Hyper-V
29.11.2021
Microsoft выкатила ряд требований для оборудования устройства, необходимых для установки Windows 11. В частности, ваш компьютер должен иметь встроенный TPM модуль, современный процессор, поддерживать UEFI Secure Boot. Даже если ваш компьютер не поддерживает на аппаратном уровне эти функции, вы можете использовать…
Управление виртуальными машинами Hyper-V с помощью PowerShell
10.11.2021
Статья посвящена особенностям управления виртуальными машинами Hyper-V из консоли PowerShell. Мы рассмотрим создание виртуальных коммутаторов и виртуальных машин, изменение настроек ВМ и управление ими. Вы сможете использовать рассмотренные команды для ручного управления своими ВМ или в PowerShell скриптах для автоматизации различных…
Включаем поддержку SR-IOV для виртуальных машин Hyper-V
21.09.2021
SR-IOV (Single Root Input/Output Virtualization) это технология виртуализации аппаратных устройств хоста, позволяющая предоставить виртуальным машинам прямой доступ к устройствам. Технология позволяет виртуализировать различные виды устройств, но чаще всего используется для виртуализации сетевых адаптеров. В этой статье мы расскажем, как правильно включить…
Низкая скорость сети на хосте Hyper-V с Windows Server 2019
01.09.2021
Несколько раз встречался с тем, что скорость копирования файлов по сети с/на виртуальные машины на Hyper-V в Windows Server 2019 намного ниже, чем в ВМ аналогичной конфигурации на хосте с Windows Server 2016. В некоторых тестах скорость записи/чтения данных по сети…
Установка VMWare ESXi в виртуальную машину Windows Hyper-V
19.04.2021
Для домашнего стенда мне понадобилось установить гипервизор VMWare ESXi -V в качестве виртуальной машины Hyper-V на Windows 10. Hyper-V и VMWare ESXi поддерживают вложенную виртуализацию (nested virtualization) и в принципе этот сценарий возможен (хотя официально не поддерживается). Однако есть несколько особенностей…
Hyper-V: настройка автоматического запуска и порядка загрузки виртуальных машин
11.03.2021
В гипервизоре Hyper-V, как и в VMWare ESXi, вы можете настроить параметры автоматического запуска и выключения виртуальных машин при включении/перезагрузке хостовой ОС. В этой статье мы покажем, как настроить действия, которые должен выполнить хост Hyper-V с виртуальными машинами на нем при…
Маршрутизация между разными IP подсетями в Hyper-V
25.02.2021
В тестовом стенде на отдельно-стоящем Hyper-V сервере потребовалось создать несколько внутренних IP подсетей и настроить маршрутизацию между ними. По умолчанию Hyper-V не маршрутизирует трафик между подсетями на виртуальных коммутаторах. Поэтому при решении задачи в-лоб обычно создают отдельную ВМ с двумя сетевыми…
Клонирование, импорт и экспорт виртуальных машин в Hyper-V
18.02.2021
В Hyper-V в отличии от VMWare нет встроенной функции клонирования виртуальной машины (клонирование есть только в Virtual Machine Manager). Чтобы создать полную копию существующей ВМ придется использовать функцию импорта/экспорта. В этой статье мы рассмотрим, как клонировать виртуальную машину в Hyper-V через…
In the rapidly evolving landscape of IT infrastructure, virtualization plays a pivotal role in delivering flexibility, scalability, and efficiency to organizations of all sizes. Among the leading virtualization solutions, Windows Server 2022 Hyper-V stands as a cornerstone, enabling businesses to harness the power of virtualization for diverse workloads.
This article serves as a comprehensive guide to Windows Server 2022 Hyper-V, delving into its significance in modern IT environments. We will explore the rich tapestry of features it offers, the myriad benefits it brings to the table, and the practical steps for its successful implementation. Whether you’re new to virtualization or a seasoned IT professional, this article aims to equip you with the knowledge and insights needed to leverage Windows Server 2022 Hyper-V to its full potential.
Table of Contents
Windows Server 2022 Hyper-V: An Overview
Windows Server 2022 Hyper-V is a robust virtualization platform integrated into the Windows Server operating system. It plays a pivotal role in modern IT environments by enabling organizations to create, manage, and operate virtualized environments efficiently. Here’s a closer look at Windows Server 2022 Hyper-V and its critical role in virtualization:
Virtualization at Its Core
At its core, Windows Server 2022 Hyper-V is a hypervisor, a foundational technology that allows multiple virtual machines (VMs) to run on a single physical server. This hypervisor provides an abstraction layer, decoupling the operating system and applications from the underlying hardware.
Role in Virtualization
Windows Server 2022 Hyper-V is instrumental in creating and managing virtualized environments, making it possible to run multiple operating systems and applications on a single physical server. This consolidation leads to resource optimization, improved hardware utilization, and reduced infrastructure costs.
Key Functions
- Isolation: Hyper-V ensures isolation between VMs, preventing one VM from affecting the stability or security of others. This isolation is crucial for testing, development, and hosting multiple workloads on a single server.
- Snapshot and Cloning: Hyper-V allows the creation of snapshots, which capture the state of a VM at a specific point in time. Cloning VMs from snapshots simplifies deployment and testing.
- Resource Allocation: You can allocate CPU, memory, storage, and network resources to VMs as needed, ensuring optimal performance for each workload.
Use Cases
- Server Consolidation: Hyper-V facilitates server consolidation, enabling organizations to reduce the number of physical servers by running multiple VMs on each server. This leads to cost savings in terms of hardware, maintenance, and energy.
- Test and Development Environments: It’s an ideal platform for creating isolated test and development environments, allowing developers and testers to work with different configurations without impacting the production environment.
- High Availability: Hyper-V supports features like failover clustering and live migration, ensuring high availability of VMs. If a host server fails, VMs can seamlessly move to another host without downtime.
- Legacy Application Support: Organizations can run legacy applications in VMs on newer hardware, ensuring compatibility while modernizing their infrastructure.
Integration with Windows Ecosystem
Windows Server 2022 Hyper-V seamlessly integrates with other Microsoft technologies and tools, such as Windows Admin Center and System Center Virtual Machine Manager (SCVMM), for centralized management and monitoring.
Windows Server 2022 Hyper-V empowers organizations with the flexibility to adapt to changing business needs, improve resource utilization, enhance security, and streamline IT management. In this article, we will explore its features in-depth, uncover its benefits, and provide practical insights into implementing and managing virtualized environments with Windows Server 2022 Hyper-V.
Windows Server 2022 Hyper-V introduces a range of advanced virtualization features and enhancements, making it a powerful platform for creating and managing virtualized environments. Let’s delve into these key features across various domains:
Enhanced Scalability
- VM Scale Sets: Hyper-V in Windows Server 2022 introduces VM Scale Sets, allowing you to deploy and manage multiple identical VMs. This feature ensures high availability and scalability for workloads with fluctuating demands.
- Virtual Machine Configuration Version: The new VM configuration version provides compatibility with newer Hyper-V features and allows VMs to move seamlessly between Hyper-V hosts.
Security Enhancements
- Secured-Core Server Integration: Windows Server 2022 Hyper-V integrates with Secured-Core Server features, offering protection against firmware-level attacks and bolstering server security.
- VM Isolation: Improved VM isolation ensures that security breaches in one VM do not impact others, enhancing overall system security.
Performance Improvements
- Direct Device Assignment (DDA): Windows Server 2022 Hyper-V enhances DDA support, allowing VMs to directly access GPUs and other hardware resources. This is particularly valuable for graphics-intensive workloads like AI and machine learning.
- Performance Counters: Enhanced performance counters provide real-time visibility into VM performance, facilitating better resource management and troubleshooting.
Management Tools
- Windows Admin Center Integration: Windows Server 2022 Hyper-V seamlessly integrates with Windows Admin Center, a web-based management tool. It simplifies management tasks, including VM creation, monitoring, and troubleshooting.
- Azure Arc Integration: Extend your on-premises Hyper-V environment to Azure Arc, enabling centralized management and monitoring of your VMs across hybrid and multi-cloud environments.
Resilience and High Availability
- Cluster Sets: Cluster Sets enable the creation of large, fluid clusters that span multiple data centers. This enhances high availability and disaster recovery capabilities.
- Live Migration Improvements: Hyper-V in Windows Server 2022 enhances live migration performance and reliability, reducing downtime during VM migrations.
Nested Virtualization
- Nested Virtualization: Windows Server 2022 Hyper-V extends support for nested virtualization, allowing you to run virtual machines inside virtual machines. This is valuable for testing and development scenarios.
Container Support
- Windows Containers: Hyper-V can run Windows containers, providing isolation and flexibility for containerized workloads.
Networking Enhancements
- VXLAN Support: Windows Server 2022 Hyper-V introduces VXLAN support, enabling network virtualization and improved connectivity between VMs.
- Azure Network Adapter: The Azure Network Adapter simplifies the configuration of virtual network settings, enhancing connectivity with Azure services.
These advanced features and enhancements in Windows Server 2022 Hyper-V empower organizations to build and manage virtualized environments with improved scalability, security, performance, and management capabilities. In the following sections of this article, we will explore these features in greater detail and provide practical insights into leveraging them effectively.
Benefits of Using Windows Server 2022 Hyper-V
Windows Server 2022 Hyper-V offers a wide range of advantages for organizations looking to harness the power of virtualization and streamline their IT operations. Here are some key benefits:
Resource Optimization
- Higher Hardware Utilization: Hyper-V enables you to run multiple virtual machines (VMs) on a single physical server, maximizing hardware utilization. This leads to cost savings by reducing the number of physical servers required.
- Dynamic Resource Allocation: You can allocate CPU, memory, storage, and network resources to VMs based on workload requirements. This flexibility ensures that resources are used efficiently and no capacity is wasted.
Cost Reduction
- Server Consolidation: By consolidating workloads onto fewer physical servers, organizations can reduce hardware, maintenance, and energy costs. This is especially valuable in data center environments.
- Reduced Downtime: High availability features like failover clustering and live migration minimize downtime, reducing the costs associated with business disruptions.
Enhanced Security
- VM Isolation: Hyper-V provides strong isolation between VMs, minimizing the risk of security breaches spreading across the virtualized environment.
- Secured-Core Server Integration: Integration with Secured-Core Server features enhances server security by protecting against firmware-level attacks.
Scalability
- VM Scale Sets: Windows Server 2022 Hyper-V introduces VM Scale Sets, making it easier to scale applications horizontally. This is particularly beneficial for workloads with variable demands.
- Cluster Sets: Cluster Sets allow organizations to create large, resilient clusters spanning multiple data centers, ensuring scalability and high availability.
Management Simplicity
- Windows Admin Center Integration: Windows Admin Center provides a streamlined, web-based interface for managing Hyper-V environments, simplifying day-to-day operations.
- Azure Arc Integration: Extend management capabilities to hybrid and multi-cloud environments, offering centralized control and monitoring of VMs.
Disaster Recovery and High Availability
- Cluster Failover: Hyper-V clusters and live migration capabilities ensure that VMs can quickly failover to healthy hosts in case of hardware failures, enhancing overall system reliability.
Flexibility
- Container Support: Hyper-V can run Windows containers, offering flexibility in deploying and managing containerized workloads alongside traditional VMs.
- Nested Virtualization: Support for nested virtualization allows organizations to create complex test and development environments within VMs.
Performance and Monitoring
- Direct Device Assignment (DDA): DDA enables VMs to access GPU and hardware resources directly, improving performance for graphics-intensive workloads like AI and machine learning.
- Performance Counters: Real-time performance monitoring tools help administrators identify and address performance bottlenecks proactively.
By leveraging Windows Server 2022 Hyper-V, organizations can streamline their operations, reduce costs, and enhance flexibility in managing workloads. Whether it’s improving resource utilization, enhancing security, or achieving higher availability, Hyper-V offers a comprehensive virtualization solution that aligns with the needs of modern IT environments. In the subsequent sections, we’ll delve deeper into implementing and managing Hyper-V effectively to unlock these benefits.
System Requirements and Compatibility
Before implementing Windows Server 2022 Hyper-V, it’s crucial to ensure that your hardware and software meet the minimum requirements and are compatible with this virtualization platform. Here are the key system requirements and compatibility considerations:
Minimum Hardware Requirements
Processor (CPU)
- Minimum: 1.4 GHz 64-bit processor with at least 2 cores.
- Recommended: 2.0 GHz or faster multi-core processor with support for virtualization technologies like Intel VT or AMD-V.
Memory (RAM)
- Minimum: 512 MB.
- Recommended: 8 GB or more. The amount of RAM required depends on the number and workload of virtual machines you plan to run.
Disk Space
- Minimum: 32 GB of available disk space.
- Recommended: 40 GB or more for the installation of the operating system and additional space for virtual machines and data.
Network Adapter
- A network adapter that is compatible with Windows Server 2022 Hyper-V. Multiple network adapters may be required for different network configurations.
Additional Requirements
- A 64-bit system with Second Level Address Translation (SLAT) support for enhanced performance and compatibility.
- Virtualization Technology (VT-x/AMD-V) should be enabled in the BIOS/UEFI settings.
- A compatible GPU is required for Direct Device Assignment (DDA) if you plan to allocate GPU resources to virtual machines.
Software Compatibility
- Windows Server 2022 Edition: Ensure that you have a compatible edition of Windows Server 2022 installed as your host operating system. Hyper-V is included in Windows Server Standard and Datacenter editions.
- Drivers and Firmware: Update system firmware and hardware drivers to their latest versions to ensure compatibility with Windows Server 2022 Hyper-V.
Compatibility and Readiness Checks
- Hardware Compatibility List (HCL): Consult the hardware compatibility list provided by your server manufacturer to verify that your hardware components are certified for use with Windows Server 2022 Hyper-V.
- System Health Check: Conduct a system health check to identify and address any hardware issues or bottlenecks that might affect Hyper-V performance. Pay attention to CPU, memory, and disk performance.
- Network Compatibility: Ensure that your network infrastructure, including switches and routers, is compatible with Hyper-V networking features like Virtual Switches and VLANs.
- Guest Operating Systems: Consider the compatibility of the guest operating systems you plan to run in your virtual machines. Windows Server 2022 Hyper-V supports a wide range of guest OS versions, but it’s essential to verify compatibility with specific applications and workloads.
By meeting these hardware and software requirements, conducting compatibility checks, and ensuring your system is in good health, you can prepare your environment for a successful implementation of Windows Server 2022 Hyper-V. This readiness ensures that your virtualized infrastructure operates smoothly and efficiently.
Installation and Configuration of Hyper-V
Enabling Hyper-V on Windows Server 2022 and configuring virtualization settings involves several key steps:
Enabling the Hyper-V Role
- Log in to your Windows Server 2022 with administrator privileges.
- Open Server Manager.
- Click “Manage” and select “Add Roles and Features.”
- Choose “Role-based or feature-based installation.”
- Select your server.
- Under “Roles,” choose “Hyper-V,” and add any required features.
- Confirm your selections and click “Install.”
Configuring Hyper-V Settings
- Launch Hyper-V Manager from the Start menu or Administrative Tools.
- Connect to your local Hyper-V server.
- Configure settings such as default storage locations, live migrations, and checkpoints by accessing “Hyper-V Settings” in the right pane.
Creating Virtual Switches
- In Hyper-V Manager, under your server name, access “Virtual Switch Manager.”
- Create virtual switches, choosing from External, Internal, or Private types, and configure network adapters and settings accordingly.
Creating and Managing Virtual Machines
- In Hyper-V Manager, right-click your server name.
- Select “New” > “Virtual Machine” to create a virtual machine.
- Follow the wizard to configure virtual machine settings, including memory, storage, and network connections.
- Install an operating system on the virtual machine.
- Start virtual machines by right-clicking and selecting “Start.”
These steps provide a general guideline for enabling Hyper-V, configuring virtualization settings, and creating virtual machines on Windows Server 2022. Specific configurations may vary based on your organization’s requirements and network setup.
Virtual Machine Management
Managing virtual machines (VMs) in Hyper-V is crucial for ensuring their proper operation, optimizing resources, and achieving high availability. Hyper-V offers a range of features and tools for VM management. Here, we’ll explore various management options and discuss important features:
- Hyper-V Manager: This graphical tool provides a central interface for managing VMs. It allows you to create, configure, start, stop, and monitor VMs. You can also take snapshots and perform basic administrative tasks.
- Windows Admin Center: A web-based management tool that offers a more modern and intuitive interface for VM management. It provides features like VM creation, monitoring, and live migration.
- PowerShell: For advanced users, PowerShell provides scriptable and automated control over VMs. You can use PowerShell commands to create, configure, and manage VMs in a programmatic way.
Important VM Management Features
- Live Migration: Live Migration enables you to move running VMs from one host to another with minimal downtime. This is useful for load balancing, hardware maintenance, and ensuring high availability.
- Replication: Hyper-V Replica allows you to replicate VMs from one host to another for disaster recovery purposes. In case of a primary host failure, you can failover to the replica VM on the secondary host.
- Checkpoints: Formerly known as snapshots, checkpoints capture the state of a VM at a specific point in time. This is handy for creating backups or for testing changes without affecting the production VM.
- Dynamic Memory: Hyper-V supports dynamic memory allocation, which allows VMs to use memory resources more efficiently. You can set a range for memory allocation, and Hyper-V will adjust the allocated memory based on the VM’s workload.
- Resource Metering: Hyper-V provides resource metering to monitor and analyze the resource consumption of VMs. This is helpful for optimizing resource allocation and capacity planning.
- Enhanced Session Mode: This feature allows for a richer interaction with VMs. It enables clipboard sharing, file sharing, and device redirection between the host and VMs.
- Integration Services: Integration Services (formerly known as Guest Services) enhance the interaction between the host and VMs. They enable features like time synchronization, data exchange, and heartbeat integration.
- Checkpoint Merge: When you delete a checkpoint, Hyper-V can merge the changes back into the VM’s parent disk. This process helps maintain VM performance and storage efficiency.
- Virtual Machine Groups: You can organize VMs into groups for easier management. VM groups can be used for starting, stopping, and managing multiple VMs as a single entity.
- Virtual Fiber Channel: This feature allows VMs to directly connect to Fibre Channel storage, which is crucial for demanding workloads like database servers.
Managing VMs effectively in Hyper-V involves leveraging these features and tools to ensure resource optimization, high availability, and efficient operation of your virtualized environment. Depending on your specific requirements, you can choose the most appropriate management options and features for your VMs.
Networking in Hyper-V
Hyper-V provides versatile networking options and configurations that enable you to create and manage virtual networks, switches, and network isolation to suit your specific needs. Here’s an overview of networking in Hyper-V:
1. Virtual Switches – Virtual switches are crucial components that connect virtual machines (VMs) to physical network adapters and other VMs. Hyper-V supports three types of virtual switches:
- External Switch: Connects VMs to the physical network, allowing them to communicate with other physical and virtual devices.
- Internal Switch: Provides network connectivity between VMs on the same Hyper-V host and the host itself. This network is isolated from the external network.
- Private Switch: Creates an isolated network for communication exclusively between VMs on the same Hyper-V host. It does not connect to external networks.
2. Network Adapters – VMs connect to virtual switches through virtual network adapters. You can configure the number and type of network adapters for each VM based on its networking requirements.
3. Virtual LAN (VLAN) Tagging – Hyper-V supports VLAN tagging, allowing you to segment network traffic within virtual switches. This is particularly useful for isolating different types of network traffic or segregating VMs by function.
4. Network Isolation – Hyper-V provides various methods for isolating network traffic:
- Port ACLs: You can configure Access Control Lists (ACLs) on virtual switches to control which VMs can communicate with each other.
- Isolation of Management Traffic: You can separate management traffic from data traffic to improve security and performance.
- Network Security Groups: In conjunction with Windows Firewall, you can create network security groups to define rules for network traffic between VMs.
5. Virtual Network Management – Hyper-V Manager and Windows Admin Center allow you to create, configure, and manage virtual networks, switches, and adapters. You can also monitor network performance and troubleshoot connectivity issues.
6. Quality of Service (QoS) – Hyper-V allows you to configure QoS policies to prioritize or limit network bandwidth for specific VMs or types of traffic. This helps ensure that critical workloads receive adequate network resources.
7. Network Teaming – On hosts with multiple physical network adapters, you can create network teams to aggregate bandwidth and provide fault tolerance. These teams can be connected to virtual switches for load balancing and redundancy.
8. Virtual Network Appliances – You can integrate virtual appliances, such as firewalls and routers, into your virtual network to provide advanced networking services.
9. External Connectivity – External switches can be connected to physical network adapters on the host, allowing VMs to communicate with external networks, including the internet.
10. Software-Defined Networking (SDN) – For larger and more complex environments, Hyper-V offers SDN capabilities, allowing you to abstract and control network infrastructure through software.
Understanding and configuring these networking options in Hyper-V is essential for creating flexible and secure virtualized environments that meet your organization’s networking requirements. Whether it’s isolating VMs, optimizing network performance, or integrating virtual appliances, Hyper-V provides the tools to tailor your network infrastructure to your specific needs.
Storage Management in Hyper-V
Effective storage management is critical for virtualized environments in Hyper-V. It involves implementing storage solutions and configurations that optimize storage performance and ensure the availability of virtual machines (VMs). Here’s an overview of storage management in Hyper-V:
1. Virtual Hard Disks (VHDs) and VHDX – These are disk image formats used to store the virtual hard drives of VMs. Hyper-V supports two main formats:
- VHD (Virtual Hard Disk): The legacy format, suitable for backward compatibility.
- VHDX (Hyper-V Virtual Hard Disk): The modern format, offering improvements in performance, scalability, and reliability. It’s the recommended choice for new VMs.
2. Storage Types – Hyper-V supports various types of storage for VMs:
- Local Storage: VMs can be stored on the local disks of the Hyper-V host.
- Network Attached Storage (NAS): VMs can use file-based storage on network shares.
- Storage Area Network (SAN): VMs can use block-level storage provided by a SAN.
3. Storage Spaces – This feature allows you to pool physical disks and create virtual disks with resiliency options, such as mirroring and parity, to protect against disk failures. Virtual disks can be used for storing VMs.
4. Optimizing Storage Performance – To enhance storage performance for VMs, consider the following:
- Solid-State Drives (SSDs): Using SSDs for virtual hard drives can significantly improve VM performance.
- Trim Support: VHDX files can benefit from SSD trim support, which helps maintain performance by efficiently managing disk space.
- Storage Quality of Service (QoS): Hyper-V allows you to set QoS policies to control the I/O operations of VMs, ensuring that critical workloads receive the necessary storage resources.
5. Dynamic and Differencing Disks – Hyper-V supports dynamic disks that can grow in size as needed. Differencing disks allow you to create VMs with a base disk and a separate differencing disk for changes, reducing storage requirements.
6. Live Storage Migration – This feature allows you to move VM storage between different locations or types of storage without VM downtime. It’s useful for load balancing, maintenance, or storage upgrades.
7. Storage Management Tools – Hyper-V Manager, Windows Admin Center, and PowerShell provide tools for creating, configuring, and managing virtual hard disks and storage solutions.
8. Backup and Disaster Recovery – Implement regular backup and disaster recovery strategies for VMs to protect against data loss. Hyper-V integrates with various backup solutions, and you can use features like checkpoints for point-in-time recovery.
9. Integration Services – Integration Services (formerly known as Integration Components) improve the interaction between VMs and the Hyper-V host. They enhance storage-related operations like data exchange and backup.
10. Storage QoS – Hyper-V allows you to set storage QoS policies to prevent individual VMs from consuming excessive storage resources, ensuring fair allocation among VMs.
Effective storage management in Hyper-V requires considering factors like performance, redundancy, scalability, and backup. By selecting the right storage solutions and optimizing storage performance, you can create a robust virtualized environment that meets your organization’s storage requirements.
Security and Isolation
Security and isolation are paramount in virtualized environments managed by Hyper-V. Ensuring the protection of virtual machines (VMs) and the integrity of your virtualized infrastructure is critical. Here are key security measures and isolation mechanisms in Hyper-V:
- Role-Based Access Control (RBAC): Hyper-V implements RBAC, allowing you to control who has access to Hyper-V and what actions they can perform. Assign permissions based on roles and responsibilities to prevent unauthorized access.
- Secure Boot: Enable Secure Boot for VMs to ensure that only trusted, signed operating systems and drivers are loaded during the boot process. This protects against malicious code execution.
- Shielded VMs: Shielded VMs use encryption and secure boot to protect VMs from tampering, even by administrators. You can configure shielded VMs to only run on trusted hosts.
- BitLocker Integration: Use BitLocker to encrypt VMs’ virtual hard disks (VHDX files) for data-at-rest protection. This ensures that data is secure even if the VM files are accessed outside of the VM.
- Network Isolation: Implement network isolation to segment VM traffic and protect against lateral movement of threats within the virtualized environment. This includes configuring virtual switches, VLANs, and firewall rules.
- Virtual Trusted Platform Module (vTPM): Virtual TPMs provide a secure storage location for cryptographic keys and certificates within VMs, enhancing security for sensitive workloads.
- Network Security Groups (NSGs): NSGs allow you to define and enforce inbound and outbound traffic rules for VMs based on IP addresses, ports, and protocols.
- Antivirus and Antimalware: Install and regularly update antivirus and antimalware software within VMs to protect against malware threats. Ensure that the security software is compatible with virtual environments.
- Regular Patching: Keep the Hyper-V host and VMs up to date with security patches and updates from Microsoft. Unpatched systems are vulnerable to known vulnerabilities.
- Backup and Disaster Recovery: Implement regular backups of VMs to protect against data loss due to security incidents or hardware failures. Test backup restoration procedures to ensure they are effective.
- Monitoring and Auditing: Set up monitoring and auditing to track VM and host activities. This can help detect suspicious behavior and security breaches.
- Dynamic Memory Configuration: Configure dynamic memory settings appropriately for each VM to prevent overcommitting memory, which can lead to performance issues and security risks.
- Guest OS Security: Apply security best practices within VMs, such as using strong passwords, disabling unnecessary services, and keeping guest OS and applications up to date.
- Virtualization-Based Security: Hyper-V leverages hardware virtualization features to isolate VMs and improve security. This includes features like Device Guard and Credential Guard.
- Firewall Rules: Implement host-level firewall rules to control traffic to and from the Hyper-V host, protecting against unauthorized access.
- Regular Security Audits: Periodically conduct security audits and penetration testing to identify vulnerabilities and weaknesses in your virtualized environment.
- Education and Training: Train administrators and users on security best practices for virtualized environments to reduce the risk of human error.
By implementing these security measures and isolation mechanisms, you can protect your virtualized environment from threats, ensure data security, and maintain the integrity of your virtual machines and infrastructure. A layered approach to security, combined with regular monitoring and updates, is essential for safeguarding your Hyper-V environment.
Monitoring and Performance Optimization
Monitoring the performance and health of virtual machines (VMs) and hosts in Hyper-V is essential for ensuring smooth operation and identifying potential issues. Additionally, performance optimization helps maximize the efficiency of your virtualized environment. Here are key considerations, built-in tools, and best practices for monitoring and optimizing performance in Hyper-V:
- Performance Monitor: Use the built-in Performance Monitor (PerfMon) tool to collect and analyze performance data on Hyper-V hosts and VMs. Create custom counters to monitor specific aspects of performance, such as CPU usage, memory utilization, and disk I/O.
- Resource Metering: Hyper-V provides resource metering to track resource usage by VMs over time. You can use this data for capacity planning and to identify VMs with resource-intensive workloads.
- Event Viewer: Regularly check the Event Viewer logs for Hyper-V-related events and errors. This can help identify issues affecting VMs or the host.
- Hyper-V Manager: Hyper-V Manager provides a basic overview of the performance of VMs and hosts. You can view CPU and memory usage, as well as the status of VMs.
- Windows Admin Center: This web-based management tool offers more comprehensive performance monitoring and management capabilities for Hyper-V hosts and VMs. It provides real-time performance graphs and detailed information about VMs.
- Resource Pools: Consider grouping VMs into resource pools based on their resource requirements and priorities. Resource pools can help ensure that critical VMs receive the necessary resources during resource contention.
- Dynamic Memory: Configure dynamic memory settings for VMs to allow them to adapt their memory allocation based on workload demands. This can help optimize memory usage across VMs.
- Storage Optimization: Implement storage optimization techniques, such as using Solid-State Drives (SSDs), enabling Trim support, and configuring Storage Quality of Service (QoS) policies to ensure efficient storage performance.
- CPU and Memory Reservations: Reserve CPU and memory resources for critical VMs to prevent contention with other VMs on the same host.
- Virtual Machine Queues (VMQs): For virtual machines with high network traffic, ensure that VMQs are properly configured on the host’s network adapters to optimize network performance.
- Network Optimization: Use the Hyper-V Extensible Switch for advanced network management and optimization. Consider configuring Quality of Service (QoS) and bandwidth management to allocate network resources effectively.
- Checkpoints: Limit the use of checkpoints (formerly known as snapshots) in production environments, as they can impact performance and consume storage space. Use checkpoints primarily for testing and backup purposes.
- Regular Maintenance: Schedule regular maintenance windows for Hyper-V hosts to apply updates, patches, and perform system maintenance tasks.
- Capacity Planning: Monitor resource utilization trends and plan for capacity growth based on historical data. Ensure that you have sufficient resources to accommodate the increasing workload.
- Security and Patch Management: Keep Hyper-V hosts and VMs up to date with security patches and updates to address vulnerabilities and maintain performance.
- Documentation: Maintain comprehensive documentation of your virtualized environment, including VM configurations, resource allocations, and performance baselines. This helps in troubleshooting and optimizing performance.
- Backup and Recovery: Implement regular backups of VMs and host configurations to facilitate rapid recovery in case of performance-related issues or disasters.
Regularly monitoring and optimizing performance in Hyper-V is an ongoing process that requires proactive management. By using built-in tools and best practices, you can maintain a high-performing virtualized environment that meets the needs of your organization’s workloads.
How Pillar Support Can Help!
At Pillar Support, we understand that effective virtualization management is essential for your organization’s success. Our expertise and services are designed to assist you in optimizing your virtualized environment, including Hyper-V, to achieve peak performance, security, and efficiency.
Here’s how Pillar Support can help you:
- Expert Consultation: Our experienced consultants can assess your current virtualization setup, identify areas for improvement, and provide expert guidance on best practices for virtualization management.
- Performance Optimization: We can analyze your virtualized environment’s performance metrics, identify bottlenecks, and implement optimization strategies to enhance the efficiency and responsiveness of your VMs and hosts.
- Security Enhancement: Pillar Support can work with you to enhance the security of your virtualized environment by implementing best practices, such as secure boot, network isolation, and access control, to protect against threats.
- Resource Management: We help you effectively allocate and manage CPU, memory, and storage resources for your VMs, ensuring that critical workloads receive the necessary resources while maintaining resource utilization efficiency.
- Backup and Disaster Recovery Planning: Our team can assist in developing robust backup and disaster recovery plans to safeguard your virtualized data and quickly recover from unexpected events.
- Updates and Patch Management: We ensure that your Hyper-V hosts and VMs are regularly updated with the latest security patches and updates to maintain system stability and security.
- Capacity Planning: Pillar Support helps you plan for future growth by analyzing resource usage trends and ensuring that you have the capacity to accommodate expanding workloads.
- Documentation and Training: We can help you create comprehensive documentation of your virtualized environment and provide training to your team members, ensuring that they are well-equipped to manage the environment effectively.
- Migration and Upgrade Assistance: If you are planning to migrate to newer versions of Windows Server or upgrade your virtualization infrastructure, Pillar Support can provide guidance and assistance throughout the process.
If you are seeking expert assistance in managing and optimizing your virtualized environment or are planning to update and upgrade your Windows Server, reach out to Pillar Support today. Our team of professionals is ready to assist you in achieving the best performance and security for your virtualized infrastructure.
Don’t hesitate to contact us to explore how Pillar Support can help you achieve your virtualization management goals. Your success is our priority.
Frequently Asked Questions
Is Hyper-V Included in Windows Server 2022?
Yes, Hyper-V is included as a feature in Windows Server 2022. It is a hypervisor platform that allows you to create and manage virtualized environments on your Windows Server 2022 host.
How to Enable Hyper-V in Windows Server 2022?
To enable Hyper-V in Windows Server 2022, follow these steps:
1. Open Server Manager.
2. Click on “Add roles and features.”
3. Select “Hyper-V” as a role to install.
4. Follow the wizard to complete the installation, which includes configuring network switches and other settings.
How Many VMs Can You Have in Windows Server 2022 Hyper-V?
The number of virtual machines (VMs) you can run on Windows Server 2022 Hyper-V depends on several factors, including the hardware resources of the host server and the edition of Windows Server. In Windows Server 2022 Standard Edition, you are licensed to run up to two VMs without additional licensing costs. If you need to run more VMs, you may need additional licenses or consider using Windows Server 2022 Datacenter Edition, which allows unlimited VMs on a licensed host.
Can You Run Hyper-V on Windows Server?
No, you cannot run Hyper-V on a Windows Server host. Hyper-V is a hypervisor platform that allows you to create and manage virtualized environments. It is designed to run on Windows Server as a role. You can, however, run virtual machines on a Windows Server host with the Hyper-V role installed.
Modern Microsoft Windows client operating systems have quite a few powerful virtualization features and capabilities built into the operating system. However, you may have seen in the Windows optional features configuration, there are three different components you can enable as part of the optional features: Hyper-V, Virtual Machine Platform, and Windows Hypervisor Platform. Which do you need and for what?
Table of contents
- Three virtualization features in Windows
- Hyper-V
- Virtual Machine Platform: Specialized Virtualization Support
- Windows Hypervisor Platform for third-party integration
- Comparing Virtual Machine Platform with Hyper-V
- Licensing
- Enabling Virtualization: A Step-by-Step Guide
- Hyper-V vs. Virtual Machine Platform
- Advanced Features and Performance Considerations
- Integrating with the Windows Ecosystem
Three virtualization features in Windows
Note the three virtualization technology features you can enable in Windows client operating systems to run VMs, container instances, and WSL. These are the three that we will discuss.
- Hyper-V
- Virtual Machine Platform
- Windows hypervisor Platform
You can see this screen in the Windows features configuration by typing this command in the run menu:
optionalfeaturesThis will launch the Turn Windows features on or off.

Let’s start with the most well-known and understood of the three, Hyper-V.
Hyper-V is the native hypervisor developed by Microsoft that enables you to create virtual machines and run virtual machines as a guest OS on Windows clients. It is a solution for those seeking to manage virtual machines or run different operating systems in virtualized environments with isolation. It supports running Windows and Linux operating systems and also has features like hardware virtualization support, snapshot capabilities, virtual network creation, and other security and virtual disk capabilities.
Below is the Hyper-V Manager GUI tool that is included in the Hyper-V management tools feature. From here, you can create and manage virtual machines in the Hyper-V environment.

Virtual Machine Platform: Specialized Virtualization Support
The Virtual Machine Platform offers a more specialized approach to virtualization. It provides the core components for running the Windows Subsystem for Linux (WSL) software platform on your host.

Comparing it to Hyper-V, which is designed for broader virtualization tasks, the Virtual Machine Platform focuses on enabling a specific set of virtualization features needed for developers and professionals who need to run Linux alongside Windows.
Windows Hypervisor Platform for third-party integration
The last virtualization component you will see in the optional features is the Windows Hypervisor Platform. This component allows Windows’ native virtualization to be used by third-party virtualization stacks and other virtualization solutions.
For instance, applications like Docker, VMware Workstation, and Oracle VirtualBox emulation utilize the underlying Hyper-V infrastructure, enhancing compatibility and performance.

Comparing Virtual Machine Platform with Hyper-V
When comparing Hyper-V and the Virtual Machine Platform, there are several differences. Hyper-V is known for enabling users to create, run, and manage multiple virtual machines across various operating systems. It has many features that allow you to configure virtual processors and BIOS settings, advanced networking, and storage options.
In contrast, the Virtual Machine Platform is more focused. Its primary use is to enable Windows Subsystem for Linux (WSL), providing an interface for integrating Linux into the Windows ecosystem. This makes it the preferred virtualization tool if you are working with Linux-based applications or require Linux compatibility for development purposes.
Licensing
One of the great features of the virtual machine platform is that it does not require a Windows 10 or Windows 11 Pro license. You can run this without Pro. This makes it a great option for those who only have a Windows Home license.
WSL as well as virtual machine platform has been made available in all SKUs of Windows, including Home. Check out the official Microsoft KB article detailing this here: FAQ’s about Windows Subsystem for Linux | Microsoft Learn.
Enabling Virtualization: A Step-by-Step Guide
To take advantage of these virtualization features in Windows, users must first enable virtualization in their system’s BIOS or UEFI settings. This process typically involves accessing the BIOS/UEFI settings during the computer’s startup and enabling the virtualization technology (Intel VT-x or AMD SVM).

Once this step is completed, users can activate the desired virtualization features through the optionalfeatures “Turn Windows features on or off.”

Hyper-V vs. Virtual Machine Platform
Choosing between Hyper-V and the Virtual Machine Platform depends on your needs. If you need a full-fledged virtualization environment to run multiple operating systems or manage complex virtual machine setups using Windows native virtualization, Hyper-V is the definite choice, and it has a broad range of features and capabilities.
For those who need Linux integration or specific application testing, the Virtual Machine Platform is available with direct support for the Windows Subsystem for Linux.
Advanced Features and Performance Considerations
Beyond basic virtualization, both Hyper-V and the Virtual Machine Platform offer advanced features. Hyper-V has capabilities like live migration, extensive hardware support, and management tools through Hyper-V Manager. This makes it suitable for more demanding virtualization needs, such as for development.
The Virtual Machine Platform, while not as feature-rich as Hyper-V, still provides the basic virtualization capabilities needed for WSL. It is designed to be a straightforward solution for users who need to run WSL without the overhead or licensing required by Hyper-V.
Integrating with the Windows Ecosystem
One of the features of both Hyper-V and the Virtual Machine Platform is they are integrated with the Windows ecosystem. They leverage Windows features and settings, making installing either solution easy for Windows users. The latest Windows 11 releases also contain these components.
Wrapping up the Virtual Machine Platform
Windows client operating systems contain many virtualization features. However, many get confused when they see the three options we have discussed: Hyper-V, virtual machine platform, and Windows hypervisor platform. Which one do you use and when?
As we have listed, Hyper-V is the full-blown type 1 hypervisor you can use to run virtual machines. The Virtual Machine Platform is the specialized “cut-down” version of Hyper-V that allows Windows Subsystem for Linux to operate with the benefit that you don’t have to be running the Windows Pro license. Finally, the Windows hypervisor platform is the specialized API that allows third-party virtualization stacks to integrate with Hyper-V for accelerated performance and functionality.
