DVDFab Virtual Drive
для Windows
DVDFab Virtual Drive — виртуальный эмулятор приводов DVD, Blu-ray и Ultra HD, позволяющий создавать до 18 виртуальных приводов на операционных системах Windows 11, 10, 8 и 7. Программа предназначена для работы с образами дисков, созданными с помощью DVDFab и других приложений, и обеспечивает удобство при монтировании и размонтировании дисковых образов. Она поддерживает различные форматы, включая ISO, .miniso и другие, предоставляя пользователям гибкие возможности для работы с виртуальными приводами.
Основной функционал DVDFab Virtual Drive включает эмуляцию до 18 виртуальных приводов, что позволяет пользователям хранить образы DVD и Blu-ray дисков на жестком диске и запускать их без необходимости использования физических дисков. Программа поддерживает автоматическое монтирование последнего использованного образа, выбор языка интерфейса (всего 22 языка), настройку автозапуска при старте системы, а также возможность автоматического размонтирования всех дисков при выходе из приложения. Кроме того, пользователи могут настраивать буквы дисков и менять значки виртуальных приводов в проводнике Windows.
Приложение обладает интуитивно понятным интерфейсом, подходящим как для новичков, так и для опытных пользователей. DVDFab Virtual Drive полностью безопасен: программа не содержит дополнительных или нежелательных приложений и обеспечивает стабильную работу без необходимости сложных настроек.
Список основных возможностей DVDFab Virtual Drive:
- Поддержка до 18 виртуальных приводов для эмуляции DVD, Blu-ray и Ultra HD.
- Совместимость с форматами .bin, .ccd, .dvd, .img, .iso, .miniso, .nrg, .udf.
- Возможность монтирования и воспроизведения образов Blu-ray ISO и папок с файлами .miniso.
- Настраиваемый интерфейс: выбор языка, настройка автозапуска и автоматического размонтирования.
- Интеграция в проводник Windows, включая добавление иконок в контекстное меню.
- Поддержка автозапуска и автомонтирования последнего использованного образа.
- Простая установка без дополнительных программ.
- Возможность настройки количества виртуальных приводов и их параметров.
- Регулярные обновления через автоматическую проверку новых версий.
ТОП-сегодня раздела «Эмуляторы приводов»
Alcohol 120% 2.1.1.2201
Alcohol 120% — популярный эмулятор CD/DVD-дисков, который создает на жестком диске ПК пользователя…
DAEMON Tools Pro 8.3.1.0811
DAEMON Tools Pro — популярный инструмент для эмуляции оптических дисков и виртуализации приводов с дополнительными возможностями монтирования образов…
Отзывы о программе DVDFab Virtual Drive
Admin
Отзывов о программе DVDFab Virtual Drive 2.0.0.5 пока нет, можете добавить…
Virtual drive software is an excellent alternative to traditional physical storage drives like CDs and DVDs. It allows you to mount, store, and transfer data easily without the need for physical media. Virtual drives store data in ISO files, which are exact copies of the data on a CD, DVD, or other optical discs. These files are often used to back up data or distribute large programs like operating systems. To mount these ISO files, you need virtual drive software.
In this article, we’ll take a look at some of the best free virtual drive software options for Windows 11 and 10.
What is an ISO File?
An ISO file refers to a format of disk image file that holds a complete replica of the contents of a CD, DVD, or Blu-ray disc, including its file system, boot sector, and all other data saved on the original disc. These files are commonly utilized to distribute large programs or operating systems that would otherwise necessitate physical media. With the aid of virtual drive software, ISO files can be mounted and accessed just like a physical disc, without the requirement of a CD/DVD drive. Additionally, one can burn ISO files to physical media using software such as Nero or ImgBurn.
1. Daemon Tools Lite
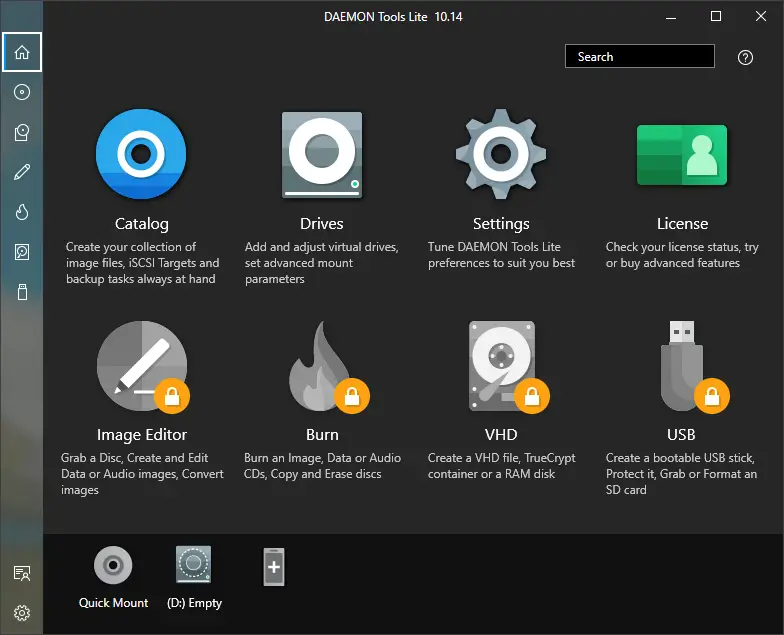
Looking for uncomplicated virtual drive software for personal use? Look no further than Daemon Tools Lite. This top-rated free tool can effortlessly handle up to eight virtual drives, which should be sufficient for most home users. It offers complete support for all popular disc image file formats and can simulate up to four DT + SCSI + HDD devices. You can also use Daemon Tools Lite to make images of your optical discs and keep them well-organized. Download Daemon Tools Lite today for a user-friendly virtual drive experience.
2. DVDFab Virtual Drive
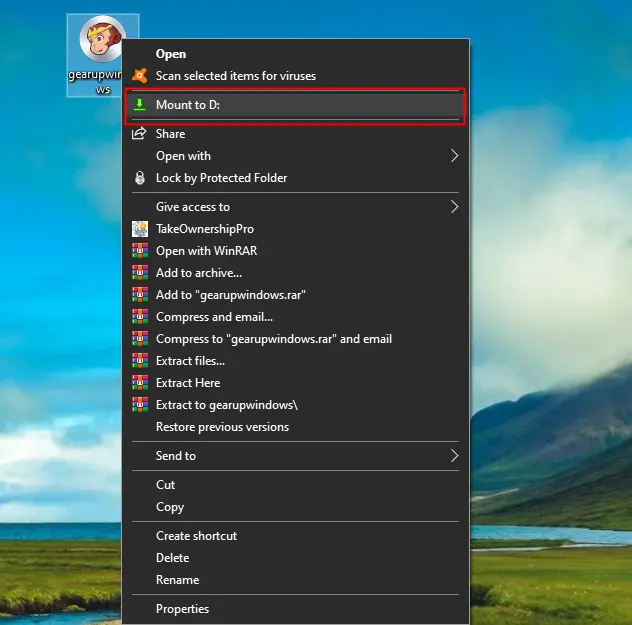
If you’re looking for a reliable virtual drive software with a user-friendly interface, DVDFab Virtual Drive is an excellent choice. With support for up to 18 virtual drives, it can easily handle all your disc image files, including DVD/Blu-ray images created by other software programs. Mounting an ISO file is as easy as a right-click, selecting the “Mount” option, and choosing DVDFab from the list of virtual drives. Give DVDFab Virtual Drive a try for hassle-free virtual drive management.
3. WinCDEmu
Looking for an easy-to-use and lightweight DVD/CD emulator for your Windows 10/11 system? Look no further than WinCDEmu! As open-source software, WinCDEmu offers a one-click mounting solution for optical disc images. With support for an unlimited number of virtual drives and compatibility with both 32-bit and 64-bit versions of Windows from XP to Windows 10, this software is perfect for users of all levels. Plus, with an installer size of less than 2MB, and a portable version available, WinCDEmu is a convenient choice for anyone in need of virtual drive software.
4. Gizmo Drive
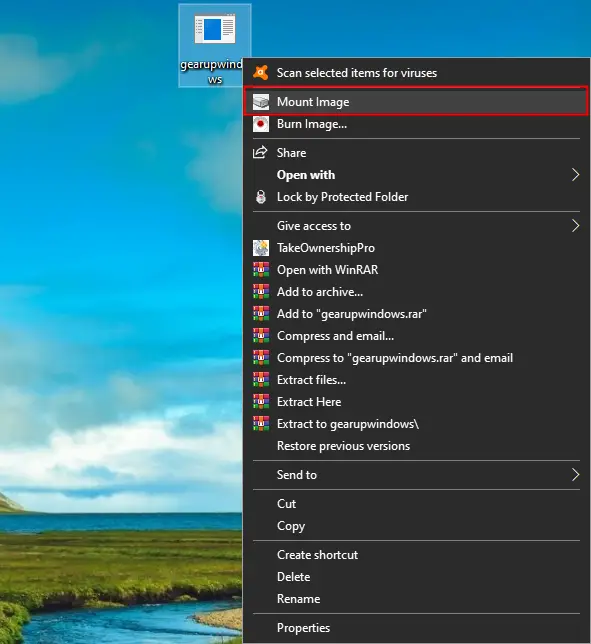
Looking for a versatile and free virtual drive software that can mount various image files on Windows 10? Look no further than Gizmo Drive. With Gizmo Drive, you can mount ISO files, NRG, BIN, IMG, and CUE images, among others. This software also offers the ability to mount multiple types of files simultaneously, mount password-protected images to a virtual hard drive, and create encrypted hard drive images. Additionally, Gizmo Drive allows you to mount and unmount files with Windows Shell and Command-Line. It’s a great choice for Windows 10 users.
5. gBurner Virtual Drive
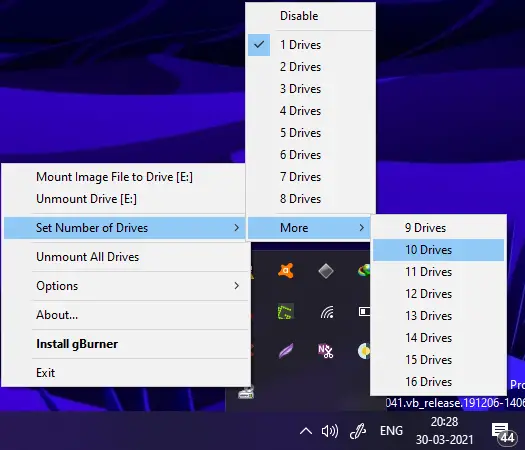
gBurner Virtual Drive is another software application that allows users to create and manage virtual drives on their computers. A virtual drive is a software representation of a physical CD/DVD/Blu-ray drive, allowing users to access the contents of the disc image file without the need for physical media. With gBurner Virtual Drive, users can easily create virtual drives and mount disc image files such as ISO, BIN, and DAA files. The software supports up to 16 virtual drives, allowing users to access multiple disc image files simultaneously. Overall, gBurner Virtual Drive is a useful tool for anyone who frequently works with disc image files, as it simplifies the process of accessing and managing virtual drives on their computer.
6. ImDisk Toolkit
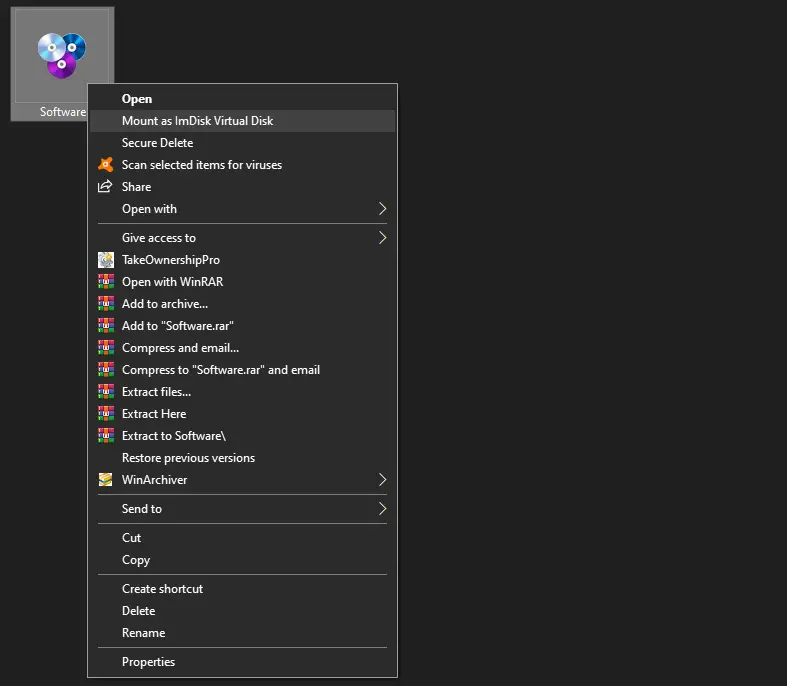
ImDisk Toolkit is a standout among the best free virtual drive software available for Windows 11 and 10. With its user-friendly interface and extensive features, it allows users to effortlessly create and mount virtual drives, including ISO images, providing convenient access to their contents. The ability to select preferred drive letters, mount images on startup, and support various file formats make it a versatile tool for both beginners and advanced users. Whether you need to work with disk images or create virtual disks, ImDisk Toolkit offers a reliable and feature-rich solution, enhancing your virtual drive experience on Windows 11 and 10.
Conclusion
If you work with ISO files frequently, you may find virtual drive software to be incredibly useful. These software options allow you to mount ISO files without the need for physical media, making it easier to work with large programs and data. If you’re a Windows 11 or Windows 10 user, there are several free virtual drive software options available for personal use.
Readers help support Windows Report. We may get a commission if you buy through our links.
Read our disclosure page to find out how can you help Windows Report sustain the editorial team. Read more
CD’s appearance was a revolutionary thing in computer history because finally, we were able to store a significant amount of information on a small and easy to carry object. Then we tried to find a method that can completely copy the content of a CD and save it in a different location.
This is how ISO images appeared. Even Microsoft is using ISO images these days, so this technology still has a high degree of applicability.
To create these images all you need is dedicated software for this which can be found free on the internet. The ISO can be burned to a new CD or DVD or even on a USB flash drive to install different software or operating systems more rapidly.
Another feature of ISO images is that it behaves like a real disk. It convinces the computer to behave with this kind of file as a physical disk.
The software that get this kind of file are called virtual drive software because there is no physical support for information, all data is stored in the computer memory. Here is a list with the best virtual drive software available completely for Windows 10.
DVDFab Virtual Drive

This software is oriented more on the media domain: conversion and video playback. It is a virtual emulator for both DVD and Blu-ray formats. It can emulate up to 18 drives and mount ISO images created in DVDFab and ISO images created by other similar software.
This tool has introduced a new extension in the program emulation area, .miniso. We know that an ISO image file contains 2 parts: the image header with the identifier role and other files and folders. The .miniso file is like the image header, and using it DVDFab can simulate a normal ISO, using it with the specific folders.
This software has many settings which are fully customizable. You can choose one language from the almost 20 available, you can let the software mount the last image automatically and unmount all the drivers when you will exit, you can even set manually the number of drives from 0 to 18.
It is a professional program that does not require a powerful computer to run. The recommended system requirements are available for any computer from these days. Everybody has a newer version than Windows XP and a much more powerful processor than Pentium II.
DVDFab
DVDFab is more than a virtual drive software that can emulate up to 18 drives, it’s multimedia powerhouse.
Daemon Tools

Daemon Tools is one of the veterans of this domain as it is currently on the market for over 15 years and it has the largest number of users at this moment. It is available in 4 versions that bring 3 million users every month.
The most popular version is Daemon Tools Lite which also is the only one that has a free version. It is regarded as one of the best programs of its kind because it can perform operations with any known type of image file and can emulate up to 4 DTS + SCSI + HDD devices.
The Lite version has 3 license types: Commercial License, Personal License, Free License at different prices.
The Commercial License is dedicated to institutions and developers because it is one of the most complete versions of Lite with unlimited number of installations.
Each update will be done automatically and you will have dedicated technical support from developers.
The Personal License allows you to install the software on 3 computers where you will get a free update every time you need and you will benefit from 24/7 technical support.
The Free License is a basic form of the software that can perform most of the operations, but you will not receive technical support from developers and you have to accept the large number of commercials.
The developers are also offering a pack that includes the facilities of the 3 types of license.
⇒ Download Daemon Tools
WinCDEmu

WinCDEmu from Sysprogs is one of the easiest to use tools of this kind. This software allows you to mount optical images by simply clicking on them. It has many facilities that reserve a place for him among the most efficient virtual drive software.
It can work with ISO, CUE, NRG, MDS/MDF, CCD, and IMG images, it supports an unlimited amount of drives, the installer size is less than 2 MB, you do not have to reboot your system after its installation, it has more than 20 languages to choose from, it is free for any kind of use and one of the best features is that it does not occupy any drive letters when you are not using it.
Installation is very easy and does not require a long time to do it because it comes with predefined settings that you can change at any time by checking the Customize installation options box. Check out our comprehensive WinCDEmu review for more.
⇒ Download WinCDEmu
Microsoft Virtual CDRom Control Panel
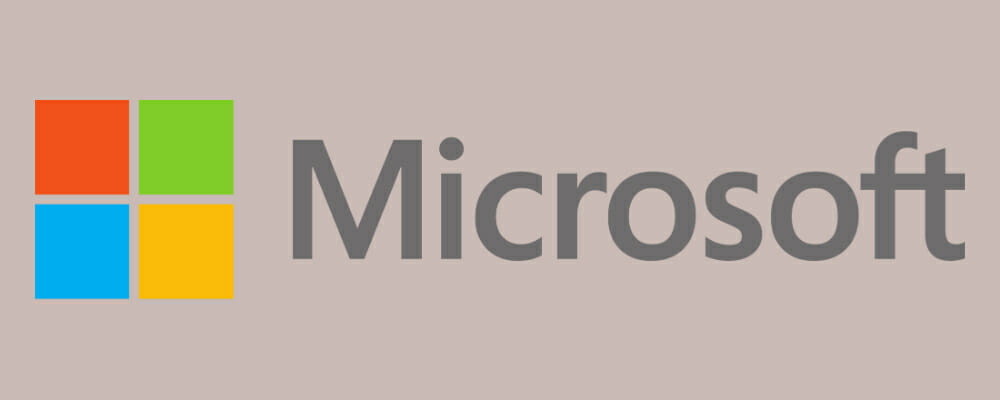
The first version of this software wa introduced on the market in 2001, but Microsoft has revised it in 2013, improving it. This program works for XP, Vista and Windows 7.
Unfortunately, Microsoft informs us that they do not provide any support for this program, but this should not concern you because it cannot create any damage as long as you are sure that the source of the ISO file is safe.
This software do not have any special requirements. All you need to have is a newer version of the operating system than Windows Server 2003.
It is very easy to install it because it comes in a self-extracting ZIP archive. After downloading the file all you have to do is to execute it. Click Unzip and select the folder where you want to be installed.
Before using this program we advise you to read the file readme.txt to fully understand how it works with your system.
⇒ Download Microsoft Virtual CDRom
This was our selection with the best virtual drive software for Windows 10. We hope that you found the proper tool for your needs but if you have any suggestions leave them in a comment below.
[wl_navigator]
Madalina Dinita
Networking & Security Specialist
Madalina has been a Windows fan ever since she got her hands on her first Windows XP computer.
She is interested in all things technology, especially emerging technologies — AI and DNA computing in particular.
Prior to joining the WindowsReport team, she worked in the corporate world for a number of years.
Добро пожаловать на WiFiGid.ru! В этой статье мы покажем вам, как можно быстро сделать виртуальный дисковод в Windows 10 или Windows 11, чтобы к нему примонтировать нужный вам образ. За последний год лично я уже и не припомню случая, когда мне это могло потребоваться, но старинное знание живет и еще периодически всплывает. Все будет просто, повторяем за мной и радуемся
Содержание
- Способ 1 – Стандартные средства Windows
- Способ 2 – Командная строка
- Способ 3 – Daemon Tools
- Способ 4 – Alcohol 120%
- Про другие варианты
- Видео по теме
- Задать вопрос автору статьи

«Старпёры» вроде меня помнят, что для подключения дисков нужно было использовать эмуляторы вроде DAEMON Tools или Alcohol 120%, но сейчас все немного переменилось. В Windows 10, 11 (и даже на «восьмерке») есть встроенное средство для работы с виртуальными приводами. Показываю, как активировать этот эмулятор.
- Ничего не устанавливаем, а сразу переходим к нашему образу, который мы хотели запихать в этот виртуальный CD-ROM. Нажимаем по нему правой кнопкой мыши и выбираем «Подключить».
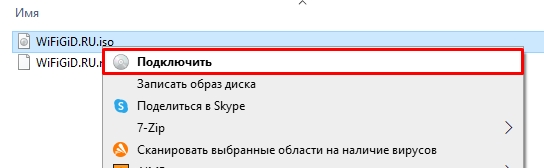
- Подтверждаем открытие:
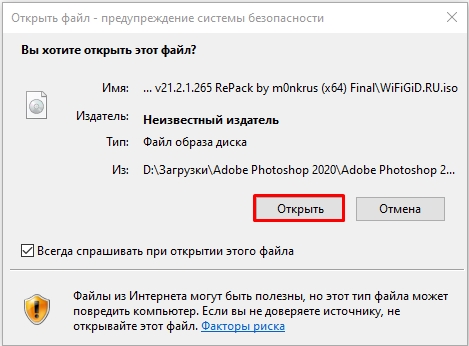
- И должен сразу же открыться уже примонтированный образ:
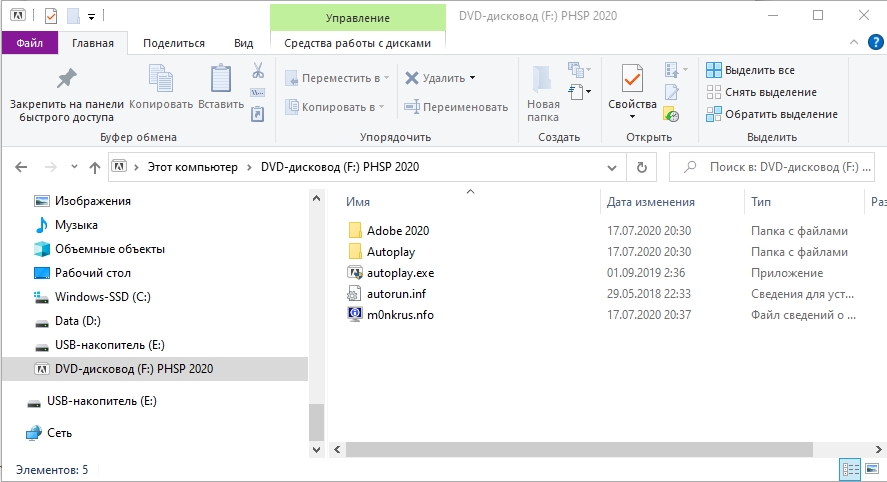
Образом можно пользоваться. А чтобы потом избавиться от мозолящего глаза диска в «Моем компьютере», просто нажимаем по нему правой кнопкой мыши и выбираем «Извлечь». Диск сразу же пропадает.
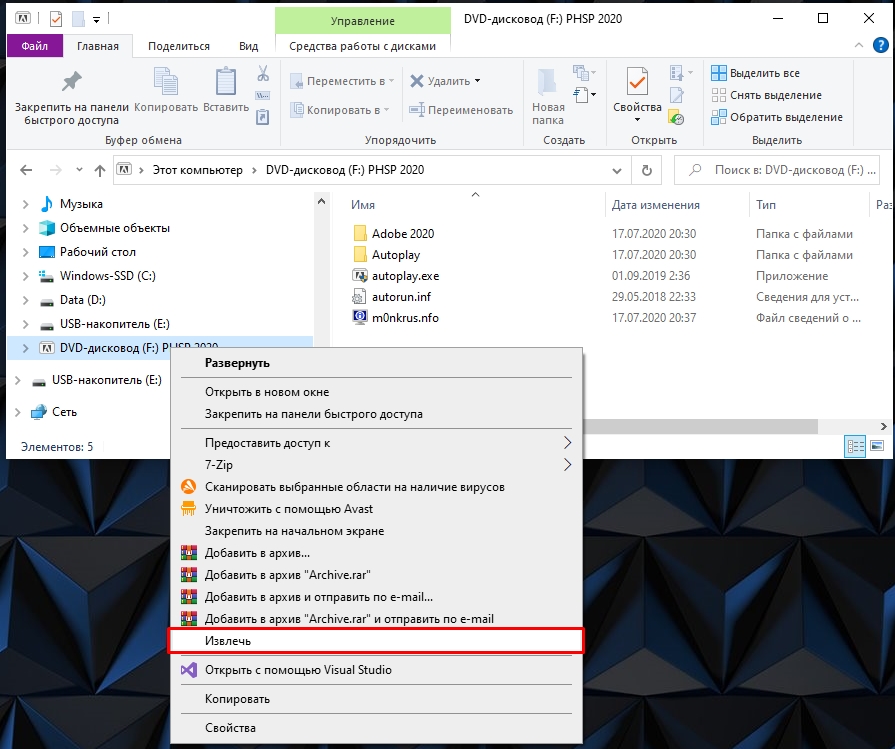
По мне это как раз то что нужно – не заморачиваемся с установкой левых программ, а если однажды эта функция понадобится, все уже есть под рукой. Правда, не знаю, как у них там с поддержкой разных аппаратных защит, но в крайнем случаем можно будет воспользоваться любой другой привычной программой.
Способ 2 – Командная строка
Все то же самое можно провернуть через командную строку. Т.е. снова используем стандартный эмулятор дисков от Windows. Любителям олдскульной консоли посвящается. Но лучше для этого использовать Windows PowerShell (ну или Терминал на «одиннадцатой»).
- Открываем Windows PowerShell любым удобным для вас способом. Я для этого нажимаю правой кнопкой по кнопке Пуск и из меню выбираю соответствующий пункт.
- Вводим следующую команду:
Mount-DiskImage
- В появившейся утилите указываем путь до нашего образа. Все вместе на скриншоте:
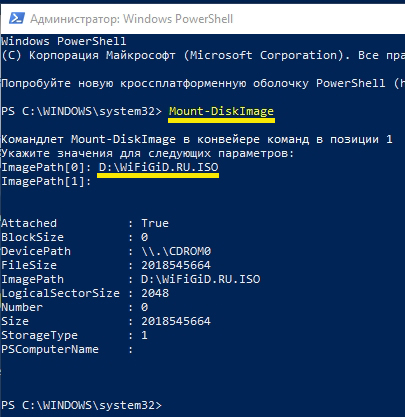
- Если нужно примонтировать что-то еще – прописываем следующие адреса. Если нет – нажимаем клавишу Enter и наслаждаемся проделанной работой.
- Для отключения диска используем вот эту команду:
Dismount-DiskImage
Как по мне, если уж и ставить какую-то программу для работы с виртуальными образами, так это Daemon Tools. Легкая, быстрая, бесплатная, поддерживает много всякой всячины (не помню, можно ли через нее создавать образы, но это сейчас нам и не нужно).
- Идем на официальный сайт Daemon Tools, скачиваем и устанавливаем бесплатную версию (они ее иногда прячут за другими, но вы уж потрудитесь, она есть).
- После этого спокойно нажимаем правой кнопкой мыши по нашему образу, выбираем «Монтировать в – Смонтировать в новый DT-привод». После чего появится новый диск.
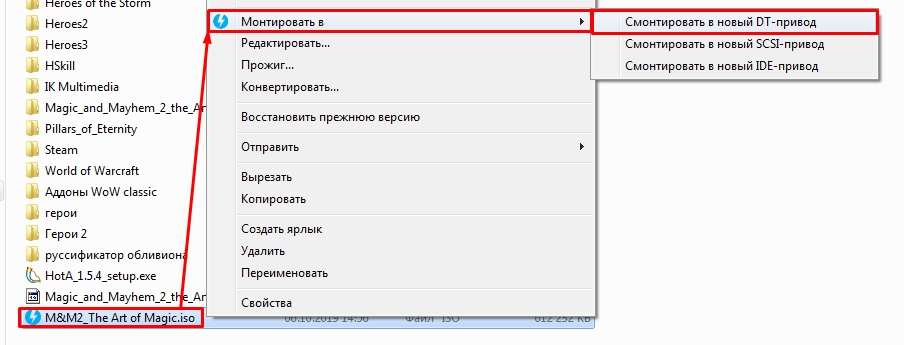
То же самое можно провернуть и через главное меню программы (там как раз есть пункт по созданию приводов), но я туда вроде бы лазил пару раз за всю жизнь.
Способ 4 – Alcohol 120%
Очень давно его не использовал, но это легенда, с которой начинал в очень далекие времена, когда еще нужно было работать с виртуальными приводами чуть ли не каждый день. Может оно уже и не очень, но работало замечательно.
- Скачиваем и устанавливаем его к себе на компьютер.
- В главном меню программы выбираем «Файл – Открыть».
- Выбираем нужный нам образ.
- Готово.
Про другие варианты
- Из классных программ сразу вспоминается UltraISO. Там тоже можно работать с виртуальными приводами. Но его специфика изначально была заточена под ISO образы и под их создание. А здесь в статье мы рассматриваем какой-то общий вариант работы со всеми типами образов.
- Помним, что все образы ISO являются обычными архивами, который может открыть архиватор вроде RAR или ZIP. Да, это не очевидно, но, если скормить ему образ силой, все открывается замечательно. Возможно, вам и вовсе не нужны приводы.
Наверняка есть и другие хорошие уникальные программы. Но мы на нашем портале пишем лишь о том, что действительно применяли сами и что реально полезно. А свои решения можете показать в комментариях под этой статьей, только не забудьте рассказать, чем они действительно выделяются на фоне описанного выше
Видео по теме
Advertisement
If you’re using any of the latest Windows 10 version, there is no need to use a third party ISO Mount software in order to mount an ISO image file. Mounting an Image is just like as if there is an optical drive, but since there will be no optical disc, mount simply create a virtual CD/DVD drive so you can access the files. However, mounting does not support all kind of ISO file and more Complex system images you might need an actual ISO mounting software in order to Mount and create virtual drive on your Windows 10 computer.
Since we are here you may find this article helpful, download Windows 10 1803 version ISO and install guide. So that way you can ensure you are running on the latest Windows 10.
How to mount ISO in Windows 10
Off that chance, if you don’t know about this building option in Windows 10 to Mount ISO images and other image files. You can right click on the file you want to Mount on a virtual drive and select the first option that says “Mount”. This will create a virtual drive that you can access under my computer/My PC as if it is a real DVD drive.
If you are still using the old operating systems like Windows XP or anything older than Windows 7 and Windows 7 itself. You can use any of these free ISO mounting software for Microsoft Windows. Most of the operating system that you download from the internet is in ISO or other system image format, so when you download an ISO file (can be a game image or operating system) you can extract them and copy the files and paste them anywhere you need.
These are the known ISO mounting software that are free (some are even open-source) and quickly enables virtual drive and mount an image file.
01. Virtual CD-ROM Control Panel
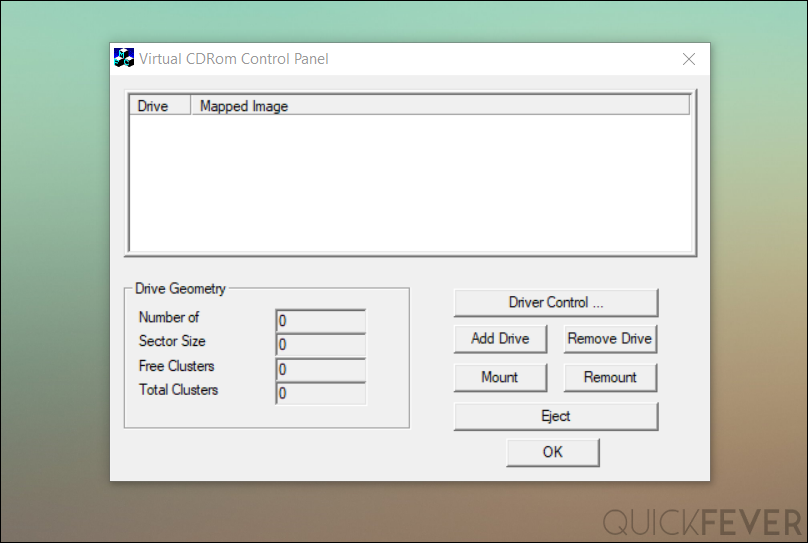
Features: Mount ISO file.
This utility enables users of Windows XP, Windows Vista, and Windows 7 to mount ISO disk image files as virtual CD-ROM drives.
This tiny little program is released by Microsoft back those days when Windows 7 and XP was so popular (they are still) to create a virtual drive so that you can easily Mount any ISO file in a virtual drive that you can access. But one thing that you need to know if this is an old app and is no longer supported by Microsoft that is because it has been so many years and Microsoft is solely focused on Windows 10 right now, and yes Windows 10 is great you should use it even if you have to upgrade your hardware. But if you are using Windows 8 or Windows 10 you don’t need this utility as both versions of Microsoft Windows supports ISO out of the box, so you need to simply right click on that ISO image and select Mount and it will assign a drive letter and create a virtual drive that you can access under my computer (MY PC in W10).
02. PowerISO
Features: Mount, Extract, Edit, Make ISO, Bootable and more.
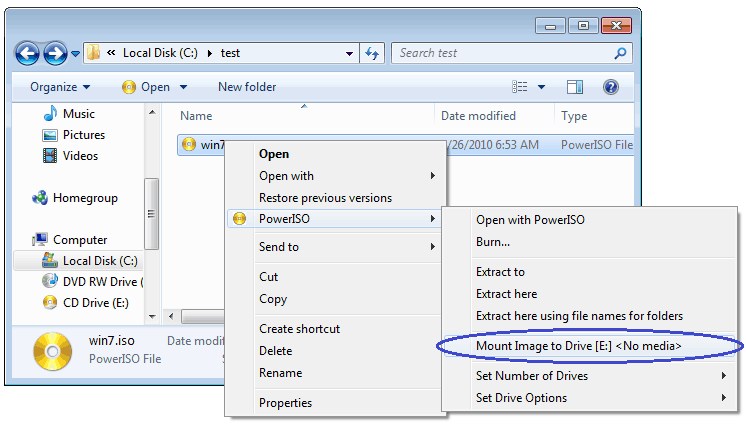
More than an ISO mounter.
The program this program is simply the beautiful creation no matter what if you are dealing with ISO file this is a must-have for you. Apart from mounting an ISO file it can extract that ISO file extract an operating system image file create an ISO file from extracted operating system file make bootable ISO file but ISO file to DVD. It had features more than anything and even features that you need but didn’t know it was possible.
Some operating system needs additional drivers to run on different hardware; you can add specific hardware using this tool. The procedure is to open the image file inside the tool, extract it, add the driver you need to load when setup starts and you’re good to go. One application of this tool is to adding vultr drivers to a Windows operating system image file so you can upload the image to run a Windows instance on the vultr cloud server.
So when you install this software you need to the right click on an ISO file select the power ISO option and then from there mount it in a virtual drive. The option in context menu should read “Mount image to Drive $.$”
03. WinCDEmu
Features: Mount, Create ISO from DVD. Lightweight 2 MB
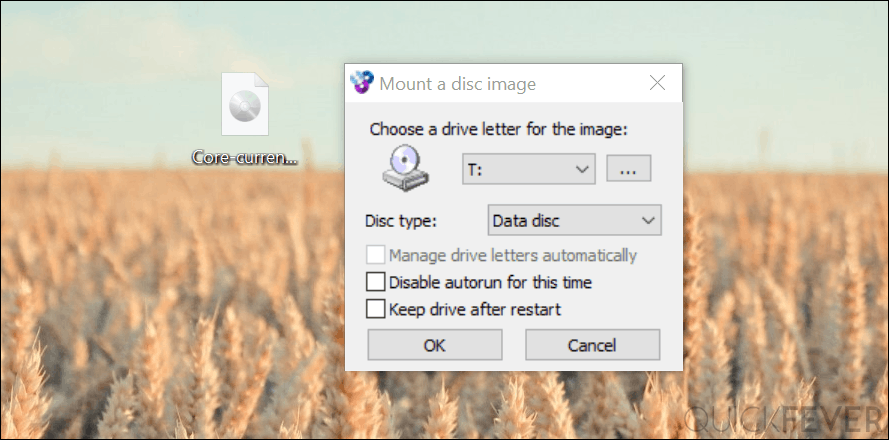
It’s the best virtual drive software if you take a look at the size of the program. It’s somewhat 2MB software that also has a portable version if you need.
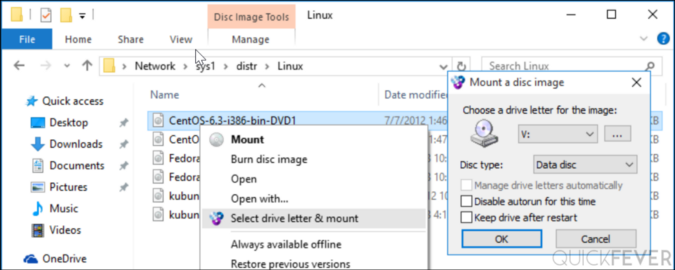
WinCDEmu (Windows CD Emulator) is an open-source CD, DVD, Blue-ray emulator — A tiny but powerful tool to mount optical disc images by clicking them from the context menu. That way you don’t need to burn an optical image (ISO, IMG) to a blank DVD to access the data. Mount the image as if it’s running from a DVD.
Apart from the ISO this also supports CUE, NRG, MDS/MDF, CCD, IMG images. That way you can make an unlimited number of virtual drives. The software works on Windows XP to the all the way latest Windows 10.
You can also create ISO image the context menu in Windows Explorer. The software runs on both 32bit and 64 bit Windows architecture. When you mount an image, it will occupy a drive letter of your choice, and when you are not using the software, the drive letter simply won’t be used.
04. Deamon Lite
Deamon Lite is another tool free tool that you can use to mount a virtual drive on your Windows 10 computer. Apart from images, you can also Mount virtual hard disk image (VHD). The process of downloading this software’s free version is a bit cliche. First they pop-up the pro version and gives you a live installer that further asks you to purchase the pro version. And yes there will be ads in the free version of the software. And yes the software tries to install 3rd party software on your computer during the installation. That’s one of the reasons I didn’t bother to install it and take a screenshot. It’s a big software that will take around 80MB storage on your computer just for making the virtual drive? Even a 2MB software can get this done for you!
This is a story that some app developer follows when their app goes popular, so they provide stuffed free version to make money. Example the popular Android file manager ES file manager is gone very dark, with lots of AD and malware that you simply cannot put away. That is why most of the popular Android blogs made solid browser their favorite.
05. Virtual CloneDrive
The concept behind this tool is so simple; you just focus on mounting image. This doesn’t do any sort of things, including burning or creating ISO file that other software may have. Using the tool is from the tray icon or right-clicking and selecting the option, that is again like the rest of the software offer. You can run this on Windows from Windows 98 to Windows 8.1, it works on windows 10 just fine.
06.. Mount Image Pro
Bb
Get Data is a software development company that has launched Mount Image Pro (version — 6). It is a computer forensic tool which enables us to mount an image for forensic purpose.
07. OSFMount
This does mount ISO file into virtual drive but the catch here it’d be read only–so that you can not make changes to the mounted files. Like the other software this works when you open ISO image files using this tool, it will mount the image file in a virtual drive and assign a drive latter automatically. You can create many virtual drive instance and can remove them when you no longer need them.
(How to) Remove a Virtual Drive.
The first part is simple, but now in order to remove a mounted ISO image (virtual drive), you need to open my computer. Right-click on the virtual drive and select Eject from the context menu.
What’s is ISO? (Citation from Wikipedia)
An ISO image is an archive file of an optical disc, a type of disk image composed of the data contents from every written sector on an optical disc, including the optical disc file system.[1] ISO image files usually have a file extension of .iso. The name ISO is taken from the ISO 9660 file system used with CD-ROM media, but what is known as an ISO image might also contain a UDF (ISO/IEC 13346) file system (commonly used by DVDs and Blu-ray Discs).
ISO images can be created from optical discs by disk imaging software, or from a collection of files by optical disc authoring software, or from a different disk image file by means of conversion. Software distributed on bootable discs is often available for download in ISO image format. And like any other ISO image, it may be written to an optical disc such as CD or DVD.
If you’re dealing with ISO files a lot, you’ll need powerful software for many tasks. Like you may need to change or modify files inside an ISO image. Sometimes its.
So what’s the best ISO mounting software (free)?
WinCDEmu — Is our pick. The tiny, lightweight software help you mount ISO on no matter which Windows you’re using. It could be the Windows XP, the still popular Windows 7 and the all the way latest Windows 10. The tool automatically chooses a drive latter (that you can override). So after installing this software, you do right-click on an ISO file select “Select drive latter and Mount” next find the virtual drive in “My computer” or “My PC.”
Which is better? Creating ISO with install.wim or install.esd
So take this example, the UUP files size is 2.5 GB
Creating install.wim
