Voicemeeter Virtual Audio Mixer — простой в использовании инструмент, с помощью которого можно смешивать несколько аудиопотоков, которые проходят через ваш компьютер, и передавать их через VOIP-приложения. Приложение обладает интуитивно понятным, современным и визуально привлекательным интерфейсом, и может использоваться на компьютерах с сенсорным экраном.
Чтобы использовать приложение в полном объеме, необходимо подключить до двух устройств ввода к вашему ПК. Утилита способна самостоятельно обнаруживать любые ранее установленные драйверы ASIO, присутствует виртуальный аудио вход, графический эквалайзер. Присутствует возможность включать и отключать разные аудио каналы в зависимости от того, какие выходы вам нужны в финальном миксе.
Voicemeeter Virtual Audio Mixer также имеет множество других функций, как например настраиваемые горячие клавиши, сопоставление MIDI и множество опций конфигурации аудио низкого уровня.
В целом, данное приложение отлично подходит для потоковой передачи и микширования в реальном времени, и позволяет захватывать звук и обеспечивает высококачественный вывод в соответствии с пользовательскими запросами. И хотя отсутствует возможность записи аудио, приложение все равно стоит того чтобы его попробовать, к тому же оно абсолютно бесплатное.
Что нового в Voicemeeter Virtual Audio Mixer 1.1.1.9?
- Исправлены ошибки
ТОП-сегодня раздела «Редакторы аудио»
Audacity 3.7.3
Audacity — это бесплатный и простой в использовании звуковой редактор с широким набором профессиональных возможностей…
Voxal Voice Changer 8.00
Voxal Voice Changer — программа с помощью которой можно изменять голос, что достигается благодаря…
mp3DirectCut 2.37
mp3DirectCut — небольшой бесплатный инструмент для работы с MP3 файлами, с помощью которого можно…
Отзывы о программе Voicemeeter Virtual Audio Mixer
Дима про Voicemeeter Virtual Audio Mixer 1.1.1.3 [23-11-2024]
Установил, запустил. Внешний USB-аудио-интерфейс Sonar/Roland VS-100 подхватился сразу. Еще минут 5 потратил на поиски информации (сначала методом тыка, потом см. руководство), как включить звук со всех системных приложений на VIRTUAL INPUT. Собственно и все.
| 1 | Ответить
Алекс про Voicemeeter Virtual Audio Mixer 1.0.7.3 [24-11-2020]
У меня ноутбук подключён через переключатель HDMI к внешнему монитору с внешними колонками или к ЖК ТВ. Звук идет либо на внешние колонки (когда выбран внешний монитор), либо по HDMI на ЖК ТВ.
В качестве аппаратных выходов были выбраны следующие:
Hardware Output 1 — WDM Внешние колонки
Hardware Output 2 — WDM TV
Я так и не смог заставить программу «VoiceMeeter Banana» автоматически переключать звук на ТВ (подключенный через HDMI) после внешнего монитора и колонок.
Весь мозг сломал! Пересмотрел кучу видео… но безуспешно.
Не помогает и загрузка сохраненных настроек (когда звук на ТВ был). ТВ вроде выбран в качестве выхода, но звук на нем не воспроизводится. Мне приходилось по несколько раз переключаться на встроенный монитор ноутбука и обратно, выключать/включать ТВ, принудительно снова выбирать вторым выходом ТВ. В какой-то момент звук снова появляется на ТВ. От чего это зависит — мне так и не удалось выяснить.
Отчаявшись, я удалил эту программу!
К сожалению, в спешке я не записал настройки звкука в системе перед установкой «VoiceMeeter Banana».
И после удаления этой программы, я ещё час восстанавливал нормальное переключение звука между внешними колонками и ТВ, т.к. приходилось много раз перезагружаться, чтобы проверить корректность переключения звука.
Может я что-то не так делал?
А пока программу — в корзину!
13 | 8 | Ответить
Игорь Про в ответ Алекс про Voicemeeter Virtual Audio Mixer 1.0.7.4 [31-12-2020]
Привет! Алекс! надеюсь чем то помогу (если у тебя win 10 build выше 19хх :))). у меня нет переключателя HDMI (думаю основная причина в нем)! но у меня 2 звуковой карты + блютуз гарнитура, бывают сбои при подключении последней, но это я решаю при помощи настроек win (путь: ярлык звука в трее ПКМ/открыть параметры звука/устройство вывода (выбор устройства)), но это и так ты знал! + в дополнительных параметрах звука можно выбрать звуковое устройство для каждой программы!!! оговорка: после выбора лучше перезагр. прогу! с этой функцией многие сторонние ПО ушли в прошлое
14 | 6 | Ответить
Nowadays, an ever-growing public turns to streaming services for gaming, music, or just chatting. If you are one of them, this should come in as a treat.
We’re here to help you find the best possible audio mixer software tools for streaming. Not sure what to make of it? Allows us to shed light on this topic.
Audio mixer tools can not only record and edit audio but also forward it to other streaming services. And some of them support live streaming, too.
What voice software do streamers use?
Adobe Audition for example is a wonderful tool for Twitch and Discord if you want to generate YouTube videos from your streams. The utility allows you to record audio in multi-track mode and then separate it afterward in editing without creating weird sound gaps.
Do I need an audio mixer for streaming?
Yes. If you want the best audio mixer software for streaming, you will need an audio mixer that handles this function separately for each sound.
An audio interface is a piece of hardware that enhances a computer’s sound capabilities by reproducing more and higher quality sound and is also used for recording.
For optimum sound performance and quality, you will require the best audio interface software and suitable audio mixer software for these reasons:
→ No latency
Latency is the time it takes between playing audio and receiving it via your speakers; the audio interface features drivers that can minimize latency to almost nothing. A specialized tool like MixPad can help you mix any sounds without hearing any long noises or short disturbances.
→ Higher audio quality
A sound card in a computer is meant to perform numerous duties; nevertheless, the audio quality does not compare to that of an audio interface. Furthermore, a program like WavePad can adjust and tweak your voice so that you have a crystal sound output when speaking to your followers.
In this article, we will be looking at some of the best audio mixer software solutions that can be used with streaming services
What is the best audio mixer software?
Adobe Audition – Best virtual audio mixer for vlogging
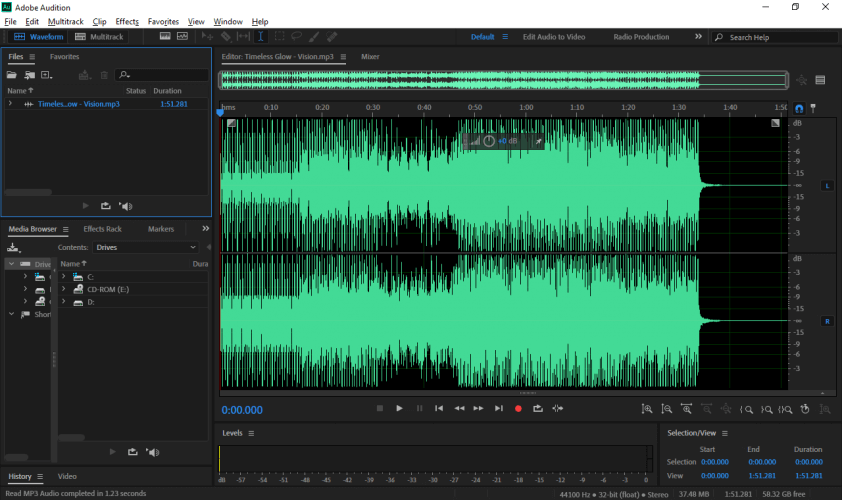
Adobe Audition is a DAW software solution that allows you to record sound in multi-track mode, make changes to the audio without leaving permanent scars, as well as restore audio content.
You can also edit the waveform while keeping in mind that, unlike mixing mode, this can make modifications to the original sound.
Featuring a sleek and sophisticated interface, Adobe virtual mixer comes with a lot of practical audio mixing and mastering tools that you can freely explore at your own pace.
You can set the music to the required length automatically with Adobe Sensei and adjust the volume level with an auto-ducking tool.
This tool allows to make changes to the amplitude in waveform editing mode, get rid of white noise with the Spectral Frequency Display function.
feel free to use more than 50 effects and analysis tools or apply custom audio effects. Create podcasts and stream live from Twitch, OBS, and any other streaming service.
Adobe Audition
Looking for an audio mixer tool to boost your streaming experience? Get your hands on this tool!
WavePad – Best voice recognition

WavePad is a powerful professional audio and music editor available for both Windows and Mac. This software allows you to capture and edit music, voice, and other audio recordings for interviews, video narration, and podcasts.
You can cut, copy, and paste segments of recordings when editing audio files, and then apply effects like echo, amplification, and noise reduction.
WavePad may be used to edit wav or mp3 files, but it also supports vox, gsm, WMA, real audio, au, aif, and FLAC files.
New audio can be recorded or added at any point in an existing file’s timeline. This is useful for editing or recording lengthy parts in a single file one section at a time.
When audio is recorded, played, chosen, or modified, there are clear visual cues. You don’t have to guess what’s going on or what you choose.
However, the ability to store files directly to microSD is not accessible, nor is the ability to save files in MP3 format in the free edition. Another third-party app may be required for this. Other tools are available from HCH Software Solutions to do similar tasks.
WavePad
You may use the program to record and edit speech, music, and other audio files and recordings.
MixPad Multitrack Recording Software – Best for multitrack recording

NCH developed, the MixPad is one powerful audio mixer that delivers studio features to enhance your streaming experience without the hassle.
This feature-rich software allows for multi-track recording and mixing with unparalleled ease of use thanks to its uncluttered and intuitive interface.
What’s more, you can enjoy all these perks free of charge if you’re using the software for non-commercial purposes. It’s almost too good to be true!
You can mix an unlimited number of audio files (music, voice tracks, sounds, and more) and record single or multiple tracks at the same time.
Enjoy the VST plugin support for studio effects and instruments. Burn to CD (high compression formats available to save space) or upload to SoundCloud, Dropbox, or Google Drive
MixPad Multitrack Recording Software
MixPad is one of the most powerful audio mixers that come with studio features. Try it now!
Audacity – Open-source editing tool

Audacity is an open-source tool created for anyone who wishes to freely utilize audio recording and editing software and share their work with others.
Audacity may be used for a variety of purposes like recording, editing, mixing audio clips, adding effects, discussing audio files, and more. So, if you’re a podcaster, YouTuber, audio producer, video producer, or just deal with sound, this is a fantastic tool for you.
Users may cut, copy, paste, duplicate, trim, and organize several clips on the same track when editing. Furthermore, the envelope tool allows for the addition of bespoke fades.
In terms of effects, Audacity comes with a vast collection of basic effects straight out of the box. Simple Bass and Treble adjustments are available, as are high- and low-pass filters.
It’s relatively light and can operate on a variety of operating systems, even older PCs. Anyone can assist with documentation, translations, user support, and testing the latest code for Audacity.
The Audacity community is constantly evolving, with plenty of support and tools to improve the overall user experience.
⇒ Get Audacity
- Dynamic Audio Normalizer Download Windows 10 – Quick Guide
- DJ Software for Windows 7 – Top 4 Tools for Older Systems
- Best Noise Gate Settings for OBS – 12 Tips for Clear Audio
- Here are the Best Equalizer Settings for Spotify
Traktor Pro 3 – Advanced mixing for DJ sets

Traktor Pro 3 is a DJ software tool for mixing audio professionally. It features four decks for audio playback. With a stylish and customizable interface.
It can be used as powerful audio mixer software for streaming services, including live streaming.
The program can detect beats, align the track grid, synchronize the track tempo, and control the grain on its own.
This live audio mixer software comes with sampling and looping modes, together with waveform viewing mode for DJs who prefer visual mixing.
As far as effects are concerned, Traktor Pro 3 boasts many options like flanger, delay, and filter.
Then, you can adjust the recording level and begin streaming. The tool uses the Icecast streaming protocol, which means that you must connect to a remote computer that runs as an Icecast server.
⇒ Get Traktor Pro 3
Serato DJ Pro – Advanced music production tools
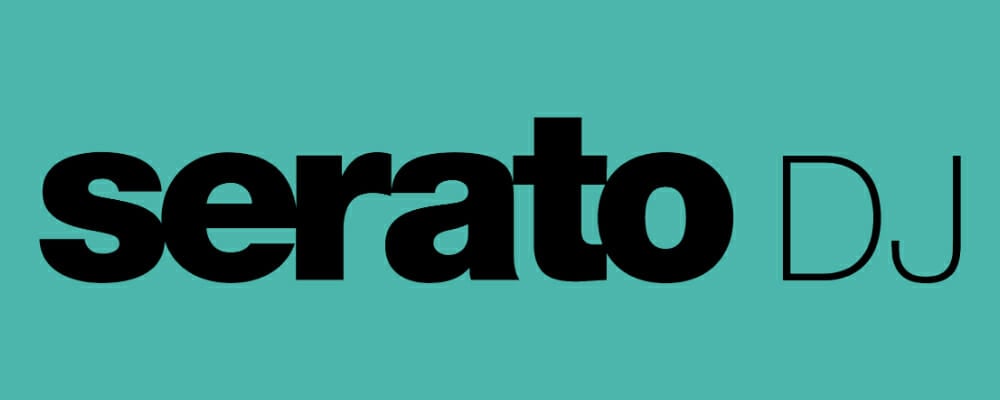
Serato DJ Pro is another professional audio mixing program for DJs. It’s delivered in a dark-themed interface and contains easy-to-use functions for those interested in mixing, recording, and streaming their music.
The application can be synced with other devices, typically in your local area network.
You can explore up to 46 effects to add flavor to your music, analyze the key of your tracks, and play a set with up to eight samples. iTunes is supported.
The waveform displays different colors so that you can easily tell apart the bass (red) from the mids (green) and the treble (blue).
By placing eight cue points on each track, you can quickly spot them in waveform mode and control them using your hardware.
Moreover, you can activate auto, saved, or manual loops. The local and streaming audio files are counted separately so that you can easily keep track of them.
Serato DJ Pro integrates SoundCloud and Tidal, thus giving you the possibility to stream music using these two services.
⇒ Get Serato DJ Pro
Voicemeeter Banana – Manage separate audio sources
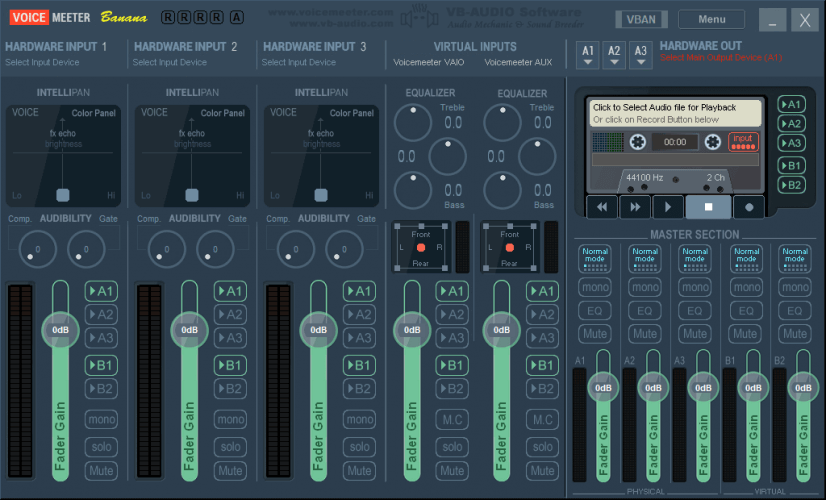
The application with the smallest size on our list is Voicemeeter Banana, an advanced virtual audio mixer available for free on Windows systems.
It can be used in association with various streaming services, including OBS, Twitch, and Discord. The tool has a clean graphical interface that reveals five input and five output channels.
Three out of each five channels are for hardware like microphones, speakers, headphones, and virtual cables, while two of each five channels are virtual for computer playback.
To set up Voicemeeter Banana with a streaming application, you must pick a virtual output channel that flows through the input channel of your streaming tool.
Once the connection is successful, the streaming program should receive all audio generated by Voicemeeter Banana, such as voice or computer sounds.
Then, you can tinker with the various sound settings supported by Voicemeeter Banana.
For instance, you can reduce the background noise or split channels so that you can listen to music on your computer without also forwarding it to the streaming service.
⇒ Get Voicemeeter Banana
What software do streamers use for microphones?
A microphone software for streaming is essential if you often use more than one microphone, play music, or use game recording software for YouTube. It allows you to change the levels of all your audio sources to ensure uniformity.
Look for audio mixers with channel, compression, and equalization controls. EQ sliders are often things like bass, treble, and so on, and they assist you in making the sound that the audience hears match the sound that goes into the microphone.
You must pair your virtual mixer for streaming with the proper microphone. If you regularly plug a USB microphone straight into your computer, be sure the mixer you choose has a USB audio interface for streaming.
With the right tool, you can effortlessly integrate audio mixer software solutions with streaming services so that you can play with your friends, chat with your YouTube followers, or mix music.
We’d like to know ore from you on this subject so leave us a comment in the section below.
Skip to content
Back in late 1990s when the webcams first became popular, many people were creating personal webpages solely for hosting their webcams so that everyone can view them. I faintly remember reading an article about setting up webcams and putting them online on webpages in an old PCWorld magazine issue of sometime around 1999. Times have really changed since then – now almost everyone can stream their webcam online using a number of free streaming services like YouTube, Twitch, YouNow, Skype etc.
One of the problems broadcasters often come across is the mixing of the audio streams. For example, when they want to play music in their computer, talk through a microphone and mix both of these audio streams to be broadcasted over the live streams. You can tinker around Windows Audio settings a little to make it work. But an easier and feature rich option is to use the free VoiceMeeter software.

VoiceMeeter looks very much like the professional sound mixer panel used by the music studios – you can see all the slider controls for controlling the volumes for various inputs and outputs. You can attach a number of input audio streams both the physical hardware input streams, virtual input streams and mix them together as you like and then receive the output either at a number of physical hardware output points or through virtual output streams.
VoiceMeeter supports ASIO drivers for both the input and output. You can have three inputs in total (two physical and one virtual) and three outputs in total (two physical and one virtual). There are not many sound effects that you can apply, but you can control the output of various inputs using a number of filters like the peak limiter, stereo changer, muter, and many more.
So if you want to play music on your PC, play computer games, talk on your microphone at the same time and broadcast all of these audio streams over the live-streaming services like Twitch, you will find VoiceMeeter very helpful.
You can download VoiceMeeter from https://www.vb-audio.com/Voicemeeter/index.htm
We use cookies on our website to give you the most relevant experience by remembering your preferences and repeat visits. By clicking “Accept”, you consent to the use of ALL the cookies.
Voicemeeter Cost
Voicemeeter is donationware. This means it can be downloaded and trialled free of charge. If you decide to keep using it, you should make a donation based on your usage.
Download Voicemeeter
How Voicemeeter Works
- Audio sources can be routed into Voicemeeter. This could involve hardware, such as a USB microphone, or audio from a computer application, like Zoom.
- Audio effects and processing can be applied to these sources, and they can be mixed together.
- The combined audio can then be transmitted to your radio station using a virtual audio cable.
- This virtual audio cable links Voicemeeter with your broadcasting software, such as BUTT.
Voicemeeter has three versions:
- Voicemeeter Standard
- Voicemeeter Banana
- Voicemeeter Potato
Each variation has different features. But the main thing to consider is that Voicemeeter Standard has the fewest channels, Voicemeeter Banana has more and Voicemeeter Potato has the most.
How to Set Up Voicemeeter
Here’s a simple guide on how to set up Voicemeeter Standard with your radio station. In order to use your PC as a virtual audio mixer.
What You Need
-
Voicemeeter
-
BUTT
-
Radio.co account
-
A virtual audio cable (donationware again)
Step 1. Route Your Audio Sources Into Voicemeeter
Route Your Physical Audio Sources (Hardware)
Firstly, connect any hardware you have to your PC. Now, route each of your hardware sources to their own hardware channels. Do this by clicking on the drop down under a hardware channel, then selecting your device from the list.

In the list, your devices will have some letters which refer to the audio driver that will be used e.g. MME or WDM. Generally speaking, WDM has improved latency than MME. So it’s worth starting off with this.
If you have more than 2 bits of hardware you want to use for broadcast, you’ll need to use Voicemeeter Banana or Potato.
Route Your Virtual Audio Sources to Voicemeeter (Applications).
Now route your virtual audio sources, like Zoom or Chrome, to your virtual fader(s) in Voicemeeter.
In Voicemeeter Standard, the virtual channel is already mapped to the VB-Audio Voicemeeter VAIO. So, all we have to do is go to the audio settings within our app, and change the output to the VB-Audio Voicemeeter VAIO input. This will take audio from the application and route it to the virtual channel in Voicemeeter.
Here’s an example of sending your audio from zoom to Voicemeeter, for live radio interviews. (Note you’ll be able to hear your audio through Voicemeeter, and not Zoom).
If you want to route audio from Chrome — (ensure you have the correct permissions and copyright), we recommend using the Chrome extension, Audio Pick, to send your audio from Chrome to Voicemeeter.

Step 2. Set Your Outputs
In order to send your mix to your radio station, and just as importantly, hear it — you need to set the outputs. Voicemeeter has two outputs, labelled as A1 and A2 under ‘HARDWARE OUT’.
Set one output as your headphones by selecting them from the A1 dropdown.

The other output needs to be set as a virtual cable, in order to connect Voicemeeter with your radio station. So from the A2 dropdown, select your virtual cable input i.e. ‘CABLE INPUT (VB-Audio Virtual Cable)’

You should now be able to hear your audio sources (providing there is a signal of course).
Set 4. Connect Voicemeeter to BUTT
Once you’ve routed your audio sources into Voicemeeter and are comfortable using this audio mixer software, then you need to connect it to BUTT. This will allow you to broadcast your mix live to your radio station.
Open BUTT, and navigate to settings.
If you haven’t done so already, connect BUTT to your Radio.co account. Here’s a quick video guide if you’re not sure how.
