Узнайте, как безопасно и эффективно отключить Vipnet Firewall на компьютере с Windows 10 с помощью наших проверенных советов и инструкций.
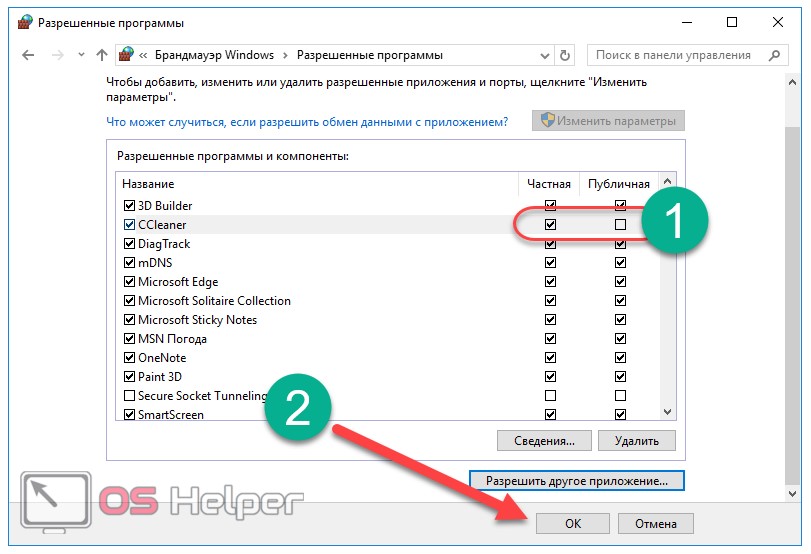
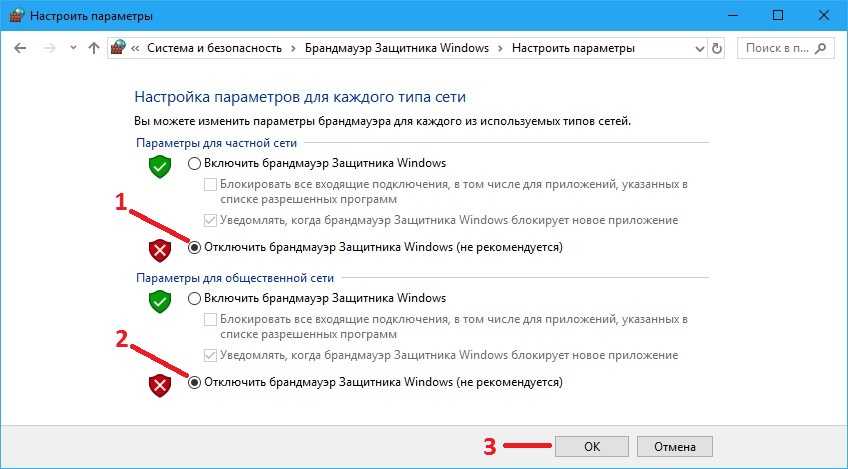
Перед отключением Vipnet Firewall убедитесь, что вы осознаете возможные риски безопасности и принимаете необходимые меры для защиты вашей системы.
Как отключить Системный антивирус Windows 10
Изучите документацию или обратитесь к технической поддержке Vipnet для получения рекомендаций по безопасному отключению программы.
Как отключить брандмауэр Windows 10 (новое)
Воспользуйтесь настройками безопасности Windows 10 для временного отключения или изменения конфигурации Vipnet Firewall в соответствии с вашими потребностями.
How to Disable/Turn Off Firewall on Windows 10


Проверьте, нет ли альтернативных программных решений или методов защиты, которые могли бы быть более подходящими для вашей ситуации.
КАК ОТКЛЮЧИТЬ АНТИВИРУС на Windows 10?

Не забывайте регулярно обновлять вашу операционную систему и программное обеспечение для поддержания безопасности вашего компьютера даже после отключения Vipnet Firewall.
Windows Firewall: как заблокировать приложению доступ в интернет (исходящий и входящий трафик) 🌐⛔💻
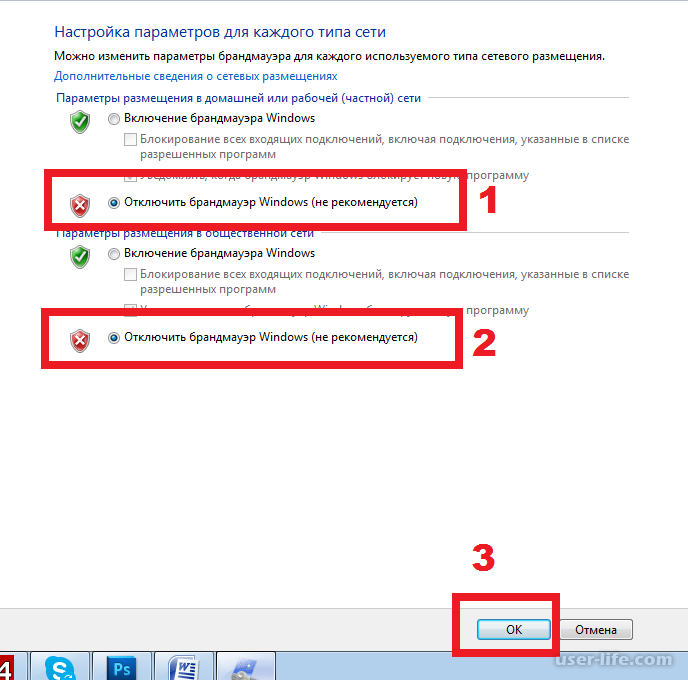
При необходимости консультируйтесь с опытными специалистами или проводите дополнительные исследования, прежде чем приступать к отключению защитного ПО.
Отключение энергосберегающих режимов в Windows 10 (Disabling power safe mode in Windows 10)
Помните, что отключение брандмауэра может сделать вашу систему уязвимой для вредоносных атак, поэтому принимайте меры предосторожности.
Брандмауэр Windows 10 — Настройка и полное отключение брандмауэр Windows 10!!!

После отключения Vipnet Firewall периодически проверяйте работоспособность вашей сетевой защиты и, при необходимости, принимайте дополнительные меры безопасности.
Как отключить брандмауэр windows 10
Проверь свои сетевые подключения. Там может быть скрытый вирус!

Помните, что включение брандмауэра может быть критически важным для обеспечения безопасности вашей сети, особенно при подключении к общедоступным или ненадежным сетям.
Что такое Firewall? — Простыми словами за 5 минут
Перед принятием окончательного решения об отключении Vipnet Firewall тщательно взвесьте все плюсы и минусы данного шага для безопасности вашей системы.
На чтение3 мин
Опубликовано
Обновлено
vipnet firewall – одно из популярных программных решений для защиты компьютера от внешних атак и доступа к сети. Однако, иногда возникают ситуации, когда пользователю необходимо временно отключить этот фаервол для выполнения определенных задач или установки программ. В этой статье мы расскажем подробную инструкцию, как отключить vipnet firewall в Windows 10.
Перед тем как приступить к действиям, обязательно убедитесь, что у вас есть административные права на компьютере. Иначе, отключение vipnet firewall может быть заблокировано системой.
Шаг 1: Откройте Главное окно vipnet firewall. Для этого щелкните правой кнопкой мыши по иконке vipnet firewall в трее системного лотка и выберите «Главное окно» из контекстного меню.
Шаг 2: В открывшемся окне программы найдите всплывающее меню, расположенное в левом верхнем углу. Нажмите на кнопку с изображением шестеренки и выберите «Настройки» из выпадающего списка.
Шаг 3: В открывшемся окне «Общие настройки» найдите раздел «Активность защищенной сети». Снимите флажок с пункта «Использовать фаервол vipnet firewall».
Шаг 4: Нажмите кнопку «Применить» и закройте окно настроек. vipnet firewall будет отключен, и вы сможете продолжить выполнение необходимых задач или установку программ.
Помните, что отключение vipnet firewall на длительный срок может представлять угрозу безопасности вашего компьютера. Поэтому, после выполнения нужных задач, мы рекомендуем включить фаервол обратно.
Важность безопасности в Windows 10
Windows 10 оснащена множеством встроенных инструментов и функций безопасности, которые помогают защитить компьютер и данные от различных угроз. Одним из таких инструментов является vipnet firewall.
Vipnet firewall в Windows 10 представляет собой межсетевой экран, который контролирует трафик между внутренними и внешними сетями. Он отслеживает и фильтрует входящие и исходящие соединения, блокирует нежелательные программы и защищает компьютер от возможных уязвимостей.
Но что делать, если необходимо отключить vipnet firewall в Windows 10? Хотя использование межсетевого экрана рекомендуется для обеспечения безопасности, в некоторых ситуациях возможно требование его отключить.
Однако, необходимо быть осторожными при отключении vipnet firewall, так как это повышает уязвимость системы к атакам и вредоносному программному обеспечению. Поэтому отключение vipnet firewall следует рассматривать как временную меру и проводить только в случае абсолютной необходимости.
Если все же вы решили отключить vipnet firewall в Windows 10, то в данной статье вы найдете подробную инструкцию, как это сделать.
Зачем отключать vipnet firewall
Вот несколько причин, по которым вы можете захотеть отключить vipnet firewall в Windows 10:
- Установка и настройка другого брендового или проприетарного брандмауэра;
- Проверка сетевых проблем или неполадок, связанных с брандмауэром;
- Установка или использование специального программного обеспечения, которое требует отключения брандмауэра;
- Решение проблемы с блокированием определенных приложений или портов;
- Проведение тестирования безопасности или других исследований, которые требуют временного отключения брандмауэра.
Важно понимать, что отключение vipnet firewall увеличивает риск воздействия вредоносных программ и несанкционированного доступа к вашему компьютеру и сети. Поэтому рекомендуется производить отключение только при необходимости и на короткий период времени. После выполнения задачи, требующей отключения брандмауэра, рекомендуется включить его обратно, чтобы поддерживать надежную защиту вашей системы.
Перечень шагов по отключению vipnet firewall
- Найдите значок «Vipnet firewall» в системном трее (в правом нижнем углу экрана) и щелкните правой кнопкой мыши.
- В открывшемся контекстном меню выберите пункт «Открыть Vipnet firewall».
- В окне программы найдите вкладку «Настройки» и щелкните по ней.
- На вкладке «Настройки» найдите пункт «Режим работы» и выберите значение «Отключен».
- Нажмите кнопку «Применить», чтобы сохранить изменения.
- Появится всплывающее окно с запросом подтверждения действия. Щелкните по кнопке «Да», чтобы отключить Vipnet firewall.
- После завершения операции, закройте окно программы «Vipnet firewall».
- Проверьте, что Vipnet firewall действительно отключен, проверив доступность интернет-подключения.
Возможные последствия отключения vipnet firewall
- Потеря защиты от вредоносных программ и вирусов. Vipnet firewall обеспечивает защиту компьютера от вредоносного ПО и предотвращает несанкционированный доступ к системе. При отключении фаерволла могут возникнуть проблемы с безопасностью компьютера и повышается риск заражения вирусами.
- Повышенная уязвимость перед атаками извне. Отключение vipnet firewall открывает дверь для возможных атак со стороны хакеров и злоумышленников. Они смогут обнаружить уязвимости в системе и использовать их для атаки или несанкционированного доступа.
- Проблемы с соединением и сетевыми настройками. Отключение фаерволла может привести к проблемам с соединением с интернетом или другими устройствами в сети. Это может затруднить работу сетевых приложений и сервисов, вызвать неполадки и сбои в работе компьютера.
- Ухудшение стабильности и производительности системы. Vipnet firewall осуществляет контроль сетевого трафика и блокирует нежелательные соединения. При отключении фаерволла может возникнуть увеличение нагрузки на процессор и оперативную память, что может привести к ухудшению стабильности и производительности компьютера.
- Непредсказуемые ошибки и сбои в работе операционной системы. Ошибка при отключении vipnet firewall или неправильная настройка настроек безопасности может вызвать сбои и ошибки в работе операционной системы. Это может привести к потере данных и работоспособности компьютера.
Содержание
- ViPNet контроль приложений отключить
- Как отключить Контроль приложений ViPNet
- Отключаем фаервол в Windows 10 различными способами
- Отключаем firewall в Windows 10 с помощью командной строки
- Отключаем брандмауэр через Панель управления
- Останавливаем работу фаервола полностью в Windows 10
- Добавляем файл в исключение фаервола
- Отключаем дополнительные фаерволы в Windows 10
- Vipnet firewall как отключить
- 1. Подготовка к установке ViPNet-Клиент
- 2. Настройка времени и часового пояса (обязательная настройка)
- 3. Установка ViPNet-Клиент версии 3.0
- 4. Настройка ViPNet-Клиент
- Проверка доступа к серверу
- Выбор межсетевого экрана для определенного уровня защищенности персональных данных
- Сравнение межсетевых экранов
- Как будем сравнивать межсетевые экраны?
- Брандмауэры в обзоре
- Время защиты ИСПДн
- Удобство использования
- Стоимость
- Срок поставки
- Что выбрать?
ПО ViPNet Client в своем составе имеет так называемый Контроль приложений — приложение, которое представляет собой небольшую программу, запускаемую автоматически вместе с Windows после авторизации в ViPNet и контролирующее все программы, установленные на компьютере. Безусловно, вопросов по работе этой программы не имеется. Но в некоторых случаях ее необходимо отключить. Посмотрим, как можно быстро и навсегда отключить Контроль приложений ViPNet.
Как отключить Контроль приложений ViPNet
Необходимость отключения возникает вследствие постоянно всплывающих окон с предложением Разрешить или Запретить работу программ с сетью, что вызывает опредленные неудобства при работе за компьютером.

Чтобы отключить Контроль приложений ViPNet, откройте окно настроек, выберите меню Настройка. В правой части снимите флажок Автоматически запускать после авторизации в ViPNet при старте Windows.
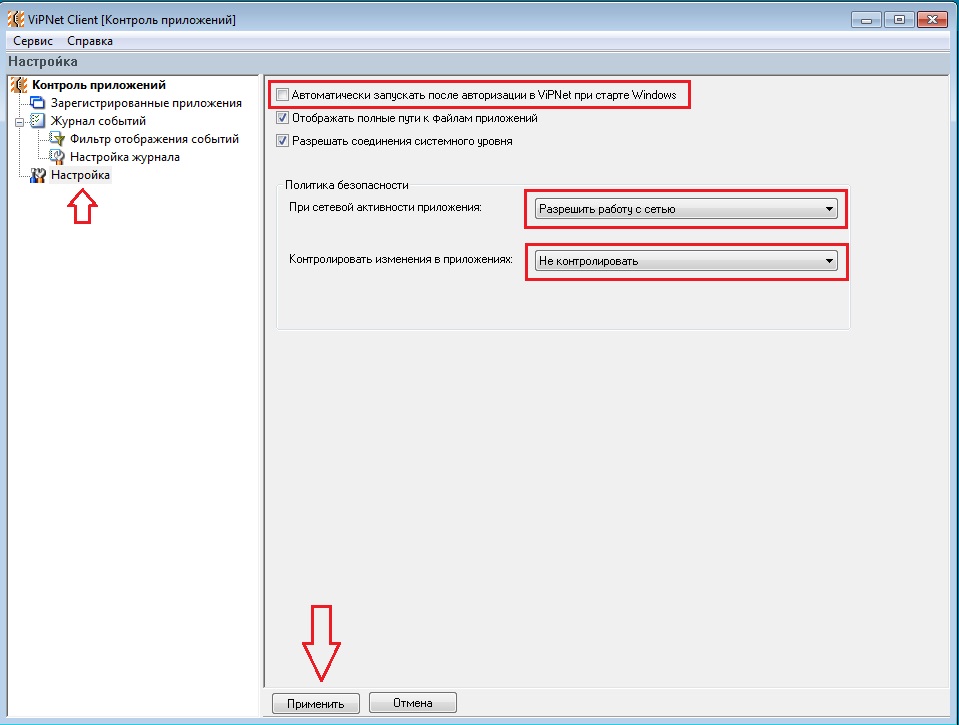
Здесь же — в разделе Политика безопасности в строке При сетевой активности приложения выберите Разрешить работу с сетью. В строке Контролировать изменения в приложениях — Не контролировать. Нажмите Применить. Закройте Контроль приложений, нажав правой кнопкой на значке в системном трее. Больше он не запускается.
Источник
Отключаем фаервол в Windows 10 различными способами
Firewall или брандмауэр – это программа, которая создана для защиты ПК от хакерских атак через локальную сеть или интернет. Она анализирует весь входящий и исходящий трафик и, в случае необходимости, блокирует его. В основном отключение фаервола не требуется. Он работает стабильно и не мешает пользователю всплывающими уведомлениями. Однако если брандмауэр блокирует установку, запуск программы или проверенный сайт, то его можно отключить несколькими способами.
Отключаем firewall в Windows 10 с помощью командной строки
Фаервол выключить можно несколькими способами: через консоль cmd, Панель управления, службы. Самым простым является первый способ. Если вас интересует, как отключить фаервол в Windows 10 через командную строку, стоит выполнить следующее:
Чтобы включить защитника обратно, стоит в командной строке ввести «netsh advfirewall set allprofiles state on».
Отключаем брандмауэр через Панель управления
Через Панель управления пользователь может включить и отключить многие компоненты Виндовс 10, в том числе и firewall. Для этого достаточно выполнить следующие действия:
ВАЖНО! Перед тем, как отключать брандмауэр, стоит установить антивирус стороннего разработчика.
Останавливаем работу фаервола полностью в Windows 10
Если отключив firewall через Панель управления или командную строку, защитник все ещё продолжает работать, стоит остановить саму службу. Именно она отвечает за работу firewall. Для этого следуем инструкции:
Добавляем файл в исключение фаервола
Любой файл можно добавить не только в исключение антивируса, но и штатного брандмауэра. Для этого выполняем такие действия:
Отключаем дополнительные фаерволы в Windows 10
Если вы используете фаервол стороннего разработчика, к примеру, Comodo Firewall, отключить его можно следующим способом:
Данным способом можно на время отключить защиту. Если же вы хотите полностью удалить сторонний фаервол, рекомендуем воспользоваться разделом «Программы» в Панели управления.
О том, как отключить в Windows 10 штатный фаервол смотрите в видео:
Источник
Vipnet firewall как отключить
Инструкция по установке и настройке ViPNet-Клиент
Перед тем как приступить к установке ViPNet-Клиент, необходимо убедиться в наличии доступа к сети Интернет. Для этого следует проверить загрузку веб-страниц: http://www. *****, http://www. *****, при их удачном открытии можно перейти к установке ViPNet-Клиент.
1. Подготовка к установке ViPNet-Клиент
Использование ViPNet-Клиент одновременно с другими межсетевыми экранами (firewall), в том числе входящими в состав антивирусов, может привести к конфликтам между программами и вызвать проблемы с доступом в сеть. Перед установкой ViPNet-Клиент убедитесь, что все другие межсетевые экраны (firewall) отключены, либо удалены с Вашего компьютера, при наличии встроенного в антивирус межсетевого экрана (модуля анти-хакер) отключите его.
Перед началом установки ViPNet-Клиент убедитесь, что у вас имеются все необходимые файлы для установки и настройки ViPNet-Клиент:
Файл-настроек для ViPNet-клиент: abn_XXXX.dst Файл с паролем от ViPNet-Клиент: ******.psw Установочный файл ViPNet-Клиент: vipnet3.exe
Архив с файлом-настроек и файлом с паролем для ViPNet-клиента Вы должны получит в НП «РТКС»
Внимание! Архив защищен паролем, пароль для распаковки узнавайте в НП «РТКС» по телефонам указанным внизу страницы.
Установочный файл ViPNet-Клиент вы можете скачать здесь – http://www. *****/budget/soft/vipnet3.exe
По вопросам получения данных файлов обращаться в НП «РТКС» по телефонам:
2. Настройка времени и часового пояса (обязательная настройка)
Необходимо установить правильные настройки часового пояса, даты и времени на вашем компьютере, т. е. необходимо чтобы часовой пояс, дата и время совпадали с г. Якутском. Разница во времени с г. Якутском не должна превышать 30 минут.

Обратите внимание на текущий часовой пояс, должен быть установлен – (GMT +09:00 Якутск)

3. Установка ViPNet-Клиент версии 3.0
Для вызова мастера установки ViPNet-Клиент необходимо запустить файл vipnet3.exe
Чтобы продолжить установку нажмите «Далее» (см. Рис. 1)

Для продолжения установки нажмите «Далее» (см. Рис. 2)

Для продолжения установки нажмите «Далее» (см. Рис. 3). Поля Имя и Организация заполняются по вашему усмотрению (не обязательно для заполнения).

Для продолжения установки нажмите «Далее» (см. Рис. 4)

Подтвердите создание папки нажав кнопку «Да» (см. Рис. 5)
Выберите типичный тип установки и нажмите «Далее» (см. Рис. 6)

Для продолжения установки нажмите «Далее» (см. Рис. 7)

Для продолжения установки нажмите «Готово» (см. Рис.

Нужно подождать, пока скопируются необходимые файлы (см. Рис. 9)
Закройте окно с ярлыками программы (см. Рис. 10)

Снимите галочку с Показать “readme.txt” и нажмите на кнопку ОК (см. Рис. 11)
Перезагрузите ваш компьютер, нажав кнопку «Да» (см. Рис. 12)

После перезагрузки Windows, закройте информационное окно, нажав на кнопку «OK» (см. Рис. 13)

Запустите ViPNet-Клиент через иконку ViPNet Монитор на рабочем столе.
В появившемся окне выберите «Первичная Инициализация» (см. Рис. 14)

Нажмите «Далее» (см. Рис. 15)

Укажите местоположение на диске вашего файла-настроек вида abn_XXXX.dst нажав кнопку «Обзор» (см. Рис. 16)

Нажмите кнопку «Открыть» (см. Рис. 17)

Нажмите кнопку «Далее» (см. Рис. 18)

Нажмите кнопку «Далее» (см. Рис. 19)

Введите Ваш пароль на ViPNet-Клиент и нажмите кнопку «Далее» (см. Рис. 20)
Свой пароль Вы можете посмотреть в прилагаемом к файлу-настроек текстовом файле ******.psw через Блокнот Windows.
Для простоты его запоминания рекомендуется использовать указанную там же парольную фразу. Пароль на ViPNet Клиент состоит из первых трех букв каждого слова фразы, набирать которые нужно в английской раскладке клавиатуры.
Пример: Если парольная фраза имеет вид — чабан определяет синяк (чабопрсин), паролем будет xf,jghcby

Нажмите кнопку «Далее» (см. Рис. 21)

Нажмите кнопку «Далее» (см. Рис. 22)

Нажмите кнопку «Далее» (см. Рис. 23)

Для инициализации генератора случайных чисел поводите указателем мыши в пределах окна (См. Рис. 24) или нажимайте любые клавиши на клавиатуре до завершения процесса.
Для завершения работы мастера и запуска ViPNet-Клиент нажмите кнопку «Готово» (см. Рис. 25)

4. Настройка ViPNet-Клиент
Закройте окно приветствия, нажав кнопку «OK» (см. Рис. 26)

Далее переходим в меню «Режимы» и устанавливаем режим №3 «Пропускать все исходящие соединения кроме запрещенных» в области «Режим обработки открытых IP-пакетов».
Также нужно выставить режим №3 «Пропускать все исходящие соединения кроме запрещенных» в области «При старте программы…».
Обязательно нажмите кнопку Применить (см. Рис. 27)
Примечание: Обе настройки выбраны по умолчанию при первичной установке ViPNet-Клиент.
Рекомендуется использовать данный режим для работы и взаимодействия с защищенными ресурсами и менять его только в исключительных случаях.

При использовании режима защиты №3, ваш компьютер будет взаимодействовать только с защищенными ресурсами ViPNet-сети, т. е. он не будет доступен для компьютеров локальной (открытой) сети.
Режим защиты №4 следует использовать, в случае, если на вашем компьютере установлено какое-либо серверное приложение, необходимое для работы других компьютеров локальной сети (например база 1С-Бухгалтерия). Для смены режима зайдите в меню «Режимы», где выберете режим №4 «Пропускать все соединения» и нажмите кнопку Применить (См. Рис. 28)

Далее в меню перейдите в Настройки. В окне настроек поставьте галочку на «Любой трафик с внешними узлами направлять через сервер IP-адресов» и нажмите кнопку «Применить» (см. Рис. 29)

В меню перейдите в Дополнительно под Настройки
Поставьте галочку на «Не отображать подтверждение о выходе из программы».
Снимите галочку с «Не отображать IP-адрес в списке Защищенная сеть» и нажмите кнопку «Применить» (см. Рис. 30)


При удачном соединении появится окно (См. Рис. 32):

Если данное окошко (Рис. 32) не отобразилось на экране, Вам нужно еще раз проверить все настройки, либо обратиться в НП «РТКС» по телефонам указанным в конце данной инструкции.
- Соединение может быть установлено с небольшой задержкой (3-15 сек) Статус соединения может быть «активным», либо «неактивным»
Далее, двойным кликом мыши по ресурсу АП SMSserver откройте его правило доступа (см Рис. 33).

В правиле доступа переключитесь на вкладку «IP-адреса», снимите галочку с «Использовать виртуальные IP-адреса» и нажмите кнопку «OK» (См. Рис. 34)

Для проверки соединения в защищенной сети выделите курсором ресурс АП SMSserver и нажмите F5 на клавиатуре (См. Рис. 35). При удачном соединении появится окно (См. Рис. 36)


Отключение Контроля приложений
Далее войдите в VipNet Client [Контроль приложений], воспользовавшись ярлыком ViPNet Клиент [Контроль приложений], который расположен возле системных часов (см. Рис. 37), в случае отсутствия ярлыка запустите его через ViPNet Client [Монитор] (см. Рис. 38)

Перейдите в пункт Настройка и снимите галочку с Автоматически стартовать при старте Windows. Обязательно нажмите кнопку Применить (см. Рис. 39)

После чего закрываем ViPNet [Контроль приложений] через меню Сервис – Выход (см. Рис. 40)

Проверка доступа к серверу
Запускаем Internet Explorer и переходим по ссылке http://192.168.1.100

По возникшим вопросам настройки ViPNet-Клиент обращаться в НП «РТКС»
Выбор межсетевого экрана для определенного уровня защищенности персональных данных
В данном обзоре мы будем рассматривать межсетевые экраны, представленные в таблице 1. В этой таблице указано название межсетевого экрана и его класс. Данная таблица будет особенно полезна при подборе программного обеспечения для защиты персональных данных.
Таблица 1. Список сертифицированных ФСТЭК межсетевых экранов
| Программный продукт | Класс МЭ |
| МЭ «Блокпост-Экран 2000/ХР» | 4 |
| Специальное программное обеспечение межсетевой экран «Z-2», версия 2 | 2 |
| Средство защиты информации TrustAccess | 2 |
| Средство защиты информации TrustAccess-S | 2 |
| Межсетевой экран StoneGate Firewall | 2 |
| Средство защиты информации Security Studio Endpoint Protection Personal Firewall | 4 |
| Программный комплекс «Сервер безопасности CSP VPN Server.Версия 3.1» | 3 |
| Программный комплекс «Шлюз безопасности CSP VPN Gate.Версия 3.1» | 3 |
| Программный комплекс «Клиент безопасности CSP VPN Client. Версия 3.1» | 3 |
| Программный комплекс межсетевой экран «Ideco ICS 3» | 4 |
| Программный комплекс «Трафик Инспектор 3.0» | 3 |
| Средство криптографической защиты информации «Континент-АП». Версия 3.7 | 3 |
| Межсетевой экран «Киберсейф: Межсетевой экран» | 3 |
| Программный комплекс «Интернет-шлюз Ideco ICS 6» | 3 |
| VipNet Office Firewall | 4 |
Все эти программные продукты, согласно реестру ФСТЭК, сертифицированы как межсетевые экраны.
Согласно приказу ФСТЭК России №21 от 18 февраля 2013 г. для обеспечения 1 и 2 уровней защищенности персональных данных (далее ПД) применяются межсетевые экраны не ниже 3 класса в случае актуальности угроз 1-го или 2-го типов или взаимодействия информационной системы (ИС) с сетями международного информационного обмена и межсетевые экраны не ниже 4 класса в случае актуальности угроз 3-го типа и отсутствия взаимодействия ИС с Интернетом.
Для обеспечения 3 уровня защищенности ПД подойдут межсетевые экраны не ниже 3 класса (или 4 класса, в случае актуальности угроз 3-го типа и отсутствия взаимодействия ИС с Интернетом). А для обеспечения 4 уровня защищенности подойдут самые простенькие межсетевые экраны — не ниже 5 класса. Таковых, впрочем, в реестре ФСТЭК на данный момент не зарегистрировано. По сути, каждый из представленных в таблице 1 межсетевых экранов может использоваться для обеспечения 1-3 уровней защищенности при условии отсутствия угроз 3-го типа и отсутствия взаимодействия с Интернетом. Если же имеется соединение с Интернетом, то нужен межсетевой экран как минимум 3 класса.
Сравнение межсетевых экранов
Межсетевым экранам свойственен определенный набор функций. Вот и посмотрим, какие функции предоставляет (или не предоставляет) тот или иной межсетевой экран. Основная функция любого межсетевого экрана — это фильтрация пакетов на основании определенного набора правил. Не удивительно, но эту функцию поддерживают все брандмауэры.
Также все рассматриваемые брандмауэры поддерживают NAT. Но есть довольно специфические (но от этого не менее полезные) функции, например, маскировка портов, регулирование нагрузки, многопользовательских режим работы, контроль целостности, развертывание программы в ActiveDirectory и удаленное администрирование извне. Довольно удобно, согласитесь, когда программа поддерживает развертывание в ActiveDirectory — не нужно вручную устанавливать ее на каждом компьютере сети. Также удобно, если межсетевой экран поддерживает удаленное администрирование извне — можно администрировать сеть, не выходя из дому, что будет актуально для администраторов, привыкших выполнять свои функции удаленно.
Наверное, читатель будет удивлен, но развертывание в ActiveDirectory не поддерживают много межсетевых экранов, представленных в таблице 1, то же самое можно сказать и о других функциях, таких как регулирование нагрузки и маскировка портов. Дабы не описывать, какой из межсетевых экранов поддерживает ту или иную функцию, мы систематизировали их характеристики в таблице 2.
Таблица 2. Возможности брандмауэров
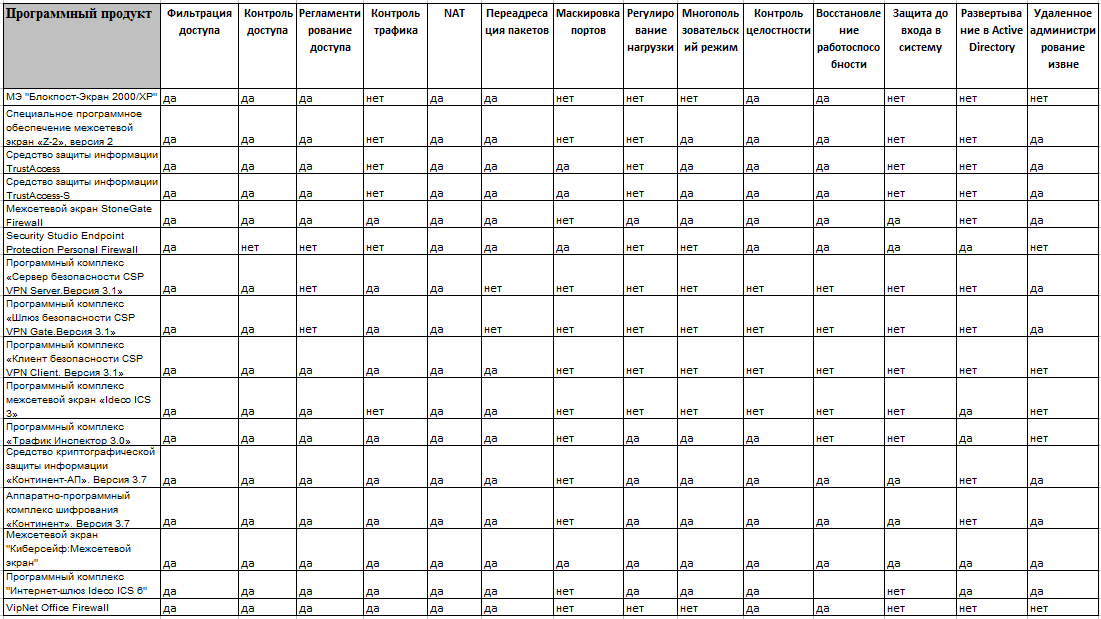
Как будем сравнивать межсетевые экраны?
Основная задача межсетевых экранов при защите персональных — это защита ИСПДн. Поэтому администратору часто все равно, какими дополнительными функциями будет обладать межсетевой экран. Ему важны следующие факторы:
Безопасность у всех межсетевых экранов примерно одинаковая, иначе у них бы не было сертификата.
Брандмауэры в обзоре
Далее мы будем сравнивать три межсетевых экрана — VipNet Office Firewall, Киберсейф Межсетевой экран и TrustAccess.
Брандмауэр TrustAccess — это распределенный межсетевой экран с централизованным управлением, предназначенный для защиты серверов и рабочих станций от несанкционированного доступа, разграничения сетевого доступа к ИС предприятия.
Киберсейф Межсетевой экран — мощный межсетевой экран, разработанный для защиты компьютерных систем и локальной сети от внешних вредоносных воздействий.
ViPNet Office Firewall 4.1 — программный межсетевой экран, предназначенный для контроля и управления трафиком и преобразования трафика (NAT) между сегментов локальных сетей при их взаимодействии, а также при взаимодействии узлов локальных сетей с ресурсами сетей общего пользования.
Время защиты ИСПДн
Что такое время защиты ИСПДн? По сути, это время развертывания программы на все компьютеры сети и время настройки правил. Последнее зависит от удобства использования брандмауэра, а вот первое — от приспособленности его установочного пакета к централизованной установке.
Все три межсетевых экрана распространяются в виде пакетов MSI, а это означает, что можно использовать средства развертывания ActiveDirectory для их централизованной установки. Казалось бы все просто. Но на практике оказывается, что нет.
На предприятии, как правило, используется централизованное управление межсетевыми экранами. А это означает, что на какой-то компьютер устанавливается сервер управления брандмауэрами, а на остальные устанавливаются программы-клиенты или как их еще называют агенты. Проблема вся в том, что при установке агента нужно задать определенные параметры — как минимум IP-адрес сервера управления, а может еще и пароль и т.д.
Следовательно, даже если вы развернете MSI-файлы на все компьютеры сети, настраивать их все равно придется вручную. А этого бы не очень хотелось, учитывая, что сеть большая. Даже если у вас всего 50 компьютеров вы только вдумайтесь — подойти к каждому ПК и настроить его.
Как решить проблему? А проблему можно решить путем создания файла трансформации (MST-файла), он же файл ответов, для MSI-файла. Вот только ни VipNet Office Firewall, ни TrustAccess этого не умеют. Именно поэтому, кстати, в таблице 2 указано, что нет поддержки развертывания Active Directory. Развернуть то эти программы в домене можно, но требуется ручная работа администратора.
Конечно, администратор может использовать редакторы вроде Orca для создания MST-файла.

Рис. 1. Редактор Orca. Попытка создать MST-файл для TrustAccess.Agent.1.3.msi
Но неужели вы думаете, что все так просто? Открыл MSI-файл в Orca, подправил пару параметров и получил готовый файл ответов? Не тут то было! Во-первых, сам Orca просто так не устанавливается. Нужно скачать Windows Installer SDK, из него с помощью 7-Zip извлечь orca.msi и установить его. Вы об этом знали? Если нет, тогда считайте, что потратили минут 15 на поиск нужной информации, загрузку ПО и установку редактора. Но на этом все мучения не заканчиваются. У MSI-файла множество параметров. Посмотрите на рис. 1 — это только параметры группы Property. Какой из них изменить, чтобы указать IP-адрес сервера? Вы знаете? Если нет, тогда у вас два варианта: или вручную настроить каждый компьютер или обратиться к разработчику, ждать ответ и т.д. Учитывая, что разработчики иногда отвечают довольно долго, реально время развертывания программы зависит только от скорости вашего перемещения между компьютерами. Хорошо, если вы заблаговременно установили инструмент удаленного управления — тогда развертывание пройдет быстрее.
Киберсейф Межсетевой экран самостоятельно создает MST-файл, нужно лишь установить его на один компьютер, получить заветный MST-файл и указать его в групповой политике. О том, как это сделать, можно прочитать в статье «Разграничение информационных систем при защите персональных данных». За какие-то полсача (а то и меньше) вы сможете развернуть межсетевой экран на все компьютеры сети.
Удобство использования
Брандмауэр — это не текстовый процессор. Это довольно специфический программный продукт, использование которого сводится к принципу «установил, настроил, забыл». С одной стороны, удобство использования — второстепенный фактор. Например, iptables в Linux нельзя назвать удобным, но ведь им же пользуются? С другой — чем удобнее брандмауэр, тем быстрее получится защитить ИСПДн и выполнять некоторые функции по ее администрированию.
Что ж, давайте посмотрим, насколько удобны рассматриваемые межсетевые экраны в процессе создания и защиты ИСПДн.
Начнем мы с VipNet Office Firewall, который, на наш взгляд, не очень удобный. Выделить компьютеры в группы можно только по IP-адресам (рис. 2). Другими словами, есть привязка к IP-адресам и вам нужно или выделять различные ИСПДн в разные подсети, или же разбивать одну подсеть на диапазоны IP-адресов. Например, есть три ИСПДн: Управление, Бухгалтерия, IT. Вам нужно настроить DHCP-сервер так, чтобы компьютерам из группы Управление «раздавались» IP-адреса из диапазона 192.168.1.10 — 192.168.1.20, Бухгалтерия 192.168.1.21 — 192.168.1.31 и т.д. Это не очень удобно. Именно за это с VipNet Office Firewall будет снят один балл.
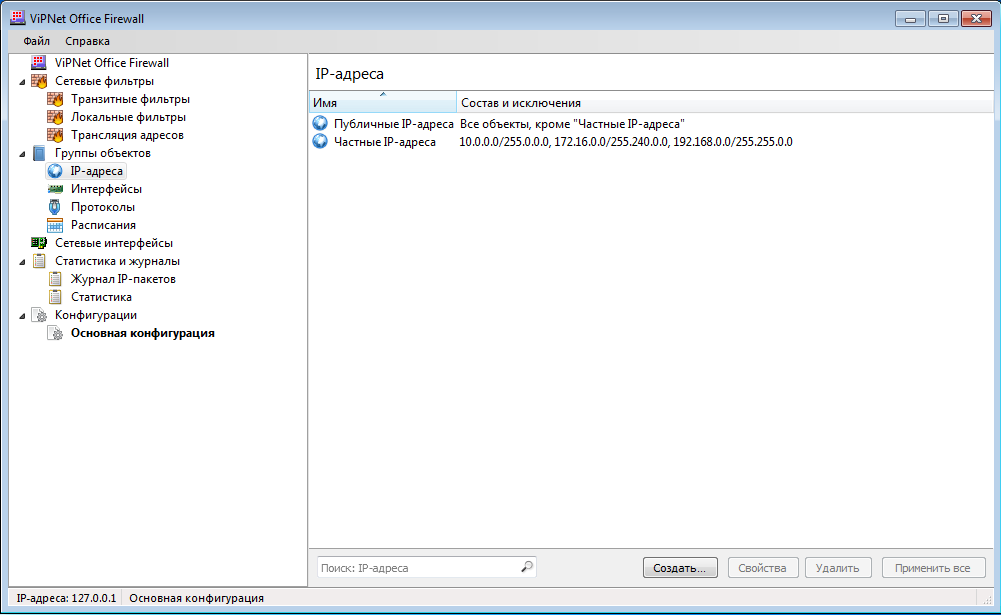
Рис. 2. При создании групп компьютеров наблюдается явная привязка к IP-адресу
В межсетевом экране Киберсейф, наоборот, нет никакой привязки к IP-адресу. Компьютеры, входящие в состав группы, могут находиться в разных подсетях, в разных диапазонах одной подсети и даже находиться за пределами сети. Посмотрите на рис. 3. Филиалы компании расположены в разных городах (Ростов, Новороссийск и т.д.). Создать группы очень просто — достаточно перетащить имена компьютеров в нужную группу и нажать кнопку Применить. После этого можно нажать кнопку Установить правила для формирования специфических для каждой группы правил.
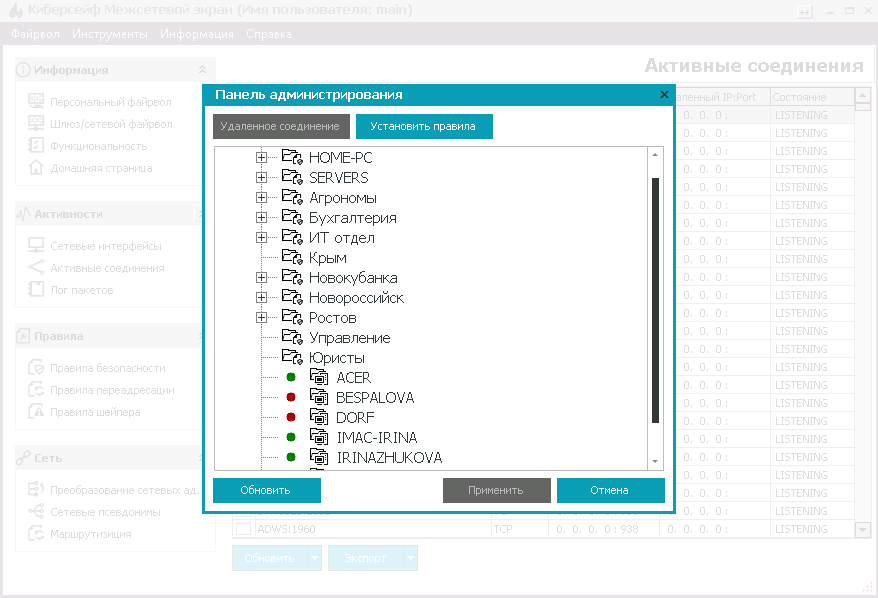
Рис. 3. Управление группами в Киберсейф Межсетевой экран
Что касается TrustAccess, то нужно отметить тесную интеграцию с самой системой. В конфигурацию брандмауэра импортируются уже созданные системные группы пользователей и компьютеров, что облегчает управление межсетевым экраном в среде ActiveDirectory. Вы можете не создавать ИСПДн в самом брандмауэре, а использовать уже имеющиеся группы компьютеров в домене Active Directory.
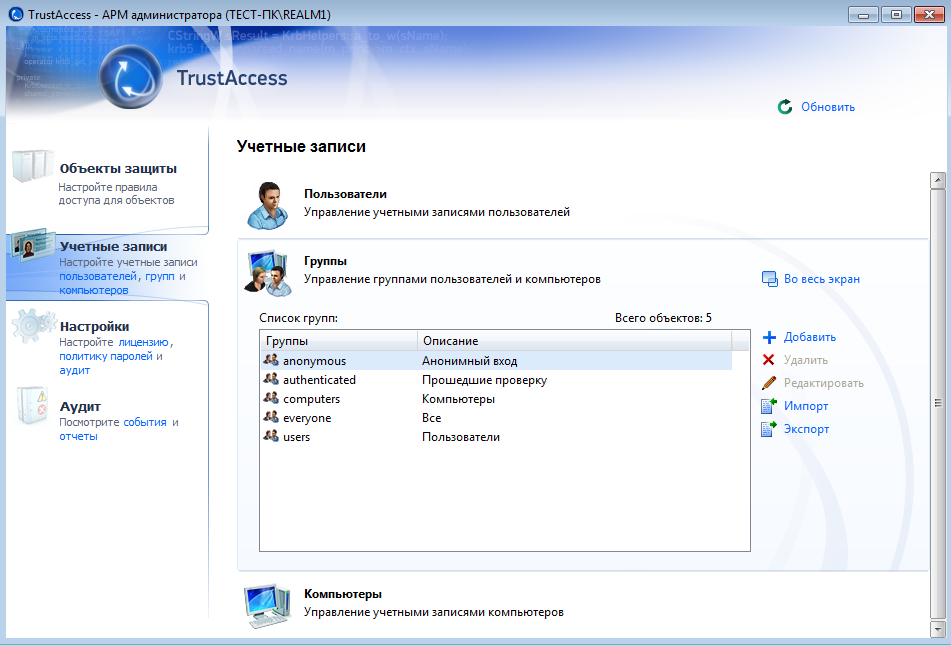
Рис. 4. Группы пользователей и компьютеров (TrustAccess)
Все три брандмауэра позволяют создавать так называемые расписания, благодаря которым администратор может настроить прохождение пакетов по расписанию, например, запретить доступ к Интернету в нерабочее время. В VipNet Office Firewall расписания создаются в разделе Расписания (рис. 5), а в Киберсейф Межсетевой экран время работы правила задается при определении самого правила (рис. 6).
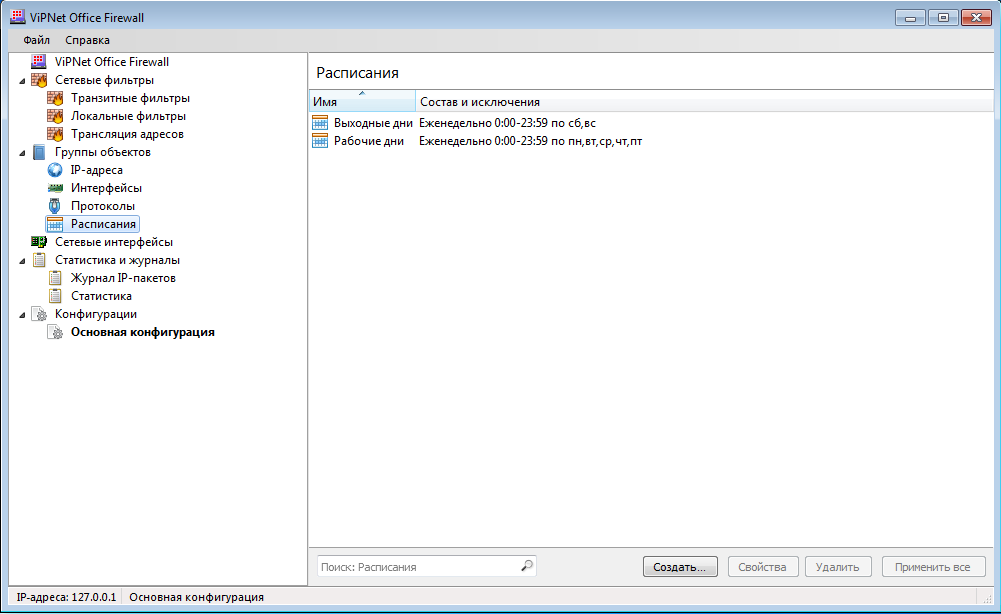
Рис. 5. Расписания в VipNet Office Firewall
Рис. 6. Время работы правила в Киберсейф Межсетевой экран
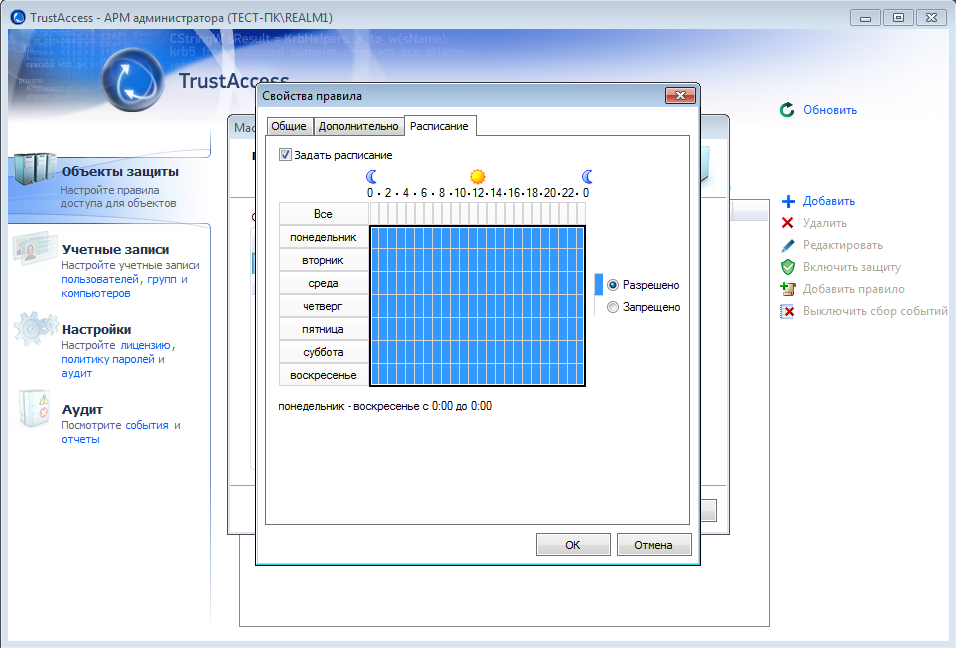
Рис. 7. Расписание в TrustAccess
Все три брандмауэра предоставляют очень удобные средства для создания самих правил. А TrustAccess еще и предоставляет удобный мастер создания правила.
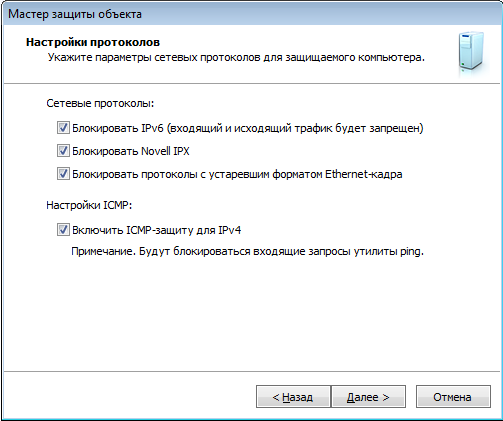
Рис. 8. Создание правила в TrustAccess
Взглянем на еще одну особенность — инструменты для получения отчетов (журналов, логов). В TrustAccess для сбора отчетов и информации о событиях нужно установить сервер событий (EventServer) и сервер отчетов (ReportServer). Не то, что это недостаток, а скорее особенность («feature», как говорил Билл Гейтс) данного брандмауэра. Что касается, межсетевых экранов Киберсейф и VipNet Office, то оба брандмауэра предоставляют удобные средства просмотра журнала IP-пакетов. Разница лишь в том, что у Киберсейф Межсетевой экран сначала отображаются все пакеты, и вы можете отфильтровать нужные, используя возможности встроенного в заголовок таблицы фильтра (рис. 9). А в VipNet Office Firewall сначала нужно установить фильтры, а потом уже просмотреть результат.
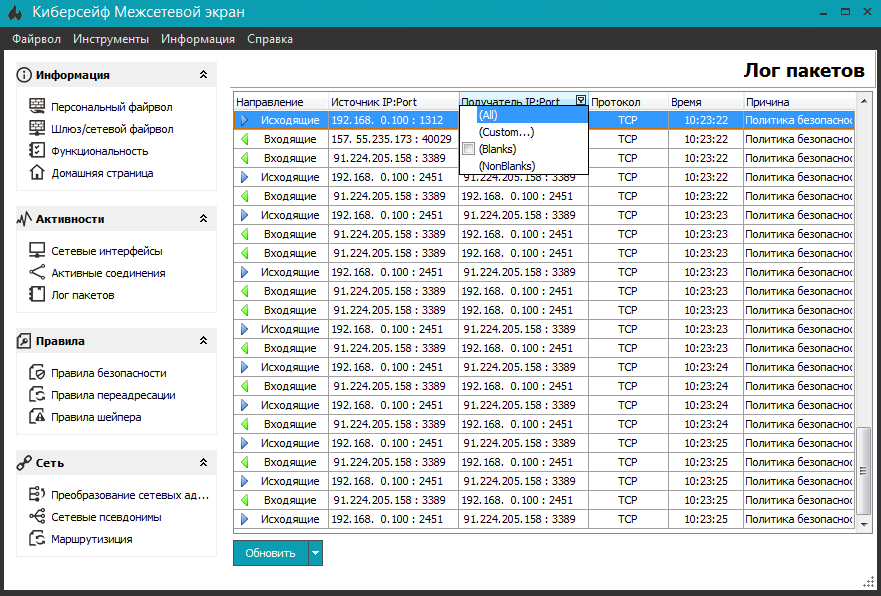
Рис. 9. Управление журналом IP-пакетов в Киберсейф Межсетевой экран
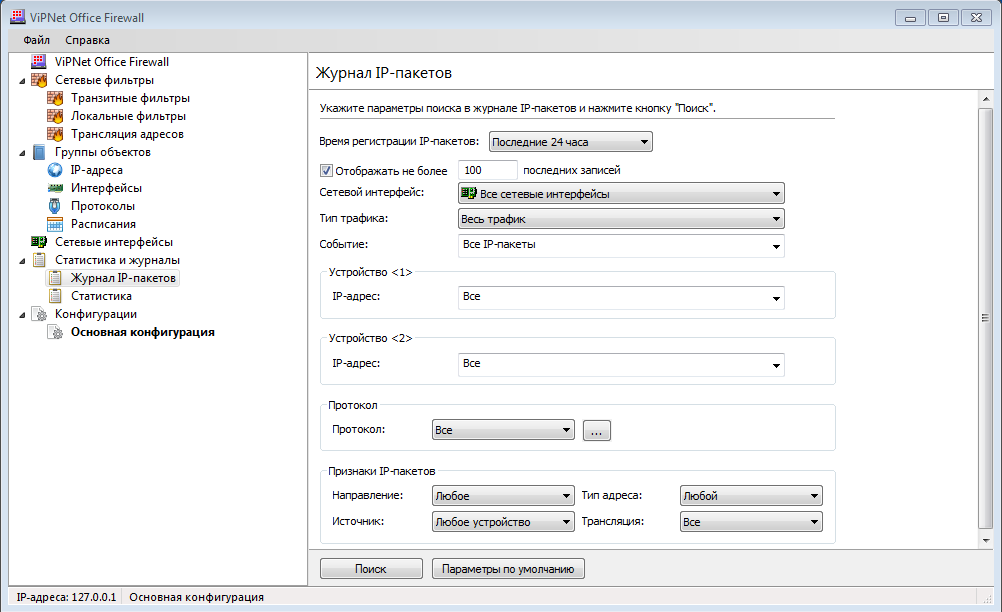
Рис. 10. Управление журналом IP-пакетов в VipNet Office Firewall
С межсетевого экрана Киберсейф пришлось снять 0.5 балла за отсутствие функции экспорта журнала в Excel или HTML. Функция далеко не критическая, но иногда полезно просто и быстро экспортировать из журнала несколько строк, например, для «разбора полетов».
Итак, результаты этого раздела:
Стоимость
Обойти финансовую сторону вопроса просто невозможно, ведь часто она становится решающей при выборе того или иного продукта. Так, стоимость одной лицензии ViPNet Office Firewall 4.1 (лицензия на 1 год на 1 компьютер) составляет 15 710 р. А стоимость лицензии на 1 сервер и 5 рабочих станций TrustAccess обойдется в 23 925 р. Со стоимостью данных программных продуктов вы сможете ознакомиться по ссылкам в конце статьи.
Запомните эти две цифры 15710 р. за один ПК (в год) и 23 925 р. за 1 сервер и 5 ПК (в год). А теперь внимание: за эти деньги можно купить лицензию на 25 узлов Киберсейф Межсетевой экран (15178 р.) или немного добавить и будет вполне достаточно на лицензию на 50 узлов (24025 р.). Но самое главное в этом продукте — это не стоимость. Самое главное — это срок действия лицензии и технической поддержки. Лицензия на Киберсейф Межсетевой экран — без срока действия, как и техническая поддержка. То есть вы платите один раз и получаете программный продукт с пожизненной лицензией и технической поддержкой.
Срок поставки
По нашему опыту время поставки VipNet Office Firewall составляет около 2-3 недель после обращения в ОАО «Инфотекс». Честно говоря, это довольно долго, учитывая, что покупается программный продукт, а не ПАК.
Время поставки TrustAccess, если заказывать через «Софтлайн», составляет от 1 дня. Более реальный срок — 3 дня, учитывая некоторую задержку «Софтлайна». Хотя могут поставить и за 1 день, здесь все зависит от загруженности «Софтлайна». Опять-таки — это личный опыт, реальный срок конкретному заказчику может отличаться. Но в любом случае срок поставки довольно низкий, что нельзя не отметить.
Что касается программного продукта КиберСейф Межсетевой экран, то производитель гарантирует поставку электронной версии в течение 15 минут после оплаты.
Что выбрать?
Если ориентироваться только по стоимости продукта и технической поддержки, то выбор очевиден — Киберсейф Межсетевой экран. Киберсейф Межсетевой экран обладает оптимальным соотношением функционал/цена. С другой стороны, если вам нужна поддержка Secret Net, то нужно смотреть в сторону TrustAccess. А вот VipNet Office Firewall можем порекомендовать разве что как хороший персональный брандмауэр, но для этих целей существует множество других и к тому же бесплатных решений.
Для функционирования системы Re:Doc в рамках схемы Сервер – АРМы необходимо правильно развернуть и настроить сеть и само приложение. Ниже приведены основные правила и требования к настройке.
1. Все машины, развертываемые в рамках одного района, должны находиться в одной подсети для беспрепятственной работы механизма обнаружения приложением других запущенных приложений. Нахождение в одной локальной сети – важное условие для обеспечения корректной работы функционала синхронизации справочников приложения.
2. АРМ Re:Doc для работы использует порт 29929 для синхронизации. Поэтому этот порт должен быть прописан в брэндмауэре Windows (если он включен и используется) и для этого порта должны быть разрешена передача траффика в обоих направлениях по протоколам TCP и UDP. По-умолчанию, правила для входящих подключений автоматически прописываются при установке приложения и его первом запуске. Для исходящего подключения правила можно создать вручную, или воспользоваться функцией регистрации портов в Re:Doc: в настройках приложения в разделах «HTTP сервер» и «UDP сервер» нажать кнопки «Зарегистрировать порты в Firewall…» и дождаться окончания операций.
Также, в ходе работы приложение использует сервис для подписания запросов ЭП ОВ, работающий через порт 62600 по протоколу HTTP. Данный порт также должен иметь разрешения в правилах брэндмауэра (вносить вручную).
3. Т.к. на всех машинах МФЦ установлен VipNet, то необходимо настроить его фильтры, разрешив траффик для вышеуказанных портов. Обнаружение АРМов работает по протоколу UDP, используя широковещательные пакеты, поэтому для порта 29929
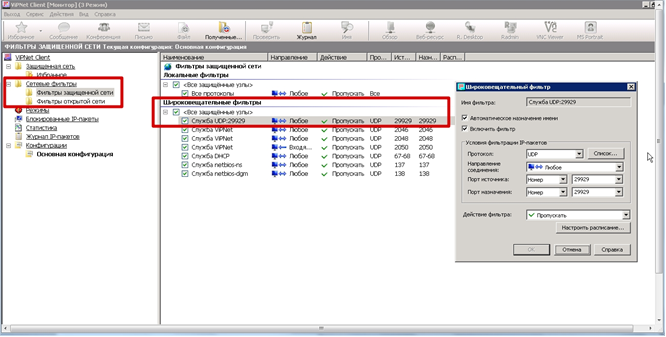
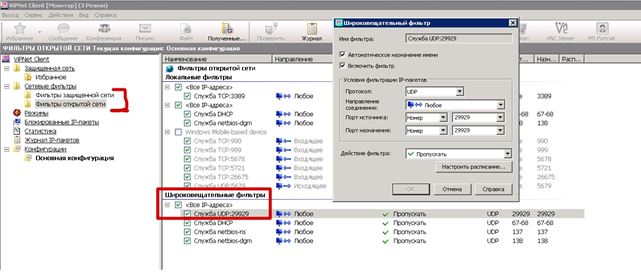
Также разрешаем траффик для портов 29929 и 62600 по протоколу TCP в локальных фильтрах VipNet. В результате, запущенный АРМ должен обнаруживать АРМы, запущенные на машинах других пользователей. Это наглядно можно проверить, зайдя в раздел настроек приложения «Список доступных Re:Doc-ов», где будут показаны все видимые в данный момент АРМы с указанием их внутреннего IP-адреса и «пинга» до них.
Источник
Содержание
- ViPNet контроль приложений отключить
- Как отключить Контроль приложений ViPNet
- Vipnet firewall как отключить
- 1. Подготовка к установке ViPNet-Клиент
- 2. Настройка времени и часового пояса (обязательная настройка)
- 3. Установка ViPNet-Клиент версии 3.0
- 4. Настройка ViPNet-Клиент
- Проверка доступа к серверу
- Выбор межсетевого экрана для определенного уровня защищенности персональных данных
- Сравнение межсетевых экранов
- Как будем сравнивать межсетевые экраны?
- Брандмауэры в обзоре
- Время защиты ИСПДн
- Удобство использования
- Стоимость
- Срок поставки
- Что выбрать?
ViPNet контроль приложений отключить
ПО ViPNet Client в своем составе имеет так называемый Контроль приложений — приложение, которое представляет собой небольшую программу, запускаемую автоматически вместе с Windows после авторизации в ViPNet и контролирующее все программы, установленные на компьютере. Безусловно, вопросов по работе этой программы не имеется. Но в некоторых случаях ее необходимо отключить. Посмотрим, как можно быстро и навсегда отключить Контроль приложений ViPNet.
Как отключить Контроль приложений ViPNet
Необходимость отключения возникает вследствие постоянно всплывающих окон с предложением Разрешить или Запретить работу программ с сетью, что вызывает опредленные неудобства при работе за компьютером.

Чтобы отключить Контроль приложений ViPNet, откройте окно настроек, выберите меню Настройка. В правой части снимите флажок Автоматически запускать после авторизации в ViPNet при старте Windows.
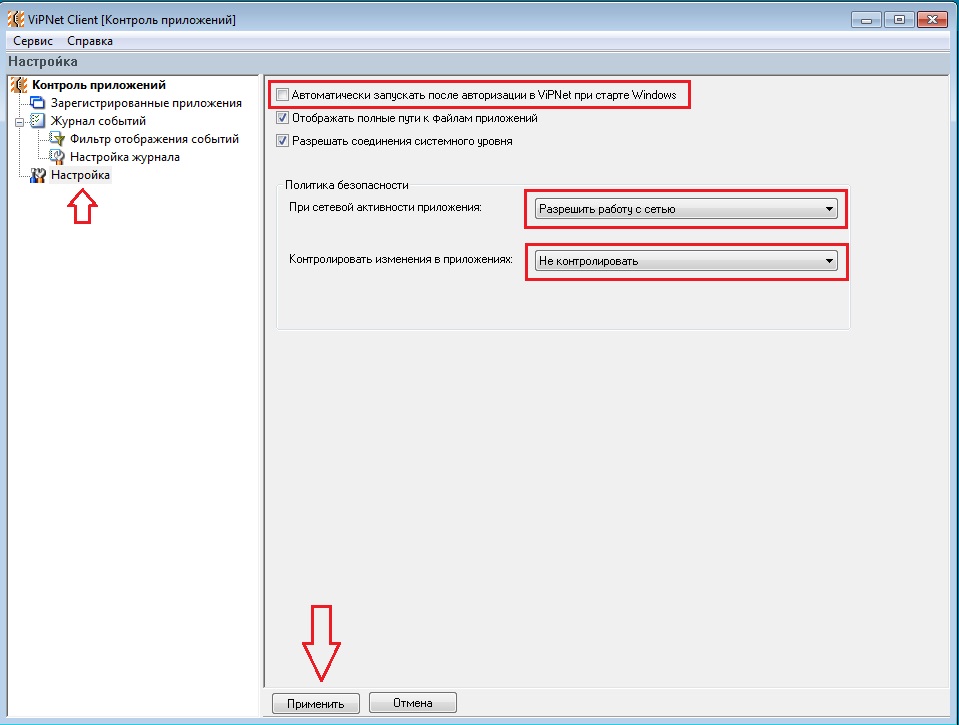
Здесь же — в разделе Политика безопасности в строке При сетевой активности приложения выберите Разрешить работу с сетью. В строке Контролировать изменения в приложениях — Не контролировать. Нажмите Применить. Закройте Контроль приложений, нажав правой кнопкой на значке в системном трее. Больше он не запускается.
Vipnet firewall как отключить
Инструкция по установке и настройке ViPNet-Клиент
В данном документе содержится пошаговая инструкция, подробно описывающая процесс установки и настройки средства криптографической защиты информации (СКЗИ) ViPNet-Клиент для организации защищенного взаимодействия с .
Перед тем как приступить к установке ViPNet-Клиент, необходимо убедиться в наличии доступа к сети Интернет. Для этого следует проверить загрузку веб-страниц: http://www. *****, http://www. *****, при их удачном открытии можно перейти к установке ViPNet-Клиент.
1. Подготовка к установке ViPNet-Клиент
Использование ViPNet-Клиент одновременно с другими межсетевыми экранами (firewall), в том числе входящими в состав антивирусов, может привести к конфликтам между программами и вызвать проблемы с доступом в сеть. Перед установкой ViPNet-Клиент убедитесь, что все другие межсетевые экраны (firewall) отключены, либо удалены с Вашего компьютера, при наличии встроенного в антивирус межсетевого экрана (модуля анти-хакер) отключите его.
Перед началом установки ViPNet-Клиент убедитесь, что у вас имеются все необходимые файлы для установки и настройки ViPNet-Клиент:
Файл-настроек для ViPNet-клиент: abn_XXXX.dst Файл с паролем от ViPNet-Клиент: ******.psw Установочный файл ViPNet-Клиент: vipnet3.exe
Архив с файлом-настроек и файлом с паролем для ViPNet-клиента Вы должны получит в НП «РТКС»
Внимание! Архив защищен паролем, пароль для распаковки узнавайте в НП «РТКС» по телефонам указанным внизу страницы.
Установочный файл ViPNet-Клиент вы можете скачать здесь – http://www. *****/budget/soft/vipnet3.exe
По вопросам получения данных файлов обращаться в НП «РТКС» по телефонам:
2. Настройка времени и часового пояса (обязательная настройка)
Необходимо установить правильные настройки часового пояса, даты и времени на вашем компьютере, т. е. необходимо чтобы часовой пояс, дата и время совпадали с г. Якутском. Разница во времени с г. Якутском не должна превышать 30 минут.

Обратите внимание на текущий часовой пояс, должен быть установлен – (GMT +09:00 Якутск)

3. Установка ViPNet-Клиент версии 3.0
Для вызова мастера установки ViPNet-Клиент необходимо запустить файл vipnet3.exe
Чтобы продолжить установку нажмите «Далее» (см. Рис. 1)

Для продолжения установки нажмите «Далее» (см. Рис. 2)

Для продолжения установки нажмите «Далее» (см. Рис. 3). Поля Имя и Организация заполняются по вашему усмотрению (не обязательно для заполнения).

Для продолжения установки нажмите «Далее» (см. Рис. 4)

Подтвердите создание папки нажав кнопку «Да» (см. Рис. 5)
Выберите типичный тип установки и нажмите «Далее» (см. Рис. 6)

Для продолжения установки нажмите «Далее» (см. Рис. 7)

Для продолжения установки нажмите «Готово» (см. Рис.

Нужно подождать, пока скопируются необходимые файлы (см. Рис. 9)
Закройте окно с ярлыками программы (см. Рис. 10)

Снимите галочку с Показать “readme.txt” и нажмите на кнопку ОК (см. Рис. 11)
Перезагрузите ваш компьютер, нажав кнопку «Да» (см. Рис. 12)

После перезагрузки Windows, закройте информационное окно, нажав на кнопку «OK» (см. Рис. 13)

Запустите ViPNet-Клиент через иконку ViPNet Монитор на рабочем столе.
В появившемся окне выберите «Первичная Инициализация» (см. Рис. 14)

Нажмите «Далее» (см. Рис. 15)

Укажите местоположение на диске вашего файла-настроек вида abn_XXXX.dst нажав кнопку «Обзор» (см. Рис. 16)

Нажмите кнопку «Открыть» (см. Рис. 17)

Нажмите кнопку «Далее» (см. Рис. 18)

Нажмите кнопку «Далее» (см. Рис. 19)

Введите Ваш пароль на ViPNet-Клиент и нажмите кнопку «Далее» (см. Рис. 20)
Свой пароль Вы можете посмотреть в прилагаемом к файлу-настроек текстовом файле ******.psw через Блокнот Windows.
Для простоты его запоминания рекомендуется использовать указанную там же парольную фразу. Пароль на ViPNet Клиент состоит из первых трех букв каждого слова фразы, набирать которые нужно в английской раскладке клавиатуры.
Пример: Если парольная фраза имеет вид — чабан определяет синяк (чабопрсин), паролем будет xf,jghcby

Нажмите кнопку «Далее» (см. Рис. 21)

Нажмите кнопку «Далее» (см. Рис. 22)

Нажмите кнопку «Далее» (см. Рис. 23)

Для инициализации генератора случайных чисел поводите указателем мыши в пределах окна (См. Рис. 24) или нажимайте любые клавиши на клавиатуре до завершения процесса.
Для завершения работы мастера и запуска ViPNet-Клиент нажмите кнопку «Готово» (см. Рис. 25)

4. Настройка ViPNet-Клиент
Закройте окно приветствия, нажав кнопку «OK» (см. Рис. 26)

Далее переходим в меню «Режимы» и устанавливаем режим №3 «Пропускать все исходящие соединения кроме запрещенных» в области «Режим обработки открытых IP-пакетов».
Также нужно выставить режим №3 «Пропускать все исходящие соединения кроме запрещенных» в области «При старте программы…».
Обязательно нажмите кнопку Применить (см. Рис. 27)
Примечание: Обе настройки выбраны по умолчанию при первичной установке ViPNet-Клиент.
Рекомендуется использовать данный режим для работы и взаимодействия с защищенными ресурсами и менять его только в исключительных случаях.

При использовании режима защиты №3, ваш компьютер будет взаимодействовать только с защищенными ресурсами ViPNet-сети, т. е. он не будет доступен для компьютеров локальной (открытой) сети.
Режим защиты №4 следует использовать, в случае, если на вашем компьютере установлено какое-либо серверное приложение, необходимое для работы других компьютеров локальной сети (например база 1С-Бухгалтерия). Для смены режима зайдите в меню «Режимы», где выберете режим №4 «Пропускать все соединения» и нажмите кнопку Применить (См. Рис. 28)

Далее в меню перейдите в Настройки. В окне настроек поставьте галочку на «Любой трафик с внешними узлами направлять через сервер IP-адресов» и нажмите кнопку «Применить» (см. Рис. 29)

В меню перейдите в Дополнительно под Настройки
Поставьте галочку на «Не отображать подтверждение о выходе из программы».
Снимите галочку с «Не отображать IP-адрес в списке Защищенная сеть» и нажмите кнопку «Применить» (см. Рис. 30)

После окончания настроек следует произвести проверку соединения с , для этого в меню переключитесь на Защищенная сеть, где в списке защищенных ресурсов выделите курсором СМ Сахамедстрах и нажмите F5 на клавиатуре (см. Рис. 31).

При удачном соединении появится окно (См. Рис. 32):

Если данное окошко (Рис. 32) не отобразилось на экране, Вам нужно еще раз проверить все настройки, либо обратиться в НП «РТКС» по телефонам указанным в конце данной инструкции.
- Соединение может быть установлено с небольшой задержкой (3-15 сек) Статус соединения может быть «активным», либо «неактивным»
Далее, двойным кликом мыши по ресурсу АП SMSserver откройте его правило доступа (см Рис. 33).

В правиле доступа переключитесь на вкладку «IP-адреса», снимите галочку с «Использовать виртуальные IP-адреса» и нажмите кнопку «OK» (См. Рис. 34)

Для проверки соединения в защищенной сети выделите курсором ресурс АП SMSserver и нажмите F5 на клавиатуре (См. Рис. 35). При удачном соединении появится окно (См. Рис. 36)


Отключение Контроля приложений
Далее войдите в VipNet Client [Контроль приложений], воспользовавшись ярлыком ViPNet Клиент [Контроль приложений], который расположен возле системных часов (см. Рис. 37), в случае отсутствия ярлыка запустите его через ViPNet Client [Монитор] (см. Рис. 38)

Перейдите в пункт Настройка и снимите галочку с Автоматически стартовать при старте Windows. Обязательно нажмите кнопку Применить (см. Рис. 39)

После чего закрываем ViPNet [Контроль приложений] через меню Сервис – Выход (см. Рис. 40)

Проверка доступа к серверу
Запускаем Internet Explorer и переходим по ссылке http://192.168.1.100

По возникшим вопросам настройки ViPNet-Клиент обращаться в НП «РТКС»
Выбор межсетевого экрана для определенного уровня защищенности персональных данных
В данном обзоре мы будем рассматривать межсетевые экраны, представленные в таблице 1. В этой таблице указано название межсетевого экрана и его класс. Данная таблица будет особенно полезна при подборе программного обеспечения для защиты персональных данных.
Таблица 1. Список сертифицированных ФСТЭК межсетевых экранов
| Программный продукт | Класс МЭ |
| МЭ «Блокпост-Экран 2000/ХР» | 4 |
| Специальное программное обеспечение межсетевой экран «Z-2», версия 2 | 2 |
| Средство защиты информации TrustAccess | 2 |
| Средство защиты информации TrustAccess-S | 2 |
| Межсетевой экран StoneGate Firewall | 2 |
| Средство защиты информации Security Studio Endpoint Protection Personal Firewall | 4 |
| Программный комплекс «Сервер безопасности CSP VPN Server.Версия 3.1» | 3 |
| Программный комплекс «Шлюз безопасности CSP VPN Gate.Версия 3.1» | 3 |
| Программный комплекс «Клиент безопасности CSP VPN Client. Версия 3.1» | 3 |
| Программный комплекс межсетевой экран «Ideco ICS 3» | 4 |
| Программный комплекс «Трафик Инспектор 3.0» | 3 |
| Средство криптографической защиты информации «Континент-АП». Версия 3.7 | 3 |
| Межсетевой экран «Киберсейф: Межсетевой экран» | 3 |
| Программный комплекс «Интернет-шлюз Ideco ICS 6» | 3 |
| VipNet Office Firewall | 4 |
Все эти программные продукты, согласно реестру ФСТЭК, сертифицированы как межсетевые экраны.
Согласно приказу ФСТЭК России №21 от 18 февраля 2013 г. для обеспечения 1 и 2 уровней защищенности персональных данных (далее ПД) применяются межсетевые экраны не ниже 3 класса в случае актуальности угроз 1-го или 2-го типов или взаимодействия информационной системы (ИС) с сетями международного информационного обмена и межсетевые экраны не ниже 4 класса в случае актуальности угроз 3-го типа и отсутствия взаимодействия ИС с Интернетом.
Для обеспечения 3 уровня защищенности ПД подойдут межсетевые экраны не ниже 3 класса (или 4 класса, в случае актуальности угроз 3-го типа и отсутствия взаимодействия ИС с Интернетом). А для обеспечения 4 уровня защищенности подойдут самые простенькие межсетевые экраны — не ниже 5 класса. Таковых, впрочем, в реестре ФСТЭК на данный момент не зарегистрировано. По сути, каждый из представленных в таблице 1 межсетевых экранов может использоваться для обеспечения 1-3 уровней защищенности при условии отсутствия угроз 3-го типа и отсутствия взаимодействия с Интернетом. Если же имеется соединение с Интернетом, то нужен межсетевой экран как минимум 3 класса.
Сравнение межсетевых экранов
Межсетевым экранам свойственен определенный набор функций. Вот и посмотрим, какие функции предоставляет (или не предоставляет) тот или иной межсетевой экран. Основная функция любого межсетевого экрана — это фильтрация пакетов на основании определенного набора правил. Не удивительно, но эту функцию поддерживают все брандмауэры.
Также все рассматриваемые брандмауэры поддерживают NAT. Но есть довольно специфические (но от этого не менее полезные) функции, например, маскировка портов, регулирование нагрузки, многопользовательских режим работы, контроль целостности, развертывание программы в ActiveDirectory и удаленное администрирование извне. Довольно удобно, согласитесь, когда программа поддерживает развертывание в ActiveDirectory — не нужно вручную устанавливать ее на каждом компьютере сети. Также удобно, если межсетевой экран поддерживает удаленное администрирование извне — можно администрировать сеть, не выходя из дому, что будет актуально для администраторов, привыкших выполнять свои функции удаленно.
Наверное, читатель будет удивлен, но развертывание в ActiveDirectory не поддерживают много межсетевых экранов, представленных в таблице 1, то же самое можно сказать и о других функциях, таких как регулирование нагрузки и маскировка портов. Дабы не описывать, какой из межсетевых экранов поддерживает ту или иную функцию, мы систематизировали их характеристики в таблице 2.
Таблица 2. Возможности брандмауэров
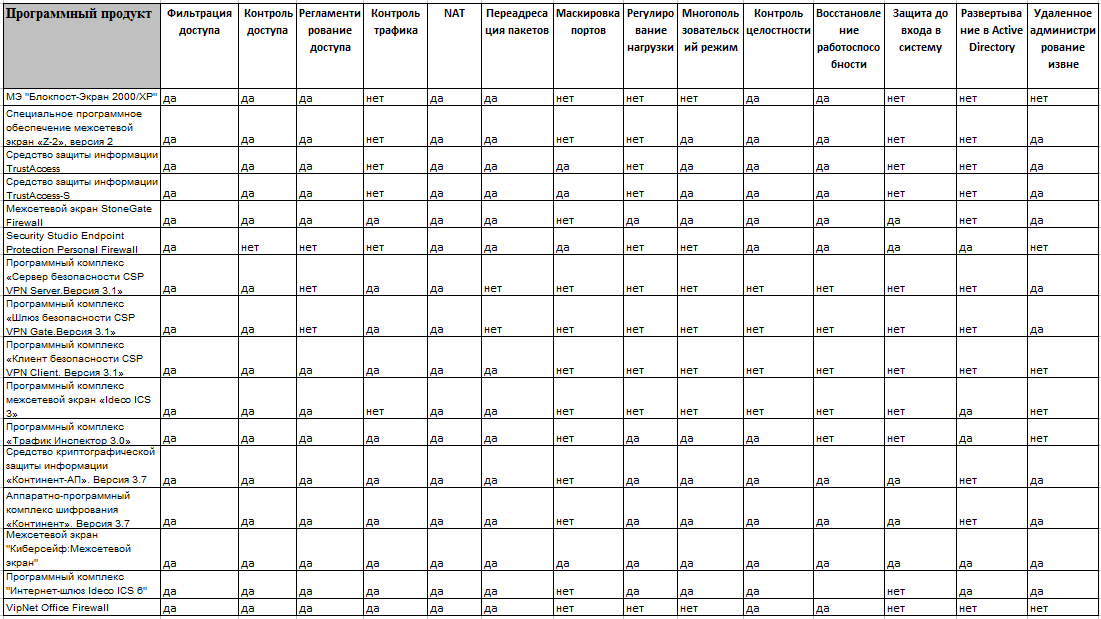
Как будем сравнивать межсетевые экраны?
Основная задача межсетевых экранов при защите персональных — это защита ИСПДн. Поэтому администратору часто все равно, какими дополнительными функциями будет обладать межсетевой экран. Ему важны следующие факторы:
- Время защиты. Здесь понятно, чем быстрее, тем лучше.
- Удобство использования. Не все межсетевые экраны одинаково удобны, что и будет показано в обзоре.
- Стоимость. Часто финансовая сторона является решающей.
- Срок поставки. Нередко срок поставки оставляет желать лучшего, а защитить данные нужно уже сейчас.
Безопасность у всех межсетевых экранов примерно одинаковая, иначе у них бы не было сертификата.
Брандмауэры в обзоре
Далее мы будем сравнивать три межсетевых экрана — VipNet Office Firewall, Киберсейф Межсетевой экран и TrustAccess.
Брандмауэр TrustAccess — это распределенный межсетевой экран с централизованным управлением, предназначенный для защиты серверов и рабочих станций от несанкционированного доступа, разграничения сетевого доступа к ИС предприятия.
Киберсейф Межсетевой экран — мощный межсетевой экран, разработанный для защиты компьютерных систем и локальной сети от внешних вредоносных воздействий.
ViPNet Office Firewall 4.1 — программный межсетевой экран, предназначенный для контроля и управления трафиком и преобразования трафика (NAT) между сегментов локальных сетей при их взаимодействии, а также при взаимодействии узлов локальных сетей с ресурсами сетей общего пользования.
Время защиты ИСПДн
Что такое время защиты ИСПДн? По сути, это время развертывания программы на все компьютеры сети и время настройки правил. Последнее зависит от удобства использования брандмауэра, а вот первое — от приспособленности его установочного пакета к централизованной установке.
Все три межсетевых экрана распространяются в виде пакетов MSI, а это означает, что можно использовать средства развертывания ActiveDirectory для их централизованной установки. Казалось бы все просто. Но на практике оказывается, что нет.
На предприятии, как правило, используется централизованное управление межсетевыми экранами. А это означает, что на какой-то компьютер устанавливается сервер управления брандмауэрами, а на остальные устанавливаются программы-клиенты или как их еще называют агенты. Проблема вся в том, что при установке агента нужно задать определенные параметры — как минимум IP-адрес сервера управления, а может еще и пароль и т.д.
Следовательно, даже если вы развернете MSI-файлы на все компьютеры сети, настраивать их все равно придется вручную. А этого бы не очень хотелось, учитывая, что сеть большая. Даже если у вас всего 50 компьютеров вы только вдумайтесь — подойти к каждому ПК и настроить его.
Как решить проблему? А проблему можно решить путем создания файла трансформации (MST-файла), он же файл ответов, для MSI-файла. Вот только ни VipNet Office Firewall, ни TrustAccess этого не умеют. Именно поэтому, кстати, в таблице 2 указано, что нет поддержки развертывания Active Directory. Развернуть то эти программы в домене можно, но требуется ручная работа администратора.
Конечно, администратор может использовать редакторы вроде Orca для создания MST-файла.

Рис. 1. Редактор Orca. Попытка создать MST-файл для TrustAccess.Agent.1.3.msi
Но неужели вы думаете, что все так просто? Открыл MSI-файл в Orca, подправил пару параметров и получил готовый файл ответов? Не тут то было! Во-первых, сам Orca просто так не устанавливается. Нужно скачать Windows Installer SDK, из него с помощью 7-Zip извлечь orca.msi и установить его. Вы об этом знали? Если нет, тогда считайте, что потратили минут 15 на поиск нужной информации, загрузку ПО и установку редактора. Но на этом все мучения не заканчиваются. У MSI-файла множество параметров. Посмотрите на рис. 1 — это только параметры группы Property. Какой из них изменить, чтобы указать IP-адрес сервера? Вы знаете? Если нет, тогда у вас два варианта: или вручную настроить каждый компьютер или обратиться к разработчику, ждать ответ и т.д. Учитывая, что разработчики иногда отвечают довольно долго, реально время развертывания программы зависит только от скорости вашего перемещения между компьютерами. Хорошо, если вы заблаговременно установили инструмент удаленного управления — тогда развертывание пройдет быстрее.
Киберсейф Межсетевой экран самостоятельно создает MST-файл, нужно лишь установить его на один компьютер, получить заветный MST-файл и указать его в групповой политике. О том, как это сделать, можно прочитать в статье «Разграничение информационных систем при защите персональных данных». За какие-то полсача (а то и меньше) вы сможете развернуть межсетевой экран на все компьютеры сети.
Именно поэтому Киберсейф Межсетевой экран получает оценку 5, а его конкуренты — 3 (спасибо хоть инсталляторы выполнены в формате MSI, а не .exe).
Удобство использования
Брандмауэр — это не текстовый процессор. Это довольно специфический программный продукт, использование которого сводится к принципу «установил, настроил, забыл». С одной стороны, удобство использования — второстепенный фактор. Например, iptables в Linux нельзя назвать удобным, но ведь им же пользуются? С другой — чем удобнее брандмауэр, тем быстрее получится защитить ИСПДн и выполнять некоторые функции по ее администрированию.
Что ж, давайте посмотрим, насколько удобны рассматриваемые межсетевые экраны в процессе создания и защиты ИСПДн.
Начнем мы с VipNet Office Firewall, который, на наш взгляд, не очень удобный. Выделить компьютеры в группы можно только по IP-адресам (рис. 2). Другими словами, есть привязка к IP-адресам и вам нужно или выделять различные ИСПДн в разные подсети, или же разбивать одну подсеть на диапазоны IP-адресов. Например, есть три ИСПДн: Управление, Бухгалтерия, IT. Вам нужно настроить DHCP-сервер так, чтобы компьютерам из группы Управление «раздавались» IP-адреса из диапазона 192.168.1.10 — 192.168.1.20, Бухгалтерия 192.168.1.21 — 192.168.1.31 и т.д. Это не очень удобно. Именно за это с VipNet Office Firewall будет снят один балл.
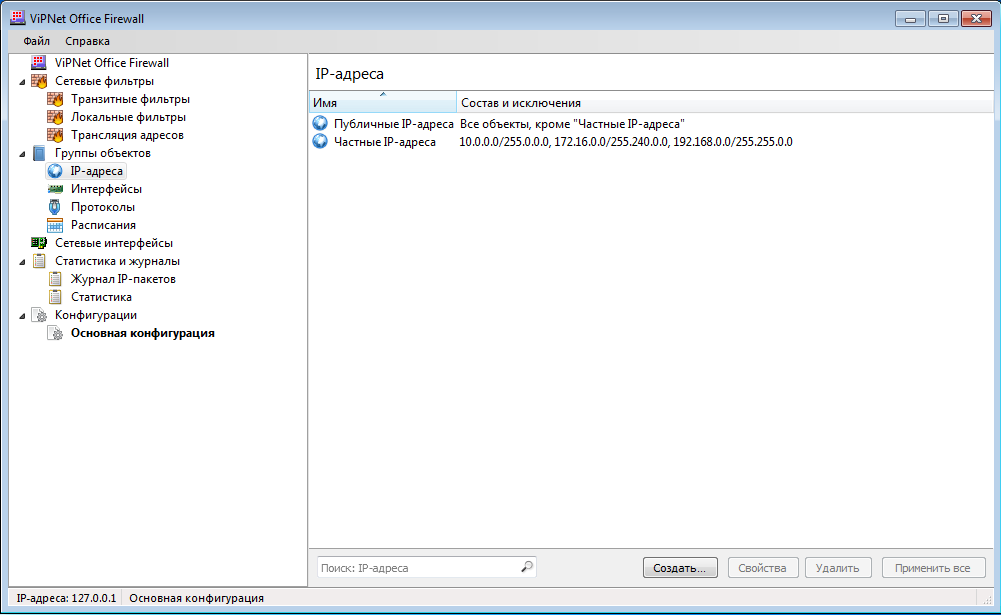
Рис. 2. При создании групп компьютеров наблюдается явная привязка к IP-адресу
В межсетевом экране Киберсейф, наоборот, нет никакой привязки к IP-адресу. Компьютеры, входящие в состав группы, могут находиться в разных подсетях, в разных диапазонах одной подсети и даже находиться за пределами сети. Посмотрите на рис. 3. Филиалы компании расположены в разных городах (Ростов, Новороссийск и т.д.). Создать группы очень просто — достаточно перетащить имена компьютеров в нужную группу и нажать кнопку Применить. После этого можно нажать кнопку Установить правила для формирования специфических для каждой группы правил.
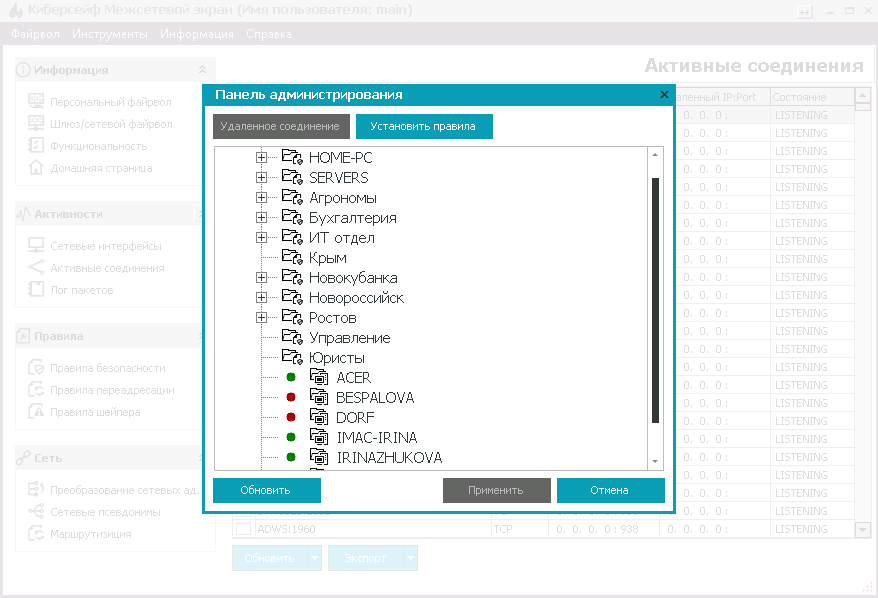
Рис. 3. Управление группами в Киберсейф Межсетевой экран
Что касается TrustAccess, то нужно отметить тесную интеграцию с самой системой. В конфигурацию брандмауэра импортируются уже созданные системные группы пользователей и компьютеров, что облегчает управление межсетевым экраном в среде ActiveDirectory. Вы можете не создавать ИСПДн в самом брандмауэре, а использовать уже имеющиеся группы компьютеров в домене Active Directory.
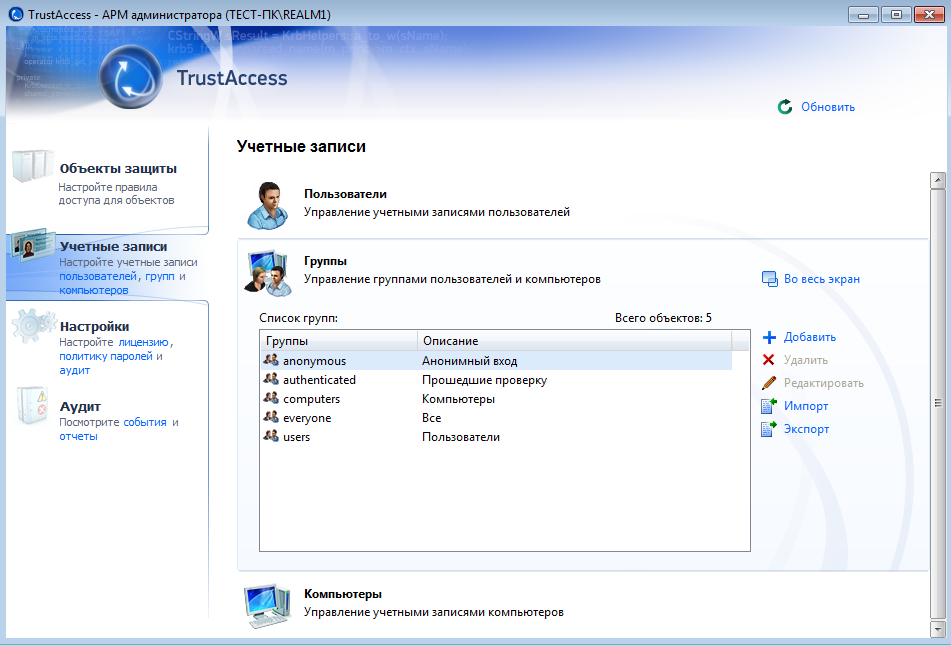
Рис. 4. Группы пользователей и компьютеров (TrustAccess)
Все три брандмауэра позволяют создавать так называемые расписания, благодаря которым администратор может настроить прохождение пакетов по расписанию, например, запретить доступ к Интернету в нерабочее время. В VipNet Office Firewall расписания создаются в разделе Расписания (рис. 5), а в Киберсейф Межсетевой экран время работы правила задается при определении самого правила (рис. 6).
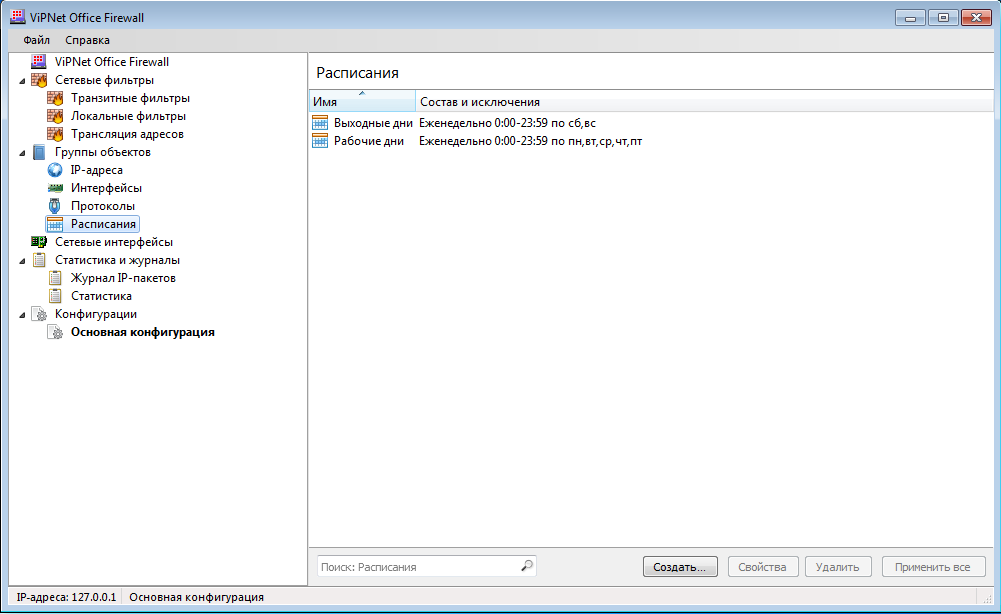
Рис. 5. Расписания в VipNet Office Firewall
Рис. 6. Время работы правила в Киберсейф Межсетевой экран
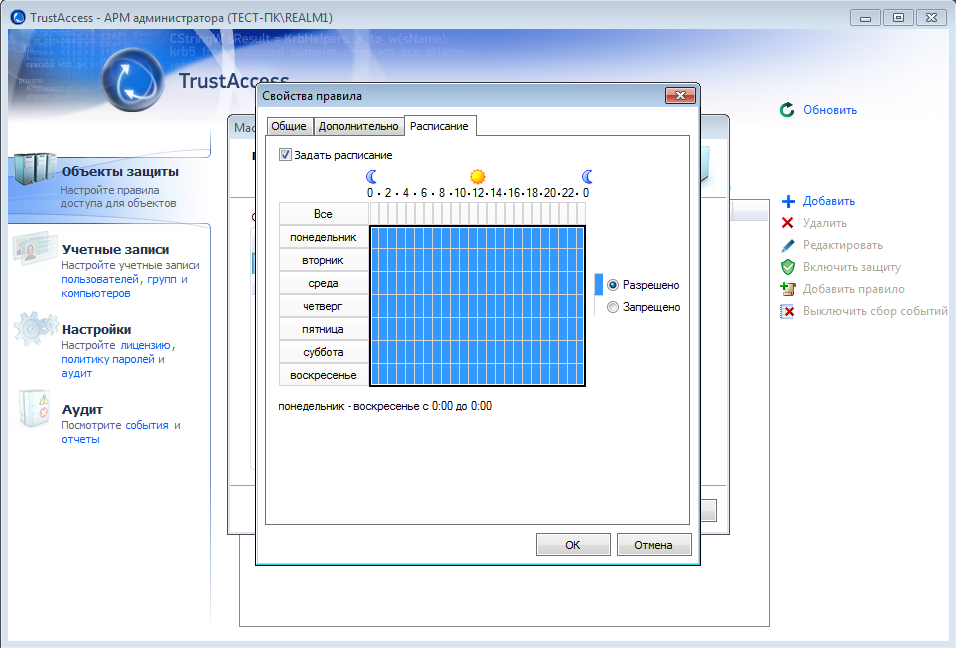
Рис. 7. Расписание в TrustAccess
Все три брандмауэра предоставляют очень удобные средства для создания самих правил. А TrustAccess еще и предоставляет удобный мастер создания правила.
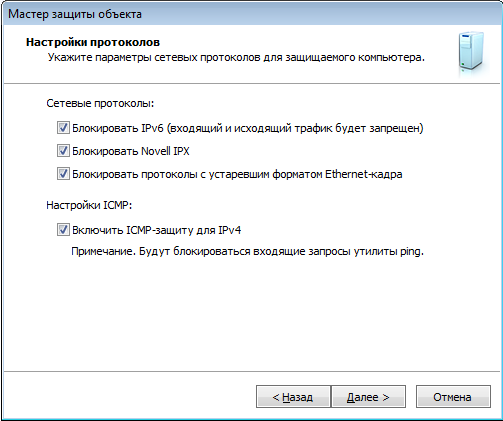
Рис. 8. Создание правила в TrustAccess
Взглянем на еще одну особенность — инструменты для получения отчетов (журналов, логов). В TrustAccess для сбора отчетов и информации о событиях нужно установить сервер событий (EventServer) и сервер отчетов (ReportServer). Не то, что это недостаток, а скорее особенность («feature», как говорил Билл Гейтс) данного брандмауэра. Что касается, межсетевых экранов Киберсейф и VipNet Office, то оба брандмауэра предоставляют удобные средства просмотра журнала IP-пакетов. Разница лишь в том, что у Киберсейф Межсетевой экран сначала отображаются все пакеты, и вы можете отфильтровать нужные, используя возможности встроенного в заголовок таблицы фильтра (рис. 9). А в VipNet Office Firewall сначала нужно установить фильтры, а потом уже просмотреть результат.
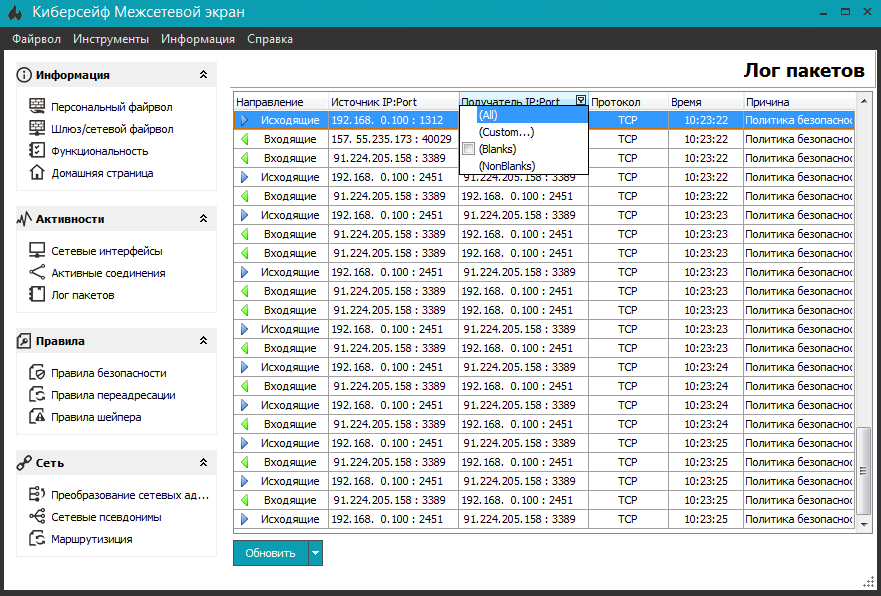
Рис. 9. Управление журналом IP-пакетов в Киберсейф Межсетевой экран
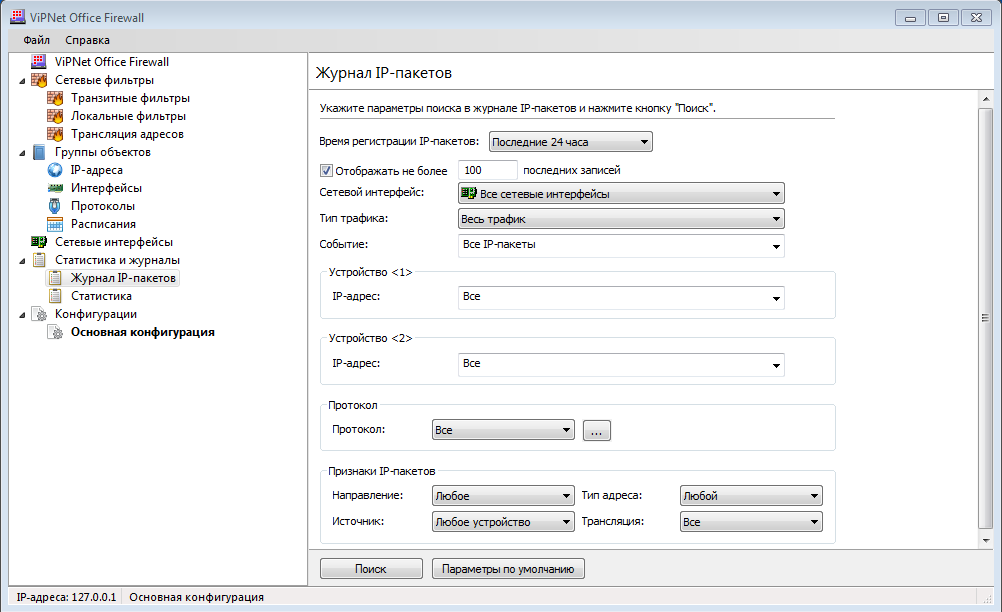
Рис. 10. Управление журналом IP-пакетов в VipNet Office Firewall
С межсетевого экрана Киберсейф пришлось снять 0.5 балла за отсутствие функции экспорта журнала в Excel или HTML. Функция далеко не критическая, но иногда полезно просто и быстро экспортировать из журнала несколько строк, например, для «разбора полетов».
Итак, результаты этого раздела:
Стоимость
Обойти финансовую сторону вопроса просто невозможно, ведь часто она становится решающей при выборе того или иного продукта. Так, стоимость одной лицензии ViPNet Office Firewall 4.1 (лицензия на 1 год на 1 компьютер) составляет 15 710 р. А стоимость лицензии на 1 сервер и 5 рабочих станций TrustAccess обойдется в 23 925 р. Со стоимостью данных программных продуктов вы сможете ознакомиться по ссылкам в конце статьи.
Запомните эти две цифры 15710 р. за один ПК (в год) и 23 925 р. за 1 сервер и 5 ПК (в год). А теперь внимание: за эти деньги можно купить лицензию на 25 узлов Киберсейф Межсетевой экран (15178 р.) или немного добавить и будет вполне достаточно на лицензию на 50 узлов (24025 р.). Но самое главное в этом продукте — это не стоимость. Самое главное — это срок действия лицензии и технической поддержки. Лицензия на Киберсейф Межсетевой экран — без срока действия, как и техническая поддержка. То есть вы платите один раз и получаете программный продукт с пожизненной лицензией и технической поддержкой.
Срок поставки
По нашему опыту время поставки VipNet Office Firewall составляет около 2-3 недель после обращения в ОАО «Инфотекс». Честно говоря, это довольно долго, учитывая, что покупается программный продукт, а не ПАК.
Время поставки TrustAccess, если заказывать через «Софтлайн», составляет от 1 дня. Более реальный срок — 3 дня, учитывая некоторую задержку «Софтлайна». Хотя могут поставить и за 1 день, здесь все зависит от загруженности «Софтлайна». Опять-таки — это личный опыт, реальный срок конкретному заказчику может отличаться. Но в любом случае срок поставки довольно низкий, что нельзя не отметить.
Что касается программного продукта КиберСейф Межсетевой экран, то производитель гарантирует поставку электронной версии в течение 15 минут после оплаты.
Что выбрать?
Если ориентироваться только по стоимости продукта и технической поддержки, то выбор очевиден — Киберсейф Межсетевой экран. Киберсейф Межсетевой экран обладает оптимальным соотношением функционал/цена. С другой стороны, если вам нужна поддержка Secret Net, то нужно смотреть в сторону TrustAccess. А вот VipNet Office Firewall можем порекомендовать разве что как хороший персональный брандмауэр, но для этих целей существует множество других и к тому же бесплатных решений.
Для функционирования системы Re:Doc в рамках схемы Сервер – АРМы необходимо правильно развернуть и настроить сеть и само приложение. Ниже приведены основные правила и требования к настройке.
1. Все машины, развертываемые в рамках одного района, должны находиться в одной подсети для беспрепятственной работы механизма обнаружения приложением других запущенных приложений. Нахождение в одной локальной сети – важное условие для обеспечения корректной работы функционала синхронизации справочников приложения.
2. АРМ Re:Doc для работы использует порт 29929 для синхронизации. Поэтому этот порт должен быть прописан в брэндмауэре Windows (если он включен и используется) и для этого порта должны быть разрешена передача траффика в обоих направлениях по протоколам TCP и UDP. По-умолчанию, правила для входящих подключений автоматически прописываются при установке приложения и его первом запуске. Для исходящего подключения правила можно создать вручную, или воспользоваться функцией регистрации портов в Re:Doc: в настройках приложения в разделах «HTTP сервер» и «UDP сервер» нажать кнопки «Зарегистрировать порты в Firewall…» и дождаться окончания операций.
Также, в ходе работы приложение использует сервис для подписания запросов ЭП ОВ, работающий через порт 62600 по протоколу HTTP. Данный порт также должен иметь разрешения в правилах брэндмауэра (вносить вручную).
3. Т.к. на всех машинах МФЦ установлен VipNet, то необходимо настроить его фильтры, разрешив траффик для вышеуказанных портов. Обнаружение АРМов работает по протоколу UDP, используя широковещательные пакеты, поэтому для порта 29929
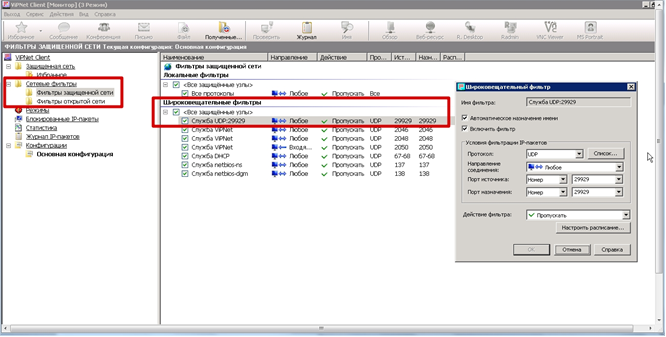
Фильтры в VipNet
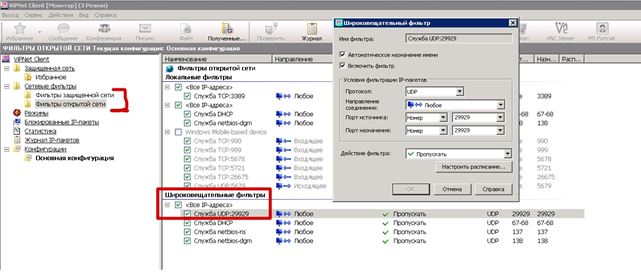
Фильтры в VipNet
Также разрешаем траффик для портов 29929 и 62600 по протоколу TCP в локальных фильтрах VipNet. В результате, запущенный АРМ должен обнаруживать АРМы, запущенные на машинах других пользователей. Это наглядно можно проверить, зайдя в раздел настроек приложения «Список доступных Re:Doc-ов», где будут показаны все видимые в данный момент АРМы с указанием их внутреннего IP-адреса и «пинга» до них.
Содержание
- Как отключить фаерволл vipnet в Windows 10
- Как отключить VIPNet Firewall на Windows 10?
- Понимание vipnet firewall и его принципов работы
- Шаги по отключению vipnet firewall на Windows 10
- Проверка активного статуса Vipnet Firewall
- Как временно отключить vipnet firewall
- Как окончательно отключить VipNet Firewall на Windows 10
Как отключить фаерволл vipnet в Windows 10
Windows 10 является одной из самых популярных операционных систем, которые используются сегодня, и это неудивительно. Она предлагает множество функций и возможностей, которые делают нашу жизнь проще и удобнее. Однако, насколько безопасной является ваша система? Может быть, вы задумывались о безопасности вашего компьютера и способах защитить его от внешних угроз?
Один из способов обеспечить безопасность вашей системы — это использование брандмауэра, такого как vipnet firewall. Он обеспечивает защиту от несанкционированного доступа и блокирует нежелательный трафик. Однако, в зависимости от вашей ситуации, вы можете пожелать отключить vipnet firewall временно или навсегда.
Отключение vipnet firewall на Windows 10 может быть полезно, когда вы работаете с определенными приложениями или настройками, которые могут вызывать проблемы с брандмауэром. Возможно, вы хотите это сделать, чтобы улучшить производительность или облегчить установку некоторых программ. Безопасность вашей системы всегда должна быть на первом месте, поэтому будьте внимательны и убедитесь, что вы отключаете vipnet firewall только в тех случаях, когда это необходимо и безопасно.
В следующей статье мы расскажем вам о простом способе отключить vipnet firewall на Windows 10. Мы дадим вам все необходимые инструкции и советы, чтобы вы могли сделать это безопасно и эффективно. Не пропустите это руководство, если вы хотите настроить гибкость и безопасность вашей системы по своему усмотрению.
Как отключить VIPNet Firewall на Windows 10?
Первым шагом является открытие панели управления. Для этого щелкните правой кнопкой мыши на кнопке «Пуск» в левом нижнем углу экрана и выберите пункт «Панель управления» из контекстного меню.
После этого найдите раздел «Система и безопасность» и щелкните на нем. Затем выберите «Windows Defender Firewall», чтобы открыть настройки защитного экрана.
Теперь, когда вы находитесь в настройках Windows Defender Firewall, щелкните на ссылке «Включить или выключить Windows Defender Firewall» в левой панели. Для отключения VIPNet Firewall выберите пункт «Выключить Windows Defender Firewall» и нажмите «OK».
Обратите внимание, что отключение VIPNet Firewall может оставить ваш компьютер уязвимым перед угрозами из Интернета. Поэтому всегда помните о необходимости включать его обратно после завершения вашей задачи.
Более безопасным вариантом является временное включение и выключение VIPNet Firewall вручную в случаях, когда это действительно необходимо, чтобы ваш компьютер был защищен.
Понимание vipnet firewall и его принципов работы
Vipnet firewall — это программный комплекс, предназначенный для управления доступом к компьютерной сети и защиты от внешних угроз. Он работает на основе обнаружения и предотвращения несанкционированного доступа, фильтрации трафика и контроля приложений. Брандмауэр vipnet позволяет определить и блокировать подозрительную активность в сети, предотвращает проникновение злонамеренного программного обеспечения и защищает конфиденциальные данные.
Одной из ключевых функций vipnet firewall является контроль доступа к сетевым ресурсам. Брандмауэр позволяет устанавливать политики безопасности для каждого пользователя или группы пользователей, блокирует доступ к определенным сайтам или сервисам, контролирует передачу данных и оптимизирует работу сети. Таким образом, vipnet firewall позволяет создать надежную защиту сети, гибко настраиваемую под нужды компании или пользователей.
- Общий контроль доступа к сетевым ресурсам.
- Фильтрация трафика и блокировка подозрительной активности.
- Защита от внешних атак и несанкционированного доступа.
- Контроль передачи данных и оптимизация работы сети.
Шаги по отключению vipnet firewall на Windows 10
Шаг 1: Откройте настройки безопасности Windows.
Для начала, вы должны открыть настройки безопасности Windows. Для этого щелкните правой кнопкой мыши по значку «Пуск» в левом нижнем углу экрана и выберите «Настройки». Затем в открывшемся меню выберите «Обновление и безопасность» и перейдите на вкладку «Безопасность Windows».
Шаг 2: Отключите vipnet firewall.
На вкладке «Безопасность Windows» найдите раздел «Защита от вредоносных программ» и кликните на ссылку «Управление настройками защитника Windows». В открывшемся окне найдите пункт «Защитник Windows Firewall» и нажмите на него. Затем найдите «Доменные сети», «Частные сети» и «Общедоступные сети» и для каждого из них выключите переключатель.
Шаг 3: Подтвердите отключение vipnet firewall.
После того, как вы выключили vipnet firewall для всех типов сети, вам может потребоваться подтвердить свое действие. Просто кликните на кнопку «Да», чтобы подтвердить отключение vipnet firewall. Теперь vipnet firewall будет временно отключен и вы сможете продолжить установку программного обеспечения или решить проблемы с подключением к Интернету.
Примечание: Помните, что отключение vipnet firewall может повысить уязвимость компьютера, поэтому не забудьте включить его обратно после завершения нужных действий.
Проверка активного статуса Vipnet Firewall
Для начала, необходимо открыть командную строку. Для этого нажмите на кнопку «Пуск» в левом нижнем углу экрана и введите «cmd» в поле поиска. После появления командной строки, нажмите на нее правой кнопкой мыши и выберите «Запустить от имени администратора». Это позволит вам получить необходимые привилегии для выполнения команд.
В командной строке введите следующую команду: «netsh advfirewall show allprofiles«. Эта команда покажет подробную информацию о текущих настройках фаервола Vipnet. Если в ответе вы увидите информацию о активном статусе Vipnet Firewall для всех профилей (общественная сеть, домашняя сеть и частная сеть), это означает, что ваша защита активна и функционирует правильно.
Если команда не показывает никакой информации или показывает, что Vipnet Firewall неактивен, возможно, у вас есть проблемы с установкой или настройкой программы. В этом случае рекомендуется обратиться к документации Vipnet Firewall или связаться с технической поддержкой для более подробной помощи по устранению неполадок.
Как временно отключить vipnet firewall
Отключение vipnet firewall можно выполнить несколькими способами. Вот несколько вариантов, которые вы можете использовать:
- Отключение через Панель управления: Щелкните правой кнопкой мыши на значке «Пуск» в левом нижнем углу экрана и выберите «Панель управления». Найдите раздел «Система и безопасность» и выберите «Windows Defender Firewall». В окне «Windows Defender Firewall» нажмите на ссылку «Включить или выключить Windows Defender Firewall» в левом меню. Установите флажок напротив опции «Выключить Windows Defender Firewall» для всех типов сетей (частная, общественная) и нажмите «OK» для сохранения изменений.
- Отключение через настройки безопасности: Нажмите правой кнопкой мыши на значке vipnet firewall в системном трее (область уведомлений) и выберите «Настройки безопасности». В открывшемся окне найдите раздел «Файрвол» или «Защита сети» и отключите vipnet firewall путем снятия флажка или переключения переключателя.
Обратите внимание, что отключение vipnet firewall может оставить ваш компьютер уязвимым для потенциальных угроз безопасности. Поэтому рекомендуется включить firewall после завершения необходимых задач или процессов, требующих его временного отключения.
Как окончательно отключить VipNet Firewall на Windows 10
Отключение VipNet Firewall на компьютере с операционной системой Windows 10 может быть полезным в различных ситуациях. Возможно, вам потребуется отключить его для установки другого брандмауэра или для проверки сетевых проблем. В любом случае, в этой статье мы расскажем вам, как окончательно отключить VipNet Firewall на Windows 10.
Существует несколько способов отключения VipNet Firewall на Windows 10. Один из них предполагает использование инструментов безопасности операционной системы, а другой — удаление программы VipNet Firewall полностью. Рассмотрим каждый из них подробнее.
Способ 1: Отключение через инструменты безопасности Windows 10
- Щелкните правой кнопкой мыши по значку «Пуск» в левом нижнем углу рабочего стола и выберите «Панель управления».
- В панели управления найдите и щелкните по значку «Система и безопасность».
- Выберите «Центр обезопасивания Windows».
- В левой панели выберите «Брандмауэр Windows».
- Нажмите на ссылку «Включить или отключить брандмауэр Windows».
- Снимите флажок рядом с «VipNet Firewall» и нажмите «OK», чтобы сохранить изменения.
Способ 2: Полное удаление программы VipNet Firewall
- Откройте меню «Пуск» и выберите «Параметры».
- В настройках выберите «Приложения».
- В списке приложений найдите «VipNet Firewall» и щелкните по нему.
- Нажмите кнопку «Удалить» и подтвердите удаление программы.
После выполнения любого из этих способов VipNet Firewall будет полностью отключен на вашем компьютере с Windows 10. Однако, будьте внимательны, что отключение брандмауэра может оставить ваш компьютер уязвимым перед угрозами из интернета. В таком случае рекомендуется установить другой надежный брандмауэр для обеспечения безопасности вашей системы.
Надеемся, что эта статья была полезной для вас. Теперь вы знаете, как окончательно отключить VipNet Firewall на Windows 10. В случае возникновения дополнительных вопросов или проблем, не стесняйтесь обратиться к поддержке производителя.
Как отключить vipnet firewall windows 10

Активация защитной функции Windows Firewall является одним из самых важных шагов для обеспечения безопасности на вашем компьютере. Однако иногда возникает необходимость отключить данную функцию для решения определенных задач. В этой статье мы рассмотрим, как отключить vipnet firewall в Windows 10.
Шаг 1. Открыть «Панель управления»
Первое, что нужно сделать, это открыть «Панель управления» на вашем компьютере. Для этого щелкните мышью на значке «Пуск» в левом нижнем углу экрана и выберите «Панель управления» в списке доступных программ.
Шаг 2. Выбрать «Система и безопасность»

После открытия «Панели управления» выберите «Система и безопасность». Это раздел поможет вам управлять различными настройками безопасности на вашем компьютере, включая Windows Firewall и ПЗУ.
Шаг 3. Отключить «Windows Firewall»
Когда вы выберете раздел «Система и безопасность», выберите «Windows Firewall». Здесь вы увидите опции для управления настройками вашего брандмауэра. Если вы хотите отключить Windows Firewall, просто выберите эту опцию и нажмите кнопку «Отключить Windows Firewall».
Шаг 4. Отключить «ПЗУ»
Если вы хотите полностью отключить все функции безопасности на вашем компьютере, тогда вы можете отключить ПЗУ. ПЗУ или Personal Zone Firewall — это примерно то же самое, что и Windows Firewall, но оно работает на более низком уровне в системе и может быть более эффективным в некоторых случаях. Чтобы отключить ПЗУ, перейдите в раздел «Система и безопасность», выберите «ПЗУ» и нажмите на кнопку «Отключить ПЗУ».
Итог
Отключение vipnet firewall может быть полезно, если вы планируете подключиться к локальным сетям, прокси-серверам или виртуальной частной сети. Однако обязательно помните, что безопасность вашего компьютера должна быть всегда на первом месте. Если вы заметите какие-то аномалии в работе компьютера, лучше не отключайте защитные функции и сразу же обратитесь за помощью к профессионалам.
Как отключить Vipnet Firewall на Windows 10?
Если вы используете компьютер или ноутбук на Windows 10 и у вас установлена программа безопасности Vipnet Firewall, то вы можете столкнуться с проблемой, когда нужно отключить эту программу для решения каких-либо задач. Есть несколько способов, как вы можете отключить Vipnet Firewall не нарушая правил безопасности вашего устройства. В этой статье представлены все методы для отключения Vipnet Firewall.
Способ 1: Отключение через настройки Vipnet Firewall

Если вы знаете, что хотите отключить Vipnet Firewall только на короткое время, то вы можете использовать настройки программы.
- Шаг 1. Найдите значок Vipnet Firewall на панели задач и откройте программу.
- Шаг 2. Нажмите на кнопку «Настройки» в верхнем правом углу окна.
- Шаг 3. В меню выберите «Брандмауэр» и переключите «Основной брандмауэр» в позицию «Выкл».
- Шаг 4. Нажмите на кнопку «Сохранить» и закройте настройки.
Вы можете включить Vipnet Firewall обратно, повторив те же самые шаги, выбрав «Вкл» в меню настроек брандмауэра.
Способ 2: Отключение через службы Windows
Другим способом отключения Vipnet Firewall на Windows 10 является использование служб Windows. Этот метод не рекомендуется людям, которые не имеют достаточных знаний служб Windows, поскольку изменение служб может привести к нежелательным последствиям.
- Шаг 1. Нажмите на клавишу «Win + R» на клавиатуре.
- Шаг 2. Введите «services.msc» и нажмите клавишу «Enter».
- Шаг 3. Найдите службу Vipnet Firewall в списке и дважды щелкните по ней.
- Шаг 4. В меню «Свойства» переключите «Тип запуска» на «Отключено».
- Шаг 5. Нажмите на кнопку «ОК» и закройте окно.
Вы можете включить Vipnet Firewall обратно, повторив те же самые шаги, выбрав «Автоматически» или «Ручной запуск» в меню «Свойства» соответствующей службы.
Способ 3: Удаление Vipnet Firewall
Если вы собираетесь удалить Vipnet Firewall и заменить его другой программой безопасности в будущем, вы можете воспользоваться этим методом.
- Шаг 1. Откройте «Панель управления» на своем устройстве.
- Шаг 2. Выберите «Программы и компоненты».
- Шаг 3. Найдите Vipnet Firewall в списке программ и выберите его.
- Шаг 4. Нажмите на кнопку «Удалить».
- Шаг 5. Следуйте инструкциям на экране для удаления Vipnet Firewall полностью с вашего устройства.
Примечание: Перед удалением программы вы можете сохранить ее настройки в файле конфигурации или на USB-накопителе, чтобы иметь возможность быстро восстановить их, если это понадобится.
Vipnet Firewall — это программа безопасности, которая защищает ваш компьютер от хакерских атак, вирусов и других угроз. В некоторых случаях необходимо отключить эту программу, так как в некоторых ситуациях она может создавать неприятности. Однако не следует забывать, что безопасность вашего устройства должна быть превыше всего.
Общий итог:

Таким образом, вы узнали, как отключить Vipnet Firewall на Windows 10. Мы рассмотрели три различных метода, которые могут быть использованы для отключения Vipnet Firewall, в зависимости от ваших потребностей. Выберите метод, который лучше всего подходит вам и следуйте приведенным инструкциям. Однако не забывайте, что безопасность вашего компьютера должна быть вашим приоритетом.
Как отключить vipnet firewall windows 10
Windows 10 — это одна из самых популярных операционных систем в мире. К сожалению, большинство пользователей сталкивается с проблемами, вызванными системным программным обеспечением. Одним из этих программных обеспечений является vipnet firewall. Большинство пользователей отмечают, что этот firewall доставляет много проблем и в большинстве случаев его нужно отключить. Но как это сделать? Читайте дальше и вы узнаете как отключить vipnet firewall.
Шаг 1: Откройте меню Пуск

Первый шаг, чтобы отключить vipnet firewall на windows 10 — это открыть меню Пуск. Нажмите на значок Пуск в левом нижнем углу экрана, чтобы открыть меню.
Шаг 2: Ищите настройки брандмауэра

После того, как вы открыли меню Пуск, щелкните настройки, затем выберите настройки безопасности. Вам нужно найти настройки брандмауэра. Настройки брандмауэра могут отображаться на разных языках, но обычно они имеют строчку «Брандмауэр Windows»
Шаг 3: Выключите Брандмауэр Windows
После того как вы открыли настройки брандмауэра, вам нужно щелкнуть на «Брандмауэр Windows». Если вы видите окно, которое сообщает, что брандмауэр является управляемым групповыми политиками, нажмите кнопку «ОК». Затем выберите «Брандмауэр Windows» и выключите его.
Шаг 4: Отключите vipnet firewall
Теперь, когда вы выключили Брандмауэр Windows, вы можете приступить к отключению vipnet firewall. Для этого вам нужно найти папку «vipnet» на вашем компьютере. Она обычно находится в разделе «Программы». Если вы не можете найти эту папку, воспользуйтесь поиском.
После того, как вы нашли папку vipnet, откройте ее и найдите файл с названием «firewallcfg.exe». Щелкните правой кнопкой мыши на этом файле и выберите опцию «Запуск от администратора». После этого вы должны увидеть окно с настройками vipnet firewall.
В этом окне вам нужно выбрать тип соединения, который нужно настроить, и нажать кнопку «Отключить». После этого выберите «Да», чтобы подтвердить свой выбор.
Шаг 5: Перезагрузите компьютер
После того, как вы отключили vipnet firewall, вам нужно перезагрузить компьютер. Это позволит внести изменения в систему. После перезагрузки проверьте, работает ли ваш компьютер без ошибок.
В заключение, мы рассмотрели, как отключить vipnet firewall на windows 10. Если вы столкнулись с проблемами, вызванными этим firewall, не стесняйтесь его отключать. Надеемся, что данная статья помогла вам решить эту проблему.
- как отключить vipnet firewall windows 10
- отключение vipnet firewall на windows 10
- Как отключить Брандмауэр Windows и vipnet firewall
- как удалить vipnet firewall на windows 10
- как выключить Работу Брандмауэра Windows
