- Как открыть дополнительные параметры?
- Возможности утилиты Дополнительные параметры
В Windows есть много служебных утилит и пунктов меню, которые позволяют гибко настраивать систему. С их помощью можно сконфигурировать ОС под себя, адаптировав ее под используемое железо. Среди таких сервисов — дополнительные параметры системы, доступные в Windows 7, 8, 8.1 и 10. Они позволяют изменить настройки быстродействия, улучшая производительность системы, а также вносить некоторые другие изменения в конфигурацию Windows. Разберем, как их открыть и что в них можно сделать.
Как открыть дополнительные параметры?
Попасть в меню настройки можно из раздела Свойства системы в Параметрах или Панели управления. Рассмотрим, как открыть утилиту в разных изданиях Windows.
В Windows 7, 8 и старых изданиях 10
На старых версиях системы дополнительные параметры открываются через Панель управления. Чтобы попасть в меню на Windows 7, 8, 8.1 и 10 ранних изданий (например, 1607), выполните следующее:
- Зайдите в Панель управления. Открыть ее можно, например, из меню Пуск или через поиск.
- Установите просмотр Категории и выберите пункт Система и безопасность.
- Перейдите в раздел Система.
- В левой боковой панели щелкните на ссылку Дополнительные параметры.
Окно настройки будет открыто.
В последних версиях
Окно Свойства системы в новых версиях Windows отличается от старых, поэтому для открытия дополнительных параметров в последних изданиях ОС нужно выполнить другие шаги:
- Зайдите в Параметры.
- Перейдите раздел Система.
- Выберите пункт О программе в боковом меню слева.
- Промотайте содержимое вниз и кликните на пункт Дополнительные параметры в нижней части окна.
Настройки будут запущены.
Возможности утилиты Дополнительные параметры
Меню настройки имеет большой функционал и позволяет гибко конфигурировать систему. Разберем, что и как можно настроить в дополнительных параметрах Windows.
Визуальные эффекты
Наиболее часто окно настроек используют для конфигурации визуальных эффектов в ОС. Изменяя их и отключая ненужные параметры, можно снизить нагрузку на процессор и использование ОЗУ. Это позволяет улучшить производительность и быстродействие системы. Такой вид настройки особенно актуален для слабых ПК и ноутбуков. Для них он может помочь существенно увеличить скорость работы Windows.
Чтобы изменить настройки визуальных эффектов, откройте вкладку Дополнительно и нажмите на кнопку Параметры в разделе Быстродействие.
В открывшемся окне просмотрите доступные эффекты и внесите правки. Их можно отредактировать вручную, просматривая каждый параметр и отключая ненужное. Другой вариант — выбрать готовую конфигурацию среди доступных. Можно выбрать режим максимального быстродействия или, наоборот, наилучшего внешнего вида интерфейса ОС.
Для применения и сохранения изменений кликните на кнопки Применить и ОК.
Профили пользователей
Настройки аккаунтов позволяют выбирать типы пользователей, удалять и копировать их, а также просматривать используемое файлами профилей место на жестком диске. Чтобы зайти в них, нажмите Параметры в области Профили пользователей.
В открывшемся окне можно изменить конфигурацию аккаунта при помощи кнопки Сменить тип, а также скопировать или удалить нужного пользователя, выделив его и воспользовавшись соответствующими кнопками.
Загрузка
В этом разделе можно изменить некоторые параметры запуска системы. Чтобы открыть его, нажмите Параметры в разделе Загрузка и восстановление (вкладка Дополнительно). В меню можно настроить ОС по умолчанию для загрузки, отредактировать параметры меню запуска, а также сконфигурировать действия системы в случае отказа.
Восстановление
Из меню дополнительных параметров также можно открыть настройки восстановления Windows. Для этого зайдите в раздел Защита системы. В нем можно настроить восстановление для каждого из локальных дисков и добавить новую точку отката при помощи кнопки Создать.
Имя компьютера
Еще одна возможность меню Дополнительные параметры — смена имени компьютера. Название ПК указывается во время инсталляции ОС и многие пользователи думают, что отредактировать его после установки невозможно. Однако его можно изменить. Для этого нужно перейти во вкладку Имя компьютера окна Дополнительные параметры, отредактировать название, указав новое, и сохранить его.
Оборудование
Из раздела Оборудование можно запустить Диспетчер устройств для настройки комплектующих, а также изменить параметры установки.
Удаленный доступ
Во вкладке Удаленный доступ можно изменить конфигурацию доступа к компьютеру: включить или отключить удаленное подключение и удаленный помощник, настроить пользователей и сменить некоторые другие параметры.
Not your computer? Use Guest mode to sign in privately. Learn more about using Guest mode
To assist customers in troubleshooting numerous Windows 10 difficulties, Windows 10 includes the Advanced Startup Options also known as Advanced Boot Options Windows 10 functionality.

When you visit the Advanced Options Windows 10 menu, you may use the diagnostic and repair tools it provides to repair Windows 10 problems. To diagnose and repair Windows 10 issues, use tools such as Reset this Computer, Startup Repair, System Restore, System Image Recovery, and Command Prompt. If your machine is having trouble starting, you may also click Startup Settings from Windows 10 Advanced settings to start Windows 10 in Safe Mode.
There are numerous ways to gain access to Advanced Options in Windows 10. This article will introduce you to nine methods. Some methods allow you to directly access the Windows 10 boot options menu when your PC can start, while others allow you to access Advanced Startup Options Windows 10 when your PC/laptop won’t power on.
Recommended Post:- Proxy Server Keeps Turning on in Windows 10: Disable it now
What is Windows OS and its Advantages?
Microsoft Windows is an operating system created by Microsoft Collaboration. It is one of the world’s most well-known operating systems. It makes use of a graphical user interface (GUI). Users can save data, watch videos, run apps, play games, and connect to the Internet with it. Microsoft Windows 1.0, which was introduced on November 10, 1983, was the initial version. Microsoft Windows comes in a variety of flavors, such as Windows XP, Vista, Windows 95, Windows 7, 8, 10, 11, and 12.
Windows NT 3.1, the first business-oriented version of the Windows operating system, was introduced in 1993. Windows 3.5, 4/0, and Windows 2000 were the next versions released. When Windows XP was released in 2001, it created various versions for both the home and business markets. It was built using common x86 hardware, such as AMD and Intel processors. As a result, it could run on a variety of hardware, such as HP, Dell, Sony, and custom-built Computers.
Advantages of Windows Operating System
A Windows operating system has several advantages. The following are some of the benefits of the Windows operating system:

- For game and software creators, the Windows platform is great. Because Windows has a large user base, developers prefer to develop utilities, games, and programs on the Windows operating system.
- Because Windows OS is used by 95% of users, most hardware firms create drivers for it.
- Windows 10 is intended to work on both smartphones and desktop computers. The user interface in Windows 10 is designed to function with any type of Windows device.
- All Microsoft Windows versions have something in common that allows users to quickly move between them. Users of Windows 7 will have no difficulty switching to Windows 10 because most of the features of Windows 10 are the same as those of Windows 7.
- The plug-and-play feature can recognize most gadgets automatically. You do not need to install the hardware manually, but it is ready to use once connected, such as a webcam, keyboard, mouse, mobile device, and so on.
Employ Windows 10’s Advanced Options to Fix Windows 10 Problems
You may simply access the Advanced Options page in Windows 10 by using the 9 methods listed above. Then you can utilize the tools in it to troubleshoot and repair your Windows 10 PC. You can restore your Windows 10 PC to factory settings, execute a system restore to return to a previous healthy point, boot your computer into Safe Mode, use startup repair to resolve Windows 10 startup issues, boot to Command Prompt in Windows 10, and so on.
How can You access Windows 10’s Advanced system settings?
Let us now take a closer look at the numerous alternatives that will assist you in obtaining advanced system settings on Windows 10. These are their names:
Solution 1: Make use of the Control Panel
- Step 1: Click the Windows key, type Control Panel, and then press the Open button.
- Step 2: Choose Category from the drop-down menu under View by.
- Step 3: Next, go to System and Security.
- Step 4: Choose a System.
- Step 5: On the following page, click System.
- Step 6: On the left pane, select Advanced system settings.
- Step 7: Choose the Advanced tab in the System Properties box.

Solution 2: Make use of the search bar
- Step 1: Type See advanced system properties into the search bar. Choose the best match and press the Open button.
- Step 2: Choose the Advanced option.

Solution 3: Make use of the Run console
- Step 1: Hit Windows+ R to launch the Run dialogue box.
- Step 2: To open System Properties, type sysdm.cpl and press Enter.
- Step 3: Once the System Properties window is open, select Advanced.

Solution 4: Make use of File Explorer
- Step 1: Open File Explorer by pressing Windows + E.
- Step 2: Right-click This Computer and then choose Properties.
- Step 3: Finally, select Advanced system settings.

Solution 5: Press the Start button
- Step 1: From the context menu, right-click on the Start button and select System.
- Step 2: On the left pane, select Advanced system settings.
Solution 6: Make use of the Settings app.
- Step 1: To open the Settings app, press Windows + I.
- Step 2: Choose System, then About.
- Step 3: Finally, select Advanced system settings.
Solution 7: Make use of Windows PowerShell.
- Step 1: Type PowerShell into the search field and click Run as administrator.
- Step 2: Paste the following command into the command line and click Enter: SystemPropertiesAdvanced

Solution 8: Make use of the Command Prompt
- Step 1: In the search field, type Command Prompt and press the Run as administrator button.
- Step 2: Run the following command to open Advanced system settings:
command sysdm.cpl.
Solution 9: Use the Recovery Drive/Disk to gain access to Windows 10 Advanced Settings.
- Step 1: If none of the previous methods works, you can build a Windows 10 repair/recovery CD or USB drive to boot your Windows 10 PC and enter Windows 10 recovery mode.
- Step 2: Put the Windows 10 recovery USB drive or DVD into your computer’s USB port and boot Windows 10 from the drive/disk.
- Step 3: Next, select a keyboard layout, and the Windows 10 Advanced Boot Options window will appear.
Solution 10: To access Advanced Settings, restart your Windows 10 System three times.
This method, together with the two methods listed below, allows you to access Advanced Startup Options Windows 10 when your computer is unable to boot.
To begin using your computer, press the Power button. When you see the Windows logo when the computer is booting, instantly hit the Power button again to shut it down. Repeat the power-on and power-off procedure three times. Your PC should boot into Windows Recovery Environment on the third restart (WinRE).
After selecting your account and entering your account password, you will see the Automatic Repair Window. Click the Advanced options icon to open the Windows 10 Advanced boot options Window.
Solution 11: With Command Prompt, you may access Windows 10 Boot Options.
On Windows 10, you may also use Command Prompt to access the Advanced Startup Settings.
- Step 1: On Windows Run, press the Windows + R keys on the keyboard and type cmd. To run Command Prompt as administrator, press Ctrl + Shift + Enter.
- Step 2: Then enter the following command line: shutdown.exe /r /o.
- Step 3: When you see You’re about to be signed out, click Close. In a few moments, your Windows 10 computer will reboot into Windows 10 recovery mode and display the Advanced Options panel.
Solution 12: Press F11 to gain access to Advanced Starting Settings. Windows ten
You may enter the Advanced Settings menu in Windows 10 by pressing the F11 key on the keyboard as soon as the computer turns on.
Solution 13: Use the Task Manager Power Menu to access Advanced Settings.
To open the Task Manager menu, press Ctrl + Alt + Delete on your keyboard at the same time. Then, on the keyboard, press and hold the Shift key before clicking the Restart button.
Solution 14: Use the Sign-in Screen to Access Advanced Settings in Windows 10.
If you are on the sign-in screen, hit the Power button in the lower-right corner. Hold down Shift and then click Restart. This will also bring up the Advanced Settings dialogue.
Solution 15: Use Shift + Restart to get Advanced Boot Settings in Windows 10.
Shift + Restart is another quick way to open the Advanced Options panel. You can also go to Start -> Power, hold down the Shift key on the keyboard, and then click the Restart button. On Windows 10, this will take you to the Advanced Startup Settings menu.
How do you use Advanced System Settings to Speed up Your PC?
- Step 1: Using one of the ways listed above, navigate to Advanced system settings.
- Step 2: With the Performance option, you can customize the visual effects, VRAM size, and processor scheduling.
- Step 3: With the Performance option, you can customize the visual effects, VRAM size, and processor scheduling.
- Step 4: Using the Start and Recovery option, you can configure what happens if your machine has a problem. You may also set up System Restore, manage disc space, and perform a system restore procedures.
- Step 5: The Environment Variables option allows you to view and update environment variables that programmes and operating systems use to store configuration data.
Thus, this is how you can access advanced system settings in Windows 10 to increase computer performance and adjust environment variables.
Conclusion
To fix Windows 10, reset the OS, access the BIOS, restore from a backup file, or boot into safe mode, go to the Advanced Startup Options menu. Depending on whether you can boot up or not, there are many ways to get to Advanced Starting Settings.

The System Properties window contains configure options, such as Computer Name, Hardware, Advanced, System Protection, and Remote. If you’d like to directly switch to the Advanced tab, we will show you 5 methods to open Windows 10 System Properties – Advanced window.
Here are 5 methods provided for you.
- Method 1: via Run window
- Method 2: through searching
- Method 3: via Cortana search/Control Panel
- Method 4: using Command Prompt Run as administrator
- Method 5: using Windows PowerShell (Admin)
Method 1: Open System Properties – Advanced via Run window
Open the Run dialog box, type sysdm.cpl ,3 or SystemPropertiesAdvanced in the box, and then click OK or Enter button to bring out the System Properties – Advanced window.
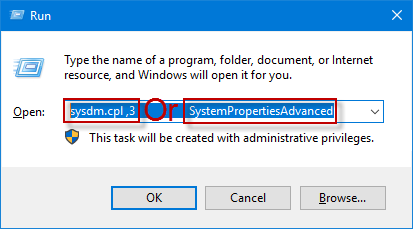
Note 1: If you feel like opening any specific tabs in the System Properties window, just type one of the following commands in the Run dialog box:
- SystemPropertiesComputerName
- SystemPropertiesHardware
- SystemPropertiesProtection
- SystemPropertiesRemote
Method 2: Open System Properties – Advanced through searching
Type advanced system in the search field of Windows 10 taskbar. And click View advanced system settings in the search results to open the System Properties – Advanced window.
Method 3: Open System Properties – Advanced via Cortana search/Control Panel
Step 1: On the Windows 10 taskbar, enter This PC inside the Cortana search box. When the search results are loaded and displayed, right-click the This PC icon and then select Properties to open System window.
Alternatively, you can also open the Control Panel. In the Control Panel window, go to System and Security > System.
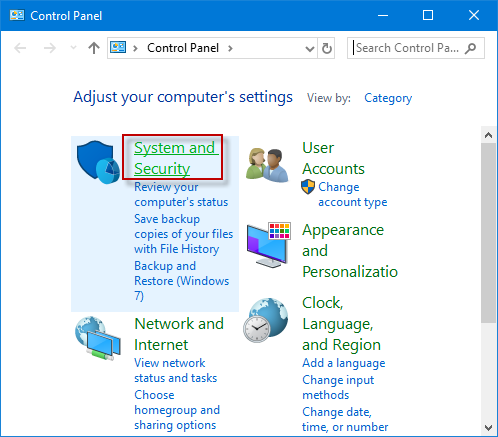
Step 2: In the System window, click Advanced system settings link to launch Windows 10 System Properties – Advanced window.
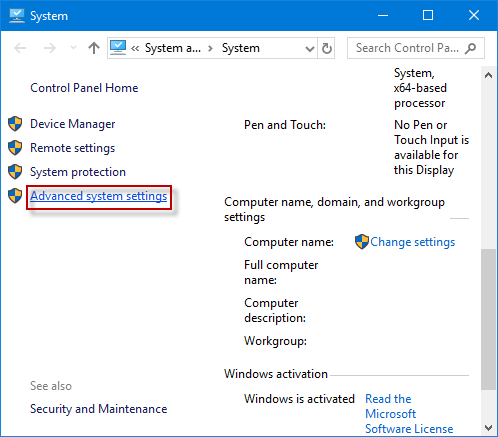
Method 4: Open System Properties – Advanced using Command Prompt Run as administrator
Launch Command Prompt (Admin) in Windows 10, input sysdm.cpl ,3 or SystemPropertiesAdvanced and click Enter to open System Properties – Advanced window.
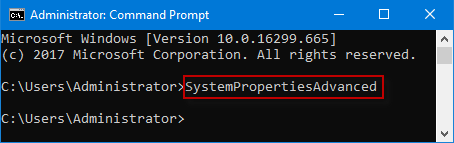
Note 2: If you want to select any particular tabs in the System Properties window, simply type one of the following commands in Command Prompt (Admin):
- SystemPropertiesComputerName
- SystemPropertiesHardware
- SystemPropertiesProtection
- SystemPropertiesRemote
Method 5: Open System Properties – Advanced using Windows PowerShell (Admin)
Open Windows PowerShell (Admin) in Windows 10, type SystemPropertiesAdvanced and click Enter to immediately open the System Properties – Advanced window.
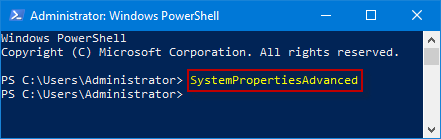
Note 3: If you type following any commands in Windows PowerShell (Admin), it will open the particular tabs in the System Properties window.
- SystemPropertiesComputerName
- SystemPropertiesHardware
- SystemPropertiesProtection
- SystemPropertiesRemote
launch Advanced System Properties Open Advanced system settings
How to Get to Advanced System Settings Windows 10
Navigating to the Advanced System Settings in Windows 10 is a simple process that allows you to tweak various system settings for better performance and troubleshooting. By following a few straightforward steps, you can access these settings in no time.
In this section, you’ll learn how to get to the Advanced System Settings in Windows 10. These settings let you adjust performance options, user profiles, and more.
Step 1: Open the Start Menu
To begin, click on the Start button located at the bottom-left corner of your screen.
This is the gateway to accessing various settings and apps on your computer.
Step 2: Type «Control Panel»
In the search bar that appears, type «Control Panel.»
The search function will help you quickly find the Control Panel without having to navigate through menus.
Step 3: Select Control Panel
Click on the Control Panel app that appears in the search results.
Opening the Control Panel gives you access to various system settings, including the advanced ones.
Step 4: Go to System and Security
In the Control Panel window, click on «System and Security.»
This section includes important settings related to your computer’s security and system performance.
Step 5: Click on System
Next, select «System» from the available options.
The System window provides basic information about your computer, such as the operating system, processor, and memory.
Step 6: Open Advanced System Settings
On the left side of the System window, click on «Advanced system settings.»
This will open a new window where you can make advanced adjustments to your system.
After completing these steps, you’ll be in the Advanced System Settings window. Here, you can configure various options such as performance settings, user profiles, and startup and recovery settings.
Tips for Getting to Advanced System Settings Windows 10
- Use Keyboard Shortcuts: Pressing
Win + Pause/Breakwill take you directly to the System window, saving you a few steps. - Cortana Assistance: Use voice commands like «Hey Cortana, open Control Panel» to speed things up.
- Create a Shortcut: You can create a desktop shortcut to the Advanced System Settings for easier access.
- Pin to Start: Right-click on the Control Panel and select «Pin to Start» for quick access from your Start Menu.
- Stay Updated: Make sure your Windows 10 is up-to-date, as older versions might have slightly different navigation paths.
Frequently Asked Questions
How do I access the Advanced System Settings faster?
Using the Win + Pause/Break keyboard shortcut is the quickest method to access the System window, where you can find the Advanced System Settings.
Can I revert changes made in Advanced System Settings?
Yes, you can always revert any changes by going back to the same settings and resetting them to default or changing them again.
Why can’t I find the Control Panel?
If you can’t find the Control Panel, you might be using Windows 10’s newer settings interface. Use the search bar in the Start Menu to locate it.
What can I change in Advanced System Settings?
You can adjust performance settings, manage user profiles, and configure startup and recovery options, among other things.
Is it safe to modify Advanced System Settings?
Yes, as long as you understand what each setting does. If you’re unsure, it’s best to consult documentation or seek expert advice.
Summary
- Open Start Menu
- Type «Control Panel»
- Select Control Panel
- Go to System and Security
- Click on System
- Open Advanced System Settings
Conclusion
Getting to Advanced System Settings in Windows 10 is a straightforward process that can have a big impact on your computer’s performance and functionality. Whether you’re looking to tweak system performance, manage user profiles, or handle startup and recovery settings, these advanced options give you more control over your device.
Understanding how to navigate these settings can save you a lot of time and hassle. With the tips provided, you can even make the process quicker and more efficient. If you ever find yourself needing to adjust these settings again, you’ll be a pro at getting there quickly.
For further reading, consider exploring Microsoft’s official documentation on Advanced System Settings or check out forums where users share their custom settings and experiences. Now that you know how to get to advanced system settings windows 10, you can confidently make the necessary adjustments to optimize your computer’s performance.
Matt Jacobs has been working as an IT consultant for small businesses since receiving his Master’s degree in 2003. While he still does some consulting work, his primary focus now is on creating technology support content for SupportYourTech.com.
His work can be found on many websites and focuses on topics such as Microsoft Office, Apple devices, Android devices, Photoshop, and more.
