О чем в этой статье
Если вы пользуетесь Mac, вам крупно повезло: для этой платформы существует масса отличных приложений для планирования. Однако пользователям Windows не стоит расстраиваться! Встроенный календарь Windows уже неплох, а если вам хочется чего-то большего — есть несколько достойных альтернатив. Давайте разберемся, как их найти.
- Microsoft Outlook – для большинства пользователей.
- OneCalendar – для подключения ко всем платформам на свете.
- Mozilla Thunderbird – для тех, кто ищет календарь с открытым исходным кодом.
Кто и зачем выбирает настольное приложение-календарь для Windows?
Любой может открыть Google Календарь в браузере, но настольные приложения подойдут тем, кто хочет большего. Как человек, профессионально пишущий о продуктивности и использующий календарные приложения на компьютере десятилетиями, я могу сказать, что лучшие из них обязательно делают следующее:
1. Предлагают нативный интерфейс Windows.
Простое “запихивание” веб-приложения в окно рабочего стола недостаточно. Лучшие приложения-календари ощущаются как родные для Windows и поддерживают такие функции, как горячие клавиши.
2. Показывают расписание с первого взгляда.
Открывая календарь, вы сразу должны видеть, что вам нужно сделать. Для одних это недельный вид, для других — список встреч на день. Лучшие приложения предоставляют гибкость выбора.
3. Позволяют быстро добавлять встречи.
Создавать события должно быть максимально просто и быстро. Идеально, если это можно сделать только с помощью горячих клавиш.
4. Напоминают о предстоящих событиях.
Уведомления о предстоящих встречах должны быть опциональными, но удобными.
5. Синхронизируются с несколькими платформами.
Локальная работа календаря — это хорошо, но недостаточно. Приложение должно синхронизироваться хотя бы с телефоном. В идеале оно должно работать с Google, Apple и Microsoft-аккаунтами, а также предоставлять расширенные опции для CalDAV и iCal.
На рынке не так много действительно хороших приложений-календарей для Windows, но я протестировал дюжину. Я подключил к ним свои рабочие и личные календари, добавлял события, пользовался ими в течение нескольких дней и оценивал, как они работают в повседневной жизни. На основе этого опыта я выделил четыре приложения, которые, по моему мнению, подходят пользователям Windows лучше всего.
Таблица сравнений календарей
| Приложение | Лучше всего для | Выдающаяся особенность | Цены |
|---|---|---|---|
| Microsoft Outlook | Большинство пользователей | Объединяет электронную почту, календарь, управление контактами и список задач в одном интерфейсе | Бесплатно с Windows 11; от $6.99/месяц |
| OneCalendar | Пользователей, ищущих простоту | Поддержка нескольких календарей и интеграция с другими приложениями | Бесплатно |
| Google Calendar | Пользователей Google | Легкая интеграция с другими сервисами Google | Бесплатно |
| Fantastical | Пользователей Apple | Удобный интерфейс и мощные функции планирования | От $5.00/месяц |
| Todoist | Организации задач | Интуитивный интерфейс и поддержка проектов | Бесплатно; от $3.00/месяц |
Лучший календарь для Windows для большинства пользователей
Microsoft Outlook (Windows, Mac, Android, iPhone/iPad)
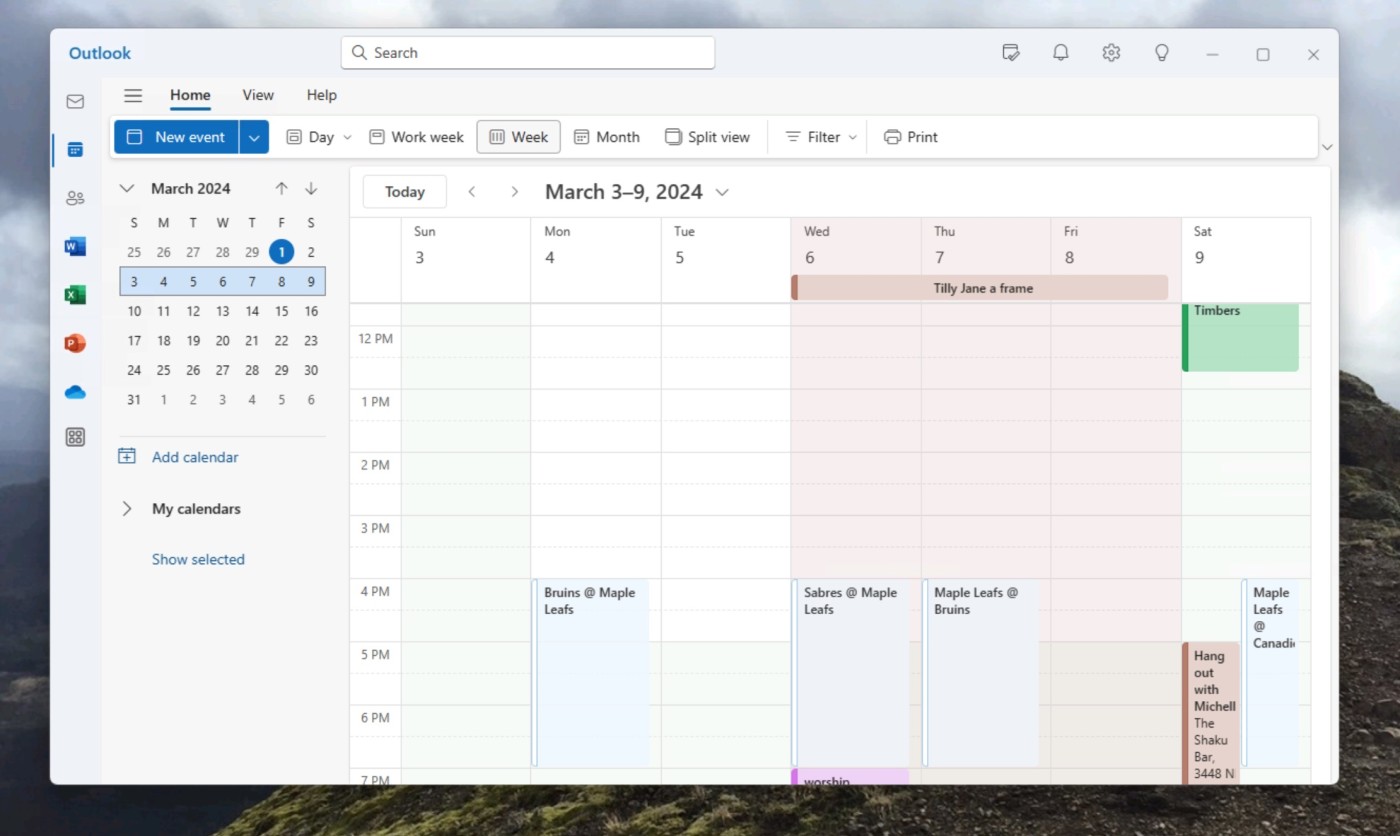
Microsoft Outlook: Лучший выбор для большинства пользователей Windows
Плюсы:
• Входит в состав Windows 11
• Объединяет календарь и почту
• Удобно создавать встречи
Минусы:
• Интерфейс может быть перегруженным
Microsoft Outlook давно не нуждается в представлении — это часть Microsoft Office еще с 90-х. А с 2024 года он поставляется бесплатно вместе с Windows 11, частично заменяя устаревшее приложение Windows Calendar.
Outlook сочетает в себе почту, календарь, управление контактами и список задач в едином интерфейсе. Календарь — это одна из четырех основных панелей программы, что обеспечивает тесную интеграцию между функциями. Например, вы можете ответить на письмо, отправив приглашение на встречу, и это событие автоматически появится в вашем календаре. Если ваша организация использует общий календарь Exchange, вы сможете легко назначать встречи с коллегами.
Панель календаря в Outlook богата функциями, хотя порой выглядит немного перегруженной. В левой части отображается месячный вид для текущего и следующего месяца, а под ним — список открытых календарей. Справа расположены ваши встречи, которые можно просматривать в формате дня, недели, месяца или расписания. Добавление новых событий происходит быстро с помощью мыши или горячих клавиш.
Outlook отлично синхронизируется с Microsoft 365 и Exchange, но также поддерживает другие сервисы, такие как Google Calendar и Yahoo Calendar.
Если вам нужен надежный инструмент для работы с календарем и почтой в одном месте, Outlook — это проверенное временем решение.
Лучший календарь для Windows для синхронизации со всеми платформами
OneCalendar (Windows)
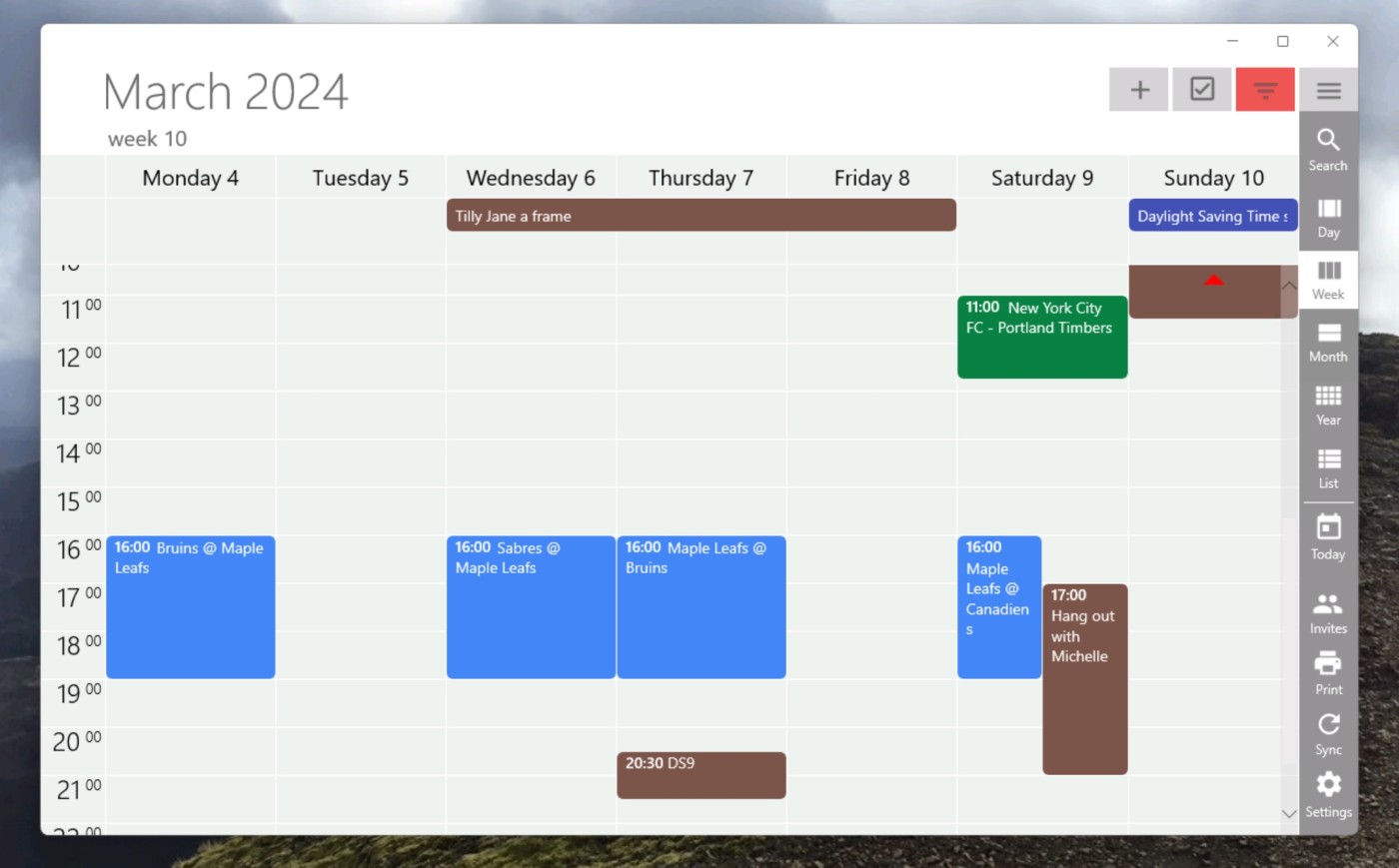
OneCalendar: Лучший календарь для подключения ко всем платформам
Плюсы:
• Синхронизируется практически с любой платформой
• Интерфейс сосредоточен только на календаре
• Возможность печати календаря (в премиум-версии)
Минусы:
• Устаревший дизайн
OneCalendar — это не самое стильное приложение. Оно изначально создавалось в эпоху Windows 8, и его внешний вид до сих пор напоминает об этом времени. Но если закрыть глаза на дизайн, перед вами предстанет мощный инструмент для синхронизации с огромным числом платформ.
Попробуйте добавить аккаунт, и вы увидите варианты для подключения Microsoft, Exchange, Google, iCloud, CalDAV, WebCal, Yahoo, GMX, mailbox.org, Nextcloud, Synology и ownCloud. Если ваш календарь не удается подключить к OneCalendar, скорее всего, он существует только на бумаге.
Ваши события занимают весь экран, за исключением небольшой панели справа, где вы можете переключаться между видами дня, недели, месяца, года или списка. Панель можно скрыть, если она вам не нужна. Также есть возможность печатать календарь, но эта функция доступна только в платной версии. Добавление встреч происходит быстро, а ваши события могут отображаться на экране блокировки Windows.
Если ваш основной календарь не поддерживает синхронизацию с Outlook или Windows Calendar, OneCalendar станет отличным вариантом для работы.
Цена OneCalendar: Бесплатно; $5.99 единовременный платеж за доступ к дополнительным функциям.
Лучший календарь с открытым исходным кодом для Windows
Mozilla Thunderbird (Windows, macOS, Linux)
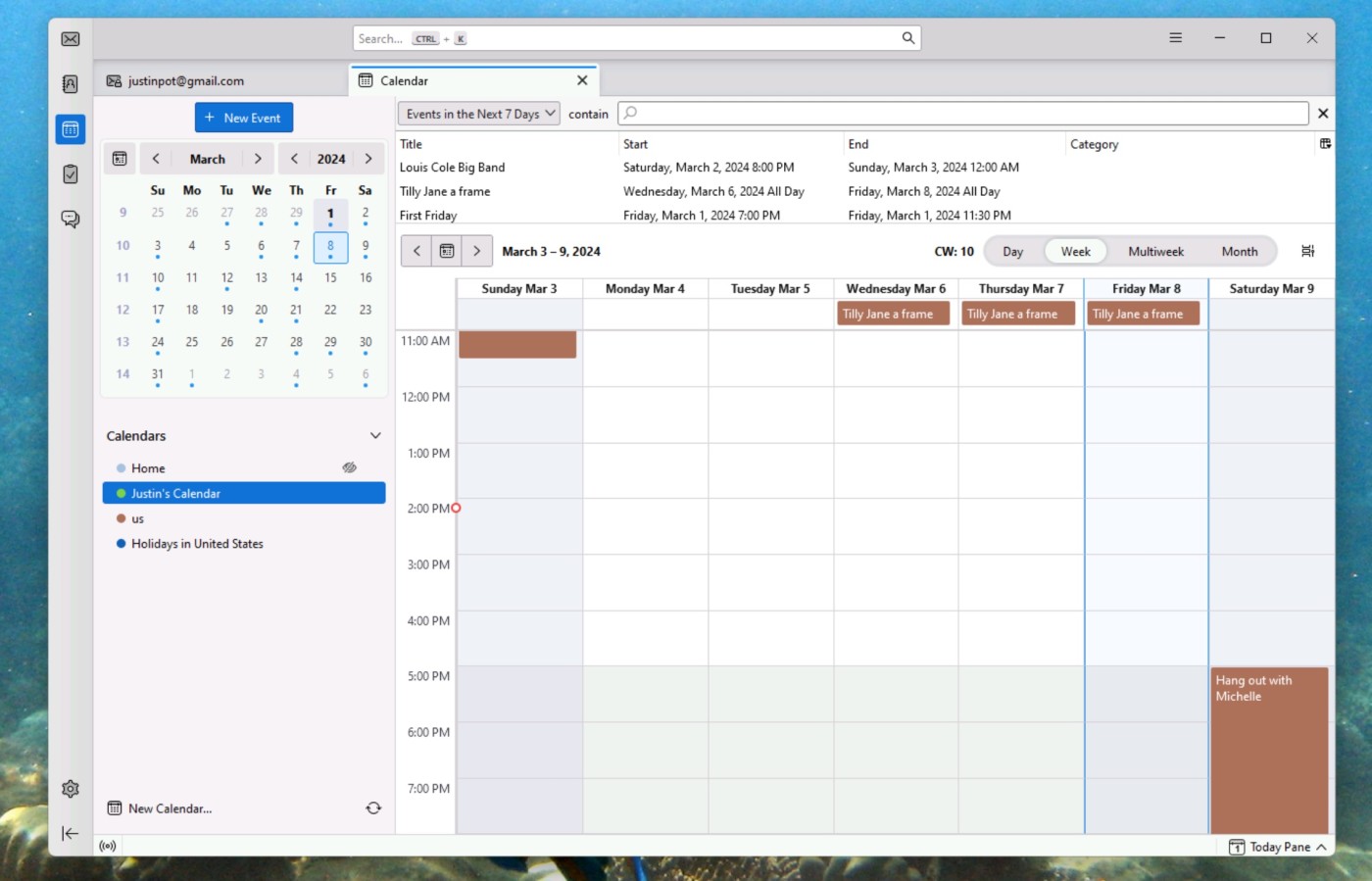
Плюсы:
• Полностью бесплатное и с открытым исходным кодом
• Синхронизируется с различными платформами
• Доступны расширения, созданные сообществом
Минусы:
• Загруженный и немного перегруженный интерфейс
Хотя Mozilla Thunderbird в первую очередь ассоциируется с почтовым клиентом, у него есть отличный встроенный календарь. Да, главный экран может показаться немного перегруженным: левая панель показывает текущий месяц и список календарей, а правая разделена на список предстоящих встреч и традиционный календарный вид.
Но сам календарь работает отлично. Вы можете переключаться между днями, неделями, несколькими неделями или целым месяцем. Добавлять встречи легко — как с помощью мыши, так и с помощью горячих клавиш.
Раньше добавлять такие сервисы, как Google Calendar, в Thunderbird было сложно, но теперь это просто: вы можете войти в аккаунт и сразу увидеть свои события. Если ваш сервис не поддерживается, скорее всего, вы сможете найти подходящее решение среди расширений, созданных сообществом.
И здесь Thunderbird действительно выделяется: как приложение с открытым исходным кодом, оно привлекло множество разработчиков и энтузиастов, которые создали расширения для различных нужд. Хотите добавить поддержку онлайн-календарей? Или, может быть, вам нужно смотреть свои встречи в формате диаграммы Ганта? Thunderbird позволяет настроить приложение именно так, как вам нужно.
Цена Mozilla Thunderbird: Бесплатно
Другие варианты календарей для Windows
Если вам не подошел ни один из описанных выше вариантов, вот еще несколько идей:
• Windows Calendar: Приложение календаря, которое раньше поставлялось с Windows 11, скоро прекратит свою работу (в конце 2024 года). Microsoft рекомендует перейти на Outlook, который теперь бесплатен для пользователей Windows.
• Rainlendar: Позволяет добавить виджеты календаря на рабочий стол с возможностью синхронизации за дополнительную плату. Однако дизайн устарел и может плохо смотреться на современных дисплеях.
• TickTick и другие приложения для списков задач: Многие популярные приложения для управления задачами, такие как TickTick, предлагают встроенные функции календаря.
• Google Calendar: Вы всегда можете использовать его через браузер, хотя это и не даст полноценного десктопного опыта.
• Бумажный планировщик: Если цифровые решения не для вас, никто не запрещает вернуться к классической системе записать все на бумажке)
«Планёрка» аналог американского Calendly интегрируется с большинством популярных сервисов: Google, Яндекс, Apple календари, Zoom, Sber Jazz, Google Meet и множество других.
Планировщик совместим почти с любой системой, в которой работает компания — дополнительных настроек или приложений не потребуется. Попробуйте сейчас!
Подключайте Планёрку
Предоставьте клиентам возможность бронировать ваши услуги онлайн. Автоматизируйте ведение клиентской базы, отправку уведомлений и прием оплат.
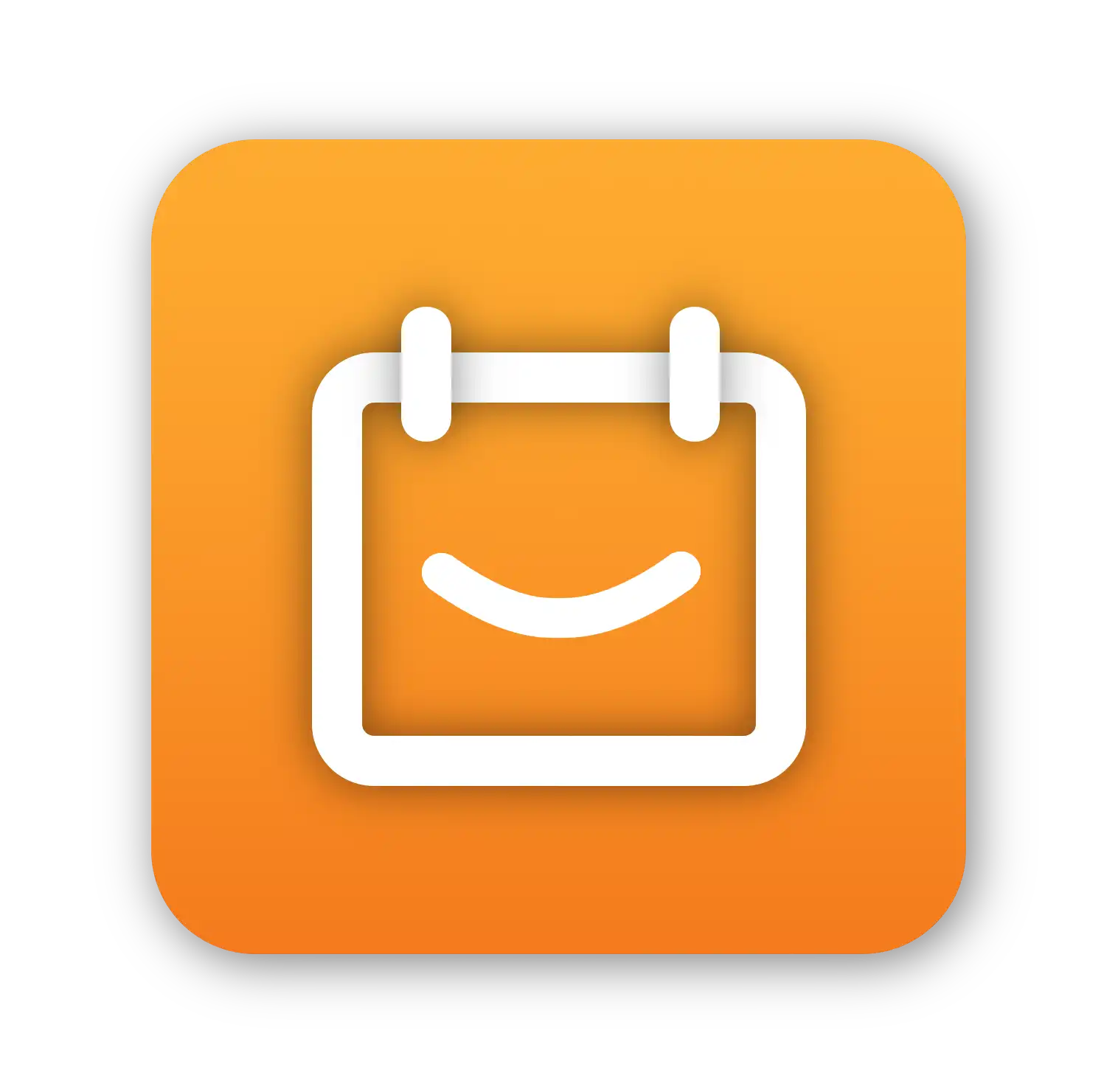
Последнее обновление: декабрь 11, 2024
Погода, календари, мониторинг ресурсов и другие полезные вещи будут всегда под рукой.
Виджеты, или мини‑приложения, — одна из интересных функций современной Windows. В отличие от старых версий ОС виджеты располагаются не на рабочем столе, а в специальной панели, которая открывается при наведении или клику курсора по иконке погоды в панели задач. Панель также можно открыть сочетанием клавиш Win + W, причём это работает, даже если вы убрали оттуда значок температуры.
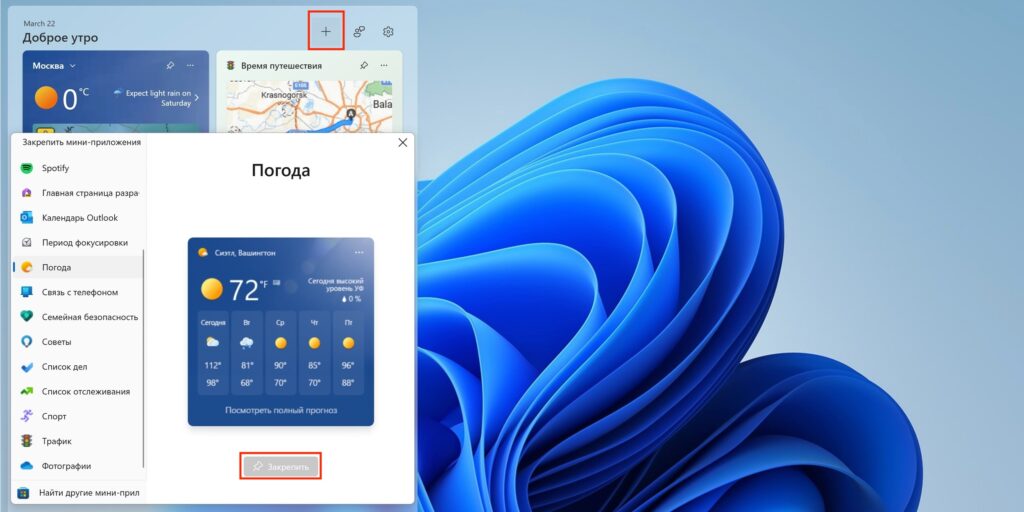
Погода, акции, трафик и несколько других виджетов уже включены по умолчанию. Пользователи могут активировать новые, а также настроить их внешний вид и расположение. Для добавления необходимо открыть панель, кликнуть «+», выбрать виджет из бокового меню и нажать «Закрепить».
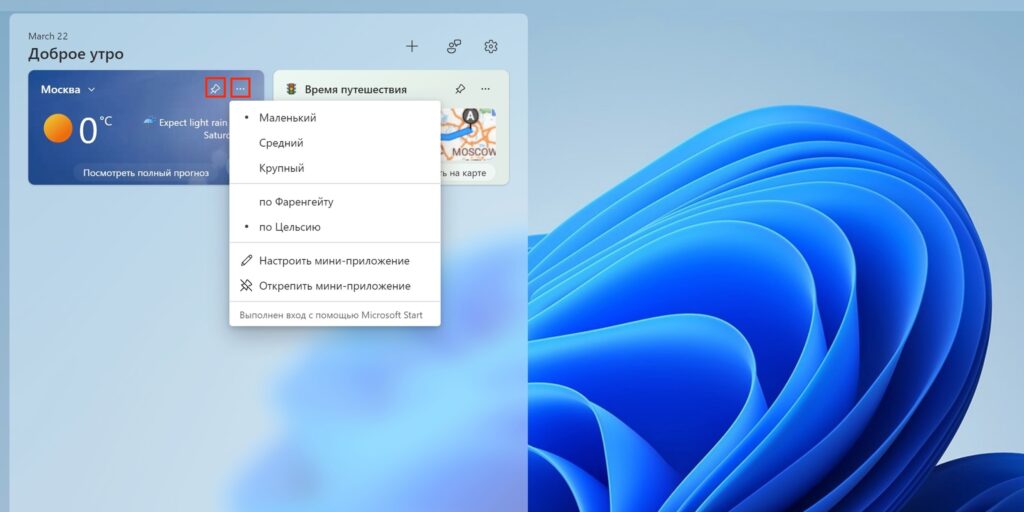
Мини‑приложения можно перетаскивать и фиксировать в определённом месте с помощью кнопки булавки. Также через меню «…» легко менять их размер и настраивать некоторые параметры (например, город в погоде). Для удаления виджета нужно нажать «Открепить мини‑приложение».
Нативные мини‑приложения для панели виджетов в Windows 10 и 11
К этой категории относятся плагины, которые добавляются в панель. К сожалению, подобных виджетов не очень много и большая часть из них — фирменные мини‑приложения от Microsoft. Несмотря на то, что компания разрешила сторонним разработчикам создавать свои собственные виджеты, те почему‑то не очень спешат с этим.
1. Календарь Outlook
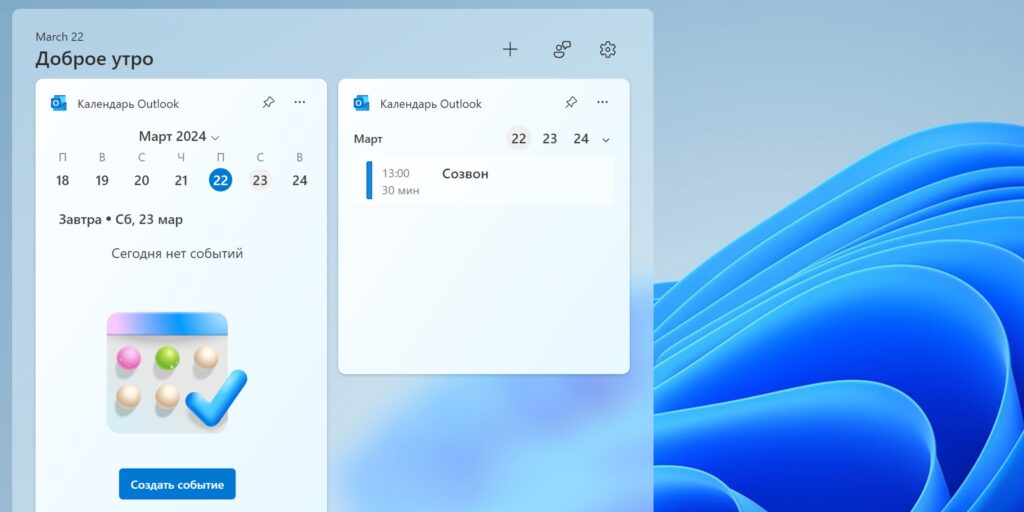
Один из самых полезных виджетов, с помощью которого можно в одно касание свериться с собственным расписанием и быстро добавить новое событие. Имеет два размера плитки, настройки позволяют установить часовой пояс и выбрать аккаунты календарей для отображения.
Виджет доступен бесплатно во встроенной галерее.
2. Связь с телефоном
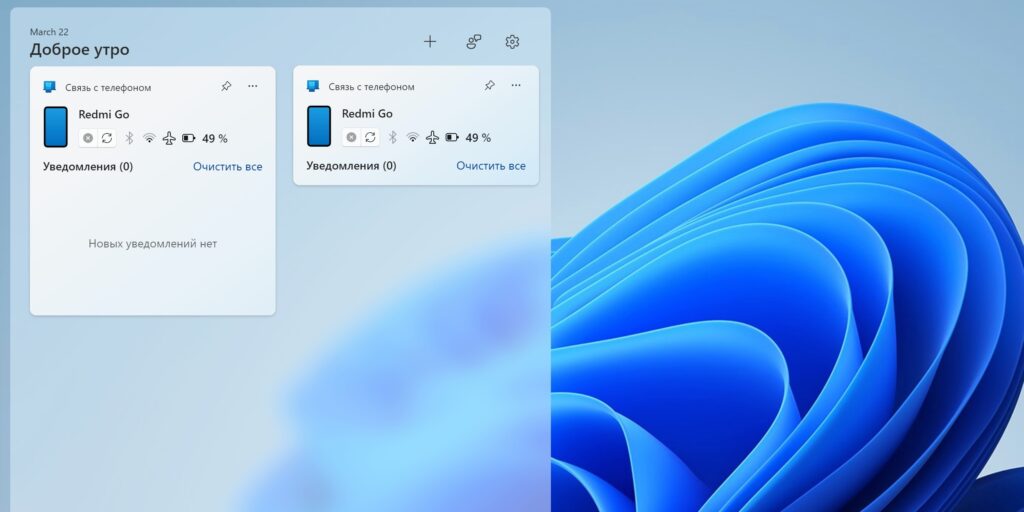
Данное мини‑приложение поможет экономить время на проверку смартфона. Благодаря синхронизации вы будете видеть все уведомления и сообщения, а также сервисную информацию вроде состояния сети и уровня заряда аккумулятора. И всё это — не доставая гаджет из кармана или не трогая его на столе. На выбор доступно три размера: от компактного до большого, где помещаются сразу несколько уведомлений.
Добавить виджет можно из стандартного комплекта бесплатно.
3. Фокусирование
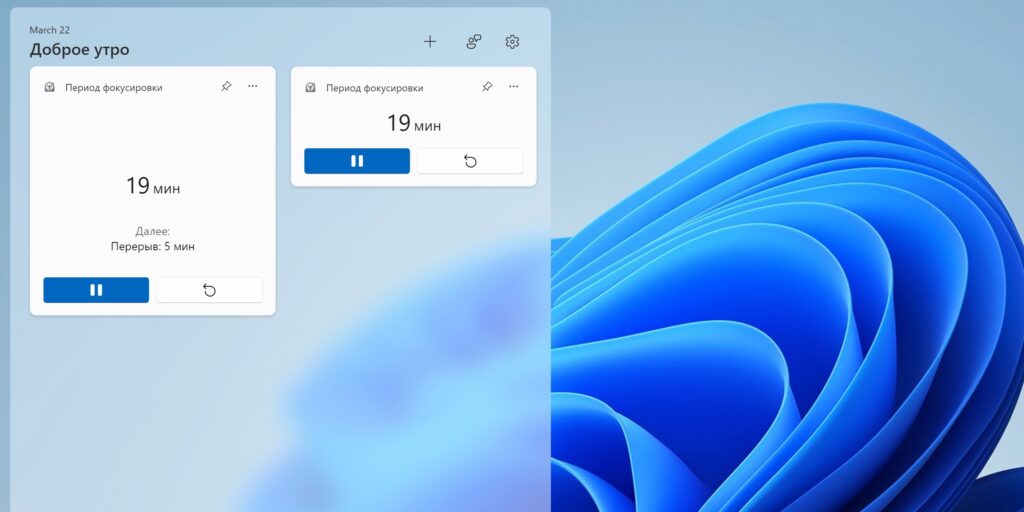
А это мини‑приложение с таймерами пригодится для организации рабочих сессий и поддержания продуктивности, помогая вам чередовать интервалы концентрации и отдыха в течение дня. Размер плитки средний или мелкий, длительность промежутков можно менять прямо из виджета.
«Фокусирование» тоже доступно бесплатно среди встроенных мини‑приложений.
4. Список дел
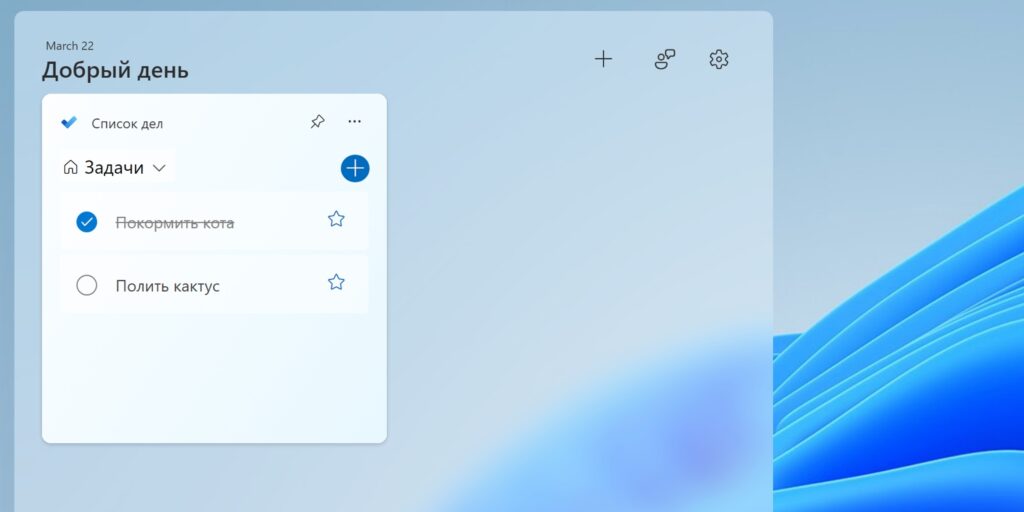
Виджет фирменного менеджера задач Microsoft To Do, благодаря которому у вас перед глазами всегда будет список запланированных дел. Отсюда можно полноценно взаимодействовать с задачами, отмечать выполнение, выделять срочные, создавать новые и переключаться между списками. На выбор два размера, которые различаются количеством отображаемых пунктов.
Добавить виджет можно из стандартной галереи бесплатно.
5. S Media Controls
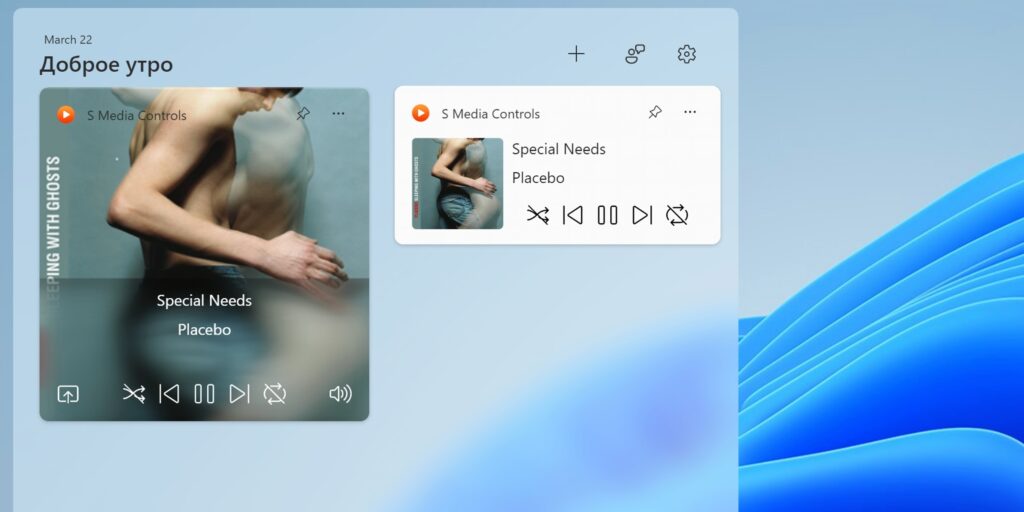
Простое, но полезное мини‑приложение для управления воспроизведением музыки. После добавления в панели появится плитка с обложкой и кнопками плеера, а также названием трека и исполнителя. Есть два размера виджета. Поддерживаются встроенный Media Player, Spotify, Apple Music и YouTube.
Виджет бесплатный и доступен в официальном магазине.
Скачать →
6. Network Usage Monitor
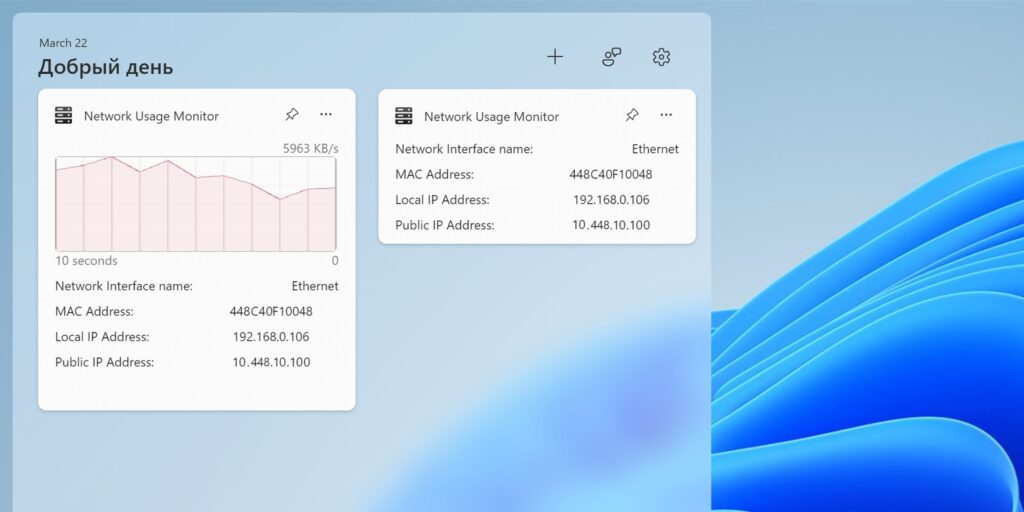
Ещё один виджет для просмотра статистики использования Сети. Network Usage Monitor показывает текущую скорость скачивания и выгрузки данных, рисует наглядный график потребления трафика, а также отображает информацию о сетевом интерфейсе: тип, локальный и публичный IP, MAC‑адрес. Можно выбрать один из двух размеров плитки.
Виджет полностью бесплатен и доступен в официальном магазине.
Скачать →
7. Battery Meter
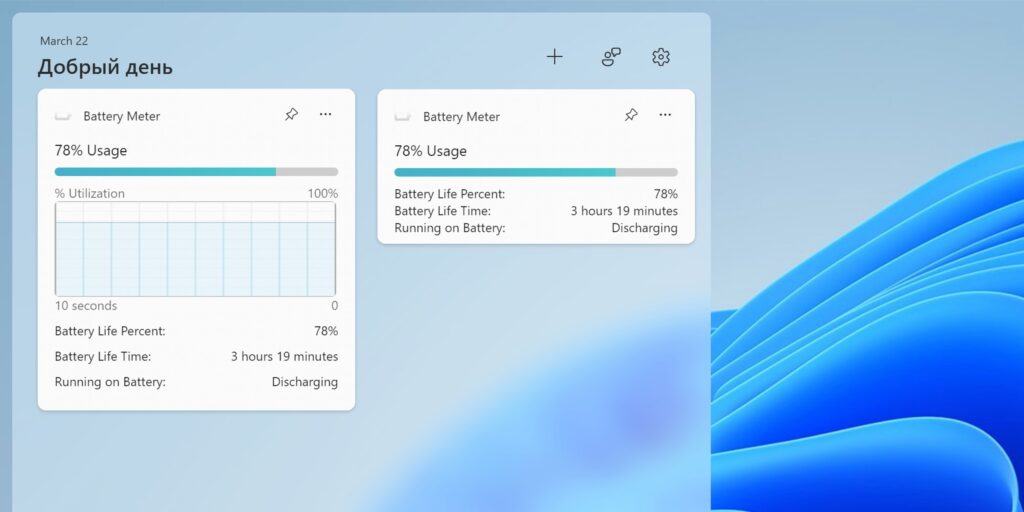
С Battery Meter вы будете иметь более расширенную информацию об аккумуляторе ноутбука и его автономности, нежели представлена в значке батареи в панели задач. В малом размере виджет покажет шкалу и процент оставшегося заряда, примерное время автономной работы и текущий статус. В среднем ко всему этому добавится график уровня заряда, по которому можно определить потребление.
Battery Meter представлен бесплатно в Microsoft Store.
Скачать →
8. Виджеты Dev Home
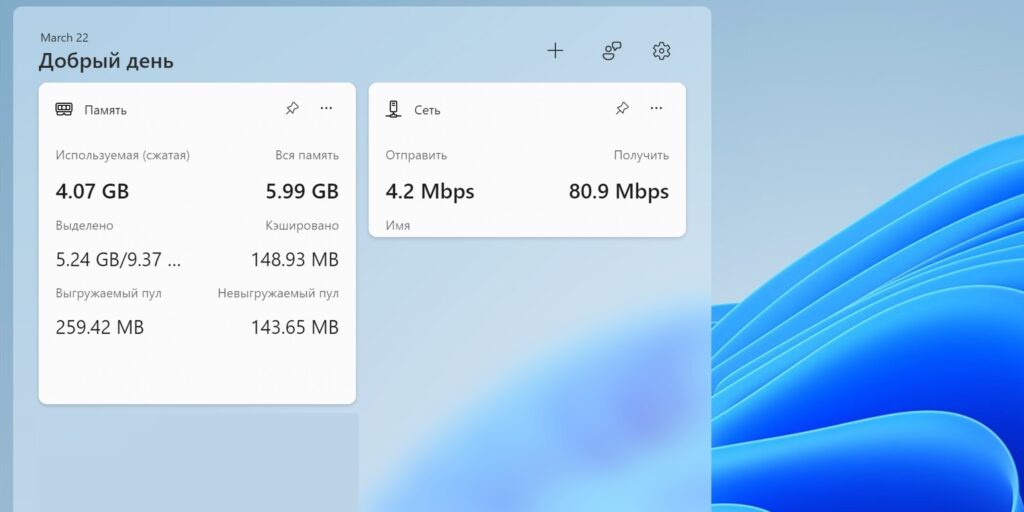
Набор виджетов для разработчиков Microsoft, среди которых есть полезные и для обычных пользователей. Например, статистика заполнения оперативной памяти, использования Сети, загрузки процессора или видеокарты.
Все они доступны бесплатно в составе пакета Dev Home.
Скачать →
Виджеты для рабочего стола
Если вас не устраивают плитки в панели, то есть сторонние приложения, предлагающие виджеты в более классическом их понимании. Календари, часы и другие подобные вещи работают по принципу гаджетов Windows 7 — их можно закрепить прямо на рабочем столе, расположив в нужных местах.
1. BeWidgets
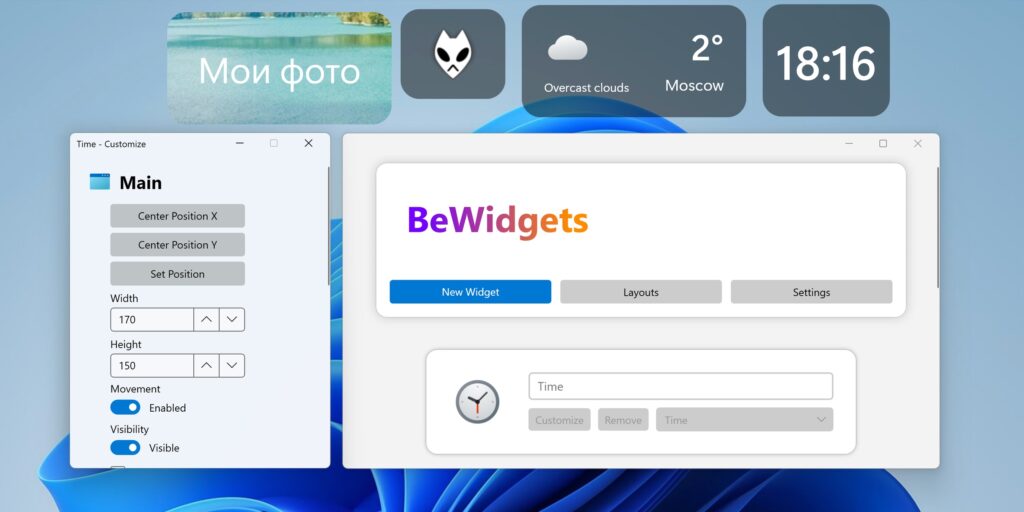
Приложение с современными минималистичными виджетами и поддержкой тёмного оформления. Всего их внутри шесть: часы, дата, погода, слайдшоу, ярлыки приложений и акции.
Добавляются плагины через основное окно приложения, там же и настраиваются, причём довольно гибко. Можно задать размеры, прозрачность, шрифты, указать необходимые параметры вроде города для погоды. При желании легко сохранить разные наборы виджетов и переключаться между ними.
BeWidgets полностью бесплатен и доступен в Microsoft Store.
Скачать →
2. Widget Launcher
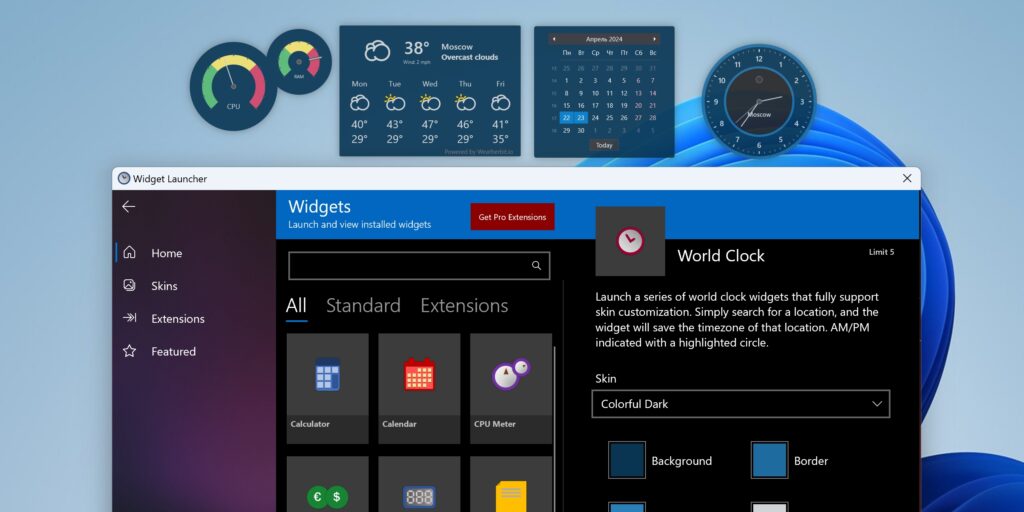
Ещё один набор из 12 виджетов на базе стороннего приложения. Вы найдёте здесь разнообразные часы, календари, заметки, калькулятор, а также погоду, конвертеры валют и величин, RSS, монитор ресурсов. Поддерживаются скины, настройка некоторых свойств виджетов и сортировка по категориям.
Данная версия приложения бесплатна, но имеет ограничение на пять виджетов. Существует Pro‑вариант за 3,79 доллара без ограничений с большим количеством плагинов.
Скачать →
The calendar is really important not only to know which day/date it is today but also, to mark important dates, to plan schedules, & to remember the birthdays of your loved ones. As technology developed, the calendar evolved too from a paper calendar to a digital one residing in all electronic devices. Listed below are a few recommendations for the best Calendar apps for Windows 11 that could enhance your date-keeping experience. Windows 11 provides a Calendar widget in the Taskbar. You can click it to view the Calendar card. But, it does take a lot of space in the Notification Center. So, we have also provided a perfect guide to hide Calendar in Windows 11 notification center.

Table of Contents
First, read our list of best free calendar apps for Windows 11 and then, the steps to minimize or maximize calendar in Notification center.
1. Google Calendar
Google Calendar is a featured-packed calendar app that is available on all major platforms. It syncs your data across all devices signed in using the same Google account. Google Calendar is free to use. It comes with its little perks like:
- Sharing your calendar with others,
- Creating events
- Inviting guests,
- Access to World clock, and
- Syncing with CRM software.
All these features help increase the efficiency of the user. Due to the integration of Google accounts, the app is a good pick over your usual calendar app.

2. Mail And Calendar
Mail and Calendar app comes from the house of Microsoft. It has got everything you may expect from a basic calendar app. Mail and Calendar app is also free to use and you can get it from the Microsoft Store.
- It has integrated Microsoft apps like To Do, People, and mail making switching into one, one-click easy.
- It provides customization options like a light and dark theme, background color, and images of your choice.
- It also supports cloud integration along with major email platforms.

Also Read: How to Turn Outlook Email Read Receipt On Off
3. Outlook Calendar
Outlook Calendar is the calendar component made specifically keeping Microsoft Outlook in mind. Visit Outlook in your browser to try this Calendar app with these amazing features:
- It integrates contacts, email, and other outlook-related features.
- You can create events and appointments, organize the meeting and invite your contacts to the meeting.
- Additionally, you can check groups and other people’s schedules, and much more.
- It also supports multiple calendars and you can view them side by side.
- You can also send your calendar using email and share it using Microsoft SharePoint websites.

4. Calendar
Calendar fits the need for a functional calendar app for workspace scenarios and is free to use.
- It lets you add multiple workspaces for multiple calendars.
- It allows you to analyze your personal and work life to see how much time is spent doing what.
- The calendar also allows you to schedule meetings and create events.

Also Read: How to Fix Windows 11 Taskbar Not Working
5. Timetree
Timetree is a great idea for people who need a purpose-driven calendar. You can visit the official Timetree website to download it.
- You can customize how your calendar looks.
- You can fill it according to your needs.
- It can be used to manage work schedules, time and assignments, etc.
- It is easy to use.
- Moreover, it gives you notes support to jot down important points.

6. Daybridge
Daybridge is quite new for this list as it is still in its beta testing phase. However, this does not mean it lacks any feature that you could find in its other rivals. You can join the waiting list by trying this amazing Daybridge calendar app.
- One of the most highlighted features of Daybridge is its Travel help that keeps track of your itinerary and sleep routine.
- It comes with IFTTT integration which lets the app connect to other services and products making automation a breeze.

Also Read: Fix Outlook Password Prompt Reappearing
7. Kin Calendar
This open-source calendar project is made to be used with Mailbird. If you are an existing Mailbird user, you would certainly love it. You can sign up for Kin Calendar here.
- It is a paid application that costs about $2.33 a month.
- This is the closest alternative for Sunrise calendar by Microsoft.
- It supports many social media calendar integrations to make sure you keep track of your social life along with your professional life.

8. One Calendar
One calendar brings all your calendars from Google Calendar, Outlook Exchange, iCloud, Office 365, and many other services to one place. Thereby, justifying its name. You can get One Calendar for free from the Microsoft Store.
- It supports multiple viewing modes and manages appointments across all different calendars.
- It also offers calendar theming, and multiple languages options.
- It comes with widget support for Windows Live tiles which is customizable.
- Interestingly, it can also work without any internet connection. However, the functionality cuts down to viewing and managing appointments only.

Also Read: How To Add Widgets To Windows 10 Desktop
9. Lightning Calendar
Lightning Calendar is the calendar extension from the Mozilla Thunderbird mailing service. Try Lightning Calendar in the Thunderbird Mail.
- It is open-source and completely free for all.
- You can do all basic calendar tasks.
- Also due to its open-source nature, Lightening Calendar has got huge community support.
- It offers features like progress tracking and advanced postponing which helps a lot in proper meeting management.
- Moreover, it provides options and settings to the user to customize it according to their needs; be it an individual or an organization.

Also Read: How to Disable Notification Badges in Windows 11
How to Minimize or Hide Calendar in Windows 11 Notification Center
An expanded calendar in the Notification center can disrupt the layout of your desktop, workspace, and the flow of your work. It takes up too much room on the Notification Centre and effectively clutters it. The only method to get the calendar out of your way when monitoring your alerts is to minimize it. This contributes to the creation of a clean and tidy Notification Centre, one that focuses on pertinent notifications only.
Note: When you minimize the calendar, it remains minimized even if you restart or shut down your computer — for that day. After that, it resumes being displayed fully the next day.
Follow the steps listed below to minimize Calendar in Windows 11 Notification Center:
1. Click on the Clock/Date icon in the bottom right corner of the Taskbar.
2. Then, click on the downward-pointing arrow icon in the top right corner of the Calendar card in the Notification Center.
3. Finally, Calendar card will be minimized, as shown.
Pro Tip: How to Maximize Calendar in Windows 11 Notification Center
A minimized Calendar frees up a lot of room in the notifications center for other alerts. Although, if we want to view it normally simply, click the upward arrowhead in the top-right corner of the Calendar tile to restore the minimized calendar.
Recommended:
- How to Change Microsoft Teams Profile Avatar
- How to Download Hextech Repair Tool
- How to Type N with Tilde Alt Code
- How to Enable Hibernate Mode in Windows 11
We hope you found this list of the Best Calendar Apps for Windows 11 PC helpful. Let us know if you have any suggestions of your own calendar apps. We hope you learned how to minimize or maximize calendar in Notification center too. Drop your queries in the comment box down below.
Календари
Виджеты Календари для рабочего стола позволяют быстро узнавать дату, день недели и текущий месяц. Некоторые Виджеты календари могут послужить в качестве органайзера, напоминающего о запланированных событиях. Функциональные возможности гаджетов календарей, представленных в этом разделе, значительно превышают возможности стандартного календаря, встроенного в систему Windows. Вы сможете изменить шрифт, размер, настроить фон и цвет, а также установить собственные заголовки на виджет календарь. Больший выбор виджетов календарей позволит выбрать наиболее подходящее именно для Вас мини-приложение.
Календарь и планировщик Interactive Calendar это красивый, многофункциональный календарь на рабочем столе и удобный планировщик.
Дружественный интерфейс Interactive Calendar имеет простой и интуитивно-понятный интерфейс. Вы не будете тратить лишнее время, чтобы понять, как он работает.
Календарь на рабочем столе Программа отображает календарь на месяц и все запланированные на это время дела прямо на рабочем столе. Вы никогда не пропустите их!
Широкие возможности настройки Внешний вид календаря можно менять как угодно: его положение, размер, цвет, прозрачность, тени, цвет шрифта, и многое другое.
Автоматическая смена обоев Установите временной интервал, выберите изображения и Interactive Calendar будет автоматически менять обои рабочего стола.
Мощная система поиска Вы никогда не потеряете Вашу информацию. Благодаря мощной поисковой системе, Вы найдете ее в считанные секунды.
Многоязычность Вы не говорите по английски? Это не проблема. Interactive Calendar переведен на множество популярных языков, в том числе и русский.
Перекрестные ссылки Вы можете создавать ссылки на локальные или сетевые файлы, интернет-страницы, email адреса или на другие записи в программе.
Гибкая печать Печатайте Вашу информацию в разных видах. Вы можете создавать настенные календари или печатать списки дел, используя шаблоны!
