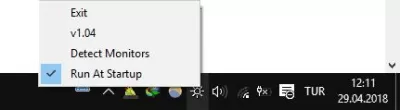
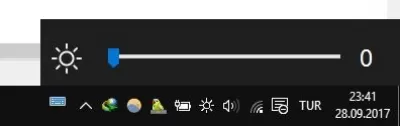
Характеристики
Описание
Версии
Обновлено
Описание
Win10 BrightnessSlider — это утилита, которая добавляет в системный трей иконку, нажатием на которую вызывает слайдер для регулировки яркости монитора.
Возможности приложения
- Поддержка ddc/ci мониторов;
- Отдельные слайдеры для всех, подключенных мониторов;
- Автозапуск с системной;
- Ручное определение монитора после подключения.
Вы можете бесплатно скачать Win10 BrightnessSlider для Windows 10 с freeSOFT.ru.
Версии
Нет официального представителя разработчика на сайте
Нажмите, для быстрой оценки
Оставить отзыв
Похожие приложения
Актуальные статьи
Skip to content
Navigation Menu
Provide feedback
Saved searches
Use saved searches to filter your results more quickly
Sign up
Appearance settings
Win10_BrightnessSlider
this app puts a Monitor Brightness icon into Taskbar Tray. So you can access it with 1 click.
targeting laptops.
-
supported os: win7 , win8 , win10 , win11 — Download — ChangeLog
-
requirements:
- .Net Framework 4.7.2 (win7 may need to install)
- for ddci monitors, (enable ddci on monitor menu
) - install/update your graphic driver
DONATE — via bitcoin: 1A2CcDwWJ9MLuZaGUy5izNTZdWVnrQ9hWh
bitcoin QR Code:
Star Velocity
Features
- Supports ddc/ci monitors
- Seperate Sliders For Multiple Monitors
- Volume like Slider to Change Monitor Brightness
- Option to Run At Startup
- Ability to «Rescan/Detect Monitor» after a Monitor Plugged in/out
ScreenShots
| . | . | . |
|---|---|---|
| win11 |


|

|
| win10 |

|
|
| win |

|
win10 /11 custom Theme |
NOTES
- if slider was working. but suddenly (you plug/unplug monitor/MirrorScreen in any way) then screen act up weird for second.
you CAN get error while trying to change birghtness, you gotta press «Detect monitor».
About VirusAlert:
- you can submit slider.exe to microsoft yourself. please be proactive.. guys..
- https://www.microsoft.com/en-us/wdsi/filesubmission
Source Code:
- is uptodate right now.
Pull Request:
- PR’s are welcome,
- try to make changes as minimal as possible.
- if you add too much code, refactor your functions into another class. use it from there.
About
this app puts a Monitor Brightness icon into Taskbar Tray. So you can access it with 1 click. targeting laptops.
Topics
Resources
Readme
License
View license
Activity
Stars
2
stars
Watchers
1
watching
Forks
0
forks
Быстро и просто изменяем уровень яркости экрана, не прибегая к функциональным клавишам.
Windows 10 позволяет контролировать громкость звука из системного трея на панели задач. Однако для регулирования яркости экрана аналогичной возможности нет. На ноутбуках вы, конечно, можете изменять яркость в меню, открывающемся при щелчке по значку батареи в трее. Но там изменение яркости идёт с шагом в 25%, что довольно много.
Если ваша клавиатура не оснащена функциональными клавишами, можно воспользоваться крошечной утилитой под названием Brightness Slider, чтобы не заходить в «Панель управления» всякий раз, когда вам нужно немного понизить или поднять яркость.
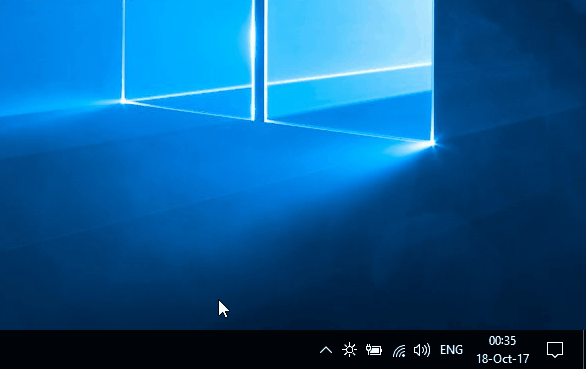
Brightness Slider весит всего несколько килобайт и даже не требует установки. Достаточно загрузить приложение, распаковать и запустить, и в вашем трее появится новая иконка. При щелчке по ней отобразится слайдер, аналогичный тому, что изменяет громкость звука. Так вы сможете изменять яркость экрана, не пользуясь функциональными клавишами или настройками «Панели управления».
Чтобы Brightness Slider загружался при старте системы, щёлкните по иконке в трее правой кнопкой мыши и отметьте Run At Startup в меню.
Brightness Slider очень прост, практически не занимает места и прекрасно вписывается в оформление Windows 10.
Загрузить Brightness Slider →
Изменить яркость экрана в Windows 10 можно как минимум двумя способами — перетаскиванием ползунка в разделе Система → Экран и через дополнительные параметры области уведомления. В некоторых моделях ноутбуков регулировать яркость можно с помощью соответствующей комбинации клавиш. Если эти способы кажутся вам неудобными, воспользуйтесь BrightnessSlider — маленькой утилитой, позволяющей регулировать яркость экрана непосредственно из системного трея.

Установки утилита не требует. После её запуска в системном трее появится иконка в виде солнышка. Клик по ней правой кнопкой мыши вызывает панель регулировки яркости, имеющую аналогичный интерфейс панели изменения звука.

Клик левой кнопкой открывает контекстное меню, включающее всего две опции. Exit завершает работу альтернативного регулятора, Run At Startap добавляет программу в автозагрузку Windows.

Никаких других настроек BrightnessSlider не имеет.
Загрузить программку можно со странички разработчика:
github.com/blackholeearth/Win10_BrightnessSlider/#win10_brightnessslider
Утилита бесплатна, имеет открытый исходный код, язык интерфейса — английский, но ввиду отсутствия каких-либо сложных настроек это не имеет значения.
Примечание: если на вашем ПК регулировка яркости не работает в принципе, ситуацию BrightnessSlider никак не исправит. Проблема эта решается обновлением драйверов для вашего оборудования.
Windows 10 has a brightness slider that’s buried deep inside the Power Options. Users normally use the function keys to manage screen brightness. The HUD on Windows 10 gives some idea as to how bright or dim your screen is. It’s been like this for ages. Even Windows 7 didn’t have brightness slider that was easily accessible for users. It too only had the one buried inside Power Options in the Control Panel. A slider is much easier to manage but out-of the box, there is no brightness slider in Windows 10 that you can easily manage. Win 10 Brightness Slider is a free, open source app that remedies that.
Win10 Brightness Slider is portable. You don’t need to install it. Just download the app, and run it. It will add a brightness icon to the system tray that fits in perfectly with the power/battery, WiFi, and volume controls.
Click the brightness icon and a slider will appear. You can drag the slider knob and increase or decrease the brightness. Like the volume slider in Windows 10, the brightness slider gives you numerical values for how dim or how bright your screen i.e., you have a scale that goes from 1 to 100.
Compared to the slider, the default Windows 10 brightness HUD doesn’t give you as fine a control. The function keys on your laptop control the HUD and they manage the brightness in fixed increments.
In the screenshot below, you can see the default brightness HUD on the left, and the slider that Win10 Brightness Slider adds on the right. The slider is a lot easier to manage.
It’s actually a slight improvement on the Control Panel’s brightness slider because it gives you numerical values for the current brightness levels.
Limitations
While Win10 Brightness Slider works grea but it does have one limitation. If you use the brightness slider in Control Panel, or if you use the Function keys to change the brightness of your screen, the slider will not update to reflect the new brightness levels. It doesn’t interfere with the default brightness controls, and the default brightness controls do not prevent the app from working. The only limitation is that the app doesn’t update when you use the default controls to change screen brightness.
If however you use Win10 Brightness Slider to change the brightness of your screen, both the Control Panel slider and the Windows 10 default brightness HUD will reflect the new level that has been set.
You can run Win10 Brightness Slider on system startup. The app might show a ‘Not Supported’ error when you try to run it. If you get this error, the developer advises that you run the following command in PowerShell;
$monitor = Get-WmiObject -ns root/wmi -class wmiMonitorBrightNessMethods$monitor.WmiSetBrightness(80,10)
If that doesn’t work, your display drivers may need to be updated. Barring these two solutions, if the app doesn’t work there is no recourse for you.

Fatima Wahab
Fatima has been writing for AddictiveTips for six years. She began as a junior writer and has been working as the Editor in Chief since 2014.
Fatima gets an adrenaline rush from figuring out how technology works, and how to manipulate it. A well-designed app, something that solves a common everyday problem and looks
