Ты просыпаешься со смартфоном: проверяешь сообщения и почту, составляешь списки дел, строишь маршруты. С ним же ты завтракаешь и обедаешь, ходишь на встречи, гуляешь и принимаешь ванну, а потом заботливо берешь его в свою постель, чтобы поставить будильник и поскроллить соцсети перед сном.
Не многовато обязанностей для такой крошечной штуки в твоём кармане?! Хорошие новости: часть из них точно можно делегировать — планировщику дел на ПК.
Планировать дела в смартфоне удобно, когда мало времени, и задачи нужно записать здесь и сейчас. Или когда нужно быстро просмотреть список дел и почистить его, если что-то поменялось. Приложений-календарей много, у всех свои плюсы и минусы. А вот планировать большим мазками классно в версии приложения-планировщика для ПК: можно создавать и редактировать задачи, перемещать их и упорядочивать в считанные секунды за пару кликов.
И главное — не нужно никаких сторонних органайзеров для рабочего стола: если между мобильным устройством и ПК есть синхронизация, то ты получаешь более мощную версию привычного планировщика с дополнительными функциями, да ещё и на большом экране.
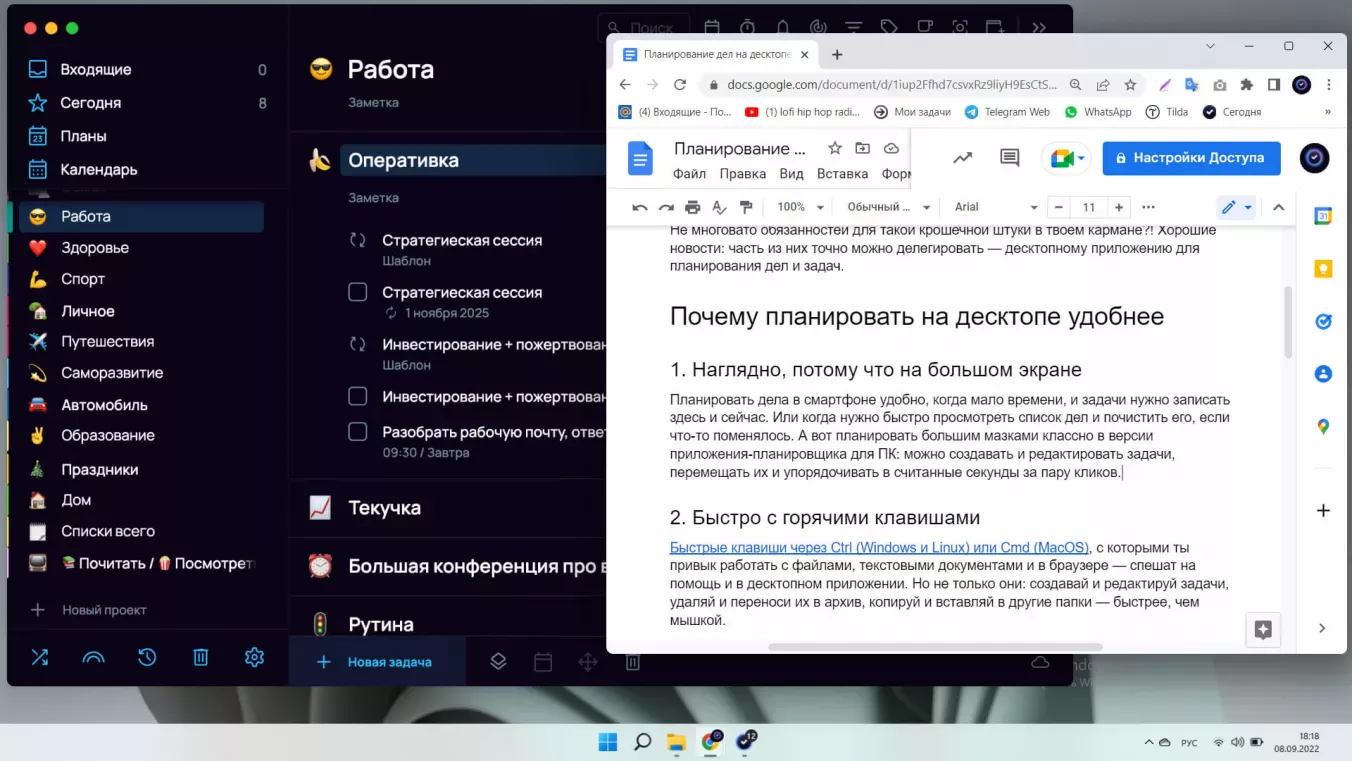
Комбинации клавиш с Ctrl (Windows и Linux) или Cmd (MacOS), с которыми ты привык работать с файлами, текстовыми документами и в браузере — спешат на помощь и в десктопном приложении. Но не только они: создавай и редактируй задачи, удаляй и переноси их в архив, копируй в другие папки, добавляй напоминалки к задачам прямо на рабочем столе — быстрее, чем мышкой.
Здорово, если в твоём планировщике на рабочем столе предусмотрен таймер Помодоро. Работай в четкие интервалы времени, чтобы увеличить свою продуктивность. Просто настрой интервалы под свой ритм и запусти таймер в приложении-планировщике для компьютера: не заметишь, как все задачи уже сделаны, а время ещё осталось 
Не упускай из вида расписание на день, параллельно работая в приложении. Проходись по чек-листам. Шустро переноси задачи из системных папок и папок с проектами в другие папки — работа в нескольких окнах ускоряет процесс планирования.
Задачи списком — хорошо, а задачи, четко расписанные по времени в календаре-планировщике на рабочем столе — ещё лучше. Используй календарный режим как ежедневник на компьютере или ноутбуке: такой же наглядный, как бумажный, только лучше. Формируй своё расписание на день, неделю или месяц, легко перетаскивая задачи из системных папок и между днями, а также планируя их длительность.
Смартфоны вечно отвлекают: стоит включить его, чтобы заглянуть в приложение-планировщик и посмотреть список задач, как тебя затянет пучина сообщений из рабочих и личных чатиков, писем из почты и уведомлений из соцсетей: вжух — и полчаса слито в никуда. Чтобы такие потери времени случались реже, лучше пользоваться десктопной версией приложения. А если в ней есть режим фокуса — ещё лучше: сможешь сосредоточиться на конкретной задаче, убрав из вида всё лишнее.
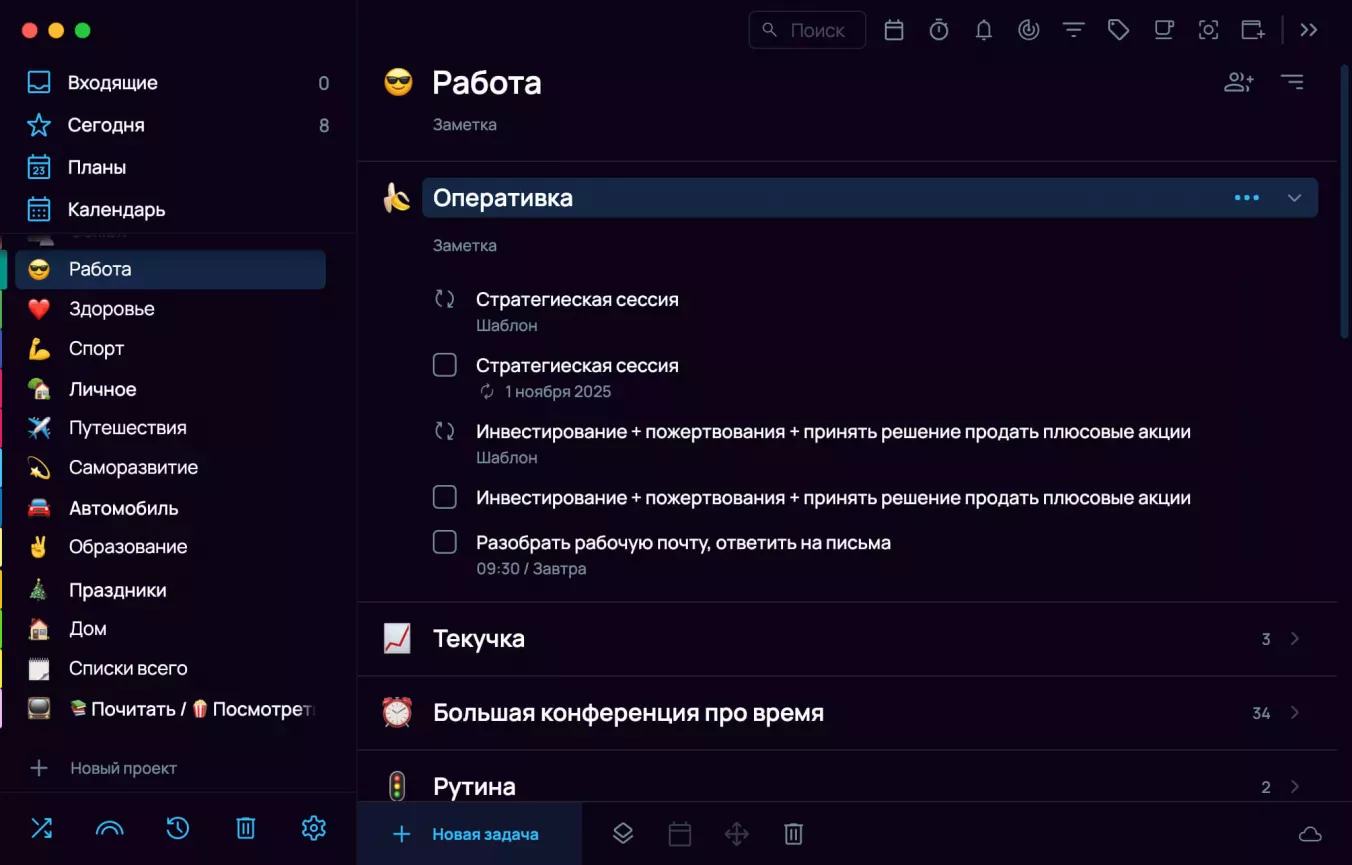
Какими бы программами-органайзерами ты ни пользовался, проекты и задачи со временем накапливаются и «покрываются пылью». Здорово, если в твоём планировщике найдётся инструмент, который поможет навести порядок и актуализировать записанное когда-то.
Посмотри короткое видео:
как работает режим Проверки в Сингулярити [3m 38s]
В SingularityApp это — режим проверки. Можно быстро просмотреть проекты и задачи в них: у проверенных рядом с иконкой будет зеленый индикатор, у непроверенных — красный. А чтобы не забывать о периодической проверке, советуем создать повторяющуюся задачу-напоминалку.
Скачать Сингулярити
Попробуй приложения из списка ниже — эти электронные ежедневники легко скачать на компьютер, чтобы быстро навести порядок в делах.
Менеджер задач от российских разработчиков с мощным функционалом. Для планирования задач на десктопе есть много классных опций: календарный режим, большой список горячих клавиш на все случаи жизни, работа в нескольких окнах для удобства, режимы фокуса и проверки, таймер Помодоро и Секундомер, и даже распечатка плана дня, если ты привык ставить галочки выполненным задачам на бумаге.
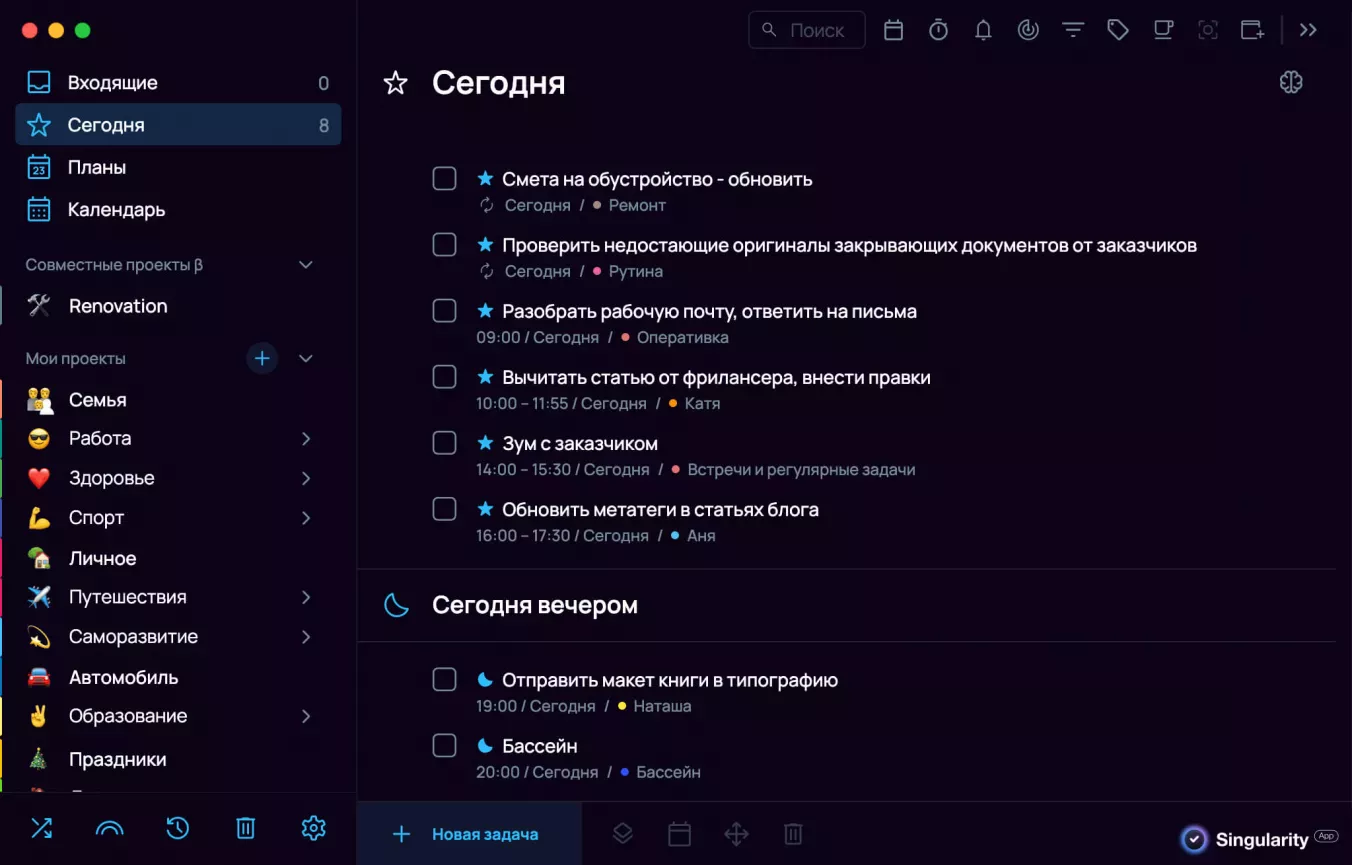
Плюсы:
- бесконечная вложенность задач и проектов (премиум-тариф, бесплатно — до 10 проектов);
- все нужные параметры при создании задачи: дата, время, приоритет, цветные теги, заметки со встроенным визуальным редактором, чек-листы, дедлайны, пароли, повтор и напоминания, прикрепление файлов (платно);
- постановка задач любым удобным способом: через Telegram-бот, голосовой ввод, по email или с помощью виджетов для рабочего стола (платно);
- интеграция с Google-календарем в режиме двусторонней синхронизации (платно);
- подключение веб-календарей в режиме просмотра;
- режим календаря, куда легко переносить задачи из списков и планировать их продолжительность (платно);
- трекер привычек (в бесплатной версии доступно 3);
- совместная работа в проектах (платно) и возможность делиться проектом по ссылке с кем угодно;
- режимы Проверки и Фокуса для мониторинга прогресса;
- архив задач и проектов;
- настраиваемые фильтры задач, которые можно сохранять в Избранное (платно);
- настраиваемые темы интерфейса, а в Pro и Elite версиях — еще и выбор акцентных цветов, а также настройка вывода иконок и папок;
- импорт из других планировщиков;
- шаблоны для списков на разные случаи жизни;
- напоминания на рабочем столе можно настроить (по умолчанию выключены, чтобы не бесить).
Минусы:
- много функций — придется заглядывать в базу знаний и изучать: но внутри есть обучающие видео, с которыми освоить приложение будет проще.
Цена:
- Есть бесплатная версия, Pro — 249 рублей в месяц или 2499 рублей в год, Elite — 299 рублей в месяц или 3000 рублей в год.
Планировщик от российского разработчика с дополнительным функционалом: есть вкладка «В фокусе» для самых важных задач, аналог канбан-доски для статусов задач, командная работа с корпоративным чатом и статистикой эффективности сотрудников и своеобразная CRM-система для ведения лидов со сбором заявок через форму и отслеживанием статусов задач у сотрудников.
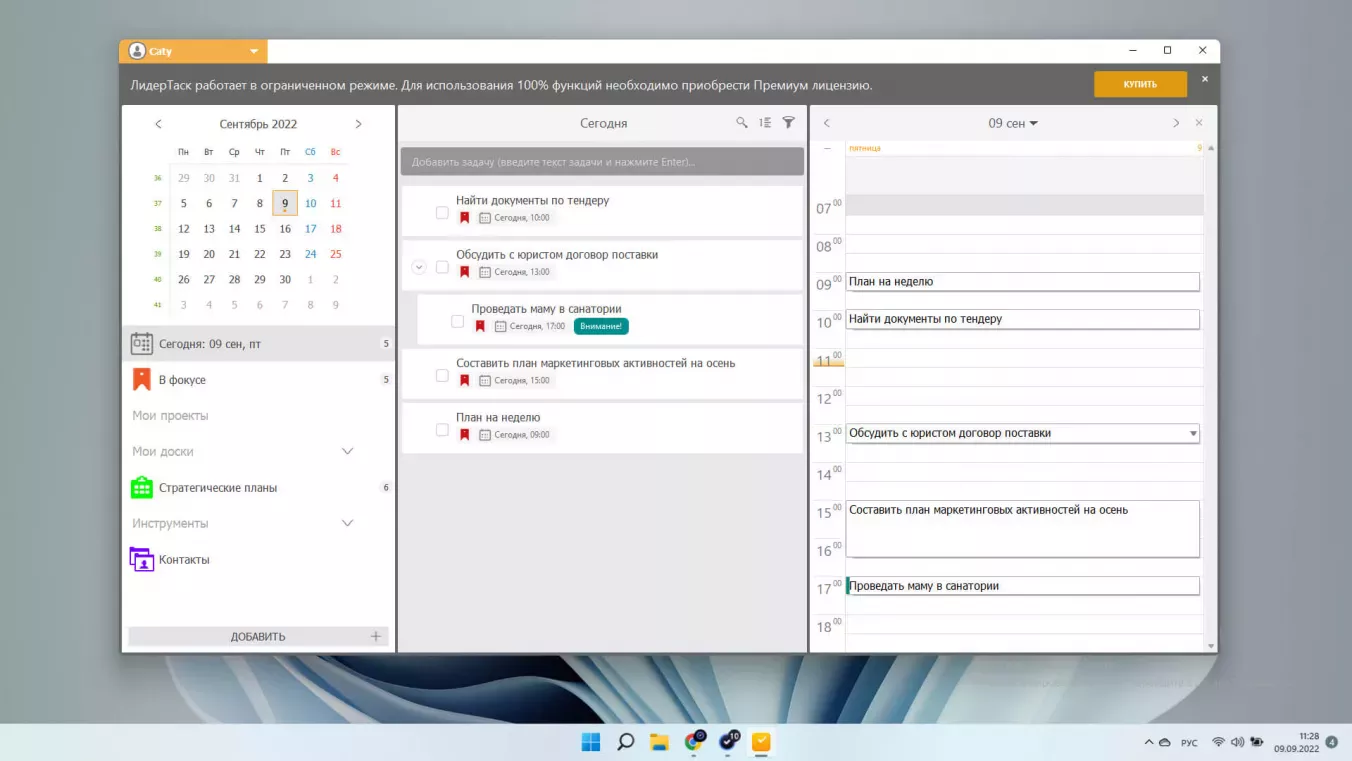
Плюсы:
- встроенный календарь-расписание, куда легко переносить задачи из списка и планировать их продолжительность;
- разграничение личных и общих проектов;
- канбан-доска для отслеживания прогрессов;
- вложенность проектов и задач;
- к задачам можно добавить даты, напоминания, описания, файлы и ссылки, чек-листы и приоритеты;
- напоминалки в пушах на рабочем столе — это не всегда приятно, но всё-таки удобно, чтобы не забыть о задаче.
Минусы:
- нет работы в нескольких окнах (а иногда пригодилась бы);
- горячие клавиши есть, но их мало и они не совсем привычные.
Цена:
- Есть бесплатный тариф, премиум — от 249 рублей в месяц на каждого пользователя.
Один из самых популярных планировщиков задач — в том числе, и для ПК. Есть режим командной работы: ты можешь делиться проектами и задачами (премиум-фича). Есть трекер привычек и отслеживание продуктивности, а также журнал действий: ты всегда в курсе, что и когда делал внутри приложения.
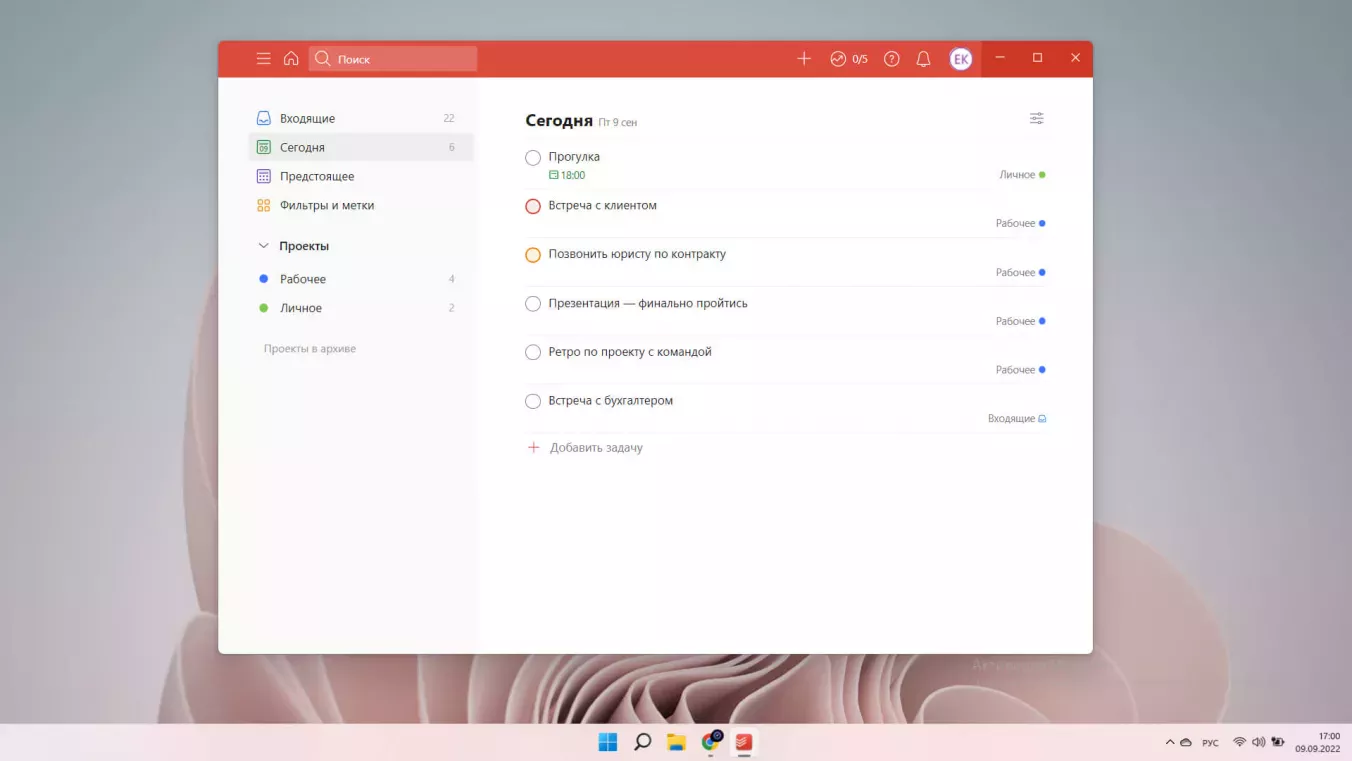
Плюсы:
- вложенность проектов и задач;
- угадывание дат при создании задачи, приоритеты, теги, заметки, чек-листы, дедлайны, пароли, настройки повтора;
- проектами и задачами можно делиться;
- перенос просроченных задач на новую дату по клику на одну кнопку;
- синхронизация с Гугл-календарем;
- шаблоны для списков на разные случаи жизни;
- режим отпуска — трекер привычек и повторяющиеся задачи ставятся на паузу.
Минусы:
- нет полноценного календарного представления для удобного планирования;
- нет напоминаний в базовой версии и меток;
- нет работы в нескольких окнах;
- минимум горячих клавиш.
Цена:
- Есть базовый тариф, премиум — от $ 4 за пользователя (с оплатой из России сложно).
Простое приложение с базовым набором возможностей и нестандартным визуалом в две колонки. На главном экране в первой виден список всех задач на сегодня, завтра, грядущие даты и на когда-нибудь, во второй — окно Гугл-календаря (его еще надо привязать). В папках — в первой колонке список задач, во второй — детали конкретной задачи. Прикольно, но непривычно.
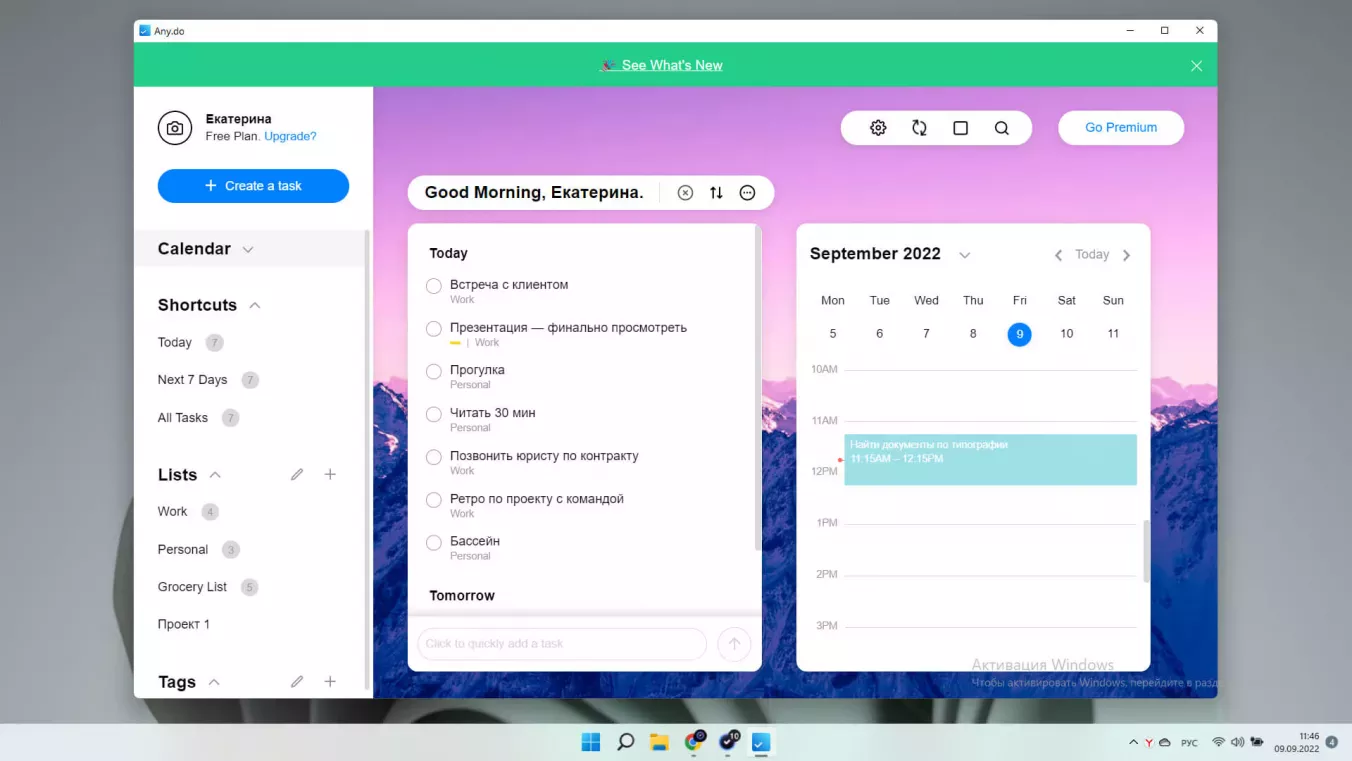
Плюсы:
- интеграция с Google Calendar (через костыльный Zapier с несколькими вариантами связки приложения и календаря);
- к задачам можно добавлять напоминания, заметки, подзадачи и вложения;
- проектами и задачами можно делиться;
- повтор задач есть, но с минимальными настройками в бесплатной версии;
- отдельный список для покупок, которым тоже можно поделиться;
- режим «Момент», чтобы быстро просмотреть все задачи и назначить им даты;
- напоминалки в пушах на рабочем столе — это не всегда приятно, но всё-таки удобно, чтобы не забыть о задаче.
Минусы:
- и хотя календарь виден, и два окна рядом находятся, перекидывать задачи из списка в расписание — нельзя (ну очень жаль!);
- горячие клавиши есть, но они не совсем привычные.
- работы в нескольких окнах нет.
Цена:
- Есть бесплатный тариф, премиум — от $ 2,99 в месяц (с оплатой из России сложно).
Если у тебя свежая версия Windows, то приложение даже не придётся скачивать — понадобится только учетная запись Microsoft. Приложение-тудушник живет в общей экосистеме, где также есть почта, календарь и приложение «Люди» — что-то вроде записной книжки с контактами.
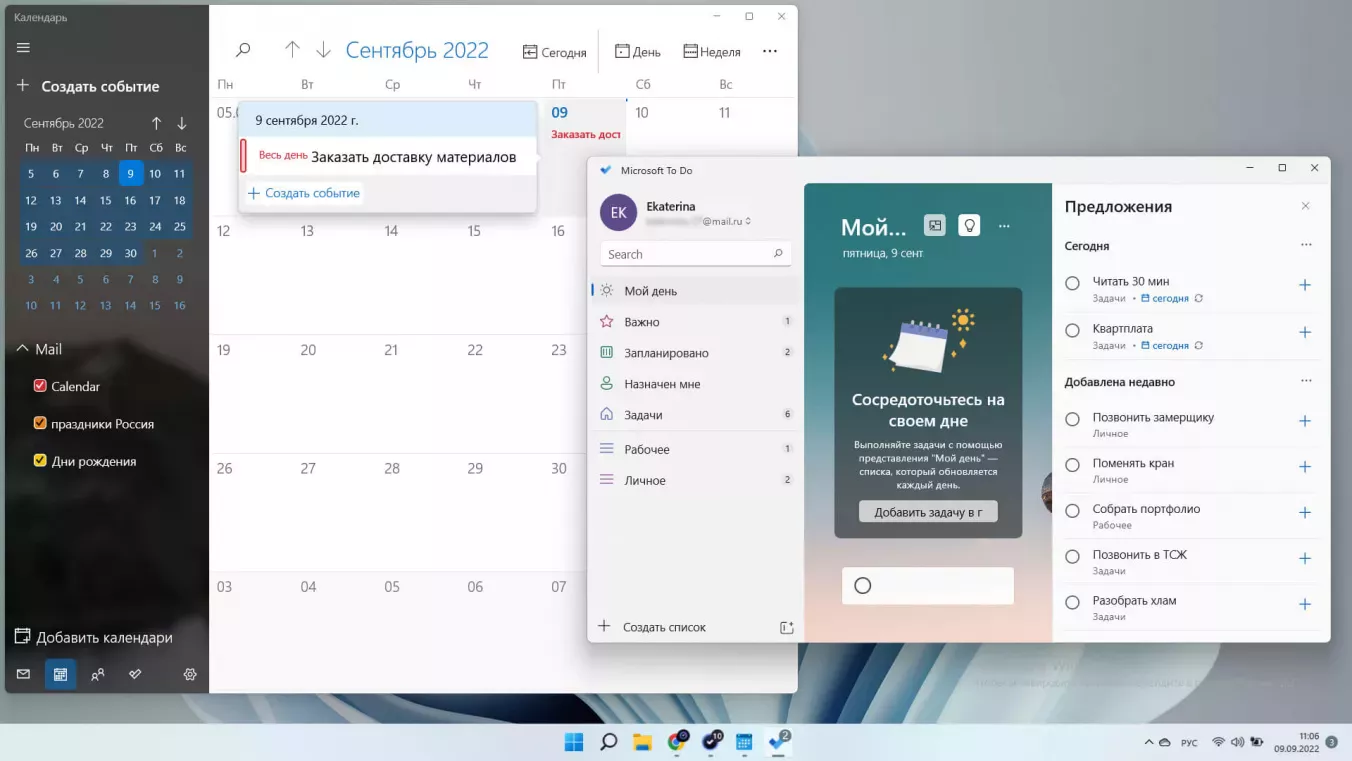
<з> Приложение Microsoft ToDo хорошо тем, что всегда бесплатно, и у него четкий и понятный интерфейс, с которым легко разобраться. Но вот играючи перекидывать задачи из него во встроенный календарь на Windows не получится, увы.
Плюсы:
- бесплатно;
- есть понятные системные папки;
- можно создавать списки;
- у задач есть шаги (подзадачи), даты, напоминания и повторы, прикрепление файлов и заметки;
- можно делиться задачами по электронной почте;
- приложение подсказывает, какие задачи из общего списка можно добавить на текущий день.
Минусы:
- никакой связи с календарём (ни с нативным, ни с какими-либо другими);
- никаких других плюшек, кроме планировщика (а Помодоро пригодился бы);
- призрачный риск, что однажды продукт перестанут поддерживать на территории РФ.
Цена:
- Бесплатно навсегда.
Если у тебя не Windows, а MacOS — можешь протестировать идеально подходящее для «маководов» приложение Things 3: с чистым дизайном, прямо как у Эппл, понятным интерфейсом и минимальным базовым функционалом, как в Microsoft To Do. Приложение платное, триальный период 15 дней, а потом — $ 49.99 за установку (но как платить — вопрос, потому что с российскими банковскими картами есть сложности).
Если приведенные в статье планировщики вам не подходят, вы всегда можете скачать удобный для вас в официальном Microsoft Store или сайтах, предоставляющих
софт бесплатно.
Какой планировщик для десктопа выбрать — решать тебе. Но согласись, что когда все нужные инструменты планирования удобно собраны в одном планировщике, проще работать сосредоточенно и достигать лучших результатов. А также можно тестировать различные методики планирования, чтобы выбрать подходящую. Удачи в планировании!
Все способы:
- Создаем записки на рабочем столе в Windows 10
- Способ 1: Lim Stickers
- Способ 2: Hott Notes
- Способ 3: Sticky Notes (Записки)
- Вопросы и ответы: 5
Простой инструмент по быстрому созданию записок на рабочем столе в операционной системе Windows 10 поможет всегда быть в курсе предстоящих дел и ничего не забыть. Сама процедура подготовки таких напоминаний достаточно проста, от пользователя требуется только выбрать приложение, с помощью которого и будут создаваться стикеры. В рамках этой статьи мы предлагаем ознакомиться с тремя доступными вариантами, чтобы вы могли выбрать оптимальный.
Создаем записки на рабочем столе в Windows 10
Записки на десктопе представляют из себя небольшие окна, где находится текст в сжатом формате, указывая пользователю на самые важные дела или заметки. Создаются такие стикеры в специальных программах, где и редактируются, удаляются, просматриваются. Разработчики софта предлагают юзеру набор самых разнообразных функций, поэтому остается только найти тот самый подходящий вариант.
Способ 1: Lim Stickers
Функциональность бесплатного приложения Lim Stickers сосредоточена конкретно на работе с записками. Интерфейс представлен полностью на русском языке в максимально простом виде, поэтому разобраться с использованием можно буквально за пять минут. Что касается создания заметок, то здесь они на рабочий стол добавляются так:
Скачать Lim Stickers с официального сайта
- Скачайте Lim Stickers с официального сайта, установите и запустите. В главном окне вы увидите большую кнопку, после нажатия на которую происходит создание нового стикера.
- На рабочем столе появится одно небольшое, свободно перемещаемое окно. Кликните по нему левой кнопкой мыши, чтобы приступить к добавлению текста.
- После этого вы можете вернуться в главное окно. Здесь списком представлены все записки. Можно включать их отображение или удалять навсегда.
- Щелкните по свободной области ПКМ, чтобы раскрыть меню дополнительных действий.
- Особое внимание среди всех пунктов хочется обратить на настройку прозрачности. Перемещайте ползунок в нужном направлении, чтобы отдельно настроить вид каждой заметки.




Lim Stickers — максимально примитивное приложение, предоставляющая лишь ограниченный набор для работы с заметками. Однако в случае необходимости добавления простых напоминалок на рабочий стол этот вариант окажется достаточно хорошим.
Способ 2: Hott Notes
Далее мы предлагаем ознакомиться с Hott Notes. Данное решение немного напоминает то, которое мы рассмотрели в предыдущем способе, однако здесь представлено больше настроек оформления каждой заметки и присутствуют отдельные функции, повышающие комфортность работы с записками.
Скачать Hott Notes с официального сайта
- Выше мы указали ссылку на официальный источник Hott Notes. Загрузите и установите это ПО оттуда, а после переходите к следующему шагу.
- После запуска иконка приложения появится внизу на панели задач. Кликните на нее правой кнопкой мыши, раскройте всплывающее меню «New» и выберите один из типов заметок.
- Теперь нужно задать содержимое записки и настроить ее внешний вид. В дополнительном окне справа выбирается шрифт, его размер, цвет, прозрачность и цвет окна.
- В отдельной вкладке присутствует инструмент напоминания, который зазвонит в указанное время и отобразит на рабочем столе записку.
- После создания готовый лист можно свободно перемещать, сворачивать или закрывать, нажимая на соответствующие кнопки.
- Щелкните ПКМ по записке, чтобы увидеть дополнительные параметры. Отсюда открывается редактор, текст копируется в буфер обмена или отправляется в печать.
- В Hott Notes присутствует и главное меню, где вы можете отслеживать состояние каждой записки, отправлять их в архив или убирать с рабочего стола.




Из недостатков Hott Notes сразу заметен устаревший интерфейс, трудное управление через иконку на панели задач и отсутствие русского языка интерфейса, что повысит сложность использования для определенной категории юзеров.
Способ 3: Sticky Notes (Записки)
В Windows 10 имеется и встроенное приложение, позволяющее создавать неограниченное количество записок на рабочем столе. Его интерфейс приятен глазу, а взаимодействие производится максимально просто. Отсутствие необходимости загрузки дополнительных файлов еще больше превозносит Sticky Notes над рассмотренным выше программным обеспечением.
- Для запуска этого инструмента откройте меню «Пуск», в поиске начните вводить название и щелкните ЛКМ на отобразившемся результате. Сейчас разработчики перевели название программы, а это значит, что при отсутствии результатов поиска потребуется ввести не
Sticky Notes, аЗапискидля отображения приложения. - На экране сразу же появится новая заметка. Начните вводить там текст, затем примените инструменты форматирования, например, выделите надпись жирным, создайте список или подчеркните определенные слова. Создание дополнительного листа производится нажатием на кнопку в виде плюса.
- Вместе с новой запиской откроется и окно управления Sticky Notes, где можно просмотреть список всех существующих напоминаний, отобразить их, редактировать или удалить.
- Перейдите в «Настройки», чтобы ознакомиться с дополнительными параметрами.
- Здесь доступно включение синхронизации с облаком, переход на темную тему и активация показа подтверждения перед удалением заметки.
- Помимо этого, вверху каждого листика отображается кнопка в виде многоточия. Нажатие по ней открывает панель с выбором цветовой палитры, что позволит персонализировать каждое напоминание.

Теперь вы знакомы с тремя различными вариантами оформления заметок на рабочем столе компьютера под управлением Windows 10. Как видите, все решения не особо отличаются друг от друга, но уникальные инструменты и визуальное оформление листов делают их все интересными для разных пользователей.
Наша группа в TelegramПолезные советы и помощь
Погода, календари, мониторинг ресурсов и другие полезные вещи будут всегда под рукой.
Виджеты, или мини‑приложения, — одна из интересных функций современной Windows. В отличие от старых версий ОС виджеты располагаются не на рабочем столе, а в специальной панели, которая открывается при наведении или клику курсора по иконке погоды в панели задач. Панель также можно открыть сочетанием клавиш Win + W, причём это работает, даже если вы убрали оттуда значок температуры.
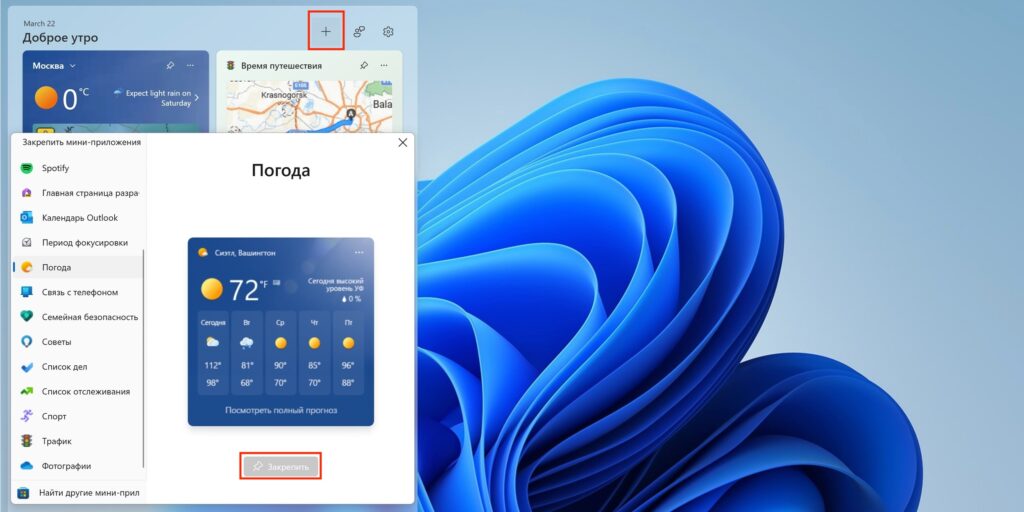
Погода, акции, трафик и несколько других виджетов уже включены по умолчанию. Пользователи могут активировать новые, а также настроить их внешний вид и расположение. Для добавления необходимо открыть панель, кликнуть «+», выбрать виджет из бокового меню и нажать «Закрепить».
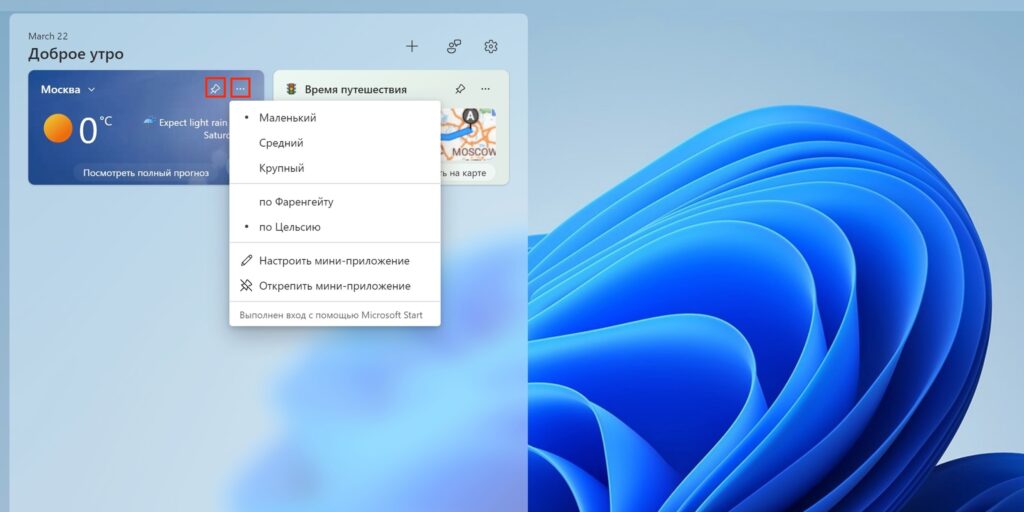
Мини‑приложения можно перетаскивать и фиксировать в определённом месте с помощью кнопки булавки. Также через меню «…» легко менять их размер и настраивать некоторые параметры (например, город в погоде). Для удаления виджета нужно нажать «Открепить мини‑приложение».
Нативные мини‑приложения для панели виджетов в Windows 10 и 11
К этой категории относятся плагины, которые добавляются в панель. К сожалению, подобных виджетов не очень много и большая часть из них — фирменные мини‑приложения от Microsoft. Несмотря на то, что компания разрешила сторонним разработчикам создавать свои собственные виджеты, те почему‑то не очень спешат с этим.
1. Календарь Outlook
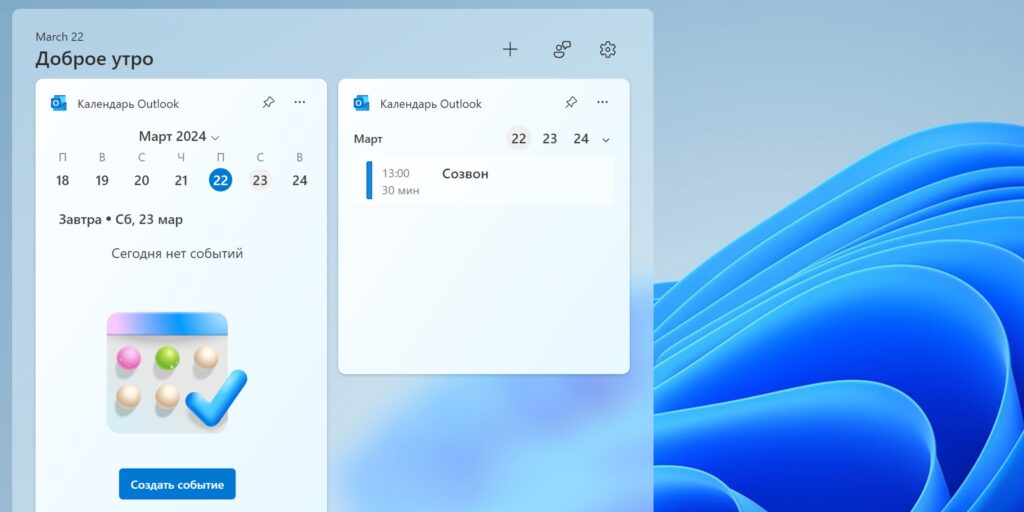
Один из самых полезных виджетов, с помощью которого можно в одно касание свериться с собственным расписанием и быстро добавить новое событие. Имеет два размера плитки, настройки позволяют установить часовой пояс и выбрать аккаунты календарей для отображения.
Виджет доступен бесплатно во встроенной галерее.
2. Связь с телефоном
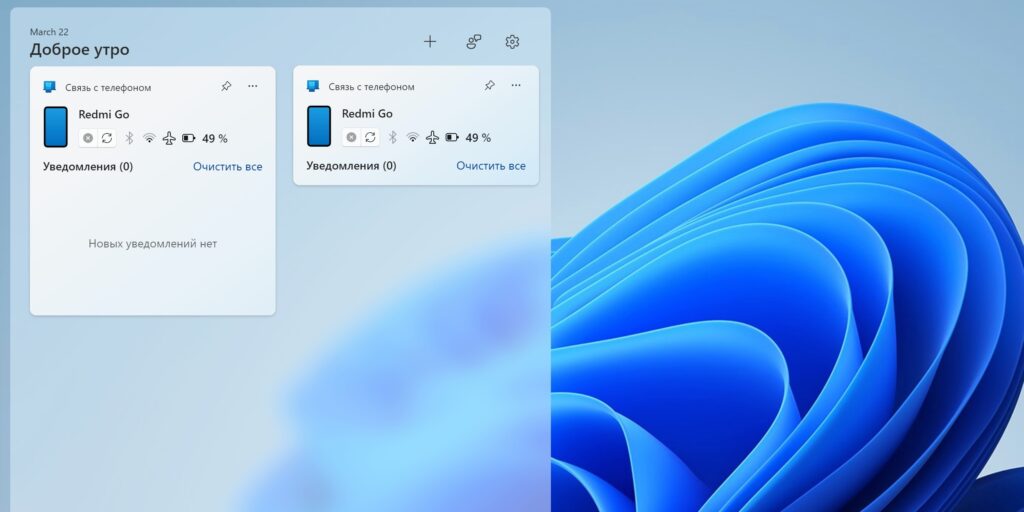
Данное мини‑приложение поможет экономить время на проверку смартфона. Благодаря синхронизации вы будете видеть все уведомления и сообщения, а также сервисную информацию вроде состояния сети и уровня заряда аккумулятора. И всё это — не доставая гаджет из кармана или не трогая его на столе. На выбор доступно три размера: от компактного до большого, где помещаются сразу несколько уведомлений.
Добавить виджет можно из стандартного комплекта бесплатно.
3. Фокусирование
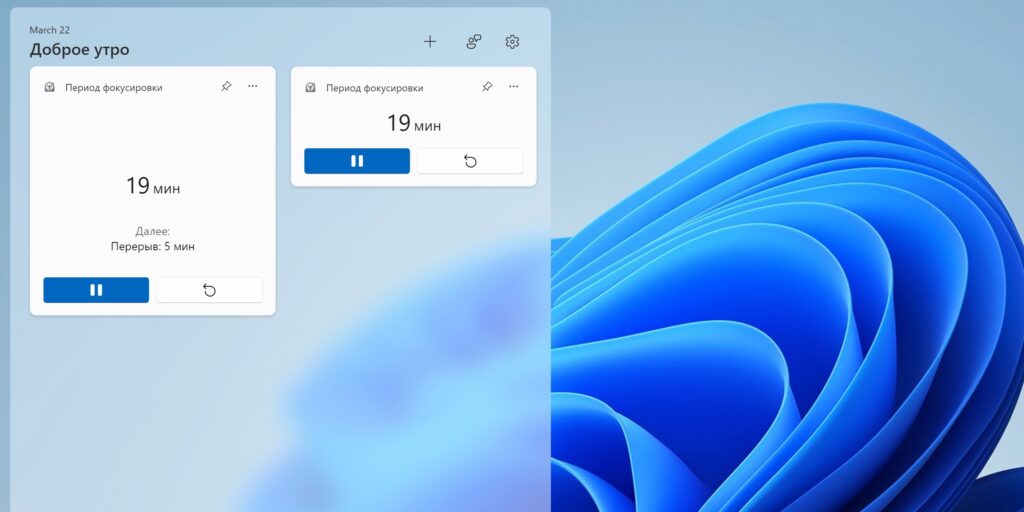
А это мини‑приложение с таймерами пригодится для организации рабочих сессий и поддержания продуктивности, помогая вам чередовать интервалы концентрации и отдыха в течение дня. Размер плитки средний или мелкий, длительность промежутков можно менять прямо из виджета.
«Фокусирование» тоже доступно бесплатно среди встроенных мини‑приложений.
4. Список дел
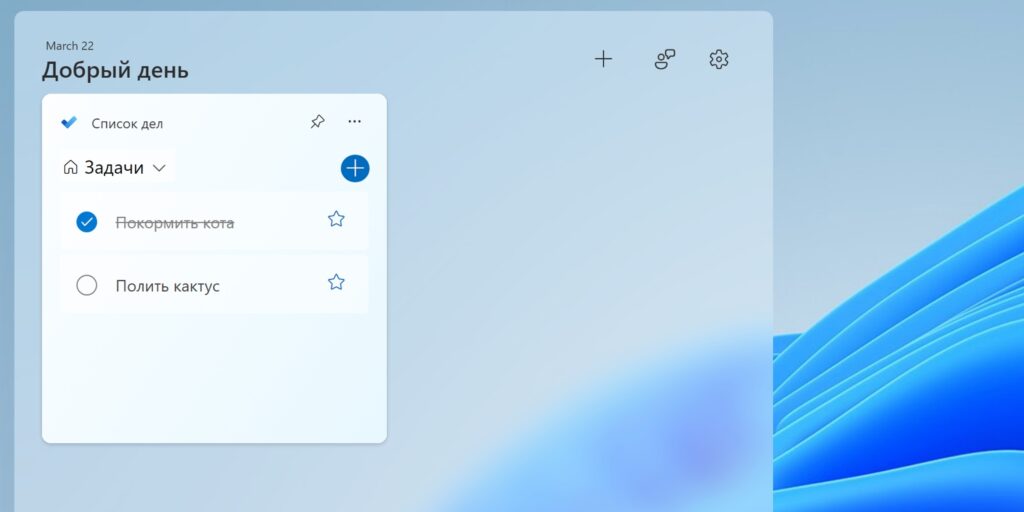
Виджет фирменного менеджера задач Microsoft To Do, благодаря которому у вас перед глазами всегда будет список запланированных дел. Отсюда можно полноценно взаимодействовать с задачами, отмечать выполнение, выделять срочные, создавать новые и переключаться между списками. На выбор два размера, которые различаются количеством отображаемых пунктов.
Добавить виджет можно из стандартной галереи бесплатно.
5. S Media Controls
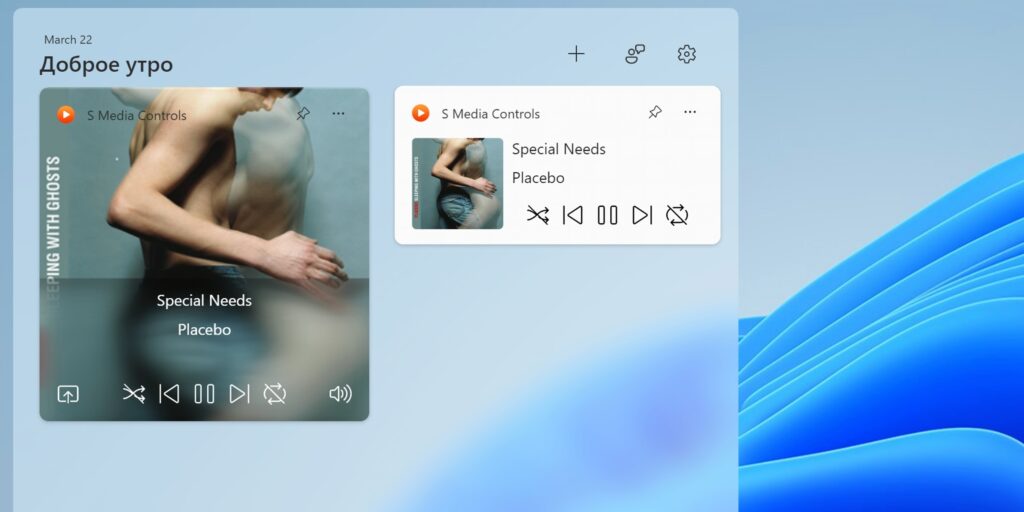
Простое, но полезное мини‑приложение для управления воспроизведением музыки. После добавления в панели появится плитка с обложкой и кнопками плеера, а также названием трека и исполнителя. Есть два размера виджета. Поддерживаются встроенный Media Player, Spotify, Apple Music и YouTube.
Виджет бесплатный и доступен в официальном магазине.
Скачать →
6. Network Usage Monitor
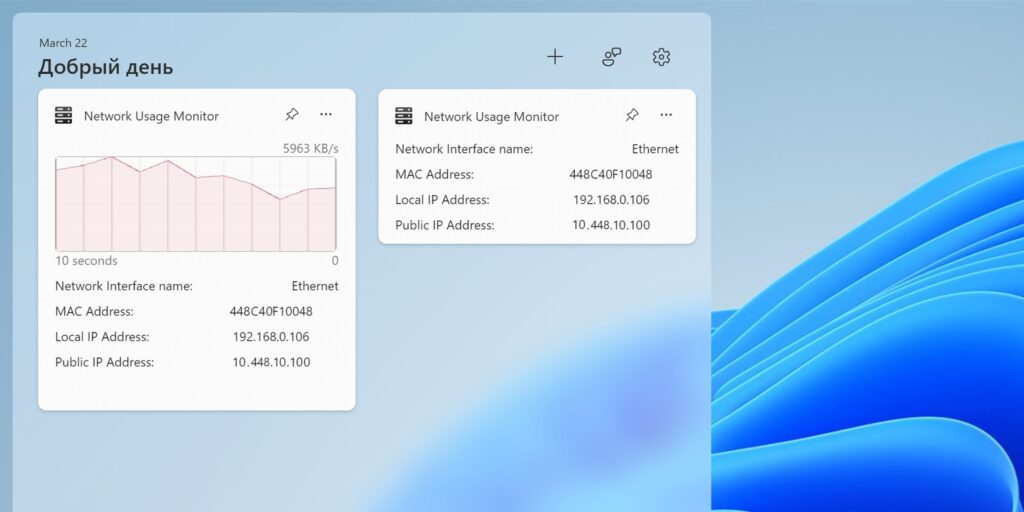
Ещё один виджет для просмотра статистики использования Сети. Network Usage Monitor показывает текущую скорость скачивания и выгрузки данных, рисует наглядный график потребления трафика, а также отображает информацию о сетевом интерфейсе: тип, локальный и публичный IP, MAC‑адрес. Можно выбрать один из двух размеров плитки.
Виджет полностью бесплатен и доступен в официальном магазине.
Скачать →
7. Battery Meter
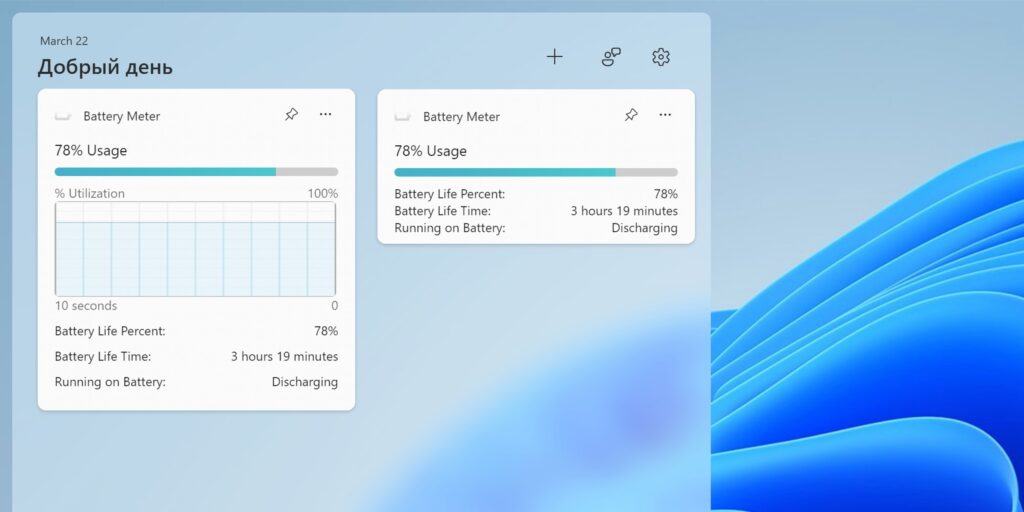
С Battery Meter вы будете иметь более расширенную информацию об аккумуляторе ноутбука и его автономности, нежели представлена в значке батареи в панели задач. В малом размере виджет покажет шкалу и процент оставшегося заряда, примерное время автономной работы и текущий статус. В среднем ко всему этому добавится график уровня заряда, по которому можно определить потребление.
Battery Meter представлен бесплатно в Microsoft Store.
Скачать →
8. Виджеты Dev Home
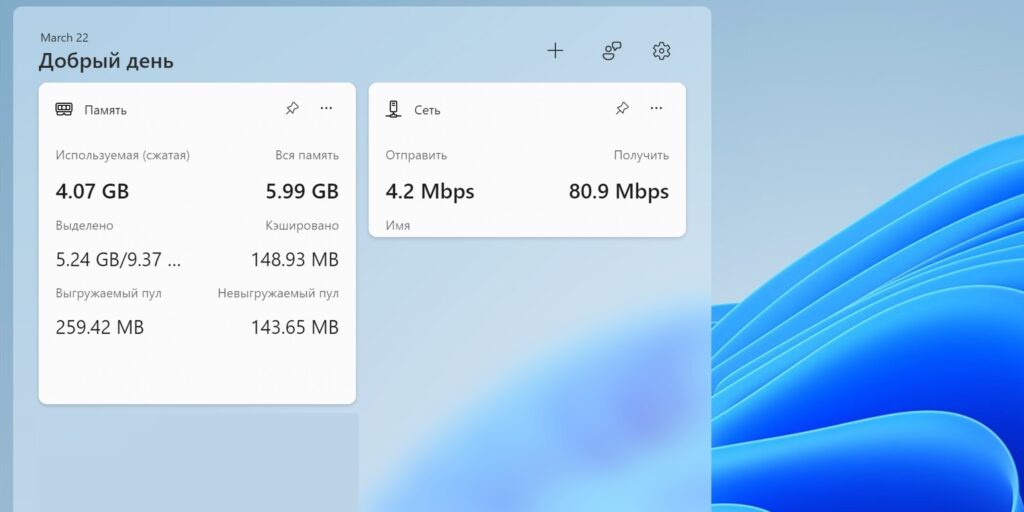
Набор виджетов для разработчиков Microsoft, среди которых есть полезные и для обычных пользователей. Например, статистика заполнения оперативной памяти, использования Сети, загрузки процессора или видеокарты.
Все они доступны бесплатно в составе пакета Dev Home.
Скачать →
Виджеты для рабочего стола
Если вас не устраивают плитки в панели, то есть сторонние приложения, предлагающие виджеты в более классическом их понимании. Календари, часы и другие подобные вещи работают по принципу гаджетов Windows 7 — их можно закрепить прямо на рабочем столе, расположив в нужных местах.
1. BeWidgets
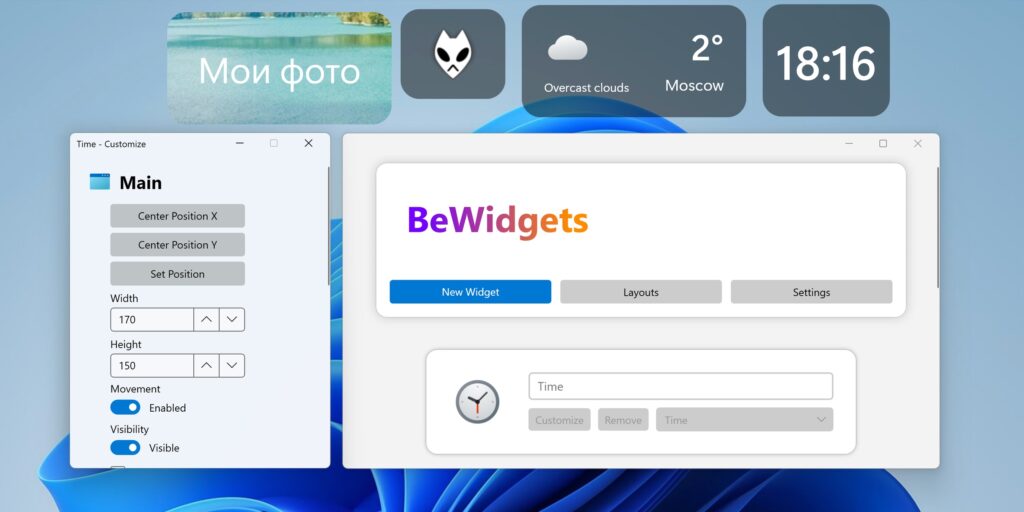
Приложение с современными минималистичными виджетами и поддержкой тёмного оформления. Всего их внутри шесть: часы, дата, погода, слайдшоу, ярлыки приложений и акции.
Добавляются плагины через основное окно приложения, там же и настраиваются, причём довольно гибко. Можно задать размеры, прозрачность, шрифты, указать необходимые параметры вроде города для погоды. При желании легко сохранить разные наборы виджетов и переключаться между ними.
BeWidgets полностью бесплатен и доступен в Microsoft Store.
Скачать →
2. Widget Launcher
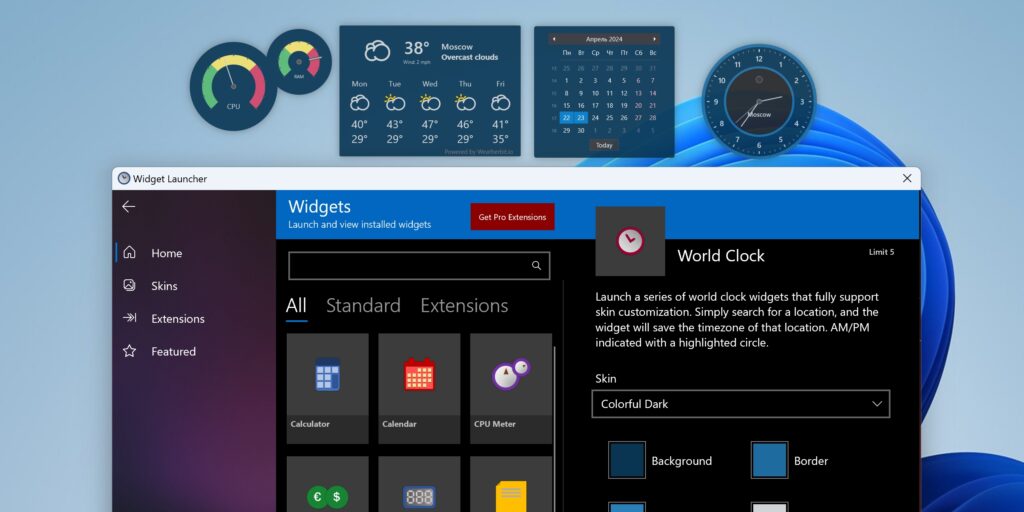
Ещё один набор из 12 виджетов на базе стороннего приложения. Вы найдёте здесь разнообразные часы, календари, заметки, калькулятор, а также погоду, конвертеры валют и величин, RSS, монитор ресурсов. Поддерживаются скины, настройка некоторых свойств виджетов и сортировка по категориям.
Данная версия приложения бесплатна, но имеет ограничение на пять виджетов. Существует Pro‑вариант за 3,79 доллара без ограничений с большим количеством плагинов.
Скачать →
Keeping track of your progress is one of the best ways to improve your productivity. To-do list apps make it easy to organize your tasks and stay up to date. Applications provide much more functionality than a written list, since they support features like setting reminders, syncing with digital calendars, and attaching files and notes. All of the best to-do list apps for Windows 11 and Windows 10 share quite a bit of functionality, but are separated by their premium features and availability across platforms.
Best to-do list apps for Windows
- Back to the top^
Best Window to-do list apps
To-do lists are incredibly useful tools when used correctly. One of the features that will make any to-do list more useful is the ability to add and manage items from any device you use. Each of the apps in this list supports cross-platform syncing so you can easily add and check off items. Microsoft To-Do has a good feature set for a to-do list application including shared lists, file attachment support, and integrating with Microsoft 365 and other popular services. It’s free, making it a good value, and is regularly updated with new features from Microsoft so you can have confidence that it’s going to get even better in the future. These factors put together earn Microsoft To-Do the top spot of the best windows 10 to-do list apps.
If you’d like to use something outside of Microsoft’s ecosystem, Todoist is an excellent option. It integrates with services like Alexa and Dropbox and makes it easy to add new items to your list thanks to its natural voice entry.
All of the apps on this list are going to be the best option for certain users. Luckily, each of them has a free version so you can try them all out without opening your wallet.
All the latest news, reviews, and guides for Windows and Xbox diehards.
Sean Endicott is a tech journalist at Windows Central, specializing in Windows, Microsoft software, AI, and PCs. He’s covered major launches, from Windows 10 and 11 to the rise of AI tools like ChatGPT. Sean’s journey began with the Lumia 930, leading to strong ties with app developers. Outside writing, he coaches American football, utilizing Microsoft services to manage his team. He studied broadcast journalism at Nottingham Trent University and is active on X @SeanEndicott_ and Threads @sean_endicott_.
Таск-трекеры — не волшебная палочка, а полезный инструмент. Они помогут организовать работу, но заниматься проектом всё равно придётся тебе. Поэтому выбирай таск-трекер с умом, используй его с юмором и достигай результатов.
К делу: в нашей подборке — лучшие планировщики на ПК для Windows и macOS. Пригодится всем, кто предпочитает устанавливать софт на компьютер, а не работать в открытой вкладке браузера.
WEEEK
Российский сервис для организации дел и командных проектов. Можно легко контролировать задачи и не теряться в деловой суете, создавать списки, делиться ими с командой и отслеживать прогресс работы. Сервис предлагает быстрый перенос данных из Trello, Jira и Notion.
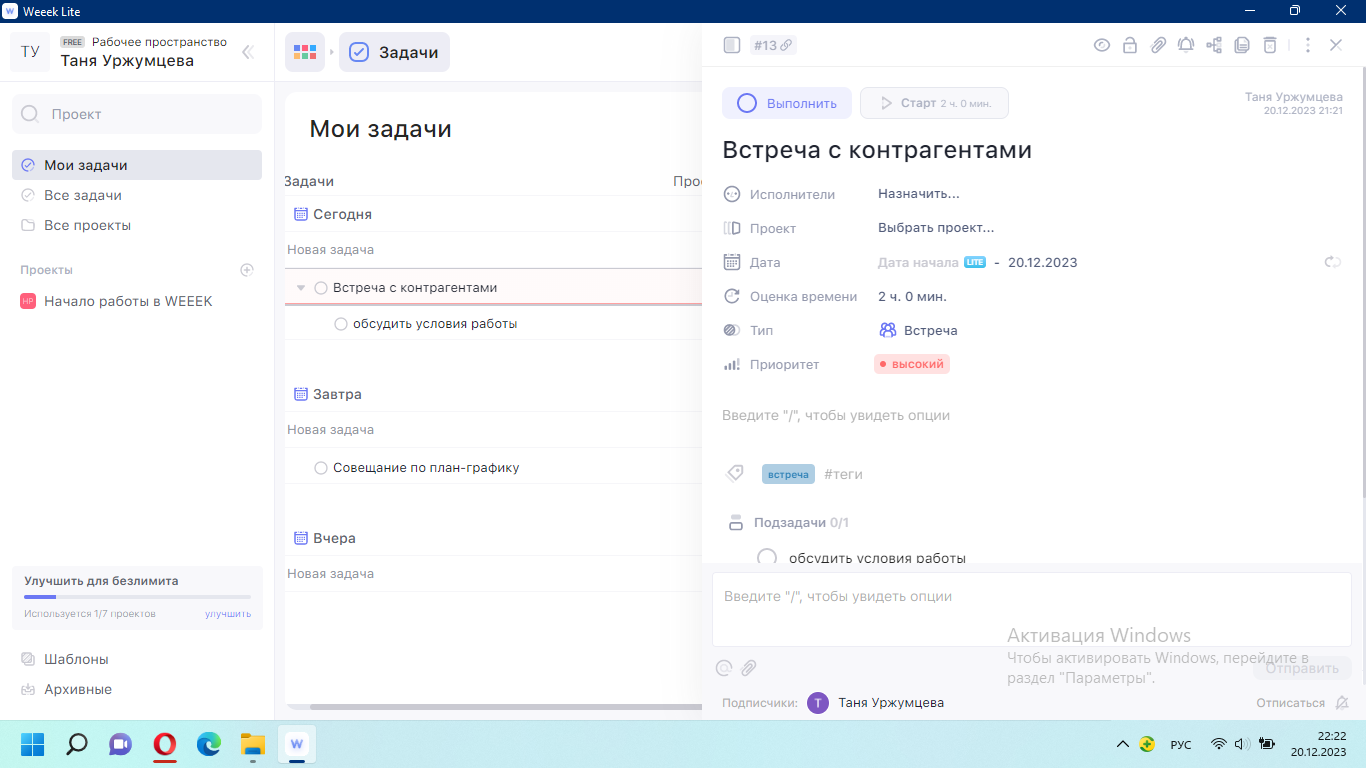
Демонстрация возможностей при постановке задач
Плюсы:
-
Множество функций для работы с задачами — разные режимы отображения, разбивка задачи на подзадачи, перенос задач, приоритизация, группировка, создание тегов, создание длинных задач; -
Уведомления в любом виде — например, в Телеграм или на почту; -
Синхронизация с Google Таблицами и Документами, Figma, Miro и Dropbox; -
Предварительная оценка времени на задачу; -
Сервис Аналитика — собирает статистику и составляет отчёт по задачам в проекте или конкретному сотруднику; -
Режим медитации с таймером для релакса в перерыве и помодоро-таймер для сосредоточенной работы; -
Приятный интерфейс с гибкой настройкой под себя — можно кастомизировать цвет, фон, тему; -
Собственный ИИ-помощник Вика, который ответит на вопросы по сервису; -
Комфортный переезд из сервисов Trello, Notion и Jira без потери данных; -
База знаний — для работы с документами как в Notion; -
Конечно, синхронизация данных аккаунта. Что есть в ПК-приложении, будет и в веб-версии, и в мобильной; -
Планируется запуск образовательного модуля.
Минусы:
-
При первом запуске выскакивает много туториалов и окошек-подсказок; -
В бесплатной версии нет длинных задач; -
В версии ИИ-помощницы на ПК есть подвисания.
Цена: Free — бесплатно (до 5 человек), Lite — 199 ₽, Pro — 399 ₽, Business — 450 ₽ в месяц. Система оплаты гибкая — можно доплачивать за нужные функции в каждом мини-сервисе.
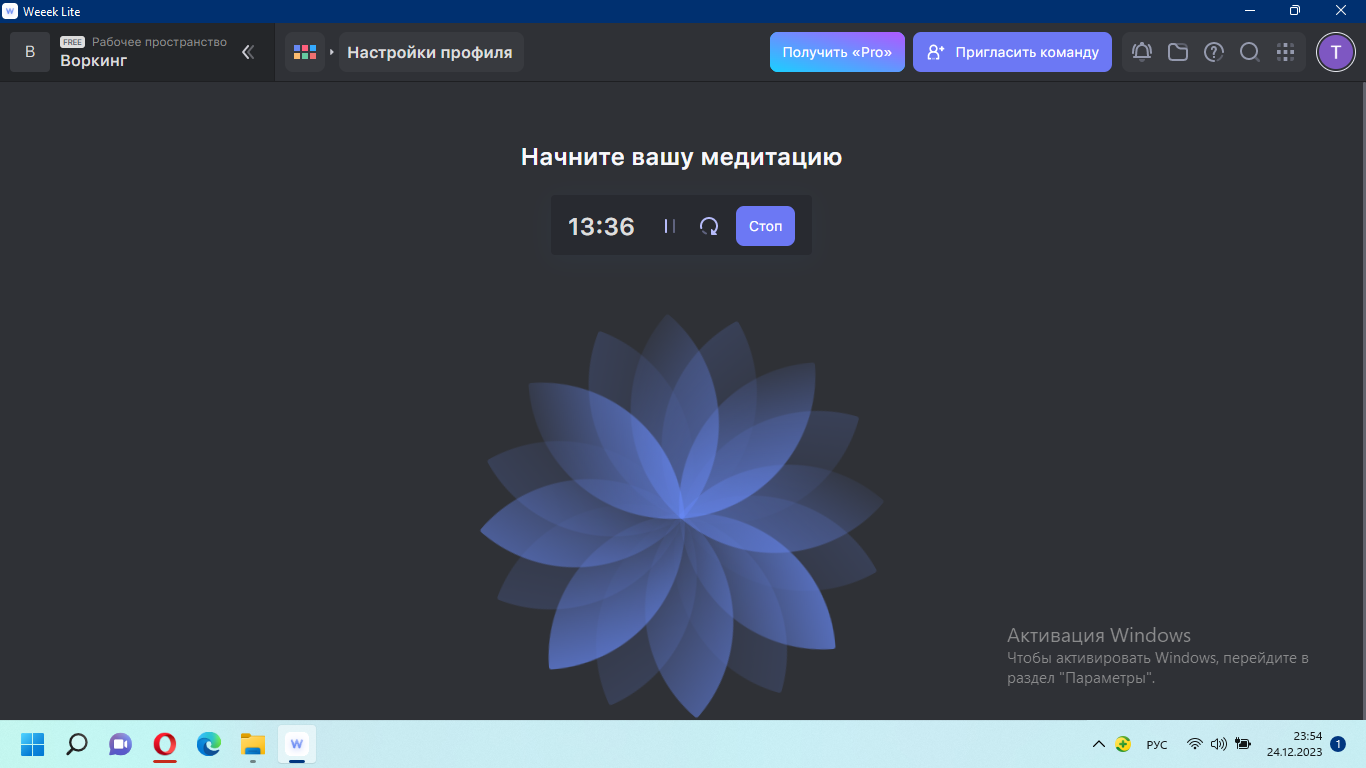
Таймер для медитации! Ну какова красота!
Скачать: для Windows, для Mac.
WEEEK — умный помощник для эффективной работы над проектами. Он собрал в себе целых пять сервисов и подойдёт тем, кто хочет максимально оптимизировать рабочие процессы. Благодаря тому, что сервис российский, проблем с оплатой и поддержкой не возникнет.
SingularityApp
Хаос-менеджмент планировщик с дополнениями. Превращает суету повседневных дел в упорядоченный список. Есть интересные функции: виджеты для мгновенного добавления задач, синхронизация с Google Календарём и почтой.
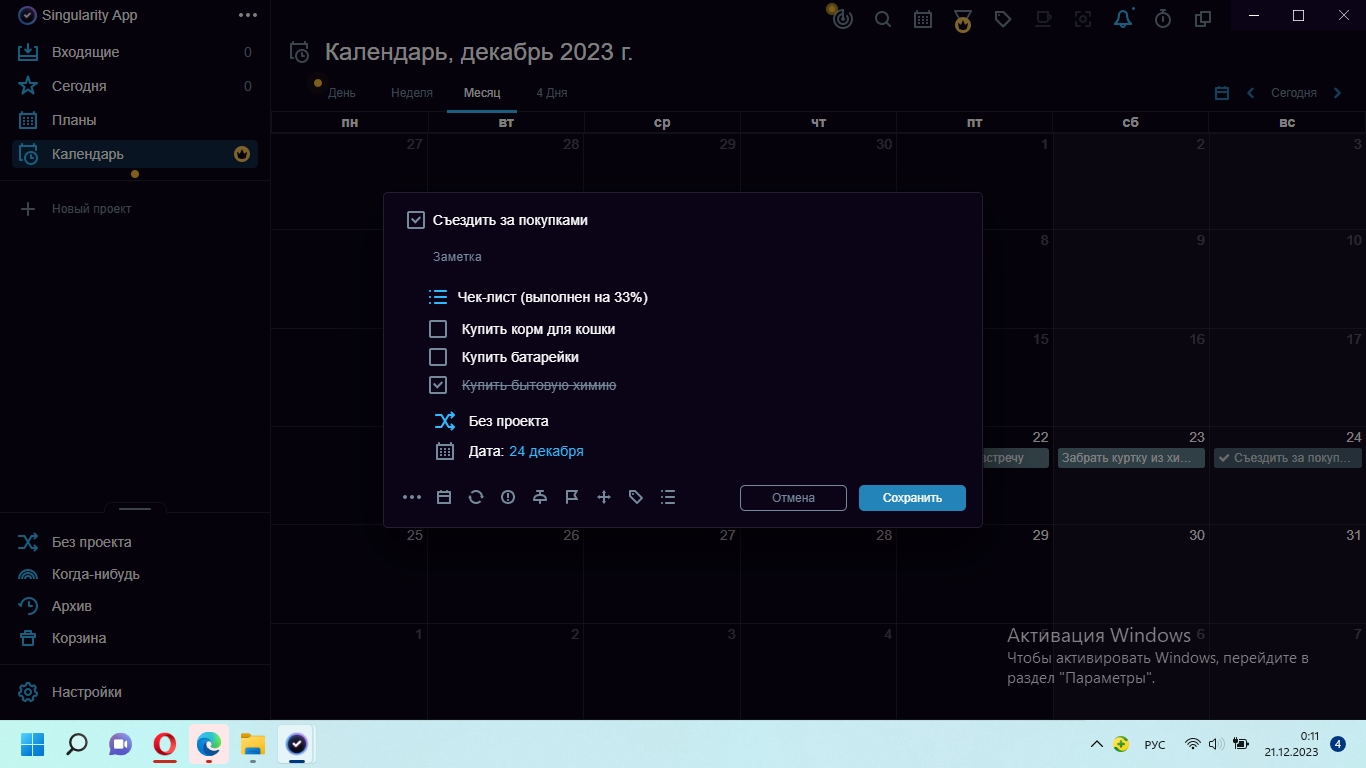
Красивый и лаконичный интерфейс
Плюсы:
-
Бесконечная вложенность у задач и проектов; -
Есть списки задач, проекты, режим календаря с просмотром почасового расписания; -
Таймер Помодоро для максимальной концентрации и трекер привычек для их прививания; -
Возможность работы в нескольких окнах. Можно создать два, три, десять окон. В одном можно открыть задачу с чек-листом, на втором – рабочее пространство; -
Интересная фича — режим проверки. Помогает разобраться с дедлайнами и задачами. В этом режиме видно, все ли задачи выполнены и нужно ли добавить новые в проекты. У проектов, к которым подкрадывается дедлайн, появляется красная метка. После проверки она становится зелёной; -
Двустороняя синхронизация с Google Календарём — при постановке задачи в календаре она синхронизируется с приложением. Удобно! -
Настройка переноса выполненных задач в архив — по умолчанию стоит «вручную».
Минусы:
-
Бот в Телеграме и постановка задач по имейл — платные; -
Цвета интерфейса можно выбрать только в платной версии.
Цена: Basic (с ограниченными возможностями) — бесплатно, PRO — 167 ₽ в месяц при оплате за 12 месяцев и 199 ₽ при оплате ежемесячно, Forever (разовая оплата, доступ ко всем функциям навсегда) — 5999 ₽, есть рассрочка.
Скачать: для Windows, для Mac.
SingularityApp – полезный инструмент для организации повседневных дел. Функции —например, виджеты для быстрого добавления задач — превращают беспорядок в рабочих и личных делах в организованный список. Приложение создала российская Scrum-студия «Сибирикс». Это гарантирует стабильную работу сервиса в России.
Ticktick
TickTick — универсальное приложение из США для эффективного управления задачами, календарного планирования и организации рабочего процесса.
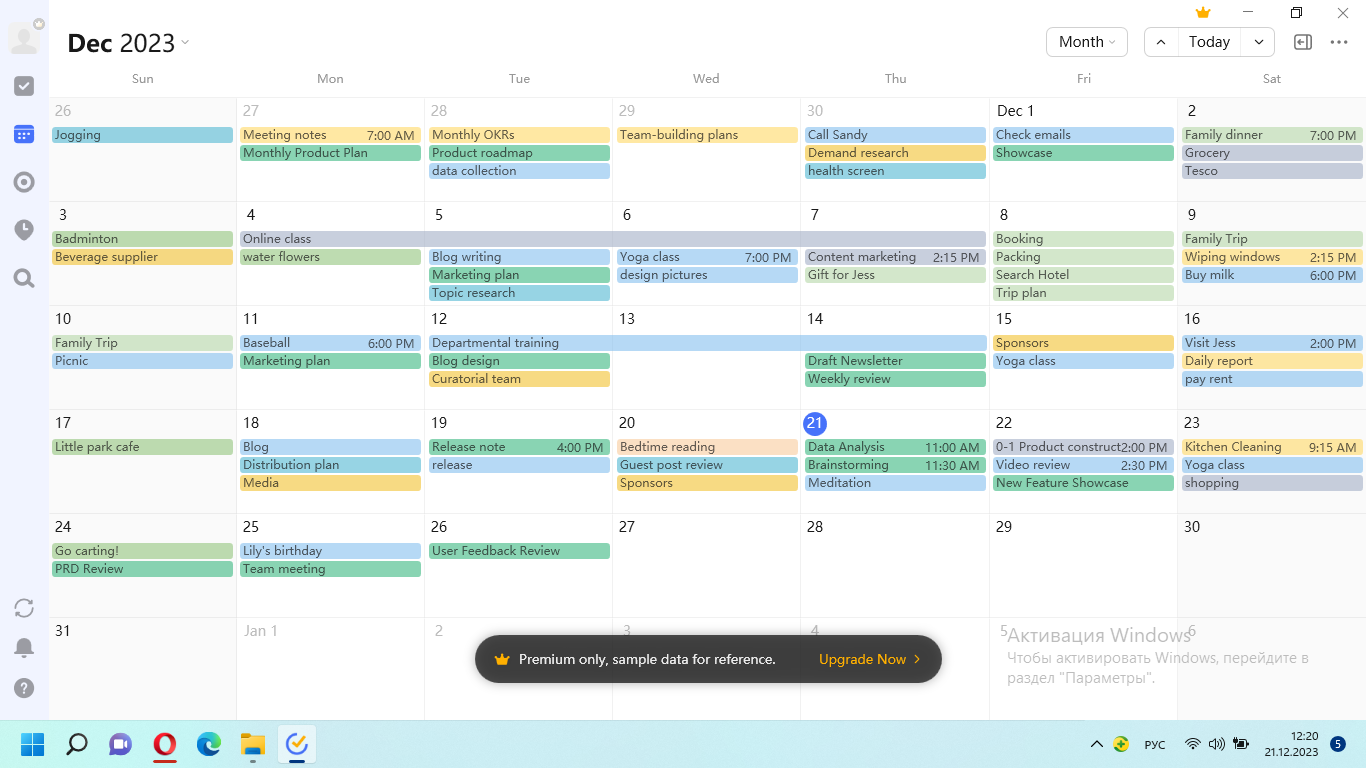
Интерфейс календаря в бесплатной версии
Плюсы:
-
Обширная синхронизация — синхронизирует задачи с веб-версией, приложениями для Android, iOS, расширением для браузера; -
Кастомизированный лист задач и подзадач, чек-лист, быстрый блокнот. Их можно фильтровать и объединять в тематические папки; -
Трёхуровневая приоритизация по цветам: важный (красный), средний (жёлтый), низкий (синий); -
Настройка гибких повторяющихся задач — нет жёсткой привязки задачи к сроку, что очень удобно; -
Голосовой ввод задач. Можно надиктовать купить молока домой, и заметка будет добавлена в задачи TickTick; -
Классификация задач с помощью меток. Их можно придумать самому и вставлять в текст задачи хэштеги #работа #важное и так далее; -
Анализ продуктивности в виде статистики; -
Pomodoro-таймер и трекер привычек.
Минусы:
-
Интеграция с календарными приложениями (например, Google Calendar) только в платной версии; -
Не очень понятный интерфейс. Я так и не нашла, где поменять язык с английского на русский; -
Приложение американское, с оплатой и поддержкой пользователей из России возможны проблемы.
Цена: бесплатный тариф с ограничениями (до 19 листов задач, 99 задач на один лист, 19 чек-листов внутри задач), годовой план на $35.99 (около $3 в месяц).
Скачать: для Windows, для Mac.
TickTick подойдёт тем, кто ищет мощное и универсальное приложение, которое поможет эффективно управлять задачами, планировать свой календарь и организовывать рабочий процесс.
Todoist
Это испанский планировщик с простым и интуитивно понятным интерфейсом. Помогает планировать, напоминает о задачах и помогает эффективно управлять проектами.
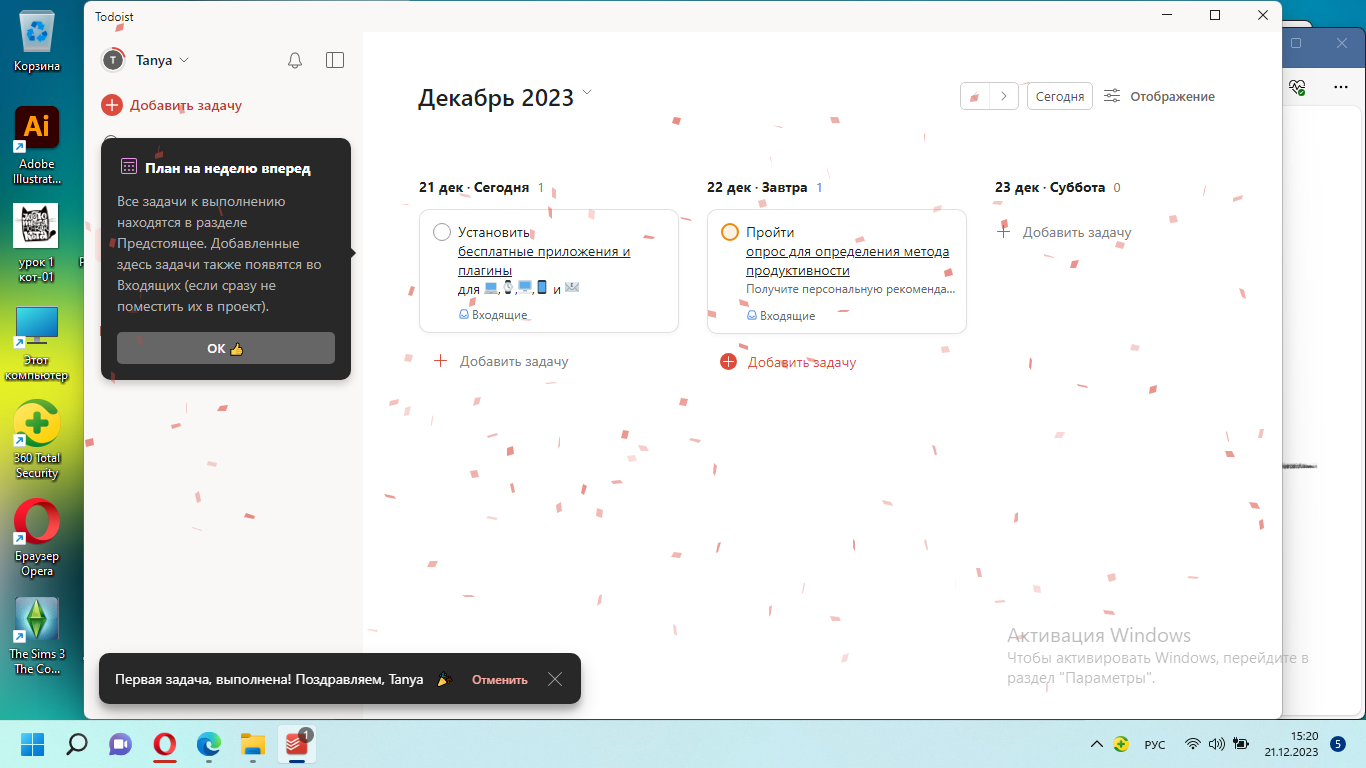
Салют в честь закрытой задачи! Вот бы все приложения так радовали
Плюсы:
-
Задачи включают заметки с файлами любого формата. Их можно организовать в проекты, отсортировать по фильтрам, пометить, отредактировать и экспортировать; -
Милая фича – Карма. Анализирует и визуализирует производительность. Уровней пять в зависимости от набранных баллов: Новичок, Любитель, Эксперт, Мастер и Гуру; -
Бесконечное количество задач, полный доступ к истории, приоритизация задач; -
Настраиваемые цветовые метки; -
Автоматическое подтверждение или отклонение задачи; -
Приятные бонусы – голосовой ввод и эмодзи; -
Комфортные инструменты визуализации: доски и таймлайн.
Минусы:
-
Напоминания и местонахождение доступны только в PRO-версии; -
Синхронизация с гугл-календарём, похоже, подвела – задачи в приложении не появляются.
Цена: бесплатно (до пяти проектов, три фильтра), PRO — $4 в месяц, Бизнес — $6 в месяц.
Скачать: для Windows, для Mac.
Планировщик Todoist подойдёт тем, кто ищет простой и интуитивно понятный инструмент для управления задачами и проектами. С ним возможно планировать и устанавливать напоминания, но стоит учесть возможные проблемы с оплатой российскими картами.
Any.do
Any.do — это израильский инструмент для планирования и управления делами. Помогает пользователям создавать задачи на любой период, составлять списки дел и настраивать напоминания.
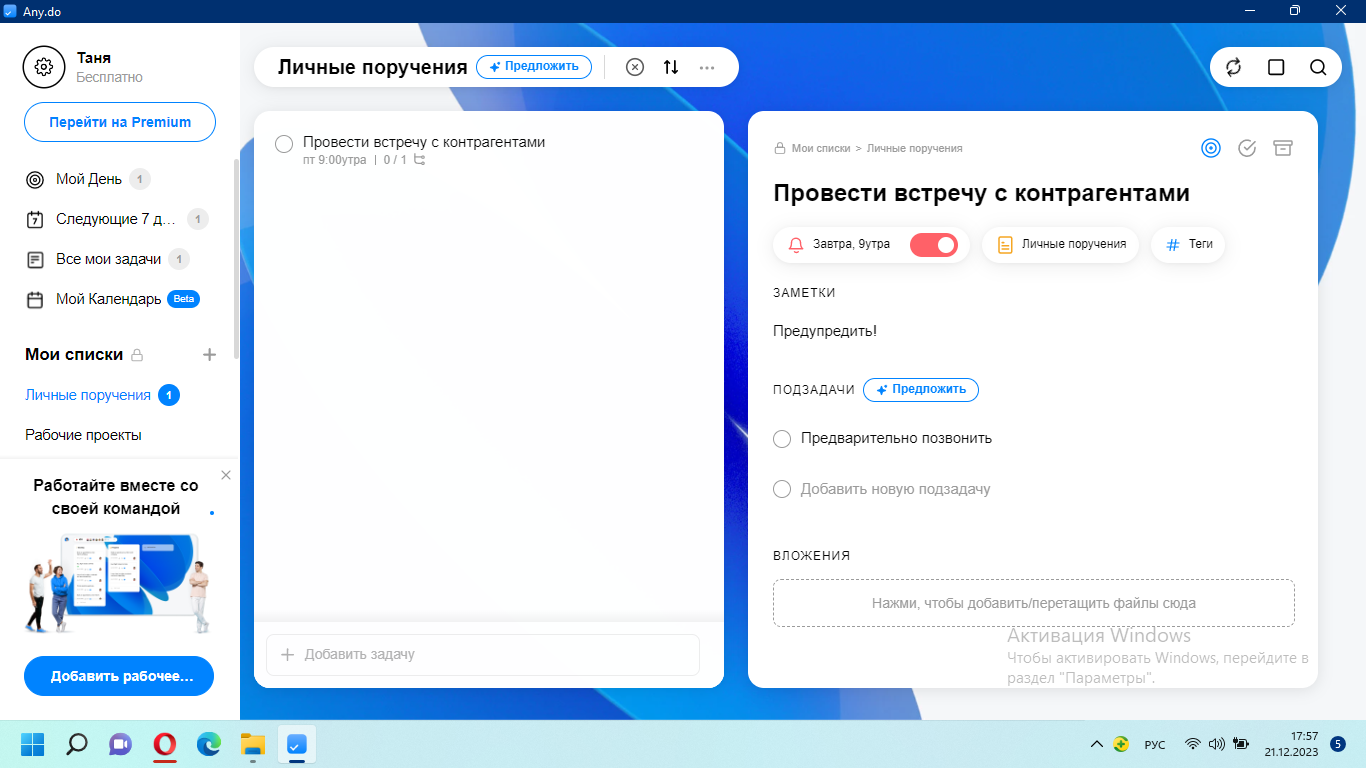
Возможности постановки задач: подзадачи, напоминания, заметки и вложения
Плюсы:
-
Any.do Moment — фича, которая предлагает просмотреть все назначенные на день задачи и выполнить их. Или отложить. На потом 🙂; -
AI-помощник, который предлагает автоматически создать задачи из сообщений в чате; -
Функция «План дня», которая помогает организовывать и приоритизировать свои задачи каждый день; -
Интерфейс, понятный даже новичку; -
Подзадачи к задачам, напоминания, теги, заметки и вложения; -
Функция «Умный список покупок» автоматически распределяет продукты по категориям; -
Гибкая настройка тегов (вне бесплатного тарифа);
Минусы:
-
Много ограничений в бесплатной версии – к примеру, нельзя создавать интеграции с другими сервисами, нет напоминаний о местоположении, повторяющихся задач, цветных тегов и ярлыков; -
Нет досок; -
Оплата российскими картами невозможна.
Цена: тариф Personal – бесплатно (для себя), тариф Premium – $3, тариф Teams $5 (для команды).
Скачать: для Windows, для Mac.
Any.do подойдёт ценителям простоты и удобства. Функции — например, Any.do Moment и AI-помощник — позволяют легко создавать и просматривать задачи. Но бесплатная версия имеет много ограничений.
Remember the milk
Публичный (или нет — зависит от тебя) календарь с забавным названием, который помогает управлять списком дел и событиями и напоминает о них с разными временными настройками.
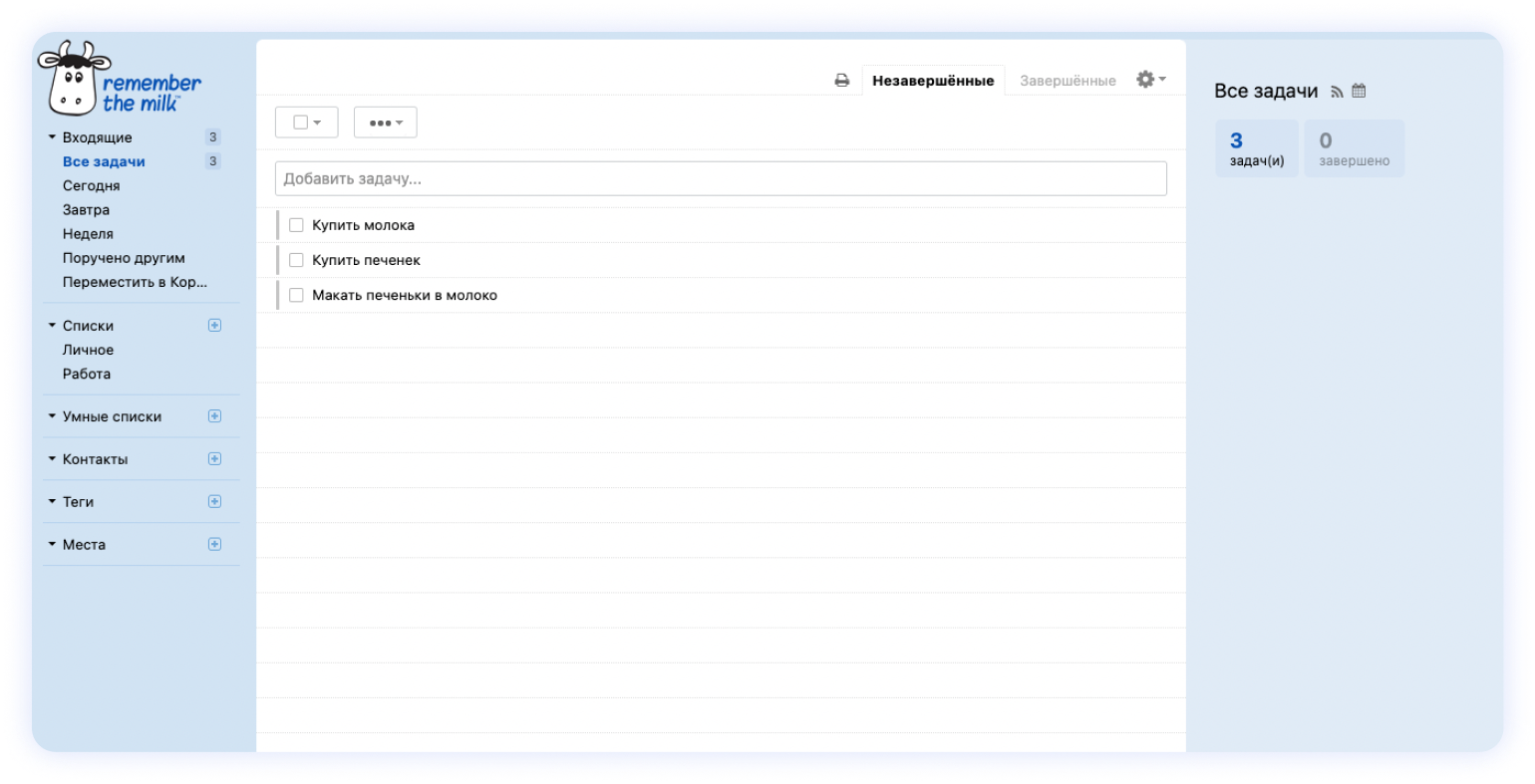
Плюсы:
-
«Умные списки» — собственные списки задач, подстроенные под твои предпочтения с помощью множества умных фильтров (дата, теги, списки и так далее). Позволяет сортировать задачи в каждом списке как удобно — вручную или с помощью систем сортировки; -
Возможность одновременного подключения нескольких устройств. Работает даже с X (бывший Twitter); -
К задаче можно добавить уровень приоритета и время выполнения. Ещё есть возможность установить повторяющиеся оповещения для повседневных задач — например, просыпаться в определённое время или забирать ребёнка из школы; -
Отправка напоминаний по электронной почте всем, кто добавлен в список контактов; -
Задачи автоматически перемещаются в папку Входящие; -
Голосовой ввод с помощью виртуального ассистента Alexa; -
Достаточно простой интерфейс.
Минусы:
-
Сервис не принимает оплату российскими картами; -
Работает не со всеми почтовыми системами и операционными системами; -
Форматы отображения задач по дням, неделям и месяцам нельзя настроить.
Цена: бесплатная версия и платная за $39,99 в год.
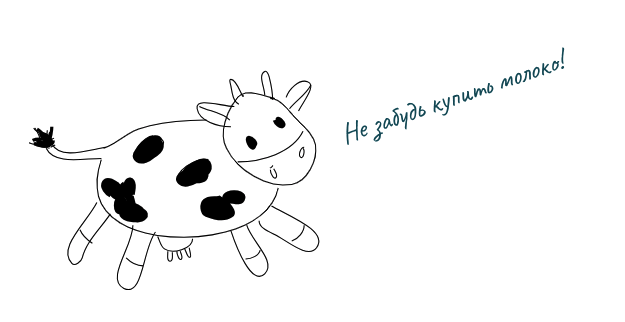
Не удержались и нарисовали картинку, вдохновившись коровкой приложения!
Скачать: для Windows, для Mac.
Если ищете удобный планировщик, то Remember The Milk — один из таких. Но стоит учесть, что многие полезные функции (подзадачи, синхронизация с календарём и просмотр в виде календаря) платные.
Хаос-контроль
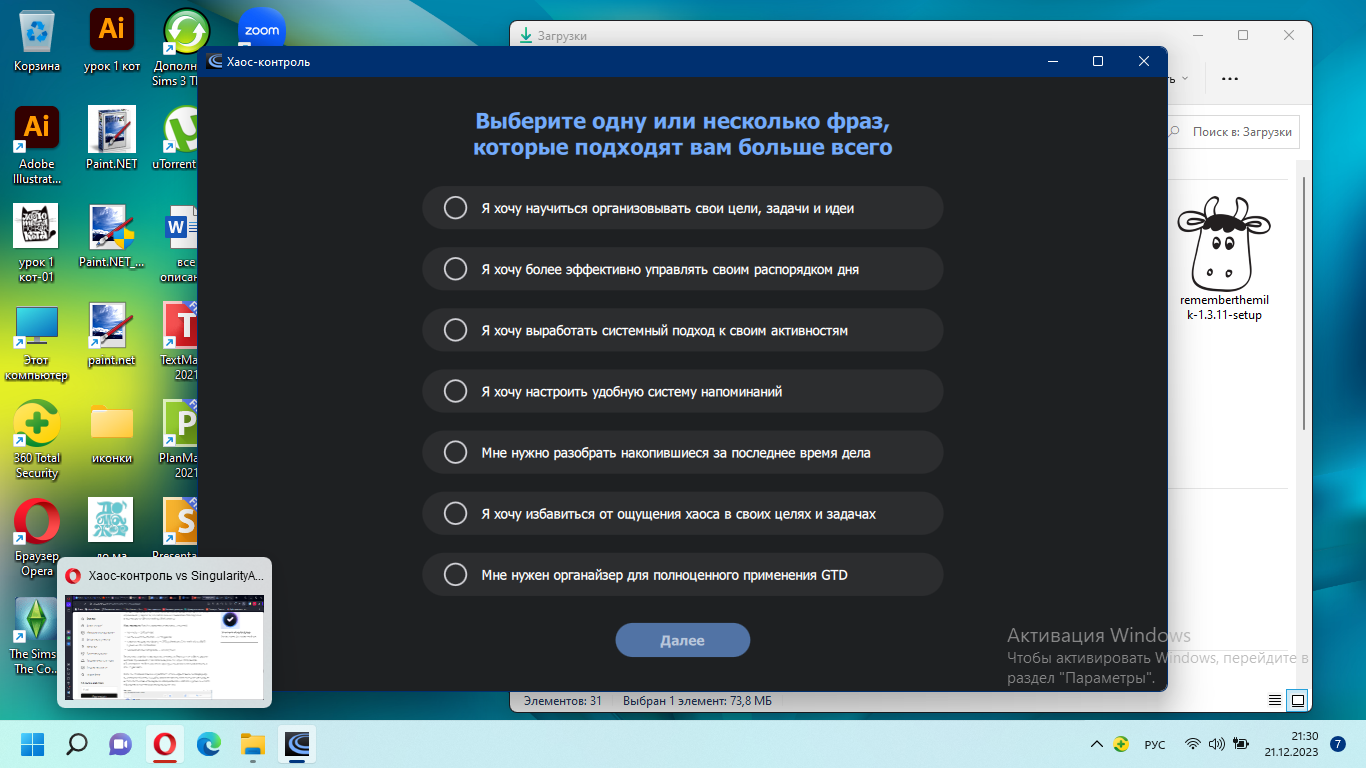
Вот такой онбординг в приложении
Плюсы:
-
Выбор привычной темы и цветовой гаммы (доступны две темы и десять цветов) — это комфортно; -
Папки, где можно создавать бесконечное количество проектов — отличное решение для структурирования задач, хотя и может показаться излишним; -
Системная структура задач и проектов: папки, проекты и задачи; -
Календарь поможет ориентироваться во времени и днях недели; -
Синхронизация с Google Calendar и Outlook, чтобы ничего не пропустить; -
Возможность запаролить всё приложение; -
Сортировка со стандартным набором: вручную, по алфавиту, по дате окончания и начала.
Минусы:
-
Нельзя поставить задачу на паузу; -
Нет приоритетов, нельзя закрепить задачу; -
Нет чек-листа в задачах; -
Нет бесплатного пробного периода. Совсем. Осуждаем.
Цена: 350 ₽ в месяц; 1250 ₽ в год; 1750 ₽ навсегда для iOS и Android; 1950 ₽ навсегда на Mac и Windows, 3750 ₽ навсегда на все платформы.
Скачать: для Windows, для Mac.
Хаос-контроль подойдёт для тех, кто заботится о защите данных, поскольку позволяет поставить пароль на всё приложение. Сервис фиксирует желаемые результаты с лёгкостью и без стресса.
Workflowy
Это сервис, построенный на методе GTD для планирования рабочих и домашних дел. Группирует задачи, определяет тематику, присваивает степень важности, помечает тегами заметки из разных пунктов, но с общей темой.
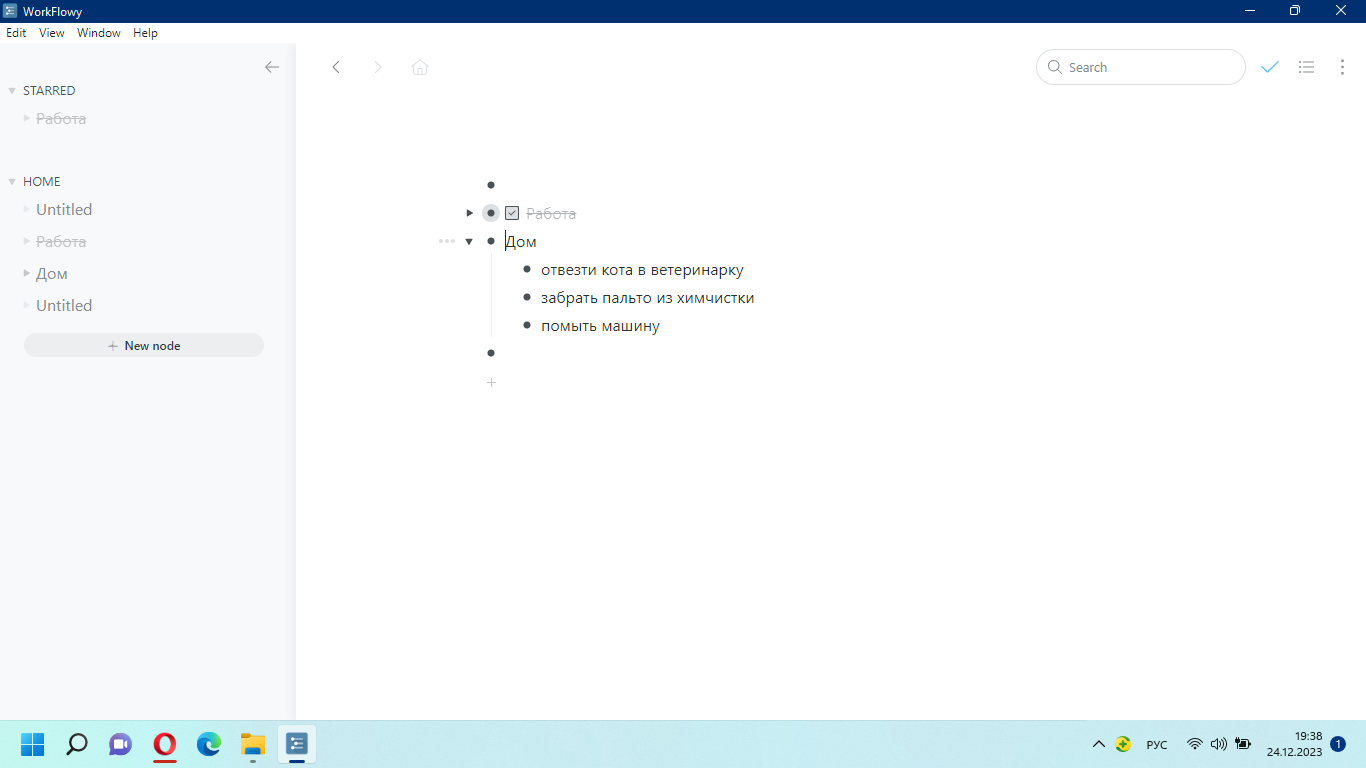
Создание списка дел в приложении
Плюсы:
-
Логика сервиса завязана на пунктах и списках. Их можно создавать сколько угодно и группировать в списки, в которых может быть бесконечная вложенность; -
Вставка ссылки на папку или файл на компьютере; -
Удобная навигация и боковое меню; -
Добавление заметок к спискам; -
Встроенный поиск и система тегов; -
Настройка доступа к спискам для определённого пользователя или группы. Уровни доступа: полный, редактирование и чтение; -
Три режима отображения: доски, to-do и списки.
Минусы:
-
Приложение поддерживает только текст и ссылки, то есть вложить файл или прикрепить изображение нельзя; -
Никаких плюшек для тайм-трекинга; -
Нет инструментов приоритизации; -
Фич в PRO-тарифе маловато. А именно безлимитная загрузка и премиум-поддержка vs лимит 100 МБ и обычная поддержка в бесплатной версии. За аналогичную цену есть сервисы и с большим количеством функций.
Цена: Free-тариф — бесплатно с ограничениями, Pro-тариф — $4.99 в месяц.
Скачать: для Windows, для Mac.
Workflowy — простой сервис, который подойдёт для работы новичкам благодаря интуитивно понятному интерфейсу и простым фичам.
Leadertask
ЛидерТаск — российский сервис для управления проектами и задачами. Помогает составлять планы на день, неделю, месяц, год, назначать задания и следить за выполнением, управлять рабочими процессами и взаимодействовать с клиентами.
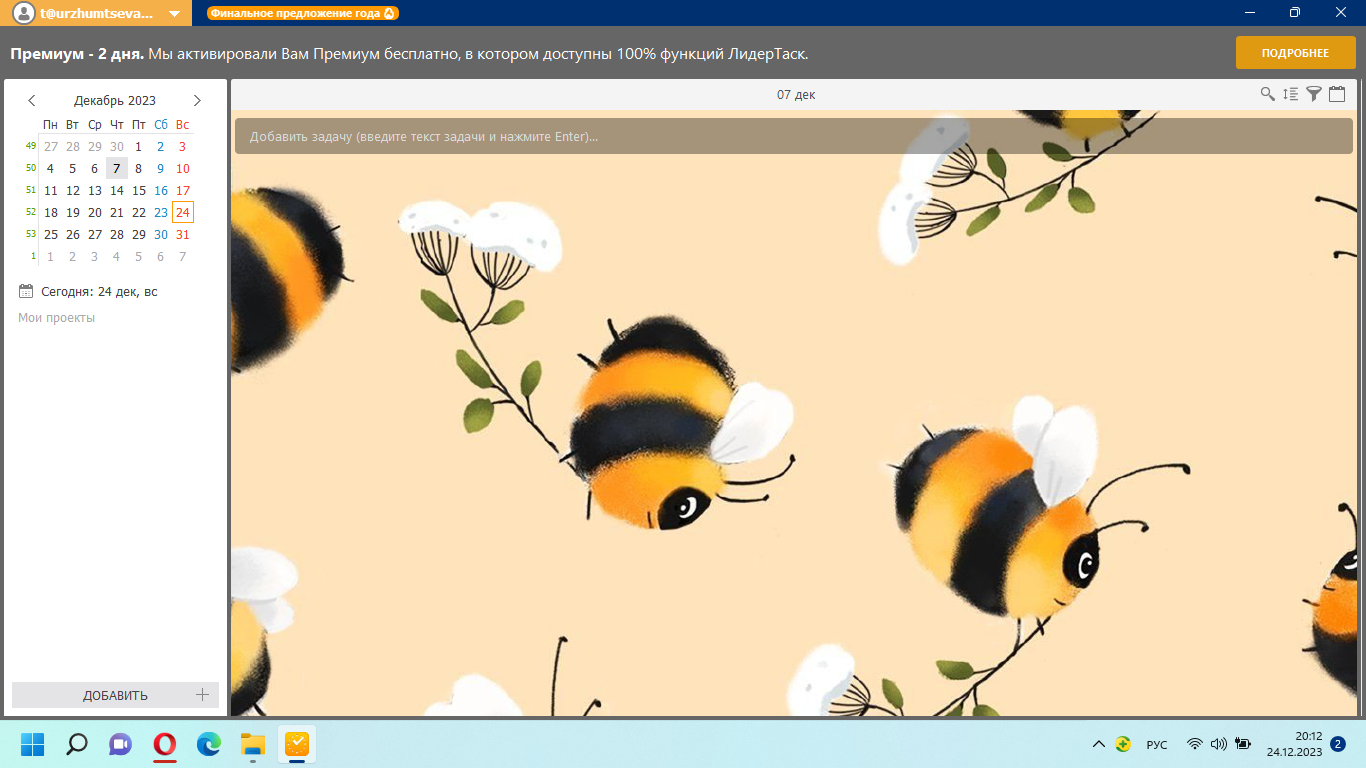
Мило и красиво!
Плюсы:
-
Добавление сотрудников и поручение им задач; -
Множество свойств у задач: поручить, поставить дату, повтор, напоминание, метку, обозначить цветом, добавить чек-лист и прикрепить файл. А потом сразу сохранить в нужном проекте; -
Фичи для организации работы: Getting Things Done, Agile, AutoFocus, DIT (Do It Tomorrow), SCRUM, фичи для управления временем Брайана Трейси, принцип Парето; -
Скачивание десктоп версии доступно только в платных тарифах. Позволяет работать автономно без подключения к интернету; -
Формирование отчётов с возможностью просмотра статистики по проектам; -
Перевод имейл-писем в задачи; -
Гибкая настройка интерфейса. Можно добавить на фон сервиса любую картинку с компьютера — уютно, удобно, лайк; -
Расширенная настройка самого сервиса: помимо дополнительных и общих настроек (например, автозапуска), можно настроить уведомления, календарь, навигатор, задачи и заметки, горячие клавиши.
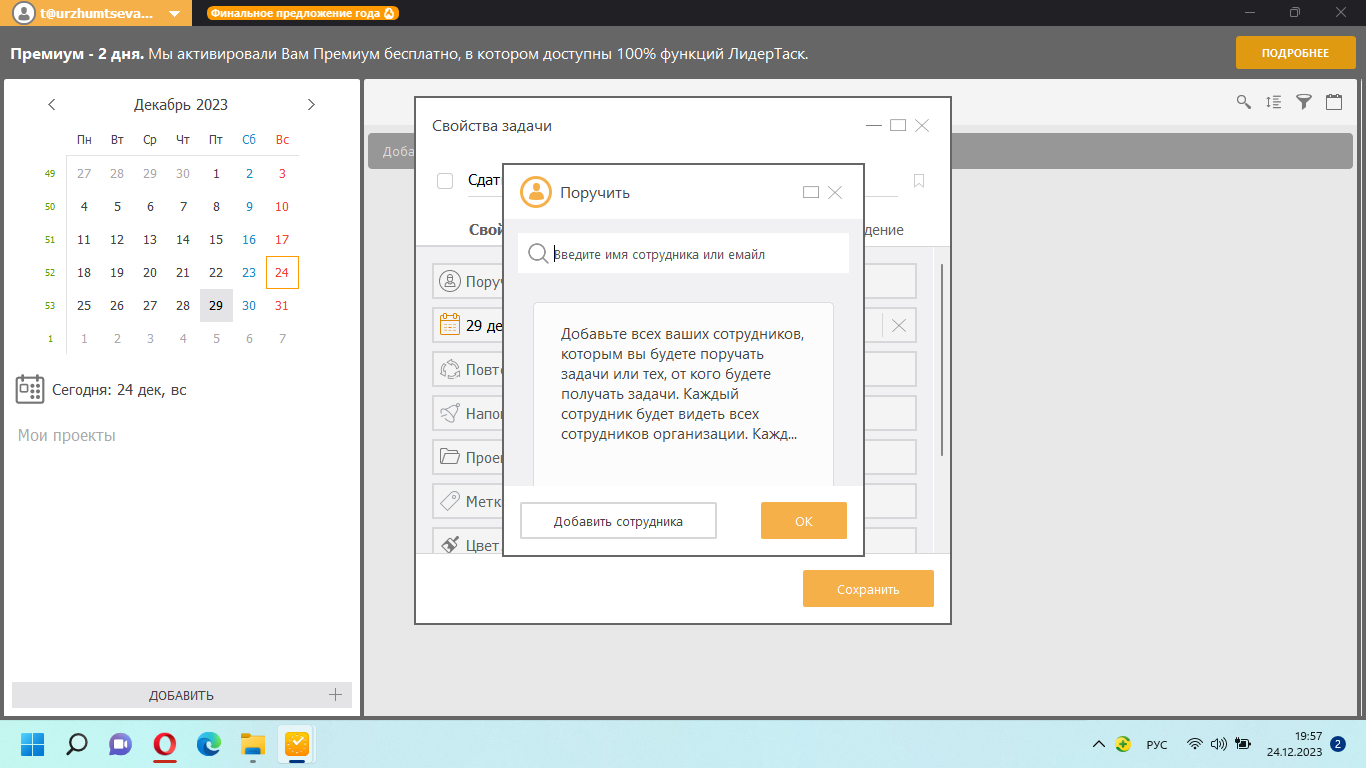
Передача задачи — занятная фича приложения
Минусы:
-
Большинство ходовых фич — в платных тарифах (например, GTD и Agile); -
Нет интеграции с другими службами: календарями, мессенджерами, видеосвязью. Только почта. Только хардкор.
Цена: бесплатный тариф с ограничениями (100 задач, 10 проектов, 3 доски); Премиум — от 241 ₽ в месяц, Бизнес (для команды от двух человек) — от 375 ₽ в месяц.
Скачать: для Windows, для Mac.
Если ищете простой и понятный планировщик для компьютера, то ЛидерТаск – одно из лучших решений. За деньги — да.
Wrike
Wrike — американский сервис, созданный российским разработчиком. Это платформа для командной работы и управления проектами. Позволяет планировать, определять приоритеты задач, следить за графиком их выполнения и общаться с коллегами.
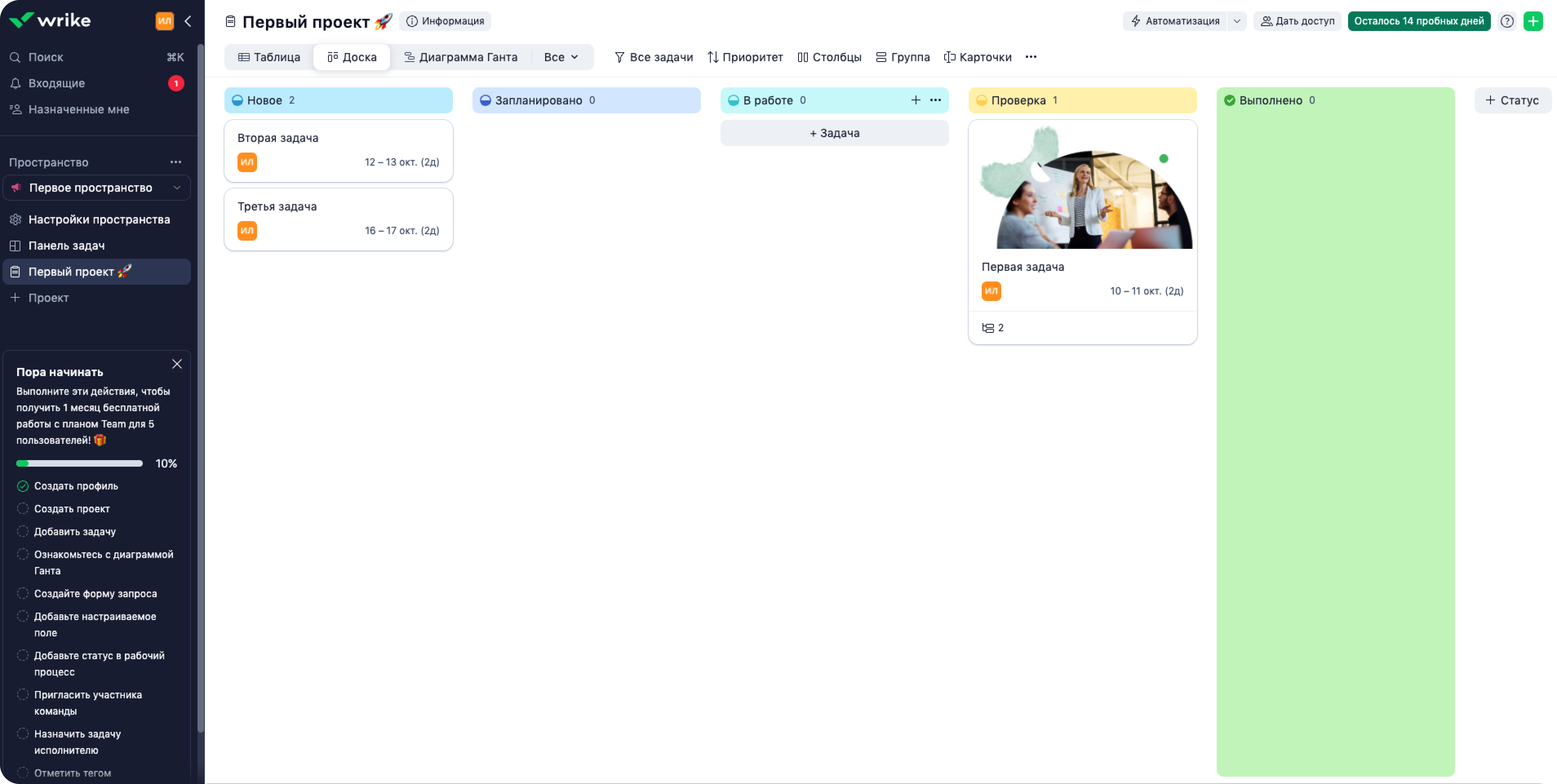
Хороший и сильный планировщик
Плюсы:
-
Создание проектов со множеством задач и подзадачами; -
Настройка отчётов для сбора данных и создание диаграмм Ганта; -
Возможность следить за задачами в календаре и редактировать совместно с другими участниками; -
Дополнительные инструменты для управления рабочей нагрузкой команды в реальном времени или запуска сложных многоканальных маркетинговых кампаний; -
Интеграция с другими инструментами через API; -
Расширения для Adobe Creative Cloud — для просмотра и комментирования файлов прямо в системе.
Минусы:
-
Скачать можно только через VPN; -
Сервер не в России — оплата российскими картами невозможна; -
Перегруженный кучей разных элементов интерфейс.
Цена: есть бесплатный тариф, командный — $9,80 за пользователя в месяц, бизнес — $24,80 за пользователя в месяц, для больших команд со сложными потребностями — по договорённости.
Скачать: для Windows, для Mac.
Это платформа для командной работы с кучей функций. Серверы за пределами РФ — это влияет на поддержку пользователей в России и оплату российскими картами.
Советы от WEEEK по выбору планировщика
-
Определи потребности и цели — кому-то важен простой и интуитивно понятный интерфейс, а кому-то — возможность делиться задачами с коллегами. -
Оцени удобство использования. Попробуй найти планировщик с простым и понятным интерфейсом, который позволит быстро добавлять и редактировать задачи. -
Обрати внимание на синхронизацию — это важно при использовании нескольких устройств. Так ты будешь иметь доступ к задачам и событиям независимо от того, где вы с командой находитесь. -
Прочитай отзывы и рекомендации. Плюсы и минусы сервиса, описанные другими юзерами, могут здорово помочь выбрать подходящий.
