#статьи
-
0
Синий экран смерти: почему он появляется и как его победить
Всё об ошибке, пугающей миллионы пользователей Windows.
Иллюстрация: Оля Ежак для Skillbox Media
Онлайн-журнал для тех, кто влюблён в код и информационные технологии. Пишем для айтишников и об айтишниках.
Если вы пользуетесь Windows, то наверняка хотя бы раз сталкивались с BSoD — «синим экраном смерти». Он выглядит пугающе, вызывает панику и часто появляется в самый неподходящий момент — например, когда вы забыли сохранить диплом или пытаетесь успеть к дедлайну. Впрочем, несмотря на название, в синем экране смерти нет ничего страшного: это просто предупреждение об ошибке. Разбираемся, что это за зверь, почему он появляется и как от него избавиться.
Содержание
- Что такое синий экран смерти
- Причины появления BSoD
- Что означают надписи на синем экране
- Как исправить синий экран смерти Windows
- Профилактика появления синего экрана
- Синий экран становится чёрным
Синий экран смерти, или BSoD (blue screen of death), — это сообщение в Windows, которое появляется при критическом сбое системы. Такие сбои не получается исправить автоматически, поэтому система вынуждена перезагрузиться. Название пошло от характерного синего фона, на котором отображается код ошибки.
Многих пугает появление синего экрана смерти, но на деле переживать не стоит. Операционная система просто резко ударила по тормозам, чтобы предотвратить дальнейшие сбои — например, повреждение данных или неполадки в железе. Главное — не игнорировать предупреждение, а разобраться в причине ошибки и исправить её. В этом помогут коды ошибок, которая система показывает на синем экране. Чуть дальше расскажем, как их расшифровывать и что они могут значить.

Скриншот: Artoria2e5 / Wikimedia Commons

Скриншот: Microsoft / Wikimedia Commons

Скриншот: Praseodymium / Wikimedia Commons
Бывает, что BSoD появляется не у одного пользователя, а сразу на тысячах компьютеров. Так, летом 2024 года компания CrowdStrike выпустила обновление для своего антивируса Falcon Sensor и разослала его на все компьютеры своих клиентов. Сразу же после этого устройства начали показывать синий экран смерти. Банкоматы, информационные экраны, стойки регистрации в аэропортах, медицинские аппараты — сбоило всё, что работало на Windows и использовало для защиты Falcon Sensor.
Функция сканирования памяти в Falcon Sensor на 100% загружала одно из ядер процессора. Это либо сильно замедляло компьютер, либо вызывало ошибку BSoD. При этом разработчики антивируса отметили, что баг не повлиял на защищённость систем, а всего лишь сломал Windows 

Фото: Smishra1 / Wikimedia Commons
По данным Microsoft, ошибка затронула 8,5 миллиона устройств по всему миру. Один неудачный апдейт стал причиной крупнейшего массового BSoD в истории: критически важные системы попросту переставали работать.
Как мы уже выяснили, синий экран сообщает, что в Windows что-то пошло не так. Есть несколько причин, по которым может возникать ошибка BSoD:
- Аппаратные неисправности. Если оперативная память, жёсткий диск или видеокарта выходят из строя, то Windows может отреагировать на это синим экраном.
- Ошибки в драйверах или конфликты между ними. Устаревание, неправильная настройка и конфликты драйверов — одни из самых распространённых причин возникновения BSoD. Особенно часто синий экран появляется после установки нового оборудования или обновлений Windows.
- Перегрев компонентов. Каждый элемент компьютера имеет допустимый температурный диапазон. Если его превысить, система может аварийно завершить работу, чтобы защитить железо от физического повреждения.
- Программные конфликты. Две программы могут просто не поделить оперативную память, антивирус может «ругаться» на обновление офисного приложения.
- Вирусы и вредоносное ПО. Некоторые вирусы ведут себя скрытно, а другие вмешиваются в работу системных компонентов: преобразуют системные файлы, подменяют драйверы и модифицируют ядро Windows. Всё это может спровоцировать появление синего экрана.
- Проблемы с питанием. Резкие скачки напряжения, неисправность в блоке питания или внезапное отключение электричества, — всё это может нарушить работу системы.

Фото: reviax / Flickr
Синий экран не только сообщает о критической ошибке, но и объясняет, в чём именно проблема. На экране можно увидеть код ошибки или краткое описание. Вот некоторые из самых распространённых:
- MEMORY_MANAGEMENT — проблема с оперативной памятью. Это может быть как физическое повреждение компонента, так и программный сбой. Вывести оперативную память из строя также способен перегрев.
- CRITICAL_PROCESS_DIED — один из важных процессов в Windows завершился неожиданно. Ошибка может возникать из-за повреждения системных файлов или неудачного обновления Windows.
- IRQL_NOT_LESS_OR_EQUAL — драйвер или программа попытались получить доступ к памяти, к которой им доступ был запрещён. Часто связано с ошибками в драйверах.
- VIDEO_TDR_FAILURE — ошибка драйвера видеокарты.
- PAGE_FAULT_IN_NONPAGED_AREA — система не смогла найти нужные данные в памяти. Причина — повреждённые драйверы, неисправная оперативная память или сбои диска.
Совет: на синем экране в Windows 10 и 11 часто есть QR-код. Наведите на него камеру смартфона — и окажетесь на странице поддержки Microsoft с подробностями о вашей ошибке.

Скриншот: Ngyikp / Wikimedia Commons
Появление синего экрана почти всегда застаёт врасплох. Он редко появляется, когда вы спокойно читаете новости, — чаще это случается в самый неподходящий момент: во время игры, рендеринга видео или при работе над несохранённым документом.
Первый порыв — просто перезагрузить компьютер и надеяться, что всё пройдёт. Иногда, кстати, это срабатывает. Но если синий экран повторяется снова и снова, придётся разбираться.
Вот что можно попробовать.
Шаг 1. Загрузите систему в безопасном режиме. Для этого во время включения несколько раз нажмите F8 или Shift + F8. В открывшемся меню выберите пункт Safe Mode with Networking.
Шаг 2. Находясь в безопасном режиме, проверьте наличие проблемных драйверов. Нажмите Win + X и выберите пункт «Диспетчер устройств». Обратите внимание на значки с восклицательным знаком — они могут указывать на проблемные драйверы. Щёлкните правой кнопкой и выберите «Обновить драйвер».
Шаг 3. Проверьте системные файлы и восстановите повреждённые данные. Для этого откройте терминал и поочерёдно выполните следующие команды:
- chkdsk C: /f /r — проверит системный диск на ошибки.
- sfc /scannow — проверит системные файлы и восстановит повреждённые.
Шаг 4. Проведите тест оперативной памяти. Нажмите Win + R, введите mdsched.exe и выберите перезагрузку с проверкой. Windows проверит память на наличие ошибок.
Шаг 5. Проверьте систему антивирусом. Иногда виновником может быть вредонос, вмешивающийся в работу ядра.
Шаг 6. Если недавно подключали новое оборудование — принтер, видеокарту или другое устройство, отключите его и попробуйте загрузить систему.
Шаг 7. Если ничего не помогло — откатитесь к точке восстановления или сбросьте систему к заводским настройкам (через «Параметры» → «Система» → «Восстановление»). В крайнем случае — переустановите Windows.
На самом деле появление синего экрана можно предотвратить — если чуть внимательнее относиться к своему железу. Вот несколько советов, которые помогут вам минимизировать риски:
- Регулярно обновляйте Windows и драйверы. Однако старайтесь делать это не в день релиза. Часто бывает так, что разработчики выпускают ПО с багами, поэтому стоит подождать несколько недель.
- Следите за состоянием железа. Для тестирования оперативной памяти используйте MemTest86, проверку накопителей поручите CrystalDiskInfo, а полное нагрузочное тестирование системы проводите с помощью OCCT.
- Контролируйте температуру компонентов. Программы вроде HWMonitor или Core Temp помогут заметить перегрев. Если температура в простое или при лёгкой нагрузке держится выше 80–90°C, значит, пришло время чистить системный блок от пыли. Делать это желательно хотя бы раз в полгода.
Весной 2025 года тестировщики бета-сборок Windows 11 заметили, что синего экрана в системе больше нет. Ему на смену пришёл минималистичный и менее информативный чёрный экран.
Изменения коснулись не только цвета. Разработчики Microsoft также убрали грустный смайлик и QR-код. Вместо этого на экране теперь показывается сообщение «На устройстве возникла проблема, и ему нужна перезагрузка». При этом код ошибки никуда не делся — его по-прежнему можно использовать для диагностики.

Скриншот: Windows Latest
В Microsoft считают, что новый дизайн будет меньше пугать новичков. Системные администраторы же, напротив, уверены, что без ссылок на поддержку и QR им будет сложнее помогать пользователям исправлять ошибки.
- Синий экран смерти, или BSoD, — это защитный механизм Windows. Он срабатывает, когда системе грозит серьёзный сбой, и останавливает её работу, чтобы предотвратить более тяжёлые последствия.
- Название ошибки и код — подсказки в решении проблемы. Они помогают выяснить, что вызвало синий экран: сбой драйвера, перегрев, повреждённые файлы или неисправное железо.
- Причины могут быть как программными, так и аппаратными. Даже пыль внутри системного блока и перегрев компонентов могут привести к BSoD.
- Если вовремя чистить системный блок, менять расходники, обновлять драйверы и удалять вирусы, то можно избежать появления синего экрана смерти.

Бесплатный курс по Python ➞
Мини-курс для новичков и для опытных кодеров. 4 крутых проекта в портфолио, живое общение со спикером. Кликните и узнайте, чему можно научиться на курсе.
Смотреть программу
В любой операционной системе возникает множество ошибок. Нередко пользователь получает оповещение о них в стандартной форме: в виде оповещения с описанием проблемы. Например, наверняка многие видели всплывающее окошко с надписью «USB-устройство не опознано». Но в некоторых случаях система выдает не текст, а код. В этом случае с проблемой разобраться чуть сложнее, но все же у каждого кода ошибки Windows есть значение. В этой статье мы расскажем, какие бывают коды ошибок, где искать их расшифровку, и как исправить неполадки Windows, если вы с ними столкнулись.
Коды ошибок: особенности, виды, что означают
Коды ошибок Windows могут относиться буквально к любой части системы. Иногда пользователь видит их во время загрузки, иногда — при обновлении или установке ОС. Также их можно найти в диспетчере устройств и так далее. В статье мы не сможем привести все коды, потому что их сотни, но упомянем наиболее важные.
Ошибки «синего экрана» (BSOD)
Ошибки синего экрана (BSOD) —это критические ошибки, которые могут привести к неожиданному завершению работы или перезапуску компьютера. Они обычно вызваны проблемами с оборудованием, программным обеспечением или драйверами.
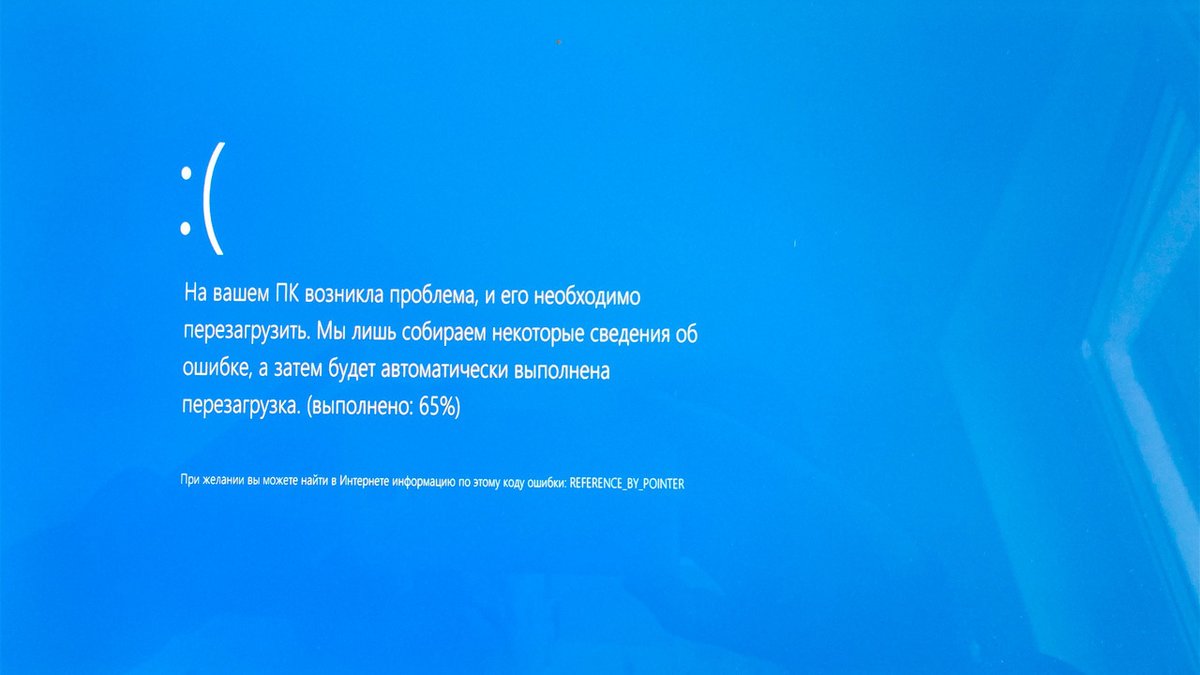
Синий экран Windows 10
Чаще всего на синем экране пишется код, который может указывать на проблему с конкретным устройством или драйвером. Например, код ошибки синего экрана Windows 0x0000000A: IRQL_not_less_or_equal указывает на то, что возникла проблема с драйвером, памятью устройства или антивирусом. Однако точно сказать, что именно произошло и из-за чего появилась проблема может только специалист, у которого есть доступ к программному обеспечению, позволяющему подробно изучить состояние системы во время возникновения ошибки.
Приведем несколько понятных большинству пользователей кодов ошибок синего экрана Windows 10:
- 0x0000007D INSTALL_MORE_MEMORY — для работы операционной системы недостаточно памяти, поэтому она не может запуститься;
- 0x0000001A MEMORY_MANAGEMENT — ошибка в управлении памятью;
- 0x00000034 CACHE_MANAGER — возникла ошибка в диспетчере кэша файловой системы;
- 0x0000003F NO_MORE_SYSTEM_PTES — система выполнила слишком много действий ввода-вывода. Скорее всего, какой-то из драйверов запросил большой блок памяти, а система не может его выделить;
- 0x00000051 REGISTRY_ERROR — возникла серьезная ошибка реестра;
- 0x0000005D UNSUPPORTED_PROCESSOR — компьютер пытается запустить Windows на процессоре, который не поддерживается операционной системой;
- 0x00000092 UP_DRIVER_ON_MP_SYSTEM — ошибка загрузки необходимого для работы операционной системы драйвера;
- 0x000000A2 MEMORY_IMAGE_CORRUPT — обнаружено повреждение исполняемом файле;
- 0x000000A0 INTERNAL_POWER_ERROR — произошла серьезная ошибка в диспетчере электропитания.
В большинстве случаев пользователю код ошибки загрузки или «падения» Windows 10 ничего не скажет. Если же вы программист и пишете драйвер или другую программу, для разработки которой важно обрабатывать подобные ошибки, вы знаете, что искать их описание нужно на сайте Microsoft в актуальной документации по Windows.
Коды ошибок обновлений
Пользователи Windows 10 знают, как эта операционная система любит обновляться. Не всегда обновления оказываются удачными: в некоторых случаях они могут конфликтовать с уже имеющимися программами или просто «криво» установиться на ваш компьютер. В этом случае стоит изучить код ошибок обновления и попытаться вернуть Windows в рабочее состояние.
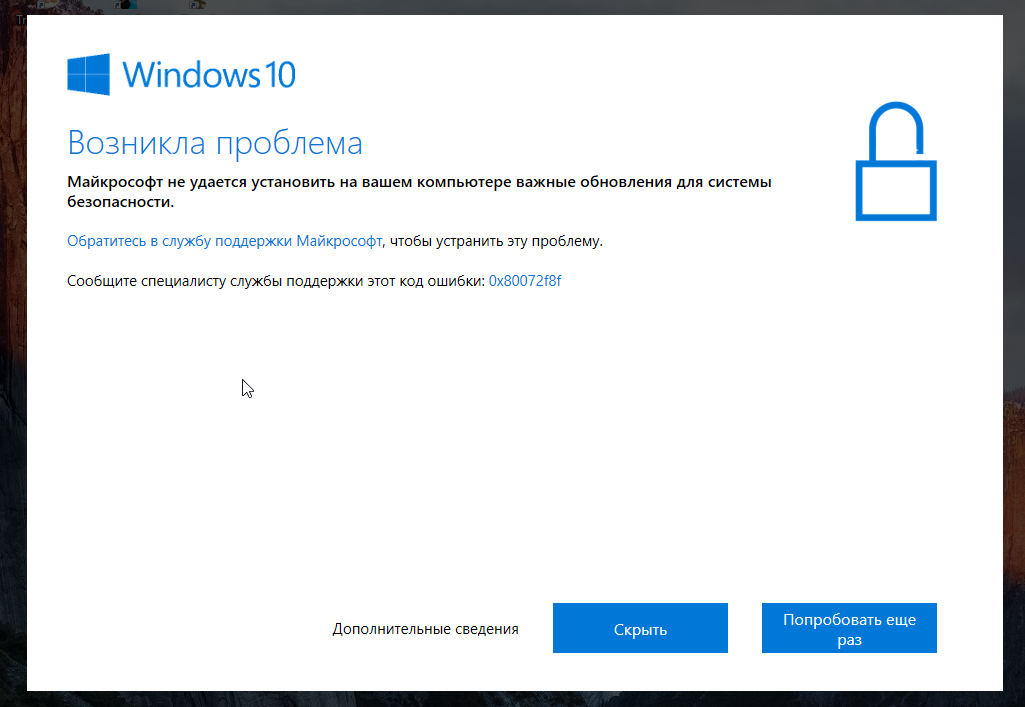
Одна из ошибок обновления Windows 10
Чаще всего при обновлениях возникают следующие ошибки:
- 0x80070002 — может указывать на то, что на компьютере выставлено некорректное время. Решить проблему просто: установите автоматическую синхронизацию времени с сервером ОС;
- 0x80073712 — Windows не может обновиться, потому что повреждены файлы. Нужно восстановить хранилище системы с помощью установочного носителя. Не забудьте перезагрузиться;
- 0x8004005 — может указывать на ошибку обновления KB3081424. Его лучше всего скачать с официального сайта и установить вручную, а не через Центр обновления;
- 0x800f081f — для работы программы необходим NetFramework 3.5, а он либо отсутствует, либо его файлы повреждены. Для исправления проблемы удалите NetFramework 3.5 и снова установите его;
- 0x80070422 — появляется, если пользователь отключит брандмауэр Windows. Некоторые программы не могут корректно работать без него. Просто включите «Защитник Windows», и проблема решится. Если он вам мешает с чем-то работать, рекомендуем настроить список исключений;
- 0x8007007b — может указывать на два момента: сбой подключения к сети и неверный ключ активации операционной системы. Проверьте сетевые параметры и, если все верно, займитесь активацией Windows;
- 0x80070005 — появляется при блокировке каких-либо обновлений. Нередко это случается из-за некорректной настройки Windows Defender или из-за нехватки места на системном диске;
- 0xc0000225 — показывает, что в загрузочном секторе диска возникли ошибки.
Серьезно снизить вероятность появления каких бы то ни было ошибок можно, если соблюдать простые правила. Например, перед обновлением убедитесь, что на вашем диске достаточно свободного места, подключение к интернету не обрывается, а драйвера оборудования обновлены до последней версии. И, конечно, используйте антивирусное программное обеспечение для защиты своего компьютера от вредоносных программ. Вредоносные программы могут повредить системные файлы, что может привести к ошибкам обновления.
Коды ошибок установки обновлений Windows могут быть полезны, если вы хотите обратиться в техподдержку за помощью. При необходимости их можно найти в журнале обновлений в разделе в «Центр обновления Windows».
Коды ошибок в диспетчере устройств
Диспетчер устройств — еще одно место, где можно найти коды ошибок в Windows 10. Чтобы увидеть их, необходимо сначала запустить диспетчер устройств. Для этого нажмите сочетание клавиш Win+X и выберите в списке соответствующий пункт.
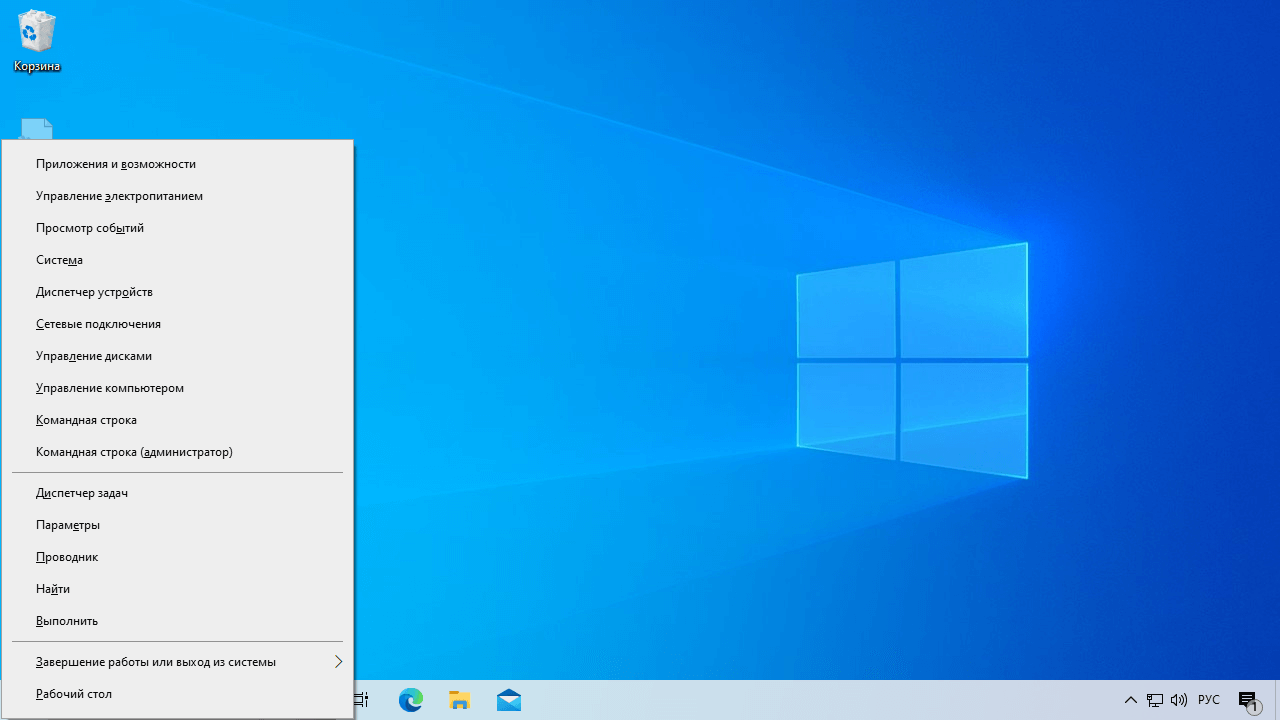
Всплывающее меню, появляющееся по Win+X
Далее в диспетчере устройств найдите оборудование, которое работает неправильно или не работает. Наведите на него курсор мыши и кликните правой кнопкой. В контекстном меню выберите пункт «Свойства». После этого появится окно с информацией об оборудовании. Там будет указана более подробная информация с кодом ошибки.
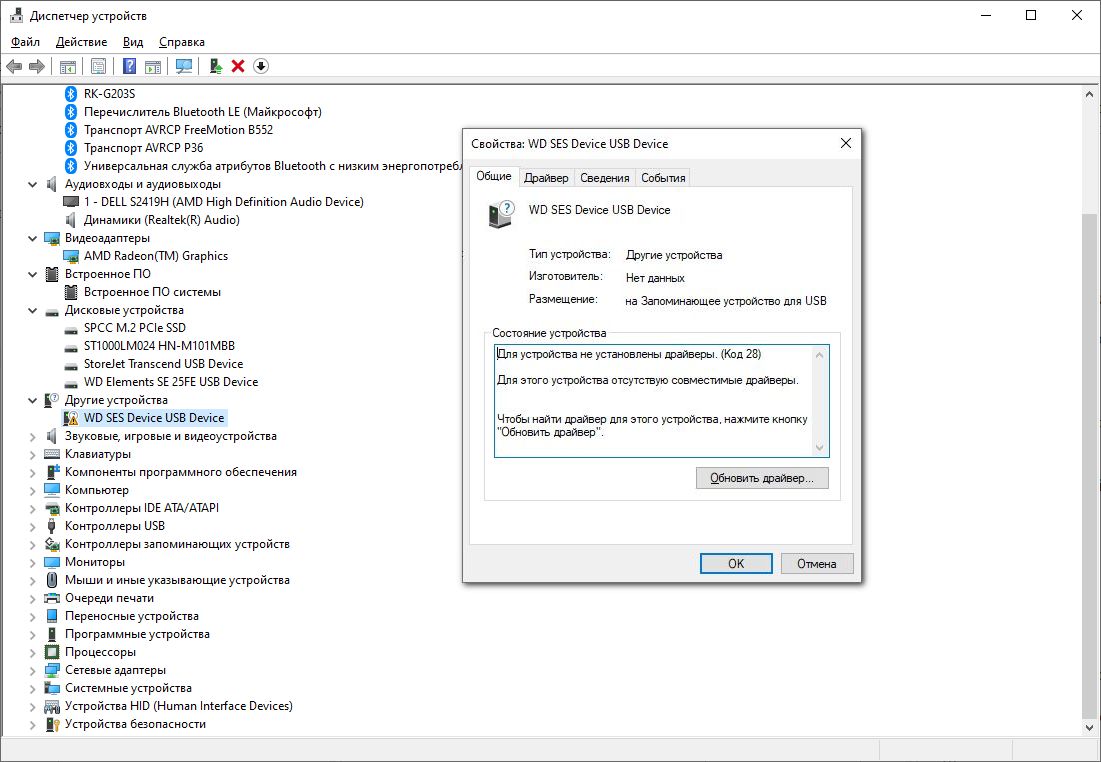
Окно диспетчера устройств с кодом ошибки устройства
Перечислим наиболее наглядные примеры ошибок, которые пользователь может увидеть в диспетчере устройств Windows:
- «Windows не может опознать это оборудование… (Код 9)». Почти всегда появляется, если повреждено оборудование или драйвер к нему. Рекомендуется обратиться к производителю устройства;
- «драйверы для этого устройства не установлены. (Код 28)». Установите драйверы вручную, если система не смогла сделать этого самостоятельно. Чаще всего необходимое программное обеспечение можно скачать на сайте производителя;
- «в настоящее время это аппаратное устройство не подключено к компьютеру… (Код 45)». Это не ошибка в полной мере, просто устройство было подключено, а теперь — нет. Достаточно подключить его заново, чтобы все нормально заработало;
- «Windows не может определить параметры для этого устройства… (Код 34)». Современные операционные системы легко и эффективно работают практически со всеми комплектующими компьютера, но бывают и исключения. Если для работы устройства или оборудования требуется ручная настройка, Windows выдаст код 34. Обратитесь к производителю (поставщику) за инструкциями.
Коды ошибок в диспетчере задач более наглядные и понятные для пользователя, потому что они на него в какой-то мере рассчитаны. И все равно большинство владельцев компьютеров не сможет сразу понять, что делать, если возникает ошибка инициализации драйвера (код 37) или устройство работает неправильно (код 31). Здесь как никогда актуально золотое правило, которое должен соблюдать любой пользователь компьютерной техники: если вы не понимаете, что делаете, — не делайте.
Обратите внимание, что даже зная, что означает тот или иной код критической ошибки Windows, вы не сможете ничего сделать. Для этого необходимы специфические знания, специализированное программное обеспечение (и умение им пользоваться) и, возможно, дополнительное оборудование, например, второй компьютер, на котором вы сможете сделать загрузочную флешку, чтобы решить проблему с загрузкой Windows.
Что делать, если видите код ошибки?
Большинство кодов ошибок Windows 7, 10, 11 рассчитаны на программистов, а не на пользователей, поэтому по большому счету, обычному человеку не нужно о них задумываться. Все, что вам нужно определить, это во время какого действия произошла ошибка. После этого повторите действие или воспользуйтесь инструментами операционной системы, например, центром исправления ошибок.
Если вы столкнулись с любой ошибкой Windows, не важно при запуске или при обновлении, не спешите записывать код. Просто сделайте следующее:
- Перезагрузите компьютер. Иногда простая перезагрузка может решить проблему.
- Переподключите оборудование, с которым возникла ошибка.
- Переустановите драйверы на оборудование, с которым возникла ошибка.
- Восстановите Windows на точку до обновления и установите обновление снова. Если можете удалить отдельные компоненты, восстанавливать систему необязательно.
- Используйте средства, встроенные в систему, включая устранение неполадок BSOD, обновления и других.
Если ничего не помогает и ошибка Windows повторяется раз за разом, навязчиво демонстрируя вам свой код, самое время обратиться к специалистам.
Другие ошибки ОС Windows
При возникновении ошибки системы Windows пользователь компьютера далеко не всегда видит код. Иногда о проблемах сигнализирует просто оповещение, в котором не содержатся никакие цифры. Кратко опишем и их.
USB-устройство не опознано
Ошибка «USB-устройство не опознано» возникает, когда компьютер не может распознать подключенное к нему USB-устройство. Это может быть вызвано различными причинами, включая:
- Проблемы с оборудованием. Чаще всего ошибка возникает из-за плохого контакта между разъемом и USB-портом.
- Пришедший в негодность кабель. Со временем или из-за неправильного хранения кабель может повреждаться. Если произошел внутренний обрыв кабеля, он будет выглядеть целым, но подключенные с его помощью устройства система опознать не сможет.
- Проблемы с питанием. Если USB-устройство не получает достаточного питания, компьютер может не распознать его.
Также подобная ошибка может возникать, если само устройство не соответствует требованиям Windows, и поэтому система отказывается с ним работать.
Не удалось завершить/настроить обновление
Можно подумать, что у ошибок типа «Отмена изменений. Не выключайте компьютер» нет кода, потому что пользователь его не видит. Однако, фактически, код все равно есть и найти его можно в журнале обновлений (находится в «Центре обновления Windows»).
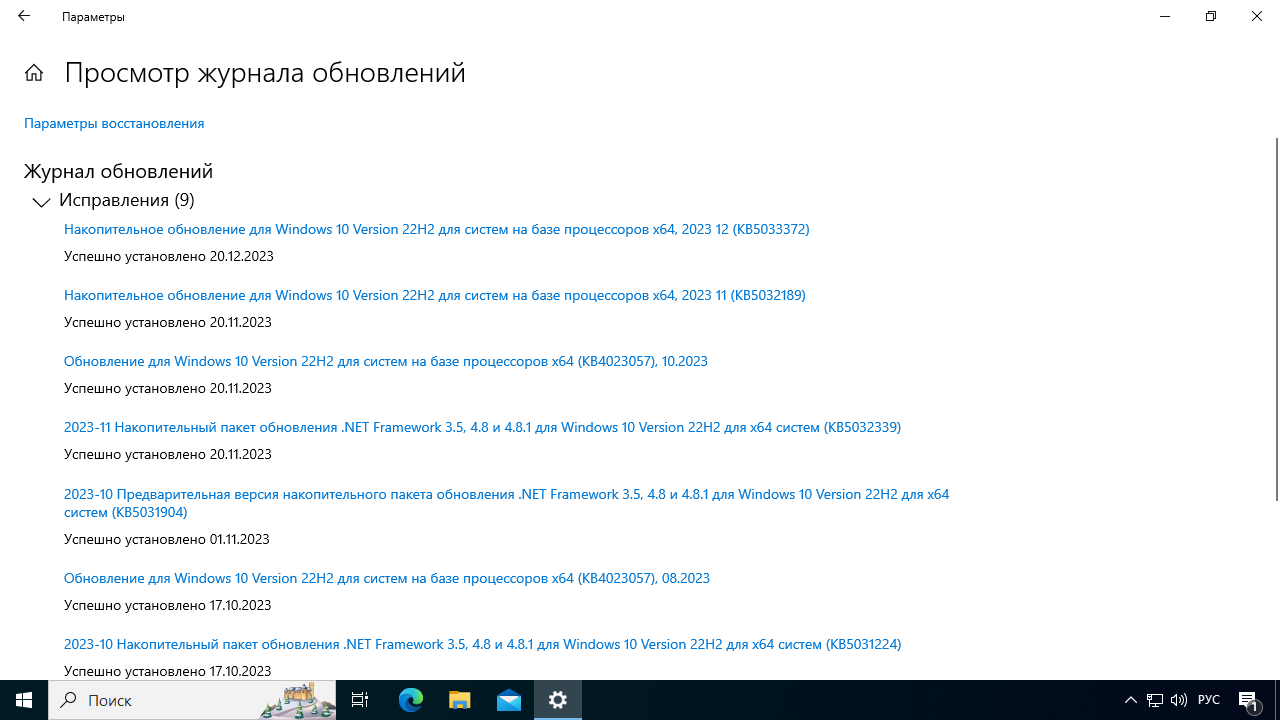
Скриншот журнала обновлений Windows 10
В случае появления общей ошибки нужно сначала определить саму проблему. Либо можно перезагрузить компьютер и попробовать установить обновления во второй раз. Иногда проблема решается сама собой, без участия пользователя.
Ошибка при загрузке
Нередко пользователи сталкиваются с ошибкой загрузки Windows под названием (кодом) inaccessible boot device. Это означает, что операционная система по какой-то причине не может обратиться к устройству (разделу), с которого она загружается. Причин может быть множество. Но можно попытаться применить стандартный подход:
- Перезагрузитесь. Предварительно отключите все флешки и внешние жесткие диски, чтобы ОС не приходилось выбирать между носителями при запуске.
- Запустите ПК в безопасном режиме и откатите обновления, если проблема появилась во время или после их установки.
- Проверьте оборудование, с которого должна грузиться ОС. Если оно не работает, замените его (Windows придется переустановить).
И, как обычно, если простые действия вроде перезагрузки или замены оборудования не помогли, обращайтесь в сервисный центр. Специалисты лучше знают, как восстановить работоспособность Windows, независимо от того, с какой неполадкой вы столкнулись.
Ошибки Windows могут быть вызваны различными причинами, включая проблемы с оборудованием, программным обеспечением или сетью. Иногда они возникают совершенно неожиданно, но часто являются следствием того, что пользователь пренебрегает обновлениями важного программного обеспечения. Чтобы избежать ошибок, важно регулярно обновлять драйверы оборудования, устанавливать последние обновления Windows и использовать антивирусное программное обеспечение.
Если вы столкнулись с ошибкой Windows, не волнуйтесь и не торопитесь. Сначала попробуйте перезагрузить компьютер. Если это не поможет, вы можете попробовать устранить проблему самостоятельно, следуя инструкциям из этой статьи. Если же обычные действия не помогают, рекомендуем обратиться за помощью к специалисту по обслуживанию компьютеров, либо переустановить операционную систему.
Синий экран смерти возникающий в системах Windows, называется также — A Blue Screen of Death, если быть короче BSOD. В этой статье мы рассмотрим самые распространенные ошибки, а их довольно много, а так же, из-за каких неисправностей может возникать та, или иная ошибка синего экрана в Windows.
Коды приведены в шестнадцатеричном виде + название ошибки с последующим описанием ошибки.
Для быстрого поиска своей ошибки воспользуйтесь поиском в браузере (работает на любых браузерах) с помощью горячих клавиш Ctrl + F
0x00000001 — APC_INDEX_MISMATCH: Как правило данная ошибка означает проблемы с драйвером, который не правильно вызывает асинхронный вызов процедур. Решением проблемы может быть загрузка из безопасного режима и удаление драйвера, который был установлен перед появлением проблемы. А так же, проблема иногда может возникать из-за севшей батарейки в материнской плате, как бы это звучало ни странно, соответственно решение проблемы — ее замена.
0x00000002 — DEVICE_QUEUE_NOT_BUSY: Данная ошибка означает, то что ранее установленное устройство работает не правильно. Т.е это может быть как сбой драйвера (обычно принтера), или подключенного устройства к Вашему ПК, который мешает загрузке. Решением проблемы является обычно переустановка драйвера устройства или его обновление.
0x00000003 — INVALID_AFFINITY_SET: Рекомендуемое решение проблемы заменить оборудование (драйвер), которое было установлено до появления ошибки, обычно — это несовместимость принтера.
0x00000004 — INVALID_DATA_ACCESS_TRAP: Нехватка оперативной памяти, либо мощности блока питания. А так же, рекомендуется обновить операционную систему.
0x00000005 — INVALID_PROCESS_ATTACH_ATTEMP: Указывает на не правильную работу файла Http.sys. Решением проблемы будет установить последние обновления ОС, либо если установлены драйверы фильтра TDI (антивирусные программы), для теста можете попробовать удалить антивирус и проверить далее на наличие появления данной ошибки.
0x00000006 — INVALID_PROCESS_DETACH_ATTEMPT: Редкая ошибка, возникает из-за неправильной очереди вызова процедура APC. Для устранения можете попробовать установить последние обновления Windows, либо сделать переустановку системы.
0x00000007 — INVALID_SOFTWARE_INTERRUPT: 1) Может возникать из-за неправильного написанного ПО, попробуйте удалить то ПО, которое было установлено до появления ошибки. 2) Либо попробуйте выполнить обновление Вашей ОС.
0x00000008 — IRQL_NOT_DISPATCH_LEVEL: Может возникать из-за несовместимого ПО, либо неисправности считывания жесткого диска.
0x00000009 — IRQL_NOT_GREATER_OR_EQUAL: Может возникать из-за того, что какое-то ПО вызывает запрещенные прерывания. Проверьте установленное ПО. А так же, рекомендуется сделать обновление ОС.
0x0000000A — IRQL_NOT_LESS_OR_EQUAL: Указывает на то, что какая-то установленная программа, или драйвер получила доступ с более высокими привилегиями и ОС на это прерывает систему. Рассмотрите недавно установленное ПО, или драйвер, которое Вы устанавливали до появления проблемы. Рекомендуется удалить, или переустановить.
0x0000000B — NO_EXCEPTION_HANDLING_SUPPORT: Редкая ошибка, означает, что для данной ошибки не существует описаний.
0x0000000C — MAXIMUM_WAIT_OBJECTS_EXCEEDED: Превышено количество объектов, которые находятся в режиме ожидания. Здесь могут быть проблемы с недавно установленным ПО, либо с оперативной памятью.
0x0000000D — MUTEX_LEVEL_NUMBER_VIOLATION: Попытка получить мьютекс на низшем уровне. Иногда может возникать из-за какого-либо неправильного обновления системы на Windows 7, может помочь откат системы.
0x0000000E — NO_USER_MODE_CONTEXT: Может указывать на повреждение системных файлов. Может помочь откат системы до того момента когда не было ошибок, либо переустановка системы.
0x00000010 — SPIN_LOCK_NOT_OWNED: Редкая ошибка, указывает на попытку освободить собственную спин-блокировку.
0x00000011 — THREAD_NOT_MUTEX_OWNER: Редкая ошибка. Указывает на попытку высвободить поток не своим мьютексом.
0x00000012 — TRAP_CAUSE_UNKNOWN: В каком-то приложение происходит неожиданное прерывание, либо неизвестное исключение с плавающей точкой. Попробуйте переустановить недавно установленное приложение.
0x00000013 — EMPTY_THREAD_REAPER_LIST: Список потока поврежден. (для программистов)
0x00000015 — LAST_CHANCE_CALLED_FROM_KMODE: Редкая ошибка. Указывает что служба исключения запустилась в режиме ядра. (для программистов)
0x00000016 — CID_HANDLE_CREATION: Редкая ошибка. Произошел отказ при создании описателя, чтобы представить клиентский ID. (для программистов)
0x00000017 — CID_HANDLE_DELETION: Редкая ошибка. Произошел отказ при удалении описателя, чтобы представить клиентский ID. (для программистов)
0x00000018 — REFERENCE_BY_POINTER: Некорректно-работающий драйвер. Переустановите или удалите ранее установленный драйвер.
0x00000019 — BAD_POOL_HEADER: Может быть несколько причин и решений. 1) Данная ошибка сообщает о том, что возникла проблема в Вашей файловой системе NTFS. Нужно обновить или переустановить систему. 2) Проблема из-за антивируса, попробуйте удалить антивирус. 3) Чрезмерный разгон оперативной памяти, или Ваша оперативная память повредилась. Замените модуль памяти. 3) Если у Вас Windows Server — отключите SMB2.
0x0000001A — MEMORY_MANAGEMENT: Ошибка в работе оперативной памяти. Обычно решается заменой модуля ОЗУ. Либо так же может быть ошибка в управлении памяти на уровне операционной системы, попробуйте обновить свою ОС.
0x0000001B — PFN_SHARE_COUNT: Повреждено управление памятью элемента БД. (для программистов)
0x0000001C — PFN_REFERENCE_COUNT: Повреждено управление памяти элемента БД, поврежден счетчик ссылок. (для программистов)
0x0000001E — KMODE_EXCEPTION_NOT_HANDLED: Довольно «общая ошибка». Может быть аппаратная несовместимость подключенного устройства. Неисправный драйвер, или запущенная служба. Так же может быть конфликт ОЗУ.
0x0000001F — SHARED_RESOURCE_CONV_ERROR: Ошибка при распределении общих ресурсов системы. (для программистов)
0x00000020 — KERNEL_APC_PENDING_DURING_EXIT: Следует обратить внимание на установленные системные драйвера. Для устранения ошибки установите последний драйвер Symevent.sys.
0x00000021 — QUOTA_UNDERFLOW: Неправильное распределение ресурсов процесса. (для программистов)
0x00000022 — FILE_SYSTEM: Данная ошибка возникает из-за проблем в файловой системе. Попробуйте переустановить систему, либо сделать ее обновление, если это возможно.
0x00000023 — FAT_FILE_SYSTEM: Проблема в файловой системе FAT. 1) Попробуйте удалить антивирус. 2) Проверить и исправить ошибки системы: Chkdsk/f/r. 3) Добавить новую физическую память, чтобы увеличить количество пула не подкачиваемой памяти.
0x00000024 — NTFS_FILE_SYSTEM: Аналогично предыдущей ошибке, но в системе NTFS.
0x00000025 — NPFS_FILE_SYSTEM: Аналогично предыдущей ошибке, но в системе NPFS.
0x00000026 — CDFS_FILE_SYSTEM: Проблема связанная с использованием CD диска, которое привело к аварийному краху системы.
0x00000027 — RDR_FILE_SYSTEM: Аналогично предыдущей ошибке, но связанной с подсистемой SMB на дисках.
0x00000028 — CORRUPT_ACCESS_TOKEN: Недопустимый маркер доступа. (для программистов)
0x00000029 — SECURITY_SYSTEM: Внутренняя проблема системы обеспечения безопасности.
0x0000002B — PANIC_STACK_SWITCH: Стек ядра переполнен. Данная ошибка может быть вызвана из-за использования драйвера, которое занимает слишком большое пространство в ядре, или повреждает его.
0x0000002C — PORT_DRIVER_INTERNAL: Системная ошибка в Port драйвера. Т.е это системная ошибка ввода-вывода без какого-либо конкретного описания.
0x0000002D — SCSI_DISK_DRIVER_INTERNAL: Проблема связанная с диском, который подключен через интерфейс SCSI.
0x0000002E — DATA_BUS_ERROR: 1) Ошибка в модулях оперативной памяти. 2) Либо ошибка в драйвере, которая обращается к памяти по адресу, которого не существует.
0x0000002F — SET_OF_INVALID_CONTEXT: Указатель шины стека имеет неправильное значение. (для программистов)
0x00000031 — PHASE0_INITIALIZATION_FAILED: Во время инициализации системы произошел сбой. Обычно это связанно с не корректными драйверами устройств.
0x00000034 — CACHE_MANAGER: Ошибка в диспетчере кэша файловой системы. К примеру драйвер требующий не подкаченную память инициализирует ошибку, из-за того что ее очень мало.
0x00000035 — NO_MORE_IRP_STACK_LOCATIONS: Такая ошибка может означать неисправную оперативную память.
0x00000036 — DEVICE_REFERENCE_COUNT_NOT_ZERO: Драйвер попробовал удалить устройство, у которого есть зависимые устройства. Решением проблемы может быть установка более свежих драйверов, либо заменить устройство, из-за которого произошел сбой.
0x00000038 — SERIAL_DRIVER_INTERNAL: Ошибка драйвера последовательного порта.
0x00000039 — SYSTEM_EXIT_OWNED_MUTEX: Какой-то процесс закончил свою процедуру и не освободил ресурсы, которым он обладал.
0x0000003B — SYSTEM_SERVICE_EXCEPTION: Ошибка возникает при использовании чрезмерным потреблением подкачекнной памяти. Рекомендуется обновить систему.
0x0000003E — MULTIPROCESSOR_CONFIGURATION_NOT_SUPPORTED: Ошибка возникает из-за наличия в системе нескольких процессоров разного типа. Решением проблемы будет установка процессоров одного типа.
0x00000040 — MUST_SUCCEED_POOL_EMPTY: Неверное использование драйвером функции IoBuildPartialMdl(). Обновление системы обычно решает данную проблему.
0x00000042 — ATDISK_DRIVER_INTERNAL: Внутреняя ошибка драйвера жесткого диска. Решается перепрошивкой HDD, либо его заменой.
0x00000043 — NO_SUCH_PARTITION: Драйвер определил, что раздел жесткого диска не найден.
0x00000044 — MULTIPLE_IRP_COMPLETE_REQUESTS: Два разных драйвера «думают», что им принадлежит один и тот же пакет, и они все пытаются его завершить. Решением проблемой является то, что нужно выявить тот самый драйвер, удалив его через безопасный режим.
0x00000045 — INSUFFICIENT_SYSTEM_MAP_REGS: Недостаток системных регистров.
0x00000046 — DEREF_UNKNOWN_LOGON_SESSION: Ошибка безопасности. Удаление какого-либо маркера, которая не является частью сеанса входа в систему.
0x00000048 — CANCEL_STATE_IN_COMPLETED_IRP: Пакет запросов на ввод-вывод (IRP) был завершен, а после этого отменен. Для решения проблемы Вам нужно определить драйвер, в котором возникает проблема, либо откат системы до момента, когда этой ошибки не возникало.
0x0000004D — NO_PAGES_AVAILABLE: Указывает на то, что памяти больше недостаточно для выполнения какой-либо операции. Обычно решением проблемы является то, что нужно определить драйвер-виновник и его удалить, либо переустановить. Так же поможет откат системы до момента, когда этой ошибки не возникало.
0x0000004E — PFN_LIST_CORRUPT: Файл подкачки управлением памятью поврежден. Для решения устранения данной ошибки требуется выявить неисправный драйвер, либо данная ошибка может быть признаком неисправной ОЗУ.
0x0000004F — NDIS_INTERNAL_ERROR: Проблема в сетевом драйвере NDIS. Переустановите, или удалите его.
0x00000050 — PAGE_FAULT_IN_NONPAGED_AREA: Данная ошибка обычно указывает на неисправность оперативной памяти, видеокарты, или жесткого диска. Помимо всего данная ошибка может возникать из-за установленного антивируса, или повреждением файловой системы NTFS.
0x00000051 — REGISTRY_ERROR: Данная ошибка появляется из-за ошибок в системном реестре. Либо из-за битых секторов жесткого диска.
0x00000056 — INSTRUCTION_COHERENCY_EXCEPTION: Неисправность кэш-инструкций. Проблема может быть в ОЗУ, либо системных файлах, попробуйте сделать откат до момента когда не было данной ошибки.
0x00000057 — XNS_INTERNAL_ERROR: Ошибка внутренней XNS.
0x00000058 — FTDISK_INTERNAL_ERROR: Ошибка загрузки зеркалированного устройства.
0x0000005A — CRITICAL_SERVICE_FAILED: Указывает, что при запуске набора управления LastKnownGood не удавалось инициализировать критическую службу.
0x0000005B — SET_ENV_VAR_FAILED: Не удалось инициализировать критическую службу. Попробуйте совершить откат системы до момента когда этой ошибки не было.
0x0000005C — HAL_INITIALIZATION_FAILED: Не работает инициализация HAL. Решение: 1) Смена параметра HPET в BIOS, 2) Выключение ACPI в BIOS, 3) Выключение в BIOS Integrated Peripherals/On- Chip ATA Devices/On-Chip IDE Conroller и Integrated Peripherals/On- Chip ATA Devices/PCI IDE BusMaster.
0x0000005D — UNSUPPORTED_PROCESSOR: Запуск Windows на неподдерживемом процессоре.
0x00000064 — SYMBOLIC_INITIALIZATION_FAILED: Инициализация символьной ссылки перестала отвечать. Для решения проблемы: 1) Обновить BIOS, 2) Откатить систему до момента когда не было данной ошибки.
0x00000065 — MEMORY1_INITIALIZATION_FAILED: Инициализация ОЗУ перестала отвечать. Для решения проблемы: 1) Обновить BIOS, 2) Откатить систему до момента когда не было данной ошибки.
0x00000067 — CONFIG_INITIALIZATION_FAILED: Невозможность изменить или прочитать файл реестра. Для решения проблемы попробуйте откатить систему до момента когда не было данной ошибки.
0x00000069 — IO1_INITIALIZATION_FAILED: Работа с инициализацией ввода-вывода перестала отвечат. Для решения проблемы попробуйте откатить систему до момента когда не было данной ошибки.
0x0000006B — PROCESS1_INITIALIZATION_FAILED: Во время запуска Windows произошел сбой. Довольно общая ошибка, проблема может быть в неисправном жестком диске, или кабеле SATA/IDE.
0x0000006F — SESSION3_INITIALIZATION_FAILED: Во время запуска Windows произошел сбой. Для решения проблемы попробуйте откатить систему до момента когда не было данной ошибки.
0x00000070 — SESSION4_INITIALIZATION_FAILED: Во время запуска Windows произошел сбой. Для решения проблемы попробуйте откатить систему до момента когда не было данной ошибки.
0x00000073 — CONFIG_LIST_FAILED: Указывает на ошибку в заполнение реестра. Убедитесь в наличии свободного места на диске, или разделе, куда установлена Windows.
0x00000074 — BAD_SYSTEM_CONFIG_INFO: Ошибка реестра. Для решения проблемы попробуйте откатить систему до момента когда не было данной ошибки, либо переустановка системы.
0x00000077 — KERNEL_STACK_INPAGE_ERROR: Ошибка вероятнее всего вызвана неисправностью оперативной памяти, или жесткого диска. А так же наличие вирусов в Windows могут послужить такой ошибке.
0x00000078 — PHASE0_EXCEPTION: Указывает на сбой во время инициализации HAL. Решением будет обновить систему до более новой версии.
0x0000007A — KERNEL_DATA_INPAGE_ERROR: Ошибка вероятнее всего вызвана неисправностью оперативной памяти, или жесткого диска. А так же проблема может быть в самой материнской плате.
0x0000007B — INACCESSIBLE_BOOT_DEVICE: При загрузке Windows потеряла доступ к системному разделу. Убедитесь, что все драйвера HDD, контроллеры HDD и адаптеры SCSI совместимы с установленной версией Windows. А так же данная ошибка может оповещать о неисправности жесткого диска.
0x0000007D — INSTALL_MORE_MEMORY: Недостаточно ОЗУ для запуска Windows.
0x0000007E — SYSTEM_THREAD_EXCEPTION_NOT_HANDLED: Возникло исключение, которое не удалось распознать. Решением проблемы может быть множество причин. 1) Неисправный драйвер, попробуйте откатить систему до момента когда не было данной ошибки, либо переустановка системы. 2) Убедитесь, что на системном диске достаточно места, попробуйте освободить место на разделе с Windows. 3) Обновите BIOS. 4) Попробуйте заменить видеокарту или ОЗУ. 5) Отключите кеш в BIOS. 6) Сбросьте BIOS и после попробуйте запустить Windows без батарейки на мат. плате.
0x0000007F — UNEXPECTED_KERNEL_MODE_TRAP: ЦПУ сгенерировал ошибку, которую не удалось интепритировать. Решение проблемы: 1) Убедитесь, чтовсе комплектующие ПК установлены корректно. 2) Обновите BIOS. 3) Разгон процессора так же может послужить этой ошибке. 4) Отключите кеширование в BIOS. 5) Неисправность материнской платы. 6) Неисправность подключенного устройства, к примеру по USB. 7) Проблема в ОЗУ, попробуйте почистить ластиком контакты, либо заменить его.
0x00000080 — NMI_HARDWARE_FAILURE: Апаратный сбой. Попробуйте отсоединить все недавно присоединенные устройства, удалите так же их драйвера. Проблема может быть так же в оперативной памяти.
0x0000008E — KERNEL_MODE_EXCEPTION_NOT_HANDLED: Приложение сгенерировало исключение, которое не удалось определить. Данная ошибка является общей и в ней могут быть много неисправностей. 1) Неисправный драйвер, попробуйте откатить систему до момента когда не было данной ошибки, либо переустановка системы. 2) Убедитесь, что на системном диске достаточно места, попробуйте освободить место на разделе с Windows. 3) Обновите BIOS. 4) Попробуйте заменить видеокарту или ОЗУ. 5) Отключите кеш в BIOS. 6) Сбросьте BIOS и после попробуйте запустить Windows без батарейки на мат. плате.
0x00000098 — END_OF_NT_EVALUATION_PERIOD: Указывает на то, что Windows требует ввести лицензионный ключ активации, т.е закончился пробный период использования. Приобрести ключ активации для Вашего Windows можете в нашем интернет-магазине в каталоге на следующей странице. Доставка ключа моментальная в автоматическом режиме.
0x0000009A — SYSTEM_LICENSE_VIOLATION: Операционная система Windows обнаружила нарушение лицензионного соглашения. Попробуйте активировать систему лицензионным ключом, приобрести его можете на следующей странице.
0x0000009C — MACHINE_CHECK_EXCEPTION: Невозможность использования ПК в существующей конфигурации. 1) Попробуйте обновить BIOS. 2) Замена процессора.
0x0000009F — DRIVER_POWER_STATE_FAILURE: Драйвер определяется в режиме потребления энергопитания, который не соответствует верным настройкам. Как правило, причиной ошибки являются не корректные драйвера, которые были недавно установлены. Для решения проблемы попробуйте откатить систему до момента когда не было данной ошибки.
0x000000A0 — INTERNAL_POWER_ERROR: Система, которая распределяет электропитание выдает ошибки, или не работает. Фатальная ошибка менеджера управления питанием, попробуйте поменять настройки энергопитания, либо заменить блок питания.
0x000000A1 — PCI_BUS_DRIVER_INTERNAL: Несогласованная работа внешних переферийных устройств. Отсоедините неисправную периферию и удалите драйвера для них.
0x000000A5 — ACPI_BIOS_ERROR: BIOS не соответствует стандартам ACPI. 1) Обновить BIOS. 2) Отключить ACPI.
0x000000BE — ATTEMPTED_WRITE_TO_READONLY_MEMORY: Ошибка возникает, когда драйвер пытается записать в ячейку ОЗУ данные, которые предназначены только для чтения. Проблема может быть в не корректном драйвере. Часто возникает данная проблема при установке антивируса «Аваст». А так же есть случаи из-за плохого питания от БП возникала проблема с записью в ОЗУ.
0x000000C1 — SPECIAL_POOL_DETECTED_MEMORY_CORRUPTION: Недопустимая запись в оперативную память. Возможна неисправность ОЗУ, либо питания ПК.
0x000000C2 — BAD_POOL_CALLER: Неверное обращение к ОЗУ. Проблема может быть как в не корректном драйвере, либо в неисправности ОЗУ.
0x000000C4 — DRIVER_VERIFIER_DETECTED_VIOLATION: Неисправный драйвер. Переустановите его, либо откатите систему.
0x000000C5 — DRIVER_CORRUPTED_EXPOOL: Система попыталась получить доступ к недопустимому уровню памяти. Проблема как правило возникает из-за некорректного драйвера, выявите его и удалите, либо переустановите, либо откатите систему до момента, когда такой ошибки не возникало.
0x000000CA — PNP_DETECTED_FATAL_ERROR: Ошибка Plug and Play переферии или ее драйвера. Замените переферию, или переустановите драйвер.
0x000000CB — DRIVER_LEFT_LOCKED_PAGES_IN_PROCESS: Блокировка оператора ввода-вывода. Проблема как правило возникает из-за некорректного драйвера, выявите его и удалите, либо переустановите, либо откатите систему до момента, когда такой ошибки не возникало.
0x000000CE — DRIVER_UNLOADED_WITHOUT_CANCELLING_PENDING_OPERATIONS: Проблема как правило возникает из-за некорректного драйвера, выявите его и удалите, либо переустановите, либо откатите систему до момента, когда такой ошибки не возникало.
0x000000D1 — DRIVER_IRQL_NOT_LESS_OR_EQUAL: Драйвер уровня ядра обратился к ОЗУ в то время, когда его привилегии были высокие. Выявите драйвер и удалите, либо переустановите, либо откатите систему до момента, когда такой ошибки не возникало.
0x000000D8 — DRIVER_USED_EXCESSIVE_PTES: Не осталось свободного места в таблице записи ОЗУ, такое возникает из-за некорректного драйвера. Выявите драйвер и удалите, либо переустановите, либо откатите систему до момента, когда такой ошибки не возникало.
0x000000DA — SYSTEM_PTE_MISUSE: Память в ОЗУ была вызвана не правильным образом, такое возникает из-за некорректного драйвера. Выявите драйвер и удалите, либо переустановите, либо откатите систему до момента, когда такой ошибки не возникало.
0x000000DE — POOL_CORRUPTION_IN_FILE_AREA: Драйвер повредил память пула, которая используется для страниц предназначенных для жесткого диска. Выявите драйвер и удалите, либо переустановите, либо откатите систему до момента, когда такой ошибки не возникало.
0x000000E9 — ACTIVE_EX_WORKER_THREAD_TERMINATION: Из памяти удален процесс, который должен был быть выполнен. Такое возникает из-за некорректного драйвера. Выявите драйвер и удалите, либо переустановите, либо откатите систему до момента, когда такой ошибки не возникало.
0x000000EA — THREAD_STUCK_IN_DEVICE_DRIVER: Процесс в драйвере устройства был остановлен, или завис. Данная ошибка возникает при неработоспособной видеокарте. Если видеокарта исправлена, то обновите драйвер дисплея (видеокарты), желательно скачайте его с официального сайта.
0x000000ED — UNMOUNTABLE_BOOT_VOLUME: Система попыталась смонтироваться на загрузочное устройство, но возникла ошибка, либо загрузочное устройство не определилось.
0x000000EF — CRITICAL_PROCESS_DIED: Критическая остановка системного процесса.
0x000000F4 — CRITICAL_OBJECT_TERMINATION: Процесс который обеспечивал работу ОС был остановен или удален. Если система вообще не загружается из-за этой ошибки, сделайте откат системы до момента, когда данной ошибки не возникало.
0x000000F7 — DRIVER_OVERRAN_STACK_BUFFER: Драйвер переполнил буфер. (для программистов)
0x000000FC — ATTEMPTED_EXECUTE_OF_NOEXECUTE_MEMORY: Попытка использовать память, которая не должна быть использована.
0x000000FD — DIRTY_NOWRITE_PAGES_CONGESTION: Закончилась память для выполнения операций. Такое возникает из-за некорректного драйвера. Выявите драйвер и удалите, либо переустановите, либо откатите систему до момента, когда такой ошибки не возникало.
0x000000FE — BUGCODE_USB_DRIVER: Ошибка драйвера USB.
0x000000FF — RESERVE_QUEUE_OVERFLOW: Переполнение очереди памяти. (для программистов)
0x00000100 — LOADER_BLOCK_MISMATCH: Повреждение загрузчика системы. Попробуйте откатить систему до рабочего состояния.
0x00000101 — CLOCK_WATCHDOG_TIMEOUT: Проблема в сбое ядра или неисправности процессора.
0x00000109 — CRITICAL_STRUCTURE_CORRUPTION: Ошибка в процессах ядра системы, для устранения ошибки перезагрузите ПК.
0x0000010D — WDF_VIOLATION: Проблема с библиотекой установленных драйверов. Выявите драйвер и удалите, либо переустановите, либо откатите систему до момента, когда такой ошибки не возникало.
0x00000113 — VIDEO_DXGKRNL_FATAL_ERROR: Ядро видеосистемы повреждено. 1) Переустановите драйвер видеоадаптера. 2) Неисравен видеоадаптер (видеокарта).
0x00000116 — VIDEO_TDR_ERROR: Попытка сбросить драйвер видеоадаптера, или восстановить его. 1) Переустановите драйвер видеоадаптера. 2) Неисравен видеоадаптер (видеокарта).
0x00000117 — VIDEO_TDR_TIMEOUT_DETECTED: Драйвер видеоадаптера не отвечает. 1) Переустановите драйвер видеоадаптера. 2) Неисравен видеоадаптер (видеокарта).
0x00000119 — VIDEO_SCHEDULER_INTERNAL_ERROR: Видеоадаптер обнаружил фатальную ошибку. 1) Переустановите драйвер видеоадаптера. 2) Неисравен видеоадаптер (видеокарта).
0x00000124 — WHEA_UNCORRECTABLE_ERROR: Фатальный аппаратный сбой, но Windows не удалось определить в чем именно проблема. Проблема возможна из-за неудачного разгона процессора, либо его неисправность. А так же проблема может быть в неисправной оперативной памяти.
0x0000012B — FAULTY_HARDWARE_CORRUPTED_PAGE: Аппаратные проблемы с оперативной памятью.
0x1000007E — SYSTEM_THREAD_EXCEPTION_NOT_HANDLED_M: Нераспознная ошибка среди системных файлов или программ в операционной система. Откатите систему до момента, когда такой ошибки не возникало.
0x1000007F — UNEXPECTED_KERNEL_MODE_TRAP_M: Неизвестная ошибка процессора, ядро не смогло распознать причину.
0xC0000221 — STATUS_IMAGE_CHECKSUM_MISMATCH: Повреждение системного файла. Откатите систему до момента, когда такой ошибки не возникало.
0xC0000218 — STATUS_CANNOT_LOAD_REGISTRY_FILE: Невозможность загрузить файл реестра. Откатите систему до момента, когда такой ошибки не возникало.
0xDEADDEAD — Ошибка вызванная пользователем в ручную.

A blue Stop Error in Windows 7
A Blue Screen in Windows 10
The Blue Screen of Death (BSoD), Blue screen error, Blue Screen, fatal error, or bugcheck, and officially known as a Stop error,[1][2] is a critical error screen displayed by the Microsoft Windows operating system in the event of a fatal system error. It indicates a system crash, in which the operating system has reached a critical condition where it can no longer operate safely. Possible issues include hardware failure, an issue with or without a device driver, or unexpected termination of a crucial process or thread.
Appearance and name[]
Crashing Windows 3.1 to Windows 11!
Most stop errors, which are blue screens with white text, are known by their affectionate nickname blue screens or Blue Screen of Death (BSOD). The original stop errors were black, and red stop errors were visible in early builds of Windows Vista after a bootloader error. Stop errors are also referred to as «bug checks» in the Windows Software development kit and Driver development kit documentation.
The color blue was chosen because there was a version of Windows NT for the DEC Alpha platform and there the console colors could not be changed in an easy way. For consistency reasons blue became the color for Stop errors on all platforms (alpha/i386/mips/ppc).
By default, the display is white lettering on a blue (0x01, #0000AA) background, with information about current memory values and register values. For visually impaired users, Microsoft has added a utility that allows the user to change a setting in SYSTEM.INI that controls the colors that the BSOD code uses to any of the 16 EGA colors.
Windows 95, 98 and Me use 80×25 text mode. The Windows NT BSOD uses 80×50 text mode. The screen resolution is 720×400. The XP BSOD uses the Lucida Console font while the Vista BSOD uses the Consolas font.
Occurrences and actions[]
In Windows NT, Windows 2000, Windows XP, Windows Server 2003 and Windows Vista, a stop error occurs when the kernel or a driver running in kernel mode encounters an error from which it cannot recover. This is usually caused by an illegal operation being performed. The only safe action the operating system can take in this situation is to restart the computer. As a result, data may be lost, as users are not given an opportunity to save data that has not yet been saved to the hard drive.
A BSOD can also be caused by a critical boot loader error, where the operating system is unable to access the boot partition due to incorrect storage drivers or similar problems. The error code in this situation is STOP 0x0000007B (INACCESSIBLE_BOOT_DEVICE). In such cases, there is no memory dump saved. Since the system is unable to boot from the hard drive in this situation, correction of the problem often requires booting from the Microsoft Windows CD. After booting to the CD, it may be possible to correct the problem by performing a repair install or by using the Recovery Console (with CHKDSK).
Embedded systems running Microsoft Windows NT Embedded and Windows XP Embedded have also been known to Bluescreen. These can include are Internet payphones, ATMs and information displays.
On an unpatched Windows 95 or Windows NT 4.0 systems, it is possible for a BSOD to occur as a result of various internet attacks, like WinNuke. An easy way to make BSOD to Occur is to terminate Csrss.exe.
A BSOD can also be caused when you replace files in Resource Hacker with Windows 8, Windows 8.1 and Windows 10 during the startup. This only applies to Windows Vista and Windows 7.
Debugging[]
Each BSOD usually displays a message such as FILE_SYSTEM as well as a number like 0x00000022. The usual parameters displayed for the BSOD are the following:
number of error (parameter, parameter, parameter, parameter) name of error
By default, Windows will create a memory dump file when a blue screen error occurs. Depending on the OS version, there may be several formats this can be saved in, ranging from a 64 KB «mini dump» to a «complete dump» which is effectively a copy of the entire contents of physical RAM. The resulting memory dump file may be debugged later, using a kernel debugger. A debugger is necessary to obtain a stack trace, and may be required to ascertain the true cause of the problem; as the information onscreen is limited and thus possibly misleading, it may hide the true source of the error.
Microsoft Windows can also be configured to send live debugging information to a kernel debugger running on a separate computer. (Windows XP also allows for kernel debugging from the machine that is running the OS.) If a blue screen error is encountered while a live kernel debugger is attached to the system, Windows will halt execution and cause the debugger to «break in», rather than displaying the BSOD. The debugger can then be used to examine the contents of memory and determine the source of the problem.
The Windows debugger is available as a free download from Microsoft.
Windows includes a feature that can be used to cause a blue screen manually. To enable it, the user must add a value to the Windows registry. After that, a BSOD will appear when the user presses the SCROLL LOCK key twice while holding the right CTRL key. This feature is primarily useful for obtaining a memory dump of the computer while it is in a given state. As such, it is generally used to aid in troubleshooting system hangs.
In Windows XP, a stop error is configured by default to reboot immediately after performing the 64kb minidump. For this reason, the blue stop error screen is only flashed up briefly before the automatic reboot, and this can easily be missed by a user.
History[]
A blue screen in Windows 1.0/Windows 2.03 filled with random characters due to an incorrect DOS version.
Blue screen errors first appeared in Windows 1.0, where it seemed to be random nonsense. This was because Windows had bugged programming for showing an error for incorrect DOS versions. This resulted in garbage being printed out to the screen.
In 1992, the first true blue screen error appeared in Windows 3.1, which gave out full screen modal messages when attempting to open task manager to take care of an unresponsive program.
In 1993, Windows NT 3.1 released with the first proper blue screen of death, which represented an unrecoverable error in the system that forced it to stop. This blue screen was internally called a «bug check» or «stop error» — but the BSOD title was not used at the time of its release due to it not being a popular OS for home users.
A blue screen in Windows 98.
In 1995, Windows 95 extended the Windows 3.1 style blue screen errors to show when severe system or program errors occurred in Windows. Unlike the Windows NT BSOD, users could continue to run the OS if they wanted without needing to reboot, though there was no guarantee of stability or functionality after one occurred. Confusingly, the error message states to press CTRL+ALT+DEL again regardless if it was actually triggered by pressing the key combo usually used to reboot the PC, likely an artifact of the old task manager mode. The BSOD name started appearing due to the usual occurrence of an unstable or unusable OS when attempting to continue from the blue screen error. Windows 98 and Windows Me used similar error messages, but as the lineage died with Windows Me in 2000, the error message style would not be used again.
Starting in 1999 with Windows 2000, BSODs would become simplified in text and more user oriented text started appearing. Windows 2000 showed general steps to try and correct the issue that caused the BSOD and removed the wall of debugger specific text, while Windows Me changed the 9x style error to mainly state than an error has occurred. In 2001, the BSOD in Windows XP began to put the following sentence first:
A problem has been detected and Windows has been shut down to prevent damage to your computer.
In the case of error 0xc000021A, it will display as follows:
STOP: c000021a {Fatal System Error}
The Windows SubSystem system process terminated unexpectedly with a status of 0xc0000005.
The system has been shut down.
With the release of 2012’s Windows 8 and Windows Server 2012, the blue screen error changed drastically. It now showed a frowny face emoticon on a cyan screen, and instead of stating steps to repair the issue, it would direct users to visit a website with a minor mention of an error code. In case of error 0xc000021A, the screen will also display the same but with hexadecimal error code instead of error code name.
A black screen in Windows 11 with a troubleshooting QR code.
In 2021, Windows 11 switched the color of the error screen from blue to black. It also provides a QR code referred to as a stopcode to assist in troubleshooting.[3] However, the color of the screen was soon switched back to a darker shade of blue in the update to build 22000.348 and later.[4][5]
References[]
- ↑ https://learn.microsoft.com/en-us/windows-hardware/drivers/debugger/blue-screen-data
- ↑ https://techcommunity.microsoft.com/t5/ask-the-performance-team/understanding-bugchecks/ba-p/372609
- ↑ The Blue Screen of Death in Windows 11 is going black by I. Bonifacic, Engadget. 2021-07-02.
- ↑ Windows 11’s Black Screen of Death is changing back to blue by Tom Warren, The Verge. 2021-11-16.
- ↑ Windows 11 Update Makes BSOD Blue Again and Fixes Major File Explorer Bugs by Aaron Klotz, Tom’s Hardware. 2021-11-23.
External links[]
- Troubleshoot blue screen errors at Microsoft Support
- Resolving stop (blue screen) errors in Windows 7
- Fix: BSOD (Bluescreen of Death) Errors Windows 10 by Lester at Microsoft Community (2018-09-04)
- Advanced troubleshooting for Stop error or blue screen error issue at Microsoft Docs (2021-04-13)
- Blue screen of death at Wikipedia
Привет друзья! Первый раз я увидел Синий экран смерти ещё будучи студентом в 1998 году, тогда мы только учились работать в Windows 98. Наш наставник шутил над нами, вводя вручную команду C:\con\con в окне «Выполнить», после этого появлялся BSOD, затем нам предлагалось устранить ошибку и конечно у нас ничего не получалось. Шутки шутками, но уже реально столкнувшись с этой ошибкой я понял, что Blue Screen буквально обозначает гибель системы, так как восстановить её к жизни было очень трудно.
О синем экране смерти со времён Windows XP написано множество статей, но применить к Windows 10 что-либо из написанного вряд ли получится, настолько эта система новая. Синий экран смерти, он же «синяя смерть», он же Blue Screen, он же BSOD – это системное уведомление о произошедшей критической ошибке в работе Windows, отображаемое на синем фоне экрана, отчего, собственно, уведомление и получило название (англ.) Blue Screen of Death (BSOD), то есть синий экран смерти. В эпоху расцвета Windows XP и её версий-предшественниц BSOD мог возникнуть и по пустяковым причинам. Смерть системы в её современных версиях почти всегда является обязательным следствием возникновения серьёзной ошибки и уже не появляется по пустякам, но несмотря на это вернуть ОС к жизни всё же можно. За последние 20 лет, работая ещё в Windows 2000, Me, XP, Vista, 7, 8.1, 10, конечно мне приходилось сталкиваться с ошибками синего экрана. К счастью, часто удавалось решить проблему не прибегая к переустановке ОС и сегодня я покажу вам реальный пример возвращения к жизни операционной системы Windows 10 после получения ошибки BSOD.
Работать будем с реальным ноутбуком, который принесли мне на ремонт. На данном ноуте без видимой причины стал появляться BSOD с кодом остановки: 0xc00002e3

Ноутбук несколько раз перезагружался и затем запускал автоматическое восстановление, но безрезультатно. Хочу сказать, что в большинстве подобных случаев явной причины появления синего экрана почти никогда нет, то есть на вашем компьютере не менялась аппаратная начинка, не проникали вирусы, никаких настроек не вносилось, не происходило никаких иных событий, которые можно было бы логически связать с BSOD, но он всё-таки появился! Сузить поле поиска корня проблемы помогут стоп-коды.
Стоп-коды BSOD – это текстовые и цифровые формулировки ошибки. Их пользователи 7, Vista, XP и более ранних версий Windows могли наблюдать непосредственно на синем экране.

Начиная с версии системы 8, Microsoft изменила дизайн BSOD. Чем не угодил старый дизайн? Дело в том, что на нём и стандартная формулировка уведомления, и непосредственно стоп-коды отображались одним шрифтом. Это усложняло восприятие информации за ограниченное время отображения BSOD. Причём ещё и всё было на английском языке, что дополнительно вводило в ступор русскоязычных пользователей. Разрабатывая Windows 8, Microsoft посчитала, что пользователи менее критично будут воспринимать синий экран смерти, если на него добавить грустный смайлик. А чтобы упростить запоминание важных данных, компания убрала цифровые стоп-коды, оставив только буквенный. Расчёт был на то, что текстовое описание ошибки, в принципе, можно запомнить. И затем отыскать по нему справку в Интернете.

Но реально стоящие изменения касательно BSOD софтверному гиганту удалось внести лишь в 2016 году в версию Windows 10. Накопительное обновление Anniversary Update добавило на синий экран смерти QR-код ошибки, который пользователь может считать смартфоном. Конечно, если тот окажется под рукой.

QR-код в будущем будет отправлять пользователя на специальный сайт Microsoft http://windows.com/stopcode — нечто глобального хранилища справочной информации по всем возможным стоп-кодам BSOD. А пока хранилище формируется, его роль временно выполняет общий ресурс техподдержки Microsoft и форум Microsoft Community.
Итак, на компьютере с Windows 10 появился синий экран смерти — хватаем смартфон и считываем QR-код. Если такой возможности нет, но операционная система загружается, дожидаемся загрузки и действуем другими способами (случаи, когда ОС не загружается мы тоже рассмотрим с вами далее в статье).
Anniversary Update не только привнесло в Windows 10 реализацию QR-кодов для упрощения поиска информации о причинах появления BSOD. Обновление также пополнило арсенал автоматических инструментов устранения неполадок средством для выявления причин синего экрана. Это средство можно отыскать в панели управления версии системы 10, прописав в ней ключевой запрос «экран».

Запустится утилита «Синий экран». Кликаем надпись по центру окна «Дополнительно» и снимаем галочку автоматического применения исправлений. Это необходимо для запуска средства в диагностическом режиме и, соответственно, получения информации о причинах появления BSOD.

Важно знать, что при возникновении синего экрана операционная система сохраняет полный или малый аварийные дампы памяти в специальных файлах. Полный дамп сохраняется в папке C:\Windows\ и имеет название Memory.dmp. При появлении новой критической ошибки предыдущий файл перезаписывается новым файлом.

Малый дамп сохраняется в папке C:\Windows\Minidump и имеет примерно такое название 092517-15843-01.dmp. При появлении новой критической ошибки предыдущий файл не перезаписывается, а создаётся заново.

Так вот, существует такая утилита — BlueScreenView, которая способна извлечь из аварийного дампа памяти полную информацию о файлах виновниках появления синего экрана на вашем компьютере. Отправляемся на официальный сайт утилиты BlueScreenView:
http://www.nirsoft.net/utils/blue_screen_view.html#DownloadLinks

Скачиваем её саму и файл русификации. Русификатор помещаем в папку с утилитой и запускаем её.
В окне утилиты увидим перечень минидампов – по сути, случаев появления BSOD. Ориентируясь на время и дату его возникновения, выбираем нужный. Если синий экран в последнее время зачастил, можем просто выбрать последний минидамп. Двойным кликом левой кнопки мыши открываем его свойства. Графы, выделенные на скриншоте ниже, являются значимыми для определения причины BSOD. В свойствах минидампа также указывается драйвер причины BSOD.

Если бы в качестве драйвера причины был указан, к примеру, аудио, видеодрайвер или драйвер сетевой карты, виновник был бы уже найден. И осталось бы только либо переустановить, либо обновить проблемный драйвер. Но когда в качестве драйвера причины значится, как в нашем случае, файл ядра Windows ntoskrnl.exe, поиски необходимо продолжить. Для этих целей BlueScreenView предусматривает удобную возможность запуска готовых поисковых запросов в Google из контекстного меню на выбранном минидампе. В первую очередь можно просмотреть результаты поиска по текстовому стоп-коду и драйверу.


Если причина появления BSOD по этим исходным данным не обнаружится, с помощью утилиты в Google можно отправить запрос по текстовому и цифровым стоп-кодам.

Примечание: друзья, если вы ищите информацию в Google, но не владеете достаточным уровнем знания английского, не забывайте в самом поисковике выставлять фильтрацию результатов на русском языке. Или копируйте поисковой запрос в Яндекс.

Стоп-коды также можно извлечь, представив минидамп в формате синего экрана смерти Windows 7 и версий постарше. Для этого в окне утилиты необходимо нажать F8.

Для возврата в исходное представление данных жмём F6. Как я заметил в начале статьи, иногда Windows 10 при появлении критической ошибки на синем экране может создать полный дамп памяти Memory.dmp и находиться он будет в папке C:\Windows. В этом случае программа BlueScreenView может не открыть его автоматически. Тогда откройте его вручную. Для этого нажмите на кнопку Advanced Startup Options»




Двойным кликом левой кнопки мыши открываем свойства полного дампа памяти.

В некоторых случаях в свойствах минидампа не будет указан драйвер причины BSOD (пункт Caused By Driver).

Точно таким же способом вы можете просмотреть дамп памяти с другого компьютера. Просто копируйте дамп памяти с другой машины себе на флешку и уже находясь в своей системе укажите программе BlueScreenView файл на флешке.
Примечание: друзья, любую найденную в Интернете информацию по стоп-кодам синего экрана необходимо сопоставлять с ближайшими событиями, которые происходили с компьютером. Причём это касается не только аппаратного вмешательства, но также программного. Что в систему устанавливалось, что и каким образом удалялось, какие настройки проводились — всё это может иметь значение для выявления причины BSOD. Замечу, что в некоторых случаях аварийный дамп памяти может быть сбойным и вам не удастся его открыть, возникнет ошибка The following client application error has occurred. Что делать в этом случае, читайте далее в статье.

Теперь давайте рассмотрим способы восстановления ОС после возникновения критической ошибки.
Друзья, вот это настоящая проблема, которую довольно сложно разрешить начинающему пользователю. Остановимся здесь поподробнее. Какая бы причина возникновения синего экрана в вашей операционной системе не была, решить её зачастую можно с помощью восстановления системы (конечно за исключением неисправного железа). Вспомним клиентский ноутбук, о котором я говорил в начале статьи. На этом ноутбуке внезапно стал появляться BSOD с кодом остановки: 0xc00002e3.

Ноутбук несколько раз перезагружался и затем система делала попытки восстановить его автоматически, но безрезультатно. Найти причину ошибки 0xc00002e3 в интернете мне не удалось, слишком много файлов могли вызвать подобный сбой и я решил поступить так.

Жмём на «Дополнительные параметры»

Поиск и устранение неисправностей.

Дополнительные параметры.
Восстановление системы.

Далее.

Выбираем точку восстановления. Например, синий экран возник на моём ноутбуке 25.09.2017, значит точку я выберу от 18 числа.

Готово.

Да.

Успешно. Перезагружаемся.

Загружается Windows 10.

Не всё так бывает гладко и часто система не предлагает «Дополнительные параметры» для восстановления,

а снова рекомендует применить «Автоматическое восстановление». Если нажать «Восстановить», то запустится

«Устранение неполадок», которое будет длиться бесконечно долго и может закончится ничем.
В этом случае стоит попробовать другое решение.
Создаём загрузочную флешку с Windows 10 и загружаем с неё компьютер.
Далее.

Восстановление системы.

Поиск и устранение неисправностей.


Затем точно также как и в предыдущем примере применяем откат точкой восстановления системы.

В некоторых случаях вас будет ждать неудача и вы при восстановлении получите ошибку.

В этом случае поступим по другому.
Загрузится в Safe Mode можно даже тогда, когда Win 10 не загружается. В безопасном режиме функционируют только основные системные службы и драйвера, принадлежащие самой ОС. Часто причиной BSOD выступают программы и драйвера сторонних разработчиков, а в безопасном режиме они не работают, поэтому есть шанс загрузится в систему и применить чистую загрузку Windows, при которой система запускается без программ и служб сторонних разрабов. Уже затем можно по одному включать в загрузку приложения и так определить виновное в появлении синего экрана. Обнаруженную проблемную программу или драйвер удалите.
Не буду повторяться и просто дам вам ссылку на свою статью — безопасный режим Windows 10 при сбое загрузки ОС. Также даю ссылку на статью — как произвести чистую загрузку Windows 10.
Если вы хорошо владеете программами резервного копирования данных и периодически создаёте бэкапы своей OS, то просто откатитесь с помощью последней созданной резервной копии. Создавать бэкапы можно встроенными в ОС средствами, а также приложениями сторонних разработчиков.
Однажды один читатель спросил меня, как прочитать информацию в дампе памяти, если ОС не загружается. Желание понятно, человек хотел узнать причину возникновения синего экрана и действовать дальше по обстановке. К примеру, если бы это оказался конкретный системный файл, то он бы просто заменил его оригинальной версией. Сделать это можно так. Загрузить проблемный компьютер с нашего фирменного LiveCD(из него можно сделать загрузочную флешку).

Открыть папку «Софт».
Запустить утилиту BlueScreenView.

Нажмите на кнопку «Advanced Options».

Отметьте пункт «Load a single MiniDump File: и жмите кнопку «Browse».

Откроется Проводник. Найдите в нём Полный дамп памяти Memory.dmp в папке C:\Windows или Малый дамп в папке C:\Windows\Minidump.

Выделите его левой кнопкой мыши и нажмите «Open».

ОК.

Двойным щелчком левой мыши откройте свойства дампа памяти.

Откроются все подробности ошибки BSOD.

В Windows 10 изменился только дизайн синего экрана смерти, а вот частные причины его появления такие же, как и в версиях-предшественницах. Что это за причины и как они устраняются?
BSOD может вылетать, если вследствие проникновения вирусов или внедрения сторонних программ повредятся значимые для работы системы файлы. Решение в таком случае – восстановление целостности системных файлов, сделать это можно даже, если ОС не загружается.
Синий экран может быть следствием запуска на компьютере двух конфликтующих программ, например, двух антивирусов, двух программ типа «Неубиваемая Windows» или двух гипервизоров. Кстати, конфликт последних как раз таки и был причиной появления BSOD в нашем тестовом случае. Установленный в Windows 10 Hyper-V препятствовал установке в систему различных Android-эмуляторов. Конфликтовать также могут драйверы, сторонние программы с системными компонентами. Решение в таком случае – отказаться от конфликтующей программы, попробовать её другие версии или аналоги.
Вызывать BSOD могут проблемные драйверы – некорректно написанные, старые, новые (толком не протестированные альфа-версии) и т.п. Решение в таком случае – переустановка или обновление драйвера с использованием дистрибутива с официального источника.
Неудачные обновления могут иметь разные последствия, включая BSOD. Если Microsoft сама не решит эту проблему путём исправления обновления, поможет восстановление Windows 10.
Прежде установки на компьютер серьёзных игр следует выяснить, отвечает ли система хотя бы минимальным аппаратным их требованиям. Игра на слабый ПК или ноутбук может установиться, но при запуске выдавать BSOD.
Синий экран – это естественная реакция Windows на перегрев комплектующих компьютера, в частности, процессора, видеокарты, жёсткого диска. Необходимо устранять причину перегрева.
Неверные настройки BIOS могут вызывать синий экран, а в некоторых случаях, как, например, при смене режима контроллера SATA (IDE / AHCI / RAID), даже воспрепятствуют загрузке Windows. В приведённом примере проблема может быть решена твиком системного реестра, но лучше, конечно, чтобы Windows устанавливалась на уже произведённые настройки BIOS. Если не удаётся вспомнить, какие настройки менялись, можно сбросить BIOS к дефолтным настройкам.
BSOD может возникать из-за окисленных, плохо прижатых или повреждённых контактов. Контакты нужно аккуратно почистить ластиком, проверить все соединения, возможно, переключить шлейфы в другие порты материнской платы.
Если аппаратный арсенал компьютера недавно был пополнен планкой несовместимой оперативной памяти, BSOD обязательно даст об этом знать. Подтвердить подозрения поможет тестирование оперативной памяти. Решение в таком случае – замена планки на совместимую.
Синий экран может свидетельствовать об аппаратных неполадках компьютера, к примеру, о повреждении процессора, материнской платы, блока питания, жёсткого диска. Но только последний, не обладая специальными навыками, можно проверить в домашних условиях. Например, протестировать программой Виктория.
По поводу остального железа лучше обратиться к специалистам. Друзья, утилита BlueScreenView не одна может производить анализ дампов памяти и в следующей статье мы рассмотрим пакет Debugging Tools for Windows, способный извлечь из аварийного дампа намного больше информации.
Статьи нашего сайта на эту тему:
