Время на прочтение12 мин
Количество просмотров318K
Если вам нужно быстро смонтировать видеоролик для рекламной кампании или других целей, совсем не обязательно изучать сложные программы. Собрали 15 простых инструментов, с которыми справится даже новичок в видеомонтаже. Все они бесплатные, имеют бесплатную версию или их можно оплатить из России. Читайте новую подборку от редакции click.ru.
Десктопные приложения
Movavi Video Editor
Официальный сайт
Movavi Video Editor – видеоредактор для начинающих, но практически с таким же набором возможностей, как профессиональные редакторы. Все элементы управления – кнопки, меню, монтажный стол, дорожки – расположены логично, что позволяет разобраться в них всего за несколько минут без инструкции.
Стоимость: 2508 рублей за бессрочную лицензию. Есть тестовый период с неограниченным функционалом, но с другими ограничениями. Например, с водяным знаком на видео и пр.
Платформы: Windows, macOS. Есть мобильные версии для iOS, Android.
Язык: русский.
Кому подойдет: и новичкам, и продвинутым монтажерам.

Особенности и преимущества:
-
отдельная панель с базовыми функциями монтажа – поворотом видео, разделением на клипы, кадрированием, цветокоррекцией;
-
поддержка обработки звука, добавление фото и аудио. Можно легко изменить скорость видео или проиграть его в обратном направлении;
-
панель расширенных настроек для продвинутых пользователей. Можно добавить переходы, стикеры, титры, эффекты, фильтры, музыку;
-
внутренний магазин Movavi, где можно купить понравившиеся шаблоны эффектов;
-
дружелюбный интерфейс с нераздражающими подсказками, которые быстро позволяют понять, что к чему. Никаких дополнительных окон с метаданными, маркерами и прочими элементами, которые путают новичков;
-
минимальные системные требования – подойдет ПК или ноутбук с оперативной памятью от 2 Гб и не устаревшей моделью видеокарты;
-
канал на Ютуб с полезными видео о монтаже.
DaVinci Resolve
Официальный сайт
DaVinci Resolve – не просто видеоредактор, а полноценная среда для постобработки видео и звука. В описании указано, что программа используется при создании голливудских шедевров, хотя конкретных примеров нет. Возможностей DaVinci Resolve хватает, чтобы эффектно смонтировать видео с нуля. Но для этого потребуется разобраться в сложностях процесса и освоить интерфейс многофункциональной программы.
Стоимость: полностью бесплатно, водяных знаков нет. Есть платная версия с расширенным функционалом, десятком плагинов и фильтров. Цена – 295 долларов за лицензию.
Платформы: Windows, macOS, Linux.
Язык: более 30 языков.
Кому подойдет: всем, кто планирует в будущем более профессионально заниматься видеомонтажом. DaVinci используют многие специалисты кино- и телеиндустрии.

Особенности и преимущества:
-
все инструменты для монтажа – постобработка звука, цветокоррекция, наложение визуальных эффектов;
-
рабочая область, разделенная на вкладки: импорт в одной, монтаж в другой, цветокоррекция в третьей;
-
контекстно-зависимость – редактор может определять, как именно вы хотите обрезать ролик, в зависимости от положения вашей мыши.
ShotCut
Официальный сайт
ShotCut – отличный видеоредактор, который, хотя и не является профессиональным, имеет множество эффектов и функций для работы с видеороликами. Пользователи высоко ценят программу за функционал для работы с кадрами, который освоит даже новичок.
Стоимость: бесплатно.
Платформы: Windows, macOS, Linux.
Язык: русский.
Кому подойдет: всем, кому нужны инструменты мощнее, чем встроенные в операционные системы.
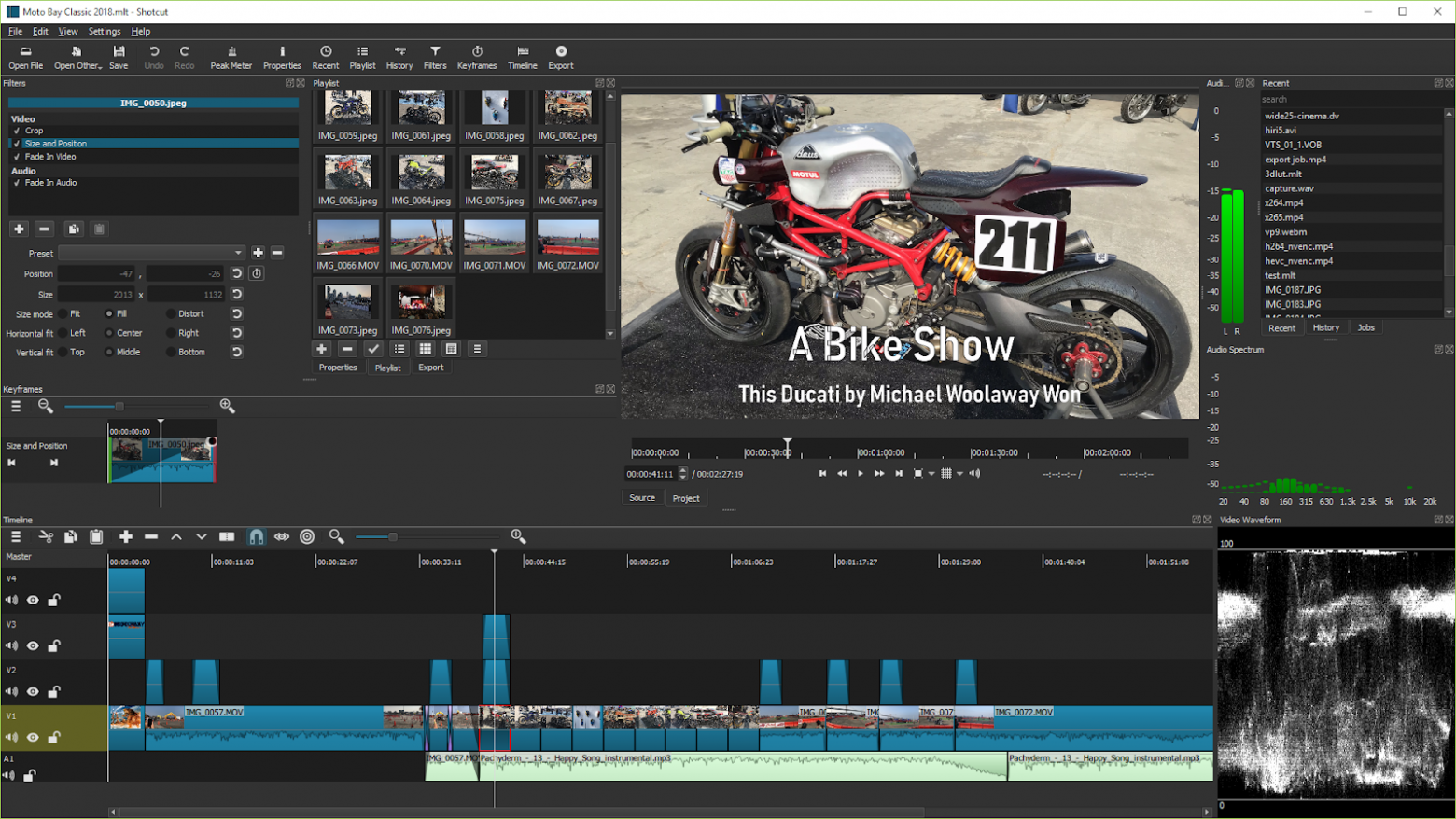
Особенности и преимущества:
-
поддержка видеоэффектов, цветокоррекция, работа с дорожками и аудио;
-
захват потока с разных источников, включая внешние устройства;
-
простой интерфейс;
-
возможность использовать мультимедиа напрямую из встроенного в рабочую область проводника. Это сильно ускоряет процесс, но влияет на потребление аппаратных ресурсов;
-
поддержка 4K-видео.
OpenShot Video Editor
Официальный сайт
Видеоредактор с открытым исходным кодом. ПО умеет обрезать видео, добавлять эффекты и переходы, настраивать дорожки.
Стоимость: бесплатно без ограничений.
Платформы: Windows, macOS, Linux.
Язык: поддерживает более 70 языков.
Кому подойдет: тем, кому важна кроссплатформенность и простой интерфейс.

Особенности и преимущества:
-
широкий функционал, который включает нарезку, склейку, добавление субтитров, текста, эффектов, переходов между сценами, аудиодорожек;
-
возможность склеить вместе несколько слоев поверх друг друга. Например, можно наложить на ролик текст, логотип, водяной знак, временной штамп и прочее, что потребуется. Чем больше слоев находится на временной шкале, тем больше ресурсов компьютеру потребуется для обработки и конвертации проекта в готовый видеоролик;
-
возможность выбрать в настройках экспорта оптимальный формат для загрузки ролика на YouTube, во ВКонтакте и другие соцсети.
VSDC Video Editor
Официальный сайт
Это редактор, программа для записи экрана и конструктор для создания презентаций одновременно. При запуске VSDC появляется плашка с названиями главных функций, чтобы сразу было понятно, куда переходить. Бесплатная версия почти ничем не отличается от платной. Это большая редкость для таких редакторов. Главное ограничение – скорость экспортирования файлов.
Стоимость: бесплатно без ограничений. Есть платная премиум-версия с расширенным функционалом, 19,99 долларов в год.
Платформы: Windows.
Язык: более 10 языков, включая русский.
Кому подойдет: тем, кто часто редактирует видеофайлы и создает видеоклипы различной сложности с использованием видео- и аудиоэффектов.

Особенности и преимущества:
-
множество инструментов для обработки видео, включая обрезку, склейку, добавление эффектов, настройку цветовой гаммы, работу с аудио;
-
поддержка большого количества форматов – для редактирования подойдут любые ролики, от AVI-файлов и MP4 до flash-видео в SWF;
-
удобный интерфейс, который, правда, многим кажется устаревшим;
-
поддержка слоев и ключевых кадров для создания анимаций и специальных эффектов;
-
широкий выбор эффектов и фильтров, профессиональные возможности цветокоррекции;
-
функционал маскирования, который позволяет создавать различные эффекты и скрывать ненужные элементы на видео.
Avidemux
Официальный сайт
Максимально простой кроссплатформенный инструмент с базовыми функциями для несложного и быстрого редактирования видеофайлов: удаления ненужных частей, наложения стандартных фильтров и кодирования. Хотя у него ограниченные функции монтажа, можно легко склеить простой ролик и добавить интересные эффекты.
Стоимость: бесплатно.
Платформы: Windows, macOS, Linux, PC-BSD.
Язык: более 17 языков, включая русский.
Кому подойдет: тем, кому нужен максимально простой кроссплатформенный инструмент.

Особенности и преимущества:
-
простой и понятный интерфейс, напоминающий интерфейс старых проигрывателей для Windows;
-
небольшой вес и нетребовательность к «железу»;
-
удобное выполнение разных простых операций, например вырезание, копирование, вставка, корректировка размера изображения, добавление эффектов;
-
калькулятор для расчета оптимальных параметров кодирования;
-
командная строка;
-
возможность указать очередность выполнения задач.
Lightworks
Официальный сайт
Lightworks – мощная программа для профессионального монтажа видео и работы с музыкой. По функциональности не уступает популярным Adobe Premiere Pro или Sony Vegas, но при этом доступна бесплатно. С помощью Lightworks можно создать практически голливудский фильм. Среди проектов, которые монтировались в этом видеоредакторе, – «Бэтмен навсегда», «Остров проклятых», «Король говорит», «Авиатор», «Криминальное чтиво» и много других. При этом она подойдет и новичкам. В программе доступны обучающие видеоролики.
Стоимость: бесплатно с ограничениями. Есть платная pro-версия – 23,99 долларов в месяц.
Платформы: Windows, Linux, macOS.
Язык: английский.
Кому подойдет: тем, кому нужен мощный многофункциональный инструмент для сложного монтажа.

Особенности и преимущества:
-
нелинейный монтаж видео, который позволяет обрезать, разделять, склеивать и перемещать видеоклипы на временной шкале. Можно настраивать скорость воспроизведения и добавлять переходы между видео;
-
широкие возможности цветокоррекции. Можно изменять яркость, контрастность, насыщенность и оттенки видео;
-
возможность добавлять фоновую музыку и звуковые эффекты, настраивать уровни громкости, записывать голосовые комментарии прямо в программе;
-
настраиваемая панель инструментов;
-
возможность добавлять текстовые надписи, титры и субтитры, выбирать различные шрифты, размеры и стили;
-
более 100 встроенных эффектов и фильтров, таких как размытие, эффекты перехода, цветовые фильтры и другие. Также можно самостоятельно создавать свои эффекты;
-
поддержка профессионального оборудования. Lightworks интегрируется с пультами управления, видеоинтерфейсами и другими устройствами для более удобного управления процессом монтажа;
-
возможности для совместной работы над проектами – обмена файлами, комментариями с коллегами.
VirtualDub
Официальный сайт
VirtualDub похож на Avidemux, который был в нашем списке. Пользователи часто используют редактор для быстрой нарезки и склейки клипов. У ПО нет широких функций, но, тем не менее, оно популярно у пользователей.
Стоимость: бесплатная GNU General Public License (GPL).
Платформы: Windows.
Язык: английский.
Кому подойдет: тем, кому нужен максимально простой редактор.

Особенности и преимущества:
-
малый вес (1-2 Мб), не требуется установка;
-
простой и понятный интерфейс, в программе легко работать – вырезать нужный/ненужный фрагмент, обрезать/склеивать части видео, конвертировать и перекодировать видео, добавлять эффекты и т. д.;
-
возможность обрезать, добавлять,заменять звуковые дорожки, работать с несколькими дорожками;
-
высокая скорость работы;
-
копирование видео напрямую, без перекодирования. С помощью редактора можно обрезать и склеивать видео- и аудиодорожки, а затем сохранять готовый файл, не теряя в качестве.
ВидеоМОНТАЖ
Официальный сайт
Решение от российских разработчиков для создания роликов и фильмов высокого качества. Основной функционал разбит в меню на блоки: картинки, текст, переходы, эффекты. Разделы помогают улучшить и стилизовать кадр, добавить заголовки, графические акценты, субтитры.
Стоимость: от 690 рублей за бессрочную лицензию.
Платформы: Windows.
Язык: русский.
Кому подойдет: для новичков и профессионалов.

Особенности и преимущества:
-
все необходимые функции для качественной обработки видеоряда – обрезка, коррекция цвета, кадрирование, стабилизация;
-
замена звука;
-
поддержка более 50 мультимедиа форматов;
-
поддержка работы с текстом;
-
минимальные системные требования;
-
встроенный конструктор, который проводит по основным этапам создания ролика и помогает быстрее освоиться;
-
можно накладывать надписи, создавать титры и заставки. В каталоге футажей есть коллекция роликов, которые можно использовать для перебивок;
-
настройки конвертации, позволяющие загружать готовый проект на любое современное портативное устройство. Также видеоредактор помогает адаптировать запись для загрузки на сайт или популярный видеохостинг вроде YouTube;
-
более 150 эффектов для видео – тонирование, стилизации под винтаж, виньетки, имитации кинопленок и пр.
VideoPad
Официальный сайт
Функциональный, но несложный софт. В VideoPad используется высокоскоростной процессор. Благодаря ему файлы обрабатываются и выгружаются быстрее обычного.
Стоимость: основной инструментарий бесплатный, но если хочется использовать профессиональные опции, можно купить бессрочную лицензию за 35 долларов.
Платформы: Windows, macOS, iOS, Android.
Язык: более 20 языков, включая русский.
Кому подойдет: тем, кому нужна простая программа с широким функционалом.

Особенности и преимущества:
-
простой интерфейс;
-
возможность микшировать несколько звуковых дорожек, музыки и повествования. Имеется библиотека звуковых эффектов и атмосферной фоновой музыки;
-
редактирование 360-градусного видео;
-
захват видео с цифровой видеокамеры, устройства видеозахвата или веб-камеры;
-
более 50 эффектов тонирования, которые можно использовать в первозданном виде или создавать уникальные шаблоны фильтров для будущих проектов;
-
ряд функций для оптимизации видео, включая добавление субтитров, цифровых изображений, цветокоррекцию, регулировку скорости воспроизведения;
-
возможность работать с «объемным» видео. Можно редактировать 3D-исходники или переводить 2D в 3D;
-
библиотека звуковых эффектов для работы с аудио. Для озвучки доступна запись с микрофона;
-
возможность сконвертировать клип в HD или FullHD, выгрузить на YouTube или сохранить на компьютере.
Онлайн-сервисы
Clipchamp
Официальный сайт
Clipchamp – онлайн-платформа для нелинейного редактирования и сжатия видео от австралийской компании Clipchamp Pty Ltd. 7 сентября 2021 года Microsoft официально объявила о приобретении Clipchamp. В результате сделки программа стала частью операционной системы Windows 11. Теперь пользователи могут использовать как онлайн-, так и десктопную версию программы для редактирования видеоматериалов.
Стоимость: бесплатно. Есть платный тариф 11,99 евро в месяц с расширенным функционалом.
Платформы: онлайн в браузере.
Язык: русский.
Кому подойдет: владельцам слабых компьютеров, которым нужен простой инструмент без лишнего функционала. Можно выполнять небольшие проекты.

Особенности и преимущества:
-
все основные функции видеоредакторов – кадрирование, обрезка, поворот, работа со слоями, обработка звука, разделение дорожек, добавление музыки и фото;
-
сжатие видео без потери качества. Это полезно, когда необходимо уменьшить размер видеофайла для загрузки или передачи через интернет и сохранить высокое качество изображения;
-
возможность создавать автоматически точные субтитры на более чем 140 языках;
-
широкий функционал для преобразования текста в речь. Можно выбрать язык, тембр, темп голоса и пр.;
-
тренажер для тренировки речи при записи на веб-камеру. Можно отслеживать свой темп, тон и слова-вставки;
-
поддержка цветокоррекции, фильтров и текста. Эффектов немного, но они очень качественные;
-
современный, стильный и удобный интерфейс.
Online video cutter от 123apps
Официальный сайт
У сервиса 123apps есть несколько веб-приложений: инструменты для работы с .pdf, конвертеры аудио и видеоредактор. Online video cutter – браузерный аналог видеоредакторов в смартфонах. Это наиболее быстрый вариант, если нужно немного отредактировать короткое видео, поменять разрешение или переписать его формат.
Стоимость: бесплатно – десять сохраненных файлов в день. На платной версии количество не ограничено. Цена – 6 евро в месяц. Максимальный размер файла – до 4 Гб.
Платформы: онлайн в браузере.
Язык: русский.
Кому подойдет: всем, кому нужно решать несложные повседневные задачи.

Особенности и преимущества:
-
возможность обрезать, кадрировать, зациклить и стабилизировать видео;
-
возможность изменить скорость, громкость и разрешение файла. Например, с .avi на .mp4;
-
минималистичный интерфейс. Все настройки находятся на панели и нигде не спрятаны.
При этом тут нет поддержки работы с дорожками. Нельзя добавить фото, текст и другие эффекты. Также не получится наложить аудио поверх видео.
Clideo
Официальный сайт
Легкая кроссплатформенная программа для монтажа видео. Ролики добавляются с Google Диска, из внутренней памяти устройства или облака Dropbox. Сервис используют сотрудники крупных и малых компаний по всему миру – Amazon, Google, Loreal, Microsoft и пр.
Стоимость: бесплатно с ограничениями. Платная версия – от 6 долларов в месяц.
Платформы: онлайн-сервис, не требует загрузки и установки. Работает на macOS, Windows, Android и iOS.
Язык: английский.
Кому подойдет: всем, у кого нет опыта, но нужен широкий функционал.

Особенности и преимущества:
-
несколько дорожек (видеофайл, аудио, текстовое поле), которые можно редактировать отдельно друг от друга;
-
возможность сделать видео квадратным, горизонтальным или вертикальным, чтобы поделиться им в YouTube, Instagram* и пр.;
-
изменение скорости воспроизведения, громкости, регулировка яркости и контрастности каждого файла;
-
возможность добавить текст и персонализировать его. Например, изменить шрифт, размер, цвет, толщину, добавить фон и пр.;
-
функция разделенного экрана, позволяющая отображать в одном кадре несколько клипов сразу. Так создается эффект картинка-в-картинке, который пригодится для оформления динамичного видео о путешествии или вечеринке.
Мобильные приложения
InShot
Официальный сайт
InShot выпустила компания InShot Inc. У нее есть и другие программы для монтажа с подобным интерфейсом. Но у них нет своих страниц на сайте. InShot – одно из самых популярных приложений для видеомонтажа на мобильных устройствах.
Стоимость: условно бесплатно с рекламой, ограничениями функционала и водяным знаком. На тарифе Pro есть доступ ко всем платным эффектам, переходам, стикерам. Водяной знак отсутствует. От 350 рублей в месяц.
Платформы: iOS, Android.
Язык: русский.
Кому подойдет: всем, кто хочет монтировать видеоролики на телефоне.

Особенности и преимущества:
-
приложение объединяет сразу три программы – фоторедактор, редактор коллажей и программу для монтажа. Подпрограммы разделяют три кнопки на главном экране;
-
наличие всех базовых функции – обрезки, кадрирования, изменения скорости, монтажа из нескольких фото и видео, звуков, наложения музыки, голоса и текста;
-
возможность добавлять стикеры, переходы и фильтры. Широкоугольное видео возможно поместить в квадрат и разбавить фоном пустые участки;
-
возможность записывать озвучку, а потом изменять голос – делать его женским, мужским, детским или похожим на робота;
-
функция отмены и возврата действий;
-
понятный интерфейс. Имеется справка по неочевидным и базовым функциям. Наглядные подсказки можно прочитать за несколько минут и изучить полезные фичи, способные пригодиться в работе.
Splice
Официальный сайт
Еще одно мультиплатформенное приложение для видеомонтажа на смартфонах. Уступает по функциональности InShot.
Стоимость: есть бесплатная версия, но в приложении больше рекламы, чем в InShot, и меньше бесплатного контента. Например, визуальные динамические эффекты доступны только за деньги. Также в Pro-версии есть маски, которые позволяют делать боковую виньетку в кадре или круглые видео. Также в платной версии можно заменить фон – нужно отметить пипеткой цвет на удаление, и объект вырежется.Стоимость платной версии – 899 рублей в неделю.
Платформы: iOS, Android.
Язык: доступно на английском, французском, немецком, испанском, итальянском, португальском, русском, японском и китайском языках.
Кому подойдет: всем, кто хочет монтировать видеоролики на телефоне.

Особенности и преимущества:
-
все возможности для редактирования видео. Можно настраивать скорость воспроизведения, регулировать цвета, добавлять переходы, текст;
-
широкая библиотека лицензированной музыки и звуковых эффектов. Можно искать треки по настроению, жанру или вокалу;
-
более 70 бесплатных фильтров, которые можно настроить по интенсивности;
-
интересная подборка шрифтов. Например, есть как трендовые шрифты с засечками в стиле New York Times, так и в виде надписей TikTok;
-
экспорт видео в различных форматах, включая HD и 4K.
Надеемся, наша подборка упростит вам процесс подготовки креативов. А если вы знаете какой-то отличный сервис для работы с видео, который мы не указали в статье, расскажите в комментариях.
*Социальные сети Instagram и Facebook запрещены в РФ. Решением суда от 21.03.2022 компания Meta признана экстремистской организацией на территории Российской Федерации.
Иногда вам может понадобиться отредактировать видео MP4, но вы не знаете, как выбрать хорошую и профессиональную программу для редактирования. И тратить столько времени на поиск подходящего хлопотно. Так что этот отрывок поделится с вами лучшими видеоредакторами 10 MP4. И вы можете выбрать любимый для использования.

- Часть 1: Ваше лучшее программное обеспечение MP4 Editor для начинающих и профессионалов
- Part 2: Top 6 Простые в использовании редакторы MP4
- Part 3: Лучшие 6 Профессиональные редакторы MP4
- Часть 4. Часто задаваемые вопросы о редакторе MP4
Часть 1: Ваше лучшее программное обеспечение MP4 Editor для начинающих и профессионалов
Во-первых, давайте рассмотрим, как редактировать фильм MP4, объединять файлы MP4 и работать с дополнительными функциями с помощью такого видеоредактора MP4 в Windows или Mac OS. Возьмите AnyMP4 Video Converter Ultimate в качестве примера. AnyMP4 Video Converter Ultimate это комплексная и профессиональная программа редактирования MP4, которая настоятельно рекомендуется.
Кроме редактирования импортированного видео с помощью мощных инструментов редактирования, вы также можете использовать это замечательное программное обеспечение, чтобы делать все для видео MP4, например вращать MP4, применять эффекты и так далее. И ниже приведены пошаговые инструкции:
1.Запустить Конвертер Видео Ultimate
Когда вы загружаете и устанавливаете MP4 видео редактор программного обеспеченияВы можете запустить программу и добавить файл MP4, который хотите редактировать, с помощью этого редактора MP4.
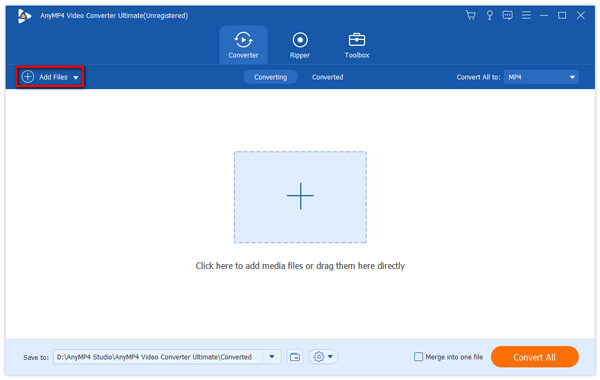
2.Редактируйте видео MP4 различными способами
После импорта файла MP4 в программу, вы можете редактировать добавленное видео в интерфейсе редактирования с помощью замечательных функций.
Объединять / объединять файлы MP4: На временной шкале вы можете свободно комбинировать файлы MP4, копируя, вставляя и удаляя файлы.
Обрезать / вырезать / разделить MP4: Наведите указатель мыши на край временной шкалы и перетащите, чтобы обрезать любую длину по своему желанию, когда увидите двойную стрелку.
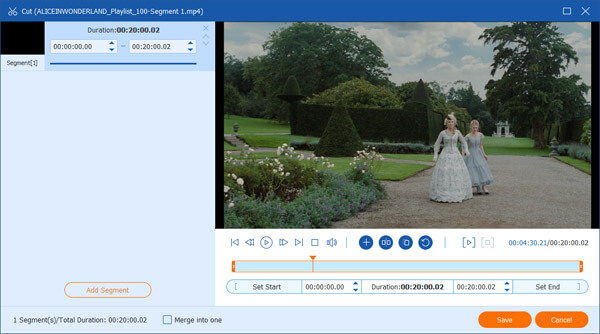
Обрезать MP4: Выберите «Обрезать» на панели редактирования видео MP4 и отрегулируйте рамку обрезки в левом окне предварительного просмотра.
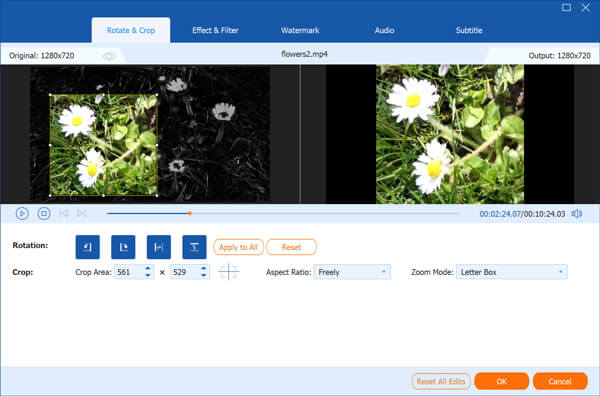
Повернуть MP4: Дважды щелкните выбранный эскиз видео MP4 на временной шкале, а затем нажмите кнопку «Повернуть», чтобы повернуть видео MP4.
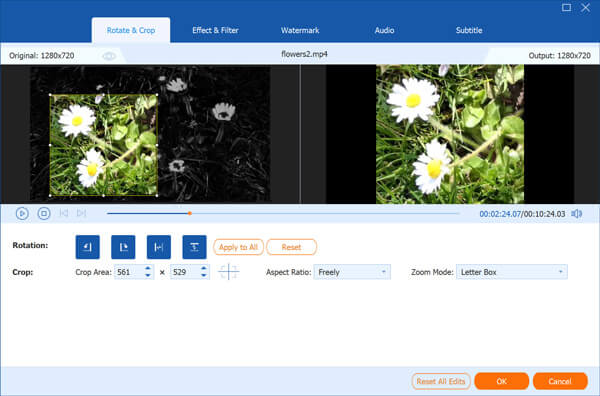
Добавить субтитры в MP4: Перейдите на вкладку «Заголовки», чтобы получить доступ к списку основных стилей титров. Затем просто перетащите его на временную шкалу, чтобы добавить субтитры в MP4 видео.
3.Сохраните видео MP4
После редактирования видео MP4 вы можете нажать кнопку «Конвертировать все», чтобы экспортировать файл и сохранить его на своем компьютере.
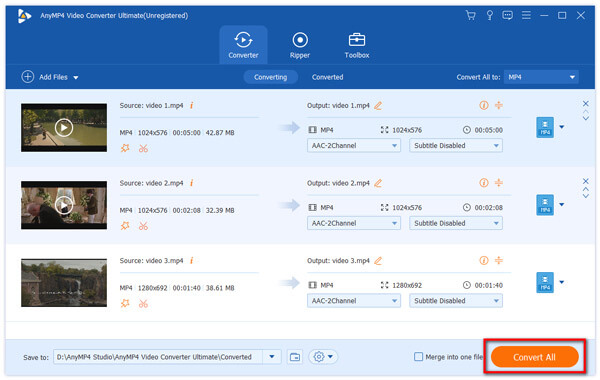
Part 2: Top 5 Простые в использовании редакторы MP4
1AnyMP4 Видео редактор
AnyMP4 Видео редактор это не только простой редактор MP4, но и средство для создания слайдшоу. Вы можете создать незабываемое слайд-шоу с фотографиями, видео и музыкой с легкостью. Существуют различные готовые пресеты, которые вы можете получить. Кроме того, вы можете добавить свои собственные чувства к слайд-шоу видео. Конечно, вы также можете получить основные инструменты для редактирования видео, чтобы вращать, обрезать, обрезать и настраивать видеоэффекты в ПО для создания слайдшоу.
PROS
- Редактируйте видеоэффекты для видео 1080p/4K Ultra HD и других популярных видеоформатов, включая MP4, AVI, MKV, WMV и т. д.
- Улучшайте качество видео, регулируя контрастность, яркость, насыщенность и многое другое.
- Создайте персонализированное слайд-шоу видео с настраиваемыми темами, переходами, фильтрами и элементами.
- Добавьте текст, фоновую музыку и другие элементы, чтобы сделать ваше слайд-шоу выдающимся.
CONS
- Ограниченные возможности в бесплатной пробной версии.
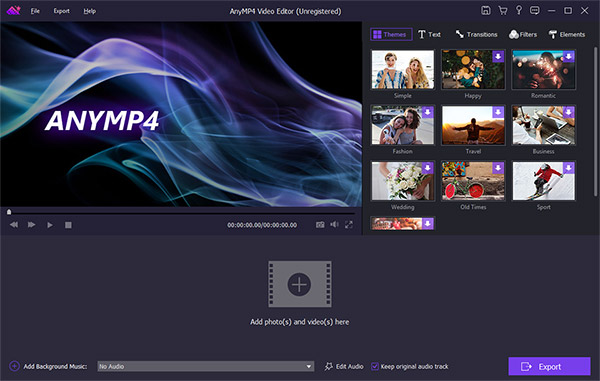
2Windows Movie Maker
Windows Movie Maker официальный редактор MP4, разработанный Microsoft. Он предлагает множество видеоэффектов, которые могут быть легко применены, что является его самой большой особенностью. Еще одним преимуществом Windows Movie Maker является то, что он позволяет импортировать музыку и синхронизировать ее с видео. Кроме того, вы можете разделить видео на несколько частей и удалить ненужные части.
PROS
- Обеспечьте различные основные функции видеоредактора MP4.
- Поддержка замены фоновой музыки вашей любимой песней.
- Пользовательский интерфейс удобен для новичков.
CONS
- Windows Movie Maker часто аварийно завершает работу.
- Windows больше не доступна для загрузки или нового обновления.
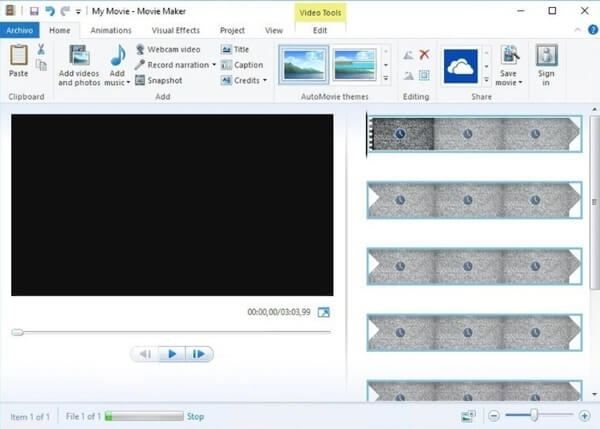
3IMOVIE
Что касается пользователей Mac, IMOVIE является редактором MP4 по умолчанию для обрезки, объединения и обрезки MP4. Легко просматривать свои клипы и создавать трейлеры в голливудском стиле и потрясающие фильмы с разрешением 4K. Вы даже можете начать редактирование на iPhone или iPad, а затем закончить на своем Mac. И когда вы будете готовы к премьере фильма на всех своих устройствах, iMovie Theatre выкатит красную дорожку.
PROS
- Легко соединить несколько видеоклипов и фотографий.
- Функции редактирования аудио iMovie были значительно улучшены.
- Функция «Театр» позволяет обмениваться фильмами в формате MP4 со всеми продуктами Apple.
CONS
- Некоторые элементы управления в iMovie отсутствуют.
- Отсутствие отслеживания движения и тегов.
- Вы можете добавить до двух видеодорожек в iMovie.
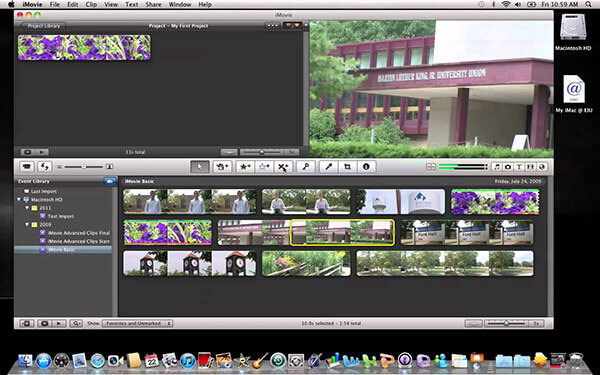
4Final Cut Pro
Final Cut Pro уже много лет является флагманской программой для редактирования видео Apple. Но теперь Final Cut Pro, замечательный видеоредактор MP4, видит совершенно новую его версию, перестроенную снизу вверх для Mac с 64. Более того, новая встроенная временная шкала Magnetic может помочь вам редактировать на гибком холостом полотне.
PROS
- Получите расширенные инструменты организации, такие как библиотеки, теги, автоматический анализ и многое другое.
- Импортируйте и экспортируйте как проекты, так и события в формате XML без проблем с совместимостью.
- Иметь многокамерную поддержку.
CONS
- Отсутствие функций стабилизации и отслеживания движения для 360-градусных видео.
- Необходимо установить сторонний плагин для импорта проектов из предыдущих версий Final Cut Pro.
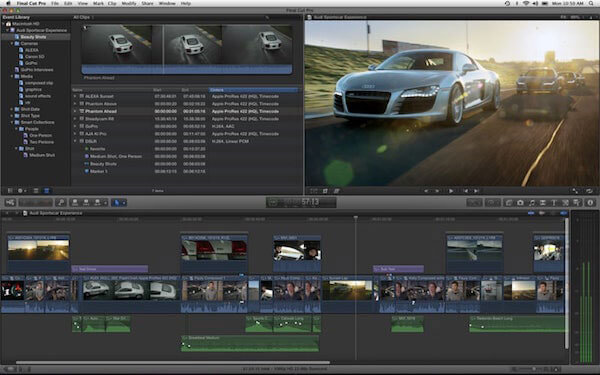
5Wondershare Filmora
Wondershare Filmora другой профессиональный редактор MP4 Вы можете импортировать видео MP4 для свободного редактирования. Вы также можете обрезать, вырезать, комбинировать и вращать видео MP4, отсоединять аудио от видео MP4 для дальнейшего редактирования, добавлять фоновую музыку, переходы и заголовки в MP4 и многое другое. Дополнительно, Видео редактор Filmora предоставляет различные эффекты, в том числе фильтры, наложения, анимацию и т. д., которые вы можете применять к видео MP4
PROS
- Полностью совместим с MP4 и другими популярными форматами видео.
- Получите базовые фильтры для редактирования видео, включая обрезку, объединение, вращение и многое другое.
- Экспортируйте видео MP4 в совместимые форматы на YouTube и других сайтах.
CONS
- Предлагайте только две видеодорожки.
- Отсутствие ярлыков для навигации и управления временной шкалой.
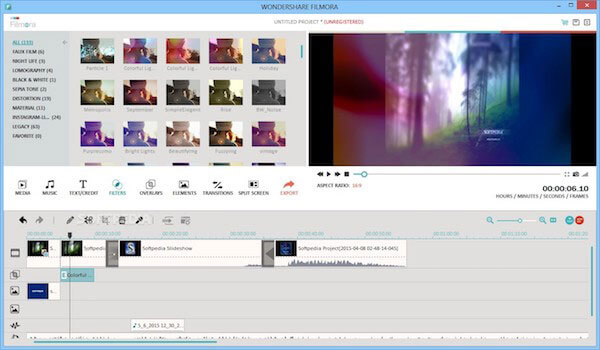
6Онлайн-редактор видео VEED
Онлайн-редактор видео VEED настолько прост в использовании, что вы сможете редактировать как профессионал в кратчайшие сроки. Это единственное программное обеспечение для редактирования видео, которое вам когда-либо понадобится! Вы можете автоматически добавлять субтитры, переводить субтитры, изменять шрифт, размер, цвет, стиль и многое другое. Сделайте ваши видеофайлы MP4 более доступными. Кроме того, вы можете настроить частоту кадров и разрешение: вы можете сжимать файлы MP4 с помощью VEED или просто настраивать частоту кадров и разрешение в соответствии с вашими требованиями — 1440p, 1080p, 720p и другие.
PROS
- Простота в использовании и удобство для начинающих
- Разумная оценка.
- Предлагает бесплатную версию.
- Простая навигация и удобный интерфейс.
CONS
- Загрузка видео ограничена 50 МБ.
- Функции субтитров доступны в платной версии.
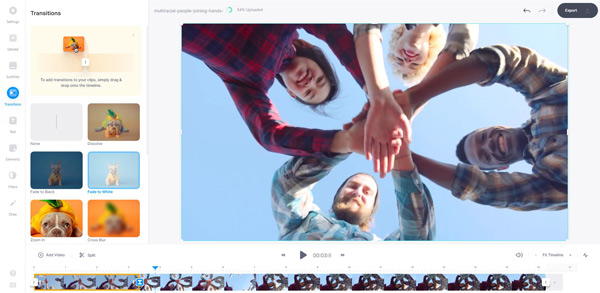
Part 3: Лучшие 6 Профессиональные редакторы MP4
1Бесплатный видео редактор VSDC
Бесплатный видео редактор VSDC также бесплатный редактор MP4 для пользователей Windows. Эта программа для редактирования видео предлагает широкий спектр видеоформатов, включая WMV, MP4, MPG, AVI, FLV, MKV и т. Д. И вы можете выбирать различные переходы, звуковые эффекты, видеофильтры и инструменты рисования и выбора для редактирования фильма MP4. , Кроме того, любой инструмент эффектов может быть применен к любому типу независимо от его формата.
PROS
- Поддержка экспорта видеоклипов со скоростью 120 кадров в секунду.
- Сохраняйте видео MP4 в различные оптимизированные файлы.
CONS
- Редактор MP4 потребляет много ресурсов ОЗУ и ЦП компьютера.
- Для успешного экспорта видео необходимо сначала отключить аппаратное ускорение.
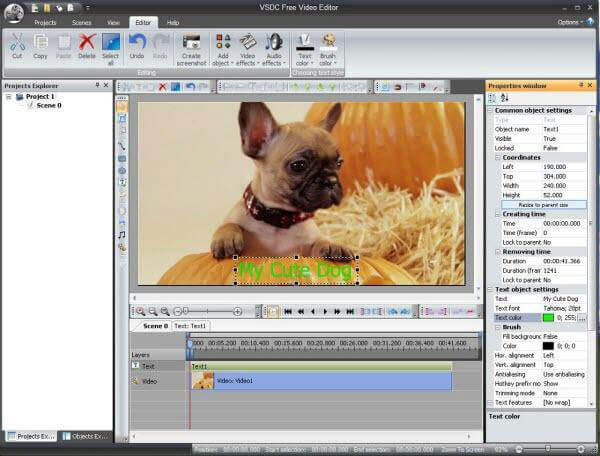
2Avidemux
Avidemux — еще один бесплатный редактор MP4 с открытым исходным кодом для всех Windows, Mac OS 12/11 / X и Linux. Как отличная программа для редактирования видео, Avidemux поддерживает множество видеоформатов, таких как MP4, AVI, MPEG, MKV и ASF. И он поставляется с выбранной функцией, чтобы ваши операции резки, фильтрации и кодирования выполнялись хорошо. Также есть много функций, таких как различные фильтры, параметры декодирования, настройка частоты кадров, инструменты обработки.
PROS
- Программное обеспечение для редактирования MP4 предлагает отличные возможности кодирования.
- Предоставьте фильтры повышения резкости и шумоподавления для редактирования видео MP4.
CONS
- Качество выводимого видео недостаточно хорошее.
- Это как-то сложно для начинающих.
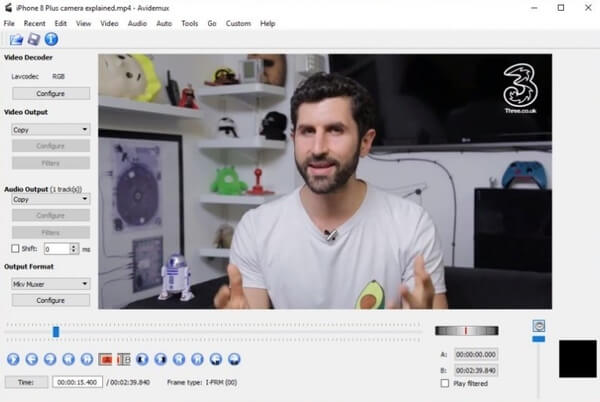
3смеситель
смеситель это еще один редактор MP4 с открытым исходным кодом и пакет создания 3D. Blender поддерживает добавление или удаление нескольких частей из видеофайла, копирование, вставку и точную настройку выбранных фрагментов и их объединение. Кроме того, как создатель 3D, программное обеспечение Blender включает моделирование, анимацию, рендеринг, пост-продакшн, интерактивное создание и воспроизведение, которые объединяют весь конвейер 3D.
PROS
- Это полноценный видеоредактор для 3D-моделирования и анимации.
- Широкая поддержка форматов ввода и вывода.
CONS
- Требуют передовых технических знаний.
- Блендер имеет тенденцию к частым сбоям.
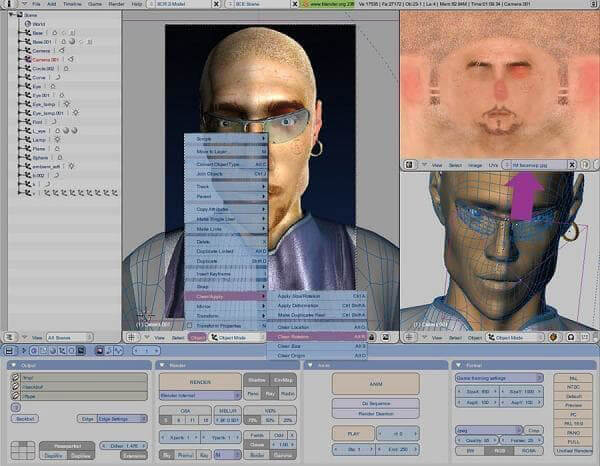
4Lightworks
Lightworks, как один из лучших видеоредакторов MP4, имеет мощные инструменты редактирования и удобный интерфейс, который приветствуется среди пользователей. С помощью этой программы вы можете легко комбинировать, обрезать, вращать и добавлять водяные знаки на выбранные видео MP4. В LightWorks есть профессиональная коррекция цвета, функция захвата видео, эффекты реального времени с GPU-ускорением.
PROS
- Это легкий видеоредактор MP4, который работает на нескольких платформах.
- Имейте свободно плавающие окна для настраиваемых рабочих процессов.
CONS
- Нужно потратить много времени на знакомство с программным обеспечением для редактирования MP4.
- Lightworks время от времени и неожиданно аварийно завершает работу.
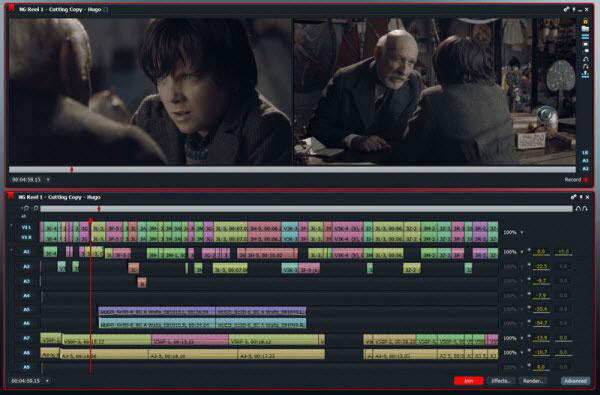
5Shotcut
По сравнению с другими редакторами MP4, Shotcut это простой и удобный видеоредактор, который предоставляет ряд функций и инструментов, которые помогут вам редактировать и настраивать ваши любимые фильмы MP4 всего несколькими щелчками мыши. О Shotcut можно узнать намного больше, и все, что вам нужно сделать, это попробовать.
PROS
- Shotcut — это бесплатный редактор MP4 с открытым исходным кодом и различными функциями.
- Экспортируйте видео с большим набором параметров вывода.
CONS
- Отсутствие встроенных функций обмена видео.
- Не имеют поддержки 360 VR и 3D.
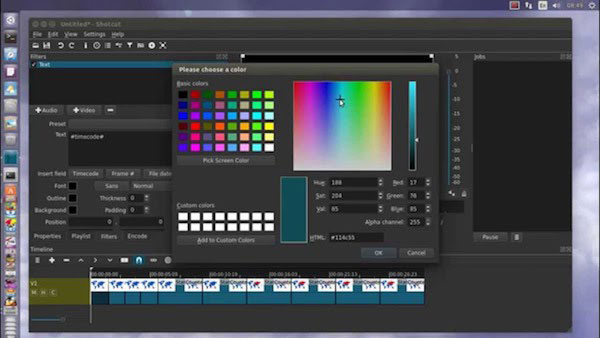
6Хитфильм Экспресс
HitFilm Express это также мощный инструмент для редактирования видео, который позволяет настраивать и редактировать видео MP4, а также создавать потрясающие фильмы MP4. Разработанный, чтобы помочь вам создавать и экспортировать фильмы в высоком качестве, он предоставляет вам большое количество шаблонов, которые вы можете применять в своих видео MP4.
PROS
- Ускорьте редактирование видео с помощью параметров воспроизведения.
- Поддержка продолжения редактирования при экспорте.
CONS
- Нужно платить за дополнительные дополнения.
- Экспорт видеопроекта занимает много времени.
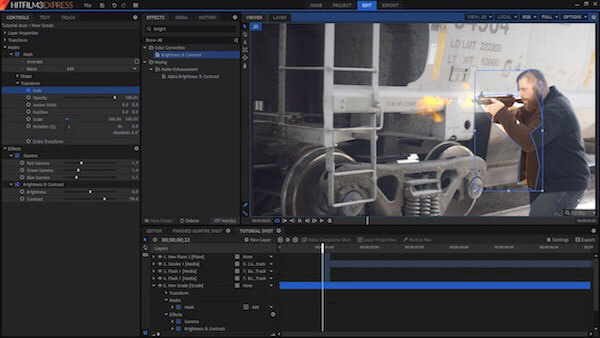
Часть 4. Часто задаваемые вопросы о редакторе MP4
1. Может ли iMovie редактировать MP4?
Да, вы можете использовать iMovie для редактирования файлов MP4. Однако только файлы MP4, закодированные с помощью кодеков MPEG-4 и H. 264, принимаются iMovie. Если файлы MP4 закодированы другими кодеками, вам необходимо сначала преобразовать и изменить кодек MP4.
2. Как обрезать файл MP4 в Windows?
Для обрезки файла MP4 в Windows вам потребуется Резак MP4, Возьмите AnyMP4 Video Converter Ultimate в качестве примера. Шаг 1. Добавьте файл MP4 в это программное обеспечение. Шаг 2. Нажмите кнопку Вырезать, и затем вы можете установить начальную и конечную точки для разделения или добавления нового сегмента. Шаг 3. Нажмите OK и вернитесь в основной интерфейс, чтобы нажать Convert, чтобы начать обрезку файла MP4.
3. Какое бесплатное программное обеспечение для редактирования видео лучше всего подходит для Windows 10?
Существуют различные бесплатные программы для редактирования видео для Windows 10, и вы можете выбрать лучшее, исходя из ваших потребностей, из OpenShot, VSDC Free Video Editor, Movie Maker 10, Lightworks, Shotcut, Blender и т. Д.
Заключение
Если вы хотите получить простые в использовании и мощные инструменты для редактирования видео, AnyMP4 Video Converter Ultimate будет вашим первым выбором. Вы можете редактировать и конвертировать все популярные форматы видео с легкостью. Существует также встроенный усилитель видео, который вы можете получить. Если вы любите делать видеоблог и другие короткие видео, вы можете взглянуть на AnyMP4 Video Editor. Это лучший редактор MP4 как для начинающих, так и для экспертов.
Если вы недавно купили новый компьютер или же наконец обновились до Windows 10, поиск видеоредактора, возможно, стал одной из ваших первостепенных задач.
Вплоть до начала 2017 года этот вопрос не казался такой уж большой проблемой, ведь всем пользователям Windows был доступен бесплатный Movie Maker, функций которого хватало для базовой работы с видео. Однако в январе 2017 компания Microsoft полностью прекратила поддержку этой программы, а вместе с ней — и всего пакета приложений Windows Essentials. Вам, как и тысячам пользователей Windows 10 по всему миру, придётся выбирать видеоредактор среди продуктов сторонних разработчиков. К счастью, мы готовы помочь.
С тех пор как пакет приложений Windows Essentials стал недоступен, мы протестировали десяток программ, чтобы найти наиболее подходящие рекомендации альтернативных продуктов. В этой статье — обзор 7 видеоредакторов, отлично работающих на Windows 10. Каждый из которых по-своему уникален и заслуживает внимания. Вне зависимости от того, есть у вас опыт работы с подобными программами или нет, вы наверняка найдёте подходящее решение. И да, все 7 редакторов в этом списке абсолютно бесплатны.
VSDC — Бесплатный видеоредактор для Windows 10 (рекомендуем скачать)
Если в перспективе вас интересует не только видеоредактирование, но и создание презентаций, запись экрана или голосовых комментариев, можете смело выбирать VSDC. Эта программа — настоящий швейцарский нож. Не раз упомянутый среди лучших бесплатных решений для ПК российскими и зарубежными изданиями, VSDC определённо заслуживает первого места в нашем списке.
Давайте более подробно рассмотрим функциональные возможности VSDC.
Как уже было сказано, видеоредактор VSDC предлагает множество инструментов и подойдёт как для быстрой обработки клипа — нарезки файла, добавления текста, звука, поворота видео — так и для гораздо более серьёзных проектов, включающих цветокоррекцию и профессиональные эффекты.
Чем особенно хорош VSDC: это один из немногих видеоредакторов, стабильно работающих на маломощных компьютерах. Другими словами, системные требования программы достаточно низкие, и вы сможете комфортно работать с ней, даже если на вашем ПК всего 2Гб памяти.
В VSDC есть более 30 встроенных цветовых фильтров, включая пресеты в стиле Instagram. Вы сможете легко обрезать края видео, чтобы убрать лишние элементы из кадра, а также при необходимости применить эффект приближения (zoom), чтобы сфокусировать внимание на важном элементе. Среди видеоэффектов, доступных в бесплатной версии программы — Chroma Key (эффект зелёного экрана), картинка в картинке, эффект разделённого экрана (сплит скрин), эффект видео внутри текста, огромного количество переходов и эффекты трансформации.
Что касается форматов, которые позволяет редактировать VSDC — благодаря встроенному конвертеру, программа откроет буквально любое видео, вне зависимости от того, на какое устройство оно было записано. VSDC также работает с разрешением 4K. А если есть необходимость поменять параметры файла, на этапе экспорта вы сможете выбрать любой другой формат, а также разрешение, качество и прочие характеристики видео.
Где найти программу: вы можете скачать установочный файл VSDC с официального сайта компании-разработчика.
OpenShot — видеоредактор для Windows 10 с открытым исходным кодом
Интерфейс Openshot, безусловно, выглядит более минималистично, но и набор доступных инструментов здесь намного меньше. Однако это отличный выбор, если вы ищете программу для разового использования, которая не станет требовать от вас усилий и времени. Использовать OpenShot достаточно просто, поскольку, как и в Movie Maker, большая часть операций здесь осуществляется методом перетаскивания элементов мышью (drag’n’drop). Тем не менее, если сравнивать OpenShot с Movie Maker, первый определённо является более продвинутым инструментом, хотя бы потому, что позволяет применять нелинейное редактирование.
Во время первого использования программы вы заметите всплывающие окна с подсказками. При желании, их можно отключить, однако, если у вас недостаточно опыта с видеоредакторами, это быстрый и удобный способ ознакомиться с интерфейсом и ключевыми функциями.
В Openshot огромный выбор переходов между кадрами, которые также применяются методом перетаскивания из галереи на рабочую область. Среди ключевых видеоэффектов вы найдёте размытие картинки, настройки яркости, контрастности и насыщенности, хромакей, деинтерлейсинг, и эффект плёночного негатива. Эффект картинки в картинке здесь не совсем очевиден, однако, применим. Кликните правой кнопкой мыши по видеофрагменту, который в итоге должен оказаться меньшим по размеру, и выберите соотношение 1/4. Щелчок по правой кнопке мыши также откроет меню эффектов, связанных с настройками скорости воспроизведения — ускорения и эффекта замедленной съёмки.
На что ещё стоит обратить внимание: в Openshot у вас есть возможность применять действия сразу к нескольким элементам одновременно. Например, можно легко скопировать набор эффектов с выбранной области или же отделить аудио от видео сразу в нескольких импортированных клипах.
Где скачать программу: вы найдёте установочный файл для 64-битной Windows ОС на официальном сайте..
Shotcut — ещё один нелинейный видеоредактор для Windows 10
Среди полупрофессиональных видеоредакторов не так уж много инструментов с открытым исходным кодом. ShotCut является одним из них. Он доступен для пользователей Windows, MacOS, а также Linux. Интерфейс Shotcut тоже достаточно минималистичен, но возможно, недостаточно интуитивен для тех, кто никогда не работал с продвинутыми редакторами. В ShotCut вы сможете не только нарезать видео и выполнять стандартные операции, но также работать на более профессиональном уровне — например, стабилизировать изображение в кадре и выравнивать баланс белого.
Применять эффекты в VideoPad особенно удобно благодаря возможности предпросмотра в режиме реального времени. Вы можете добавить сразу несколько эффектов или фильтров в рабочее меню слева, а затем применять и отменять их путём снятия галочки, моментально просматривая результат в окне справа.
Возможно, одна из наиболее примечательных возможностей Shotcut — это удаление зелёного фона с видео. В Movie Maker никогда не было встроенного инструмента для применения эффекта Chroma Key, однако практически все видеоредаторы в этом списке легко справляются с этой задачей. Shotcut выделяется тем, что позволяет удалить зелёный фон с видео при минимальном количестве действий со стороны пользователя.
Чем ещё интересен этот инструмент: возможностью быстро отменять действия в нелинейной последовательности и вне зависимости от того, сколько шагов назад они были сделаны. Что это значит? Как мы уже отмечали выше, каждый фильтр и эффект, который вы используете в проекте, автоматически отмечается «галочкой» и попадает в список «действий» в меню слева. Чтобы отменить любое из применённых действий в списке, просто снимите с него галочку.
Где скачать ShotCut: на официальном сайте разработчика.
Avidemux — инструмент для быстрой нарезки видео
Если видеоредакторы для Windows 10, предложенные выше, показались вам чрезмерно сложными, и ваша задача состоит не в обработке видео, а в том, чтобы вырезать конкретный фрагмент, вам понравится Avidemux. Функционально, это пожалуй, самый простой инструмент из списка. В Avidemux вы сможете моментально обрезать видео и/или склеить несколько фрагментов (только в прямой последовательности). Никаких многочисленных видео- и аудиодорожек, библиотеки переходов или эффектов. Avidemux действительно рассчитан исключительно на базовые операции с медиафайлами.
И всё же, для кого-то этот инструмент может стать идеальным и легковесным решением. Загрузка и установка программы занимает буквально несколько секунд, а рабочая область представляет из себя одну-единственную дорожку, передвижные маркеры (флажки) и окно предпросмотра. Сдвиньте флажки с помощью мышки, обозначив промежуток на видео, который необходимо обрезать, удалить или скопировать, перейдите в вкладку «редактировать», и выберите нужное действие.
На этапе экспорта вы сможете выбрать параметры видео, и стоит отметить, что для столь простого бесплатного инструмента, Avidemux предлагает довольно широкий выбор кодеков. Программа поддерживает экспорт в такие популярные форматы как MP4, MPG, WMV, AVI, DVD, и MOV, а также новейший кодек для видео в высоком качестве — H.265/HEVC.
Стоит отметить, что здесь есть и несколько фильтров для видео — интерлейсинг, настройки шума и резкости — однако они определённо более технического, чем креативного уклона. Фильтры и некоторые дополнительные функции вы найдёте в меню экспорта при сохранении файла.
Что ещё есть в Avidemux: в настройках параметров экспорта также спрятаны возможности добавить субтитры и собственный логотип поверх видео.
Где найти программу: Версия Avidemux видеоредактора для Windows 10 доступна для быстрого скачивания на Fosshub, но вы также сможете найти её через официальную страничку продукта.
Davinci Resolve — профессиональный видеоредактор для опытных пользователей
Большинство программ для видеоредактирования на профессиональном уровне (такие как Adobe Premiere или Sony Vegas) как правило, идут в комплекте с не самыми доступными для среднестатистического пользователя ценами. Скажем, если вы не планируете работать в них чаще, чем несколько раз в год, покупать лицензию за несколько тысяч рублей вам скорее всего не захочется. И всё же на рынке сегодня есть одна бесплатная программа, которая по своим возможностям обработки видео и цветокоррекции относится к профессиональным видеоредакторам. Это Davinci Resolve. Если вы ищете видеоредактор для Windows 10 с амбициями начинающего кинематографиста, Resolve вам определённо подойдёт.
Для ознакомления с программой мы рекомендуем посмотреть онлайн уроки, доступные на таких ресурсах как Lynda и Udemy, а также инструкции, опубликованные поклонниками программы на YouTube. Безусловно, вы можете освоить интерфейс Davinci Resolve самостоятельно методом проб и ошибок, однако приготовьтесь к тому, что в программе придётся провести не один час. Впрочем, результат, которого можно добиться, того стоит. С точки зрения цветокоррекции и работы с градиентом, Davinci Resolve нет равных среди бесплатных программ. Базовые операции, такие как обрезка, состыковка фрагментов, работа со звуком и с текстом — тоже доступны в меню быстрого доступа.
Среди недостатков это видеоредактора есть два момента, о которых стоит знать заранее. Во-первых, Davinci Resolve максимально задействует мощность компьютера во время работы. Это значит, что если на вашем ПК недостаточно памяти или видеокарта не соответствует требованиям, работать стабильно скорее всего не получится. Во-вторых, у Resolve возникают сложности с распознаванием некоторых форматов видео и аудио. Официально рекомендованный формат для работы в этой программе — ProRes, однако, большинство файлов кодированных в H.264 тоже адекватно открываются на редактирование и не вызывают проблем.
Где скачать: на официальном сайтена официальном сайте. Прокрутите страницу до конца, и увидите кнопку для скачивания бесплатной версии видеоредактора с левой стороны.
Videopad — видеоредактор для персонального пользования
Videopad — это ещё один видеоредактор для Windows 10, который также включает в себя функции записи экрана, видео и аудио. Бесплатная версия обозначена как «демо» и не может использоваться в коммерческих целях. Интерфейс несколько напоминает Movie Maker — особенно библиотека файлов и верхнее меню, где расположены видеоэффекты и переходы. Преданные пользователи Movie Maker смогут быстро освоиться в программе.
С точки зрения функциональности, Videopad, конечно, опережает разработку Microsoft по многим параметрам. Как и большинство продуктов в нашем списке, это нелинейный видеоредактор, позволяющий работать сразу с несколькими видео- и аудиодорожками, располагая элементы в любой последовательности. Если вы много работате с текстовыми объектами — заголовками, комментариям, вставками — в Videopad есть немало полезных инструментов. Во-первых, вы можете добавлять субтитры в режиме реального времени. То есть, вручную печатать или вставлять текстовые отрезки в поле для субтитров, при этом имея возможность моментально видеть результат в окне для предпросмотра и корректировать по необходимости. Во-вторых, для текстовых объектов в Videopad есть более десятка интересных анимаций и эффектов.
С точки зрения функциональности, Videopad, конечно, опережает разработку Microsoft по многим параметрам. Как и большинство продуктов в нашем списке, это нелинейный видеоредактор, позволяющий работать сразу с несколькими видео- и аудиодорожками, располагая элементы в любой последовательности. Если вы много работате с текстовыми объектами — заголовками, комментариям, вставками — в Videopad есть немало полезных инструментов. Во-первых, вы можете добавлять субтитры в режиме реального времени. То есть, вручную печатать или вставлять текстовые отрезки в поле для субтитров, при этом имея возможность моментально видеть результат в окне для предпросмотра и корректировать по необходимости. Во-вторых, для текстовых объектов в Videopad есть более десятка интересных анимаций и эффектов. Ну и наконец, наиболее выдающимся инструментом Videopad можно с уверенностью назвать инструмент наложения маски, востребованный теми, кто работает над более сложными задачами во время обработки видео — такими как пикселизация объекта. Чтобы применить маску, кликните правой кнопкой мыши по выбранному видеофрагменту и перейдите в меню эффектов. После этого откроется новое рабочее окно, где вы сможете настроить параметры маски.
На что ещё стоит обратить внимание: в меню быстрого доступа есть кнопка для моментального создания стоп-кадров (снапшотов) в любом разрешении, включая 4K Ultra HD.
Где и как скачать Videopad: откройте официальную страницу компании-разработчика — NHC Software — и прокрутите вниз, пока не увидите ссылку для бесплатного скачивания программы под красной кнопкой.
Hitfilm Express — видеоредактор для Windows 10 с фокусом на спецэффектах
Наш список завершает Hitfilm Express — не самый простой в использовании, но впечатляющий по набору спецэффектов видеоредактор. Hitfilm Express — это кросплатформенная программа, а это значит, она работает как на Windows ПК, так и на компьютерах Mac. На самом базовом уровне, вы сможете быстро обрезать и совмещать кадры, добавлять текст и работать с аудиофайлами.
Когда вы освоитесь с интерфейсом и организацией рабочего пространства в Hitfilm Express, мы советуем протестировать доступные в программе эффекты. В конце концов, именно на них специализируются разработчики этого редактора. От классических инструментов типа Chroma Key (удаление зелёного фона с видео), до 3D композитинга и множества спецэффектов, которые вы наверняка видели на экранах телевизоров. По окончании, вы сможете сохранить видеофайл с разрешением до 1080p. Для последующей загрузки видео в социальные сети есть несколько преднастроенных профилей.
На что ещё стоит обратить внимание: Hollywood movies inspired tutorials on how to apply effects in Hitfilm Express like a pro.
Где скачать: Зайдите на страницу «Express» сайта Hitfilm, чтобы скачать установочный файл программы. Имейте в виду, что вас попросят поделиться ссылкой на страницу в социальных сетях и оставить свой электронный адрес для получения ссылки на скачивание.
Заключение
По официальным данным, компания Microsoft уже активно работает над следующим видеоредактором — наследником Movie Maker. Более того, релиз приложения ожидается достаточно скоро — весной 2018 года. Насколько эффективным будет новое решение, мы ещё не знаем. И до тех пор пока у нас не появится возможность его протестировать, надеемся, этот список поможет тем, кто ищет бесплатный видеоредактор для Windows 10.
Want to edit MP4 videos? Download Movavi Video Editor!
-
Edit and enhance MP4 videos easily
- Add stylish transitions, titles, and filters
- Stabilize and reverse video, equalize sound, and more
By clicking the download button, you’re downloading a free version of the program.*
In an era where smartphones can create high-quality 4K MP4 videos, everyone has the potential to be a video creator. Not everyone has the skills to edit the videos they create or the tools to do so, so finding a video editor that allows you to easily make changes or edit your video files is important.
Not everyone can afford Adobe® Premiere Pro®, but that doesn’t mean you can’t find the best MP4 editor for free to get the job done. To help you, we’ve put together a shortlist of some of the best free MP4 video editors for your PC or Mac, with 11 different options to choose from.
Quick summary
-
Editor’s choice: Movavi Video Editor
Get your videos rotated, cropped, and trimmed in a couple of clicks with this user-friendly video editor. Get professional-looking results with the smart tools it offers.
-
A tool for beginners: Clipchamp
A beginner-friendly online video editor with ready-to-use templates. Easy to handle, available on any OS.
-
A program for skilled users: Lightworks
Create complex video projects with this advanced video-editing software. Pro users will appreciate the huge variety of video-editing tools and the team collaboration feature.
Here’s what Movavi’s team does to provide you with verified information:
-
When selecting products to include in our reviews, we research both demand and popularity.
-
All products mentioned in this article have been tested by Movavi Content Team.
-
When testing, we aim to highlight the best features of a product and what it’s best suited for.
-
We study user reviews from popular review platforms and make use of this information when writing our product reviews.
-
We collect feedback from our users and analyze their opinions of Movavi software as well as products from other companies.
Top 11 best MP4 editors to edit your video
MP4 editors for beginners
If you’re looking for easy-to-use and free MP4 editing software, one of the options listed below should help you get started. This beginner-friendly list isn’t organized in any particular order, with each option having their own pros and cons, depending on what you’re looking for.
Features
- OS
Windows, Mac
One of the best MP4 video editors on the market is Movavi Video Editor, available for Mac and Windows users. Movavi Video Editor has a whole range of features aimed at pleasing beginners and professionals alike. It can handle the basics, with easy-to-apply tools for cropping, rotating, and trimming your videos.
You can also use it to add special effects, transitions, stickers, music tracks, and more. If you’re working with outside video, you can also use the built-in chroma-key effects and video capturing tools to create top-quality content for social media.
You don’t need to worry about any stiff learning curve, either, thanks to an easy-to-use interface that makes this video editor a must-have. You can try its features out with a free trial. A full (and independent) review is available on the website linked below.
Key features:
- All essential editing tools
- Transitions between video clips
- Extensive library of stickers
- Select music to accompany your video
- Chroma-key tool lets you add a green screen or blue screen effect to your video
- Stabilize shaky video
- Powerful AI tools help you complete complex edits in just a couple of clicks, including background removal, motion tracking, and noise removal
- Free trial to let you see if it’s the right video editor for you
Pros
-
Simple, easy-to-use video editor for all users
-
Supports all major video file formats, including 4K video content
-
Includes outside video capture support
-
Offers basic and advanced features (including video stabilization, color correction, chroma key compositing, and more)
Cons
-
Trial version is limited
Features
- OS
Windows
If you’re a Windows user looking for a freeware tool to quickly edit MP4 videos, then VSDC Free Video Editor is worth a look. VSDC Free Video Editor is compatible with almost all known video formats and offers a number of advanced effects and filters, making it a powerful alternative to other Windows MP4 editors.
VSDC Free Video Editor uses a non-linear interface that allows you to quickly place items, effects, filters, and more at any point in time. You can use it to apply special effects, color correction, and transitions, as well as a number of “Instagram-like” filters to quickly jazz up your social media content.
With 4K video support, video stabilization, object motion tracking, and built-in video capturing, VSDC Free Video Editor gives you the tools to create professional videos at no cost. If you need personalized support or access to some advanced features (such as hardware acceleration), however, you’ll need to upgrade to the Pro version.
If you want to learn more, you can check out PCMag’s review below.
VSDC Video Editor Pro review at PCMag.com
Key features:
- Available on Windows
- Supports all common video formats
- Add filters to make your videos pop
- Straightforward interface
- Includes powerful editing tools, such as motions tracking
- Pro version contains additional features, like hardware acceleration
Pros
-
Support for major video formats and up to 4K resolution
-
Offers numerous special effects and features, including motion tracking
-
Easy-to-use non-linear interface for project-wide editing
Cons
-
Professional support and some advanced features require the Pro version
Features
- OS
Windows, Mac, Linux
Unlike VSDC Free Video Editor, the open-source (and free to download) Avidemux isn’t trying to aim high with professional-level features. This basic MP4 editor focuses on the core features that casual creators are looking for, such as video conversion, upscaling, cutting, and more – all wrapped up in a simple-to-use interface.
While a basic feature set is perfect for beginners, it’s a bottleneck for more advanced creators. Avidemux isn’t built for pros, with an outdated design that other editors match (or beat) in functionality and appearance.
If you need to quickly edit MP4 videos for free, Avidemux will get the job done. If you’re looking to use it for anything other than the most basic projects, however, you may find an alternative like Movavi Video Editor is a better option. You can find out more from Avidemux users by following the link below.
User reviews of Avidemux at G2.com
Key features:
- Available on Windows, Mac, and Linux
- Open-source, so completely free to download and even modify
- Basic editing tools in a simple user interface
Pros
-
Supports most video files
-
Easy to use and friendly for beginners
-
Includes basic video editing features
Cons
-
Uses an outdated interface
-
Limited number of features
Features
- OS
Any (Online)
If you’re unsure about downloading a free MP4 editor on your Windows 10 PC, you may wish to try an online service like Clipchamp. Clipchamp is one of the best free MP4 editors you can use straight from your web browser, offering a full set of video editing features that make it suitable for beginners and pros alike.
Thanks to its modern, simple-to-use interface, Clipchamp has a shallow learning curve, giving complete beginners the tools to cut up, customize, and complete video projects. It offers a library of templates you can add immediately to your videos, along with tools to help you adjust colors, add filters, and insert audio and images.
You can export to social media directly or as an MP4 file to your PC or Mac at no cost for standard definition, 480p videos. To export 720p or 1080p videos without a watermark, however, you’ll need to sign up for a paid account. This will also unlock additional features, such as cloud backup and unlimited file exports.
If you’re curious to learn more, check out some user reviews for Clipchamp by following the link below.
User reviews of Clipchamp at G2.com
Key features:
- Browser-based, meaning no need to download software (except for the browser, of course!)
- Template library lets you get a jump start on your video-editing projects
- Insert audio and images alongside video
- Tailor the color balance to your liking
- Pro version allows you to backup your projects to the cloud for additional security and peace of mind
Pros
-
Easy-to-use browser-based free MP4 editor with a modern user interface
-
Big library of filters and video templates
-
Allows you to export straight to social media or online cloud storage accounts
Cons
-
Free accounts are limited to 480p quality without watermarks (or a forced watermark on 720p and 1080p videos)
Features
- OS
Windows
Freemake Video Converter isn’t really a fully fledged video editor like some of the other entries we’ve listed. This freeware video conversion tool for Windows users allows you to quickly convert files to or from the MP4 format, but it also supports hundreds of other known formats and codecs.
You can also use Freemake to splice together other videos (including importing directly from YouTube). You can cut and rotate your clips, as well as import other images and audio files. Freemake also creates the necessary code to embed your videos into your website, as well as supporting direct uploads to YouTube.
As free MP4 video editors go, Freemake is a good option for beginners. If you need to convert or edit your clips in just a few clicks, you’ll find few tools as easy to master as this one. You can learn more about Freemake in our review below.
Freemake Video Converter review
Key features:
- Freeware, meaning totally free to download and use with no paywall or subscription
- Import video clips directly from YouTube, no download necessary
- Upload your finished project directly to YouTube
- Automatically generate code to embed your video project on your website
- Convert video files between hundreds of formats
Pros
-
Easy to use video conversion tool
-
Supports major formats and includes several device presets
Cons
-
Very basic video editing features
-
No Mac support
Features
- OS
Windows
With over 5 million downloads and counting, Movie Creator is a Windows Store app that allows you to create and customize videos using simple-to-apply tools and features.
Using Movie Creator, you can add preset themes to your videos using custom fonts and colors. It also offers free-to-use video stickers, filters, transitions, and more. If you need to customize your videos, you can also use some of the more traditional features, allowing you to convert, trim, split, or merge your videos together.
Movie Creator is freely available to try on Windows, but you’ll need to upgrade to the full version (at cost) to remove ads and video watermarks from your saved projects.
Key features:
- Intuitive user interface has helpful icons to help you easily locate tools
- Select from various themes
- Extensive library of transitions, filters, stickers, fonts, and more
- Basic editing tools, including split, trim, and merge
Pros
-
Beginner-friendly editing tool with a simple interface
-
Includes numerous preset filters, stickers, and video project themes
Cons
-
Free version includes ads and a forced watermark on all exported videos
-
Editing features are limited
Features
- OS
Mac, iOS
As the default video editing tool for Mac users, Apple iMovie is where most beginners get their first-hand experience of video editing. This free-to-use tool includes all of the features you’d expect to see, but there are some surprises that make it stand out, from project sharing over iCloud to support for 4K video editing.
You can even edit your videos cross-platform, switching seamlessly from your Mac to the iMovie app on iPhone or iPad devices. It masters the basics, with tools to splice or trim your videos in a simple and modern interface. If you need to create something more advanced, however, you can also add more complex filters, 3D text, and more.
While iMovie is great for beginners and amateurs, it isn’t a fully fledged editor like Movavi Video Editor. You don’t need to download anything to get started, however, as iMovie is installed on all Macs by default. If you want to learn more, check out PC Mag’s independent review of iMovie by clicking the link below.
Review of Apple iMovie at PCMag.com
Key features:
- All basic video-editing tools
- Sleek drag-and-drop interface
- Seamlessly switch between different Apple platforms with the iMovie mobile app
- Share your project with collaborators via iCloud
- Edit videos in 4K
- Library of filters and special effects
Pros
-
Easy-to-use MP4 video editor for Mac and iPhone users
-
Supports all major formats and resolution up to 4K
-
Allows you to edit iMovie projects across Mac and iPhones seamlessly using iCloud
Cons
-
Relatively basic set of features
Windows Movie Maker
Features
- OS
Windows
If iMovie is the default video editor for Mac users, you might expect that the well-known Windows Movie Maker fills the same role for Windows 10 users. Unfortunately, this legendary video editing tool is actually no longer available for download. Microsoft stopped supporting it in 2017, replacing it with the built-in Photos app.
That doesn’t mean that Windows Movie Maker can’t still be used. If you still have a copy of Movie Maker that runs on the latest version of Windows 10, the drag-and-drop interface will let you put together basic video projects using video clips, text, images, audio, and more.
It’s impossible to ignore the obvious, however, that Windows Movie Maker is limited in scope, outdated, and no longer supported. You can check out better alternatives for Windows users in the article below.
Best free Windows Movie Maker alternatives
Key features:
- Suite of classic filters, text effects, and more
- Record video through your webcam and audio through a microphone
- Import videos, photos, and music from your computer
- Add animations and visual effects to your projects
Pros
-
Completely beginner-friendly with a drag-and-drop interface
-
Best suited for basic video projects
Cons
-
No longer supported and with no official download link available
-
Outdated and lacking modern features
Features
-
OS
Windows, Mac
For a basic, easy-to-use video editor that gets the job done, you can’t really go wrong with VideoPad. The user interface is well organized, meaning beginners can get their bearings quickly. And if you aren’t happy with how things look, you can move around the various panels to your liking.
VideoPad automatically organizes your media into bins, helping you keep track of everything during the editing process. All you need to do is drag each clip from its bin onto the timeline. In fact, many features on VideoPad can be activated by simple drag and drops. That said, you can also access them via menu bars if that’s more your style.
The simplicity of VideoPad’s interface might lead you to think it’s a simple app. But that’s not true. In fact, VideoPad has a good variety of more advanced tools. It just tucks them away to keep things tidy. You can add filters, transitions, overlays, text, and more. A stabilization tool is great for sorting out shaky video. Even more advanced tools include editing 360-degree video, detailed color correction, and more.
If you can’t choose between multiple filters, don’t worry. VideoPad lets you combine multiple filters together, creating a unique result. And you can save your unique filter combination as a custom template, letting you reuse it multiple times in the future.
VideoPad also supports some plugins, but only on the Windows version. There’s also basic audio editing, with tools to help you mix, edit, and record audio.
VideoPad Video Editor reviews
Key features:
- Straightforward user interface, with advanced tools hidden to streamline editing
- Stabilize shaky video
- Mix and edit audio
- Connect with external plugins
- Combine different filters together and save the result as a unique template
- Add text and titles
- Edit video in 360 degrees
Pros:
-
Simple layout makes it easy to learn and quick to use
-
Good balance of streamlined editing with additional advanced tools
-
Wide library of filters and effects
-
Adjust colors
-
Available on both Windows and Mac
Cons:
-
Users have reported certain features becoming unavailable or not working for no apparent reason
-
Free version prompts you to complete a verification every time you launch
-
Plugins only available on Windows version
Features
-
OS
Windows, Mac
What do you get when you make a video editing software that appeals to both consumers and professionals? Welcome to the world of “prosumer” apps. If you’re looking for something more powerful than your everyday basic video editor, but balk at the price and complexity of truly professional video editors, CyberLink PowerDirector might be for you.
CyberLink PowerDirector is all about helping you with the video editing process. That starts from the beginning. On launch, CyberLink PowerDirector presents you with a startup wizard and short tutorial showing you the basics of editing with the software. Once you’ve got your bearings, you’re left to your own devices.
Well, not quite. One of CyberLink PowerDirector’s main draws is the wide selection of powerful AI tools. These are aimed to help you achieve professional-level edits in seconds. An AI voice changer and automatic face blur allow you to quickly obscure a subject’s identity, perfect for documentaries or content creators working with people who don’t want to be identifiable. There’s also an AI tool to quickly remove the background of a video, which you can then replace with a video or image of your choice. That removes the need for careful chroma keying. More complex still is the text-to-speech tool, which can transform written text into a natural-sounding voice. Use this to throw together a voiceover without needing to record audio.
CyberLink PowerDirector also has an extensive suite of manual editing tools and features. Marketers and other professionals will likely appreciate the brand kit. In essence, this is a dedicated media sections for brand assets, which lets you keep track of and quickly add selected media like logos and outros. You can also make edits based on text captions, preview videos in portrait mode, and much more.
All this might sound too good to be true. Well, there is a catch. You have to pay for a lot of it. Fortunately, you have a few choices. First, you can make a one-time payment for perpetual use. That’s great if you are opposed to subscriptions. If you don’t mind regular payments, you can choose between a few different tiers depending on how many features you need.
CyberLink PowerDirector review
Key features:
- Wide array of powerful AI tools that let you achieve complex edits in seconds
- Text-based editing
- Cross-platform editing with a mobile app and CyberLink Cloud
- Large library of stock content, including transitions, templates, and audio tracks
- Brand kit lets you organize and easily add brand assets to your projects
- Easily obscure people’s identity with AI tools
- Transform video into animations with the cartoon effect
- Remove and replace the background of video, including the sky specifically
Pros:
-
Available as a one-time purchase and subscription with different payment tiers
-
Impressive suite of features and advanced editing tools
-
Reasonably straightforward user interface
-
Sync with mobile editor for cross-platform work
-
Plenty of AI features to help you achieve complex edits easily, with more being added in new releases
Cons:
-
Most features require payment
-
Despite intuitive interface, sheer number of tools can make the app confusing
Features
-
OS
Windows, Mac, Linux
When it comes to editing video, the basics can go a long way. If you’re someone who doesn’t need plenty of fancy effects clogging up your video editor and getting in the way of your workflow, then OpenShot might interest you.
One of OpenShot’s most well-reviewed features is its interface. It’s simple, attractive, and customizable. You can either toggle between a simple and advanced view, or set about repositioning the various panels to your liking. Tools are clearly marked and intuitive to use. For example, a blue region above the timeline represents the Zoom Slider tool. The blue section shows what part of the timeline is visible. Move it to move through the timeline. Drag either edge to adjust how zoomed into the timeline you are. It doesn’t get much more intuitive than that.
Learning and using OpenShot’s tools might be straightforward, but then again, there isn’t that much to learn. Compared to more advanced free video-editing apps on this list, OpenShot is pretty basic. It has some novel features, like a library of emojis you can add to your projects. Also available are a few complex effects, like a video stabilizer and motion tracker. But that’s about it.
Unfortunately, some of these features have a reputation of not working. Actually, OpenShot itself is considered somewhat unreliable. Users report the official Mac version not working at all, leaving Apple users reliant on one of the Daily Builds instead. Those are different from an official release, but seem to work fine. Other bugs have also been reported, including some related to transitions.
If you’re willing to work around these issues, you might find yourself with an easy-to-use, efficient video editor. For a free product, that’s nothing to sniff at.
OpenShot review
Key features:
- Two layouts, simple and advanced
- Customize the position of various panels
- Some advanced effects, including motion tracking and video stabilization
- Library of emojis with transparent backgrounds
- Compatible with major video file formats
- Intuitive user interface
Pros:
-
Completely free to download and use
-
Very easy to learn
-
Covers all the basics with some advanced features
Cons:
-
Users often report bugs
-
Official Mac version might not work
Professional MP4 editors
Features
- OS
Windows, Mac, and Linux
If you want access to the same video editing features that helped to bring movies like Pulp Fiction or The Wolf of Wall Street to Hollywood, then consider Lightworks. This free, professional-grade MP4 editor sits in an elite club of tools that gives amateurs and pros the features needed to transition into more complex video editing projects.
It includes a beginner-friendly interface that allows you to work through your video projects, allowing you to splice or trim your video clips or add custom audio tracks. Team collaboration features are also available, allowing you to add (or limit) user access to projects and work together to complete any changes.
That’s before we mention the huge number of other features available, from the huge bank of advanced special effects to support for GPU-powered video encoding. Some features are limited to the paid version, however, with the free Lightworks version restricted to 1080p Full HD output resolution.
To hear more about Lightworks, check out some independent user reviews at Capterra by following the link below.
User reviews of Lightworks at Capterra
Key features:
- Wide array of special effects available
- Granular color correction
- Grant teammates access to a project for easy collaboration
- Supports multi-camera editing, making it easier to compile shots from different camera angles
- Create and organize your library of media to streamline the editing process
- Detailed audio-editing tools, including panning
- Optimized video playback helps your device handle large projects smoothly
Pros
-
Hollywood-grade video editing tool
-
Access to royalty-free special effects
-
Includes support for GPU-powered video encoding
Cons
-
Some features are limited in the free version
-
Difficult learning curve for beginners
Features
- OS
Windows, Mac, and Linux
Like Lightworks, DaVinci Resolve is another Hollywood favorite video editor aimed at the professional market. It allows you to edit almost all major file formats without limitations in its free version, along with impressive 8K video support, advanced clip trimming, and a wide bank of professional effects and features.
The latest version of DaVinci Resolve includes support for 3D audio editing, AI-powered video improvements, HDR support to tweak your color settings, and more. The core features are still there, too, with tools to clip, cut, trim, and combine your video clips together into your final project.
Da Vinci Resolve offers almost everything that a professional editor might need. While it isn’t a beginner-friendly option, professional editors are likely to find themselves satisfied with this Emmy award-winning option for TV, movie, or online video creation. For an up-to-date review of Da Vinci Resolve, click the Tom’s Guide link below.
Review of DaVinci Resolve 17 at Tom’s Guide
Key features:
- One of the best color correction, color grading, and color adjustment tools available
- Edit video in ultra-high-definition 8K
- AI-powered tools to help you edit faster
- Powerful audio editing tools
- Specialized layout for editing vertical videos, perfect for content creators
- Supports various third-party extensions
- Add special effects to your videos
Pros
-
Award-winning video editing tool
-
Supports most major video formats and video resolutions up to 8K
-
Includes a huge number of special effects
Cons
-
Hard to master (especially for amateurs)
Features
- OS
Windows and Mac
While DaVinci Resolve and Lightworks are powerful MP4 editors, their special effects pale in comparison to HitFilm Express. Over 400 individual effects (including 3D effects) are available in HitFilm Express, making it a good option for experimenting amateurs or professionals who need to put together a project fast.
This cross-platform video editor offers a customizable user interface that you can manipulate to suit your own workflow. Just like other major MP4 editors for free, it offers the basics, letting you create custom videos by clipping, trimming, and joining together your content, whether it’s from multiple video clips, photos, or audio files.
You can also take advantage of HitFilm Express’ video animations and audio editing features, including support for 3D models and animations. It offers support for 4K video and, if you’re just starting out, you can take advantage of a huge number of beginner tutorials on HitFilm’s website.
To learn more, take a look at a recent review at the Tom’s Guide website by following the link below.
Review of HitFilm Express at Tom’s Guide
HitFilm Express is no longer available. Its developer, FXHome, now only offers a subscription-based version of the editing software. However, if you have HitFilm Express downloaded already, you can continue using it as normal.
Key features:
- Motion tracking tool
- Apply a limit to audio levels to prevent uncomfortably loud sounds ruining your project
- Green screen effect lets you change the background, isolate a subject, and more
- Adjust the color of your video
- Combine multiple different video clips into a single shot
Pros
-
Powerful video editor with hundreds of special effect features and filters (including 3D modeling)
-
Supports 4K video editing
-
Offers a large number of online tutorials for beginners
Cons
-
Takes some time to master
-
No longer supported and with no official download link available
Нow to edit MP4 videos on a desktop
If you’re looking for more advanced editing tools, then you definitely need a desktop video editor. Check out the guide below to know how to edit your MP4 videos with Movavi Video Editor.
Step 1. Install the software
Download and install Movavi Video Editor following the onscreen instructions.
Step 2. Add your files to the program
To add your files to the program, click the Add Files button. Next, drag and drop the files from Project files to the Timeline.
Step 3. Cut the unnecessary parts
Edit your video. To cut your video, move the red marker to the point in the video where you want to make a cut. Click the Split button, select the unwanted fragment and hit the Delete button to remove it.
Step 4. Apply special effects
To apply filters to your clips, open the Effects tab, choose the filter and drag and drop it to the clip on the Timeline. If you want to add transitions and titles, go to the corresponding tabs in the left part of the program window.
Step 5. Save the edited video
To save the result, click the Export button. Choose the export settings, such as output folder, format, and video quality. Hit the Start button.
Нow to edit an MP4 video online
If you don’t want to download and install any desktop programs on your computer, an online MP4 movie editor is a perfect solution for you. Read on to learn how to edit your videos using Fastreel – a handy free MP4 editing software.
Step 1. Open the website
First, you need to visit the Fastreel website.
Step 2. Upload your files
Click the Add Your Files button to upload your files. Or you can simply drag and drop your video to the browser window.
Step 3. Edit the video
Edit the movie: choose the aspect ratio and transitions for your clips, and add music. Next, click Export to proceed.
Step 4. Download the result
Specify the export options and download your video. Besides the mentioned editing options, Fastreel offers a bunch of other handy video-editing tools – make sure to check out the homepage of the Fastreel website.
Create awesome videos easily
*The free version of Movavi Video Editor may have the following restrictions depending on the build: watermark on exported clips, 60-second video or 1/2 audio length limit, and/or some advanced features unavailable when exporting videos.
Frequently asked questions
You can edit MP4 videos using a video editor like Movavi Video Editor. With this app, you can improve image quality, cut or trim your video, add transitions and special effects, and more. You can find out how to edit MP4 files using Movavi Video Editor by following the link below.
How to edit MP4 videos
Most video editing programs support the MP4 format, so you can choose any video editor you want. You can read the full article to learn more about video editors and choose one that’ll be best for you. We recommend Movavi Video Editor as an intuitive, hassle-free editing program.
It depends on your goals and the amount of money you are willing to spend. For simple edits and basic videos, almost any program will do if it’s inexpensive or free. For making professional-grade videos, you might want to invest in a more advanced program.
You can trim MP4 videos in Windows using the built-in Photos app. On other platforms (or if you’re seeking a Photos replacement), you can use a video editor like Movavi Video Editor instead. You can find out how to trim MP4 files by following the step-by-step guide below.
How to cut and trim MP4 videos
To do this, you first need to download the YouTube video. You can do this however you prefer. For example, there are plenty of free video downloader tools available online. They usually require you to paste the video URL, after which you can download your video. For example, you can try the following online video download tools: SaveFrom.net, Y2DOWN, and Y2Mate.
Often, these video downloader tools give you the option to save your YouTube video as an MP4. However, that might not be the case for you. Or perhaps you used a different method. Regardless, to convert your video to MP4, you’ll need a conversion tool. Some of the best options for converting videos include Movavi Video Converter, Freemake Video Converter, and HandBrake.
Adding music to an MP4 video is simple. All you need is a basic video editor, like Movavi Video Editor. Here’s how to do it:
- Download and install the program.
Download Movavi Video Editor for Windows
Download Movavi Video Editor for macOS
- Open the program and import the MP4 video to which you want to add music. Drag it onto the timeline from the Project files.
- Ideally, you’ll have the audio track saved already as an MP3, WAV, or some other common audio file format. Click on the Import tab in Movavi Video Editor, then select Add Files. That will open a media browser. Locate the music file you want to add. You can select multiple audio files if you wish. Import them into Movavi Video Editor.
If you don’t want to download music, or aren’t sure what music to add, you can also check out Movavi Video Editor’s built-in library of royalty-free music. It has all kinds of genres, from hip-hop to jazz and beyond. That saves you the time of importing your own files.
- Once you’ve imported your music file, drag it onto the appropriate place in the timeline. Remember to adjust its position to make it match your video. You can preview the final result to check everything is in order.
- Click Export, specify the saving settings, and hit the Start button.
This requires a video editor. In most editors, text effects are called “titles.” That’s true for Movavi Video Editor, one option for anyone looking to add text to an MP4 video.
- Download and install the program.
Download Movavi Video Editor for Windows
Download Movavi Video Editor for macOS
- After you’ve downloaded and launched Movavi Video Editor, click on Add Files to add your video. Remember, you can add multiple at once if you want. When you’ve selected your file(s), click Open to import them into the Project files library. You can then drag and drop them onto your timeline.
- Click on the Titles tab. It should be represented by a little T icon on the toolbar located on the left side of your screen. Within the Titles tab, you should see a variety of title styles. Scroll through and find one that suits your liking. Then drag it onto the timeline. It should appear above your video track as a purple bar.
- To edit the contents in a title, double-click on it. Open the Design tab and get to work. You can change the font, size, alignment, appearance, and more. Type what you want or paste text from somewhere else.
- You can also edit the title itself. Like other media clips, you can drag each side of the purple title box to adjust the title duration, and drag the purple title box itself to move the title on the timeline.
- When you’re done, click Export to save your creation.
This depends on what you want to achieve with your free MP4 editor. For example, a content creator looking to make videos for social media will likely want a cheap or free editor with a straightforward, basic user interface. They’ll appreciate the efficiency of a more simple program, which lets them focus on producing content. Specific features that might appeal include vertical video previews, a library of royalty-free media to add to projects, and the ability to directly export to social media sites.
However, you might want something different. To take another example, a professional video editor will likely need something a lot more powerful than our hypothetical content creator. They might need access to advanced effects, like motion tracking, color grading, and more.
In general, though, any video editor should have the basic video and audio editing features. You should be able to cut, split, and trim clips, and should have access to titles and transitions. Beyond that, look for editors with good interfaces and reliable features that you can be sure will actually work.
There’s really no single “best” MP4 editor. That’s because different users have very different needs, and therefore will prefer different editors that meet those needs.
For example, beginners might want to get a simpler editor, while experienced users will likely prefer a more advanced free MP4 editor.
If you’re unsure, consider trying one that balances simplicity with advanced effects, like Movavi Video Editor. Remember, there’s no harm in trying it. It’s free, after all!
That depends what we mean by “edit.” If we’re talking special effects, Adobe® After Effects® is generally considered the most popular. For actual video editing, Adobe® Premiere® Pro is also widely used. DaVinci Resolve is another contender for most used video editor.
Other options that are widely used include CapCut, Final Cut, VEGAS Pro, Movavi Video Editor, and iMovie.
Popular
-
Best free open source video editor
-
How to add effects in iMovie
-
Fix fisheye distortion for GoPro videos
-
Trello vs. Jira: Which Is Better for Agile Project Management?
-
Video Montage Maker: Quick and Simple Tool
-
Video Masking: Complete Guide for Creating Cool Effects
-
15 Best Video Stabilization Software in 2025 | Free & Paid
-
How to Make a Wedding Video | Best Wedding Video Makers
-
How to Make a Travel Video | Best Travel Vlogging Tips
-
How to trim a video? Try using Movavi Video Editor!
-
Best free video cutters
-
Best monitors for video editing
-
Photo Video Maker 📷 How to Make a Video with Pictures Easily
Have questions?
If you can’t find the answer to your question, please feel free to contact our Support Team.
Join us for discounts, editing tips, and content ideas
1.5M+ users already subscribed to our newsletter
