Try Movavi Video Editor for Windows 7 to create awesome videos:
- Edit and enhance videos on Windows 7 in a snap
- Add stylish transitions, titles, and filters
- Stabilize and reverse video, equalize sound, and more
By clicking the download button, you’re downloading a free version of the program.*
Are you looking for the best free video editing software for Windows 7? Then you’ve come to the right place because we’ll be reviewing six of the best editing software that’s ideal for beginners and professional editors. If you’re on a budget, these video editing platforms will help you create professional content for free.
Quick summary
-
Movavi Video Editor
Best for quick grading
-
OpenShot
Best for producing videos and animation on a desktop or laptop for free
-
Avidemux
Best for users editing video files in multiple formats
At Movavi, we’re committed to providing you with verified information only. Here’s what we do to ensure this:
-
When selecting products to include in our reviews, we research both demand and popularity.
-
All products mentioned in this article have been tested by Movavi Content Team.
-
When testing, we compare key parameters, including video and audio trimming, visual effects, stabilization, video quality adjustments, saving and sharing videos, and other significant features.
-
We study user reviews from popular review platforms and make use of this information when writing our product reviews.
-
We collect feedback from our users and analyze their opinions of Movavi software as well as products from other companies.
Movavi Video Editor is one of the best video editors for Windows 7 available. It has all needed basic and advanced editing features. Use it to create small home videos or short clips for social media, like YouTube or TikTok. The video editor also allows you to make elaborate movies with special effects. With this software, you get transitions with sounds as well as a quick movie creation tool. The drag-and-drop operation makes it ideal for beginner editors.
What’s more, you can create multiple video tracks, which is perfect if you plan to create an overlay video. The app also has motion tracking. You also don’t have to worry about format compatibility issues since Movavi Video Editor supports all popular formats as well as high resolutions, and you can change video formats to play on various devices. The program is free to download and you get a free 7-day trial. So you can test out the features and tools the video editor offers. After the trial is up, you can get the full version for your Windows 7 PC.
Pros:
-
User-friendly interface
-
Offers an easy-to-use movie creation tool
-
Has picture-in-picture editing tools
-
Includes transitions, filters, titles, and stickers
-
Has chroma key
-
Can edit vertical videos
Cons:
-
The free trial has some limitations
Top free video editors for Windows 7
Below you’ll find reviews of the best free video editors for Windows 7 PCs. Check out all reviews as well as every app’s pros and cons, and choose the one that suits you best.
-
Best for
Creating animations, short films, and videos for social media
OpenShot is one of the best video editors for Windows 7. It’s a free open-source video-editing app that is feature-rich and ideal for people who want to create professional content on a budget. There are plenty of features to play around with, both for beginners and advanced users. For example, OpenShot has slow motion and time effects to reverse or slow down your videos. Additionally, you can make stunning animated films using the 3D animations feature to create lens flares and moving text.
It’s easy to use OpenShot because it has a drag and drop feature to add videos, audio, and images to your file manager. OpenShot also has a quick Trim & Slice feature to shorten your videos or to edit clips in your content. To download this free video editing software, you’ll need a 64-bit or 32-bit operating system, 4GB of RAM and 500MB of hard disk space. Just visit the official OpenShot website and choose the software version suitable for your computer.
Download OpenShot
Pros:
-
Easy-to-use interface so it’s suitable for beginners
-
A lot of video editing features to create a perfect video
-
Allows you to mix and match video elements
-
Completely free to download and use and has various versions for different systems
Cons:
-
Some editing tools can be a little confusing to use
-
Takes a while to export finished videos to your computer
-
Best for
Making quick edits, encoding and cutting your video clips
Avidemux is a professional video-editing software for Windows 7 that you can download and use for free on your Windows device. This platform supports a lot of popular video formats, such as AVI, MPEG, DVD, ASF, and MP4. It’s not as feature-rich as other video-editing software on our list, but it is a user-friendly platform ideal for beginner editors. So if you need to make some basic video edits, you should definitely give Avidemux a shot.
With Avidemux, you can copy portions of a video and add filters to your film. Furthermore, you can convert your videos to a smaller size so you can upload them to platforms that require a certain sized video. It also has an encoding feature so you can change the format of your videos and play them on different devices you own.
Download Avidemux
Pros:
-
Ideal for beginners
-
Supports popular video formats, including MP4
-
Offers basic video-editing features and tools
-
Allows you to create custom scripts
-
It’s a completely free video-editing software for Windows 7 with no watermark
Cons:
-
Lacks interesting transitions, titles, and stickers
-
Doesn’t have many advanced features
-
Best for
Making videos with transitions, music, and narrations
There are two versions of VideoPad, one is free to download for Windows 7 and the other is a paid version. You can create videos for DVD, HD, YouTube, and more. It has over 50 visuals and transitions for you to make professional videos. And it supports all popular video formats such as AVI, MP4, DIVX, and MPEG.
Using VideoPad you can edit videos from a GoPro, webcam, or DV camcorder. Other effects this video editor offers are 3D effects and you can customize the duration of your transitions. VideoPad is also user-friendly because it has a drag-and-drop feature so it’s ideal for beginner editors.
Download VideoPad
Pros:
-
Has professional video templates to use for your movies
-
Allows you to import and mix multiple audio tracks
-
You can add various text and overlays to your video
-
Has interesting title text animation
Cons:
-
Some users reports slow upload speeds
-
Some problems with importing and exporting files
-
Best for
Disk burning and personalizing movie menus
Nero Video has a paid and free version you can download to your Windows 7 device. It supports 21 languages, including English, Chinese, German, and Italian. This video editor is ideal for making movies or changing video formats. There are over 1000 themes and effects available to you. You can also decorate your videos using Nero LifeThemes Pro.
There are also many transitions you can play around with as well as animations and keyframes. Nero Video also has an Express Mode feature that allows you to edit your videos faster. This platform is easy to use because it has a simple drag-and-drop feature suitable for beginner editors.
Download Nero Video
Pros:
-
Easy-to-use program interface
-
Allow you to transfer files from any device, such as cameras
-
Slideshow creating feature
-
Supports high-resolution videos, including 4K and Full HD
Cons:
-
Doesn’t offer 3D effects
-
No motion tracking tool
-
Best for
Making professional videos on Windows 7
Lightworks is designed by professional leading editors and boasts 5.5 million users worldwide. The free version of Lightworks allows beginner editors to cut and merge edited video clips. It has a user-friendly interface that includes drag-and-drop features. Furthermore, it has color correction and blend modes.
You’ll also appreciate that this video editor has keyboard shortcuts to make the editing process quicker. Lightworks supports all import formats and there are over 13 trimming features to choose from, such as Roll, Auto Unjoin, and Drag in Black. This video editor also has third-party support from Boris FX, Adobe® After Effects®, Blackmagic Fusion, and some other software.
Download Lightworks
Pros:
-
Customizable layouts
-
Full Unicode support
-
Supports almost all popular import formats
-
Handy drag-and-drop operation
Cons:
-
The free version doesn’t offer timeline rendering
-
No stereoscopic 3D output on the free version
How to edit a video on Windows 7 with Movavi Video Editor
Movavi Video Editor is one of the easiest programs to use when making films or editing videos. To make the process easier for you, we’ve included a detailed step-by-step guide on how to edit a video on Windows 7 using Movavi Video Editor. Take a look at these steps below.
Step 1. Download and install Movavi Video Editor
First, you need to download the program installation file for your Windows 7 PC. After downloading the file, double-click on it and follow the on-screen guide to complete the installation.
Step 2. Upload your file to the video editor
Once Movavi Video Editor is installed, you can launch the program and start importing your files. To do this, simply click on the Add Files button to import the video you want to edit. Your video will be uploaded to the Media Bin. Next, you need to drag and drop your video into the Timeline in the bottom part of the program window.
Step 3. Cut your footage into sections
If you want to remove sections out of your video, simply move the red marker on the video where you want to trim it. Use the Preview window to play the video to see which parts can be cut out. Now place the red marker at the beginning of the segment and click on the Split button. Then place the red marker at the end of the segment and click on the Split button again. Now you can remove this part by clicking on the Delete button.
Step 4. Adjust the video’s colors
You can adjust darker tones in your video by adjusting the colors in your film. Simply select your video track and click on the Color Adjustments button above the video timeline. You can auto-adjust the color or manually do it by moving the sliders to change the tone of your video.
Step 5. Add music, titles, or transitions
You can add music to your video by clicking on the Add Files button to include a track of your choice. The music will be added to the Media Bin. Move your file to a separate audio track on the Timeline.
To add transitions, simply click on the Transitions tab on the left side and drag and drop the transition you like into the position you want in your movie. It’s best to put these transitions in between your video clips for a smooth transition.
If you’d like to add titles to your video, open the Titles tab on the left side and select the type you want. Drag and drop your titles on the Timeline.
Step 6. Apply filters
To enhance your video, you can add filters to each clip or the entire movie. Simply open the Filters tab located on the left-hand corner of your screen to browse through the ones available to you. Click on the filter you want to apply to see how it looks in the Preview window. If you’re happy with the filter, then click and drag it onto your video timeline.
Step 7. Export your video
When you’re done editing your video in Movavi Video Editor, you’ll need to save your project. To do this, click on the Export button. In the Save Video File tab, you can choose which format you’d like to export your video in. To save your video in high definition, you can click on the Advanced tab and open the Resolution drop-down menu and select the one you want.
Then simply click on the Start button to save your video onto your Windows 7 device.
Summary
If you’re a beginner video editor on a budget, then a free video-editing tool that offers plenty of features will be ideal for you. There are many options for you to choose from but it will depend on what editing you want to do. There are video editors that allow you to make videos from scratch or edit existing videos. Choose one of the programs we’ve reviewed above if you want to create professional videos on your Windows 7 device for free.
Create awesome videos easily
*The free version of Movavi Video Editor may have the following restrictions depending on the build: watermark on exported clips, 60-second video or 1/2 audio length limit, and/or some advanced features unavailable when exporting videos.
Frequently asked questions
What are the best video editing apps for anime?
If you’re looking for the best video editing apps for anime, you should definitely check out Movavi Video Editor. It offers a wide range of features, including advanced tools for color correction, audio editing, and special effects, allowing you to create professional-looking anime videos. This software is perfect for anime fans, aspiring animators, and anyone who wants to add a touch of anime flair to their videos.
Is VN Video Editor available for Windows?
VN Video Editor is not available for Windows. However, you can use Movavi Video Editor, a powerful and easy-to-use video editing software, to create stunning videos on your Windows PC. Featuring a user-friendly interface and a wide array of features, Movavi Video Editor is a perfect alternative to VN Video Editor for Windows users.
What are the best video editing apps for Windows 7?
For Windows 7 users, Movavi Video Editor is a great choice for video editing. It’s compatible with Windows 7 and boasts a user-friendly interface, a wide range of features, and an intuitive workflow. Whether you’re a beginner or a seasoned editor, you’ll find Movavi Video Editor to be a powerful tool for creating high-quality videos on Windows.
What is the best free video editing software for Windows 7 32-bit?
Looking for the best free video editing software for Windows 7 32-bit? Movavi Video Editor offers a free trial version for Windows 7 32-bit, allowing you to experience its powerful features before purchasing a full license. This makes it a great option for users who want to explore advanced video editing without any financial commitment.
See other useful how-to guides
-
How to zoom in on videos
-
How to apply a blur effect to a video
-
How to mirror a video
-
Your iMovie Keeps Crashing? [OFFICIAL FIX Options 2025]
-
10 Best Phones for Video Recording in 2025 [Updated]
-
How to Edit Zoom Videos – 3 Easy Ways
-
5 Best Video Volume Boosters to Boost Volume Online and Offline
-
Top 10 Windows Movie Makers for Mac [Free & Paid]
-
How to Trim in iMovie in 2025 – Step-by-Step Guide
Have questions?
If you can’t find the answer to your question, please feel free to contact our Support Team.
Join us for discounts, editing tips, and content ideas
1.5M+ users already subscribed to our newsletter
Нарезка и обрезка файлов
Наиболее востребованные функции на первоначальном этапе подготовки отснятого материала перед монтажом. Необходимо убрать лишние части, или, может, выделить наиболее красивые и увлекательные фрагменты? Именно в этом случае и необходимо задействовать функцию нарезки.
«Нарезка видео» представлена отдельным пунктом меню – доступ к ней, как к одной из важных функций, осуществляется легко – вы найдёте эту опцию сразу в стартовом окне.
Загруженную видеодорожку можно просмотреть во встроенном плеере. Нарезка осуществляется при помощи маркеров. Установите отметки в начале и конце нужного отрезка. Вырезав один эпизод, можно приступать к созданию следующего и т.д.
А вот если необходимо удалить или, наоборот, оставить всего один эпизод, можно воспользоваться функцией «Обрезка видео». Для этого нажмите «Новый проект» в стартовом окне, перетащите видеофайл на шкалу слайдов и перейдите в раздел «Редактировать».
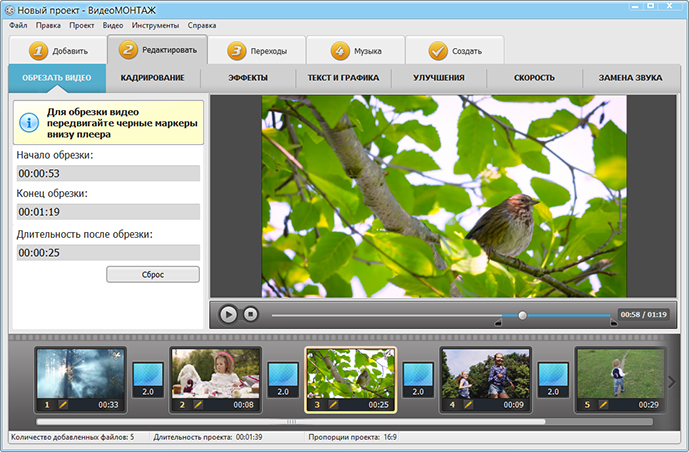
Обрезайте лишние сцены в видео за пару щелчков мыши!
Еще больше возможностей для создания видео
Как и видеоредактор Windows Movie Maker, «ВидеоМОНТАЖ» поддерживает добавление фрагментов и простым перетаскиванием на монтажный стол при помощи мыши. Программа автоматически установит один и тот же переход между частями, вы сможете изменить его, выбрав другой вариант из каталога.
После размещения и упорядочивания файлов, софт произведет «сборку» частей в целый фильм в соответствии с параметрами, которые вы укажите на выходе. Вы сами выбираете формат будущего файла. В качестве «дефолтного» варианта приложение предлагает сохранять клип в AVI, что дает возможность проиграть его практически на любом устройстве. При необходимости, можно задать расширение – MKV, MP4, MPG, MOV.
Дополнительно «ВидеоМОНТАЖ» даёт возможность:
- создать полноценный DVD с автозапуском и меню;
- использовать шаблоны для конвертации в формат, предназначенный для проигрывания на мобильных устройствах (телефоны, плееры);
- использовать настройки для сохранения ролика в формате, который требуют популярные хостинги (для загрузки на YouTube, Вконтакте, RuTube и подобные).
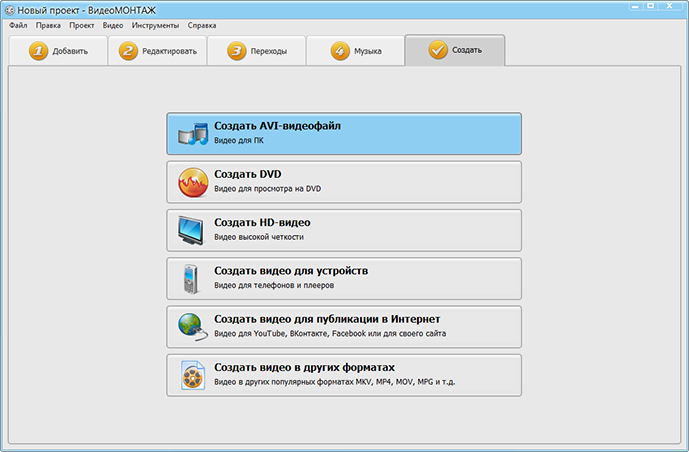
Сохраняйте готовое видео удобным способом!
Кстати, программа умеет самостоятельно выгружать медиафайлы в YouTube аккаунт пользователя, для этого достаточно всего лишь указать логин и пароль для входа.
Все еще ищете какой скачать видеоредактор для Windows 7? Посмотрите на другие возможности программы!
«ВидеоМОНТАЖ» работает не только в автоматическом режиме, используя готовые настройки, но и в ручном, позволяя тонко настраивать параметры обработки под индивидуальные требования пользователя.
Перейдите во вкладку «Ручные настройки» в разделе «Эффекты» – и вы сможете:
- изменить общий цветовой тон картинки;
- добавить засветку, блики, виньетки;
- скорректировать цветовую гамму при помощи кривых или уровней.
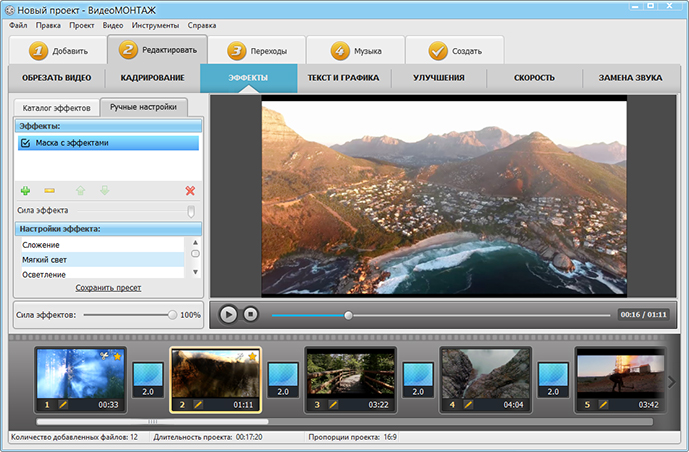
Применяйте к видео эффекты
Чтобы улучшить качество картинки обычно повышают контрастность и насыщенность. Для этого в программе необходимо перейти в режим ручных настроек и в появившемся окне нажать на значок «+». Добавьте нужный фильтр (в данном случае «Яркость, контраст и насыщенность»), после чего в нижней части окна отрегулируйте параметры с помощью ползунков – все изменения применяются в режиме реального времени.
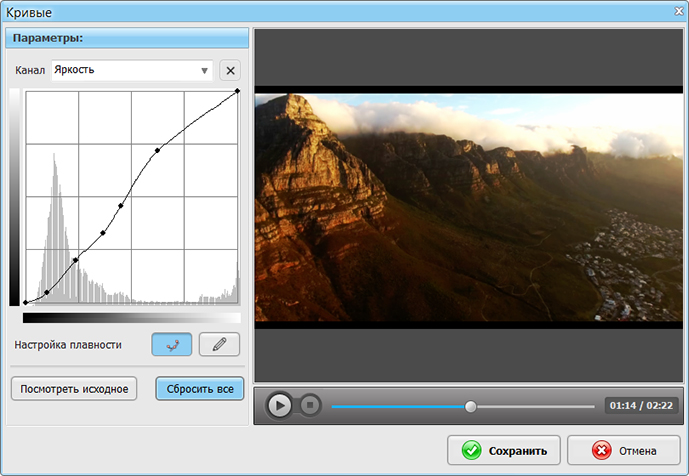
Улучшайте качество видео своими руками
Чтобы создать эффект заката или дымки, примените тонирование – полное окрашивание кадра в определенный цвет. Программа использует сплошное или градиентное окрашивание. Комбинируя эту настройку с наложением текстур можно получить неоднозначную и весьма интересную картинку на выходе.
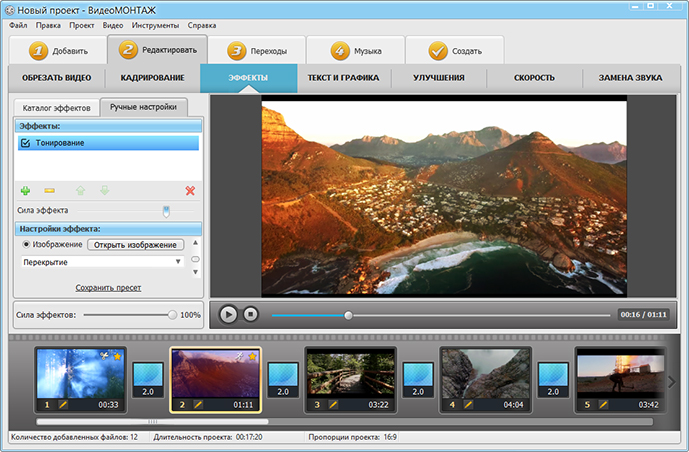
Создайте атмосферный эффект тонирования
Эффекты спрея, гравюры, рельефа и другие из огромного списка позволяют стилизовать изображение так, как задумывает режиссер, а их комбинации между собой и возможность ручной настройки открывают возможность экспериментировать при создании фильма.
Еще одна интересная возможность – создание видеооткрыток. Функция, которую обычно не включают другие видеоредакторы для Windows 7. Для создания открыток существует целая галерея готовых шаблонов на любой вкус – детские, романтические, универсальные и т.д. Вам необходимо лишь выбрать и отредактировать медиафайл, который ляжет в основу поздравления. Помимо видео можно добавить любой текст или музыкальное сопровождение, после чего сохранить готовую открытку в необходимом формате.
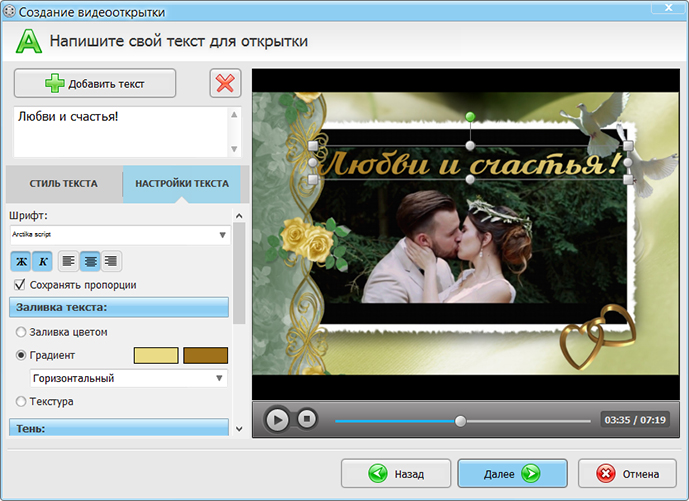
Смонтируйте качественную видеооткрытку
Как видно, «ВидеоМОНТАЖ» – практически идеальный видеоредактор Windows 7 как для тех, кто только осваивает искусство видеомонтажа, так и для опытных пользователей. В заключение хочется отметить, что приложение поддерживает работу с большинством видео- и аудиоформатов. Помимо широкого функционала, ее явные преимущества перед аналогами – полная локализация (русский язык по умолчанию) и легкий интерфейс, возможность потестировать возможности в триал-версии, а также поддержка версии XP.
Отзывы пользователей о «ВидеоМОНТАЖ»
Общая оценка пользователей программы «ВидеоМОНТАЖ» 4.9 из 5.0 на основе 2779 отзывов
Работаю в программе уже 3 года! Создаю видео на дни рождения родным и поздравления друзьям на праздники. «ВидеоМОНТАЖ» меня полностью устраивает. Особенно нравятся каталоги эффектов и музыки.
Анна Смирнова
г. Пермь
Программа «ВидеоМОНТАЖ» подарила мне новое хобби! Регулярно путешествую по миру и снимаю в поездках видео для своего блога на YouTube. В «ВидеоМОНТАЖе» склеиваю и добавляю эффекты. Быстро, просто, и нравится моим подписчикам!
Николай Соловьев
г. Москва
Очень простая программа. Занимаюсь созданием видео профессионально более 5 лет. Монтирую свадебные ролики. Инструментов, которые есть в «ВидеоМОНТАЖе», хватает за глаза. Одни эффекты чего стоят!
Виктор Зотов
г. Санкт-Петербург
Для домашнего использования — лучший вариант. Программа позволяет склеивать и обрезать видео, улучшать качество и добавлять музыку. А самое главное — работает полностью на русском языке.
Ирина Князева
г. Кострома
Никогда бы не подумала, что в такой простой программе можно смонтировать настоящее кино! Куча эффектов, удобная замены фона, добавление музыки и подмена звука, титры… Я влюбилась в «ВидеоМОНТАЖ»!
Ольга Ветрова
г. Пенза
ВидеоМОНТАЖ – это современный и доступный редактор видео, предназначенный для создания роликов и фильмов высокого качества. Софт рассчитан на широкую аудиторию: новички оценят множество преднастроек и простоту работы, а профессионалам понравится широкий охват функционала.

Поддержка 50+ мультимедиа форматов
Редактор видео позволяет работать с самыми популярными форматами AVI, MP4, MOV, MKV и многими другими. В проект можно добавлять не только видеозаписи, но и фотографии, картинки, аудио.
ВидеоМОНТАЖ поддерживает работу с текстом – вы сможете накладывать надписи, а также создавать титры и заставки. В каталоге футажей вы найдете коллекцию роликов, которые можно использовать для перебивок.

Всё для безупречного результата
Программа включает все необходимые функции для качественной обработки видеоряда – обрезка, кадрирование, коррекция цвета, стабилизация. Встроенный каталог содержит десятки выразительных переходов, которые объединят фрагменты в цельный фильм.
Дополнительно редактор видео предлагает обширную коллекцию эффектов, которые всего за один клик украсят ваш проект. При желании вы сможете создать уникальный стиль обработки своими руками.

Режимы сохранения на все случаи
ВидеоМОНТАЖ оснащен различными настройками конвертации, позволяющими закачать готовый проект на любое современное портативное устройство, будь то смартфон, планшет, игровая приставка или плеер.
Также видеоредактор поможет адаптировать запись для загрузки на свой сайт или популярный видеохостинг вроде YouTube. А с помощью модуля работы с DVD вы сможете за пару минут записать диск, оформив меню.
Скачайте видеоредактор на компьютер
и откройте для себя увлекательный мир видеомонтажа!
Скачать бесплатно!
Отлично работает на Windows 11, 10, 8, 7

ВидеоМОНТАЖинструкция по работе в редакторе
1
150+ эффектов для видео
ВидеоМОНТАЖ содержит каталог эффектов, которые моментально преобразят любой ролик. Стильное тонирование, виньетки, стилизации под винтаж, имитации киноплёнок – вы точно найдете вариант на свой вкус.
2
Автокоррекция изображения
Засветки, тусклые цвета, чересчур тёмные участки – эти недостатки вы устраните в один момент благодаря автокоррекции. При желании вы сможете вручную выправить цветовой баланс в ролике с помощью кривых.
3
Кадрирование и настройка скорости
Монтаж предполагает смену планов и скорости воспроизведения. И то и другое видеоредактор на русском позволяет настроить в считанные минуты. Кадрируйте изображение и меняйте скорость движением ползунка.
4
Замена звука
Подвёл звук в видео? Замените исходную аудиодорожку на новую! Воспользуйтесь треками из подборки программы или загрузите свой файл. Вы можете склеивать несколько звукозаписей, а также обрезать их при необходимости.
Ищете оригинальный способ поздравить близкого человека? Запишите для него видеопоздравление! Редактор видео на русском позволит быстро и просто превратить обыкновенное видео в уникальную живую открытку. Дополните ролик стильными рамкой, добавьте пожелание и усильте эффект, наложив торжественную музыку.

ВидеоМОНТАЖ поддерживает работу с хромакеем. Вы сможете без труда заменить фон в видео, добавить в кадр новых персонажей или использовать футажи со спецэффектами. Не бойтесь сложных настроек – редактор видео сделает всё за вас! Просто следуйте подсказкам – и вы точно не запутаетесь и не пропустите ни одного важного действия. Для работы можно использоваться как футаж, найденный в Интернете, так и ролик, который сняли вы сами.
Общая оценка пользователей программы ВидеоМОНТАЖ4.9 из 5.0 на основе 8956 отзывов
Уже давно снимаю клипы и монтирую их в этой программе. Софт понятный, качественный, а главное – самый быстрый. На обработку большого видео как правило трачу от силы получаса (вместе с сохранением). Все функции на своём месте. Если нужно подрезать лишнее, склеить или поправить картинку, ВидеоМОНТАЖ справится без проблем!
Владимир Грибков
Пробовала разные редакторы видео, какие-то попроще, какие-то посложнее. И ВидеоМОНТАЖ стал для идеальной золотой серединой. Программа на русском, всё просто и понятно, а видео получаются интересные и качественные. Новичкам особенно рекомендую!
Анастасия Борисова
Скачал ВидеоМОНТАЖ, когда потребовалось обрезать видео для семейного архива. Понял, как это просто и увлекательно, и начал всё чаще снимать и обрабатывать ролики в программе. Теперь это – моё любимое хобби.
Виталий Громов
Мне нравится создавать видеопоздравления для друзей и родственников, и ВидеоМОНТАЖ выручает каждый раз, когда на носу очередной праздник. В программе даже есть специальная функция для создания видеооткрыток, постоянно ею пользуюсь. Всем очень нравятся мои работы, а я получаю невероятное удовольствие от процесса!
Мария Снежинская
Снимаю видео на корпоративах, свадьбах, детских праздниках уже 5 лет. Качество продукта для меня превыше всего, поэтому тщательно подхожу к выбору программы для монтажа. Долгое время работал в зарубежных программах, пока не попробовал ВидеоМОНТАЖ. Софт настолько хорошо справился с задачей, что сразу перешёл на него – с ним удобнее, дешевле и быстрее.
Дмитрий Васильев
Операционная система: Windows 11, 10, 8, 7
Процессор: Intel®, AMD® или совместимый процессор, 1 ГГц
Видеокарта: Intel® HD Graphics 2000, NVIDIA® GeForce® 8 и 8M, Quadro FX 4800, Quadro FX 5600, AMD Radeon™ R600, Mobility Radeon™ HD 4330, серия Mobility FirePro™ или Radeon™ R5 M230 и выше
Дисплей: Intel®, AMD® или совместимый процессор, 1,5 ГГц
Место на жестком диске: 800 МБ свободного места на диске, 500 МБ — для работы программы
Права администратора: Для установки программы требуются права администратора
Скачайте бесплатно видеоредактор на русском языке
и создавайте впечатляющие видеоролики своими руками!
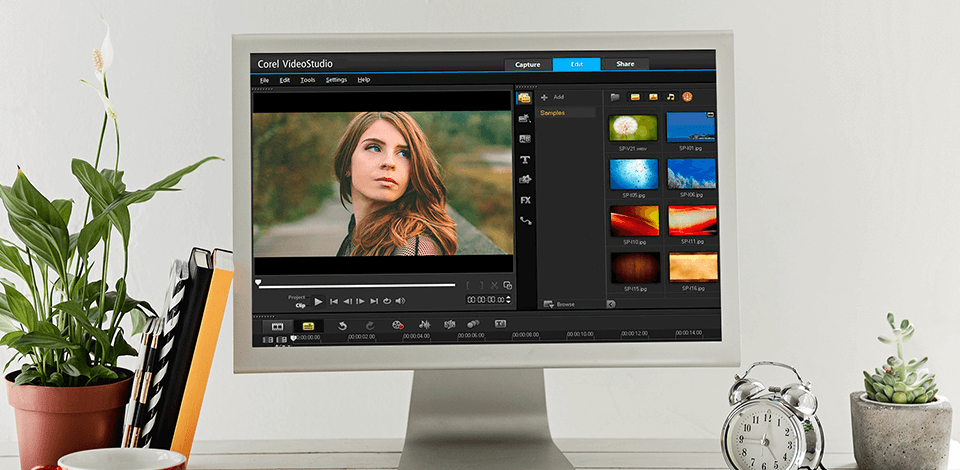
The best free video editing software for Windows 7 (32 bit) allows you to process videos on devices with OS versions below 10 and 8. The OS version on your computer affects the performance of the video editing program you are using.
For users with Windows 10 or Windows 8, choosing a video editing program is an easier task since they work in a 64-bit OS. However, for those who are still loyal to Windows 7, it will be more difficult to choose a video editor since most products aren’t compatible with a 32-bit OS. If you want to learn more about the best options for Windows 7, read this article.
Top 4 Free Video Editing Software For Windows 7 32 Bit
-
Corel VideoStudio Pro —
With stop-motion tool
-
VSDC —
With powerful capabilities
-
Shotcut —
Open source video editing program
-
Lightworks —
Drag-and-drop interface
Since such programs can significantly affect the performance of your PC, choose a program with low system requirements. We’ve compiled a list of the best free software for 32-bit Windows PCs.
1. Corel VideoStudio Pro — Our Choice
- Renders beautifully
- Creates templates
- Multicam editing
- Clear, simple interface
- No keyword tagging for media
Verdict: Corel Video Studio Pro is one of the few free video editing software on the market that provides you with powerful features and a unique design that are not found in other programs. This professional video editing software is very easy to use and provides you with many options when you start to edit.
This is a great choice if you are looking for an easy to use, cost effective software that provides you with many options for editing and producing professional results. You can import a clip from a video camera, import photographs, use transitions and chroma-key effects.
2. VSDC
With powerful capabilities
- With 360 VR
- Desktop video capture
- Subpixel accuracy
- Jumpy preview playback
Verdict: One of the most revolutionary and cutting-edge open source video editing software available today is VSDC. VSDC is a powerful program that gives you a very intuitive and easy to use interface. If you are a Windows Vista user, you know and recognize the Windows interface, and you know what a powerful tools that interface is, but I must tell you, that the interface on this program is nothing like it. It just cannot be compared to anything else.
It comes with many powerful features that are not available anywhere else. The other great feature that really adds to the power of this software is the user friendly interface and the incredible amount of versatility and power that are included with this software. Some of the coolest things you can do with VSDC are: add music, change videos, remove text, move items around, overlay digital cameras on your display, add text, merge photos, change the background of your computer, and much more.
3. Shotcut
Open source video editing program
- Lots of output formats
- Chroma keying and filter effects
- Wide format support
- High quality input/export support
- Few transitions
Verdict: If you are looking for a software for editing Windows Movie files, Shotcut can certainly deliver what you need. The software has powerful features that will not only make your editing experience much easier but also bring you satisfaction. This video editing software for Windows is available in two flavors, a free version and a pro edition. You can easily find the one that suits your needs by comparing the features of each. The software is very user friendly and has a very intuitive interface.
The interface of Shotcut is very attractive and visually appealing. It is very easy to learn and use, thanks to the several guides and help menus that are readily available. The interface allows you to easily move from one window to another and see what is going on by using the hotkeys and the fast moving commands.
4. Lightworks
- Insert and overwrite edits
- Drag and drop feature
- Royalty-free media
- In-app help is limited
Verdict: Lightworks is a very powerful software that can be used to edit and create your videos in different formats. It has been created by the professional computer experts and thus comes with various powerful and useful features. These features have made this software a favorite among different users.
The powerful editing and creating features of the software have made many computer users around the world use it. The interface of the software has a very simple and friendly design, but this simplicity is not enough to make the users feel that they are in an elite group. However, with the advanced features included in the software, the users will surely find out that they have a good working environment in their PC. If you like the overall layout but want to have access to more unique functions and tools have a look at AVS Video Editor.
Eva Williams
Writer & Gear Reviewer
Eva Williams is a talented family photographer and software expert who is in charge of mobile software and apps testing and overviewing in the FixThePhoto team. Eva earned her Bachelor’s degree in Visual Arts from NYU and work 5+ years assisting some of the city’s popular wedding photographers. She doesn’t trust Google search results and always tests everything herself, especially, much-hyped programs and apps.
Read Eva’s full bio
Tetiana Kostylieva
Photo & Video Insights Blogger
Tetiana Kostylieva is the content creator, who takes photos and videos for almost all FixThePhoto blog articles. Her career started in 2013 as a caricature artist at events. Now, she leads our editorial team, testing new ideas and ensuring the content is helpful and engaging. She likes vintage cameras and, in all articles, she always compares them with modern ones showing that it isn’t obligatory to invest in brand-new equipment to produce amazing results.
Read Tetiana’s full bio
Обзор VSDC: бесплатный видеоредактор для Windows 7
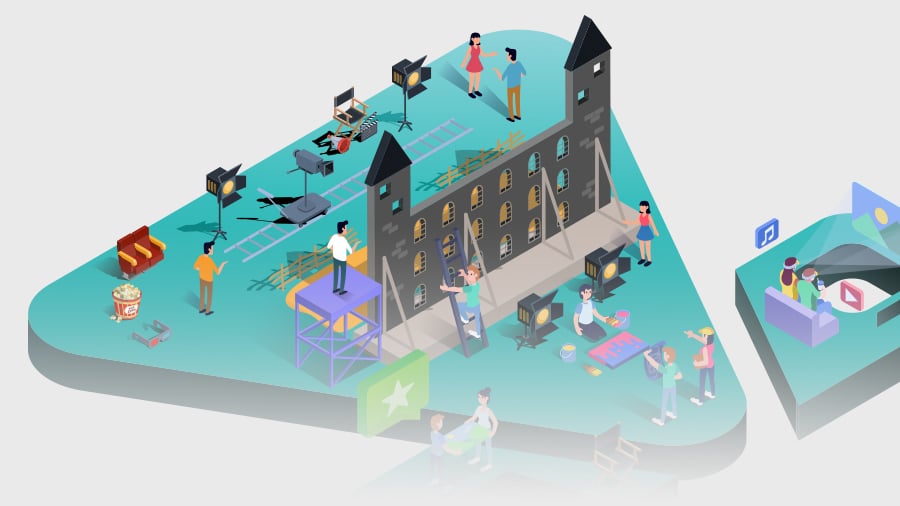
Ищете качественный видеоредактор для Windows 7 на русском языке? Обратите внимание на VSDC. Это абсолютно бесплатная программа с широким набором инструментов для редактирования видео. В отличие от множества альтернативных инструментов, VSDC экспортирует видео без водяных знаков и не содержит встроенной рекламы. Ну а самое главное, VSDC стабильно работает на Windows 7 даже если на вашем компьютере меньше 4Гб памяти.
Ниже мы публикуем подробный обзор видеоредактора VSDC и его возможностей.
Скачать бесплатный видеоредактор VSDC
(В зависимости от того, какая ОС установлена на вашем ПК, вы сможете выбрать между 32-битной и 64-битной версиями программы)
VSDC – это целый комплект инструментов для работы с медиафайлами
Когда вы установите VSDC на компьютер, приятным сюрпризом для вас станет набор инструментов, которые доступны в интерфейсе помимо самого видеоредактора. По сути, вы получаете пакет программ для работы с медиафайлами: конструктор презентаций, инструменты для записи экрана и видео с вебкамеры, встроенный видеоконвертер и приложение для записи голосовых комментариев.
В этой статье мы не будем подробно останавливаться на каждой составляющей пакета, но вам наверняка полезно знать, что вместо установки нескольких сторонних программ для работы с медиа, вам может быть достаточно скачать VSDC и существенно сэкономить объём памяти вашего ПК.
И раз уж речь зашла о памяти, установочный файл VSDC весит всего лишь 44Мб, да и в целом системные требования этого видеоредактора минимальны по сравнению с альтернативами. Программа работает стабильно даже на компьютерах с небольшим объемом свободного пространства и давно не обновляемыми видеокартами.
Системные требования VSDC:
Windows XP/SP3/Vista/7/8/10
RAM 256Mb для программы
Минимум 50Мб свободного пространства на диске
Полная совместимость форматов
Когда речь идёт о монтаже, один из наиболее часто задаваемых вопросов касается совместимости форматов. Откроет ли видеоредактор файл, записанный с вашего устройства? Ведь нередко получается так, что вы установили новую программу, которая не распознаёт тот или иной формат, и в итоге, чтобы отредактировать видео, приходится устраивать настоящие танцы с бубном. Происходит это вот почему. Каждое устройство со встроенной камерой – будь то телефон или GoPro – записывает файлы в своём формате и кодеке. При этом, некоторые программы технически способны открывать далеко не все комбинации. Например, популярный прежде видеоредактор Movie Maker не позволял напрямую открывать MP4. И поскольку MP4 – достаточно широко распространённый формат видеофайлов, пользователи были вынуждены конвертировать свои записи прежде чем загрузить их на редактирование в Movie Maker. Это довольно утомительно.
Поэтому, если вас интересует, могут ли подобные проблемы возникнуть при работе в VSDC, отвечаем:
Вряд ли. Разработчики VSDC предотвращают несовместимость форматов за счёт встроенного в программу видеоконвертера. Таким образом, вне зависимости от того, на какую камеру была сделана запись, в 99% процентах случаев, VSDC распознает файл и автоматически откроет его на редактирование без необходимости каких-либо дополнительных действий с вашей стороны.
Вот список лишь некоторых популярных форматов, поддерживаемых VSDC:
AVI, QuickTime, HDVideo, WindowsMedia, DVD, MPEG, MPEG-4/MP4, Divx, AMV и многие другие. Кроме того, вы можете без проблем редактировать видео, снятые в 4K.
VSDC – бесплатный видеоредактор с эффектами на русском языке
Когда вы в первый раз открываете VSDC, обратите внимание на верхнее меню – все основные инструменты по обработке видео расположены именно там. Интерфейс редактора достаточно интуитивный, и это позволит вам сразу начать работу.
С точки зрения функциональности, инструменты VSDC можно разделить на следующие подгруппы:
- Непосредственый монтаж: обрезка, склейка видео, кадрирование и повороты.
- Соединение фрагментов: вставка переходов между сценами и элементами видео.
- Визуальная обработка: преднастроенные фильтры и стили, цветокоррекция и градиент.
- Видеоэффекты: зум, эффект отражения, эффект старой плёнки, Chroma Key (удаление зелёного фона) и другие.
- Работа со скоростью: создание эффектов ускорения и замедленной съёмки.
- Аудиоэффекты: настройка амплитуды, фильтры для устранения фоновых шумов, а также эффект обратного проигрывания аудио.
- Работа с текстом: создание субтитров и создание заголовков с помощью встроенного текстового редактора.
Что касается самого процесса создания клипов, VSDC предлагает два пути: упрощённый с помощью полуавтоматического конструктора и более сложный ручной путь. Мы предлагаем рассмотреть оба варианта.
Визард VSDC – как создать стильное видео за пару минут
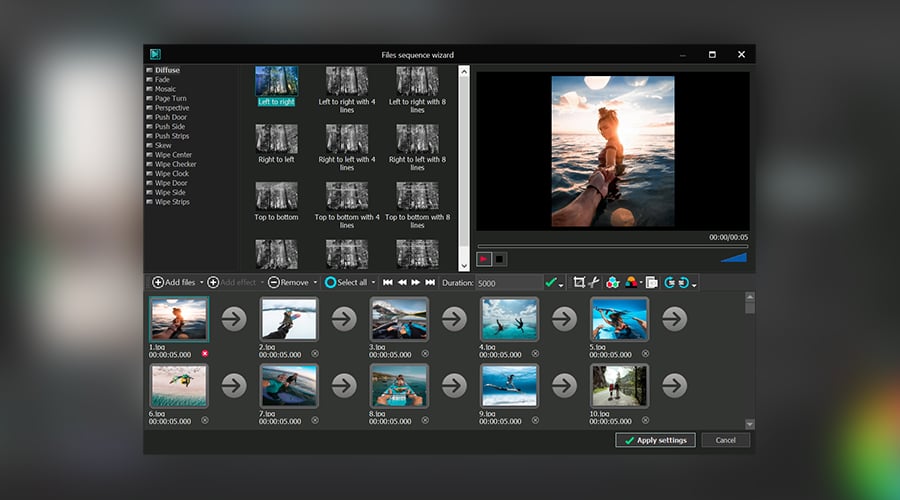
В левом верхнем углу интерфейса программы вы найдёте опцию «Запустить помощник» — это и есть упрощённый способ создания видео в стиле слайдшоу. Если вам нужен короткий клип, сформированный из нескольких фото и видеофайлов с переходами, это идеальный вариант. Никаких сложных трюков с обработкой и всего лишь несколько минут вашего времени.
Если вы когда-нибудь пользовались элементарными видеоредакторами типа Movie Maker, вы быстро сообразите, как работать с помощником VSDC. По сути, всё что вы можете в нём сделать – это загрузить несколько медиафайлов и соединить с помощью плавных переходов и эффектов. Меню помощника позволяет также быстро обрезать и кадрировать видео, повернуть кадр, настроить продолжительность и применить цветные фильтры, похожие на те, что встроены в Инстаграм. Последние, кстати, достаточно удобны в случаях, когда вы хотите быстро задать единую цветовую схему и стиль всем фрагментам клипа.
Как только вы закончите работу над видео в конструкторе, нажмите на кнопку «Применить параметры», и оно автоматически переместится на таймлайн VSDC. Не удивляйтесь тому, что комбинация будет выглядеть как единый файл под названием «Спрайт». Терминология VSDC таким образом определяет уже сформированную последовательность файлов. И если вы не планируете применять больше никакой обработки, всё, что остаётся сделать – это добавить фоновую музыку по желанию (кнопка «Вставить объкт») и экспортировать проект.
Это, впрочем, лишь малая часть того, на что способен данный видеоредактор. Ниже мы расскажем о более продвинутых эффектах, которые при этом сможет воспроизвести даже начинающий пользователь.
Нелинейное видеоредактирование
На случай, если вы никогда прежде не слышали о нелинейных видеоредакторах, начнём с небольшого разбора терминологии. Описанный выше способ создания клипов – это линейное видеоредактирование. Другими словами, вы можете располагать файлы в прямой (линейной) последовательности – один за другим и никак иначе.

Однако истинная ценность редактора VSDC в том, что он работает как нелинейный инструмент. Его таймлайн позволяет расположить сразу несколько видеофайлов и изображений в одном и том же отрезке времени. Это значит, вы можете создать композицию, где несколько файлов появляются в одной и той же сцене одновременно или вовсе сливаются в единое целое.
Например, привычная для нас картина во время просмотра утренних новостей – это когда на экране в правом нижнем углу появляется изображение поверх текущего видео. Или же используемый в музыкальных клипах приём, когда экран разделяется на несколько частей, и в каждой части проигрывается отдельное видео. В VSDC вы сможете легко повторить подобные эффекты.
Кстати, один из наиболее впечатляющих видеоэффектов – наложение кадров или «двойная экспозиция» — также возможен исключительно благодаря технологии нелинейного редактирования.
По сути, ваши возможности практически не ограничены. И поскольку нелинейные видеоредакторы – это то, чем пользуются профессионалы монтажа, освоив VSDC, вы сможете применить технологии, используемые в киноиндустрии.
Ниже мы расскажем о некоторых техниках обработки видео, доступных в VSDC.
Цветокоррекция видео в VSDC
Даже если вы снимаете на профессиональную камеру, на видео всё равно могут проявиться недостатки, связанные, например, с освещением. Это касается съёмок и в помещении, и на улице. Известно, что из-за слишком яркого солнца, объекты на видео могут казаться «засвеченными», а при недостатке освещения – наоборот, видео получится слишком тёмным. В конце концов, бывает так, что цвета на видео не настолько насыщенные, насколько вам хотелось бы. Все эти неприятные моменты можно легко исправить в VSDC.
Во-первых, в вашем распоряжении быстрые фильтры, подобные тем, что встроены в Инстаграм – для некоторых целей их вполне может быть достаточно. Если же вам необходима более серьёзная обработка, откройте меню «Видео эффекты» и перейдите в раздел «Корректировка цветов». Здесь вы сможете отрегулировать яркость, насыщенность, цветность, освещённость и другие параметры.

Используя корректировку цвета в VSDC, вы сможете значительно улучшить и «засвеченные» видео, и видео, снятые при недостаточном освещении. Обратите внимание, что при выборе любого параметра из меню, справа открывается окно свойств, которое позволяет сделать максимально точные настройки.
Стильные заголовки, счётчик времени и прочие объекты для вашего видео
Помимо многочисленных возможностей для визуальной обработки, в VSDC есть масса интересных и полезных инструментов, которые мы не могли обойти стороной. Вот лишь некоторые из них.
По клику на кнопку “Вставить объект», можно добавить не только изображения, видео и аудиофайлы, но также субтитры, текстовые объекты, геометрические фигуры и даже счётчик времени. Последний вариант, например, может пригодиться, если вам необходимо показать прогресс с течением времени – особенно, когда речь идёт об эффекте замедленной съёмки и таймлапсах.
Для создания стильных заголовков в VSDC встроен полноценный текстовый редактор несколько похожий на базовую версию привычного офисного приложения. С его помощью, вы можете добавить любой объём текста и придать ему желаемый вид, выбрав шрифт, размер, цвет, выравнивание и все остальные аттрибуты. Вы также можете создавать контурный текст, регулируя толщину границ и уровень прозрачности.
Наконец, если вы не знаете, как можно применить геометрические фигуры на видео, вот вам идея. Присмотритесь к иллюстрации ниже. Изображение выглядит более «кинематографичым» за счёт того, что сверху и снизу расположены чёрные поля, подобные тем, что мы привыкли видеть при просмотре Голливудских фильмов. Это очень простой эффект, который можно воспроизвести добавив два прямоугольника на сцену. Откройте меню «Вставить объект», выберите «Прямоугольник», замените цвет кисти на чёрный (верхнее меню) и разместите прямоугольник в кадре. Весь процесс займёт несколько секунд и по своей простоте напомнит элементарные действия в графическом редакторе Paint.
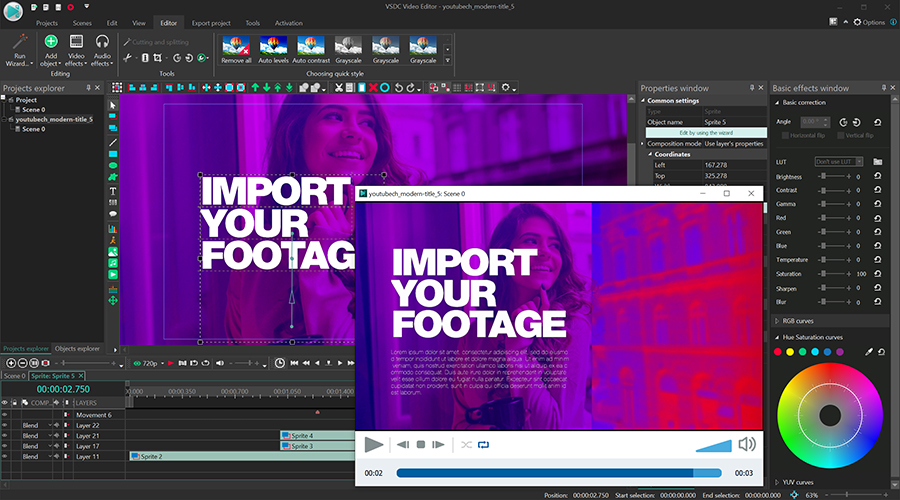
Экспорт видео в VSDC
В выборе форматов и кодеков для экспорта VSDC заметно превосходит большинство конкурентов.
Когда вы переходите на вкладку экспорта, чтобы сохранить видео, вы можете выбрать преднастроенный формат, в зависимости от того, для чего будет использовано видео. Например, есть отдельные профили экспорта для просмотра видео на ПК, записи на DVD, для переноса на устройства Apple. Отдельно – возможность сохранить видео с рекомендованными параметрами для загрузки в социальные сети: Facebook, Twitter, Instagram, Vimeo, YouTube. Для последнего есть даже возможность опубликовать видео на канале напрямую из программы, не сохраняя его предварительно на компьютер. Если же у вас есть особые требования к качеству, ширине и высоте видео, разрешению, и так далее – все эти параметры можно вручную изменить в настройках профиля экспорта.
Обратите внимание: В VSDC вы можете экспортировать видео бесплатно и без водяных знаков. Во время конвертации, программа может предложить вам перейти на Pro версию, чтобы ускорить процесс кодировки (что очень кстати, если вы работаете с большими «тяжёлыми» файлами). Однако вы можете отказаться от предложения, нажав на кнопку «Продолжить» в нижнем правом углу баннера.
VSDC – один из лучших вариантов, доступных на рынке
Вы наверняка сталкивались с ситуациями, когда приложение называется бесплатным, однако после скачивания, оказывается, что это лишь бесплатная версия с рядом условий. И начинается: водяные знаки на фото или видео, невозможность экспортировать клипы в нужном формате, реклама и другие неприятные «сюрпризы».
В отличие от многих подобных решений, VSDC – действительно бесплатный видеоредактор без водяных знаков и прочих ограничений. А поскольку на YouTube-канале компании более 200 подробных видеоинструкций по работе с программой, вы легко освоитесь даже если никогда прежде не слышали о нелинейном видеоредактировании. В конце концов, попробовав, вы точно ничего не потеряете.
Ждем Ваши вопросы и рекомендации Этот адрес электронной почты защищен от спам-ботов. У вас должен быть включен JavaScript для просмотра.
Скачать VSDC Free Video Editor, вы можете по ссылке www.videosoftdev.com/ru/free-video-editor
