Почему видео MP4 не воспроизводятся в Windows Media Player 12? Хотя MP4 является одним из самых популярных видеоформатов, вы все равно будете получать уведомления о том, что эти файлы не поддерживаются проигрывателем Windows Media. Это потому, что проигрыватель Windows Media не поддерживает некоторые кодеки MP4. Есть два способа исправить Windows Media Player, который не воспроизводит файлы MP4. Что ж, вы можете установить кодек mp4 для проигрывателя Windows Media или использовать альтернативу проигрывателю Windows Media для воспроизведения MP4. Независимо от того, какой из них вы выберете, вы можете получить подробные инструкции по успешному воспроизведению видео MP4 на вашем компьютере с Windows.

СОДЕРЖИМОЕ СТРАНИЦЫ
- Часть 1: Как воспроизводить файлы MP4 с помощью Windows Media Player 12
- Часть 2: Альтернатива Windows Media Player для воспроизведения MP4
- Часть 3: Часто задаваемые вопросы о воспроизведении MP4 в проигрывателе Windows Media
Часть 1: Как воспроизводить файлы MP4 с помощью Windows Media Player 12
Если вы не установите правильный кодек MP4 проигрывателя Windows Media или кодеки проигрывателя Windows Media по умолчанию устарели, вы не сможете правильно воспроизводить файлы .mp4 с помощью проигрывателя Windows Media. Будет много разных типов проигрывателей Windows Media, которые не воспроизводят проблемы с MP4.
- Не удается воспроизвести MP4 с помощью проигрывателя Windows Media.
- Нет звука при воспроизведении MP4 с помощью проигрывателя Windows Media.
- Аудио и видео не синхронизированы в проигрывателе Windows Media MP4.
Что делать, если вы получили уведомление Для воспроизведения этого файла требуется кодек? Не беспокойся об этом. Вы можете установить видеокодеки MP4 для проигрывателя Windows Media, как показано в следующих абзацах.
Шаг 1: В диалоговом окне «Проигрыватель Windows Media MP4 не воспроизводится» щелкните значок Веб-справка вариант.
Шаг 2: В новом Справка по сообщению об ошибке проигрывателя Windows Media щелкните гиперссылку ниже и перейдите на веб-сайт WMplugin.
Шаг 3: Найдите и загрузите установочный пакет кодека MP4.
Шаг 4: После завершения процесса установки кодека WMP MP4 проигрыватель Windows Media автоматически перезапускается. Теперь вы можете получить проигрыватель Windows Media Player 12 MP4.
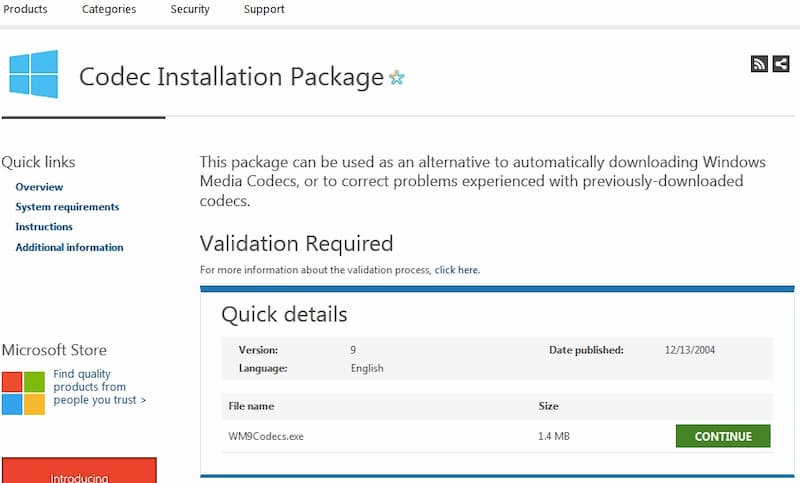
Часть 2: файл MP4 не воспроизводится? Используйте альтернативу проигрывателю Windows Media
К сожалению, даже если вы установили кодек Windows Media Player MP4, проблема с WMP, не воспроизводящим MP4, все еще существует. Проигрыватель Windows Media изначально не поддерживает воспроизведение файлов .mp4. Если вы хотите улучшить качество просмотра видео, вы можете использовать Видмор Игрок в качестве альтернативного программного обеспечения для проигрывателя Windows Media. Поддерживаются почти все распространенные видео и аудио форматы. Вы всегда можете получить воспроизведение видео и аудио без потерь.
- Воспроизведение всех неподдерживаемых форматов Windows Media Player без потери качества.
- Получить 4K UHD и воспроизведение видео 1080p / 720 HD без кодеков.
- Будьте оснащены передовыми технологиями декодирования звука.
- Настройте эффекты изображения и сделайте быстрые снимки с помощью простых параметров.
Шаг 1: Бесплатно загрузите, установите и запустите Vidmore Player на вашем компьютере с Windows.

Шаг 2: Щелкните Открыть файл в основном интерфейсе. Добавьте видео MP4 и нажмите открыто двигаться дальше. Разверните верх видео а также Аудио списки для настройки видео и аудио эффектов.

Шаг 3: Вы можете использовать нижнюю панель инструментов, чтобы приостановить, возобновить и остановить воспроизведение MP4 с помощью альтернативы Windows Media Player.

Часть 3: Часто задаваемые вопросы о воспроизведении MP4 в проигрывателе Windows Media
Почему не удается воспроизвести MP4 с помощью проигрывателя Windows Media?
Только Windows Media Player 12 поддерживает воспроизведение видео в формате MP4. Если вы используете Windows Media Player 11/10/9/7 или более ранней версии, кодек MP4 для Windows Media Player отсутствует. Вместо недоступного пакета кодеков Media Player вы можете использовать Vidmore Player для плавного воспроизведения файла MP4 в Windows и Mac.
Как воспроизводить файлы MP4 в Windows 10?
Найдите и откройте Проводник от Начало меню. Щелкните правой кнопкой мыши видео MP4, выберите Открыть с из контекстного меню. Вы можете выбрать Windows Media Player или Альтернативы Windows Media Player чтобы получить воспроизведение видео MP4.
Какие типы файлов поддерживает Windows Media Player 12?
Вы можете воспроизводить ASF, WMA, WMV, WM, AVI, WAV, CDA, M4A, M4V, MP4, MP4V, 3G2, 3GPS, 3GP, 3GPP и даже DVD /Blu-ray с проигрывателем Windows Media. Имейте в виду, что вам необходимо установить новые пакеты кодеков для воспроизведения Windows Media Player 12.
В общем, вы можете установить кодек Windows Media Player MP4 для успешного воспроизведения файлов MP4 в Windows 10/8/7. Если вы используете Windows Media Player 11 и более ранние версии, вам лучше использовать Vidmore Player в качестве программного обеспечения для видеоплеера MP4. Просто скачайте программу бесплатно и попробуйте прямо сейчас.
Испытывать разочарование из-за того, что видео отказывается воспроизводиться, может быть по-настоящему неприятно. Это портит настроение. Представьте, что вы настроили все, чтобы расслабиться и якобы посмотреть видео на своем ПК или рабочем столе, тогда оно не будет воспроизводиться. Что ж, вы не одиноки в такой неудачной ситуации, поэтому отбросьте свои опасения, поскольку эта статья поможет вам понять причины. видео не воспроизводятся в проигрывателе Windows Media и проведет вас через быстрые и ручные действия по устранению неполадок, чтобы решить проблему.
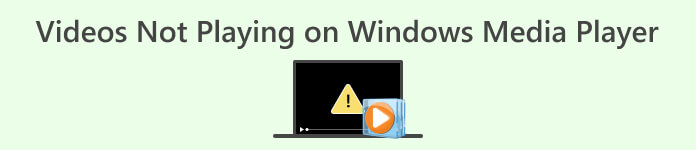
Часть 1. Почему видео не воспроизводится в проигрывателе Windows Media
Windows Media Player, разработанный Microsoft, служит мультимедийной платформой для воспроизведения аудио и видео файлов в операционных системах Windows. Несмотря на свои особенности, на этой платформе могут возникнуть проблемы с воспроизведением видео. Ниже приведены некоторые распространенные причины, по которым проигрыватель Windows Media не воспроизводит mp4:
Отсутствуют кодеки.
Кодеки — это программные компоненты, которые кодируют и декодируют цифровые данные, обеспечивая сжатие и распаковку мультимедийных файлов. Если видеофайл использует формат, не поддерживаемый проигрывателем Windows Media, или в нем отсутствуют необходимые кодеки, проигрыватель может неправильно интерпретировать и воспроизводить содержимое.
Устаревшие драйверы.
Видеодрайверы выступают в качестве посредников между операционной системой и оборудованием, обеспечивая бесперебойную связь. Устаревшие видеодрайверы могут привести к проблемам совместимости, что приводит к неоптимальной производительности, включая замедленное воспроизведение видео или полный отказ от воспроизведения определенных видеоформатов.
Поврежденные медиа-файлы.
Повреждение накопителя или самого медиафайла может нарушить целостность данных, необходимых для правильного воспроизведения видео. Это повреждение может произойти из-за физического повреждения, ошибок передачи файлов или проблем во время процесса записи. Как следствие, проигрывателю Windows Media может быть сложно точно воспроизвести поврежденные файлы.
Неправильные настройки камеры.
Когда видео записывается с неправильными настройками камеры, это может отрицательно сказаться на качестве воспроизведения. Такие проблемы, как прерывистое или размытое видео, могут возникнуть из-за неправильной настройки экспозиции, фокуса или частоты кадров во время процесса записи. Обеспечение точных настроек камеры имеет решающее значение для плавного воспроизведения видео.
Устаревший медиаплеер.
Технологии развиваются, как и медиаформаты. Предположим, ваш проигрыватель Windows Media несовместим с новыми форматами видео или не имеет необходимых обновлений и улучшений. Это может привести к неспособности проигрывателя обрабатывать файлы определенных типов, что приведет к сбою видео или нестабильному поведению во время воспроизведения. Постоянное обновление медиаплеера необходимо для решения проблем совместимости.
Часть 2. Быстрое решение, как исправить проигрыватель Windows Media, не воспроизводящий видео
Быстрое решение проблемы, когда проигрыватель Windows Media не воспроизводит mp4, — это использовать инструмент восстановления видео, например инструмент FVC Video Repair. Это эффективно для решения проблем с воспроизведением видео в проигрывателе Windows Media. Если видео не воспроизводится, это часто происходит из-за таких основных проблем, как повреждение, отсутствие заголовков или несовместимость кодеков в видеофайлах. Ремонт видео ФЖК функционирует, автоматически анализируя структуру этих файлов и пытаясь восстановить или заменить поврежденные или отсутствующие части. Этот процесс может помочь устранить проблемы с видео, связанные с поврежденными данными, позволяя беспрепятственно воспроизводить восстановленное видео в проигрывателе Windows Media.
Чтобы использовать этот инструмент, выполните следующие действия:
Шаг 1. С их официального сайта скачайте и установите программу на свое устройство.
Шаг 2. Затем добавьте видео, которое не воспроизводится в проигрывателе Windows Media, щелкнув значок Красный Плюс кнопка. Аналогичным образом нажмите кнопку Синий Плюс кнопка, чтобы добавить образец видео.
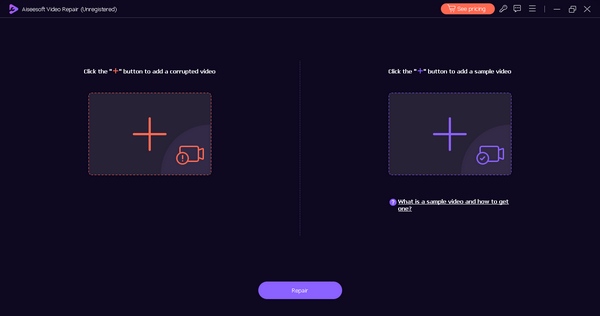
Шаг 3. После этого нажмите кнопку Ремонт кнопка.
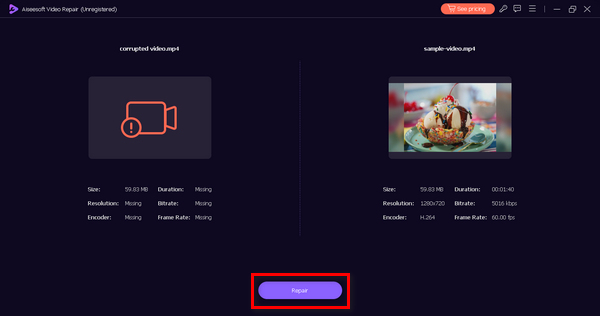
Шаг 4. Наконец, проверьте, воспроизводится ли теперь видео, нажав кнопку Предварительный просмотр кнопка. Когда вы будете довольны результатом, сохраните видео, нажав кнопку Сохранить кнопка.
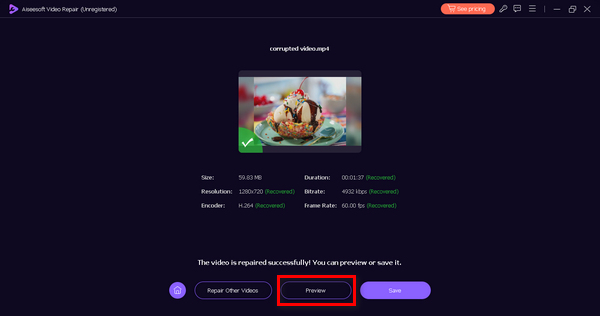
FVC Video Repair действительно является идеальным автоматизированным решением, позволяющим пользователям без труда устранять конкретные проблемы, такие как отсутствующие кодеки или устаревшие драйверы.
Часть 3. Решение вручную, чтобы исправить проигрыватель Windows Media, не воспроизводящий видео
Способ 1: установка кодеков
Кодеки — это важные программные компоненты, которые позволяют проигрывателю интерпретировать и воспроизводить различные форматы видеофайлов. Предположим, что видеофайл, который вы пытаетесь воспроизвести, имеет формат, не поддерживаемый по умолчанию, или в нем отсутствует необходимый кодек. В этом случае проигрывателю Windows Media может быть сложно правильно обработать и воспроизвести содержимое. Ниже приведено руководство по установке кодеков:
Шаг 1. Идти к инструменты в проигрывателе Windows Media и выберите Параметры.
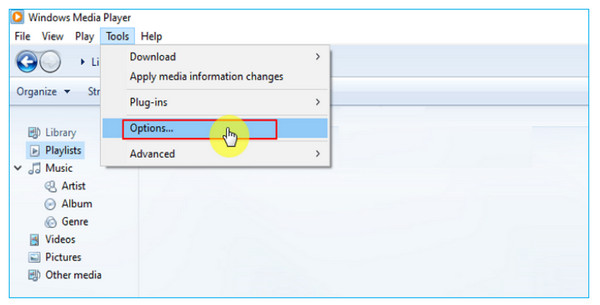
Шаг 2. В окне «Параметры» нажмите Игрок и установите флажок, в котором написано Загружать кодеки автоматически.
Шаг 3. Сохраните внесенные изменения, нажав Применять а потом в порядке.
Установив необходимые кодеки, вы расширяете возможности плеера по работе с более широким спектром видеоформатов, тем самым решая проблему невоспроизводства видео.
Если вам нужен кодек MKV, проверьте этот пост, чтобы получить Кодек MKV для проигрывателя Windows Media..
Способ 2: обновление проигрывателя Windows Media
Обновление проигрывателя Windows Media — эффективный способ исправить видео, которое не воспроизводится в проигрывателе Windows Media. По мере развития технологий появляются новые форматы видео, и устаревшие медиаплееры могут не иметь необходимых функций для поддержки этих форматов. Обновляя его, вы гарантируете, что он будет соответствовать последним достижениям, включая возможность воспроизведения новых типов видеофайлов. Ниже приведено руководство по обновлению медиаплеера:
Шаг 1. Перейдите в строку меню, нажмите Помощь, и выберите Проверьте наличие обновлений.
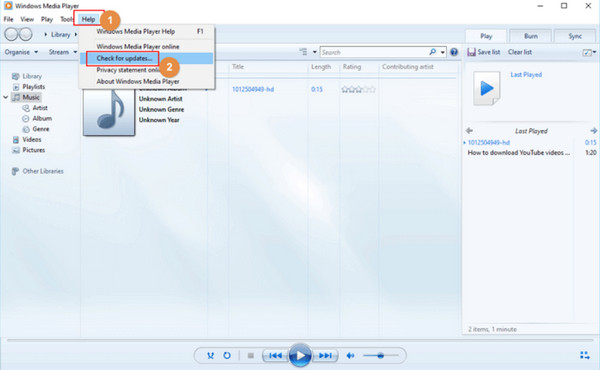
Шаг 2. Нажмите «Просмотреть все дополнительные обновления», чтобы выбрать новейшие обновления для проигрывателя Windows Media.
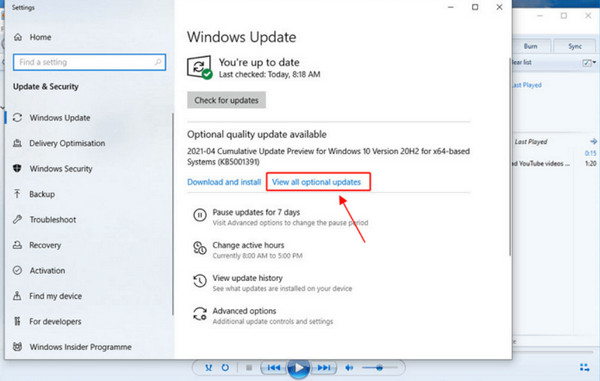
Обновление проигрывателя Windows Media устраняет потенциальные проблемы совместимости и повышает общую производительность проигрывателя, решая проблему невоспроизводства видео.
Часть 4. Часто задаваемые вопросы о видео, которое не воспроизводится в проигрывателе Windows Media
Почему видео внезапно перестают воспроизводиться?
Видео может внезапно перестать воспроизводиться в проигрывателе Windows Media по разным причинам, включая отсутствие кодеков, повреждение мультимедийных файлов, устаревшие драйверы или проблемы с самим медиаплеером. Устранение этих факторов, как описано в шагах по устранению неполадок, может помочь устранить прерывания воспроизведения.
Почему видео MP4 не воспроизводится в проигрывателе Windows Media?
Видео MP4 может не воспроизводиться в проигрывателе Windows Media, если необходимые кодеки отсутствуют. Эту проблему можно решить, установив соответствующие кодеки или используя инструмент восстановления видео. Альтернативно, использование медиаплеера, который по своей сути поддерживает MP4, например VLC, может обеспечить беспрепятственное воспроизведение. Проверьте этот пост, чтобы получить полные решения по получению MKV. играть в проигрывателе Windows Media.
Что делать, если мои видео воспроизводятся в замедленном режиме?
Замедленное воспроизведение может быть связано с устаревшими видеодрайверами. Убедитесь, что ваши видеодрайверы обновлены, посетив веб-сайт производителя или воспользовавшись Центром обновления Windows. Кроме того, подтверждение совместимости вашего медиаплеера и видеофайлов может помочь решить эту проблему.
Есть ли способ исправить видео с искаженным или пиксельным изображением?
Искаженные или пиксельные изображения могут быть результатом повреждения медиафайлов или несовместимых кодеков. Используйте инструменты восстановления видео для устранения проблем в самом видеофайле, пытаясь восстановить его целостность. Альтернативно рассмотрите возможность повторной загрузки или преобразования видео в совместимый формат для улучшения качества воспроизведения.
Вывод
Пока видео не воспроизводятся в проигрывателе Windows Media разочаровывает, вы можете легко справиться с этим, следуя решениям, представленным в этой статье. Таким образом, либо с помощью инструмента восстановления видео, такого как FVC Video Repair, либо ручных методов, проблема будет устранена соответствующим образом в зависимости от ее причины.
- 1
- 2
- 3
- 4
- 5
Превосходно
Рейтинг: 4.9/5 (на основе 436 голосов)
Больше чтения
- 2 лучших решения для решения проблемы, когда проигрыватель Windows Media не воспроизводит DVD
Если вы хотите воспроизвести DVD-видео через проигрыватель Windows Media, но получаете только сообщение об ошибке «Тип файла не поддерживается», вы можете узнать 3 простых способа исправить проигрыватель Windows Media, который не воспроизводит DVD.
- Топ-5 лучших альтернатив Windows Media Player для мобильных устройств Android
Поскольку вы не можете загрузить Windows Media Player для Android, вам следует прочитать эту статью и узнать о 5 лучших альтернативах Windows Media Player.
- Проигрыватель Windows Media | Узнайте, как ускорить видео [проверено]
Вы хотите замедлить воспроизведение видеоклипа с помощью проигрывателя Windows Media, но не знаете, как это сделать? Эта статья идеально подходит для чтения и может разъяснить вашу точку зрения на то, как ускорить видео с помощью Windows Media Player.
Applies ToWindows 7 Enterprise Windows 7 Home Premium Windows 7 Professional Windows 7 Ultimate Windows Media Player 10 Windows Media Player 11 Microsoft Windows Media Player 9 Series
Дополнительная информация
Проигрыватель Windows Media 12 в системе Windows 7 — это мощное средство для воспроизведения, упорядочения, синхронизации и копирования видео и звуковых файлов.
Если вы используете предыдущую версию Windows, например Windows XP, рекомендуется установить текущую версию проигрывателя, чтобы получить возможность использовать все его функции.
Загрузить проигрыватель Windows Media для Windows XP
Воспроизведение видео в проигрывателе Windows Media
Воспроизвести видео в проигрывателе Windows Media Player очень просто. Если вы сохранили видеофайл на жестком диске, дважды щелкните его, чтобы открыть. В проигрывателе Windows Media можно смотреть видео из Интернета (например, из библиотеки ARD или ZDF). При этом может потребоваться небольшая надстройка для браузера. Для этого выполните следующие шаги: подробнее в следующих частях этой серии.
1. Нажмите Пуск.

2. Введите в поле поиска текст проигрыватель мультимедиа.

3. В списке Программы выберите Проигрыватель Windows Media.

4. Запустится проигрыватель Windows Media. В области навигации слева будет показана библиотека Видео. Щелкните ее, чтобы открыть список видеофайлов в библиотеке.

Если нужное видео находится на жестком диске, но отсутствует в библиотеке, следует добавить его в библиотеку Видео, чтобы его всегда можно было открыть в проигрывателе Windows Media. Для этого щелкните библиотеку Видео правой кнопкой мыши.

5. Выберите пункт Управление библиотекой видео.

6. В области справа нажмите кнопку Добавить, укажите расположение видео и нажмите кнопку Включить папку.

7. Нажмите кнопку ОК. Все видео, сохраняемые в этой папке, будут автоматически добавляться в библиотеку.

8. Совет. Чтобы сразу начать воспроизведение видеофайла в проигрывателе и автоматически добавить его в библиотеку видео, щелкните его правой кнопкой мыши в проводнике и выберите команду Добавить в список воспроизведения проигрывателя Windows Media.
Проигрыватель Windows Media 12: видеокодеки
Для воспроизведения видео и музыки проигрывателю Windows Media требуется соответствующий кодек. Кодеки — это небольшие программы для кодирования и декодирования цифровых данных в файлах. Только с помощью кодека проигрыватель может правильно распознать и воспроизвести потоки данных как музыку или фильм. Если кодека нет в системе, соответствующий видеофайл не может быть воспроизведен. Будет получено сообщение об ошибке.

Так как проигрыватель Windows Media поддерживает большинство форматов звука и видео, в том числе 3GP, AAC, AVCHD, MPEG-4, WMV, WMA, AVI, DivX, MOV и XviD, это происходит редко.
Управление кодеками
Вы можете управлять установленными кодеками и выбирать, какие кодеки проигрыватель будет автоматически загружать из Интернета.
1. Нажмите Пуск.

2. Введите в поле поиска текст Windows Media Player.

3. Выберите пункт Проигрыватель Windows Media.

4. Запустится проигрыватель Windows Media. Если строка меню скрыта, нажмите сочетание клавиш CTRL+M. Затем выберите пункт меню Справка.
![Нажмите [CTRL] и [M] в то же время](https://support.microsoft.com/images/ru-ru/f0f14633-3bcb-91b2-ec5c-bc2e31e966fb)
5. Выберите пункт О программе Windows Media.

6. В следующем диалоговом окне выберите пункт Служба технической поддержки.

7. Проигрыватель Windows Media откроет в браузере список технических сведений. Перейдите к разделу Видеокодеки. В нем перечислены все кодеки и форматы файлов, которые они поддерживают.

Автоматическая установка кодеков
В проигрывателе Windows Media можно настроить автоматическую загрузку и установку обновлений и новых кодеков из Интернета при их наличии. Обычно это лучше, чем ручной поиск и установка пакетов кодеков из Интернета. Многие такие пакеты собраны непрофессионально или содержат вредоносное ПО. В худшем случае они могут нарушить работоспособность проигрывателя Windows Media.
1. Откройте проигрыватель Windows Media и выберите в меню пункт Инструменты.

2. Нажмите кнопку Параметры.

3. На вкладке Проигрыватель выберите в разделе Автоматические обновления вариант Раз в день или Раз в неделю.

4. Нажмите кнопку ОК.

Нужна дополнительная помощь?
Нужны дополнительные параметры?
Изучите преимущества подписки, просмотрите учебные курсы, узнайте, как защитить свое устройство и т. д.
Без сомнения, проигрыватель Windows Media поддерживает воспроизведение широкого спектра медиафайлов, включая MKV. Однако вы все равно можете столкнуться с проблемами воспроизведения, поскольку в проигрывателе Windows Media нет всех кодеков, необходимых для файлов MKV. Но не волнуйтесь; вы можете загрузить дополнительный кодек на свою Windows 11/10/8/7. В этом посте кратко представлен кодек MKV для проигрывателя Windows Media и способы их загрузки для успешного воспроизведения фильмов MKV в Windows.
Знакомство с кодеком MKV для проигрывателя Windows Media
Вы когда-нибудь сталкивались с этим сообщением об ошибке при воспроизведении видео MKV, указывающим на то, что проигрыватель может не поддерживать тип файла или кодек для сжатия видеофайла? В этом случае вам необходимо загрузить специальный кодек MKV для проигрывателя Windows Media. Но прежде чем углубляться в это, давайте кратко познакомимся с видеофайлами MKV.
Видео MKV должны содержать такие кодеки, как AC3, HEVC, AV1, VP9, H.264, MPEG-4, DTS и другие. Microsoft Store предлагает кодеки MKV, такие как HEVC; для некоторых вам придется установить их из внешних источников. Эти кодеки MKV представляют собой часть программного обеспечения, которая позволяет декодировать и кодировать видео и аудио из файлов MKV. Таким образом, рекомендуется загрузить пакет кодеков MKV, который предоставит вам все кодеки MKV для проигрывателя Windows Media.
Как получить кодеки MKV для проигрывателя Windows Media
Не удается воспроизвести видео MKV в проигрывателе Windows Media? Ниже представлены четыре лучших пакета кодеков MKV для проигрывателя Windows Media. Вы можете скачать и установить нужный вам по своему усмотрению.
1. Полный пакет Матроски
Цена: Бесплатно
Системные Требования: Windows 10/8/7/Виста/ХР
Пакет Matroska — популярный пакет кодека MKV для проигрывателя Windows Media в Windows 10/8/7. Он охватывает две версии: Matroska Pack Full и Matroska Pack Lite. Версия Lite включает только базовые функции для воспроизведения файлов MKV с использованием звука Vorbis. Между тем, полная версия включает в себя набор компонентов для воспроизведения файлов MKV для видео и аудио в рамках DirectShow, включая Zoom Player, Windows Media Player и т. д. В нее также входят Haali Media Splitter, VSFilter, Matroska Shell Extension, CoreWavpack, ffdshow, RealMediaSplitter, декодер MPEG2 и т. д.
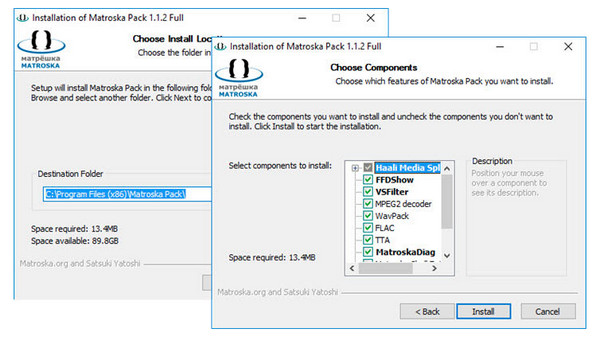
2. Пакет кодеков K-Lite
Цена: Бесплатно
Системные Требования: Windows 10/8/8.1/7/Виста
Еще один бесплатный кодек MKV для проигрывателя Windows Media — K-Lite Codec Pack. Этот пакет охватывает четыре версии, причем все они предоставляются бесплатно. Его базовая версия является самой маленькой, но включает большое количество аудиокодеков для MP3, FLAC, M4A, OGG и видеокодеков для Windows. Кроме того, он предоставляет ценные функции, такие как субтитры, обнаружение поврежденных кодеков и многое другое. Кроме того, этот пакет кодеков добавляет видео для Windows, а также фильтры DirectShow, позволяя другим проигрывателям DirectShow автоматически использовать этот пакет.
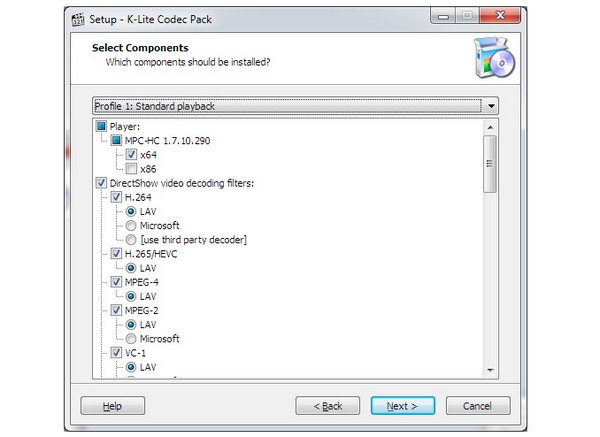
3. Пакет кодеков медиаплеера
Цена: Бесплатно
Системные Требования: Windows 11/10/8/7/Виста/XP
Следующее программное обеспечение, которое необходимо установить, чтобы получить необходимый кодек MKV для проигрывателя Windows Media, — это пакет кодеков Media Player. Помимо MKV, он также поддерживает большое количество форматов, включая MP4, WebM, AAC, OGG, 3GP и т. д., а также поддерживает видео до UHD 4K. Кроме того, он поддерживает три редакции для поддержки пользователей с различными требованиями: Standard, Plus и Lite Editions. Этот пакет кодеков определяет вашу операционную систему, процессор, графический процессор и уровень разрядности и устанавливает компоненты кодека, чтобы обеспечить наилучшую совместимость с медиаплеерами.
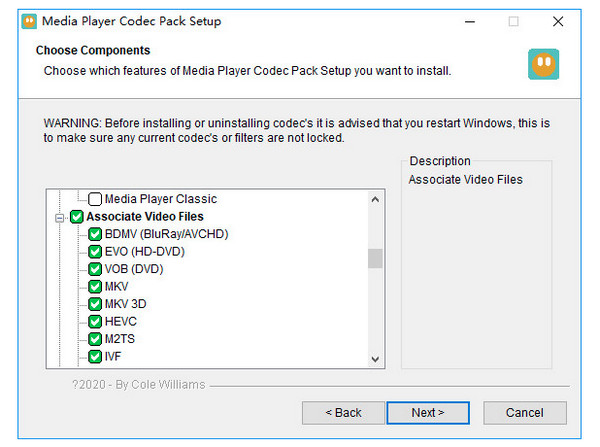
4. Расширения видео MKV
Цена: $9.99
Системные Требования: Windows 11/10/7
Переходим к следующему кодеку MKV для проигрывателя Windows Media — расширению MKV Video Extension. По сравнению с другим упомянутым пакетом кодеков это платное программное обеспечение. Это недавнее дополнение для воспроизведения файлов MKV в проигрывателе Windows Media и приложениях «Кино и ТВ» охватывает все основные современные кодеки MKV. Однако этот кодек не безупречен, поскольку некоторые пользователи жаловались, что проблемы в Windows 10 не работали с проигрывателем Windows Media. Несмотря на это, вы все равно можете попробовать и установить его на свою Windows 10 или 11.
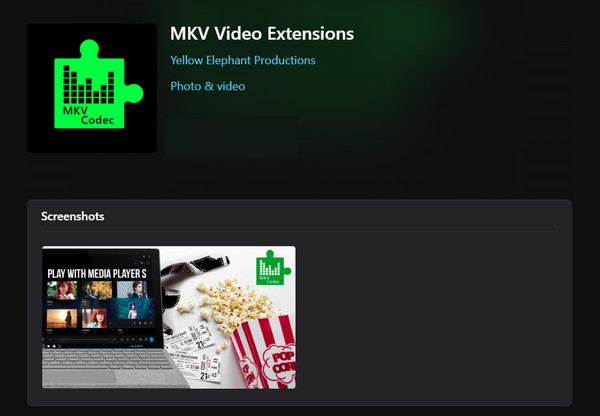
Легко воспроизводите видео MKV в проигрывателе Windows Media без кодека MKV
Если установка различных пакетов кодеков MKV кажется вам сложной, есть простой и быстрый способ воспроизвести видео MKV в проигрывателе Windows Media. Забудьте об установке кодека MKV для проигрывателя Windows Media и попробуйте получить AnyRec Video Converter конвертировать MKV в WMP-совместимые видео! Ты можешь конвертировать MKV в MP4, WMV и более 1000 форматов без потери исходного качества. Кроме того, вы можете использовать встроенный видеоредактор, чтобы внести больше изменений.
AnyRec Video Converter
Поддержка более 1000 видео, аудио и устройств для преобразования файлов MKV в WMP.
Кодирование Blu-Hyper для ускорения процесса преобразования от 30 до 50 раз.
Быстро конвертируйте пакет несовместимого кодека MKV для проигрывателя Windows Media.
Настраиваемые параметры профиля, включая качество, разрешение, частоту кадров и многое другое.
Шаг 1.Откройте «AnyRec Video Converter"». Нажмите кнопку «Добавить файлы», чтобы импортировать файл MKV.
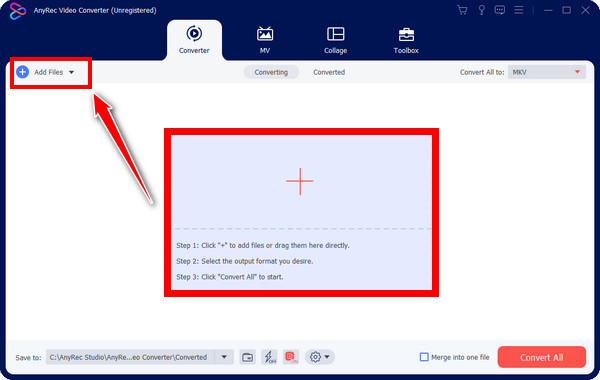
Шаг 2.Перейдите в меню «Преобразовать все в» в правом верхнем углу, чтобы выбрать нужный формат. Перейдите в раздел «Видео» и выберите «MP4» или «WMV» вместо MKV для проигрывателя Windows Media.
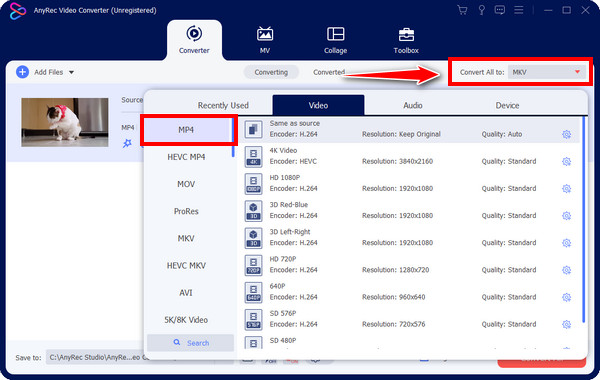
Разберитесь с настройками вывода в Настройках; там вы можете настроить «Разрешение», «Качество», «Частоту кадров» и другие. Нажмите «Создать новый», чтобы сохранить изменения.
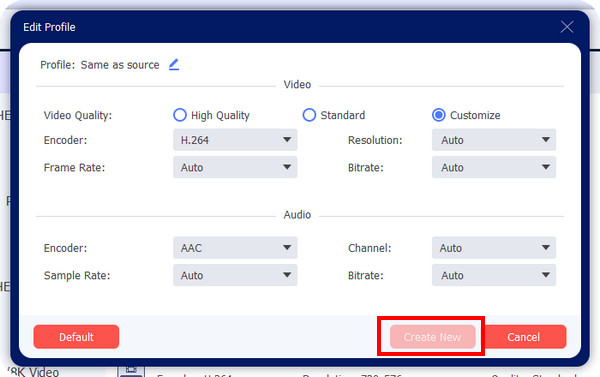
Шаг 3.Вы также можете установить разрешение, качество и частоту кадров в настройках «Пользовательский профиль». Вернитесь в основной интерфейс и нажмите «Преобразовать все», как только все будет сделано.
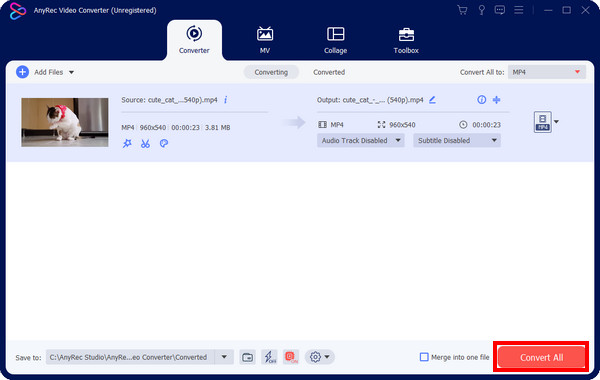
Кроме того, если у вас есть время искать других проигрывателей, воспроизводящих видео высокого качества, вы можете запустить команду Проигрыватель Blu-ray AnyRec как альтернатива MKV-плеер в проигрыватель Windows Media.
Часто задаваемые вопросы о кодеках MKV для проигрывателя Windows Media
-
В чем проблема с кодеком MKV проигрывателя Windows Media?
Если проигрыватель Windows Media не содержит необходимого кодека MKV, воспроизведение видео MKV будет невозможно, что бы вы ни делали. Вам необходимо установить необходимые кодеки MKV для проигрывателя Windows Media.
-
Какой кодек лучше всего подходит для файлов MKV?
Кодек, обеспечивающий наилучшее качество файлов MKV при соответствующем сжатии, — это H.264.
-
Как установить кодек MKV для проигрывателя Windows Media?
Медиаплеер не предоставляет официальный пакет кодеков MKV. Вместо этого вам необходимо перейти на официальный сайт выбранного вами пакета кодеков; рассмотрите те, которые упомянуты в этом посте. Затем, как и при установке другого программного обеспечения, дважды щелкните файл .exe и следуйте инструкциям на экране, чтобы установить кодеки.
-
Есть ли в Windows 10 поддержка воспроизведения файлов MKV?
Да. Встроенный медиаплеер Windows Movies & TV поддерживает воспроизведение формата MKV. Кроме того, VLC способен открывать файлы MKV и работает для всех операционных систем, таких как Windows, Mac, Android и iOS.
-
Как файлы MKV могут работать в Windows 11?
Первый метод, который вам следует попробовать, — это установить правильный кодек MKV в Windows. Или вы можете использовать альтернативный проигрыватель вместо текущего, который у вас есть прямо сейчас. Альтернативно конвертируйте файл MKV в гораздо более поддерживаемый формат, например MP4 и WMV.
Заключение
На рынке вы можете использовать множество пакетов кодеков MKV для получения подходящего кодека MKV для проигрывателя Windows Media. Включая упомянутые расширения MKV Video Extensions, K-Lite Codec Pack, Matroska Pack и т. д., поддерживают все кодеки MKV, поэтому обязательно выберите лучший. Если вы по-прежнему сталкиваетесь с проблемами воспроизведения MKV, лучший способ решить эту проблему — преобразовать его в гораздо более совместимый формат с помощью AnyRec Video Converter. Это программа, поддерживающая конвертацию многих видеоформатов, гарантирующая отличное качество. Не стесняйтесь загружать лучший видеоконвертер, который вы ищете.
Статьи по Теме:
Learn how to pair Bluetooth devices with your PC in simple steps. Enable Bluetooth in settings, set your device to pairing mode, and connect seamlessly. Troubleshoot common issues for a smooth wireless experience.
Learn how to quickly enable or disable Bluetooth on your Windows device. Discover step-by-step methods using the taskbar icon, Settings app, or keyboard shortcuts for seamless control. Perfect for connecting devices or conserving battery life effortlessly.
Create bootable Windows installation media effortlessly with the official Microsoft Windows USB/DVD Tool. This free ISO burner utility lets you convert ISO files to bootable USB drives or DVDs, ensuring reliable setup for OS installations or repairs. Trusted, user-friendly, and designed for seamless Windows deployment.
Struggling with audio problems on your Windows 10 PC? Learn step-by-step solutions to fix sound driver issues, including updating drivers, reinstalling software, using Windows troubleshooter, and restoring default settings. Resolve no-sound errors, distorted audio, or unrecognized devices quickly for seamless playback and optimal system performance.
The Logitech Unifying Receiver simplifies your workspace by enabling wireless connectivity for up to six compatible devices—like keyboards, mice, and more—through a single USB port. Enjoy clutter-free convenience, reliable performance, and effortless device management across Logitech peripherals.
Epson Print and Scan delivers unmatched precision and rapid performance, empowering professionals to achieve peak efficiency. Engineered for reliability, its advanced technology ensures crisp prints, swift scanning, and seamless workflow integration—transforming complex tasks into effortless processes for uninterrupted productivity.
Learn how to set up your Epson L3250 all-in-one printer with ease. This guide covers unboxing, installing ink cartridges, connecting to power, and configuring via USB or Wi-Fi. Follow step-by-step instructions to install drivers, download software, and troubleshoot common issues for seamless printing, scanning, and copying.
Discover the ultimate photo viewer for Windows 10/11 designed to simplify image management. Enjoy lightning-fast loading, intuitive organization tools, and seamless browsing with support for all major formats. Effortlessly sort albums, tag favorites, and enhance visuals with built-in editing features—perfect for photographers and casual users alike. Streamline your workflow today!
Learn how to set up your Epson L3250 printer quickly and efficiently with this step-by-step guide. From unboxing to connecting power, installing software, and configuring settings, we’ll walk you through each stage for a smooth, hassle-free installation. Perfect for beginners and experts alike!
Learn step-by-step methods to update drivers on Windows 10 for optimal hardware performance. Discover manual updates via Device Manager, automatic updates through Windows, and manufacturer tools. Ensure system stability, fix bugs, and enhance compatibility with the latest driver versions.
See all queries
