- Topics
- 16 color win 98, vmware, virtual box
- Language
- English
- Item Size
- 360.8K
Will enable display driver change in Windows 98 virtual machine on VMware or Virtuaal box. Use the UNI file. Will then enable 32 bit true color with 1280X1024. Not perfect, but so much better than the 16 colors.
- Addeddate
- 2022-03-24 02:40:08
- Identifier
- video-drivers-for-virtualbox-or-vmware
- Scanner
- Internet Archive HTML5 Uploader 1.6.4
plus-circle Add Review
plus-circle Add Review
comment
Reviews
There are no reviews yet. Be the first one to
write a review.
This is a guide for installing the Windows 98 SciTech video driver.
Please only use this topic for the SciTech installation and not other Windows 98 issues.
Guest setup.
Windows 98SE was installed in Virtualbox version 6.1 and an Intel motherboard with i5 CPU.
The default Windows 98 template with following changes.
Acceleration: None
Video Memory: 32 MB
Boot Order: Hard Disk before Optical.
Optical Drive: Original Windows 98 installation disk or iso file
Windows 98 Installation.
Setup.exe /p j
If Windows is installed without the parameters, ACPI is not installed and Windows will not close the guest after the SciTech installation. No big deal to Power off the guest manually as with long time ago computers.
Prepare.
Open Display Properties from the Desktop.
Select Advanced in Settings, and Change in Adapter
Click Next and select Display a list of all drivers
Select Show all hardware and Super VGA from (Standard display types)
Click Next to have the driver installed and Apply
Choose 800 by 600 pixels, Apply and restart computer
You should now have the 800×600 screen resolution.
If not, repeat the driver change and instead of restart, shut down the Windows guest and start it again.
SciTech Installation.
Replace the Windows 98 disk with the SciTech iso file.
Run the installation program from the D: drive and select Restart Computer Later
Shut down Windows guest and load it again.
The SciTech program will autoload – if not start it from the desktop.
Maximize the program and goto HOME
Click Disabled at the SciTech Display Driver line
Select SciTech Nucleus Driver and Apply (you may have to fiddle with this)
Cancel Restart the computer and instead shut down Windows 98.
Windows 98 may now be hanging and you have to Power off the guest.
Load the guest again.
If you now get a Windows 98 protection error, reset the guest (Host+R) and start Windows in Normal mode.
Open Display Settings and check the Colors setting.
If no SciTech colors, set resolution to 800×600 and Apply
Do not restart but shut down Windows and load again.
You should now be able to use all SciTech modes.
Finals.
In SciTech HOME screen, register the program with the information in the SciTech iso and possible change other settings.
To disable the autorun of the SciTech program, use msconfig.exe.
To remove the autorun, delete the below key with Regedit or run the attached bat file.
[HKEY_LOCAL_MACHINE\SOFTWARE\Microsoft\Windows\CurrentVersion\Run\Check for SDD updates]
Possible install DirectX 9c.
Downloads.
Original SciTech iso: link
SciTech+DirectX iso: link
SciTech Program.
- SciTech.png (88.62 KiB) Viewed 11133 times
Why do this?
If you feel nostalgic for a bit of Windows 9x action, or you just want to play some old games that are between DOS and Windows XP, you can either build a retro PC gaming rig, or you can test the water with VirtualBox.
Once it’s all done, you too can see how pointless it all is. 🙂
Update March 2019: Due to popularity of this post, I’ve run through this again on OSX with Virtualbox 6. I’ve also added some new content and will continue to do so.
What you will need:
- Windows 98SE ISO (link here, and key – HQ23F-WXWFF-7V3HJ-KCVXT-4FRRM)
- SCITech Display Doctor (this will be the video driver) – https://docs.google.com/file/d/0BycgkMZbeQOzWXE5NUhnWGRycVE/edit?pli=1
- VirtualBox (https://www.virtualbox.org/wiki/Downloads)
- Opera 9.6 (http://www.oldversion.com/windows/opera-9-64)
- Unofficial Windows 98 SE update roll up pack (http://files.platesteel.net/win98/U98SESP3.exe)
- Some other software from http://files.platesteel.net/win98se
Create the VM and Install Windows 98 SE
- Create new VM on Virtualbox
- Type: Microsoft Windows
- Version: Windows 98
- RAM: 512MB
- Create new fixed size HDD – 2GB (VDI is fine)
- Edit the settings of the VM:
- Display -> Video Memory ->
- 128MB
- Enable 2D Acceleration – Yes
- Enable 3D Acceleration – Yes
- Display -> Video Memory ->
- Install Windows 98SE
- Boot with your 98SE ISO mounted (you’ll have to find this yourself)
- Boot with option 2 – Start computer with CD-ROM support
- Run fdisk and accept all the defaults to create an 8GB partition on your virtual drive.
- Restart the virtual machine
- Boot with option 2 – Start computer with CD-ROM support
- Format the virtual drive using format on the Windows CD
- D:\win98\format c:
- Run: D:\setup.exe /ie /im /is /nr
- /ie Disables create a boot disk (causes crashing on VBox and 98SE installer)
- /im Disables checking conventional RAM
- /is Disables scandisk
- /iv Don’t disable billboards
- /nr Disable registry check
- Run through the Windows installer with all the defaults
- After reboot – Boot from Hard Disk
- Enter your name and the CD key for Win98SE (DMWRC-T9XP4-GJ2P8-26G66-V9WBB); install will continue.
- If everything went well, you should see Windows 98 desktop and hear some tragic music. 🙂
- I recommend that you take a snapshot of the VM and call it “BASE INSTALL”
Install Video Driver
- Shutdown Windows (and the VM)
- Edit Settings of the VM -> Storage -> Add another device to the IDE controller (click the CD with the green plus) and mount the scitech-display-doctor-7.iso file you downloaded earlier.
- You should see a CD drive with Sdd7 – double click that then run the scitech-display-doctor-win-7.0 installer – Express installation is fine.
- Register the Sci-Tech Display driver with either the name/serial in the text file on the mounted ISO, or use:
- Name: CSCKnight
- Serial: 0B5E-12B4-A8A4-0B
- Register the Sci-Tech Display driver with either the name/serial in the text file on the mounted ISO, or use:
- OS will restart, when it returns, SciTech Display Doctor will load. Either register it or start the 21 day trial.
- On the HOME page, underneath Current Configuration, there is a section called Active Features. Click ‘Disabled’ next to SciTech Display Driver then select SciTech Nucleus Driver and apply.
- OS will reboot again (remember how annoying this used to be?)
- SciTech reloads and you’ll see that VESA VBE 2.0 Oracle VM VirtualBox VBE Adapter is now selected.
- Once the SciTech window returns; click the ‘Monitor not selected!’ link and choose SuperVGA 1600×1200, then reboot Windows.
- Once back into Windows after the reboot; right click Desktop then Properties then Settings
- Here you should see Default Monitor on SciTech Display Doctor 7.0
- Click the monitor model, and select Super VGA 1600×1200.
(Strangely, I wasn’t able to pick anything higher than 1024×768, so select that, it’ll make you reboot. Once you return, go back into the settings, and you’ll now see 1600×1200 32bit)I’ve had issues trying to change resolution at the same time.- I’ve also had issues when the restart didn’t work – if so, restart the VM yourself – no need to go into safe mode, it should boot the second time OK.
- Right click Desktop -> Properties -> Settings; now you can select 1600×1200 32bit True Color no problem.
- Reboot one more time to be sure.
- Hello accelerated Windows desktop!
- Take another VM snapshot and call it something like “Display Driver Installed”
Configure for basic Internet access (NAT)
This will allow you to access the Internet, albeit in a basic and broken way.
- Start -> Settings -> Control Panel -> Internet Options -> Connections -> Setup
- I want to set up my Internet connection manually … or local area network (LAN).
- I connect through a local area network (LAN).
- Accept everything except for setting up a mail account.
- Internet Explorer 5 will load. I recommend that you download Opera 9.64 (Opera 10 and above doesn’t support Windows 9x) – http://www.oldversion.com/windows/opera-9-64
- It will download it as a IFHDIH.PHP file that’s about 5MB – don’t worry. Just rename this to opera.exe and it *will* run.
- It will complain that Msimg32.dll is missing or too old. Don’t worry, it’ll still work and we’ll come back to fix this later.
Install Mouse Driver
- Not strictly necessary, but I find that the mouse works better with this driver/software installed.
- Download and run Belkin PS2 Mouse Driver 1.0 from http://files.platesteel.net/win98se/F8E850_SW_v1.exe
- Select PS/2 connection type. It will make you reboot again.
- Driver installed will look like:
Install some Essential Applications and Tools
- Install 7zip – http://files.platesteel.net/win98se/7z920.exe
- Download, unzip and install TweakUI – http://files.platesteel.net/win98se/7z920.exe
- Right click the inf file then install; it will ask you for a disk. Just browse to the directory that it was decompressed in, and select the catalog file.
Install Internet Explorer 6
- Not a strict necessity, but it’s better than having IE5.
- Probably a good idea to snapshot here – “Pre-IE6”
- Download, unzip, and install from – http://files.platesteel.net/win98se/ie60sp1.7z
Customizations
- In Explorer/Folder window -> View -> Folder Options -> View
- Show all files
- Display the full path in title bar
- Don’t hide file extensions for known file types
- Show window contents while dragging
- Smooth edges of screen fonts
- Click Apply then Like Current Folder
Install AC97 soundcard
The default VM setting is SoundBlaster 16 compatible. You can use the Windows Midi Synth, but I’ve seen some issues with games. In turn, we can use 9x drivers for AC97. Warning: lots of these drivers don’t work, so use mine.
- Download my Win 95 AC97 driver from http://files.platesteel.net/win98se/0001-VXD_A406.exe but do *NOT* run it.. simply right click and use 7zip to extract it to a directory.
- Shutdown the VM and go into Settings -> Audio, and change the audio hardware to ICH AC97, then boot up the machine.
- It will complain about no driver, select find driver and point it at the 0001-VXD_A406\Win95 directory. It will find and install the driver for you without crashing/or no audio, possibly after a reboot. You will also see it installing Realtek SB Emulation.
- Should have audio and wavetable MIDI when it returns.
- You can test this by running C:\windows\system\dxdiag.exe again.

Install Unofficial Windows 98SE Update Roll Up Pack (pseudo SP3)
- Download Windows 98SE SP3from http://files.platesteel.net/win98se/
- Instructions aren’t very good, it will pop up a Windows Help file. You can close this, then it’ll show you the install menu.
- Install DirectX 9.0c by itself, it will require a reboot after, then run installer again.
- Install Main Updates/System Core Files by itself. When complete, it will return with “Installation is now complete” and reboot, then run installer again (remember close the help window each time).
- At this point, I install (all at the same time) (with a reboot at the end):
- Adaptec ASPI Layer
- Animated Boot Up and Shutdown Logos
- DMA for all hard disks
- Microsoft Pain Graphic Filters
- Microsoft Word 97 SR-2
- Performance Tweaks
- Remote Desktop Connection
- Time Zone Update
- TrueType Fonts
- Universal Plug-n-PLay
- WinTop
- Snapshot! Call this “Windows 98SE Updated All Drivers and Clean”
Optional: Install 98SE2ME
- 98SE2ME will update over 700 of the system files with the newer versions from Windows ME. I don’t personally install it, at this time, but you can read more about it from the installer. http://www.mdgx.com/9s2m/read1st.php
- You will need a Windows ME ISO to use this.
Optional: Install KernelEx
- KernelEx adds an open source compatibility layer to Windows 98 that will let you run more modern software (like later versions of Opera, Firefox, etc).
I don’t personally have it installed, at this time, but you can read more about it here: http://kernelex.sourceforge.net/
Optional: Install Revolution Pack 9
- Revolution Pack makes the 98SE installation look more like XP/Vista. I don’t personally install it, but you can read more about it here: http://rp9.win98.nl/
Info: Resizing Windows 98SE Partition
If you get into a situation where you don’t have enough disk space. You can solve it by extending the virtual disk within VirtualBox, then grow the fat32 partition with gparted live ISO. The only caveat is that you need to remove all snapshots first.
To resize the VDI:
/Applications/VirtualBox.app/Contents/Resources/VirtualBoxVM.app/Contents/MacOS/VboxManage modifyhd –resize <MEGABYTES> <PATH TO VDI>
Then, boot from the gparted ISO.. you should see the total disk size and utilized. Right click the partition and hit resize, then apply. Once it’s complete, Windows 98 should have the extra space available. I would run scandisk just to be sure everything is OK, too.

Software
Games
The biggest problem with VirtualBox and Windows 9x is the lack of Guest Additions. This prevents any hardware emulation for Direct3D.
N – Does not work
Y – Does work
P – Works, with issues.
- N – C&C Gold 95
- Y – Civilization 2 Ultimate Collection – works perfect (dx5 game)
- N – Star Trek: Birth of the Federation 1.0.2 Software Emulation (video)
Applications
- Y – Visual Studio 6 Enterprise
FAQ for Running Windows 98SE on VirtualBox
Q: How does Windows 98SE perform on VirtualBox compared to original hardware?A: On VirtualBox, Windows 98SE tends to offer stable performance and improved compatibility for legacy software and games, thanks to modern hardware resources and VirtualBox’s emulation.
Q: Can I access modern web content on Windows 98SE via VirtualBox?A: Accessing modern web content is challenging due to outdated browsers and security in Windows 98SE. Solutions involve using proxy services or specialized legacy browsers.
Q: Is it possible to adapt this setup for other legacy operating systems like Windows 95 or ME?A: Yes, but it requires specific adjustments related to installation, drivers, and compatibility settings to ensure functionality.
For more detailed guides and discussions, visiting forums like VirtualBox Forums and communities dedicated to retro computing can provide additional insights and technical support.
1.
Немного про видео режимы для Windows
98 в VirtualBox
По умолчанию, после инсталляции в VirtualBox,
Windows
98 будет запущена с разрешением экрана 640x480
и 16 цветами (4-х битный режим).

|
| Разрешение экрана для Windows 98 в VirtualBox |
Видеокарта
определяется Стандартный видеоадаптер PCI(VGA):

|
| Видеоадаптер Windows 98 в VirtualBox по умолчанию |
VirtualBox
не оптимизирован для 16-ти цветовой (4-х битный) эмуляции, в которой запускается
Windows
98. Эта эмуляция будет работать очень медленно.
Имея
32 битный True
Color
драйвер можно сделать Windows
98 ,запускаемую в VirtualBox,
намного быстрее
Если
вы хотите True
color
или высокое разрешение, вы должны загрузить специальные
драйвера
2.
Универсальный VESA/VBE Видеодрайвер
Драйвер
в формате ISO
скачать можно здесь: Vbe9x.iso или здесь: Vbe9x.iso. Можно сразу присоединить, как образ, к
оптическому диску и ставить его в
Windows
98.
3.
Установка Универсального VESA/VBE Видеодрайвера
Перейти
Экран-Настройка-Дополнительно-Адаптер-Изменить-Далее
На
окошке Обновление драйверов (Какое действие должна выполнить Windows) выбрать:

|
| Какое действие должна выполнить Windows |
Далее на следующем окошке Обновление драйверов ( Выбор местонахождения драйверов ) выбрать путь к
драйверу в файле ISO, который на оптическом диске ( в примере это диск D: ) :

|
| Выбор местонахождения драйверов |
Windows 98
найдет драйвер на диске и в следующем окне Обновление драйверов (Поиск драйвера Windows для устройства) сообщит :

|
| Поиск драйвера Windows для устройства |
По
окончанию установки в окошке Обновление драйверов следующее сообщение Завершена установка обновленного драйвера для данного оборудования :

|
| Завершена установка обновленного драйвера |
Потребуется
перезагрузка Windows 98. После перезагрузки можно установить нужный монитор, нужную глубину
цвета и нужное разрешение:
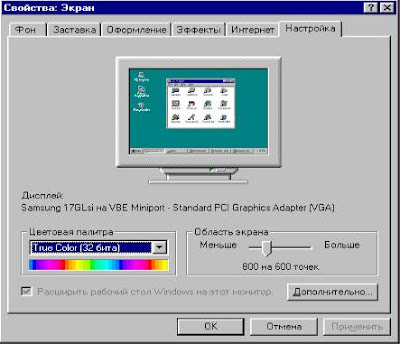
|
| Новое разрешение экрана для Windows 98 в VirtualBox |
Теперь
видеокарта определяется как VBE
Miniport—
Standart
PCI
Grafics
Adapter(VGA):

|
| Новый видеоадаптер Windows 98 в VirtualBox |
VMDisp9x
Virtual Display driver for Windows 95/98/Me. Supported devices are:
- Bochs VBE Extensions (Bochs: VBE, VirtulBox: VboxVGA, QEMU: std-vga)
- VMWare SVGA-II (VMWare Workstation/Player, VirtulBox: VMSVGA, QEMU: vmware-svga)
- VBox SVGA (VirtulBox: VBoxSVGA)
Supported and tested virtualization software are:
- VirtualBox 6.0 (2D, software 3D)
- VirtualBox 6.1 (2D, hardware OpenGL 2.1 through DX9/OpenGL)
- VirtualBox 7.x (2D, hardware OpenGL 2.1 through DX9/OpenGL or 4.1 through DX11/Vulkan)
- VMWare Player 16 (2D, hardware OpenGL 2.1/3.3)
- VMWare Workstation 17 (2D, hardware OpenGL 2.1/4.3)
- QEMU 7.x, 8.0 (2D, software 3D)
2D driver is very generic and probably works with other Virtualization software as well, 3D part required my Mesa port = https://github.com/JHRobotics/mesa9x. See its documentation for more info.
Easy installation
This repository only contains the display driver, if you want user friendly installation, please use SoftGPU instead (this driver is part of SoftGPU project). There is also small tutorial here.
Origin
Driver is based on Michal Necasek’s VirtualBox driver. With my modifications:
- added VMWare SVGA and VirtualBox SVGA support
- added OpenGL ICD support (simple command that only returns the name of OpenGL implementation library)
- most calls converted to 32bit mini-VDD driver (faster and not limited by 64k segmentation)
- added access VMWare/VBox SVGA API to support real 3D acceleration from user space driver
- added API to access VRAM/FB directly
- added DirectDraw support
- added DirectX support (in development)
QEMU support (-vga std) is from Philip Kelley driver modification
OpenGL support
OpenGL is supported by OpenGL ICD driver loading (you can use software only driver but also exists HW accelerated implementations). Currently supported ICD drivers are Mesa9x or my qemu-3dfx fork.
DirectDraw support
DirectDraw is supported, Ring-3 driver is in separated project VMHal9x.
Direct3D support
DirectDraw is now in development, most of D3D code is in VMHal9x, rasterization is done by Mesa9x. D3D is not part of releases yet!
Glide support
Glide support has nothing to do with display driver. But when OpenGL is supported is possible to use OpenGlide9X wrapper to translate Glide (2 and 3) calls to OpenGL.
VirtualBox
VirtualBox is supported from version 6.1 (but 5.0 and 6.0 with some limitation works). More on SoftGPU readme.
VMware Workstation and Player
VMware workstation is supported in current version (17.5.x). In theory, this driver can work from version 9.x, but I don’t have enough resources to do complete testing of old closed non-free software. More information also on SoftGPU readme.
QEMU
QEMU is supported since v1.2023.0.10. Supported adapters are -vga std which using modified VBE driver (qemumini.drv) and -vga vmware where VMware driver now works but is limited to 32bpp colours only. I plan to support VirGL in future, but currently no 3D acceleration isn’t available in vanilla QEMU (but HW acceleration is possible with QEMU-3DFX.
Technical
*.drv = 16bit driver runs in 16-bit protected mode in RING 3 (!) but with access to I/O instructions
*.vxd = 32bit driver runs in 32-bit protected mode in RING 0
*.dll = 32bit user library runs in 32-bit protected mode in RING 3
Adapters
Default *.inf file is supporting these 4 adapters:
[VBox] Default adapter to VirtualBox (VBoxVGA) (until version 6.0 only one adapter) — using 16-bit boxvmini.drv driver. Device identification is PCI\VEN_80EE&DEV_BEEF&SUBSYS_00000000.
[Qemu] QEMUs -vga std (or -device VGA) device — using 16-bit qemumini.drv driver. Device identification is PCI\VEN_1234&DEV_1111.
[VMSvga] VMware adapter, VirtualBox VMSVGA and QEMU -vga vmware. Using 16-bit vmwsmini.drv driver and 32-bit vmwsmini.vxd driver. Device identification is PCI\VEN_15AD&DEV_0405&SUBSYS_040515AD.
[VBoxSvga] VirtualBox VBoxSVGA, using 16-bit vmwsmini.drv driver and 32-bit vmwsmini.vxd driver. Device identification is PCI\VEN_80EE&DEV_BEEF&SUBSYS_040515AD.
Resolutions support
With default *.inf file, maximum resolution is 1920 x 1200. Maximum wired resolution is 5120 x 4096. For compatibility reasons maximum of VRAM is limited to 128 MB (If you set to adapter more, it’ll report only first 128 MB).
However, it is possible increase the limit to 256 MB (Windows 9x maximum) by set this registry key: HKLM\Software\VMWSVGA\VRAMLimit to 256. (You can also decrease VRAM size by same way and have more free space is system area.)
QXGA, WQHD, 4K and 5K
Resolutions sets larger than FullHD, are present in inf file, but needs to be enabled if you wish would use them. They’re split to 4 individual sections:
[VM.QXGA]— QXGA, QWXGA and some others bit larger then FullHD[VM.WQHD]— 1440p resolutions set[VM.UHD]— 4K resolutions set[VM.R5K]— 5K resolutions set
To enable one of them just append section name to AddReg= parameter to corresponding adapter. For example, to add 4K to VMware adapter change:
[VMSvga]
CopyFiles=VMSvga.Copy,Dx.Copy,DX.CopyBackup,Voodoo.Copy
DelReg=VM.DelReg
AddReg=VMSvga.AddReg,VM.AddReg,DX.addReg
to:
[VMSvga]
CopyFiles=VMSvga.Copy,Dx.Copy,DX.CopyBackup,Voodoo.Copy
DelReg=VM.DelReg
AddReg=VMSvga.AddReg,VM.AddReg,DX.addReg,VM.UHD
Custom resolutions
To add custom resolution just append line to [VM.AddReg] section with following format:
HKR,"MODES\{BPP}\{WIDTH},{HEIGHT}"
For example, adding 1366×768 for all colour modes can look like:
HKR,"MODES\8\1366,768"
HKR,"MODES\16\1366,768"
HKR,"MODES\24\1366,768"
HKR,"MODES\32\1366,768"
VRAM size
Due limitation of virtual display card is usually required have enough memory for 2 display buffers, when 1st one is always in 32bpp. So, for 1024×768 16bpp you need about 4.5 MB VRAM (1024 x 768 x 4 + 1024 x 768 x 2). When HW acceleration is used, VRAM is not well utilized — textures and frame buffers must be in system RAM.
Security
In 2D mode any application could read and write guest frame buffer and rest of video ram. If 3D is enabled and works (on hypervisor side) is possible by any application to write virtual GPU FIFO which could leads to read memory of different process (in same guest) or crash the guest. These risks are noted but needs to be mentioned that these old systems haven’t any or has only minimal security management. For example, Microsoft Windows 9x systems haven’t file system rights, all process has mapped system memory (in last 1 GB of 32-bit memory space) and any user could run 16-bit application where have access to everything including I/O because of compatibility.
Compilation from source
Install Open Watcom 1.9, then type
Edit makefile to enable addition logging and you can read original readdev.txt.
Todo
- Complete recomended mini-VDD function in minivdd.c, stubs here and cites from original MSDN are in comments.
- Complete GPU10 functions (with synchronization with Mesa)
- VirGL
- DDI
- VESA support
External links
http://www.os2museum.com/wp/windows-9x-video-minidriver-hd/
https://wiki.osdev.org/Bochs_VBE_Extensions
https://wiki.osdev.org/VMWare_SVGA-II








