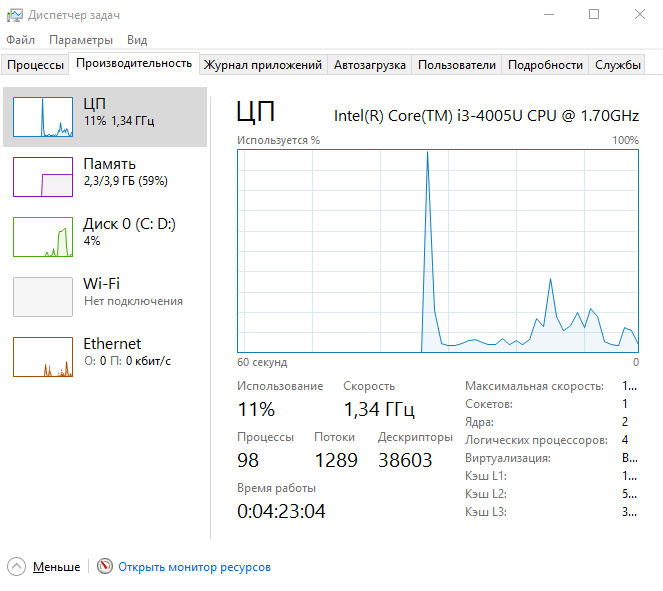О, как же это раздражает. Мы встречаемся с этой проблемой как на разных сайтах, предлагающих онлайн просмотр фильмов и сериалов, так и при воспроизведении медиафайлов, хранящихся на компьютере. Инстинкт подсказывает нам, что если поставить видео на паузу и через пару секунд включить его снова – проблема исчезнет. И в некоторых случаях это действительно помогает. Но если нет, то скоро вы узнаете почему звук отстает от видео и как это исправить.

Существует целый ряд причин, приводящий к проблемам, когда звук опережает видео:
- высокая нагрузка на аппаратную часть (прежде всего процессор и жесткий диск);
- устаревшая версия браузера и флеш плеера (при онлайн просмотре);
- повреждение видеодрайвера;
- заражение компьютера вирусами;
- устаревшая версия стационарного плеера;
- отсутствие или старая версия кодеков;
- повреждение исходного видеофайла.
Рассинхронизация звука и видео: как исправить
Способы устранения ошибки не вызывают особых трудностей даже у неопытных пользователей, но вот на эффективность этих методов нельзя дать никаких гарантий. Каждая ситуация в своем роде уникальна и общие инструкции могут не подойти для решения именно вашей проблемы. Сейчас мы рассмотрим общие рекомендации, с помощью которых синхронизация видео и звука была успешно восстановлена у многих пользователей.
Битый файл
Если на сайте или компьютере только в одной видеозаписи аудио и картинка рассинхронизированы, в то время как остальные фильмы и клипы воспроизводятся корректно (включая онлайн ролики), можно говорить о повреждении файла. В этом случае рекомендуется просто скачать альтернативную версию с другого источника или установить приложение Avidemux. В программе путем нажатия клавиш Ctrl+O можно задать смещение аудиопотока на нужный интервал.

Обновление браузера и Flash Player
Если проблема наблюдается на многих сайтах во время онлайн просмотра, стоит установить последнюю версию интернет обозревателя и Flash Player. Проверьте соответствие аудиопотока после распаковки ПО и перезагрузки компьютера.
Переустановка драйвера
Устаревшие или поврежденные цифровые подписи устройств также влияют на качество воспроизведения видео. Для исправления проблемы нужно:
- Перейти в «Этот компьютер» – «Свойства системы» – «Диспетчер устройств».
- Найти видеоадаптер, открыть «Свойства» и нажать «Удалить».
- Загрузить актуальный драйвер для устройства. Если неизвестна модель, посмотрите цифровую подпись (ID). Для этого перейдите во вкладку «Сведения» и в выпадающем списке выберите «ИД оборудования».
- Установите драйвер, следуя подсказкам установщика.
- Перезагрузите компьютер.
Устаревший проигрыватель и кодеки
Некоторые старые плееры и кодеки могут не справляться с современными файлами и давать сбой. Поэтому рекомендуется установить последнюю версию любимого проигрывателя и скачать актуальные кодеки.
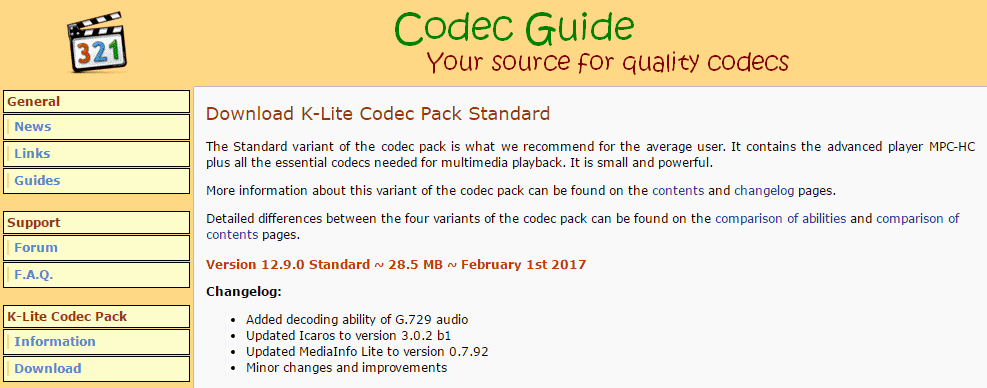
Нагрузка на процессор и HDD
Бывает, что проблемы рассинхронизации звука и видео происходят параллельно с подтормаживанием системы. В данном случае нужно:
- Открыть «Диспетчер задач» путем зажатия клавиш Ctrl+Shift+Esc.
- Перейти во вкладку «Производительность» и оценить показатели. Если ЦП или Диск имеют загруженность более 90%, перейти во вкладку «Процессы» и отсортировать список по столбцу «Память».
- Принудительно завершить самые тяжелые процессы.
Внимание! При аварийном закрытии программ возможна потеря данных! Не забудьте перед завершением процесса сохранить информацию.
Если же с показателями все в порядке, то:
- Перейдите в «Этот компьютер» – «Свойства системы» – «Диспетчер устройств».
- В категории «Дисковые устройства» найдите имя вашего HDD и дважды кликните ЛКМ.
- Перейдите во вкладку «Политика» и поставьте галку «Включить повышенную производительность».
Заражение вирусами
Последняя причина «заторможенности» видео обоснована возможным заражением компьютера вирусом. Для диагностики устройства нужно:
- Установить следующие программы AdwCleaner и Dr.Web CureIt!.
- Запустить AdwCleaner, нажать кнопку «Сканировать» и после завершения операции выбрать «Очистка».
- Открыть Dr.Web CureIt!, выполнить глубокое сканирование и следовать подсказкам антивируса.
- Перезагрузить устройство.
На этом все известные мне способы исправления отставания звука от видео закончились. Надеюсь, один из методов решил вашу проблему. При наличии иного пути восстановления синхронизации между аудио и картинкой – прошу поделиться способом в комментариях. Удачи!
Устранение нарушения синхронизации звука и видео с помощью этих инструментов
У вас есть опыт просмотра фильма, но вы слышите голос человека в видео раньше реального времени или наоборот? Вы видите видео до того, как услышите подлинный голос говорящего. В результате вы не можете полностью насладиться просмотром фильма или видео. Мы видим этот сценарий, поскольку аудио и видео не синхронизированы. Но вам не о чем беспокоиться, потому что вы можете решить эту проблему с помощью наиболее рекомендуемых инструментов людьми, которые лично сталкивались с подобными ситуациями.
Здесь мы объясним аудио и видео не синхронизированы и как исправить это с помощью предоставленных инструментов, указанных ниже.
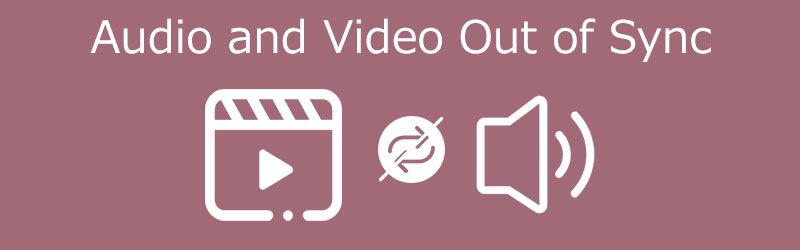
- Часть 1. Почему звук не синхронизируется с видео?
- Часть 2. Как синхронизировать аудио и видео
- Часть 3. Часто задаваемые вопросы об рассинхронизации аудио и видео
Часть 1. Почему звук не синхронизируется с видео?
Бывают ситуации, когда мы смотрим фильм, а голос не соответствует видео. Поэтому мы не можем в полной мере наслаждаться тем, что смотрим. Но вы когда-нибудь задумывались о причинах, по которым звук не синхронизируется с видео?
Мы не можем определить причины, по которым звук не синхронизируется с видео. Однако это может быть из-за плохого подключения к Интернету. Бывают случаи, когда подключение к Интернету будет медленным, а затем будет следовать видео. В результате звук не будет синхронизироваться с видео. А также есть случаи, когда используемый вами браузер является проблемой из-за переполнения кеша браузера. Иногда причина рассинхронизации звука кроется в самом видео.
Часть 2. Как синхронизировать аудио и видео
Здесь мы перечислили, как исправить рассинхронизацию звука и видео на вашем ноутбуке. Указанные ниже инструменты помогут вам решить проблему со звуком в видео или фильмах, которые вы смотрите. Посмотрите, какой из них вы предпочитаете.
1. Видеоконвертер Vidmore
Первым наиболее рекомендуемым средством исправления аудио и видео из синхронизируемых файлов являются Видео конвертер Vidmore. Он является профессиональным и всеобъемлющим благодаря возможности редактировать и конвертировать как аудио, так и видео. Кроме того, он также совместим с устройствами Mac и Windows. Его программа уже решила многие проблемы с аудио и видео, которые многие пользователи рекомендуют из-за удобного интерфейса и функций редактирования. С помощью простых инструментов редактирования, которые он предлагает, вы можете навсегда исправить синхронизацию аудио и видео без каких-либо проблем. В отличие от других устройств, всего за несколько кликов вы можете настроить выпуск своего видео. Помимо этого, вы также можете выбрать формат файла, который вам нужен для вашего аудио и видео, потому что Vidmore Video Converter предлагает множество структур. Наконец, вы можете использовать это программное обеспечение даже при отсутствии подключения к Интернету.
Вот простая инструкция, которая поможет вам исправить рассинхронизацию звука и видео с помощью этого инструмента.
Шаг 1. Загрузите средство устранения несинхронизации аудио и видео
Прежде всего вам необходимо приобрести инструмент, щелкнув один из Скачать кнопки, указанные ниже, а затем установив его на свое устройство. После этого вы можете запустить инструмент на своем устройстве.
Шаг 2. Загрузите видеофайлы на шкалу времени
Как только программа запустится на вашем устройстве, начните загружать видеофайл на График нажав на Добавить файлы в левой верхней части экрана или просто Плюс символ на центральном интерфейсе инструмента.
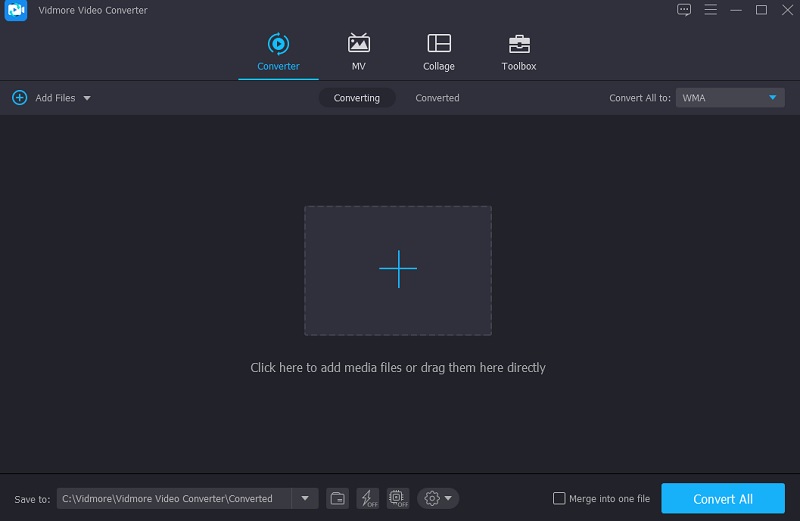
Шаг 3. Устраните рассинхронизацию звука и видео
После этого исправить рассинхронизацию звука и видео. Щелкните значок редактирования, представленный в виде Звезда. Как только раздел редактирования приведет вас, нажмите кнопку Аудио вкладка, которая будет направлена в настройки звука.
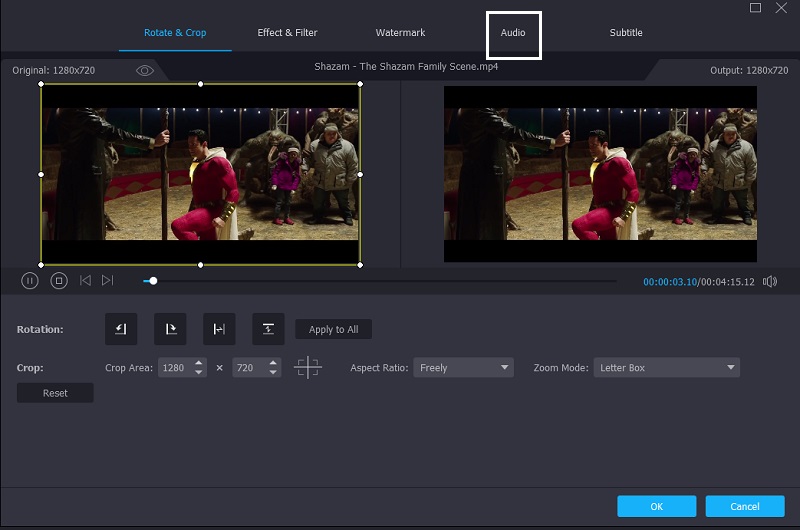
После того, как вы войдете в настройки звука, вы можете исправить задержку звука, переместив ползунок Задержка. Отрегулируйте его, пока звук не будет соответствовать видео. Если вы закончили, коснитесь в порядке кнопка.
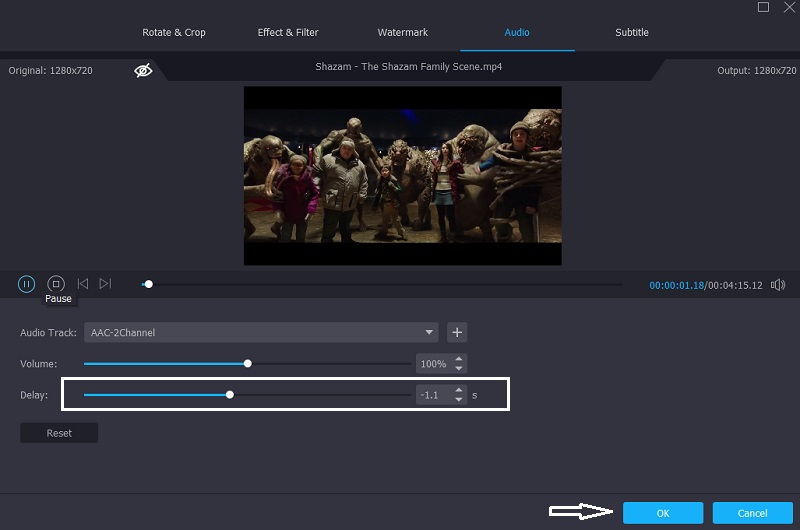
Шаг 4: конвертируйте видео файлы
Выполнив указанные выше действия, вы можете приступить к процессу конвертации. Щелкните значок Конвертировать все и дождитесь, пока ваш видеофайл конвертируется.
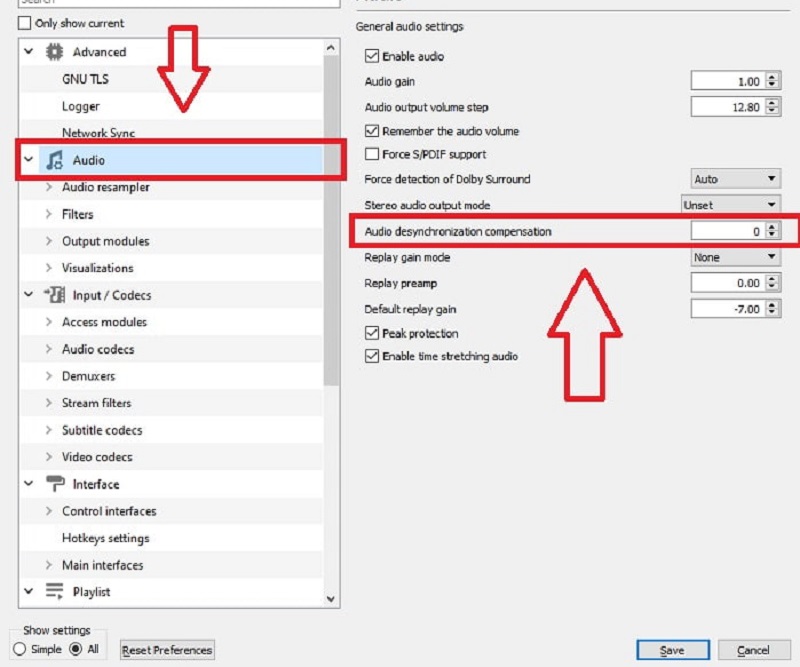
2. VLC Media Player
Один из самых распространенных бесплатных медиаплееров — это VLC Media Player. Он также совместим как с Windows, так и с Mac. Он поддерживает высококачественные видео и воспроизводит высококачественные видеоклипы, когда дело доходит до производительности. Однако бывают случаи, когда VLC сталкивается с проблемами, такими как рассинхронизация звука и видео. И чтобы помочь вам исправить это с помощью VLC Media Player, вы можете обратиться к шагам ниже.
Шаг 1: Сначала откройте VLC Media Player и перейдите в Инструмент таб. После этого коснитесь Предпочтения.
Шаг 2: После этого на экране появится другой интерфейс. Продолжите, отметив Аудио таб. И в левой нижней части экрана поставьте галочку Все , чтобы открыть дополнительные настройки.
Шаг 3: После перехода к расширенным настройкам нажмите кнопку Аудио вкладку и отрегулируйте Компенсация десинхронизации звука. После этого установите отрицательную громкость, если звук воспроизводится раньше видео, и наоборот. Когда вы закончите настройку звука, нажмите кнопку Сохранить кнопка.
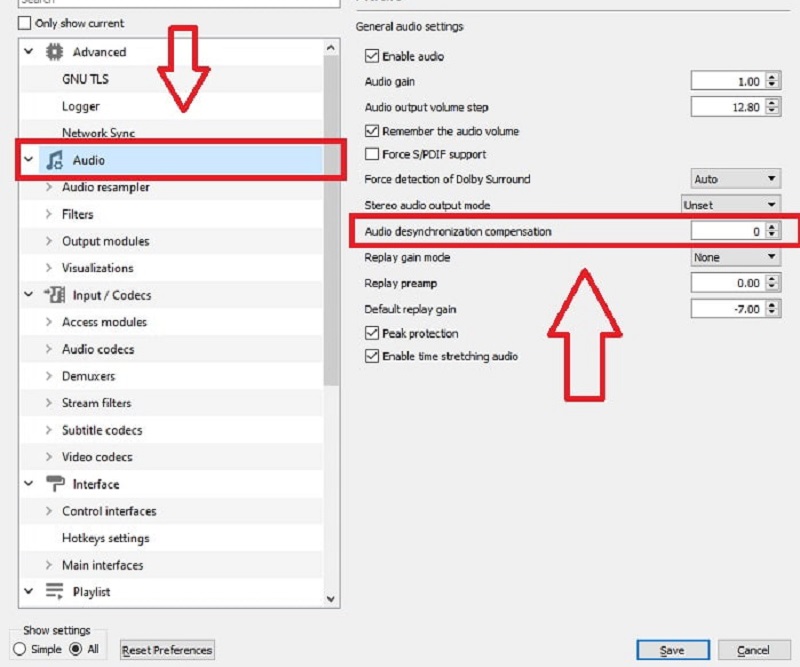
3. Premiere Pro
Premiere Pro — одна из самых популярных программ для редактирования видео. Он предлагает множество инструментов для редактирования, которые сделают ваши любимые файлы шедеврами. Если вас беспокоит звук видео, которое вы смотрите, потому что звук не соответствует видео, Premiere Pro здесь, чтобы помочь. Взгляните на приведенные ниже шаги о том, как синхронизировать аудио и видео без синхронизации.
Шаг 1: Во-первых, в График, расположите аудио- и видеофайлы друг на друге.
Шаг 2: Затем установите курсор на хорошую контрольную точку и отметьте кадр, в который попадает ваш первый звук, для обеих аудиодорожек.
Шаг 3: После этого при помощи маркеров выровняйте дорожки. И на последок снимаем царапину и соединяем зажимы.
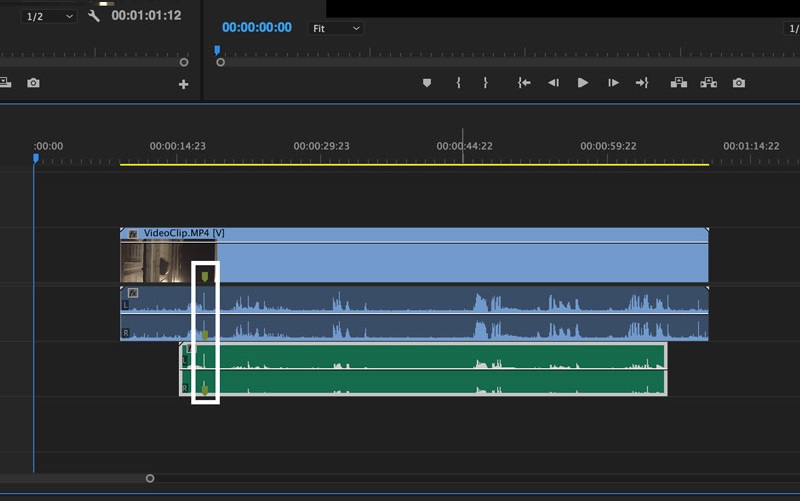
Часть 3. Часто задаваемые вопросы об рассинхронизации аудио и видео
Почему звук на моем телевизоре не синхронизируется с видео?
Эта проблема может возникнуть, если устройство HDMI, подключенное к аудиоформату телевизора, было настроено на вывод битового потока.
Как мне синхронизировать аудио и видео через Интернет?
Вы можете использовать Kapwing. Для начала запустите Kapwing Studio и загрузите свой видеофайл. Затем найдите идеальный момент времени. Теперь воспроизведите видео и подождите, пока испытуемый заговорит. Наконец, опубликуйте и загрузите свою работу.
Как исправить проблемы с синхронизацией звука и видео в Windows 10?
Есть множество вариантов. Во-первых, убедитесь, что ваше интернет-соединение работает правильно. Проверьте наличие проблем с потоковой платформой.
Вы также можете попробовать изменить браузеры, обновить Windows 10 или удалить кеш браузера.
Вывод
Теперь, когда вы знаете подходящие инструменты для исправление аудио и видео рассинхронизации с помощью упомянутых выше инструментов теперь вы можете наслаждаться просмотром своих любимых фильмов. Чего же ты ждешь? Начните подбирать звук и видео для ваших самых любимых файлов.
Аудио и видео не синхронизированы? Подробные инструкции по исправлению!
«Недавно, на прошлой неделе или около того, я заметил, что при просмотре моего записанного видео назад звук и видео не синхронизированы. Как это исправить?»
Когда вы записываете экран своим голосом, аудио и видео не синхронизированы проблема всегда возникает из-за задержки микрофона. У загруженных вами Live-видео также может быть та же проблема. Таким образом, вам следует полагаться на видеоредакторы для настройки аудио и видео дорожек. Более того, это также может быть вызвано звуковым драйвером, а не источниками видео и звука. Продолжайте читать эту статью и узнайте больше о 3 эффективных методах решения проблемы рассинхронизации аудио и видео.
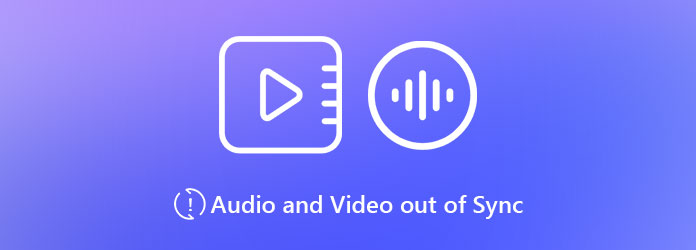
- Часть 1: Лучший способ исправить аудио и видео, не синхронизированные на Windows / Mac
- Часть 2: Как исправить проблему с несинхронизацией звука и видео в iMovie на Mac
- Часть 3. Действия по устранению рассинхронизации звука и видео в Windows 11
- Часть 4: Часто задаваемые вопросы о проблеме рассинхронизации звука и видео
Чтобы редактировать видео и аудиодорожки по отдельности и исправить проблему с рассинхронизацией аудио и видео, AnyMP4 Video Converter Ultimate должно быть вашим лучшим выбором. Без сложных временных шкал вы можете легко настроить задержку звука. Кроме того, он также поддерживает множество функций редактирования, включая обрезку, обрезку, добавление фоновой музыки, регулировку громкости, объединение видео и аудио и так далее
Ключевые особенности:
- 1. Отрегулируйте задержку звука, чтобы синхронизировать аудио- и видеодорожки с помощью простых щелчков мыши.
- 2. Поддержка импорта и экспорта более 1000 видео и аудио форматов.
- 3. Позволяет добавлять потрясающие эффекты и фильтры, чтобы сделать ваши видео более привлекательными.
- 4. Обеспечьте разрешение 1080p, 2K, 4K и даже 8K для сохранения высокого качества.
Шаг 1: Бесплатная загрузка и запуск AnyMP4 Video Converter Ultimate на вашем Windows / Mac. Щелкните значок Добавить файлы или Дополнительная значок, чтобы выбрать нужные видео.

Шаг 2: Нажмите Редактировать под видео и выберите Аудио меню вверху, чтобы начать редактирование видео и исправить проблему рассинхронизации звука и видео. Затем вы можете напрямую настроить ползунок времени в задержка вариант. Поскольку вы можете предварительно просмотреть видео прямо на экране, легко узнать точное время задержки. Более того, вы можете легко отрегулировать громкость звука в соответствии с вашими требованиями. После этого нажмите кнопку OK чтобы сохранить изменения.

Шаг 3: Вернитесь в основной интерфейс и нажмите Сохранить кнопку, чтобы выбрать желаемый путь к хранилищу. Наконец, нажмите кнопку Конвертировать все кнопка для экспорта синхронизированных аудио и видео файлов.

Часть 2: Как исправить проблему с несинхронизацией звука и видео в iMovie на Mac
Для пользователей Mac вы также можете использовать программное обеспечение для редактирования видео по умолчанию — iMovie для синхронизировать аудио и видео в том же файле. Он предоставляет временную шкалу для раздельного редактирования звука и изображения, поэтому для большинства людей это относительно сложнее.
Шаг 1: Нажмите Файл меню и выберите Импорт медиа возможность добавить желаемые видео. Затем перетащите видео на временную шкалу.
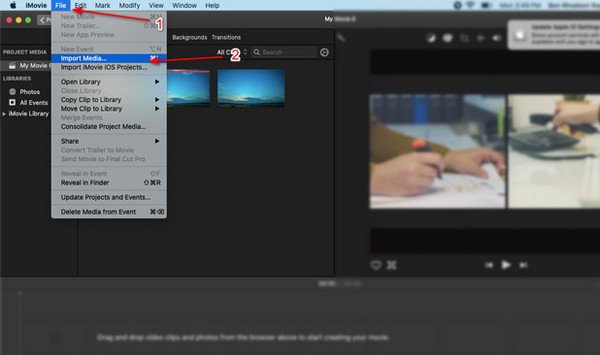
Шаг 2: Щелкните правой кнопкой мыши видео на шкале времени и выберите Отсоединить аудио вариант. Затем вы можете увидеть, что видео разделено на видео и аудио дорожки. Вы можете просто потянуть звуковую дорожку, чтобы отрегулировать время задержки и исправить проблему рассинхронизации звука и видео. Подобрать подходящее время сложно, поэтому нужно попробовать несколько раз.
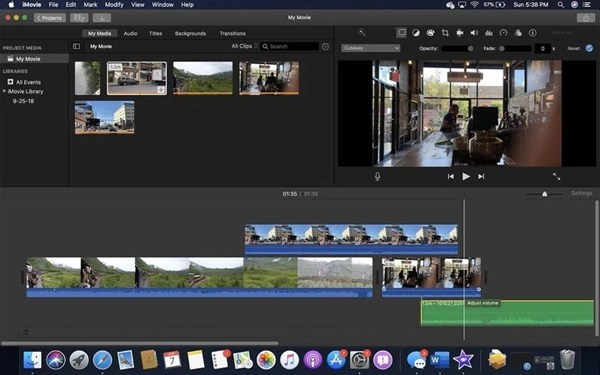
Шаг 3: После этого нажмите Поделиться в правом верхнем углу, чтобы экспортировать синхронизируемые видео в локальные файлы или социальные сети. Таким образом, вы можете синхронизировать видео и звук в iMovie 11/10/9.
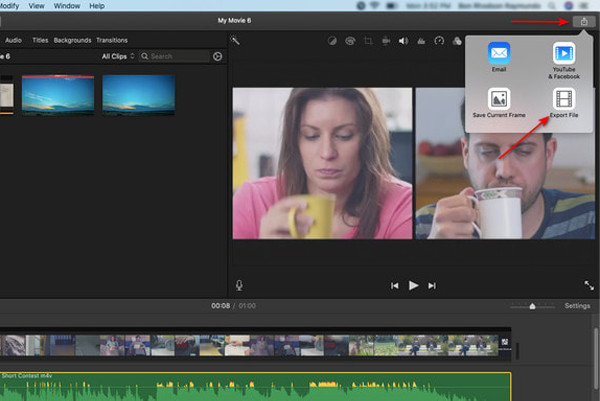
Часть 3. Действия по устранению рассинхронизации звука и видео в Windows 11
Если нет проблем с источниками видео и аудио, вам следует проверить звуковой контроллер в Windows 10. Выполните следующие действия, чтобы исправить аудио и видео, не синхронизированные в Windows 10 для лучшего воспроизведения.
Шаг 1: Press Windows + X кнопки на клавиатуре, чтобы запустить Начните меню. Затем выберите Диспетчер устройств возможность открыть эту программу.
Шаг 2: Щелкните стрелку вниз Звуковые, игровые и видеоустройства вариант, затем щелкните правой кнопкой мыши свое аудиоустройство и щелкните значок Обновить драйвер кнопка. И он будет обновлен автоматически через несколько минут. Таким образом, вы можете решить проблему рассинхронизации звука и видео в Windows 10.
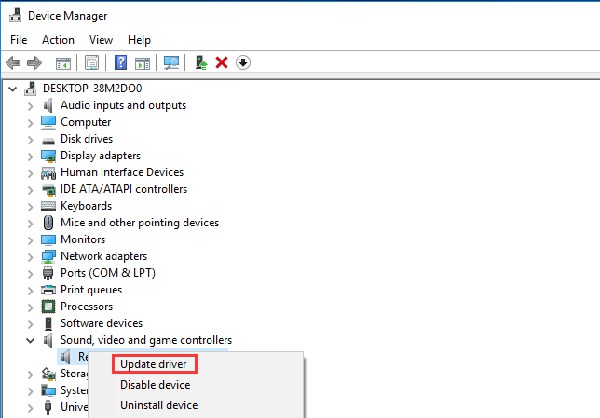
Примечание: Вы также можете перейти на сайт производителя и напрямую загрузить последнюю версию.
Часть 4: Часто задаваемые вопросы о проблеме рассинхронизации звука и видео
1. Почему мои записанные аудио и видео не синхронизированы?
В основном это вызвано задержкой вашего микрофона. То, что вы сказали, снимается позже, чем изображение на экране. В этом случае вы можете выбрать другие микрофоны или устройства записи экрана.
2. Могу ли я синхронизировать аудио и видео треки через VLC Media Player?
Да, ты можешь. Но вы можете исправить только проблему рассинхронизации звука и видео во время воспроизведения. Просто нажмите кнопку J, чтобы сделать задержку звука 50 мс, и нажмите кнопку K кнопку, чтобы звук шел на 50 мс быстрее. Но это не может решить проблему из первоисточника.
3. Как исправить проблему рассинхронизации звука и видео при просмотре онлайн-видео?
Онлайн-видео не поддерживает настройку аудио- и видеодорожек отдельно для их синхронизации. Вы можете попробовать дождаться загрузки видео, и это может уменьшить буфер и устранить проблему рассинхронизации звука и видео.
Заключение
Прочитав этот пост, вы знаете, как исправить видео и аудио не синхронизированы проблема с подробными шагами. Вы можете использовать iMovie для раздельной настройки видео- и аудиодорожек. Но лучший способ — бесплатно скачать AnyMP4 Video Converter Ultimate, чтобы легко уменьшить задержку. Вы также можете добиться регулятор громкости звука с этим. Есть вопросы? Оставляйте свои комментарии ниже.
Ноу-хау по устранению рассинхронизации аудио и видео и способы предотвращения этого [ДОКАЗАНО]
Сталкивались ли вы с ситуацией, когда звук не синхронизируется с видео, которое вы смотрите? Интернет наполнен множеством программ и решений, которые могут навсегда решить проблемы с синхронизацией аудио и видео. По возможности следует выбирать решения, которые можно реализовать немедленно для выполнения поставленной задачи. Чтобы решить эту проблему, вот различные способы как исправить рассинхронизацию звука и видео вольно.
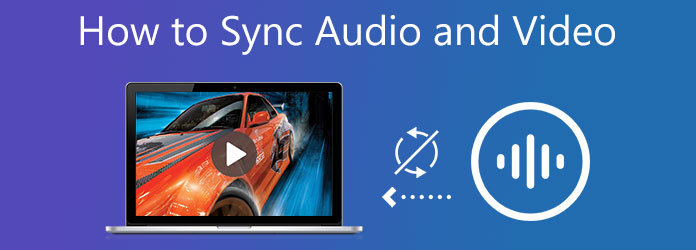
- Часть 1. 3 лучших способа исправить рассинхронизацию звука и видео в Windows 10
- Часть 2. Лучший способ улучшить рассинхронизацию звука и видео на телевизоре
- Часть 3. Простой способ исправить рассинхронизацию аудио и видео на Android и iPhone
- Часть 4. Быстрая процедура улучшения рассинхронизации звука и видео в Premiere
- Часть 5. Как предотвратить проблемы с синхронизацией видео и аудио
- Часть 6. Часто задаваемые вопросы о рассинхронизации аудио и видео
Часть 1. 3 лучших способа исправить рассинхронизацию звука и видео в Windows 10
Звук и видео не синхронизированы в вашей Windows 10? Эта особенно неприятная проблема может сделать просмотр видеоклипов в Windows 10 неприятным занятием. Невозможность смотреть видео так, как оно было задумано, если аудио и видео не синхронизированы, является распространенной проблемой в Windows 10. Слава богу, мы можем решить эту проблему в подавляющем большинстве случаев, когда вы сталкиваетесь с этим дефектом.
1. Исправьте проблему с помощью Video Converter Ultimate.
Видео конвертер Ultimate — один из известных инструментов для редактирования видео, особенно когда видео и звук вашего видеоклипа не синхронизированы. Вы можете задержать звук от 10 секунд или наоборот, не жертвуя его качеством. Более того, вы также можете увеличить его громкость с 200 процентов. Это отличный инструмент, который поможет вам идеально синхронизировать видео и аудио. Между тем, ниже приведены методы синхронизации аудио и видео.
Ключевая особенность
- 1. Вносите изменения в свои медиафайлы с помощью встроенных функций увеличения громкости, обрезки видео, реверса видео, вращения видео, контроллера скорости видео и функций слияния видео.
- 2. Создавайте анимированные GIF-файлы, воспроизводите видео и сжимайте видеофайлы.
- 3. Копирует видео в FLV, MP4, M4V, MOV, WMV и другие форматы.
- 4. Конвертированные файлы можно воспроизводить на самых разных операционных устройствах.
Шаг 1
Загрузите инструмент
Для начала загрузите инструмент синхронизации звука, нажав кнопки загрузки выше. И наоборот, вы можете посетить официальную страницу Video Converter Ultimate и установить его на свой компьютер. После запуска программы перейдите Панель инструментов > Синхронизация звука.

Шаг 2
Импортируйте медиафайл
Затем выгрузите видео, перетащив медиафайл в центр интерфейса. Другой способ загрузить файл — нажать кнопку Плюс (+) кнопка.

Шаг 3
Устранить проблему рассинхронизации звука и видео.
После загрузки файла пришло время исправить рассинхронизацию аудио и видео. Используя курсор, вы можете перемещать его слева направо в зависимости от того, насколько быстрым или замедленным будет ваш звук.
Примечание: После устранения проблемы с рассинхронизацией звука и видео вы можете увеличить громкость видео с помощью Ползунок увеличения громкости.

Шаг 4
Измените настройку вывода
После внесения изменений вы теперь можете редактировать настройки вывода видео, нажав кнопку Параметр кнопка. Вы можете изменить разрешение видео, битрейт, частоту кадров и режим масштабирования. Если вы закончили вносить изменения, нажмите ХОРОШО.

Шаг 5
Сохраните файл в указанную папку
Затем вам необходимо сохранить медиафайл в назначенной папке, нажав кнопку Папка значок в нижнем углу интерфейса.

Шаг 6
Дождитесь процесса рендеринга
Наконец, дождитесь завершения преобразования, нажав кнопку Экспорт кнопку в правом нижнем углу дисплея. Теперь наслаждайтесь видеофайлом в его лучшем виде, не беспокоясь о задержке видео и звука.

2. Как синхронизировать аудио и видео с помощью средства устранения неполадок со звуком
Windows 10 включает в себя несколько встроенных инструментов устранения неполадок, которые вы можете использовать при возникновении проблемы. Если видео и звук не синхронизированы, воспользуйтесь средством устранения неполадок со звуком, чтобы исправить это. Вот способы, как исправить рассинхронизацию звука и видео на ноутбуке.
Шаг 1
Перейдите к Настройки из Начинать меню. Затем просмотрите Обновление и безопасность > Устранение неполадок.
Шаг 2
Выбрать Дополнительный инструмент устранения неполадок вариант. Затем запустите средство устранения неполадок, нажав Воспроизведение аудио. Сделав это, средство устранения неполадок начнет проверять ваш компьютер на наличие возможных проблем. Как только он их идентифицирует, он мгновенно о них позаботится.
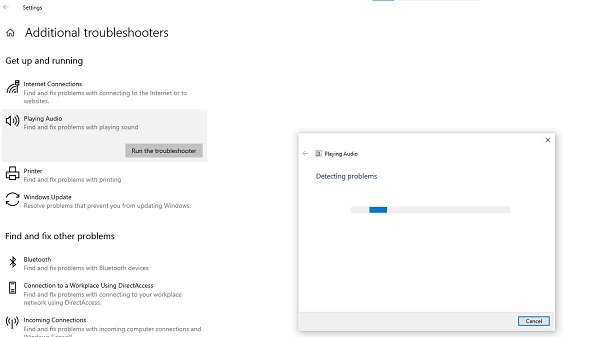
3. Исправьте рассинхронизацию звука и видео, восстановив аудиодрайверы.
В большинстве случаев Windows надежно идентифицирует и устанавливает новые обновления, используя библиотеку драйверов с решениями Центра обновления Windows и вручную обновляя системные драйверы. В этой ситуации можно исправить любые устаревшие или искаженные драйверы с помощью диспетчера устройств. При этом Windows сообщит вам, установлены ли уже самые последние версии драйверов для вашего устройства или доступны ли какие-либо обновления. Между тем, ниже приведены способы навсегда исправить синхронизацию аудио и видео.
Шаг 1
Диспетчер устройств Доступ к нему можно получить, выбрав его в меню «Пуск».
Шаг 2
Максимизируйте Звук, видео, и игровые контроллеры меню. Затем откройте динамик динамик.
Шаг 3
Сделайте выбор из Водитель вкладку, а затем нажмите Обновить драйвер.
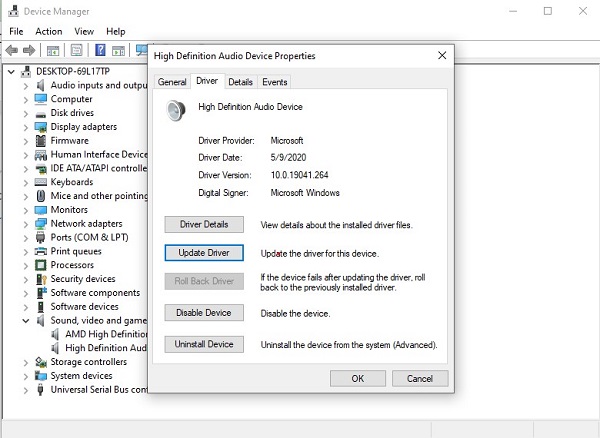
Часть 2. Лучший способ улучшить рассинхронизацию звука и видео на телевизоре
Улучшите рассинхронизацию звука и видео, исправив кабели вашего телевизора
Если звук и видео на вашем кабельном телевидении не синхронизированы, взгляните на свою телеприставку, чтобы найти возможное решение. Правда ли, что вы уже пытались выключить и включить кабельную приставку, отключив ее на 15 секунд, а затем снова подключив и подождав 20 минут, прежде чем снова включить ее?
Теперь мы знаем, как вытащить контроллер вашей приставки. Получите настройки, следуя инструкциям на экране и найдя Вторичное аудиопрограммирование особенность. Эту функцию необходимо поставить на Выключенный позиция. Аналогичным образом, если ваш телевизор имеет настройку SAP, убедитесь, что он выключен или переведен в режим звуковой системы.
Часть 3. Простой способ исправить рассинхронизацию аудио и видео на Android и iPhone
Исправьте проблему, перезагрузив телефон
Первое, что нужно сделать, это перезагрузить телефон. Это устранит любые временные ошибки или сбои, которые могли возникнуть, и, скорее всего, решит проблему синхронизации звука, возникшую во время воспроизведения видео. Если это не помогло, попробуйте проверить скорость вашего интернет-провайдера. Возможно, у вас плохое интернет-соединение, поэтому видео и звук не синхронизированы.
Часть 4. Быстрая процедура улучшения рассинхронизации звука и видео в Premiere
Adobe уделила пристальное внимание проблемам, с которыми сталкиваются видеоредакторы, когда дело доходит до частой и трудоемкой процедуры синхронизации звука. Вот почему они дошли до того, что в новейшую версию Premiere Pro вложат инструменты для экономии времени для решения этих проблем. Узнайте, как исправить рассинхронизацию звука и видео с помощью этого инструмента.
Шаг 1
Щелкните правой кнопкой мыши обе дорожки в папке проекта и выберите объединить клипы из контекстного меню.
Шаг 2
Установите точку синхронизации, чтобы Аудио и выберите Удалить звук из AV-клипа из раскрывающегося меню.
Шаг 3
Последний шаг — включить объединенный клип в эпизод.
Примечание: Синхронизированные аудиодорожки теперь связаны с вашими видеодорожками, и вы можете редактировать их, как если бы они были обычными клипами, в вашем видеоредакторе.
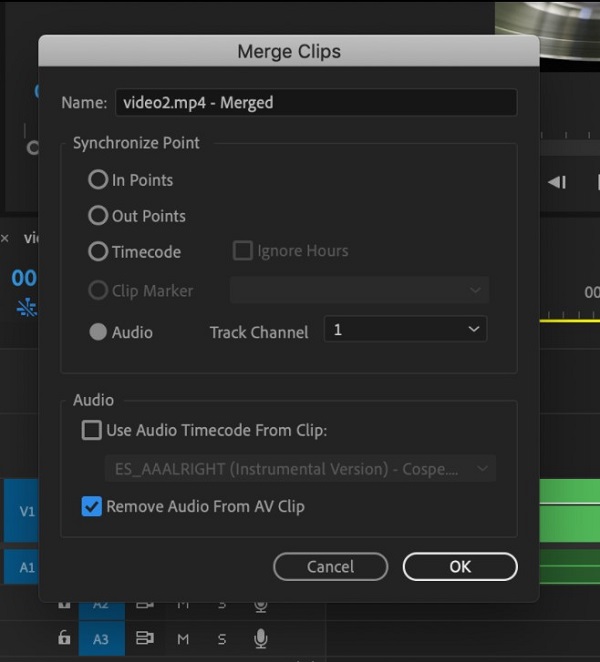
Часть 5. Как предотвратить проблемы с синхронизацией видео и аудио
Чтобы полностью решить проблему синхронизации аудио и видео на ваших устройствах, следует использовать некоторые конкретные методы. Чтобы гарантировать, что проблема никогда больше не возникнет, следует придерживаться перечисленных ниже рекомендаций.
1. Проверьте свой Интернет
Учитывая, что вы смотрите видео через Интернет, основной причиной проблемы может быть скорость вашего соединения. Такие проблемы чаще всего возникают, когда ваше интернет-соединение не на должном уровне и пакеты данных не принимаются. В таких случаях вам не потребуется никакого дополнительного оборудования, кроме подключения к Интернету. Чтобы решить эту проблему, вам следует обратиться к своему интернет-провайдеру.
2. Удаление приложений
Чтобы определить, есть ли проблема с вашим Android-устройством, вам следует загрузить его в безопасном режиме. В таких случаях необходимо было бы выделить несовместимое приложение. Ваша проблема будет решена путем удаления приложения.
Расширенное чтение:
10 лучших проигрывателей FLAC для Windows, Mac, Android и iPhone
7 лучших музыкальных плееров для Android и iPhone
Часть 6. Часто задаваемые вопросы о рассинхронизации аудио и видео
1. Почему звук воспроизводится быстрее, чем видео?
Наиболее распространенной причиной рассинхронизации звука и видео является скорость обработки звука. Когда дело доходит до видео 4K, звук часто обрабатывается намного быстрее, чем видео. Мультимедийные данные высокого разрешения занимают много места, в результате чего обработка видеосигнала может занять больше времени, чем обработка аудиосигнала.
2. Как синхронизировать аудио и видео в проигрывателе Windows Media?
Запустите проигрыватель Windows Media и перейдите на вкладку «Синхронизация» в правом верхнем углу окна. Убедитесь, что ваше устройство включено, чтобы Windows могла идентифицировать его как устройство с разъемом. Используя прилагаемый кабель, подключите устройство к компьютеру. Проигрыватель Windows Media выбирает режим синхронизации.
3. Почему звук на моем компьютере задерживается?
Как всегда, проблемой могут стать устаревшие или поврежденные устройства. Попытка обновить или переустановить драйверы устройства может решить различные проблемы, например проблемы с синхронизацией звука и видео.
Заключение
Чтобы закончить, теперь вы знаете как исправить проблему рассинхронизации звука и видео. Хотя определить точную причину может быть сложно, вы сможете разобраться в ней, проявив немного терпения. Видео конвертер Ultimate — лучшее решение для устранения проблем с синхронизацией аудио и видео. Нажмите кнопку загрузки сейчас и решите проблему с синхронизацией в кратчайшие сроки.
Что вы думаете об этом посте.
- 1
- 2
- 3
- 4
- 5
Отличный
Рейтинг: 4 / 5 (286 голосов)