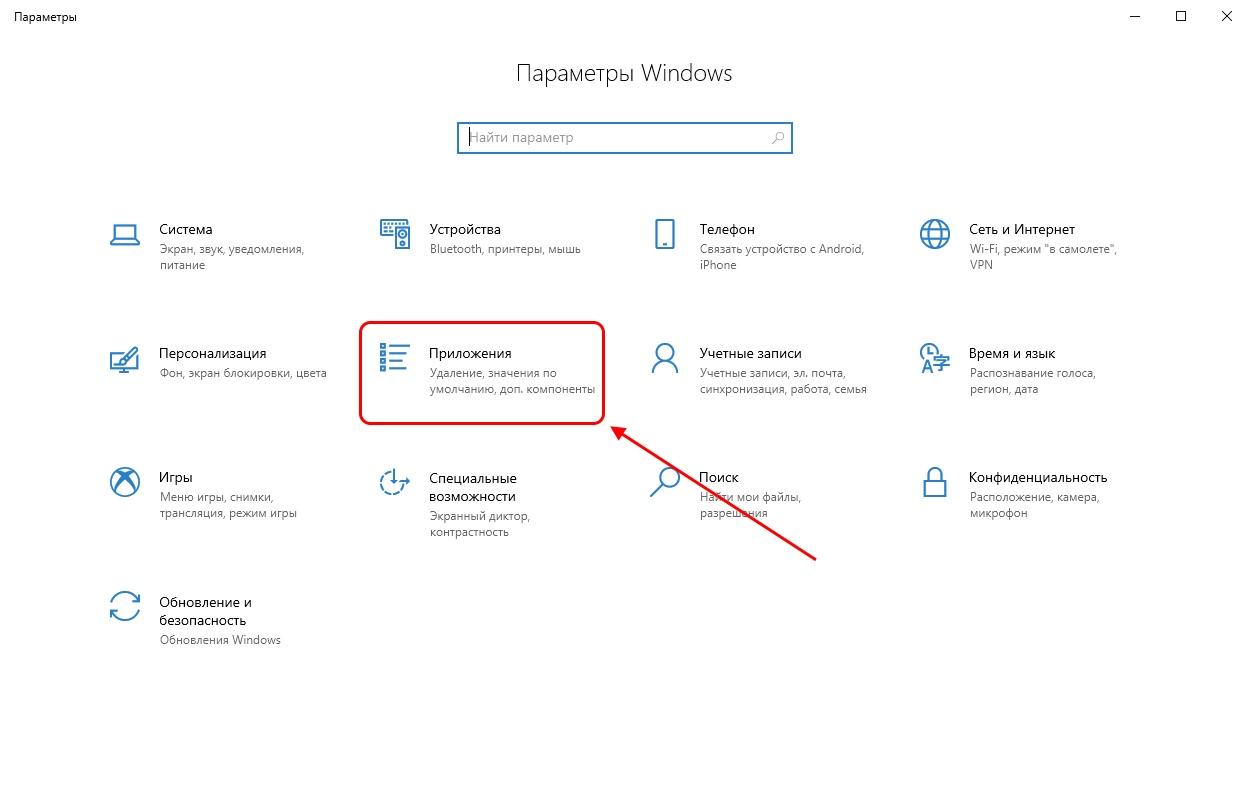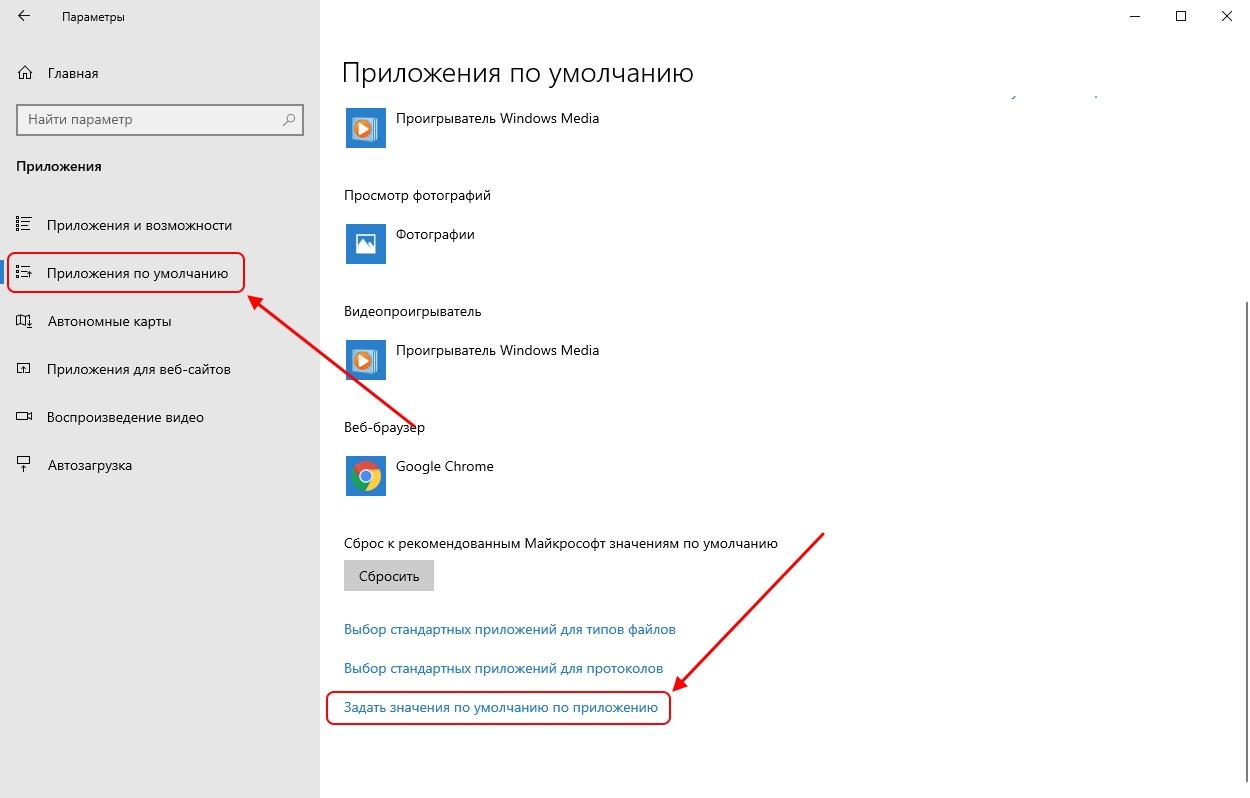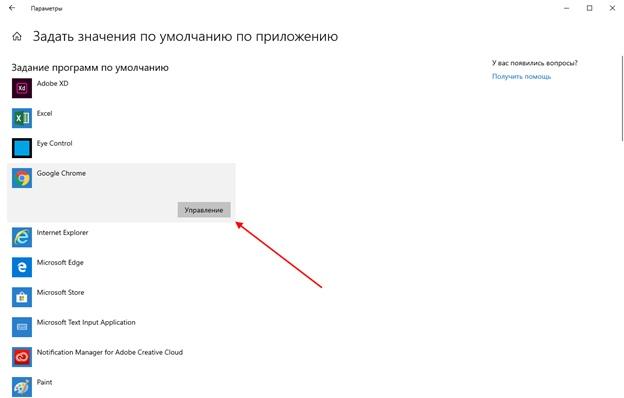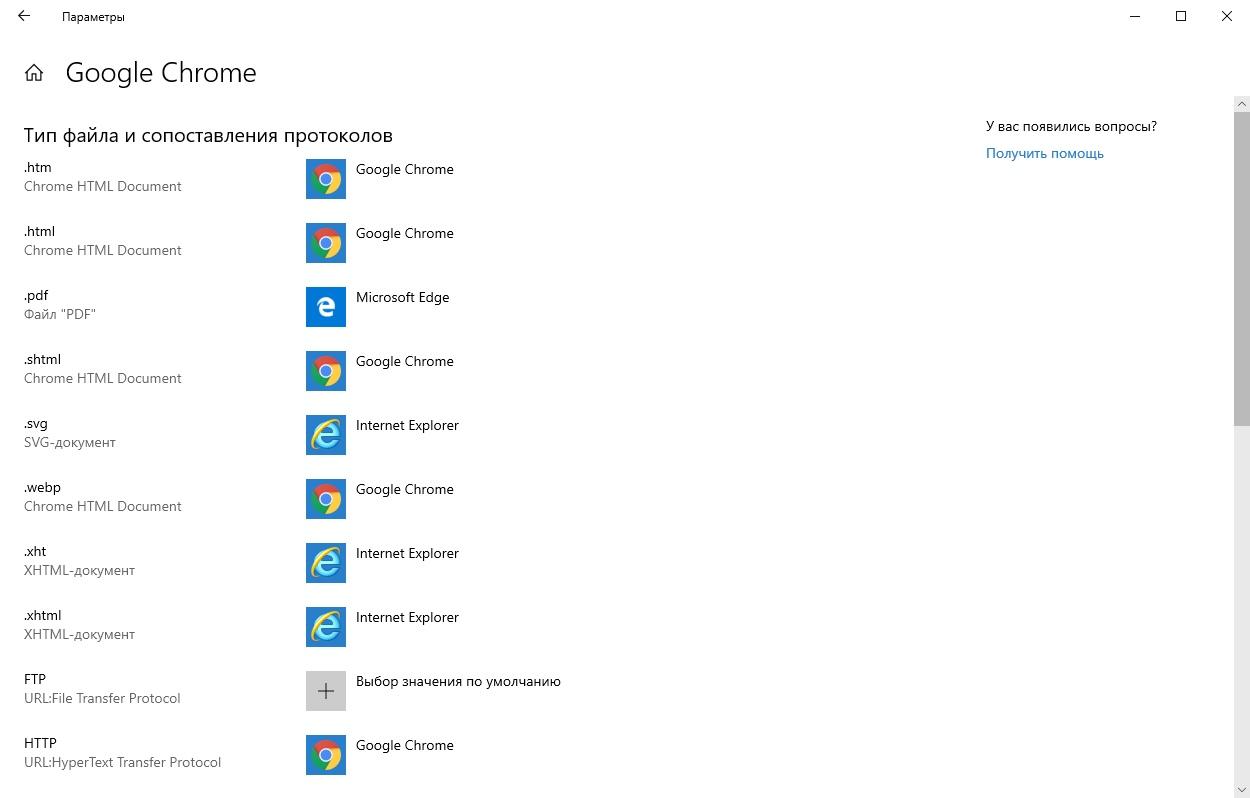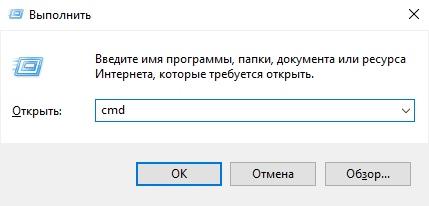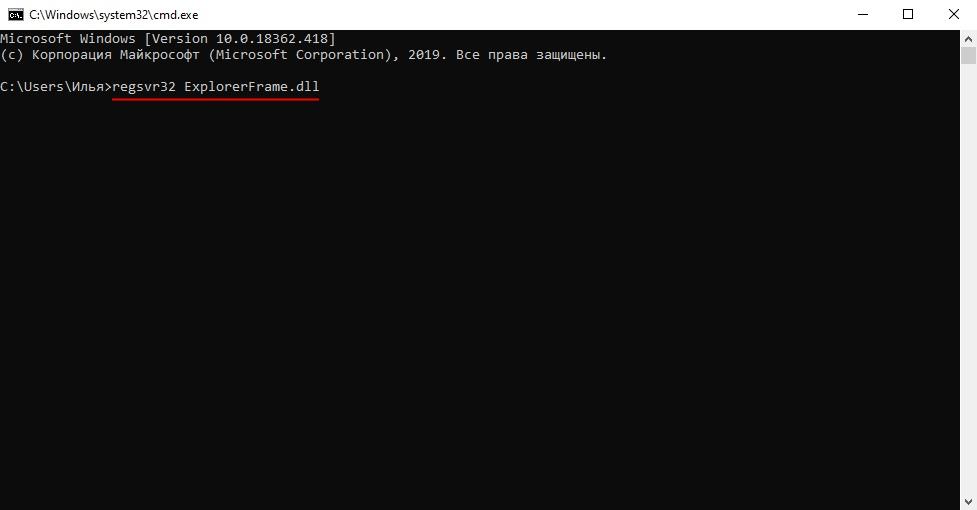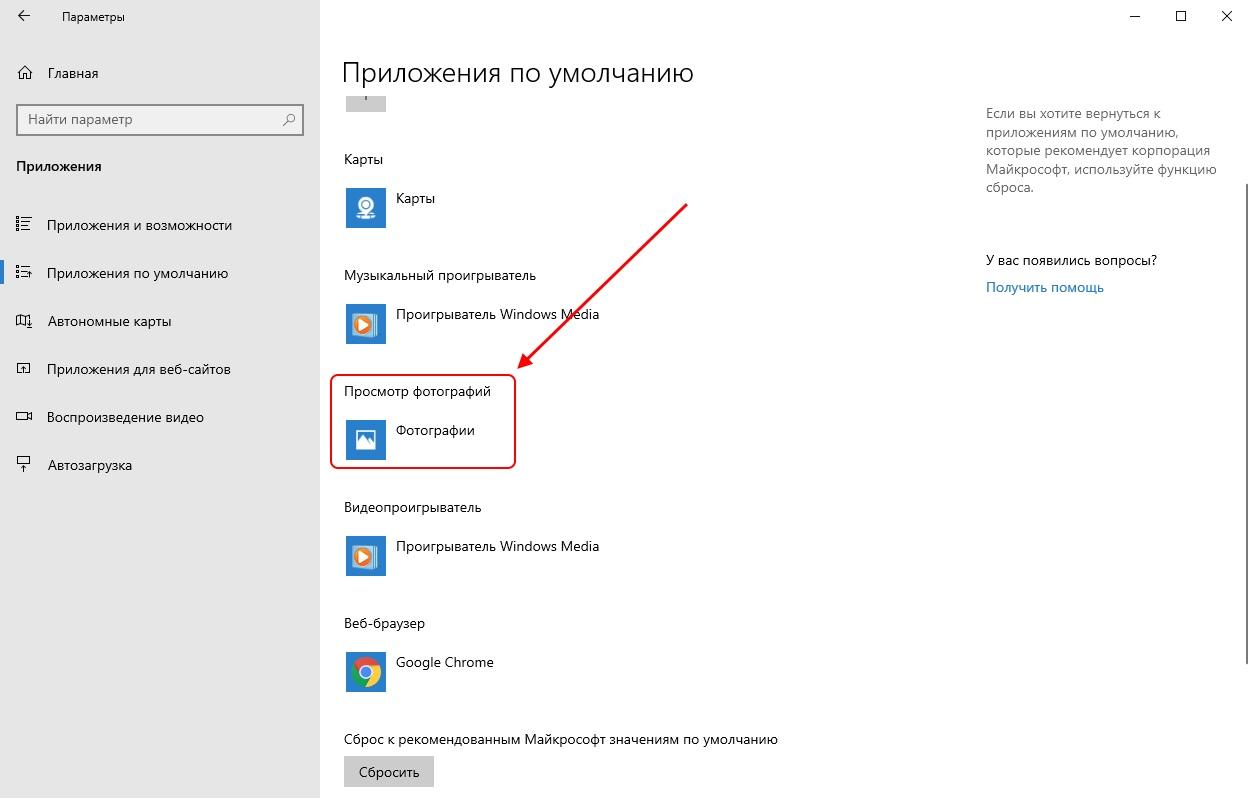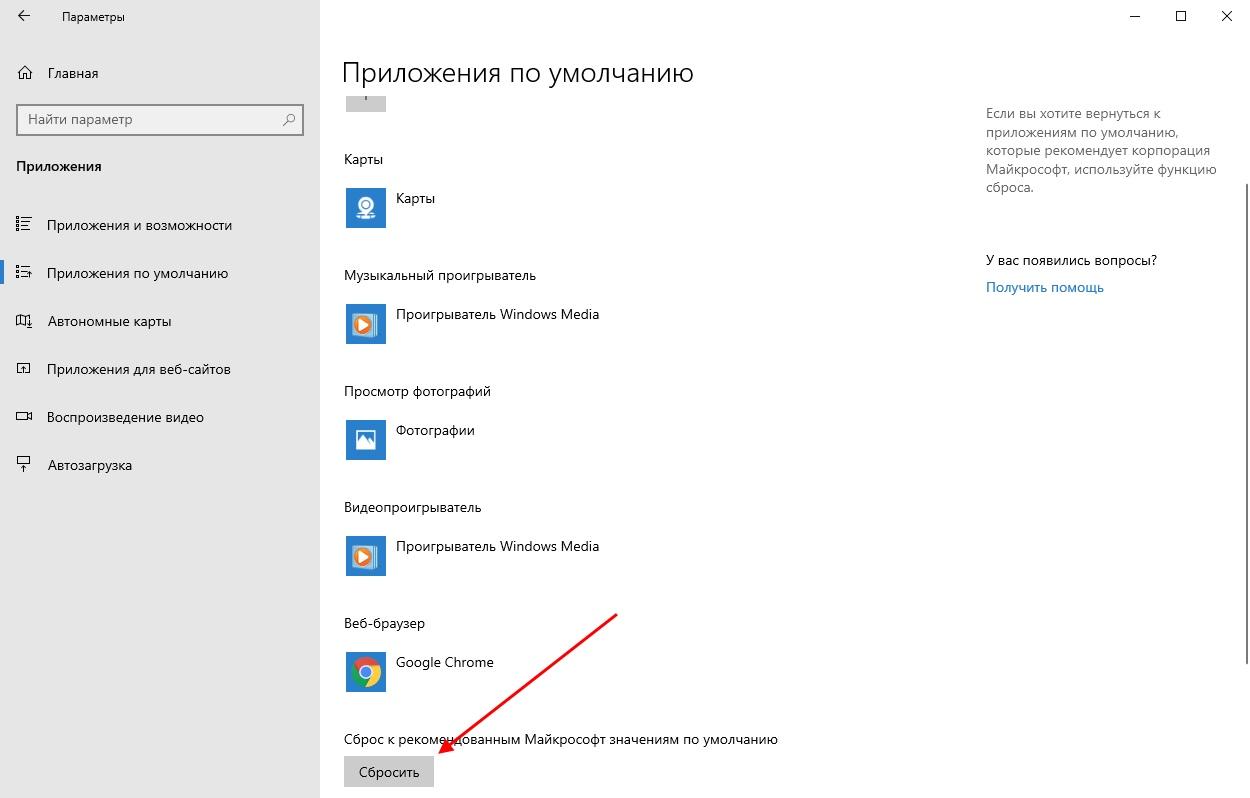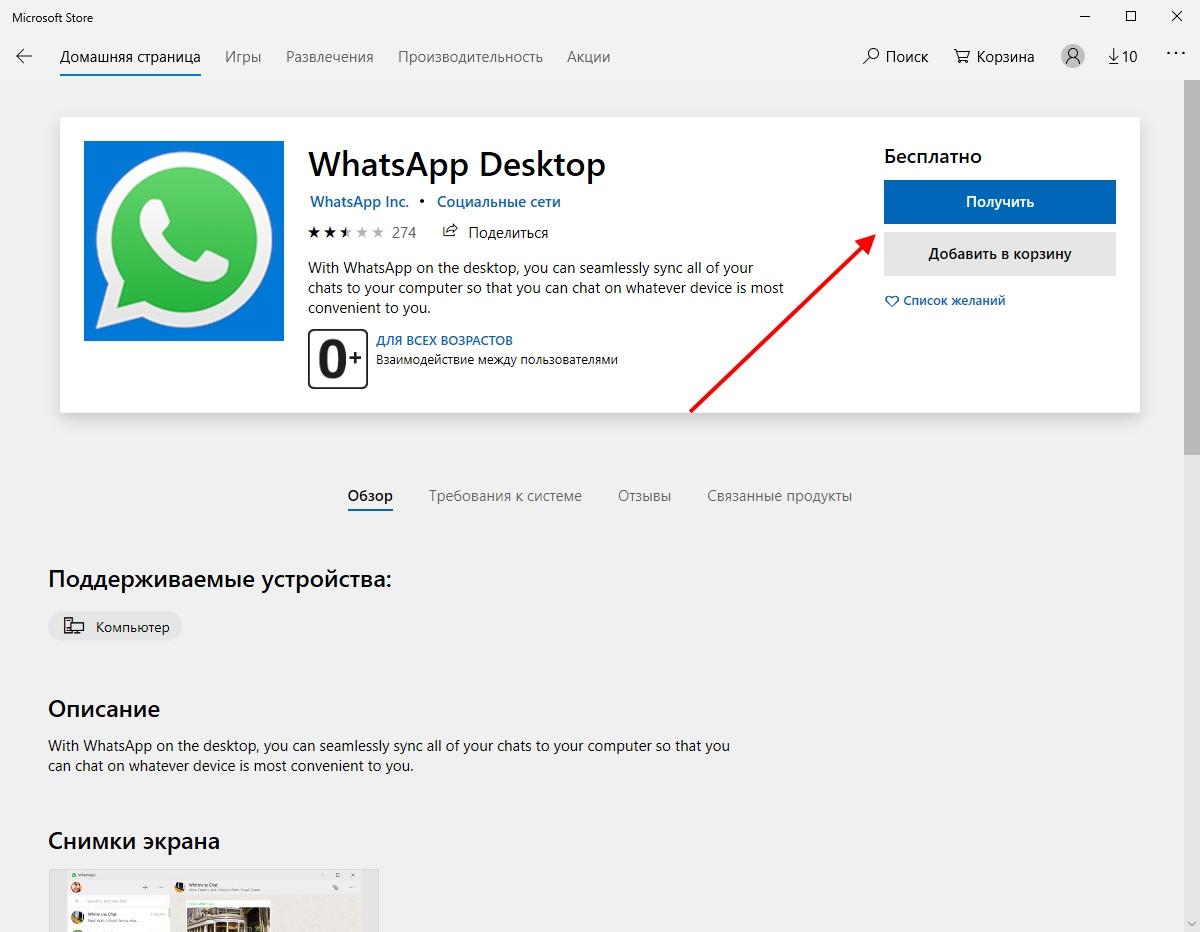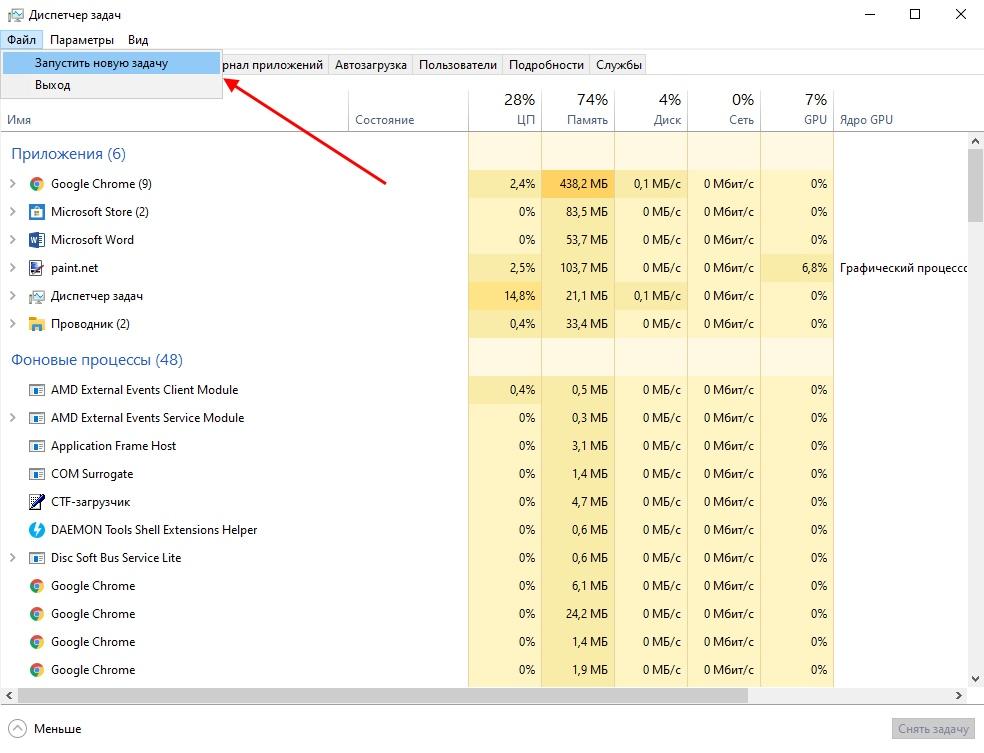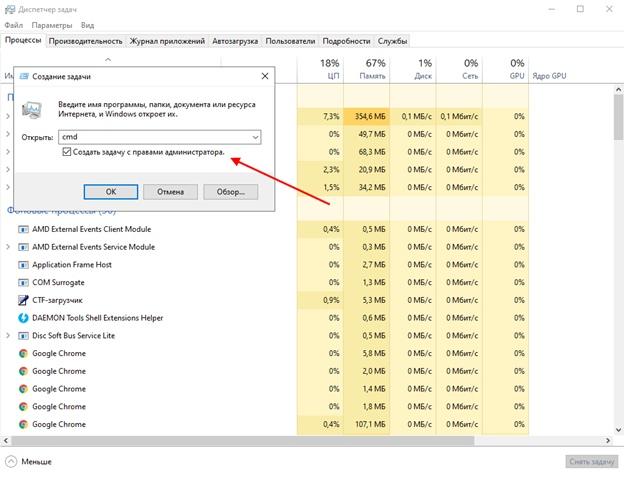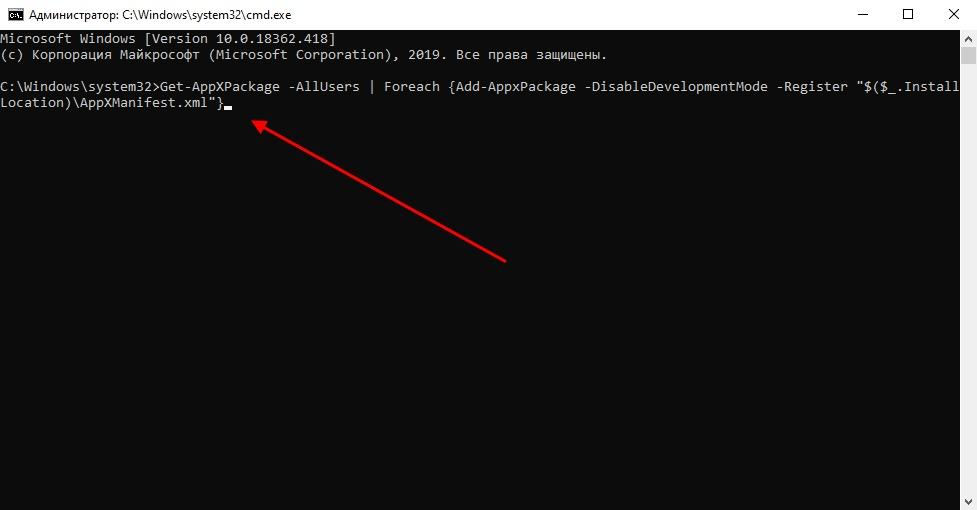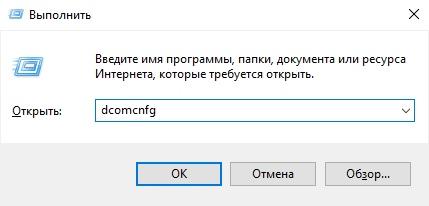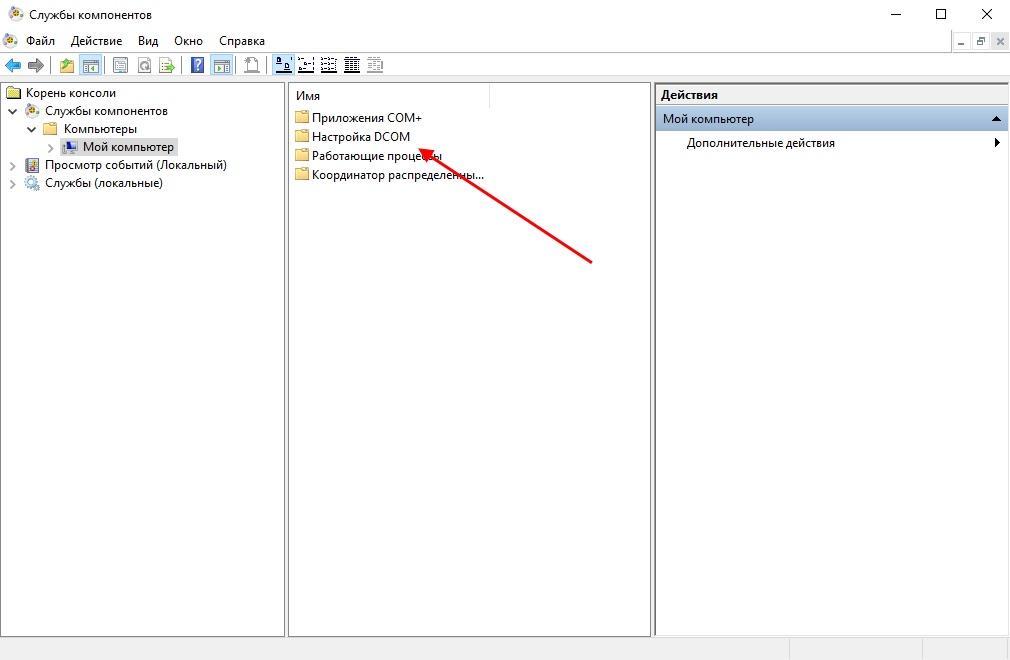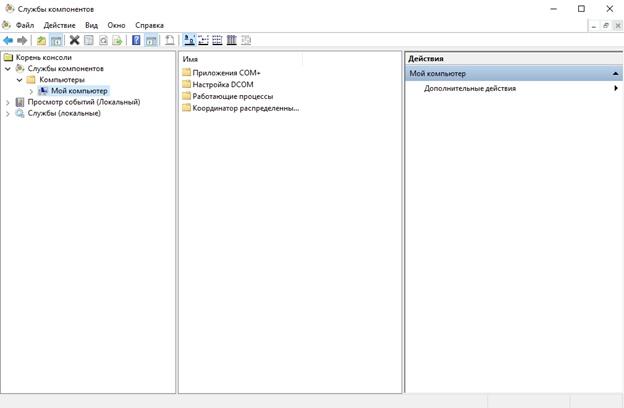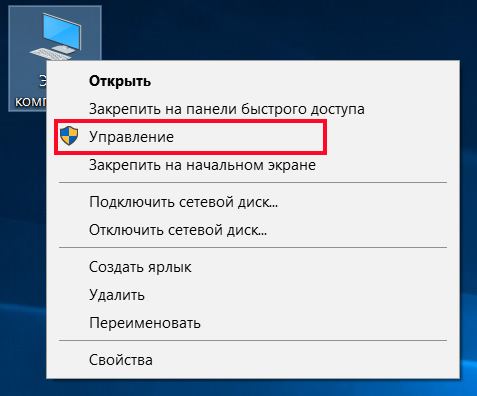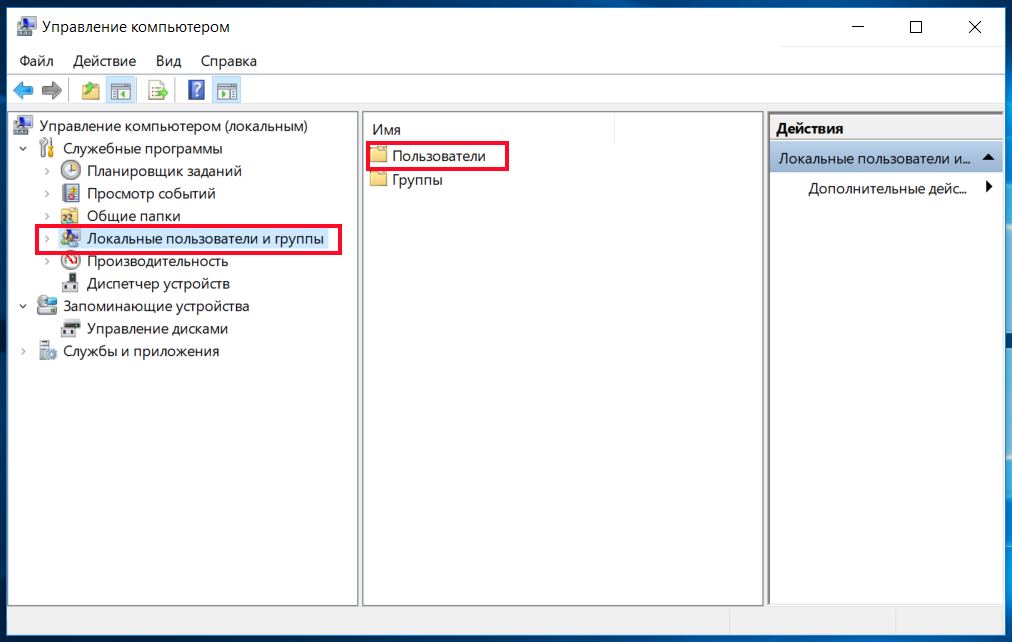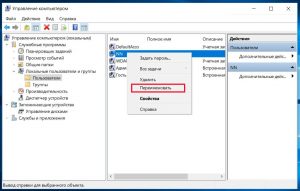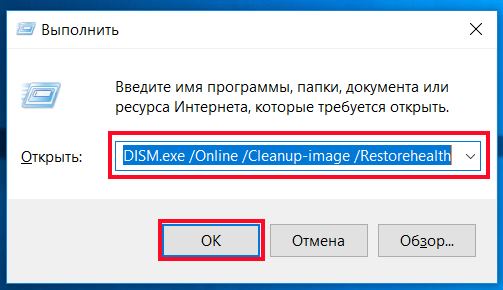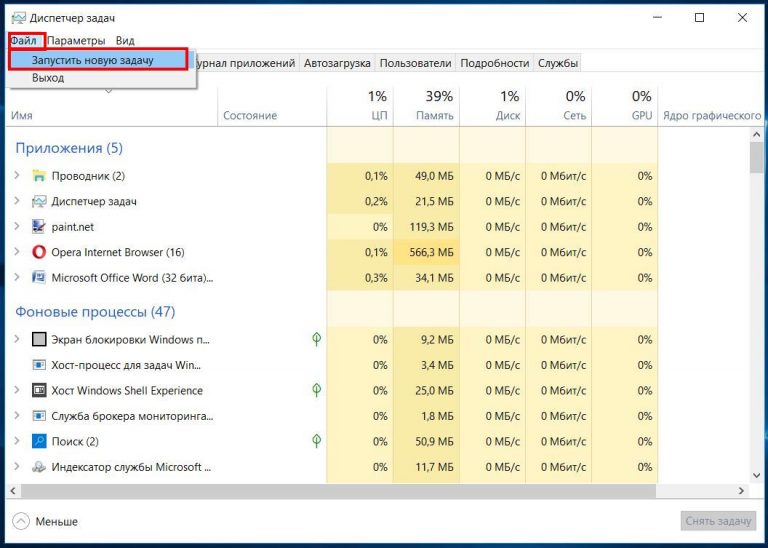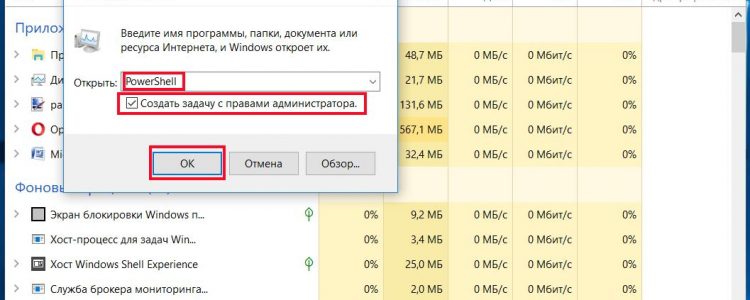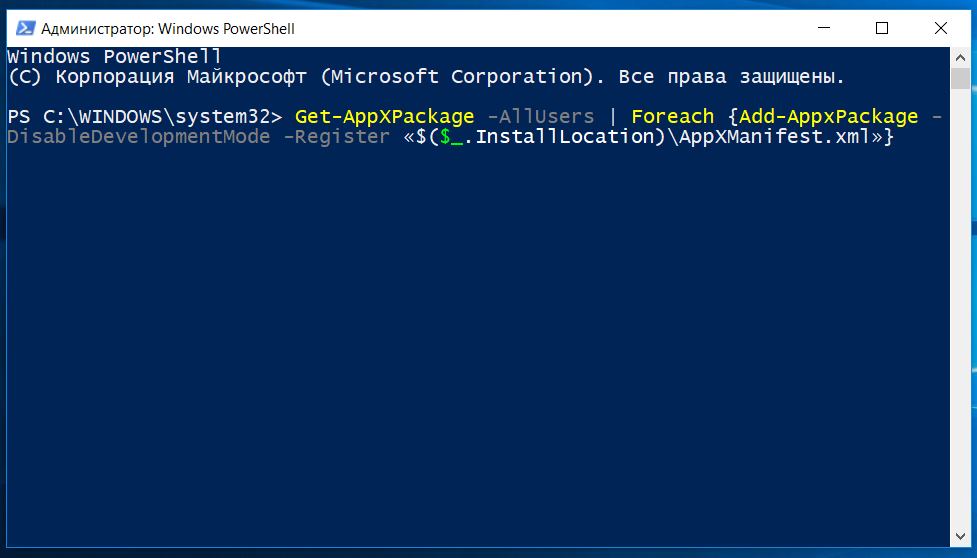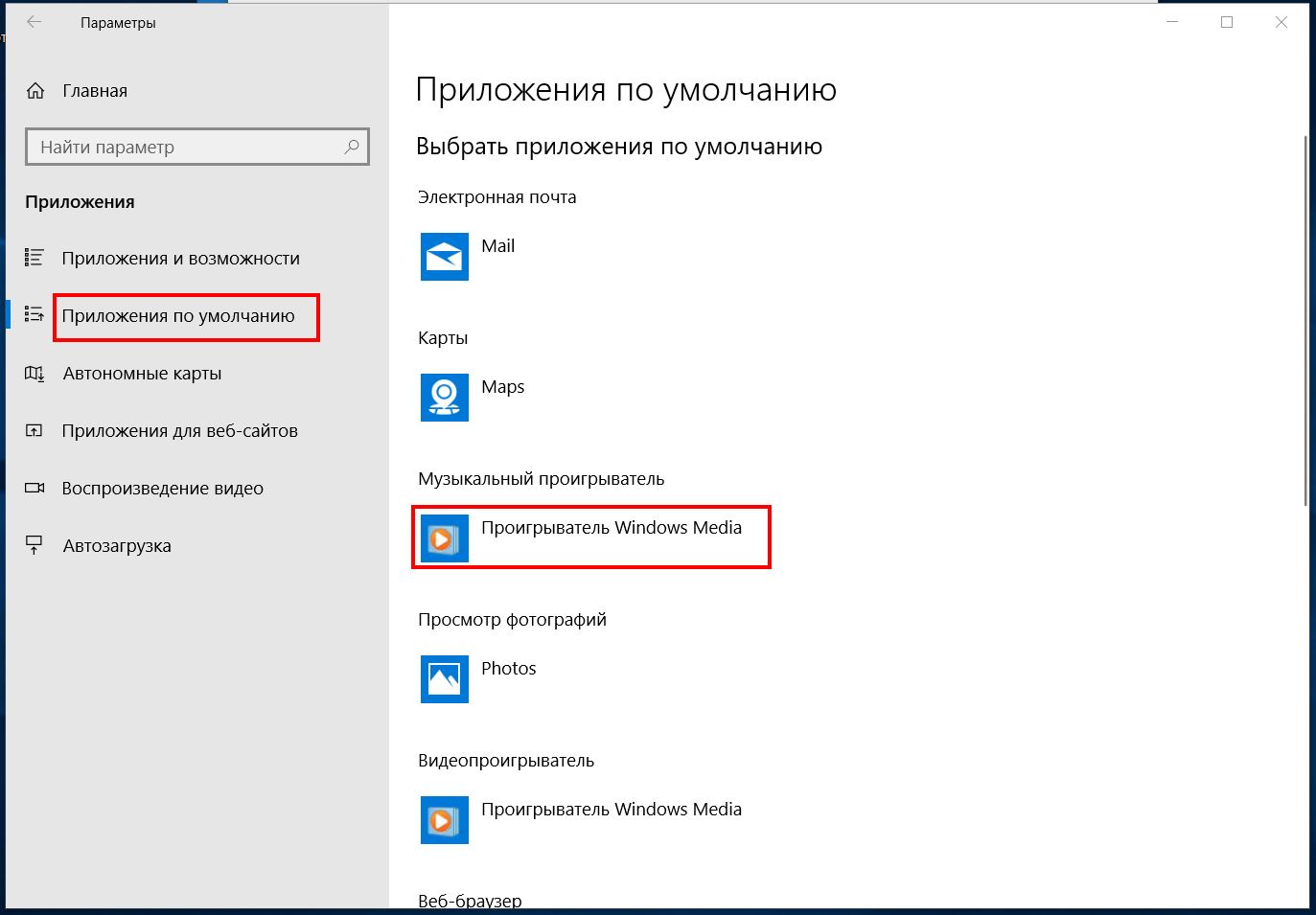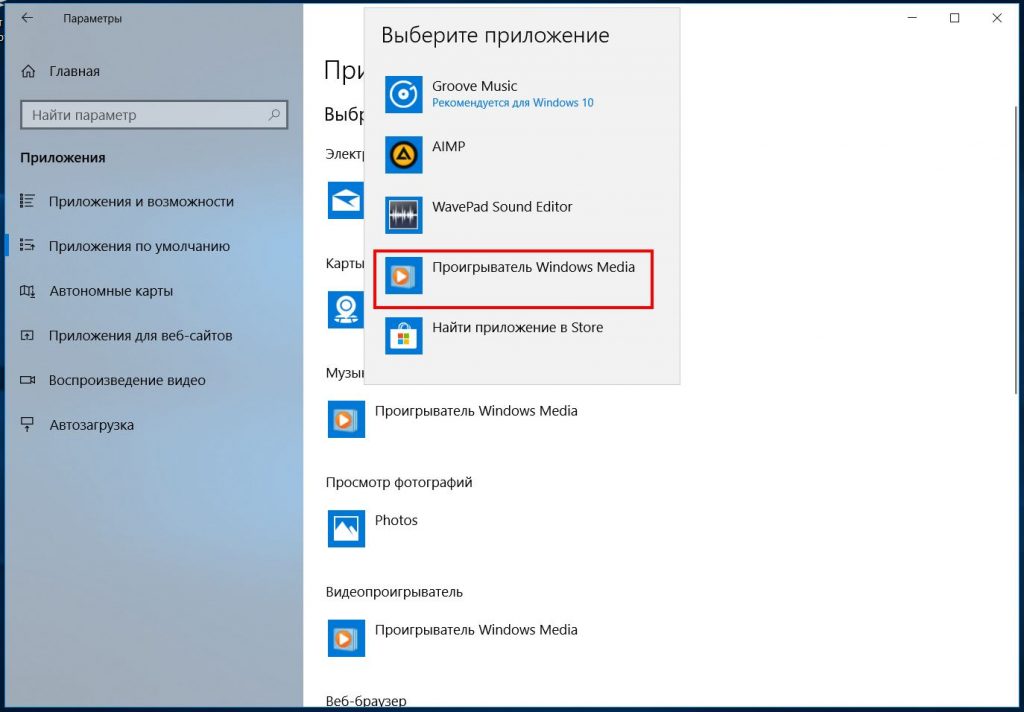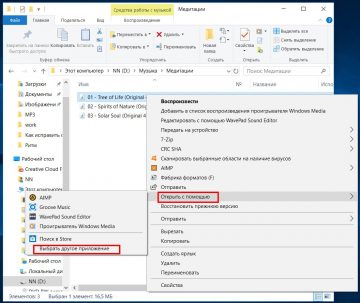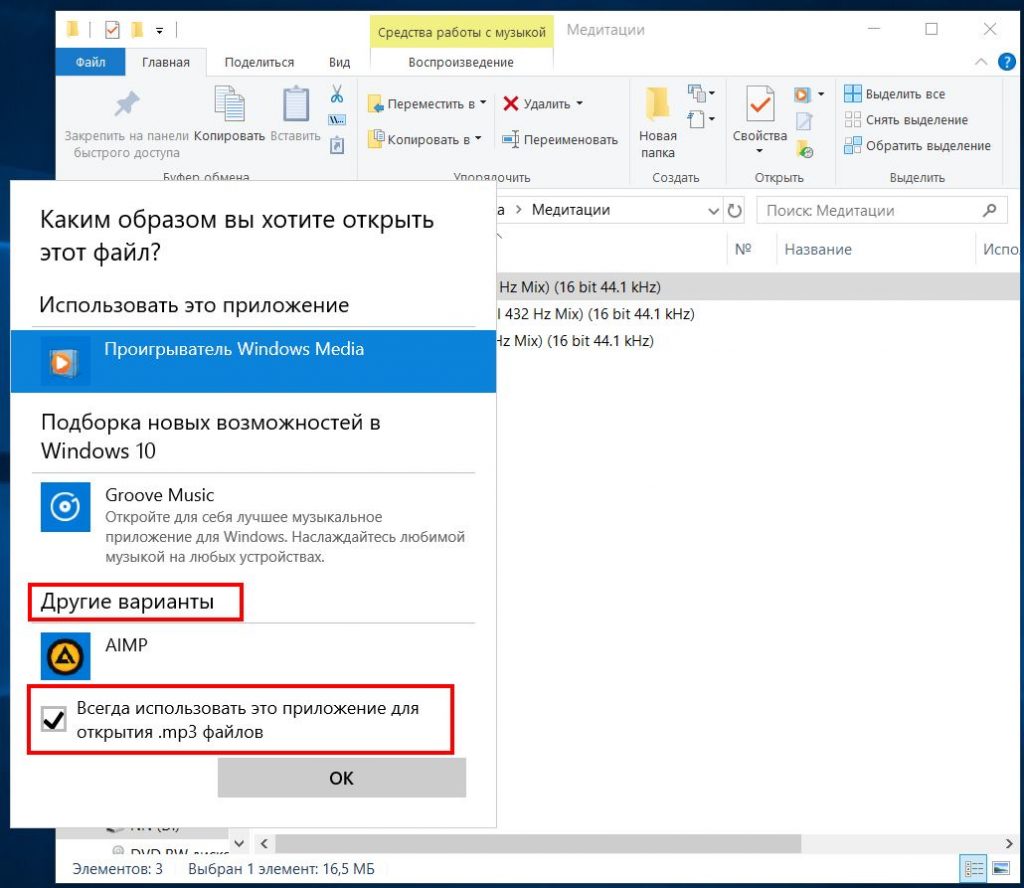Вопрос от пользователя
Здравствуйте Александр.
Установил свежую Windows 10, всё работало (думал так…). Но как попробовал открыть картинки (у меня много сборок всяких по 100-200 штук) — почему-то появляется вместо JPG изображения ошибка «класс не зарегистрирован».
Пробовал восстановить систему — все вроде бы прошло успешно, но ошибка осталась…
{остальное вырезано}
Здравствуйте.
Ошибка «давняя», с историей… Возникает, правда, не так уж часто… (проявляется как раз при попытке открыть картинки JPG/PNG, видео AVI/MPG или при запуске ряда программ, например, браузеров Chrome, Opera, IE).
Как она примерно выглядит привел на скрине ниже (разумеется, у вас она может несколько отличаться, в зависимости от версии вашей Windows, и «проблемной» программы).
Что ж.., теперь попробуем разобраться…

Пример ошибки — при попытке открыть картинку появл. сообщение, что класс не зарегистрирован (Windows 11)
*
Что можно посоветовать
📌 Перезапустить проводник
Пожалуй первое, что нужно сделать — либо перезагрузить ПК/ноутбук, либо перезапустить проводник (для этого достаточно открыть диспетчер задач (Ctrl+Alt+Del) и во вкладке «Процессы» найти «Проводник», нажать на нем ПКМ и выбрать оное в меню. См. скрин ниже). 👇

Перезапустить проводник — диспетчер задач
*
📌 Восстановить сист. файлы
Далее посоветовал бы воспользоваться встроенными в Windows средствами для восстановления системных файлов (эта функция устраняет очень многие проблемы и ошибки с ОС).
👉 В помощь! Инструкция о том, как проверить и восстановить системные файлы в Windows 10/11 — https://ocomp.info/sfc-vosst-sistemnyih-faylov.html
Что делать:
- открыть диспетчер задач (Ctrl+Alt+Del);
- создать в нем новую задачу — в строку «Выполнить» ввести команду CMD и поставить галочку, что задача нужна от имени администратора (так мы запустим командную строку);
- в командной строке нужно ввести Dism /Online /Cleanup-Image /RestoreHealth и нажать Enter;
- когда операция будет завершена, написать еще одну команду sfc /scannow и нажать Enter. В идеале вы должны увидеть сообщение, что нарушений целостности файлов обнаружено не было… (либо все «ошибки» были успешно исправлены).
Защита ресурсов Windows не обнаружила нарушений целостности
*
📌 Сброс настроек приложений по умолчанию
В Windows для каждого типа файла (например, тех же картинок JPG) задана своя программа, в которой по умолчанию он открывается. Если в последствии в настройки системы сносились изменения и для открытия файлов определенного типа используется другой софт — может возникнуть «проблема»…
Чтобы поправить этот момент: откройте параметры Windows 10/11 (сочетание Win+i) и в разделе «Приложения \ приложения по умолчанию» сбросьте все связи и установки. См. скрин ниже. 👇
После не забудьте перезагрузить компьютер!

Приложения по умолчанию — сбросить настройки — Windows 11, параметры (Кликабельно)
*
📌 Перемещение файлов на диск «D» (+ задание приложения вручную)
Обратите внимание на то, на каком диске находятся «проблемные» фото или файлы (которые не открываются). Если на системном (обычно это «C:\») — попробуйте эти файлы скопировать на диск «D:\» (либо даже просто на внешний накопитель, флешку // для диагностики).
Затем перезагрузите ПК и попробуйте их открыть. Во многих случаях это срабатывает!
👉 Если проблема не решена — сделайте правый клик мышки по фото (скажем) и откройте его «Свойства». Нажмите кнопку «Изменить» и укажите новую программу для просмотра фото (📌программы-просмотрщики в помощь). После нажмите «Применить» и проверьте как они стали открываться.
Если сработало — проделайте тоже самое и для видео, и для документов, и прочих проблемных файлов…

Как вы теперь хотите открывать файлы — Windows 11 (Кликабельно)
*
📌 Переустановка ОС, полный сброс настроек
Если всё вышеперечисленное не дало результатов (что странно 😡) — то, как вариант, можно попробовать 👉переустановить Windows (благо, что сделать это можно без потери данных). Причем, желательно использовать 👉офиц. ISO (а то некоторые пользователи загружают установочные ISO из неизвестных источников…).
Также, как альтернатива новой установке ОС, в 👉параметрах Windows 10/11 есть возможность вернуть ПК в исходное состояние (т.е. произвести сброс все заданных параметров, удалить установленные приложения и т.д.). Но на мой взгляд (всё же) вариант с переустановкой выглядит лучше, т.к. в нём вы всё контролируете самостоятельно (а вот этот «сброс» иногда проходит не совсем корректно…).

Параметры Windows 11 — вернуть компьютер в исходное состояние
*
Если вам удалось устранить ошибку иным путем — поделитесь пожалуйста с нами в комментариях.
Удачи!
👋
Windows 10 является далеко не идеальной операционной системой, потому как пользователи нередко сталкиваются с различными сбоями и проблемами. Примером этому может быть ошибка под названием «Класс не зарегистрирован», которая возникает в разных случаях: при запуске изображения с расширением .jpg или .png, при входе в параметры системы и во время запуска прочих документов. В сегодняшней статье мы разберемся в том, почему возникает данная ошибка, и рассмотрим основные способы ее решения.
Давайте рассмотрим наиболее встречающиеся действия, при выполнении которых возникает рассматриваемая ошибка:
- Запуск браузеров Google Chrome, Mozilla Firefox, Internet Explorer и Yandex Browser.
- Открытие меню «Пуск» или опции «Параметры».
- Использование приложений из магазина Windows 10.
- Просмотр изображений с расширениями .jpg, .png и др.
- Конфликт между двумя установленными антивирусами.
Последняя проблема решается очень легко – достаточно удалить второй антивирусник и перезапустить компьютер. Остальные же случаи мы рассмотрим более детально в последующих разделах.
Устраняем ошибку при запуске браузера
Во время появления указанной ошибки стоит изменить значения по умолчанию для проблемного браузера. Далее рассмотрим способ, применяемый ко всем обозревателям, за исключением Internet Explorer (для него есть отдельная инструкция, о которой мы поговорим позднее).
Итак, чтобы исправить ошибку «Класс не зарегистрирован» при запуске браузера, воспользуемся следующей инструкцией:
-
Зажимаем на клавиатуре комбинацию клавиш «Win+I» и открываем раздел «Приложения».
Открываем список приложений
-
Далее обращаем внимание на левую часть окна и находим там строку «Приложения по умолчанию», нажимаем на нее. Следом за этим пролистываем вниз до упора и кликаем по кнопке «Задать значения по умолчанию по приложению».
Переходим в раздел «Приложения по умолчанию»
-
Выбираем проблемный браузер, кликаем по нему левой кнопкой мыши и открываем управление программы.
Кликаем по кнопке «Управление»
-
Здесь рекомендую выбрать все значения по умолчанию для одного браузера. Для этого нужно кликнуть по типу файла и выбрать необходимый обозреватель.
Выбираем браузер, который будет запускаться по умолчанию
Для браузера Internet Explorer стоит выполнить следующие действия:
-
Открываем окно «Выполнить» путем сочетания клавиш «Win+R», вводим запрос cmd и нажимаем на клавишу «Enter».
Запускаем командную строку
-
В отобразившемся окне вводим команду regsvr32 ExplorerFrame.dll и снова нажимаем на клавишу «Enter».
Вводим указанную команду и нажимаем на клавишу «Enter»
По завершении настроек перезапустите компьютер и проверьте, устранилась ли ошибка. Если ответ отрицательный, то попробуйте переустановить браузер.
Исправляем ошибку при открытии изображений
В том случае, если причина возникает при запуске различных изображений, то стоит выполнить следующее:
- Открываем список приложений по умолчанию (подробнее об этом сказано в предыдущем разделе).
-
Далее находим в правой части окна раздел «Просмотр фотографий» и кликаем по нему левой кнопкой мыши.
Меняем приложение, открывающее приложения
-
Из появившегося нужно выбрать ту программу, с помощью которой будет происходить последующий запуск изображений.
Выбираем приложение, с помощью которого будут открываться фотографии
-
Если ошибка происходит во время запуска встроенного приложения для запуска фотографий, то стоит сбросить настройки в том же окне.
Кликаем по кнопке «Сбросить»
Обратите внимание, что при полном сбросе настроек, все приложения по умолчанию будут использовать стандартные настройки. Это значит, нужно будет повторно выбрать программы, отвечающие за отображение веб-страниц, открытие почты и т.д.
Решаем проблему с запуском стандартных приложений
Иногда при попытке открыть стандартное приложение Windows 10 может появиться ошибка «0x80040154» или «Класс не зарегистрирован». В таком случае следует деинсталлировать программу, после чего установить ее повторно. Сделать это можно следующим способом:
-
Открываем меню «Пуск» и находим программу, которую нужно удалить.
Ищем программу в меню «Пуск»
-
Кликаем по ней правой кнопкой мыши и выбираем «Удалить».
Удаляем программу
-
Следующим шагом открываем приложение Microsoft Store через то же меню «Пуск» и находим программу, которую мы удалили. В появившемся окне выбираем «Получить».
Загружаем удаленное приложение
После переустановки программы, запустите ее и проверьте, ушла ли ошибка. Если проблема до сих пор возникает, то рекомендую воспользоваться антивирусным средством. Возможно, что компьютер заражен сильным вирусом.
Не работает кнопка «Пуск» или «Параметры»
Как уже говорилось ранее, ошибка «Класс не зарегистрирован» может возникать и в случае запуска меню «Пуск» или «Параметры». Решить это можно одним из нижеприведенных методов.
Специальная команда
В первую очередь следует попробовать выполнить специальную команду, которая поможет вернуть работоспособность кнопке «Пуск». Сделать этом можно следующим образом:
-
Кликаем правой кнопкой мыши по панели задач и выбираем опцию «Диспетчер задач».
Запускаем диспетчер задач
-
В верхней части отобразившегося окна нажимаем на кнопку «Файл» и выбираем «Запустить новую задачу».
Запускаем новую команду
-
Далее в отобразившемся окне вписываем команду cmd и обязательно устанавливаем галочку на пункте «Создать задачу с правами администратора».
Открываем командную строку от имени администратора
-
Вводим команду Get-AppXPackage -AllUsers | Foreach {Add-AppxPackage -DisableDevelopmentMode -Register “$($_.InstallLocation)\AppXManifest.xml”} и нажимаем на «Enter».
Вводим указанную команду
В завершение выключаем утилиту «Командная строка» и перезагружаем компьютер. После этого снова проверяем, решилась ли ошибка «Класс не зарегистрирован». Если нет, то переходим к следующему разделу.
Перерегистрация файлов
В данном случае опять же запускаем «Командную строку» и вставляем в нее следующие параметры:
regsvr32 quartz.dll
regsvr32 qdv.dll
regsvr32 wmpasf.dll
regsvr32 acelpdec.ax
regsvr32 qcap.dll
regsvr32 psisrndr.ax
regsvr32 qdvd.dll
regsvr32 g711codc.ax
regsvr32 iac25_32.ax
regsvr32 ir50_32.dll
regsvr32 ivfsrc.ax
regsvr32 msscds32.ax
regsvr32 l3codecx.ax
regsvr32 mpg2splt.ax
regsvr32 mpeg2data.ax
regsvr32 sbe.dll
regsvr32 qedit.dll
regsvr32 wmmfilt.dll
regsvr32 vbisurf.ax
regsvr32 wiasf.ax
regsvr32 msadds.ax
regsvr32 wmv8ds32.ax
regsvr32 wmvds32.ax
regsvr32 qasf.dll
regsvr32 wstdecod.dll
Обратите внимание, что система моментально начнет перерегистрировать те библиотеки, которые были указаны во введенном перечне. При этом на экране будет отображено множество окошек с ошибками – это нормально.
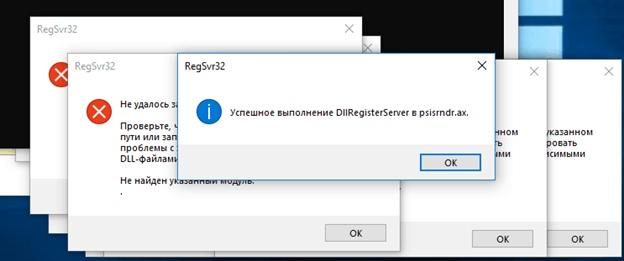
Закрываем все появившиеся окна
Когда окна прекратят появляться, вам необходимо закрыть их все и перезагрузить систему. После этого следует снова проверить работоспособность кнопки «Пуск».
Проверка системных файлов на наличие ошибок
В некоторых случаях помогает и проверка файлов, которая осуществляется с помощью специальной команды в командной строке. Также это может помочь и при других проблемах, о которых вы могли и не знать.
Чтобы выполнить проверку файлов, запускаем командную строку от имени администратора и вводим команду sfc /scannow.
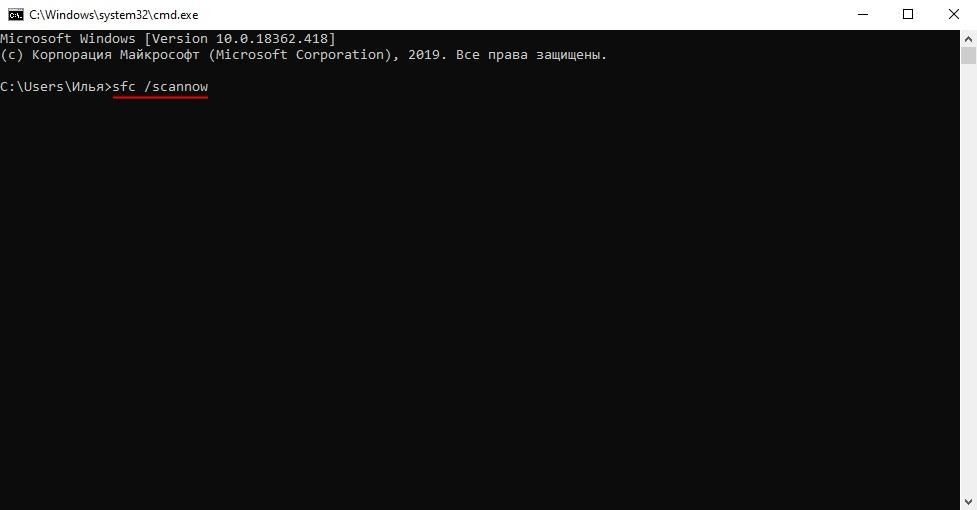
Сканирование системы в среднем занимает около 20 минут
Ожидаем окончания процесса диагностики. Во время своей работы программа сообщает об обнаруженных ошибках и способах решения проблемы через «Центр уведомлений». Также подробный отчет о выявленных проблемах можно будет найти в файле CBS.log.
Универсальное решение
Независимо от того, в каких случаях появляется ошибка «Класс не зарегистрирован», есть одно универсальное решение, способное помочь в решении проблемы. Его суть заключается в регистрации недостающих компонентов системы. Сделать это можно следующим способом:
-
Используем сочетание клавиш «Win+R» и вводим запрос dcomcnfg.
Запускаем окно «Службы компонентов»
-
Далее в левой части окна переходим по следующему пути: «Службы компонентов» → «Компьютеры» → «Мой компьютер».
Открываем папку «Мой компьютер»
-
Затем в центральной части окна находим папку «Настройка DCOM» и кликаем по ней двойным щелчком мыши.
Переходим в папку «Настройка DCOM»
-
В отобразившемся окне нам предлагают зарегистрировать недостающие компоненты. Соглашаемся и нажимаем кнопку «Да». Если окно появляется еще раз, то выполняем аналогичное действие.
Регистрируем недостающие компоненты
По окончании регистрации нужно закрыть окно настроек и перезагрузить систему. После этого можно снова попробовать выполнить операцию, во время которой появлялась ошибка.
На этом статья подошла к концу. Надеюсь, что один из методов вам помог. Также помните, что причины могут крыться совершенно в других местах. Например, виновны могут быть вирусы. Поэтому не забываете периодически проверять компьютер антивирусным средством. Удачи!
Post Views: 1 081
При выполнении некоторых операций, после внесения изменений в систему Windows 10 или установки новых приложений, может появиться сообщение «Класс не зарегистрирован». Решение этой проблемы зависит от причины ее появления.
Причины появления и типы ошибки
Внесение изменений в созданную пользователем окружающую среду, иногда, приводит к возникновению противоречий между разными версиями программного обеспечения. Ошибка «Класс не зарегистрирован», чаще всего, появляется при выполнении следующих операций:
- при нажатии кнопки «Пуск»;
- открытии изображений;
- запуске браузера;
- вызове приложений.
Причиной появления сообщения могут быть:
- обновление системы;
- установка новой версии Windows;
- замена или установка антивируса;
- обновление веб-браузера или его версии;
- удаление графических программ, антивирусов, приложений;
- сбой настроек «Проводника» или операционной системы;
- установка и запуск приложений, вносящих изменения в настройки системы;
- использование кириллицы в имени Пользователя Windows.
Не работает «Пуск»
Для устранения проблем с работой меню «Пуск» есть несколько вариантов действий:
- Перезапустить «Проводник».
- Обновить систему при помощи утилиты «Media Creation Tool».
- Изменить имя пользователя на латиницу, если нужно.
- Применить утилиты «Системы обслуживания образов» (DISM.exe) и «Средство проверки системных файлов» (SFC.exe).
- Использовать Windows PowerShell.
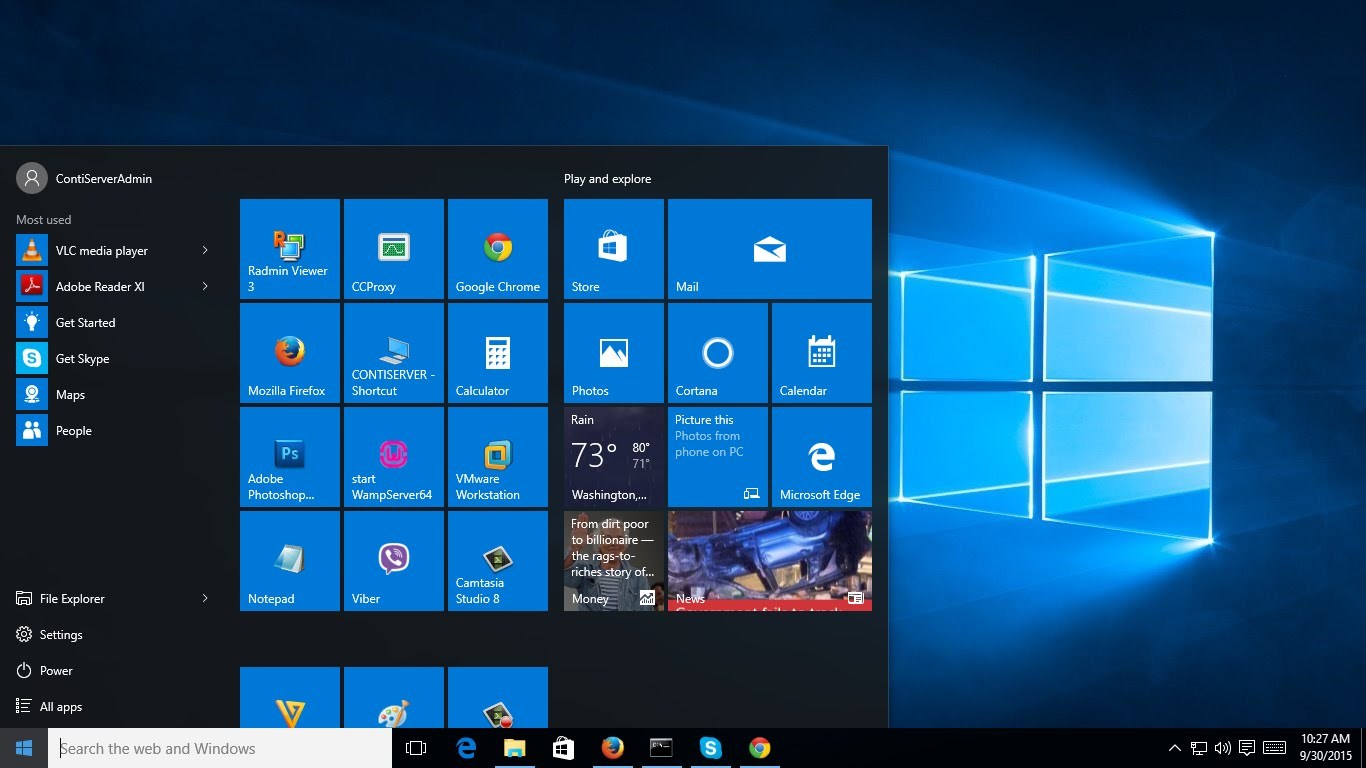
Перезапуск «Проводника»
Перезапустить “Проводник” можно через “Диспетчер задач”.
- Нажмите одновременно клавиши Ctrl+Shift+Esc.
- На экране Диспетчера выберите пункт «Процессы». Здесь отображаются все работающие приложения и фоновые процессы.
- Встаньте на строку «Проводник».
- Нажмите «Перезапустить» внизу справа.
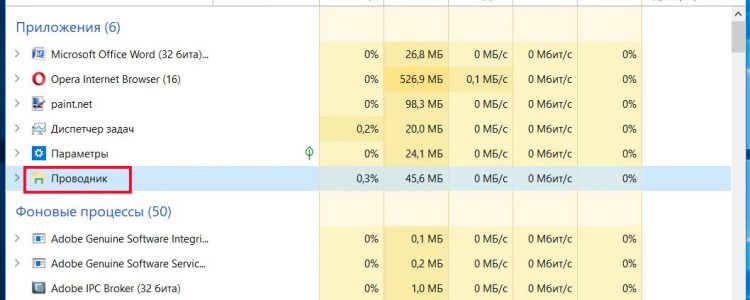
Совет! Запомните сочетания клавиш:
Ctrl+ALT+DEL – останавливает всю систему и выводит диалоговое окно завершения работы
Ctrl+Shift+Esc – вызов «Диспетчера задач».
Диспетчер задач, также, позволяет снимать «зависшие» или вредоносные приложения и контролировать работу системы.
Обновление через «Media Creation Tool»
- Загрузите программу «Media Creation Tool» на компьютер.
- Запустите MediaCreationTool1803.exe.
- Примите лицензионные условия.
- Выберите «Обновить этот компьютер сейчас».
- Нажмите кнопку «Установить». Если выпуск версии Windows на компьютере поддерживается этой утилитой, то начнется процесс обновления.
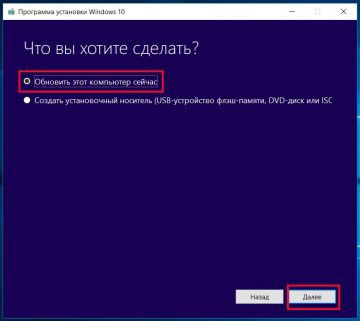
Это один из самых правильных и надежных способов избавиться от ошибок, но иногда, утилита не может обновить Ваш компьютер.
Изменение имя пользователя
Если имя пользователя написано на кириллице, то это может стать причиной ошибки. В таком случае нужно изменить его.
- Запустите «Управление компьютером». Для этого, нажмите ПКМ на иконке «Этот компьютер» и выберите «Управление».
- В панели управления выберите папку «Пользователи» и раскройте ее.
- Встаньте на строку с именем пользователя, написанном кириллицей.
- Нажмите ПКМ.
- Выберите «Переименовать».
Применение DISM.exe и SFC.exe
DISM.exe («Система обслуживания образов») и SFC.exe («Средство проверки системных файлов») восстанавливают поврежденные системные файлы, удаляют, настраивают и обновляют системные компоненты. Они запускаются через приложение «Выполнить».
- Нажмите комбинацию клавиш Win+R.
- В командную строку введите « DISM.exe/Online/Cleanup-image/Restorehealth ».
- После завершения работы первой команды, введите « Sfc/scannow ».
Использование Windows PowerShell
Перед использованием PowerShell необходимо закрыть все браузеры и приложения. Запустить программу можно через «Диспетчер задач».
- Нажмите Ctrl+Shift+Esc.
- В управляющем меню нажмите «Файл» и «Запустить новую задачу».
- Установите параметр «Создать задачу с правами администратора».
- В строку «Открыть» введите «PowerShell».
- В появившемся окне «PowerShell» вставьте строку – Get-AppXPackage -AllUsers | Foreach {Add-AppxPackage -DisableDevelopmentMode -Register «$($_.InstallLocation)\AppXManifest.xml»}.
- После выполнения команды, перезагрузите систему.
Совет! Самое простое и правильное решение – переустановить Windows и установить заново все приложения.
Ошибка открытия изображений
Сбой при открытии изображения возникает, когда отсутствует программа для работы с изображением этого типа. Поэтому, нужно установить связь между типом файла и приложением, которое его открывает. Это можно выполнить двумя способами:
- Установить программу по умолчанию через «Параметры».
- Назначить приложение для данного типа файлов через «Открыть с помощью».
Установка программы по умолчанию
Установить программу можно через панель “Параметры”.
- Нажмите меню «Пуск».
- Выберите значок «Параметры».
- В панели «Приложения по умолчанию» найдите нужную группу приложений.
- Назначьте программу из списка.
Выбор программы для типов файлов
Выбрать программу для определенного типа файлов можно через меню “Открыть с помощью”.
- Встаньте на файл, который нужно открыть.
- Нажмите ПКМ.
- Далее, меню «Открыть с помощью».
- Если в списке нет нужной программы, нажмите «Выбрать другое приложение».
- Установите параметр «Всегда использовать …».
- Выберите нужный вариант.
Не запускается браузер
Проблемы с запуском браузеров Internet Explorer, Mozilla Firefox, Google Chrome возникают после обновления системы или неправильной установки браузера. Существую различные сложные методы исправления ошибок, через «Реестр Windows», «Службу компонентов». Проще всего, удалить браузер с компьютера. Дополнительно очистить систему с помощью утилиты CCleaner . Заново установить браузер.
Важно! Устанавливайте программы только с официальных сайтов разработчиков.
Не открываются приложения
Чаще всего не открываются поврежденные приложения из «Магазина» (Microsoft Store) и выводится сообщение «Класс не зарегистрирован». Рекомендуется, как и в предыдущем случае, удалить программу и установить заново.
Выводы
Большинство ошибок «Класс не зарегистрирован» возникает при внесении изменений в систему, установки новых программ, в результате работы приложений и при сбоях системы. Устранить можно любые ошибки. Нужно только изучить некоторые процедуры. Но универсальное лекарство – удалить программу на компьютере и установить заново с официального сайта разработчика.
-
Home
-
News
- How to Fix the “Class Not Registered“ Error on Windows 10
By Daisy | Follow |
Last Updated
Sometimes, you will receive the error message — Class not registered. This error occurs on your Windows 10 mainly due to the application or the program with unregistered DLL files. You can read this post written by MiniTool to get the methods to fix it.
How to Fix the “Class Not Registered“ Error
As far as I know, almost any piece of software can be affected by the class not registered error, and some people have reported that Google Chrome isn’t working on Windows 10 because of the error. However, Google Chrome isn’t the only software affected by this error, then I will introduce how to fix the “class not registered” error.
Case 1: Re-register ExplorerFrame.dll File
If Internet Explorer keeps crashing and the class not registered error appears, you can try the following:
Step 1: Type Command Prompt in the Search menu, and right-click it to choose Run as administrator.
Step 2: Then paste the following code and press Enter to run it:
regsvr32 ExplorerFrame.dll
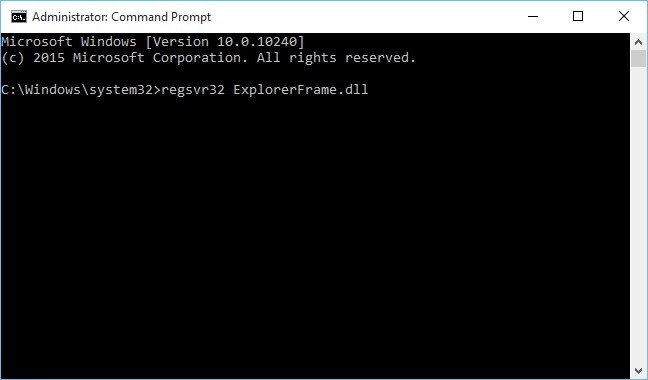
Case 2: Restart Explorer.exe
If you have problems with Edge, Cortana or Start menu, you should try restarting explorer.exe. Here are the steps:
Step 1: Open Task Manager and go to the Details tab.
Step 2: Navigate to explorer.exe and right-click it. Choose End task from the menu.
Step 3: Then go to File and click it to choose Run new task. Then type explorer and click OK.
Explorer will start again, and everything should be working. You can check if the “class not registered on Windows 10” issue still exists.
Case 3: Use Component Services
You can also try to run Component Services. Here is how to do that:
Step 1: Press the Windows key + R key to open the Run dialogue box and type dcomcnfg, then click OK to run Component Services.
Step 2: Then go to Component Services > Computers > My Computer. Double click DCOM Config.
Step 3: You should get some warning messages. If that happens, just click Yes.
Now close Component Services and restart your computer. After doing that, this “class not registered” error message should stop appearing.
Case 4: Set Edge/Internet Explorer as Default Browser
When you are searching the web using Cortana, the “class not registered” error may appear. To fix it, you need to set Edge as a default browser. Follow these instructions:
Step 1: Search for control panel in the Search menu. Choose Control Panel from the list of results.
Step 2: Control Panel window will now appear. Select Default Programs from the list. Then select Set your default programs.
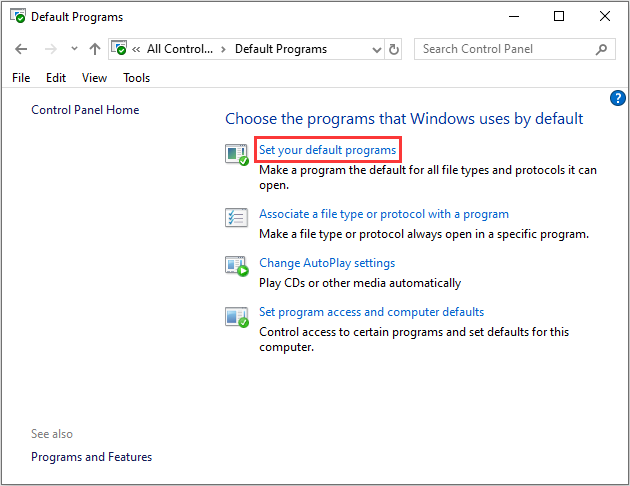
Step 3: Navigate to the Web browser section and click your browser.
Step 4: Then choose Microsoft Edge from the list.
Then you can check if the error has gone. If you can’t open anything on your desktop, I suggest you set Internet Explorer as the default browser. Here is the tutorial:
Step 1: Open the Settings application and go to the Apps section.
Step 2: From the left pane select Default apps. Go to the Web browser section and set Internet Explorer as the default browser.
After setting Internet Explorer or Microsoft Edge as the default browser, the “class not registered” should be resolved completely.
Final Words
To sum up, this post has introduced 4 cases to fix the issue that class is not registered on Windows 10. If you encounter the same issue, try these solutions.
About The Author
Position: Columnist
Having been an editor at MiniTool since graduating college as an English major, Daisy specializes in writing about data backups, disk cloning, and file syncing as well as general computer knowledge and issues. In her free time, Daisy enjoys running and going with friends to the amusement park.