Привет, друзья. В этой статье мы с вами разберём вопрос: как установить драйвер видеокарты в операционную систему Windows. Чем, кстати, хороша её последняя версия Windows 10, так это тем, что эта система на популярные компьютерные комплектующие, включая видеокарты, сама устанавливает драйверы. Если у вас подключён Интернет, после переустановки «Десятки» просто подождите несколько минут, видеодрайвер может сам установиться. Если нет, тогда браться за дело нужно нам самим. Вот, собственно, как браться за это дело, давайте и рассмотрим. Ниже будет предложено три способа установки драйвера видеокарты – с помощью системного диспетчера устройств, с помощью программы Snappy Driver Installer, и также мы упомянем способы с использованием установщиков с официальных веб-ресурсов производителей видеокарт.
Как установить драйвер видеокарты


Точка восстановления Windows
Но, прежде чем мы приступим к установке драйвера видеокарты, настоятельно рекомендую вам создать точку восстановления Windows. Друзья, разные проблемы бывают с драйверами видеокарт, и если в вашем случае после установки видеодрайвера что-то пойдёт не так, вы сможете откатить систему к точке восстановления. Даже если вы столкнётесь с самым критическим случаем, когда после установки видеодрайвера у вас не будет на экране видно ничего, кроме чёрной пустоты, вы загрузитесь с установочного носителя Windows и в среде восстановления запустите откат системы. Да и вообще точки восстановления Windows – крайне полезнейшая вещь. Если вы ещё не знакомы с этим функционалом, знакомьтесь:
Диспетчер устройств Windows
Друзья, самый простой способ, как установить драйвер видеокарты, как, впрочем, установить отсутствующий драйвер любого иного компонента ПК или ноутбука – это способ с использованием штатных возможностей Windows, с помощью её диспетчера устройств. Этот способ предполагает наличие Интернета, примечателен тем, что предлагает функционал комплексной установки всех драйверов. Этот способ, увы, не всегда поможет нам, тем не менее он штатный, потому с нас не убудет попробовать его. Запускаем диспетчер устройств. В Windows 7 можно вписать в поисковое поле меню «Пуск»:
А в Windows 8.1 и 10 можно воспользоваться меню Win+X.
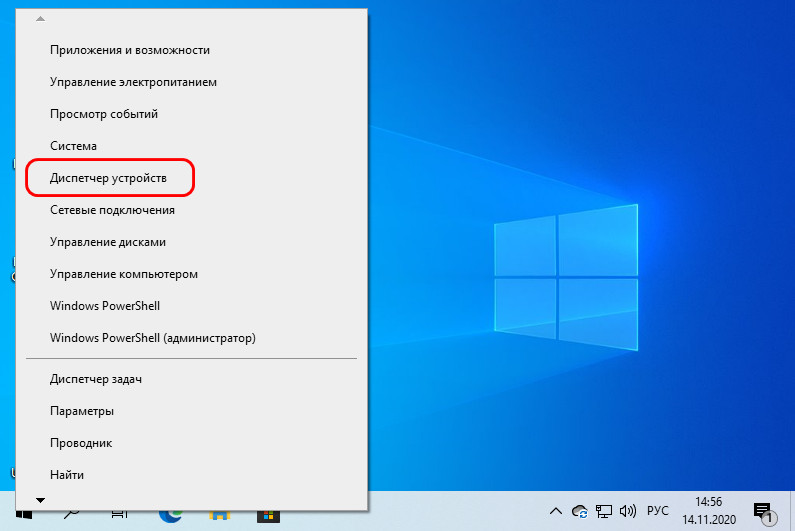
Раскрываем пункт «Видеоадаптеры». На устройстве с базовым драйвером Microsoft вызываем контекстное меню, жмём «Обновить драйвер».
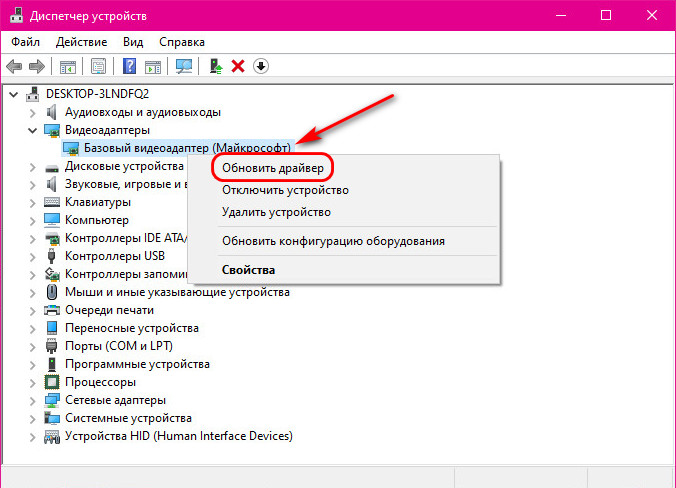
Жмём «Автоматический поиск драйверов».
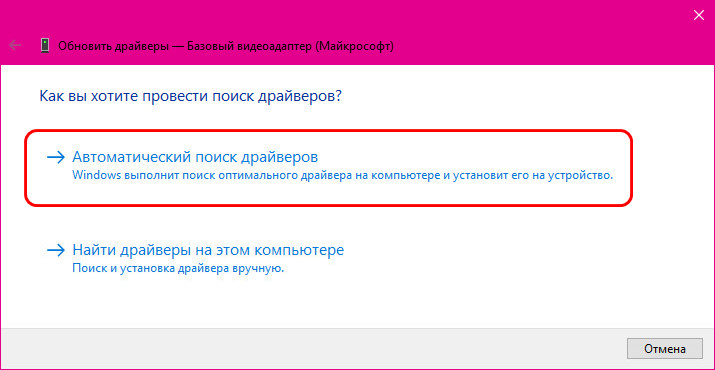
Далее Windows начнёт поиск драйвера к нашей видеокарте, и, если система его отыщет, далее запустится его скачивание и установка.
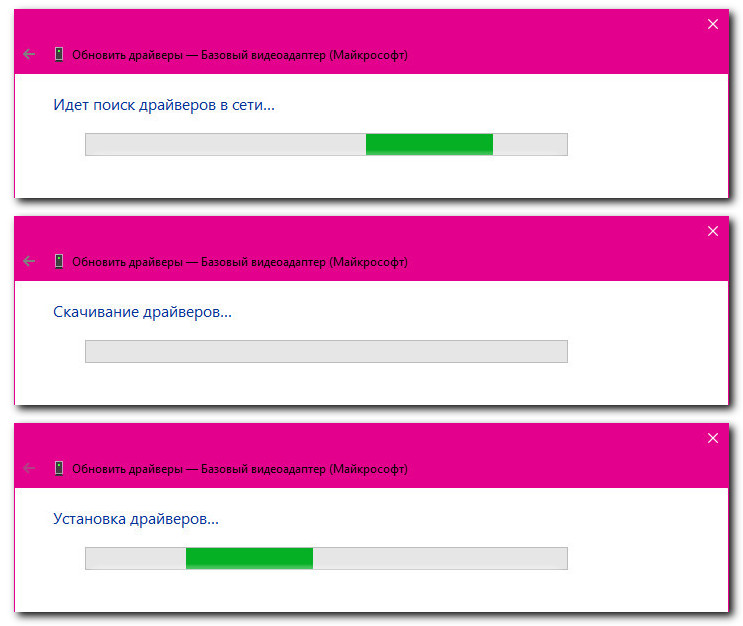
И всё – драйвер видеокарты установлен.
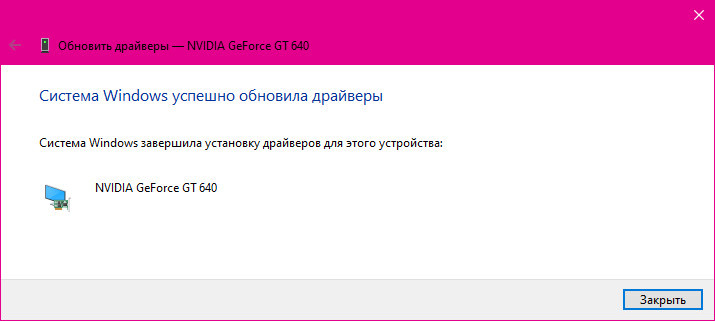
Snappy Driver Installer
Друзья, если с помощью диспетчера устройств Windows вам не удалось установить драйвер видеокарты, можете использовать программы типа менеджеров установки драйверов. Такие программы примечательны комплексностью установки драйверов, многие из них предусматривают реально годные функции, которые нам могут пригодиться в принципе при работе с драйверами в дальнейшем: это их обновление, переустановка, выбор версий драйверов, экспорт-импорт и т.п. Но обычно хорошие менеджеры установки драйверов – это платные программы, редкое исключение из этого правила – программа Snappy Driver Installer. Полностью бесплатная, без рекламы и различной дичи. Функционирующая по типу полного клиента SDI Full с загрузкой на компьютер всей базы всевозможных драйверов и по типу онлайн-клиента SDI Lite. Вариант программы SDI Full весит на сегодняшний день более 20 Гб, и, если у вас есть Интернет, проще, конечно же, использовать вариант SDI Lite. Качаем SDI Lite на
официальном сайте проекта Snappy Driver Installer
. Программа портативная, после скачивания просто запускаем её. В приветственном окошке выбираем «Загрузить только индексы».

Ждём немного, пока программа отобразит устройства компьютера, для которых доступны установка и обновление драйверов. Отмечаем галочкой нашу видеокарту и кликаем «Установить».
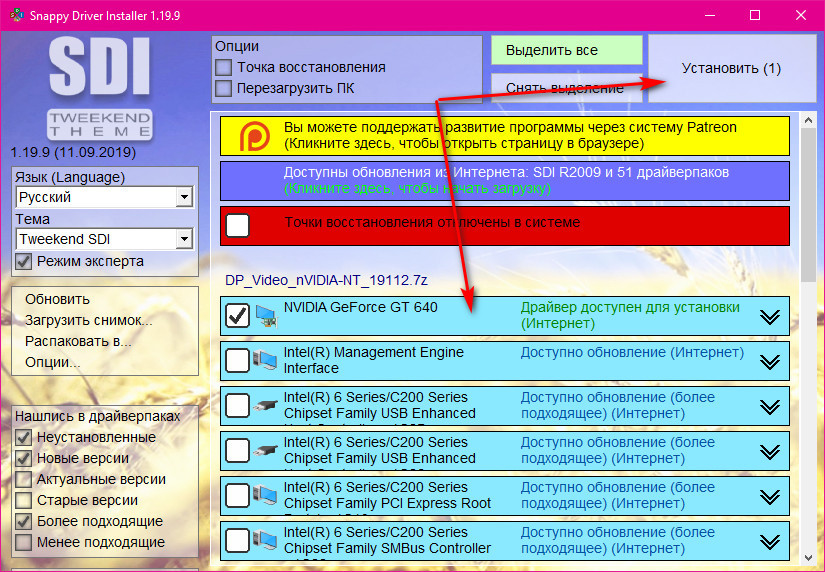
Когда видеодрайвер будет установлен, кликаем «Установка завершена». И можем посмотреть, какие там обновления драйверов нам программа предлагает для других устройств.
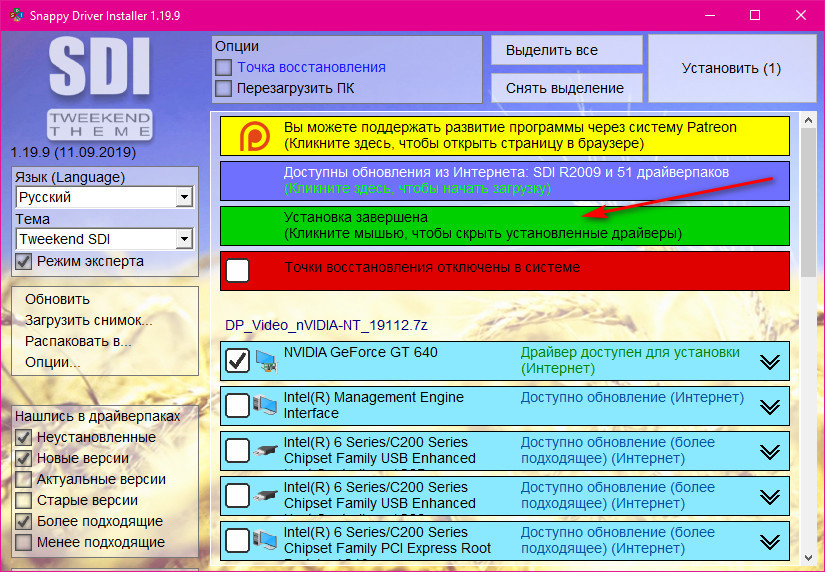
Друзья, обратите внимание: Snappy Driver Installer предлагает нам функцию создания точки восстановления прямо в своём интерфейсе. Очень удобно, согласитесь. Нам просто нужно перед нажатием кнопки установки драйверов выставить галочку «Точка восстановления». И программа Snappy Driver Installer сама создаст точку восстановления. Правда, для этого в Windows должны быть включены точки восстановления, т.е. функция защиты системы.
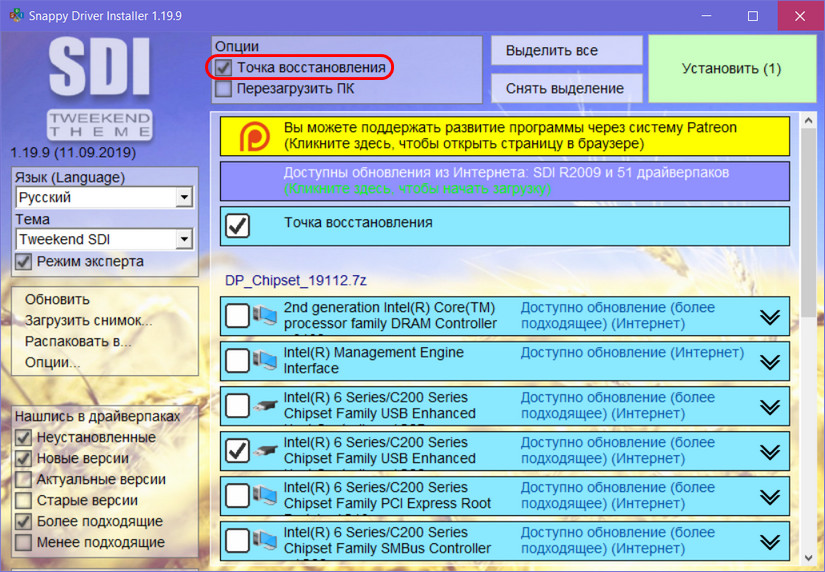
Если после установки драйверов Windows возникли какие-то проблемы, откатиться к точке восстановления можем также прямо в программе Snappy Driver Installer. На опции точки восстановления вызываем контекстное меню и жмём «Вернуть систему к более раннему состоянию».
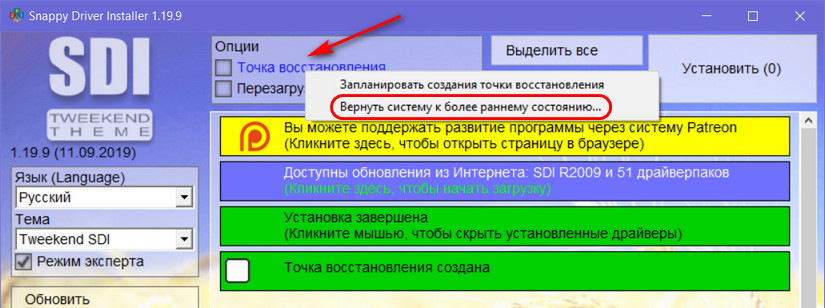
И далее выполняем откат к точке в помощью системного функционала Windows.
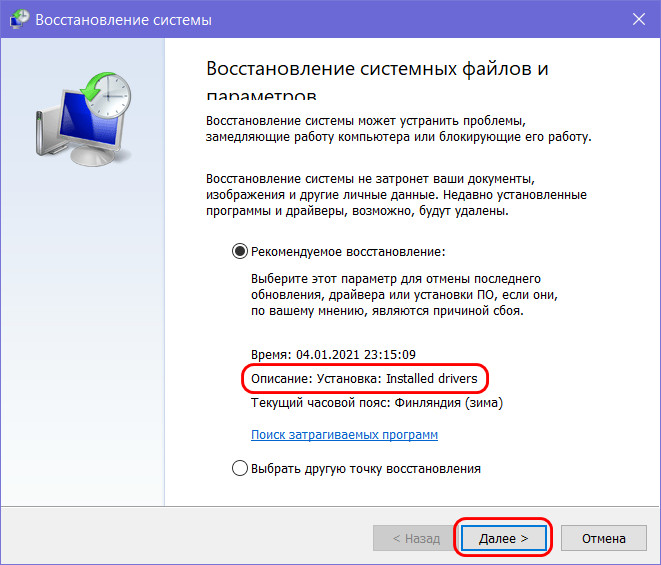
И ещё хотел бы отметить некоторые примечательные особенности Snappy Driver Installer. Обратите внимание на блок опций на панели программы слева «Нашлись в драйверпаках», здесь можно выставить фильтры версий драйверов – новые, старые более подходящие, менее подходящие. Это функция подбора драйверов в различных версиях, она вам может пригодиться, если вдруг вы столкнётесь с проблемой, что ваша текущая версия видеодрайвера будет работать некорректно. И также Snappy Driver Installer может предложить вам решение на случай отсутствия Интернета. Полная версия программы SDI Full, как я упомянул, весит более 20 Гб, но вы можете превратить онлайн-клиент SDI Lite в программу с частично локальной базой драйверов – драйверов только под ваш компьютер. И тогда вам не будут страшны ситуации типа, например, если Windows после переустановки вдруг не установит драйвер на сетевое устройство, либо же у вас по иным причинам не будет доступа к Интернету. Детали по этой теме смотрите в статье сайта «Как работать со Snappy Driver Installer с локальной базой драйверов только для нашего компьютера».
Сайты производителей видеокарт
Выше, друзья, мы рассмотрели способы установки драйвера видеокарты, примечательные простотой и комплексностью установки всех драйверов в среду Windows. Но ни один из этих способов не является официальным. Официальный способ – это установка видеодрайвера по типу обычной программы, скачанного на официальном сайте производителя вашей видеокарты. Этот способ необходимо использовать, если при установке драйвера видеокарты иными способами у вас возникают проблемы. Или проблемы имеют место быть при работе драйвера. И если с драйвером видеокарты, скачанным с официального сайта её производителя, скачанным под заявленную производителем версию и разрядность Windows, у вас будут проблемы в его работе, это есть основание для предъявления претензий к производителю видеокарты. В частности, возврат видеокарты или обмен на другую в точке, где вы её купили.
Друзья, на сегодняшний день есть три основных производителя видеокарт для ПК и ноутбуков:
-
Компания Nvidia – производитель семейств дискретных видеокарт GeForce, Quadro и других. Как скачать на официальном сайте Nvidia и установить видеодрайвер, смотрите в статье сайта «Как установить драйвер видеокарты Nvidia»;
-
Компания AMD – производитель дискретных видеокарт семейства Radeon и интегрированной в процессоры AMD графики Radeon. Как скачать на сайте AMD и установить видеодрайвер, смотрите в статье «Как установить драйвер видеокарты AMD Radeon»;
-
Компания Intel – производитель интегрированной в процессоры этой компании графики Intel HD Graphics. Если вы используете её, смотрите статью «Как установить драйверы на Intel HD Graphics».
AMD и Intel на своих сайтах предлагают средства автоматического подбора драйверов к их графике, а вот на сайте Nvidia нам нужно самим указывать семейство и серию видеокарты. Но как это сделать, если мы не знаем модель своей видеокарты? Без установленного драйвера видеокарты Windows нам эту информацию не сообщит. Но мы можем обратиться к
бесплатной программе GPU-Z
. Запускаем программу, жмём «Lookup».
И в окне браузера получаем всю информацию о нашей видеокарте, в частности, узнаём её модель.
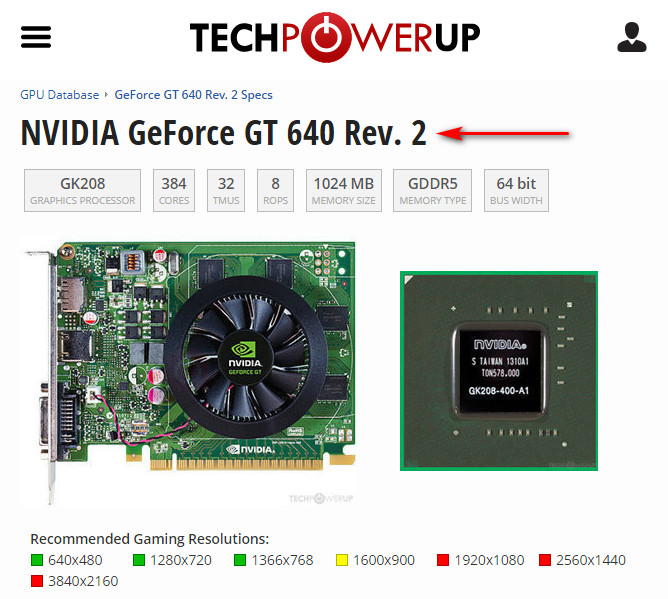
Драйвера видеокарты обеспечивают стабильную и правильную работу ускорителя. Кроме того, они улучшают ее эффективность как в играх, так и в рабочих задачах. Своевременное обновление драйверов позволяет получить максимум пользы, однако не все знают, как их обновить.
Рассказываем, как правильно установить или переустановить драйвера на видеокартах Nvidia, AMD и Intel.
Зачем обновлять драйвера
Главная польза от обновления — повышение производительности и стабильности. Когда выходят новые крупные игры, разработчики выпускают обновление ПО для видеокарт, чтобы улучшить их эффективность и объяснить ускорителю, как правильно обрабатывать текстуры.
К тому же производители GPU периодически выпускают апдейты, которые:
- исправляют ранее возникшие ошибки в работе ускорителей;
- устраняют проблемы с совместимостью ПО;
- оптимизируют работу видеокарт.
Тем не менее время от времени возникают ситуации, когда драйвера работают некорректно. В таких случаях необходима их полная переустановка.
Подготовка к установке
Перед установкой или переустановкой убедитесь, что вы знаете модель своей видеокарты. Для этого нажмите на клавишу Windows, введите «Диспетчер устройств», откройте программу и раскройте пункт «Видеоадаптеры». Также проверить модель GPU можно, если перейти в Параметры — Система — Дисплей — Расширенные параметры дисплея.
Оба способа не требуют дополнительных программ, так как являются системными
Перед установкой драйверов убедитесь, что установлена программа для обновления драйверов:
- Nvidia — Nvidia App;
- AMD — AMD Software: Adrenalin Edition;
- Intel — Intel Driver & Support Assistant, для загрузки требуется зарубежный IP-адрес.
Удаление старых драйверов
Перед тем как устанавливать новые драйвера, важно удалить старые. Это необходимо во избежание конфликтов программного обеспечения. Чтобы их удалить, нажмите на клавишу Windows, введите в поиске «Установка и удаление программ» и откройте программу.
В поиске введите «Драйвер»
В случае видеокарты Nvidia нужно выбрать графический драйвер, нажать «Удалить» и подтвердить удаление.
Процесс простой и интуитивный
Далее откроется окно, в котором нужно еще раз подтвердить удаление.
После завершения процесса все настройки дисплея сбросятся, и потребуется установить ПО заново
После удаления NVIDIA рекомендует перезагрузить компьютер — сделайте это. В противном случае драйвера могут не установиться.
Если такой способ не сработал, есть альтернативный вариант: полное удаление через Display Driver Uninstaller (DDU). Это бесплатная программа, предназначенная для очистки системы от драйверов видеокарты и связанных с ними файлов. Она помогает устранить конфликты, возникающие из-за некорректной работы старого ПО, и подготовить систему к чистой установке нового.
Скачайте DDU с официального сайта — может потребоваться зарубежный IP-адрес.
Перезагрузите ПК в безопасном режиме. Для этого нажмите сочетание клавиш Win + R, введите msconfig и нажмите «ОК».
Опытные пользователи знают, что таким образом открывается конфигуратор системы
Перейдите в раздел «Загрузка», выберите «Безопасный режим», нажмите «Применить», затем «ОК» и перезагрузите ПК.
Другие галочки не устанавливайте, они нам ни к чему
Запустите DDU, выберите «Видеокарта» и название производителя, нажмите «Удалить и перезагрузить».
У меня процесс удаления занял три минуты
После перезагрузки снова откройте msconfig, отключите запуск безопасного режима и нажмите «ОК».
Делаем все то же самое, что и в начале, только в обратном порядке
Этот способ действенный, но неудобный — нужно постоянно перезагружать ПК. Он подойдет, если первый вариант удаления драйверов не сработает.
Установка драйверов видеокарты Nvidia
Запустите Nvidia App, если он установлен. В противном случае загрузите его с официального сайта или softportal и запустите.
В нем перейдите в раздел «Драйверы» и загрузите их актуальную версию. Они могут быть двух видов: Game Ready — для игр, Studio — для работы с программами Adobe и Autodesk. Меню расположено в правом верхнем углу, а что касается выбора — отдавайте предпочтение тому или иному варианту исходя из ваших задач.
Рекомендую установку драйверов Game Ready, они универсальные
После загрузки нажмите на клавишу «Установка» и запустите экспресс-установку.
Нажмите «Продолжить» и дождитесь завершения процесса
По завершении появится окно с информацией о том, какие драйвера были установлены: их версия и название.
Если какой-то компонент уже имеет актуальную версию ПО, он не будет установлен
Если не хочется ставить очередную программу на ПК, драйвера можно загрузить с официального сайта. Для этого выберите модель вашей видеокарты, версию операционной системы, тип драйверов и нажмите на «Поиск».
В моем случае это Game Ready для RTX 2070 Super на Windows 11
Nvidia предложит все доступные версии ПО — загружайте актуальную, она расположена сверху.
На момент написания актуальные — 566.36
Откройте загруженный файл и нажмите на пункт «Выборочная установка», затем «Далее». Это нужно, чтобы выполнить чистую установку, которая приведет к полному удалению остатков старого софта.
Также программа предложит установить Nvidia App, чтобы не приходилось загружать драйвера каждый раз вручную с сайта
В случае невозможности зайти на сайт с российского IP-адреса можно воспользоваться сторонним сервисом. Например, techpowerup. С его сайта тоже можно скачать и установить актуальные драйвера — процесс не отличается от ручной инсталляции, описанной выше.
Установка драйверов видеокарты AMD
Для установки драйверов на видеокарты AMD можно воспользоваться фирменным ПО AMD Software: Adrenalin Edition. Программа автоматически определит модель вашей видеокарты и предложит установить подходящую версию софта для GPU. А если этого не произошло, проверить наличие драйверов можно в разделе «Система».
Нажмите на красную кнопку «Загрузить» в разделе «Система»
Откроется окно программы установки. В нем можно выбрать тип установки, например, если нужно обновить только драйвера видеокарты без установки другого софта AMD. Рекомендую полную установку для более корректной работы системы.
Если не хотите разбираться — просто нажмите на «Установить»
Далее запустится процесс установки с примерным временем ожидания.
В этот момент компьютером лучше не пользоваться
Как и в случае с Nvidia, «красные» позволяют вручную загрузить драйверы с официального сайта. Для этого выберите Graphics, семейство видеокарты (например, Radeon RX) и ее серию. Далее найдите свою модель из списка доступных и нажмите «Submit», чтобы подтвердить поиск.
Главное проверьте, что выбрали свою видеокарту
Далее выберите версию своей операционной системы и загрузите AMD Software: Adrenalin Edition.
Драйвера доступны как для Windows, так и для различных дистрибутивов Linux
Запустите ее и следуйте инструкции по установке. Она ничем не отличается от того, что описано выше в апдейте ПО видеокарты с помощью AMD Software.
Если сайт AMD по каким-то причинам не работает, драйвера можно загрузить с techpowerup.
Установка драйверов видеокарты Intel
Запустите загруженный Intel Driver & Support Assistant, заранее обеспечив подключение к зарубежному IP-адресу, так как программа официально не работает в России. В новой вкладке в браузере откроется сайт Intel, где нужно нажать на клавишу «Download».
Если есть апдейт, желтая полоска просигнализирует об этом
После загрузки установите галочки в чек-боксе и запустите скачанный файл, нажав на «Install».
Без них установка не запустится
Далее откроется окно программы, в котором нужно начать установку.
Кнопка одна — не запутаетесь
Программа проанализирует конфигурацию системы и отобразит список апдейтов, которые будут установлены. После этого нажмите на «Запуск».
После запуска начнется удаление текущих драйверов видеокарты
После завершения установки программа предложит перезапустить компьютер для внесения изменений в работу системы.
Если все установлено верно, в программе Intel Graphics Software отобразятся зеленые галочки
Процесс инсталляции ничем не отличается от установки «дров» на Nvidia или AMD, за исключением обязательного наличия зарубежного IP-адреса. Если нет желания искать обходные пути, ПО также можно загрузить с сайта techpowerup.
Драйвера для видеокарт NVIDIA отличаются стабильностью и надежной работой и большинство геймеров доверяет их обновление утилите GeForce Experience, которая сама найдет, скачает и установит свежий драйвер. Но опытные пользователи даже в 2024 году предпочитают выбирать и устанавливать драйвера на видеокарту вручную, чтобы получить максимальную производительность и стабильную работу ПК, ведь проблемы с драйверами все-таки встречаются, хотя и устраняются довольно быстро.

Например, в 2023 году драйвер Game Ready Driver версии 531.18 WHQL приводил к излишней нагрузке на процессор, которая вырастала на 10-15%, что для слабых ПК довольно критично. А драйвер GeForce Game Ready 546.08 приводил артефактам при отображении эффектов прозрачности Windows и падению производительности в игре Alan Wake 2 после продолжительной игры. И у опытных пользователей нередка ситуация, когда работающий без проблем драйвер используется полгода или даже больше, до тех пор, пока не выйдет новая игра, под которую желательны новые драйвера с оптимизациями.

Так случилось и в моем случае, когда игра Remnant II выдала сообщение, что используемый драйвер GeForce Game Ready 536.23 WHQL уже слишком стар, может привести к сбоям и желательно установить последний драйвер. Я запускал игру на видеокарте GeForce RTX 3060, которая уже с трудом справляется с новинками без включения технологии DLSS и даже небольшая прибавка в Remnant II была бы кстати. А так как я давно ищу и устанавливаю драйвера NVIDIA только вручную, удаляю из них ненужные компоненты, типа телеметрии, и делаю чистое удаление старого драйвера, то этот блог будет интересен и начинающим, и опытным пользователям ПК, которые хотят разобраться в тонкостях выбора, установки и настройки драйверов для видеокарты.
Где скачивать драйвера и как выбрать нужные?

Скачивать драйвера лучше всего с официального сайта NVIDIA, для чего перейти по ссылке на страницу «Загрузка драйверов NVIDIA» и ввести в поля выбора модель вашей видеокарты, тип операционной системы, язык, и нажать «Поиск». После чего сайт выдаст вам самый свежий драйвер, после чего его можно скачать. Вес свежего драйвера уже приближается к 700 МБ, что довольно немало. Часто начинающие пользователи впадают в замешательство при выборе типа загрузки драйвера — Game Ready или Studio, но, как показали исследования блогеров, разницы при использовании разных типов драйверов практически нет ни при работе, ни в играх, так что можно смело качать драйвера Game Ready.

Но что делать, если вам нужен особенный драйвер? Старый драйвер, beta-версия или драйвер со стандартной Панелью управления NVIDIA? Для этого нужно перейти на страницу расширенной установки драйверов на сайте NVIDIA и в поле выбора параметров внести данный вашей видеокарты и операционной системы. Здесь в выборе типа драйвера появляется дополнительная опция — DCH или стандартные. DCH драйвера предназначены для современных версий Windows, которые загрузят Панель управления NVIDIA из магазина Microsoft Store. А вот для систем без магазина приложений, например, Windows 10 LTSB, нужно выбирать стандартные драйвера.
Как предотвратить автоматическое скачивание видеодрайвера в Windows 10 и 11

Если вы устанавливали Windows 10 и 11, то наверняка помните, что эти излишне самостоятельные операционные системы автоматически скачивают драйвер для видеокарты и, как правило, он будет сильно устаревшим, что потребует его удаления и скачивание нового драйвера. Проще всего отключить эту функцию Windows в окне дополнительных параметров системы, в разделе «Параметры установки устройств».
Ставить ли GeForce Experience или обойтись минимальной установкой?

Утилита GeForce Experience не только способна найти и установить свежий драйвер, но и позволяет записать видео вашего игрового процесса с помощью инструмента NVIDIA ShadowPlay, делать красивые скриншоты в играх при помощи NVIDIA Ansel, настроить картинку в игре при помощи
NVIDIA FreeStyle или стримить игровой процесс на популярные сервисы. Если все это вам не нужно, можно смело устанавливать драйвера без GeForce Experience. Еще GeForce Experience нет смысла ставить, если у вас видеокарта без поддержки видеокодирования, а вы хотите записывать ею видео в игре. То есть, на видеокарте GeForce GT 1030 запись видео при помощи NVIDIA ShadowPlay работать не будет и придется воспользоваться другими инструментами, например, MSI Afterburner.

Как вырезать из драйвера телеметрию и лишние компоненты
Телеметрия в драйверах NVIDIA в свое время наделала немало шума, но есть простой способ удалить ее из драйвера еще до этапа установки, а заодно вырезать ненужные вам компоненты драйвера, максимально облегчив его. Это имеет смысл делать для слабых ПК, где каждый процент производительности на счету. Нам понадобится утилита NVIDIA driver slimming, которую можно скачать с популярного портала Guru3D.com. Утилита не обновлялась с 2020 года, но все еще прекрасно справляется со своей задачей, что я проверил на свежих драйверах GeForce Game Ready 546.33 WHQL, вышедших в декабре 2023 года.

Для использования распакуйте архив с утилитой, запустите NVSlimmer.exe и укажите расположение драйверов NVIDIA. После чего можно приступить к редактированию компонентов драйвера, но особо усердствовать не стоит и лучше гуглить, для чего нужен тот или иной компонент. Например, NVIDIA nView — это компонент для управления Рабочими столами и несколькими мониторами. После редактирования драйвер можно сразу установить или упаковать в отдельный архив, нажав кнопку «Repackage».
Как установить новые драйвера, полностью удалив старые

Несмотря на то, что при установке драйвера NVIDIA есть пункт «Чистая установка», такой режим все равно оставляет в системе «хвосты» от старого драйвера. И опытные пользователи, во избежание глюков и проблем, особенно если в ПК устанавливается видеокарта NVIDIA после видеокарты AMD, предпочитают делать полное удаление старых драйверов при помощи утилиты Display Driver Uninstaller или DDU, скачать которую можно с портала Guru3D.com. Утилита постоянно обновляется и рекомендуется использовать самую свежую версию. Пользоваться Display Driver Uninstaller следует сугубо из безопасного режима Windows, и, запустив утилиту, выбрать вашу видеокарту и нажать кнопку «Удалить и перезагрузить».
Включаем полный динамический диапазон

Неизвестно почему, но до сих пор в драйверах NVIDIA при подключении дисплея по HDMI кабелю включается ограниченный динамический диапазон и белый цвет становится блеклым, а черный — серым. Исправить это легко, достаточно в настройках Панели управления NVIDIA, в разделе «изменение разрешения» выставить полный динамический диапазон.
Итоги

Как видите, при использовании с драйверами видеокарт NVIDIA есть множество нюансов, о которых знает мало кто из начинающих пользователей, но разобраться в них довольно просто. Пишите в комментарии, а вы сталкивались с проблемами при использовании драйверов NVIDIA?
Все блоги автора Zystax о компьютерах, играх и Windows.
Telegram-канал @overclockers_news — теперь в новом формате. Подписывайся, чтобы быть в курсе всех новостей!
Applies ToWindows 11 Windows 10
Обновления драйверов для большинства аппаратных устройств Windows автоматически загружаются и устанавливаются через клиентский компонент Центра обновления Windows. клиентский компонент Центра обновления Windows обновляет драйверы для различного оборудования, включая сетевые адаптеры, принтеры, сканеры и видеоадаптеры. Драйверы, обновляемые с помощью клиентский компонент Центра обновления Windows, обычно являются последними и актуальными.
Однако драйверы также можно обновить с помощью диспетчер устройств. Драйверы, обновленные с помощью диспетчер устройств, можно выполнить автоматически или вручную. При необходимости драйверы также можно переустановить с помощью диспетчер устройств. Чтобы обновить или переустановить драйвер с помощью диспетчер устройств в Windows, выберите нужную задачу из следующего списка:
-
Щелкните правой кнопкой мыши меню Пуск и выберите диспетчер устройств.
-
В открывавшемся окне диспетчер устройств щелкните стрелку рядом с нужной категорией устройства, чтобы развернуть категорию. Если щелкнуть стрелку рядом с категорией, категория будет развернута. Например, чтобы обновить драйвер принтера, щелкните стрелку рядом с полем Принтеры .
-
Несколько устройств могут быть перечислены в выбранной категории после ее развертывания. Определите, на каком из устройств требуется обновить драйверы.
-
Щелкните правой кнопкой мыши нужное устройство и выберите Обновить драйвер.
-
В открывщемся окне Обновление драйверов выберите Автоматический поиск обновленного программного обеспечения драйверов. Windows продолжает поиск обновленных драйверов. Если он находит какие-либо, он устанавливает обновленные драйверы.
-
Если Windows не находит обновленные драйверы, можно выполнить поиск обновленных драйверов из клиентский компонент Центра обновления Windows, выбрав параметр Поиск обновленных драйверов в обновлении Windows. После этого следуйте инструкциям в статье Автоматическое получение рекомендуемых драйверов и обновлений для оборудования.
-
Нажмите кнопку Закрыть , чтобы закрыть окно Обновление драйверов .
Этот метод основан на загрузке драйверов с веб-сайта изготовителя устройств.
-
Скачайте драйверы для нужного устройства с сайта изготовителя устройства. Обязательно скачайте правильные драйверы, соответствующие версии и архитектуре Windows. После скачивания при необходимости распакуйте скачанные драйверы. Запишите расположение драйверов на устройстве с Windows.
-
Щелкните правой кнопкой мыши меню Пуск и выберите диспетчер устройств.
-
В открывавшемся окне диспетчер устройств щелкните стрелку рядом с нужной категорией устройства, чтобы развернуть категорию. Если щелкнуть стрелку рядом с категорией, категория будет развернута. Например, чтобы обновить драйвер принтера, щелкните стрелку рядом с полем Принтеры .
-
Несколько устройств могут быть перечислены в выбранной категории после ее развертывания. Определите, на каком из устройств требуется обновить драйверы.
-
Щелкните правой кнопкой мыши нужное устройство и выберите Обновить драйвер.
-
В открывавшемся окне Обновление драйверов выберите Обзор моего компьютера для поиска драйверов.
-
В окне Обзор драйверов на компьютере нажмите кнопку Обзор…
-
В окне Обзор папки перейдите к расположению, куда были загружены драйверы, а затем нажмите кнопку ОК .
-
В окне Обзор драйверов на компьютере убедитесь, что указан правильный путь к драйверам, а затем нажмите кнопку Далее .
-
Windows продолжает установку драйверов, если обнаруживает, что драйверы являются обновленными версиями драйверов. Если обновленные драйверы уже установлены, отображается сообщение «Лучшие драйверы для устройства уже установлены «.
-
Нажмите кнопку Закрыть , чтобы закрыть окно Обновление драйверов .
-
Сохраните все работы и закройте все приложения.
-
Щелкните правой кнопкой мыши меню Пуск и выберите диспетчер устройств.
-
В открывавшемся окне диспетчер устройств щелкните стрелку рядом с нужной категорией устройства, чтобы развернуть категорию. Если щелкнуть стрелку рядом с категорией, категория будет развернута. Например, чтобы переустановить драйвер видеоадаптера, щелкните стрелку рядом с элементом Видеоадаптеры.
-
Несколько устройств могут быть перечислены в выбранной категории после ее развертывания. Определите, какое из устройств требуется переустановить драйвер.
-
Щелкните правой кнопкой мыши нужное устройство и выберите Удалить устройство.
-
В открывавшемся окне Удаление устройства подтвердите удаление устройства, нажав кнопку Удалить .
-
Перезапустите устройство Windows, щелкнув правой кнопкой мыши меню Пуск , а затем выбрав Завершить работу или выйти > Перезапустить.
-
После перезапуска устройства Windows Windows пытается переустановить драйвер для устройства. Если драйвер не переустанавливает, см. один из следующих разделов этой статьи:
-
Обновите драйвер устройства автоматически.
-
Обновите драйвер устройства вручную.
Примечание: Некоторые устройства, например принтеры, может потребоваться переустановить вручную. Дополнительные сведения см. в статье Установка принтера в Windows.
-
Нужна дополнительная помощь?
Нужны дополнительные параметры?
Изучите преимущества подписки, просмотрите учебные курсы, узнайте, как защитить свое устройство и т. д.
