Если вы хотите освободить память на устройстве и при этом сохранить важные моменты — читайте нашу инструкцию, как перенести фото и видео с iPhone на компьютер. Рассказываем про самые популярные решения с использованием кабеля и беспроводной сети.
С помощью кабеля
По беспроводной сети
На MacBook
Возможные проблемы
С помощью кабеля
По беспроводной сети
На MacBook
Возможные проблемы

Современные смартфоны являются уже полноценными заменителями профессиональных фотокамер, позволяя вести съемку высокого качества. Однако получающиеся файлы занимают много места и быстро заполняют галерею. В материале подробно объясняем, как перенести фото и видео с iPhone на компьютер, чтобы ваше мобильное хранилище не переполнялось.
Перенос фото и видео с iPhone на ПК с Windows с помощью кабеля
Для переноса фото и видео с iPhone на ПК вам не потребуется сложное программное обеспечение или подключение к интернету. Нужен лишь стандартный кабель Lightning или USB-C.
1. Через приложение «Фотографии»
Если вы ищете удобный способ переноса фотографий и видео с iPhone на ПК, чтобы быстро упорядочить файлы по папкам или альбомам, приложение «Фотографии» в Windows станет отличным выбором. Этот встроенный инструмент позволяет легко передать медиафайлы с мобильных устройств, сохраняя их в указанной вами директории.
1. Подключите iPhone к ПК с помощью кабеля. Разблокируйте устройство и подтвердите запрос «Разрешить устройству доступ к фото и видео».

2. На ПК откройте «Фотографии». Приложение встроено в Windows 10 и 11.

3. В правом верхнем углу приложения нажмите кнопку «Импортировать» и кликните «С устройства».

4. Следуйте инструкциям на экране: выберите файлы, которые хотите перенести, и укажите папку для сохранения.
5. Нажмите «Импортировать», и данные начнут копироваться.
2. Через проводник Windows
Этот способ идеально подойдет тем, кто предпочитает полностью контролировать процесс переноса фото и видео. Вы можете вручную выбирать нужные файлы и папки, а также указывать путь их сохранения на ПК. Такой подход удобен, если хотите перенести только определенные снимки или работать с крупными объемами данных без использования сторонних приложений.
1. Подключите iPhone к ПК через кабель и разблокируйте устройство.
2. Откройте «Проводник Windows» (Win + E) и найдите ваш iPhone в разделе «Этот компьютер».

3. Перейдите в DCIM (внутри этой папки хранятся все фото и видео).

4. Выберите необходимые файлы и скопируйте их в нужное место на ПК (правый клик мыши → «Копировать» → «Вставить» в нужную папку).

3. С помощью сторонних программ
Если стандартные методы переноса данных кажутся вам неудобными, ограниченными или недостаточно гибкими, можно воспользоваться сторонними приложениями. Они предоставляют более функциональные инструменты для работы с медиафайлами, включая организацию сведений, создание резервных копий и обработку объемов информации. Вот несколько популярных решений.
-
iMazing. Удобный инструмент для передачи данных на iPhone. Помогает переносить файлы, создавать резервные копии и сортировать контент.
-
AnyTrans. Программа для управления устройствами на iOS. Обеспечивает быстрый перенос файлов между iPhone и ПК, позволяет передавать данные разных объемов.
-
CopyTrans Photo. Простое решение для переноса. В наличии удобный интерфейс с возможностью предварительного просмотра файлов.
-
Tenorshare iCareFone. Универсальное приложение для передачи, исправления ошибок iOS и управления мультимедиа на вашем устройстве.
Перенос фото и видео с iPhone на ПК с Windows по беспроводной сети
Необязательно использовать кабель для передачи медиафайлов с iPhone на ПК. Современные технологии предоставляют множество удобных способов, которые помогут вам быстро и эффективно перенести фотографии и видео. Используя Bluetooth, облачные хранилища или мессенджеры, вы сможете обойтись без проводов и легко передать файлы даже на расстоянии. Рассмотрим несколько проверенных вариантов.
1. Через Bluetooth
Этот способ подойдет для преимущественно небольших файлов, потому что скорость передачи может быть невысокой.
1. Включите Bluetooth на iPhone и на ПК. На iPhone: откройте «Пункт управления» и активируйте Bluetooth. На ПК: нажмите Win + I, перейдите в «Устройства» и включите Bluetooth.

2. Установите сопряжение устройств. На ПК в настройках Bluetooth выберите iPhone и подтвердите соединение, введя код.

3. На iPhone выберите нужные фото или видео, нажмите «Поделиться», затем выберите Bluetooth и ПК, на который хотите отправить файлы.

4. Примите файлы, они сохранятся в папке «Загрузки» или указанной директории.
2. Через iCloud
Фирменное облачное хранилище от Apple — простой и удобный способ синхронизации медиафайлов.
1. На iPhone откройте «Настройки» → [ваше имя] → iCloud → «Фото». Затем активируйте функцию «Фото iCloud».

2. Установите iCloud для Windows на ПК (можно скачать с официального сайта Apple).

3. Войдите в приложение, используя свой Apple ID, и выберите синхронизацию фотографий.
4. Фото и видео будут автоматически загружены в указанную папку на ПК.

Александр Кошкин, эксперт в области мобильной фотографии с многолетним стажем, дополняет:
«Беспроводные методы переноса фото и видео с iPhone на ПК — это действительно удобный вариант, особенно в ситуациях, когда кабель недоступен. Однако стоит учитывать, что для работы Bluetooth, облачных сервисов или мессенджеров важна стабильная связь и достаточно свободного места на устройствах.
На практике я рекомендую использовать облачные хранилища для регулярного бэкапа важных фото, чтобы минимизировать риск потери данных. Кроме того, если вы снимаете в высоком разрешении, такие сервисы, как iCloud, Google Photos или OneDrive, помогут сохранить качество медиафайлов без дополнительных настроек. Что же касается Bluetooth, он полезен для единичных снимков, но для большого объема лучше выбрать другой способ из-за ограниченной скорости», — рассказывает эксперт.
3. С помощью электронной почты или мессенджеров
Этот метод подойдет для небольших файлов. Он удобен тем, что в процессе не понадобятся никакие дополнительные программы.
1. Откройте «Фото» на iPhone и выберите нужные медиафайлы.

2. Нажмите «Поделиться», далее почтовое приложение или мессенджер.

3. Отправьте фото или видео на свой адрес электронной почты или в чат с самим собой.

4. На ПК зайдите в свою почту или мессенджер, скачайте файлы.
Перенос фото и видео с iPhone на MacBook
Передать фото и видео с iPhone на MacBook можно несколькими способами, используя встроенные функции от Apple.
1. Через AirDrop
AirDrop — это один из самых удобных и быстрых способов передачи фото и видео с iPhone на MacBook без необходимости использовать кабель. Технология использует Bluetooth и Wi-Fi, обеспечивая мгновенный обмен файлами на короткие расстояния. Это идеальное решение для тех, кто ценит скорость и простоту. Чтобы воспользоваться AirDrop, оба устройства должны быть в зоне действия Wi-Fi и поддерживать эту функцию.
1. Включите AirDrop. На iPhone: откройте «Пункт управления», нажмите на AirDrop и установите «Для всех» или «Только контакты». На MacBook: откройте Finder, затем AirDrop и включите видимость устройства.



2. Откройте приложение «Фото» на iPhone, выберите нужные файлы и тапните на «Поделиться».

3. В появившемся списке устройств выберите ваш ноутбук.

4. Подтвердите передачу на MacBook, после этого файлы сохранятся в папке «Загрузки».
2. Через приложение «Фото»
Приложение «Фото» позволяет быстро организовать множество файлов, сохранить их в нужных папках и при необходимости настроить автоматическую синхронизацию между устройствами. Помимо этого, все медиафайлы можно предварительного посмотреть перед переносом.
1. Подключите iPhone к MacBook с помощью кабеля.
2. На iPhone подтвердите доступ к устройству (при появлении соответствующего запроса).



3. На MacBook откройте «Фото» и выберите iPhone в боковом меню.
4. Выделите файлы, которые хотите перенести, и нажмите кнопку «Импортировать выбранные».
Что делать, если не получается перенести фото и видео
Иногда процесс переноса данных с iPhone на другое устройство прерывается или вызывает ошибки. Это может быть связано с настройками, нестабильным подключением или программными сбоями. Вот список возможных причин и способов их устранения.
-
Неправильные настройки соединения. Проверьте, включены ли Bluetooth, Wi-Fi или функция AirDrop. На MacBook убедитесь, что AirDrop настроен на прием «от всех» или только «от контактов».
-
У устройств нет доступа друг к другу. При первом подключении смартфона к компьютеру подтвердите доступ к устройству, нажав «Доверять» на выпадающем экране.
-
Обновления не установлены. Убедитесь, что на обоих устройствах последние версии iOS и macOS или Windows. Это может устранить несовместимость.
-
Нехватка свободного места. Проверьте доступное место на устройстве, на которое передаются файлы. Удалите ненужные, чтобы освободить память.
-
Не работает кабель или порт. Проверьте состояние своей техники, возможно, она неисправна. Также можно попробовать подключиться к другому порту.
-
Сбои в работе приложений. Заново откройте приложения «Фото» или Finder на Mac, либо «Проводник Windows» и попробуйте передать файлы заново.
-
Проблемы с iCloud. Если вы используете iCloud, проверьте подключение к сети. Перезапустите модем или посмотрите активные параметры синхронизации iCloud.
Если ничего из вышеперечисленного не помогло, попробуйте использовать сторонние программы для передачи файлов, такие как AnyTrans или iMazing. В крайнем случае перезагрузите устройства и повторите попытку.
Applies ToWindows 11 Windows 10
Transfer photos from an iPhone or Android phone to your PC
First, connect your phone to a PC with a USB cable that can transfer files.
-
Turn your phone on and unlock it. Your PC can’t find the device if the device is locked.
-
On your PC, select the Start button and then select Photos to open the Photos app.
-
Select Import, then select your connected device, then follow the instructions.
You can pick the items you want to import and select where to save them. Allow a few moments for detection and transfer.
Android devices
-
You might already have the camera app on your phone in sync with cloud storage such as OneDrive or Google photos. If so, your photos and videos are automatically uploaded to the cloud. When you want to access these photos or videos from your PC, you can use a web browser to download the photos and videos stored from the cloud storage.
-
For recent photos, use the Phone Link app from Microsoft Store. With this app, you do not need a USB cable to view and copy the most recent photos from your camera and screenshot folder. This feature only includes recent photos and doesn’t import videos. Phone Link app requires an Android phone with Android OS 7.0 or newer.
-
If you use a USB cable to download directly from your device, you might need to change the USB setting to transfer media or photos. For Google’s current info, see Transfer files between your computer & Android device.
iPhones
-
You might see a prompt on the iOS device asking you to Trust This Computer. Select Trust or Allow to continue. For Apple’s current info, see «Import to PC» in Transfer photos and videos from your iPhone, iPad, or iPod touch on Apple’s website.
-
If iCloud is enabled on your iOS device, you may not be able to download your photos or videos if they exist on iCloud but not on your device. If you want to open or import these photos or videos to your PC, do so using iCloud for Windows. For more info, see Download and view iCloud Photos on your Windows computer on Apple’s website.
Related resources
-
If you have trouble connecting your phone, try a different USB cable. USB cables have different transfer speeds and not all of them can transfer files. Get help with USB problems.
-
If you’re having trouble with your Apple ID, passcode, or Apple verification code, go to Apple Support for more info.
-
If you’d like to import photos from your camera rather than your phone, take a look at the website of your camera’s manufacturer for current information. For general Windows info, See all of your photos.
-
Get help with the Phone Link app.
Need more help?
Want more options?
Explore subscription benefits, browse training courses, learn how to secure your device, and more.
Вам нравится редактировать видео с iPhone на компьютере с помощью профессиональных инструментов, таких как Premiere Pro? Или вы предпочитаете смотреть фильмы с iPhone на большом экране? В таких обстоятельствах знание того, как перенести видео с iPhone на компьютер, имеет жизненно важное значение. Вы также можете сэкономить место на своем 16-дюймовом устройстве. Действительно, у iPhone есть высококачественная камера, которая обеспечивает наилучшее отображение видео. И помимо упомянутых случаев, есть много причин, по которым люди хотят перенести видео на ПК. Таким образом, этот пост здесь, чтобы поделиться с вами 8 способами, как перенести видео с iPhone на компьютер.
Лучший способ перенести большие видео с iPhone на Windows/Mac
Начать с лучшего способа передачи видео с iPhone на компьютеры — с AnyRec PhoneMover.Эта программа обеспечивает передачу данных одним щелчком мыши, включая видео, музыку, изображения, сообщения и контакты. Кроме того, этот инструмент может обнаруживать все ваши видео и упорядочивать их по категориям, например «Домашнее видео», «Фильмы», телешоу, iTunes U и другим. Кроме того, просмотр любого вашего видео возможен с помощью встроенного проигрывателя, позволяющего вам проверить, правильно ли вы выбрали для передачи на компьютер. Ниже вы узнаете, как перенести видео с iPhone на компьютер с помощью этой превосходной программы.
PhoneMover
Поддержка передачи данных между устройствами iOS, Android и компьютерами.
Предварительный просмотр всех видео с помощью встроенного проигрывателя перед передачей.
Быстро найдите все дублированные видео и удалите их, чтобы освободить место для хранения.
Видео на iPhone подразделяются на домашнее видео, фильмы, подкасты и т. д.
Шаг 1.Откройте программу AnyRec PhoneMover. Подготовьте USB-кабель для подключения iPhone к компьютеру. Затем подождите, пока программа обнаружит ваше устройство, и нажмите «Видео» в меню слева.

Шаг 2.Теперь все видео можно увидеть на экране, сгруппированные по таким категориям, как «Фильмы», «Телешоу», «iTunes U» и т. д. Выберите видео, которое вы хотите перенести с iPhone на компьютер, отметив каждый из его «полей».

Шаг 3.Позже вы можете нажать кнопку «Экспорт на ПК». Во втором окне выберите место для хранения видео, затем подтвердите его, чтобы начать передачу видео с iPhone на Windows/Mac. При желании вы можете удалить все переданные видео для дальнейшего редактирования, чтобы сэкономить место для хранения.

3 способа передачи видео с iPhone на ПК с Windows
Используя лучший способ передачи видео с iPhone на ПК, вы также можете сделать это быстро, используя множество методов, доступных для Windows. Но стоит отметить, что только если у вас есть видео для импорта на компьютер, вы можете использовать следующие сервисы.
Способ 1. Перенесите видео с iPhone на компьютер через iTunes.
iTunes — это файловый менеджер, представленный Apple, который позволяет упорядочивать музыкальные файлы и другие медиафайлы, а также обмениваться ими между устройствами. Вы можете использовать его для синхронизации данных и резервного копирования вашего iPhone. Но если вам нужно перенести много видео, ожидайте, что на их завершение уйдет больше времени. Узнайте, как переместить видео с iPhone на ПК с помощью iTunes:
Шаг 1.Подключите свой iPhone к компьютеру с помощью USB-кабеля, а затем запустите последнюю версию iTunes на своем компьютере под управлением Windows. Пожалуйста, подождите, пока он распознает ваше устройство.
Шаг 2.В iTunes нажмите кнопку «Устройство» выше, затем выберите параметр «Общий доступ к файлам» на левой боковой панели. Затем выберите приложение, в котором вы храните все свои видео, и перетащите его в папку на своем компьютере.
Шаг 3.Наконец, нажмите «Сохранить», чтобы начать процесс передачи с iPhone на компьютер. Пожалуйста, подождите, пока это не будет сделано.

Способ 2. Импортируйте видео с iPhone на компьютер через фотографии
Другой способ перенести видео с iPhone на ПК — через приложение «Фотографии» в Windows 8 или 10. Приложение «Фотографии» специально создано, чтобы помочь вам управлять фотографиями и видео на ПК с Windows. Вы также можете использовать его для переноса видео с iPhone на компьютер, и вот как вы это сделаете:
Шаг 1.Не забудьте подготовить USB-кабель, который вы будете использовать для подключения iPhone к компьютеру. Нажмите кнопку «Доверять» в уведомлении «Доверять этому компьютеру» и подождите, пока компьютер распознает его.
Шаг 2.Нажмите «Пуск» на своем компьютере, затем выберите приложение «Фотографии». Если вы не можете его найти, попробуйте выполнить поиск в поле поиска рядом с меню «Пуск».
Шаг 3.Далее нажмите «Импортировать», затем выберите опцию «С USB-устройства». Теперь вы можете видеть все свои фотографии iPhone на экране. Выберите, какое видео вы хотите перенести с iPhone на компьютер, и установите папку назначения. Нажмите кнопку «Импортировать выбор», чтобы начать.

Способ 3. Перенести видео с iPhone на компьютер через проводник
Последний возможный способ передачи видео с iPhone на ПК — с помощью Проводника, встроенного приложения на ПК с Windows. Его также называют Проводником Windows для более ранних версий Windows. С его помощью вы можете копировать и вставлять видео со своего iPhone после того, как Windows его обнаружит. Следующие шаги помогут вам выполнить этот процесс с помощью проводника:
Шаг 1.Обязательно подключите свой iPhone к лесу ПК с Windows, затем нажмите «Доверять», чтобы компьютер мог сканировать ваше устройство.
Шаг 2.На своем компьютере откройте «Этот компьютер» и найдите свой iPhone. Найдя его, щелкните правой кнопкой мыши свое устройство, затем выберите «Импортировать изображения и видео» в раскрывающемся списке.
Шаг 3.После этого нажмите «Импортировать все новые элементы сейчас» или «Просмотреть, упорядочить и сгруппировать элементы для импорта», в зависимости от того, используете ли вы его впервые. Теперь выберите видео, которое хотите перенести, и нажмите «Импортировать».

4 эффективных способа передачи видео с iPhone на Mac
Зная три лучших метода передачи видео с iPhone на ПК, пришло время решить вашу проблему на Mac! К счастью, Apple предоставляет такие функции, как iCloud и AirDrop, для удобного обмена файлами между устройствами iOS, что применимо к iPhone и Mac. Познакомьтесь с ними ниже.
Способ 1. Перенос видео с iPhone на компьютер через iCloud
Apple представила функцию iCloud для автоматического сохранения данных вашего телефона, таких как видео, контакты, напоминания, электронные письма и т. д. Обязательно сохраните видео в iCloud, чтобы операция передачи на любое устройство, включая Mac, была простой. Вот как перенести видео с iPhone на компьютер с помощью iCloud:
Шаг 1.Запустите любой браузер на своем Mac, затем введите «iCloud.com». Войдите в систему, используя свой Apple ID, правильное имя и пароль.
Шаг 2.Нажмите «Разрешить» во всплывающем окне на вашем iPhone. На вашем iPhone появится код двухфакторной аутентификации; введите его в поля.

Шаг 3.На экране вашего Mac появится множество значков iCloud; выберите «Фотографии». Все ваши фотографии и видео будут доступны для просмотра на Mac. Выберите, какое видео нужно перенести с iPhone на Mac, затем нажмите кнопку «Загрузить».

Способ 2. Перенесите видео с iPhone на компьютер через AirDrop
Еще один быстрый и простой способ перенести видео с iPhone на компьютер — через AirDrop. Используя эту функцию Apple, вы можете передавать по беспроводной сети любые данные, включая видео, фотографии, контакты и многое другое, на другое устройство iOS. Ниже описано, как отправлять видео с iPhone на Mac через AirDrop:
Шаг 1.Убедитесь, что функция AirDrop на вашем iPhone и Mac включена, и выберите «Все» в качестве видимости устройства.
Шаг 2.Войдите в приложение «Фотографии» на своем iPhone, затем выберите видео, которые вы хотите отправить через AirDrop на Mac. Нажмите кнопку «Поделиться», затем выберите кнопку «AirDrop».
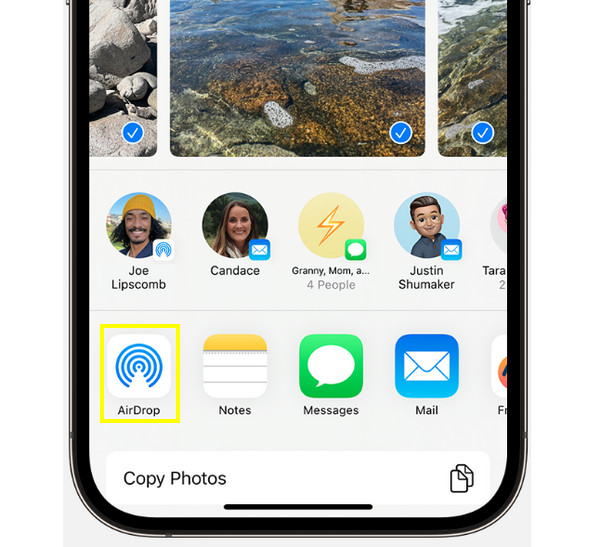
Пожалуйста, подождите, пока не появится имя вашего Mac, а затем нажмите на него. На Mac вы должны увидеть предупреждение о передаче; нажмите «Принять».

Способ 3. Отправить видео с iPhone на компьютер через iTunes
Как упоминалось ранее, Apple представила iTunes главным образом для обеспечения потоковой передачи музыки. Он также способен организовывать и отправка больших видеофайлов с iPhone. Следующие шаги по переносу видео с iPhone на компьютер аналогичны действиям в Windows, и помните, что вы не можете найти iTunes в некоторых последних версиях Mac.
Шаг 1.Запустите iTunes, затем подключите iPhone к Mac через USB-кабель. Затем перейдите к значку «Устройство» и выберите опцию «Общий доступ к файлам».

Шаг 2.Выберите приложение, в котором вы сохранили свои видео, затем перетащите его в папку вашего Mac. Чтобы применить изменения, нажмите кнопку «Сохранить».
Способ 4. Экспорт видео с iPhone на компьютер через фотографии
Как и в Windows, вы также можете использовать приложение «Фото», чтобы узнать, как переносить видео с iPhone на компьютер. Выполните следующие действия, чтобы увидеть, как легко можно поделиться видео с iPhone на Mac.
Шаг 1.Подготовьте USB-кабель для подключения iPhone к Mac. Затем нажмите приложение «Фотографии» на вашем компьютере Mac.
Шаг 2.Перейдите к «iPhone» в разделе «Устройства» на боковой панели. Затем выберите «Импортировать все новые элементы», чтобы перенести все новые видео с вашего iPhone.

Однако если вы предпочитаете делиться только нужными элементами, щелкните каждое видео, которое хотите перенести, а затем нажмите «Импортировать выбранное».

Часто задаваемые вопросы о том, как перенести видео с iPhone на компьютеры
-
Почему так важно переносить видео с iPhone на ПК?
Обычно людям приходится переносить видео на свои компьютеры, чтобы управлять своим пространством для хранения или создавать резервные копии данных. Или они хотят редактировать свои видео на iPhone с помощью одного из видеоредакторов на ПК.
-
Почему я не могу найти iTunes на своем Mac для передачи видео?
Стоит отметить, что iTunes недоступен для последних версий Mac и теперь распространяется на отдельные приложения, такие как Apple Music, Apple TV, Apple Books и Apple Podcasts. Вы можете использовать приложение Finder для управления данными вашего iPhone.
-
Сколько места для хранения предлагает iCloud?
iCloud позволяет вам хранить ваши данные в безопасности и создавать их резервные копии в хранилище объемом до 5 ГБ. Если вы хотите превысить объем, iCloud предлагает вам план, по которому вы можете получить 50 ГБ хранилища емкостью до 2 ТБ.
-
Как включить AirDrop на iPhone и Mac?
Чтобы активировать AirDrop на вашем iPhone, откройте Центр управления и нажмите Bluetooth, чтобы включить его. Затем нажмите и удерживайте его, чтобы увидеть функцию AirDrop; пожалуйста, включите его и выберите «Все». На Mac нажмите Finder, затем выберите AirDrop, включите его и выберите «Все».
-
Доступно ли приложение «Фото» для всех версий Mac для передачи видео?
Вы можете использовать приложение «Фотографии», чтобы узнать, как перенести видео с iPhone на компьютер для macOS Catalina и более поздних версий. Напротив, вы можете использовать iPhoto для более ранних версий Mac.
Заключение
Вот и все, как перенести видео с iPhone на компьютер! При использовании данных методов для ПК с Windows первый из них рискован, поскольку вы можете столкнуться с потерей данных в iTunes, а «Фотографии» и «Проводник» не подходят для управления большими видео. Тем не менее, все три эффективны для обмена видео на ПК. Кроме того, вы видите все четыре метода для компьютеров Mac, каждый из которых обеспечивает необходимый процесс совместного использования. Но если вам нужен безопасный, надежный и быстрый процесс передачи видео с iPhone на Windows/Mac, воспользуйтесь AnyRec PhoneMover. Оцените возможности управления и передачи данных, загрузив его сегодня!
Статьи по Теме:
If you’re like me, you’ve probably found yourself in one of these situations: your iPhone is running out of space, and those videos you’ve been meaning to save are taking up all the room. Or maybe you’ve captured some amazing videos and want to edit it on your computer for a special project. Either way, figuring out how to get videos from iPhone to computer doesn’t have to be a hassle — I’ve been there, and I’m here to help!
In this guide, I’ll walk you through exactly how to transfer videos from iPhone to computer easily and efficiently. No complicated tech talk, just straightforward steps to make the process smooth and stress-free.
Here’s what you’ll learn:
- How to quickly and safely transfer videos from iPhone to computer in their highest quality.
- How to browse, select, and manage your iPhone’s Video Library directly from your PC.
- Tips on how to delete videos from your iPhone after transferring, freeing up valuable space.
- ⭐ Without iTunes or iCloud ⭐
- Windows Photos app
- File Explorer
- Transfer iPhone photos and videos to PC and back
- Do a full backup of your iPhone photos and videos – without duplicates!
- Save photos and videos on your PC or external hard drive
- Delete photos on iPhone
- All photo formats supported
- Download CopyTrans Photo from the following page:
- Install the program. If you need help installing CopyTrans Photo, please refer to the installation guide.
- Start CopyTrans Photo and plug in the iPhone to the PC. iPhone videos and albums will appear on the left-hand side of the program window while PC folders will appear on the right.
- Select Videos from the album list on the left.
- Select or create a PC folder where you wish to put the videos by using the pane on the right-hand side. To create a new folder, click on the Green Folder symbol on top.
- Choose the videos you want to transfer from iPhone to the computer. To select multiple files, press and hold CTRL on your keyboard while clicking on each video. To select all the videos in the folder, click on an empty area within the iPhone working area and then press CTRL + A.
- Drag and drop the selected videos to the right-hand side.
- Click on Apply changes to save the result of the transfer.
- Connect your iPhone to the PC with a USB cable, then unlock your device.
- Go to Start > Search for Photos app and run it.
- In the top-right corner, select Import > From a connected device.
- Select video files you want to save to the PC and click on Import.
- You’ll find the video in the Pictures folder.
- Connect your iPhone to the PC using a USB cable.
- Open File Explorer. There should be an icon representing your iPhone – double-click on it.
- Open the DCIM folder. The folder contains all the pictures from your iPhone.
- Find the video > right-click on it and select Copy.
- Navigate to any folder on your PC, right-click again and select Paste. Done.
-
How can I transfer video from my iPhone to my PC?
To transfer video from your iPhone to your PC, you can use various methods. One common way is to connect your iPhone to your PC using CopyTrans Photo.
-
What is the best way to transfer videos from my iPhone to a Windows PC?
You can easily transfer videos from your iPhone to a Windows PC, just choose one of the methods described in this article.
-
Is it possible to transfer videos from my iPhone to a Mac?
Yes, you can transfer videos from iPhone to mac by connecting your iPhone to your Mac using a USB cable and then using the Photos app to import the videos.
-
How do I transfer large videos from my iPhone to a PC?
If you have large video files on your iPhone that you want to transfer to your PC, it’s recommended to use a USB cable connection for faster and more reliable transfer speeds and CopyTrans Photos. This app will help you to move videos quickly.
-
What is the easiest way to transfer multiple videos from an iPhone to a PC?
If you have multiple videos you wish to transfer from your iPhone to your PC, you can do it in a few clicks with CopyTrans Photo. Just drag-and-drop all the videos you wish to your PC.
- Download videos from iPhone to PC without iTunes or iCloud. recommended
- Get video from iPhone to PC with the Windows Photos app.
- Upload videos from iPhone to computer via File Explorer.
You don’t need to deal with the frustrations of using iTunes — there are much simpler ways to get this done. So let’s dive in and explore the best methods to move your videos to your computer. Whether you’re a beginner or someone who’s tried before without much luck, I’ve got you covered!
If you prefer video to text, here is our YouTube tutorial.
without iTunes or iCloud
If you are looking for quick instructions on how to get videos from iPhone to computer, we have a solution just for you – CopyTrans Photo. The app has an intuitive interface, gets things done quickly, and you can see thumbnails of all the files you’re managing at any moment.
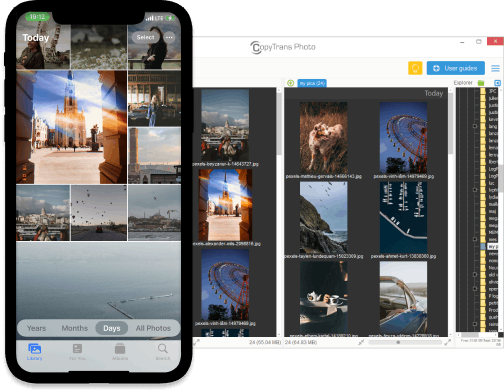
Advantages of CopyTrans Photo
Download CopyTrans Photo
The transfer process is intuitive, but you can always refer to our instructions below.
How to move video from iPhone to PC without iTunes or iCloud:
Download CopyTrans Photo
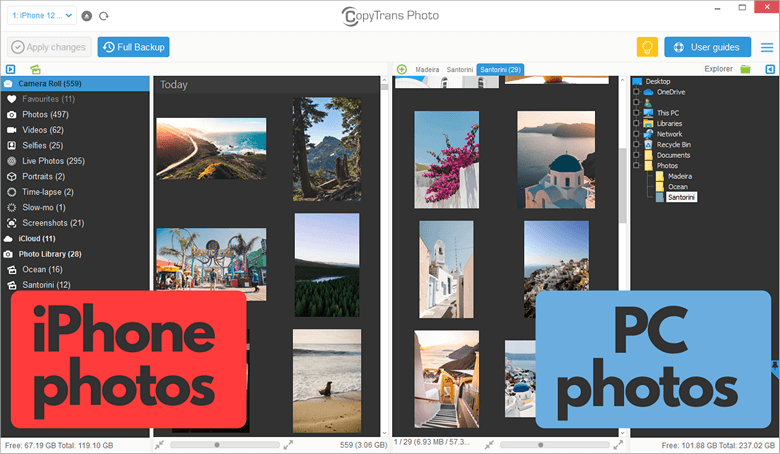
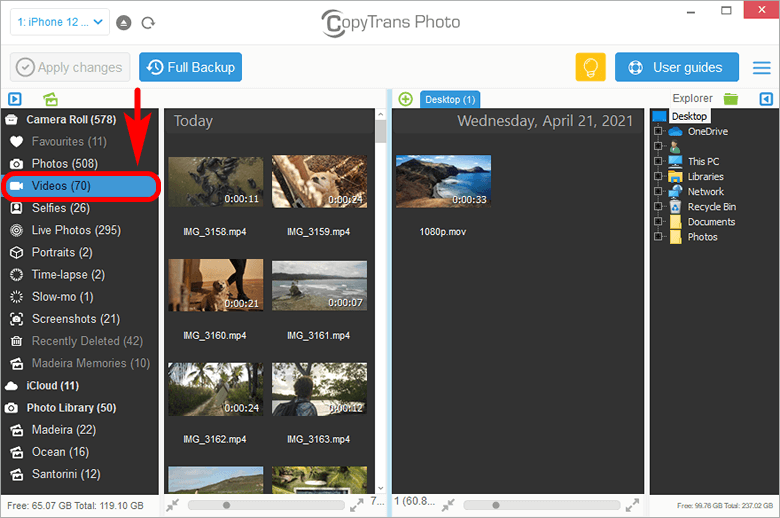
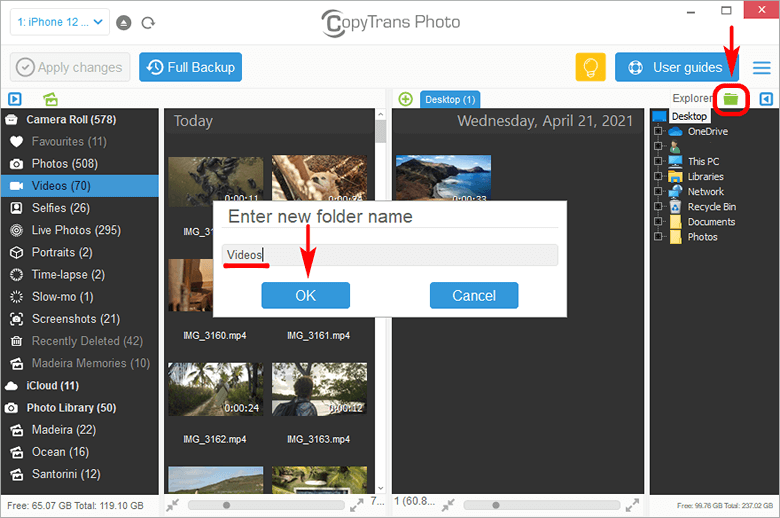
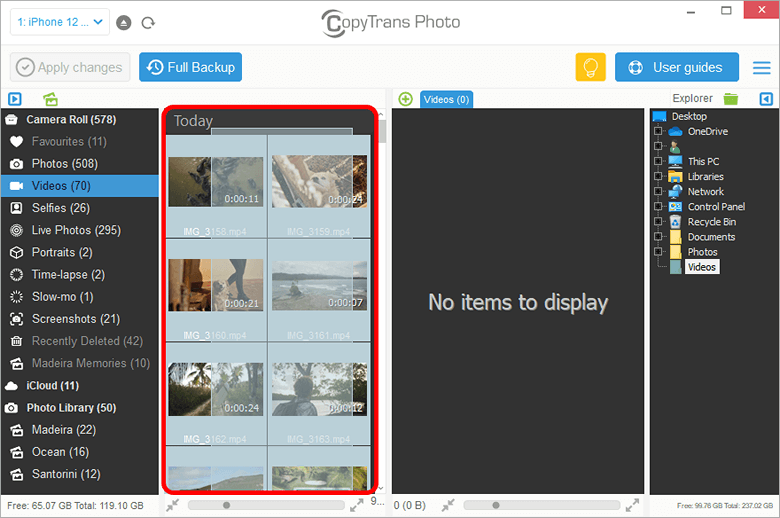
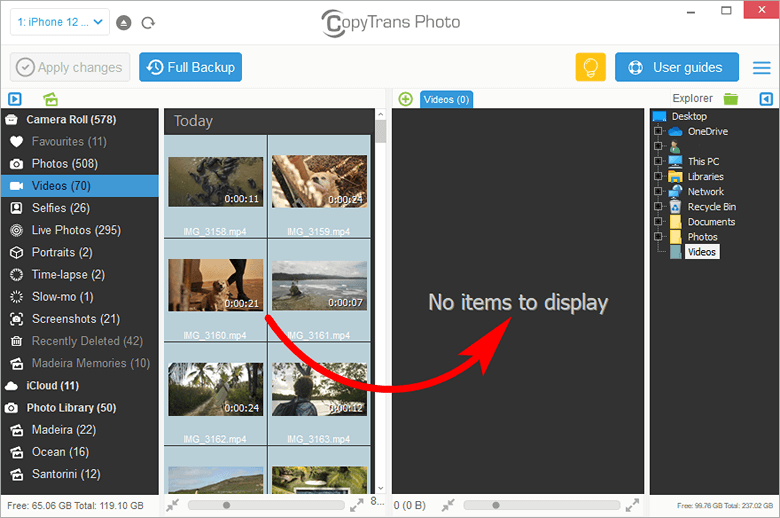
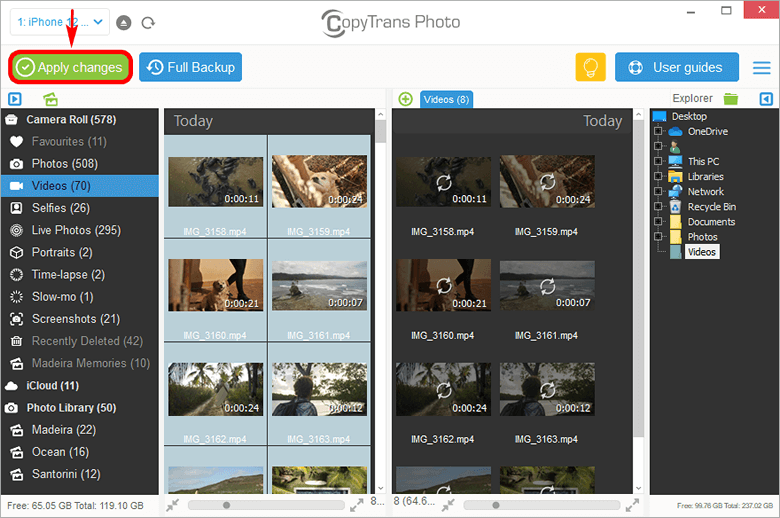
That’s it! Your iPhone videos are now transferred to the PC folder of your choice.
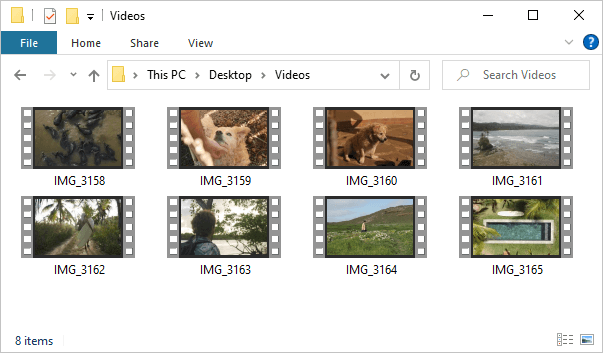
How to import videos from iPhone to PC
YouTube tutorial
How to upload videos from iPhone to PC
via Windows Photos app
Another way to move videos from iPhone to PC is to use the native Microsoft Photos app (Windows 10 only). But keep in mind that this method will not provide you with an intuitive interface to help choose videos to import, and your album structure won’t be preserved.
How to upload videos from iPhone to computer:
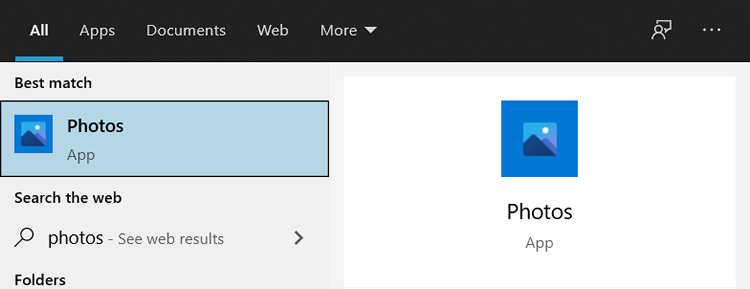
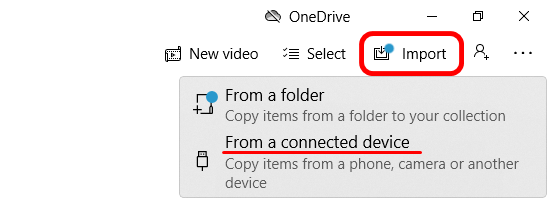
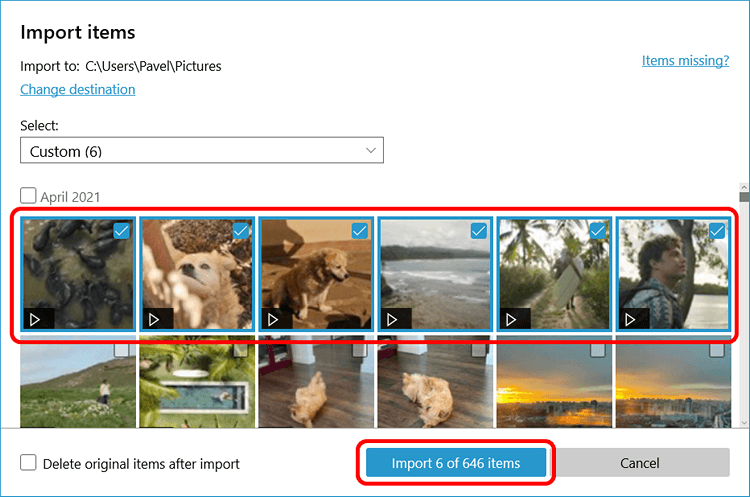
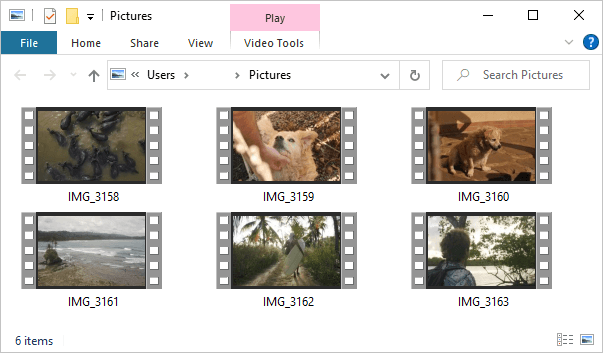
Unfortunately, the Microsoft Photos App is not as convenient as it may sound. As our users report, it’s quite common for the Photos App to not show photos and videos or not open them after the transfer. If it has happened to your videos, opt for another solution.
How to move video from iPhone to PC
via File Explorer
The most straightforward but time-consuming way of importing video from iPhone is through File Explorer (Windows file manager). Please note that File Explorer doesn’t sort pictures and videos. Finding the video you need may take quite a bit of tediously rumbling through random files.
Here is how to transfer videos from iPhone to PC using it:
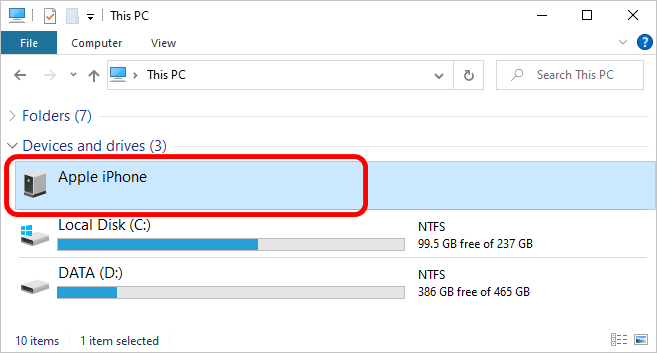
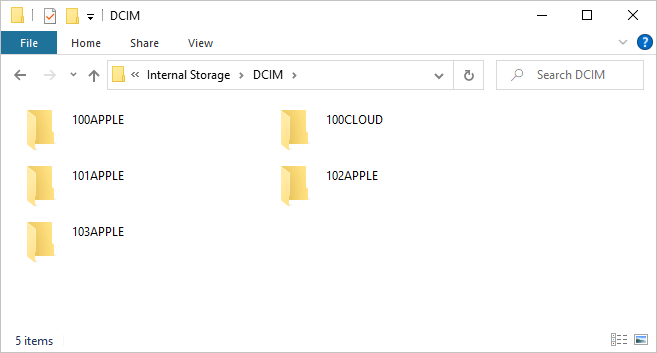
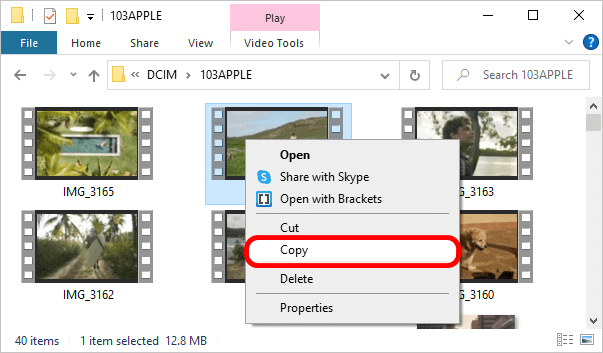
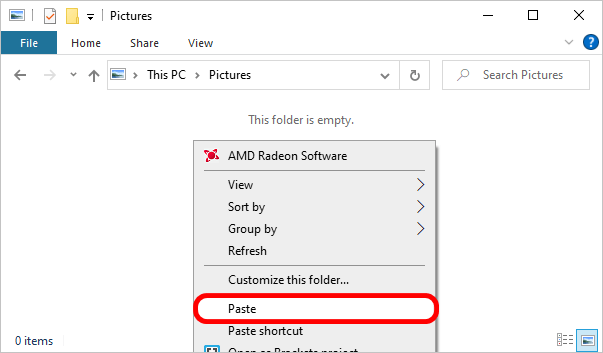
How to get video from iPhone to computer
FAQ
Transfer video from iPhone to PC
To sum it up, transferring videos from your iPhone to your computer makes it easier to handle your media collection and brings plenty of benefits. Whether you want to free up space on your phone or use fancy editing software on your computer, the ways to transfer we talked about in this article allow for smooth and efficient file import.
It’s also important to consider things like video file size and the storage space on your computer to pick the right transfer method. By making smart choices and using the right tools, you can transfer videos you wish and get your video collection sorted and easy to access. This opens up a world of possibilities for creating backups, sharing those great moments with others, and even exploring your creative side by editing and producing videos.
This guide covers three ways to move video from iPhone to PC:
Krasimir is an avid marketing aficionado and a tech-support specialist in charge of the English-speaking market. He grew up in Bulgaria and on the island of Mauritius where he became passionate about windsurfing and photography.
