Доброго времени суток!
Хочу выразить благодарность *** за терпение и подсказки!
Приобрел для себя и Вас диагностические сканер DICE для чтения параметров Volvo.
Для использования сканера необходимо установить программное обеспечение VIDA 2014D.
Данная инструкция для установки VIDA2014D с образа .iso на ПК с Windows 10 x86-x64 всех вариантов и версий (на 07.10.2016). Подходит для Windows 8 всех вариантов и версий. В Windows 7 установка ОБЫЧНЫМ способом — запуском «\Install\DVD\Vida_dvdheader\Main\setup.exe» или файлом 05_WIN7.cmd с данного образа.
Ничего дополнительно устанавливать НЕ нужно, кроме указанного в данной инструкции. Также, НЕТ необходимости отключать/останавливать что-либо из компонентов по умолчанию в Windows 10 (защитник, файрвол и т.д.).
FAQ **1. Подготовка.
————————————-
а) Установите .NET Framework 3.5 из:
— Панель управления — Программы и компоненты — Включение или отключение компонентов Windows.
В окне Компоненты Windows отметить .NET Framework 3.5 (должно быть черный квадратик), далее OK, загрузится и установиться .NET Framework 3.5, возможно потребуется перезагрузка. Если уже установлен ранее — переходите к следующему пункту.
б) Вставьте образ в виртуальный привод (в Windows 10 он присутствует по умолчанию) двойным кликом по VIDA2014D_RePack.iso
Откройте в проводнике папку с образом. Установка представляет собой последовательность запуска cmd-файлов. При запуске cmd-файлов запрашиваются права Администратора — разрешите.
в) Отключение сервисов IIS

**1.1. Для инсталляции Vida на Windows 10 необходимо скачать следующие системные программы:
————————————-
ССЫЛКА ДЛЯ СКАЧИВАНИЯ
Распакуйте VIDA 2014D (C:\InastallVIDA) и далее следуйте инструкции
**2. Установка и конфигурация Microsoft SQL Server 2008 R2.
————————————-
Запустите файл 01_SQL.cmd
Дождитесь окончания установки — окно cmd закроется. Проверьте корректность прошедшей установки в «Пуск-Все приложения-Microsoft SQL Server 2008 R2-SQL Server Installation Center-Tools-Installed SQL Server features discovery report». Откроется Браузер по умолчанию с отчётом. Смотрим — в таблице ДВЕ строки (в конце No так и должно быть), закройте браузер и SQL Server Installation Center.
**3. Установка VIDA2014D.
————————————-
Запустите файл 02_VIDA.cmd
Выберете VIDA All-in-one.
Выберете только ОДИН язык *или ОБА языка*.
Примите лицензионное соглашение.
Выберете путь установки. Рекомендуется оставить по умолчанию C:\VIDA.
Установка идёт продолжительное время. Контролировать можно в Диспетчере задач по активности процесса alba. В конце установки на рабочем столе появятся значки. *Если выбрали ДВА языка — после появления значков продолжится установка русского*.
Выберете во всплывшем окне «Internet», затем «Save», затем «Close», и ещё раз «Close». *Если выбрали ДВА языка — после продолжится установка русского. Установка будёт продолжительное время*.
Откажитесь от перезагрузки в появившимся окне.




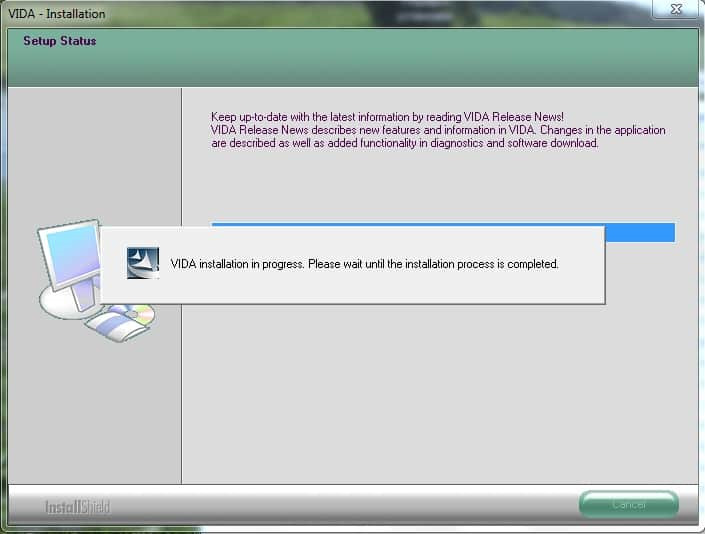


**3.1. Установка патча.
————————————-
Запускаем VIDA2014D_patch_2050 и указываем путь C:\VIDA
После установки запускаем vida monitor во всплывшем окне штатного файрвола выберете «Разрешить доступ» для Java.
Запустите VIDA значком VIDA All-in-One на рабочем столе (или в меню Пуск, или через меню по правому клику мыши на значке VIDA Monitor в трее).
Если Internet Explorer предложит выбрать и включить надстройки — включите.
Введите в поле Username: 4 для региона Европа и радуемся.
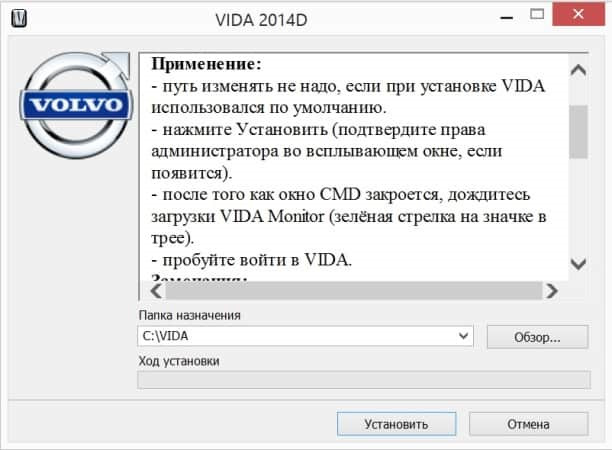
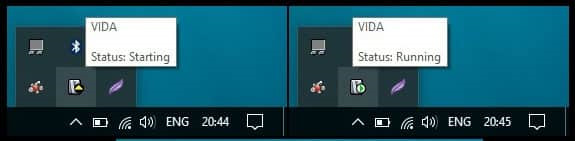
**3.2. Установка обновления Microsoft SQL Server 2008 R2 SP3. Рекомендуется установить.
————————————-
Запустите файл 04_SQL_SP3.cmd
Дождитесь окончания установки — окно cmd закроется.
Перезагрузите компьютер.
Готово, можно пользоваться.
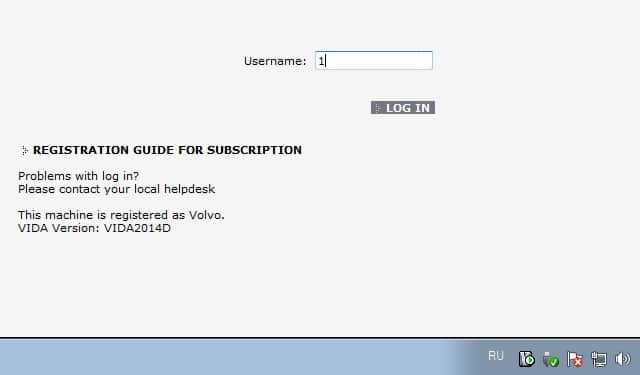
4. Лечение
————————————-
Запустите файл 03_patch.cmd
ЕСЛИ запущен VIDA Monitor — выгрузите!
ЕСЛИ меняли путь установки VIDA по умолчанию — смените в открывшемся окне только БУКВУ диска (если установили в корень другого диска/раздела). Выберете Install, после должен запустится VIDA Monitor, через какое-то время на его значке в трее должна появится зелёная стрелка вместо жёлтой.
Во всплывшем окне штатного файрвола выберете «Разрешить доступ» для Java.
Запустите VIDA значком VIDA All-in-One на рабочем столе (или в меню Пуск, или через меню по правому клику мыши на значке VIDA Monitor в трее).
Если Internet Explorer предложит выбрать и включить надстройки — включите.
Введите в поле Username: 4 для региона Европа (другие — 1, 2, 3). Если поле ввода НЕ активно — примените 03_patch.cmd ещё раз и перезагрузите компьютер, затем продолжайте.
Дождитесь загрузки IsoView *Если выбрали ДВА языка — по умолчанию загрузится в английский, далее написано как переключать*.
Перейдите на вкладку «Профиль транспортного средства», введите VIN-код. Должен открыться автомобиль. Если пишет «Отказано в доступе» — проверьте и введите VIN-код ВРУЧНУЮ (НЕ через копировать/вставить).
*Если выбрали ДВА языка — скопируйте с образа из папки 3PP, в папку с установленной VIDA (C:\VIDA) папку set_fkLanguage. Из папки set_fkLanguage скопируйте на Рабочий стол два ярлыка VIDA en-US и VIDA ru-RU. Закройте IE, запустите ярлык с нужным языком. Запустите VIDA All-in-One — язык интерфейса должен соответствовать выбранному ярлыку*.
Отключите автозапуск VIDA eUpdate в Диспетчере задач на вкладке Автозагрузка, строка Java™ Platform SE binary.
Также можно отключить VIDA Monitor из автозагрузки и запускать его по надобности с ярлыка в Пуск — VIDA.
Adobe Reader XI, который установился с VIDA, можно удалить (если пользуетесь другим приложением для pdf или не нужен).
Готово, можно пользоваться.
————————————-
Для тех у кого VXDIAG необходимо отключить полностью антивирусы и установить VX Manager. В разделе Diagnostic выбрать Volvo vida и загрузить там обновление чтобы Vida определила устройство.



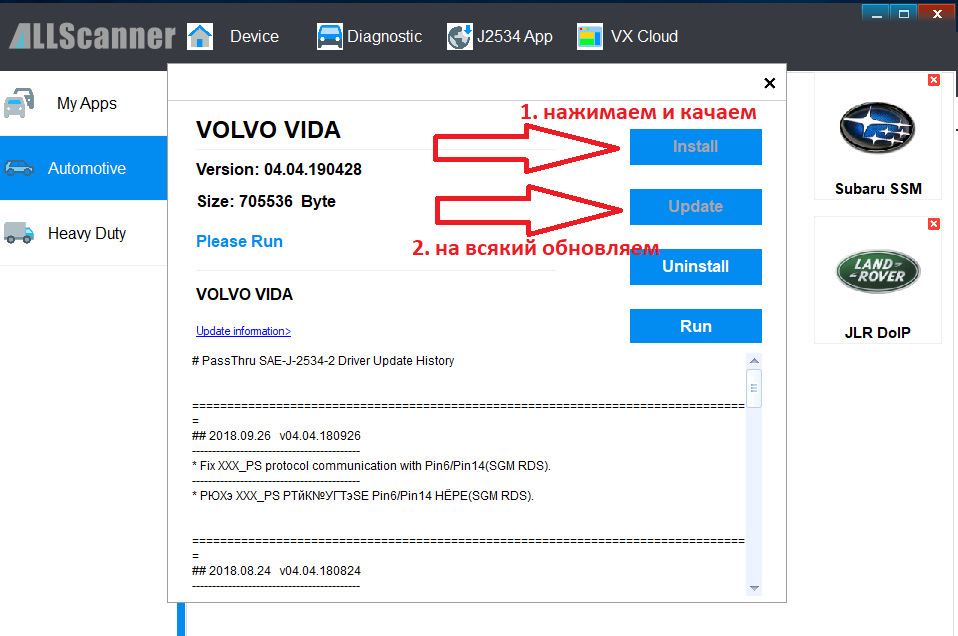

Так-же для будущих и действующих владельцев Volvo в том числе S60R хотелось бы поделиться информацией какие узлы необходимо диагностировать во избежании трещин в гильзах и тд.
Вам необходимо зайти в раздел Диагностика, Техническое обслуживание и открыть блок ECM.
Там выбрать параметры:
Топливный насос, коэффициент заполнения в допусках 35%(+-5%)
Массовый расход воздуха в режиме Advanced ~ 14кг.
Воздушная масса, поправочный коэффициент в идеале 1.
Передний кислородный датчик на холостов 1, при полной нагрузке 0,75-0,85
Давление топлива при полной нагрузке 550-510кПа.
Адаптация впускного и выпускного распредвала не более 1.
Угол опережения зажигания и много разных параметров которые вы хотите.
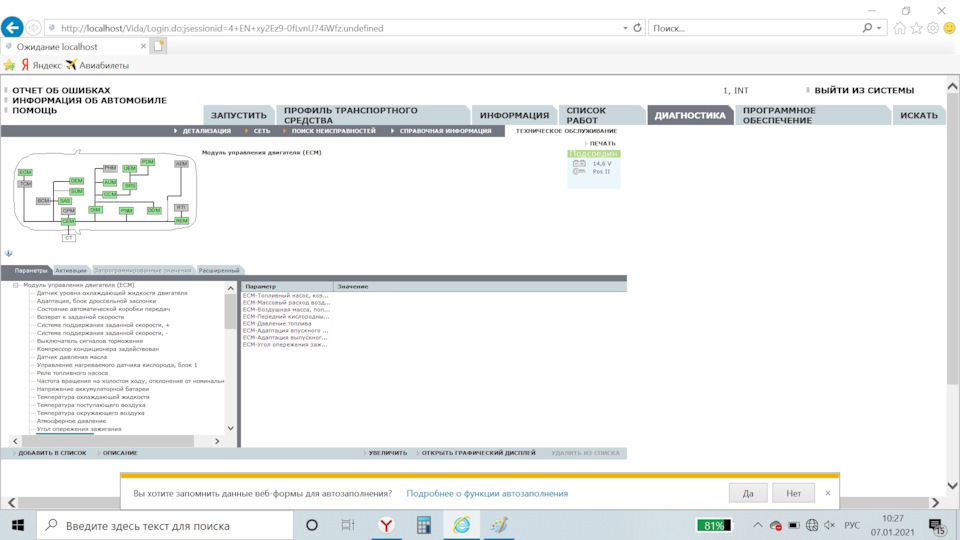
Запчасти на фото: 07012021
Всё самое свежее тут:
Наш Instagram : #nikolya_morozov
Наш YouTube : #Morozov-Life
Дата публикации: 03.06.2018, дата обновления: 18.04.2022
Рекомендуемой операционной системой для установки VIDA 2014D является Windows 7, при этом установить данную версию на Windows XP не возможно, а для установки на Windows 10 следует произвести ряд процедур.
Купить Volvo VIDA DiCE (полная версия) в интернет-магазине TOPDIAG.BY (возможна доставка в Россию и др. страны)
Инсталляция VIDA 2014D на Windows 7 не требует установки каких-либо дополнительных системных программ и сводится к установке самой VIDA и ее последующей активации.
Для инсталляции Vida на Windows 10 необходимо скачать следующие системные программы:
— Java SE Development Kit 7u80 x64 (jdk-7u80-windows-x64.exe);
— Microsoft SQL Server 2008 R2 SP1 Express x64 (SQLEXPR_x64_RUS.exe);
— Microsoft SQL Server 2008 R2 Service Pack 3 x64 (SQLServer2008R2SP3-KB2979597-x64-RUS.exe).
Скачать все вышеперечисленное по ссылке:
Создаем папку на диске С:\Install_VIDA\ и переносим в нее ранее скачанные системные программы, а также установочные файлы Vida с диска:
— Java в С:\Install_VIDA\JDK7u80\
— SQL Server в С:\Install_VIDA\SQL2008R2SP1\
— Service Pack в С:\Install_VIDA\SQL2008R2SP3\
— VIDA в С:\Install_VIDA\2014D\ (если инсталлятор Vida находится в образе диска iso, то его стоит распаковать)
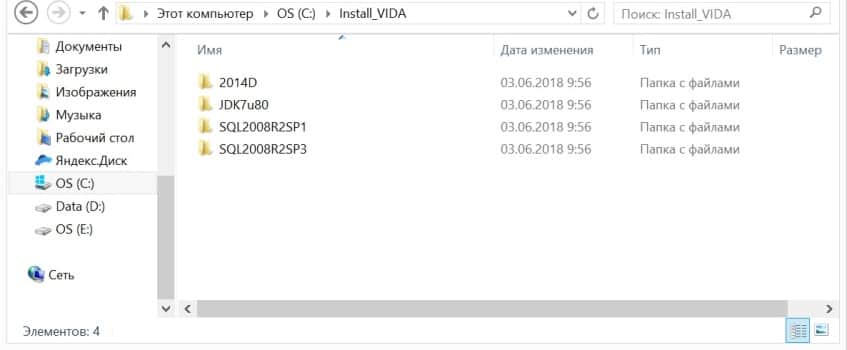
Проверяем наличие в системе .Net Framework 3.5 и Internet Explorer 11 в наборе инструментов «Включение или отключение компонентов Windows»
Производим установку SQL Server 2008 R2 SP1 Express.
Производим запуск командой строки с правами администратора (меню «Пуск» -> печатаем «cmd» -> на значке щелкаем правой кнопкой мышки и выбираем «Запустить от имени администратора». Более подробно по ссылке)
В командной строке вводим:
С:\Install_VIDA\SQL2008R2SP1\SQLEXPR_x64_RUS.exe /ACTION=Install /IACCEPTSQLSERVERLICENSETERMS /ROLE=AllFeatures_WithDefaults /INSTANCENAME=VIDA /SAPWD=GunnarS3g3 /SECURITYMODE=SQL /SQLSVCACCOUNT=»NT AUTHORITY\SYSTEM» /BROWSERSVCSTARTUPTYPE=Automatic /TCPENABLED=1 /RUS /QS
и жмем ввод.
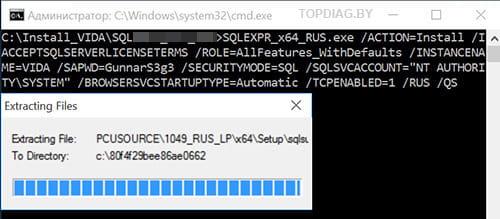
Производим установку VIDA 2014D
Если инсталлятор Vida находится в образе диска iso, то его стоит распаковать, так как в ряде случаев в установщике отсутствует русский язык. Стоит отметить, что выбрать язык можно только в момент инсталляции Vida Dice, после установки программы добавить русский язык не возможно. О том, как добавить русский язык в VIDA 2014D можно почитать в нашей статье.
Для начала установки производим запуск setup.exe, который находится в каталоге С:\Install_VIDA\2014D\Install\DVD\Vida_dvdheader\Main\
Запуск производим от имени администратора в режиме совместимости с Windows 7 (щелкаем правой кнопкой мышки на setup.exe -> «Свойства» -> вкладка «Совместимость» -> выбираем «Запустить программу в режиме совместимости с: Windows 7». Более подробно по ссылке)
Выбираем тип установки «VIDA All-in-one»
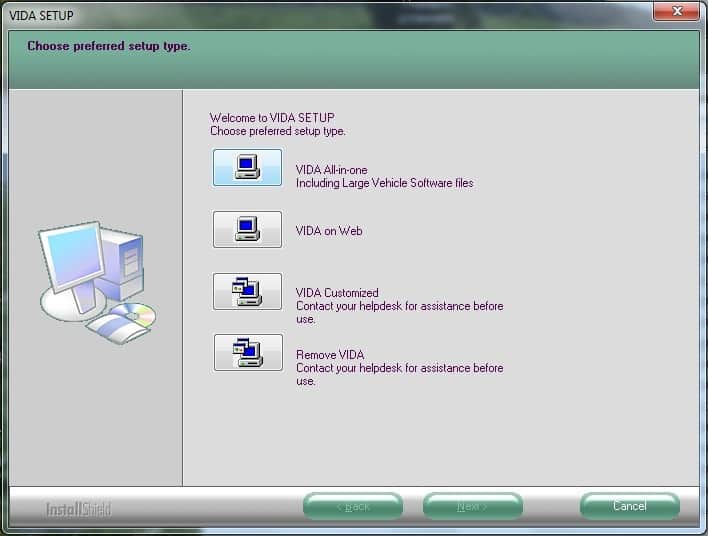
Выбираем язык установки. Для установки русского языка выбираем «ru-RU». Внимание, выбрать язык можно только в момент установки Vida Dice, после завершения установки программы добавить язык не возможно. О том, как добавить русский язык в VIDA 2014D можно почитать в нашей статье.
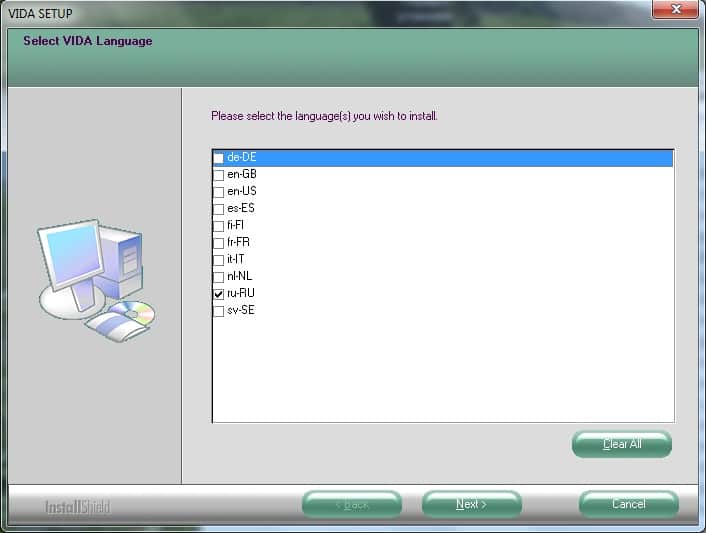
Происходит проверка технических параметров ПК на совместимость с программой, после чего появляется окно с лицензионным соглашением. Соглашаемся с лицензионным соглашением.
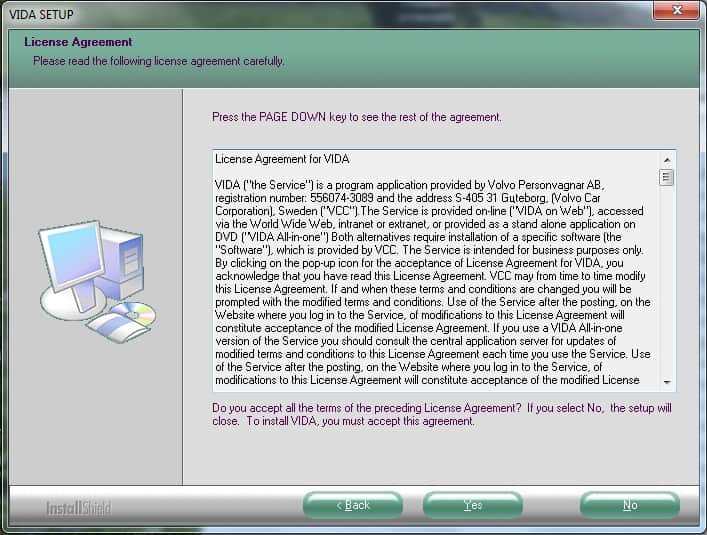
Путь оставляем по умолчанию C:\Vida\
Начинается длительный процесс установки Vida, без каких-либо сообщений
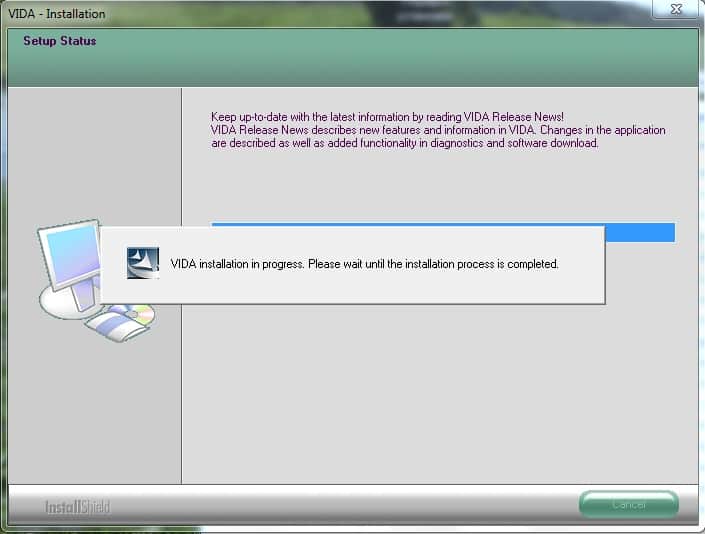
В результате появляется сообщение. Ничего не меняем и оставляем значения по умолчанию и нажимаем «Save»
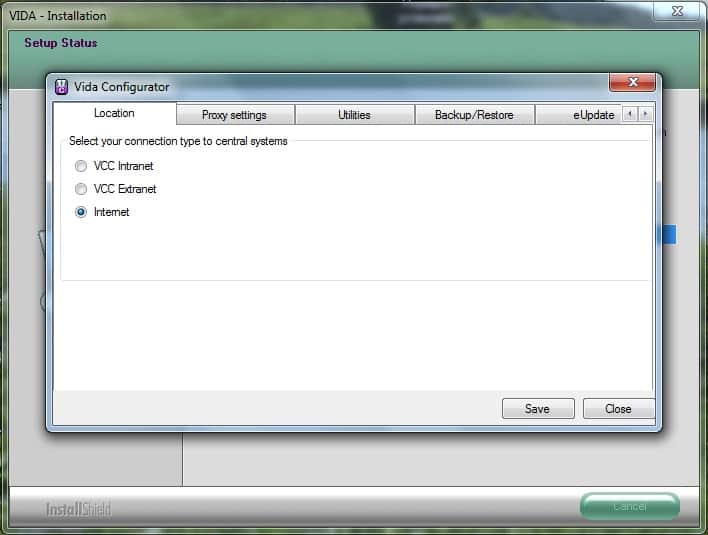
Окно «Configuration results» закрываем, нажав «Close»
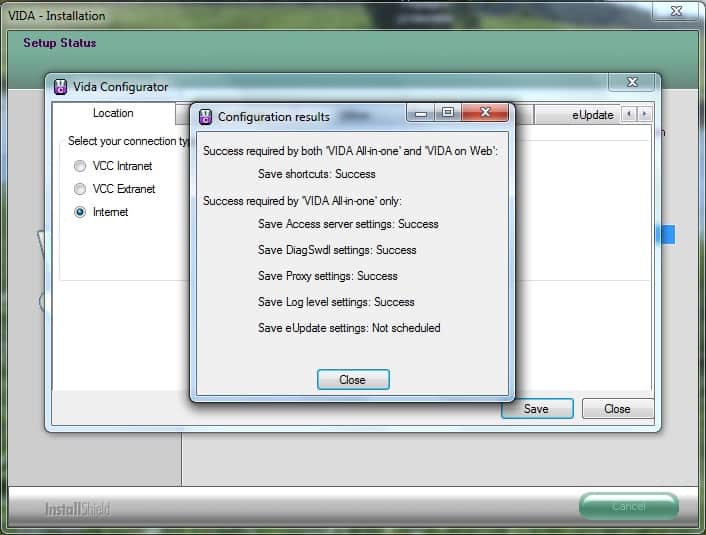
Жмем «Close» и ждем окончания установки
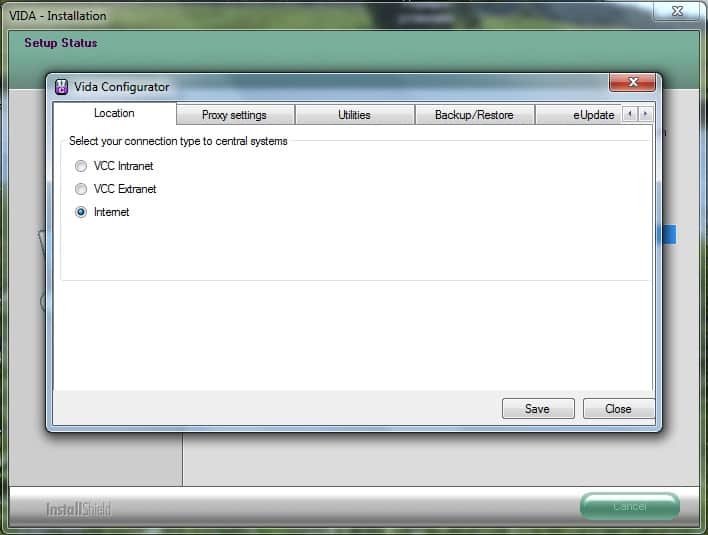
В завершении установки появится сообщение о перезагрузке компьютера, отказываемся и выбираем пункт «No, I will restart my computer later»
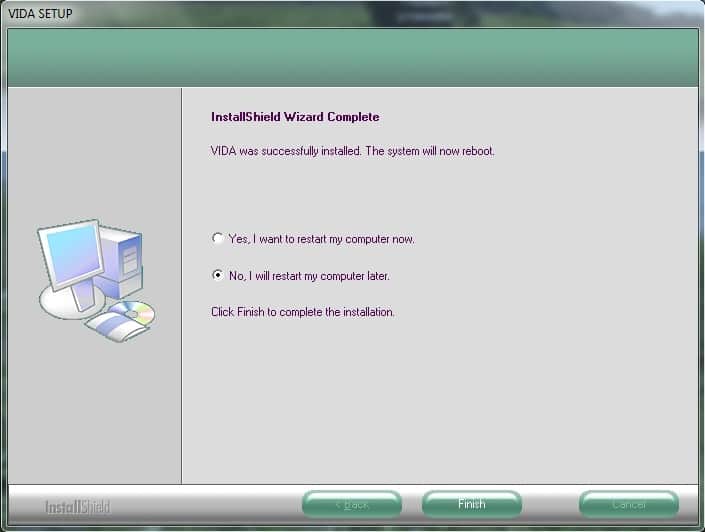
Производим установку Java.
— Запускаем С:\Install_VIDA\JDK7u80\jdk-7u80-windows-x64.exe и ждем окончания установки;
— В папке C:\VIDA\ меняем название папки «jdk» в «jdk.old»
— Из C:\Program Files\Java\ копируем папку «jdk1.7.0_80» в «C:\VIDA\
— Меняем название скопированной папки «jdk1.7.0_80» на «jdk»
Производим активацию программного обеспечения.
Выполняем все требования по активации, согласно рекомендациям (срок действия до 2050 года скачать).
Производим установку Service Pack SQL Server
Производим запуск командной строки с правами администратора (см. этап установки SQL Server 2008 R2 SP1 Express) и вводим команду:
«С:\Install_VIDA\SQL2008R2SP3\SQLServer2008R2SP3-KB2979597-x64-RUS.exe» /IACCEPTSQLSERVERLICENSETERMS /ALLINSTANCES /RUS /QS
и жмем ввод.
Производим перезагрузку.
Если Firewall Windows выдает сообщение о запросе доступа в интернет «Java™ Platform SE binary», то доступ разрешаем выбрав «Публичные сети».
Ждем пока в области уведомлений на панели задач в нижнем правом углу экрана появится Vida Monitor с зеленой стрелкой, что говорит о возможности дальнейшего запуска Vida.
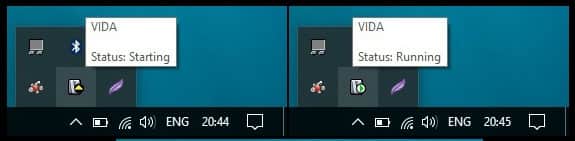
Запуск VIDA производится по ярлыку на рабочем столе «VIDA All-In-One»
Пароль для входа Username: «1»
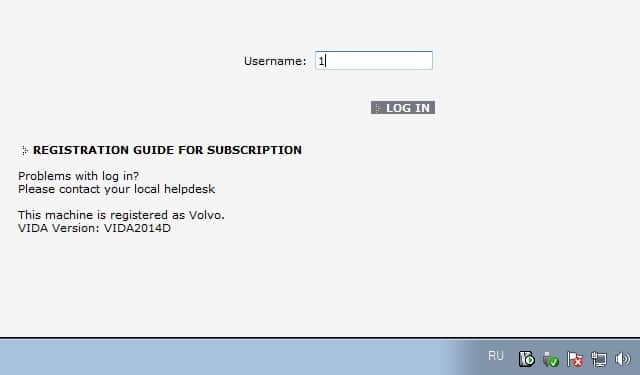
Возможные вопросы при установке:
1) При вводе пароля для входа Username: «1» нет дальнейшего запуска Vida.
Использовался старый активатор, действие которого закончилось 1 января 2018 года. Производим повторную регистрацию программы актуальным активатором (срок действия до 2050 года скачать), выполняя все рекомендации.
2) VidaMonitor не запускается, так как занят 80-ый порт.
Отключаем службы IIS в наборе инструментов «Включение или отключение компонентов Windows»
3) Происходит запуск Vida, однако недоступен коммуникационный инструмент, а вместо него черный крестик.
Производим запуск всех reg-файлов из установочных файлов С:\Install_VIDA\2014D\Install\Utils\
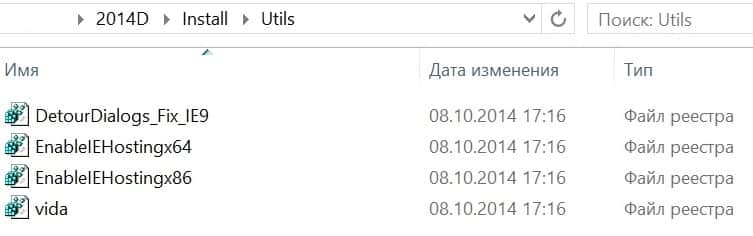
4) Ошибка по java при запуске: You got a javax.servlet.jsp.JspException: Define tag cannot set a null value и др.
Для решения данного вопроса удаляем обновления безопасности windows KB3163018 (Панель управления -> Все элементы панели управления -> Программы и компоненты -> Установленные обновления).
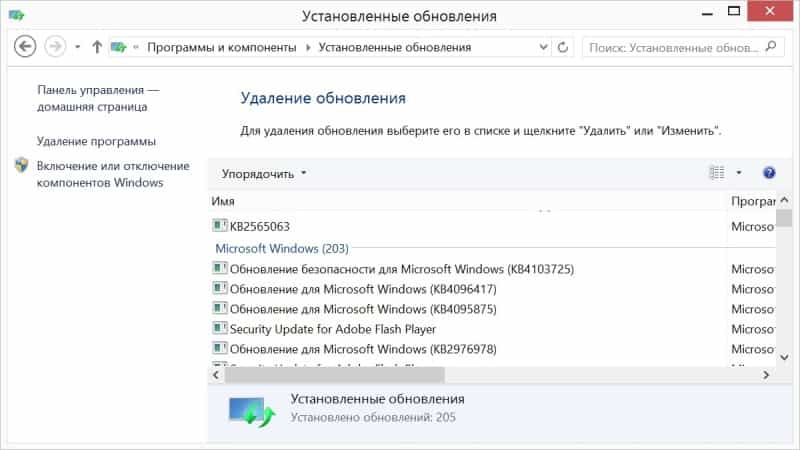
Купить Vida Dice качественную полную версию в Минске в интернет-магазине TOPDIAG.BY
Очистка Windows от Vida
1. Отключите DICE адаптер от компьютера и не подключайте.
2. Удалите программы: (если у вас нет некоторых или любой из этих, удалите те, которые у вас есть)
— Microsoft SQL Server 2008 R2;
— VIDA;
— Microsoft SQL Server VSS Writer;
— IsoView;
— Microsoft SQL Server 2008 R2 Native Client;
— Microsoft SQL Server 2008 R2 Setup (English);
— Dice Usb Driver X64;
— Dice x64;
— Adobe Reader XI (11.0.06);
— Microsoft SQL Server 2008 Setup Support Files;
— Microsoft SQL Server Browser.
Удалите все программы, что связаны с VIDA, которые можно отсеять, выставив их упорядочение по дате установки (так проще найти те программы, которые установились)
Также удалите любую другую версию Microsoft SQL Server (или любой другой SQL) и любые версии Java, которые могли быть установлены.
3. Для устранения проблем с не распознаваемыми или проблематичными DICE устройствами:
а) Откройте панель управления, система, выберите Изменение переменных среды текущего пользователя, создать новую переменную в системных переменных: Нажмите «создать …», имя переменной: devmgr_show_nonpresent_devices и установите значение переменной 1 а затем нажмите кнопку OK.
Б) Откройте Диспетчер устройств и выберите Вид / Показать скрытые устройства, удалите затененные устройства, которые являются проблематичными (серыми):
— DICE @ 751 000 206 000 000 000;
— Неизвестный USB Device (Descriptor Request Device Failed).
4. Удалите папки: (Если у вас нет некоторых, или любой из этих, удалите те, которые у вас есть)
«C: \ Program Files \ Microsoft SQL Server;
«C: \ Program Files \ Dice;
«C: \ Program Files (x86) \ Adobe \ Reader 11.0»;
«C: \ Program Files (x86) \ Common Files \ Adobe \ Reader;
«C: \ Program Files (x86) \ Dice;
«C: \ Program Files (x86) \ InstallShield Installation Information \ {D8B5DDF0-9BB1-49C6-9E82-F2ED917CF98A};
«C: \ Program Files (x86) \ ITEDO Software;
«C: \ Program Files (x86) \ Microsoft Visual Studio 9.0;
«C: \ Program Files (x86) \ Microsoft SQL Server;
«C: \ Program Files (x86) \ Volvo;
«C: \ Program Files (x86) \ Volvo Cars;
«C: \ Users \ <имя пользователя> \ AppData \ Local \ VIDA;
«C: \ Users \ <имя пользователя> \ AppData \ Roaming \ ITEDO;
«C: \ VIDA;
«C: \ Vida Save.
5. Запустите редактор реестра (ПКМ по значку Windows левый нижний угол — выполнить и команда regedit.exe)
и удалите следующие ключи: (удалять те, которые у вас есть)
HKEY_LOCAL_MACHINE \ SOFTWARE \ Wow6432Node \ Ford Motor Company;
HKEY_LOCAL_MACHINE \ SOFTWARE \ Wow6432Node \ ITEDO Software;
HKEY_LOCAL_MACHINE \ SOFTWARE \ Wow6432Node \ PassThruSupport.04.04;
HKEY_LOCAL_MACHINE \ SOFTWARE \ Wow6432Node \ Volvo Cars.
6. Запустить CCleaner (скачайте если нет).
а) Запустите CCleaner и выберите Настройки / Дополнительно и снимите флажок «Удалять из папки Temp только файлы старше 24 часов».
б) В разделе Очистка — сделайте анализ и очистку.
в) В разделе Реестр, запустите его несколько раз, пока не будет обнаружено никаких проблем.
7. Откройте панель управления, система/Изменение переменных среды, нажмите кнопку Переменные среды на вкладке Дополнительно, проверьте, если переменные VIDA находятся в списке (нижнее окно прокрутите и увидите): если они присутствуют, удалите (из обоих переменных): VIDA_HOME, VIDA_LANGUAGE Вида ЯЗЫКИ.
8. Перезагрузитесь.
VIDA 2014D_Repack install on Windows 10 or 11
Files you need:
—————————————
:: Vida Software download: 2014D_Repack.iso
Click the link above to get a Torrent to the main Vida software.
—————————————
:: 2014D_Repack.iso Patch 2014A-B-D-2099.zip
Click the link above to get the 2099 patch. Unpack it to a folder.
Installation:
1. Manually install .net framework 3.5.
- Control Panel\All Control Panel Items\Programs and Features\Turn Windows Features on and off\ Check mark the box for .Net Frame 3.5. Click [ OK ] wait for .Net Frame 3.5 to install then reboot. While you are there enable Internet Explorer 11. if it is not enabled.
2. Run scripts 1- 3, in the root directory of VIDA2014D_RePack.iso, one at a time.
3. Run the 2099 patch
4. Run Script 4
- Do not run Script 5
5. Reboot
6. In Microsoft Edge install the extension IE Tab. Use IE Tab to open http://localhost/Vida/ this will take you to the VIDA login in page.
Approve the install of the IE Tab helper program. How bookmark the VIDA login page. From now on use the bookmark to startup VIDA.
There is also a IE Tab for Google chrome. You can use it to operate VIDA in Google Chrome.
- Note: Do not uninstall IE11. IE Tab uses the IE11 rendering engine.
7. Password: admin or 1 — 4 for specific Partner groups.
How to deal with possible issues:
1. If Dice does not work correctly:
Run DiCE setup in :\3PP\Products\Dice\
————————————-
2. Vida cannot start as port 80 is already in use
Good chance it is ISS World Wide Web Publishing Service hogging port 80. Uninstall it, if it is installed or disable it in Windows services.

Please contact us if you have any more questions or other setup issues.
Here we share one of our customers’ working experience of installing VIDA on Windows 10 and using the VXDIAG VCX SE Pro 3 in 1 device.
VIDA
So, I used this pretty old laptop to install VIDA. It’s a 2012 HP EliteBook 8470p. To give it a bit of a boost, I swapped in a cheap SSD and did a fresh Windows 10 install. Yeah, the laptop is ancient, but after the upgrade, it runs smoothly. I mainly use it with Subaru Select Monitor (you know, Subaru’s diagnostic software) to diagnose Subaru vehicles.
When it came to installing VIDA, I followed some detailed steps that I found on a forum, and honestly, it went pretty smoothly. The coolest thing? Microsoft Edge now has an IE11 mode built right in, so I didn’t have to bother with installing any IE11 extensions. You just go into “Settings > Default Browser > Allow sites to load in IE mode” and boom, done! I even added an IE mode button to the toolbar in Edge to make it quicker to fire up VIDA next time. Super handy!
VXDIAG
Before buying the VXDIAG device, I did a bit of research. Yeah, there were mixed reviews. Some people were like, “it’s great,” while others had issues. But, you know how the internet is—sometimes you just have to try it yourself to see what’s real. So, I figured, why not? Plus, vxdiagshop.com had a nice first-time discount, so I grabbed the VXDIAG VCX SE Pro 3 in 1.
When the device arrived… err, it didn’t exactly work right off the bat. Tried restarting the laptop, reconnecting the device a few times, but nope—no luck. At this point, I was starting to think I’d bought a dud.
In the end, I reached out to the VXDIAG support team. They got back to me pretty quickly and walked me through troubleshooting step by step. Turns out, I’d messed up the installation process. Whoops! But with their help, I got the latest version of VX Manager installed and updated the firmware. And finally—success! The device started working just fine.
Oh, and by the way, I also went through a bunch of tutorials on their website. They were super detailed, covering everything from setup to troubleshooting. It really left a good first impression and helped me understand more about the device.
Small Issues & Wrap-up
There’s this one minor thing—every two months, the VXDIAG device needs its license renewed through VX Manager. It’s not a big deal though. You just press the update button, and that’s it.
All in all, despite a few bumps in the road, I managed to get everything sorted out with some help from customer support and a bit of hands-on troubleshooting. It really reinforced the idea that sometimes you just gotta try things out for yourself to see how well they work. And honestly, this whole experience turned out to be a pleasant surprise, kind of like a lucky dip that paid off!
