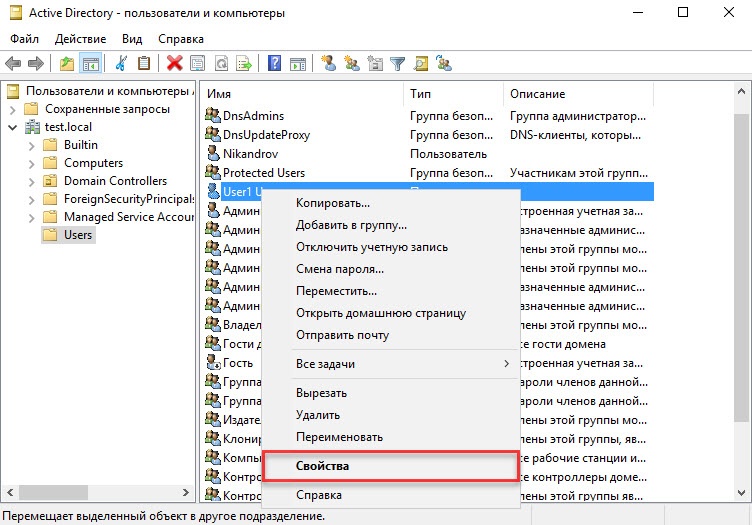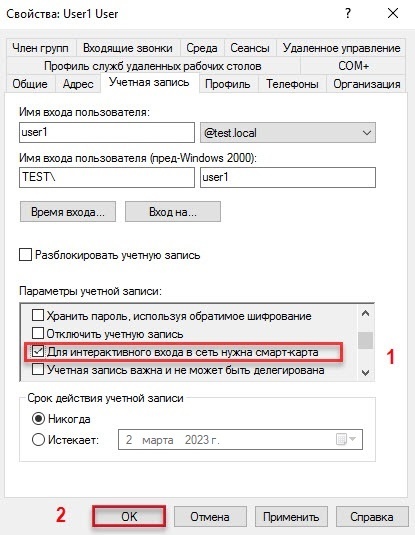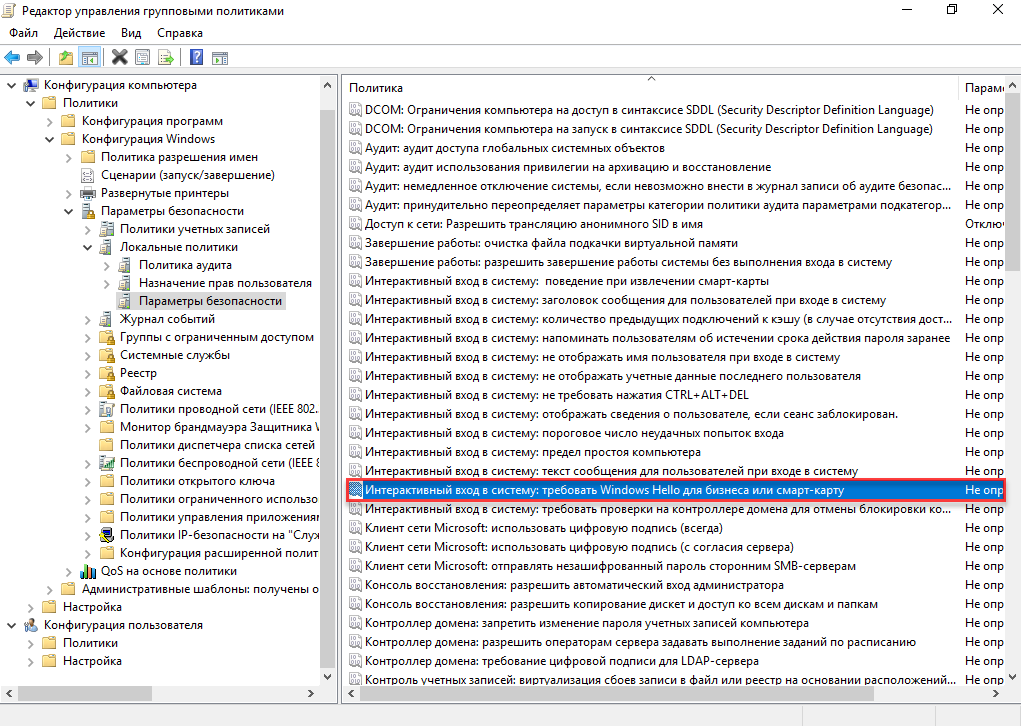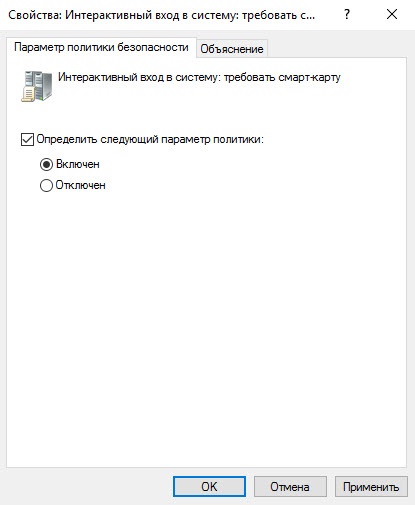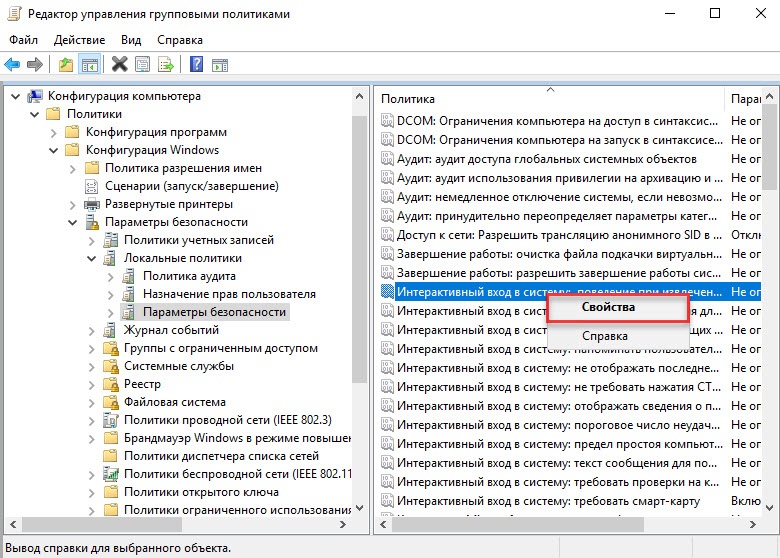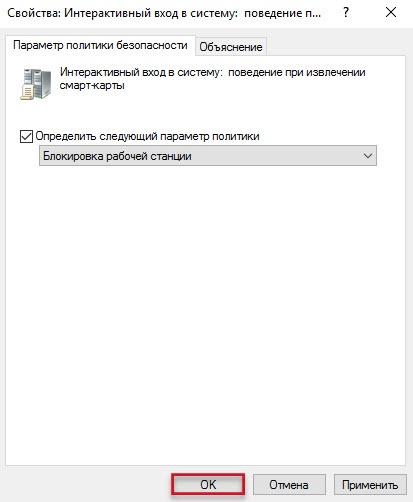Общая информация
Настоящая инструкция описывает настройку входа в домен по предъявлении токена в операционных системах Windows Server 2022 Rus и Windows Server 2025 Rus.
Все описанные далее действия производятся с правами администратора системы. В качестве примера используется учетная запись Admin.
Программные требования
- ОС Windows Server 2022 Rus или Windows Server 2025 Rus;
- учетная запись с правами администратора системы;
- установленные драйверы Рутокен;
- дистрибутив ОС.
Предварительная настройка
Перед тем, как приступать к работе, убедитесь, что:
- операционная система настроена как Контроллер домена;
- установлены Службы сертификации;
- пользователям выданы сертификаты типа Пользователь со смарт-картой или Вход со смарт-картой.
Если все условия выполнены, можно переходить к настройке входа в домен.
Настройка учетной записи
В первую очередь необходимо настроить учетные записи пользователей.
В этом примере будет настроена учетная запись User — пользователь домена, который только в группу Пользователи домена.
Для настройки учетной записи пользователя:
- Откройте меню Пуск.
- В поисковой строке введите «пользователи и компьютеры» и откройте найденную оснастку Пользователи и компьютеры Active Directory.
- В левой части окна оснастки выберите Users.
- Нажмите правой кнопкой мыши на имя пользователя, которому будет разрешено входить в домен только при наличии устройства Рутокен, и выберите пункт Свойства.
- В окне свойств пользователя перейдите на вкладку Учетная запись.
- В секции Параметры учетной записи установите флажок Для интерактивного входа в сеть нужна смарт-карта. Нажмите ОК.
Настройка политик безопасности домена
Шаги 4-5 процедуры необходимо выполнять только в том случае, если всем пользователям будет запрещен вход в домен без устройства Рутокен с необходимым сертификатом.
Для настройки политик безопасности:
- Откройте меню Пуск.
- В поисковой строке введите «управление групповой политикой» и откройте найденную оснастку
- В окне Управление групповой политикой нажмите на категорию Объекты групповой политики
-
Нажмите правой кнопкой мыши на объект Default Domain Policy и выберите пункт Изменить…
- В левой части окна Редактор управления групповыми политиками раскройте
- В правой части окна нажмите дважды левой кнопкой мыши Интерактивный вход в систему: требовать Windows Hello для бизнеса или смарт- карту.
- и установите переключатель в положении Включен.
- Нажмите ОК, чтобы сохранить настройку и закрыть окно свойств.
- В правой части окна нажмите правой кнопкой мыши на политику Интерактивный вход в систему: поведение при извлечении смарт-карты и выберите пункт Свойства.
- Установите флажок Определить следующий параметр политики.
- Из раскрывающегося списка выберите поведение клиентской ОС при отсоединении устройства Рутокен в процессе открытого пользовательского сеанса. В данном примере выбрано поведение ОС — Блокировка рабочей станции.
- Нажмите ОК, чтобы сохранить настройку и закрыть окно свойств.
- Закройте окно Редактор управления групповыми политиками.
- Перезагрузите компьютер.
Настройка клиентской операционной системы
Компьютеры с установленными клиентскими операционными системами Windows 11/10/8.1/8/7/Vista/XP/2000 необходимо ввести в домен и установить на них драйверы Рутокен. Редакции ОС должны включать возможность присоединения к домену.
Если клиентские компьютеры были загружены во время настройки сервера, то необходимо их перезагрузить. После этого пользователи, которым выдан сертификат типа Пользователь со смарт-картой или Вход со смарт-картой, смогут входить в домен только при подключении к компьютеру устройства Рутокен с этим сертификатом.
При извлечении устройства Рутокен в процессе открытого пользовательского сеанса клиентская ОС будет автоматически заблокирована (в ОС Windows 11/10/8.1/8/7/Vista для блокировки рабочего стола при отключении устройства Рутокен необходимо установить автоматический запуск службы Политика удаления смарт-карт/Smart Card Removal Policy).
Время на прочтение4 мин
Количество просмотров9.5K
Добрый день! Хочу поделиться своим опытом по данной теме.
Рутокен — это аппаратные и программные решения в области аутентификации, защиты информации и электронной подписи. По сути это такая флешка, которая может хранить в себе аутентификационные данные, которые пользователь использует для входа в систему.
В данном примере используется Рутокен ЭЦП 2.0.
Для работы с этим Рутокеном необходимо установить драйвер на windows.
Для windows, установка одного лишь драйвера, обеспечивает установку всего, что нужно, чтобы ОС увидела ваш Рутокен и с ним можно было работать.
С Рутокеном можно взаимодействовать различными способами. Можно получить доступ к нему из серверной части приложения, а можно сразу из клиентской. В данном примере будет рассмотрено взаимодействие с Рутокеном из клиентской части приложения.
Клиентская часть приложения взаимодействует с рутокеном через рутокен плагин. Это программа, которая отдельно устанавливается на каждый браузер. Для windows необходимо просто скачать и установить плагин, находящийся по данной ссылке.
Все, теперь мы можем взаимодействовать с Рутокеном из клиентской части приложения.
В данном примере рассмотрена идея реализации алгоритма авторизации пользователя в системе с использованием схемы chеllange-response.
Суть идеи в следующем:
- Клиент отправляет запрос на авторизацию на сервер.
- Сервер в ответ на запрос от клиента отправляет случайную строку.
- Клиент дополняет эту строку случайными 32 битами.
- Клиент подписывает полученную строку своим сертификатом.
- Клиент отправляет на сервер полученное закодированное сообщение.
- Сервер проверяет подпись, получая исходное не закодированное сообщение.
- Сервер отсоединяет последние 32 бита от полученного не закодированного сообщения.
- Сервер сравнивает полученный результат с тем сообщением, которое было отправлено при запросе на авторизацию.
- Если сообщения одинаковые, то авторизация считается успешной.
В приведенном выше алгоритме есть такое понятие, как сертификат. В рамках данного примера нужно понимать некоторую криптографическую теорию. На Хабре есть отличная статья на эту тему.
В данном примере будем использовать асимметричные алгоритмы шифрования. Для реализации асимметричных алгоритмов необходимо иметь ключевую пару и сертификат.
Ключевая пара состоит из двух частей: приватный ключ и публичный ключ. Приватный ключ, как следует из его названия, должен быть секретным. Мы его используем для расшифровки информации. Публичный ключ можно раздать кому угодно. Этот ключ используется для шифрования данных. Таким образом любой пользователь может зашифровать данные, используя публичный ключ, но только владелец приватного ключа может расшифровать эту информацию.
Сертификат — это электронный документ, который содержит в себе информацию о пользователе, которому принадлежит сертификат, а также публичный ключ. Имея сертификат, пользователь может подписать любые данные и отправить их на сервер, который может проверить эту подпись и расшифровать данные.
Чтобы правильно можно было подписать сообщение сертификатом, нужно правильно его создать. Для этого на Рутокене сначала создается ключевая пара, а потом к публичному ключу этой ключевой пары должен привязываться сертификат. Сертификат должен иметь именно тот публичный ключ, который находится на Рутокене, это важно. Если мы просто создадим ключевую пару и сертификат сразу на клиентской части приложения, то каким образом потом сервер сможет расшифровать это зашифрованное сообщение? Ведь он совсем ничего не знает ни о ключевой паре, ни о сертификате.
Если глубже окунуться в эту тему, то можно найти интересную информацию в интернете. Существуют некие удостоверяющие центры, которым мы заведомо доверяем. Эти удостоверяющие центры могут выдавать сертификаты пользователям, они эти сертификаты устанавливают на свой сервер. После этого, когда клиент обращается к этому серверу, он видит этот самый сертификат, и видит, что он был выдан удостоверяющим центром, а значит этому серверу можно доверять. Подробнее про то, как правильно все настроить, в интернете тоже полно информации. К примеру можно начать с этого.
Если вернуться к нашей задаче, то решение кажется очевидным. Нужно каким-то образом сделать свой удостоверяющий центр. Но перед этим нужно разобраться, а на основании чего удостоверяющий центр должен выдавать сертификат пользователю, ведь он о нем ничего не знает. (Например его имя, фамилия и т.д.) Есть такая штука, которая называется запрос на сертификат. Подробнее про этот стандарт можно глянуть, например, на википедии ru.wikipedia.org/wiki/PKCS
Мы будем использовать версию 1.7 — PKCS#10.
Опишем алгоритм формирования сертификата на Рутокене (первоисточник — документация):
- На клиенте создаем ключевую пару и сохраняем ее на Рутокен. (сохранение происходит автоматически)
- На клиенте создаем запрос на сертификат.
- С клиента отправляем этот запрос на сервер.
- При получении запроса на сертификат на сервере, выписываем сертификат своим удостоверяющим центром.
- Отправляем этот сертификат на клиент.
- На клиенте сохраняем сертификат на Рутокен.
- Сертификат должен привязаться к той ключевой паре, которая была создана на первом шаге.
Теперь становится понятно, как сервер сможет расшифровать подпись клиента, ведь он сам выдал ему сертификат.
В следующей части мы подробно рассмотрим, как настроить свой удостоверяющий центр на основе полноценной криптографической библиотеки с открытым исходным кодом openSSL.
18.11.201421:4518.11.2014 21:45:14
Если вы используете аутентификацию в системе Windows на основе токенов Rutoken (или других токенов или смарткарт), например, для авторизации доступа к компьютеру, терминальному серверу (в общем, для авторизации входа в Windows), и на некоторых компьютерах она вдруг перестала работать и в окне аутентификации (Безопасность Windows) выдается ошибка «На этой смарт-карте не найдены действительные сертификаты» или «Действительные сертификаты не обнаружены», то возможно причина состоит в том, что на этот компьютер установили какое-либо стороннее криптографическое ПО, которое также может использоваться для авторизации входа в Windows, например, КриптоПРО CSP.
Для решения проблемы необходимо отключить в этом стороннем криптографическом ПО поддержку авторизации входа в Windows. В случае КриптоПРО запустите оснастку КриптоПРО CSP, откройте вкладку Оборудование, далее Настроить типы носителей. В открывшемся окне найдите ваш тип носителя, в нашем случае это Rutoken, выберите его и нажмите Свойства. В открывшемся окне перейдите на вкладку Настройки и снимите галку «Для входа в Windows при помощи Rutoken использовать КриптоПРО CSP». После этого все снова начнет замечательно работать.

Форум КриптоПро
»
Устаревшие продукты
»
КриптоПро CSP 3.0
»
Вход в Windows при помощи Крипто Про 3.0 и руТокен
|
winni-pyx |
|
|
Статус: Активный участник Группы: Участники Откуда: Пермь Сказал «Спасибо»: 6 раз |
Подскажите можно ли организовать защиту к АРМ (загрузка ОС Windows XP) при помощи КриптоПРо 3.0 и руТокена с записанным ключем (ключ сделан на УЦ Крипто ПРО)? Для чего нужно поле «Для входа в Windows при помощи ruToken использовать Крипто ПРО»? (находится на вкладке оборудование-настроить носители-руТокен-свойства-настройки) |
|
|
|
|
Писинин Алексей |
|
|
Статус: Активный участник Группы: Участники Откуда: ООО "Крипто-Про"
|
Да, можно. Для этого нужно использовать продукт КриптоПро Winlogon. |
|
|
|
| Пользователи, просматривающие эту тему |
|
Guest |
Форум КриптоПро
»
Устаревшие продукты
»
КриптоПро CSP 3.0
»
Вход в Windows при помощи Крипто Про 3.0 и руТокен
Быстрый переход
Вы не можете создавать новые темы в этом форуме.
Вы не можете отвечать в этом форуме.
Вы не можете удалять Ваши сообщения в этом форуме.
Вы не можете редактировать Ваши сообщения в этом форуме.
Вы не можете создавать опросы в этом форуме.
Вы не можете голосовать в этом форуме.
Аутентификация в Windows и доступ к секретному диску с помощью брелка ruToken..
Кратко: Теперь популярный идентификатор ruToken можно использовать в программах Rohos Logon Key и Rohos Disk как единый ключ для входа в Windows и защиты данных. Программа Rohos Logon Key полноценно работает в Windows Vista/7, а также поддерживает авторизацию на удаленный рабочий стол с помощью ruToken. Аутентификация и идентификация пользователя в Windows с помощью USB ключей.
Устройство ruToken разработано Российской компанией «Актив», которая производит семейство идентификаторов для осуществления аппаратной авторизации пользователей при доступе к информационным ресурсам и защиты электронной переписки.
Вход в Windows с помощью ruToken.
Программа Rohos Logon Key устанавливает надежную двухфакторную аутентификацию, когда доступ в Windows можно получить, только обладая USB токеном, и зная некоторый пароль (PIN-код). Все что должен сделать пользователь – подключить ruToken к USB-порту и набрать PIN-код. Rohos Logon Key – единственная программа, которая полноценно работает в Windows Vista/7, а также поддерживает авторизацию на удаленный рабочий стол с помощью ruToken.
Преимущества использования ruToken в Rohos Logon:
- автоматическая смена пароля по требованию Администратора,
- работа в Windows Active Directory,
- поддержка UAC – получение пароля администратора с ruToken в диалоге запроса полномочий.
Узнать подробнее:Rohos Credential Provider.
- Аварийный вход – помогает войти в Windows при утере или поломке ruToken. PIN код по умолчанию – если установить PIN код 1111, тогда программа Rohos Logon Key не будет его запрашивать у пользователя.
- Возможность использования нескольких ruToken для входа на один компьютер, и наоборот одного брелка для нескольких компьютеров.
Rohos Logon Key занимает 4кб на rutoken и совместим с другими программами, использующими ruToken.
Использование ruToken и Rohos Logon Key в сети
Rohos Logon Key поддерживает работу в рамках сети Windows Active Directory. Пакет Rohos Management tools позволяет легко настраивать программу и USB ключ eToken на множестве компьютерах удаленно.
Rohos Managment toolsверсия включает в себя две утилиты:
- USB key manager — используется для настройки всех token для аутентификации на рабочих станциях в сети (создание/удаление профайлов на token, создание резервной копии, установка PIN кода, настройка eToken на удаленный рабочий стол).
- Утилита Rohos Remote Admin – позволяет менять настройки Rohos Logon Key на удаленном компьютере, подключенном к Active Directory. Позволяет изменять следующие настройки: разрешение входа только по eToken, действие после извлечения token, блокировка token для пользователей и др.
При конфигурировании ключа в программе USB key manager поле Domain следует оставить пустым, потом экспортировать список ключей на целевые компьютеры.
MSI пакет установки программы. Узнать подробнее.
Настройка ruToken в Rohos Logon Key:
Для начала необходимо cкачать и установить драйвер ruToken с сайта фирмы-производителя. Перезагрузите компьютер, чтобы новые драйверы заработали. Запустите панель управления ruToken. Установите новый Pin-код на брелок. В дальнейшем этот пин-код будет запрашиваться каждый раз при обращении к токену.
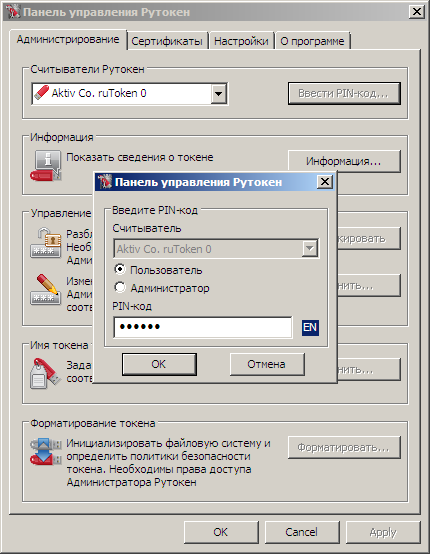
В главном окне программы Rohos Logon Key открыть окно Опции.

В этом окне как тип устройства, которое будет использовано как ключ для входа, следует выбрать ruToken (эта опция может быть установлена по умолчанию в параметрах MSI пакета ) В этом окне можно установить различные опции для USB ключа. Подробности можно узнать в справке. Настраивать eToken для входа в систему необходимо в окне Настроить ключ

Настраивать ruToken модно непосредственно на компьютере, к которому будет осуществляться локальный или удаленный доступ, а также через Remote desktop connection, с предоставлением удаленному компьютеру доступа к портам локального.
Rohos Disk – защита данных с помощью USB ключа ruToken:
USB токен ruToken также может быть использован как Ключ для доступа с секретному диску в программе Rohos Disk. Программа Rohos Disk предоставляет удобное решение для защиты данных: Секретный диск работает автономно : при входе в систему с помощью USB ключа ruToken становиться доступным. При отключении USB ключа – диск отключается. Встроенный файл шредер помогает перемещать файлы и папки на Rohos Диск и затирать оригиналы. Ярлыки документов на рабочем столе автоматически скрываются на Rohos диск в конце работы. Иконка диска доступна в MS Office и других приложениях для быстрого доступа. Rohos Disk может быть портативно установлен на USB flash накопитель для мобильной работы с секретным диском прямо с USB flash drive.
Настройка eToken для доступа к секретному диску
Внимание: Чтобы использовать eToken в программе Rohos Disk, необходимо установить Rohos Logon Key, так как в ней и происходит основная настройка eToken для входа в систему.
Технические характеристики
Для работы программы Rohos Logon Key с ruToken требуется:
- Windows 2000 / 2003 / XP / Vista / 7 / 8 / 2008
- 2 Mb свободного места на диске
- Привилегии администратора для установки программы.
- Установленные драйвера ruToken (с PKCS11 модулем rtpkcs11.dll )
Программа Rohos Logon Key поддерживает любой PKCS11 совместимый токен :
- Aladdin eToken PRO/R2
- Aktiv ruToken
- uaToken
- iKey 1000/2000
- Crypto Identity
- ePass
Источник: http://www.rohos.ru/2013/12/rutoken/
Данный материал является частной записью члена сообщества Club.CNews.
Редакция CNews не несет ответственности за его содержание.
Форум КриптоПро
»
Устаревшие продукты
»
КриптоПро CSP 3.0
»
Вход в Windows при помощи Крипто Про 3.0 и руТокен
|
winni-pyx |
|
|
Статус: Активный участник Группы: Участники
Зарегистрирован: 31.03.2009(UTC) Откуда: Пермь Сказал «Спасибо»: 6 раз |
Подскажите можно ли организовать защиту к АРМ (загрузка ОС Windows XP) при помощи КриптоПРо 3.0 и руТокена с записанным ключем (ключ сделан на УЦ Крипто ПРО)? Для чего нужно поле «Для входа в Windows при помощи ruToken использовать Крипто ПРО»? (находится на вкладке оборудование-настроить носители-руТокен-свойства-настройки) |
|
|
|
|
Писинин Алексей |
|
|
Статус: Активный участник Группы: Участники
Зарегистрирован: 29.12.2007(UTC) Откуда: ООО "Крипто-Про" |
Да, можно. Для этого нужно использовать продукт КриптоПро Winlogon. |
|
|
|
| Пользователи, просматривающие эту тему |
|
Guest |
Форум КриптоПро
»
Устаревшие продукты
»
КриптоПро CSP 3.0
»
Вход в Windows при помощи Крипто Про 3.0 и руТокен
Быстрый переход
Вы не можете создавать новые темы в этом форуме.
Вы не можете отвечать в этом форуме.
Вы не можете удалять Ваши сообщения в этом форуме.
Вы не можете редактировать Ваши сообщения в этом форуме.
Вы не можете создавать опросы в этом форуме.
Вы не можете голосовать в этом форуме.
Вход в личный кабинет юридического лица на сайте nalog.ru с помощью устройства Рутокен ЭЦП 2.0
Вход в личный кабинет юридического лица на сайте
https://www.nalog.gov.ru c использованием Рутокен ЭЦП 2.0 возможен только в ОС Windows.
Для входа в личный кабинет необходимо устройство семейства Рутокен ЭЦП 2.0 и знание его PIN-кода.
По умолчанию для Рутокена задан PIN-код — 12345678.
На Рутокене обязательно должны быть сохранены: ключи и сертификат квалифицированной электронной подписи.
Вход в личный кабинет юридического лица
1 этап. Откройте страницу для входа в личный кабинет
Используйте один из браузеров: Google Chrome, Mozilla Firefox, Спутник или Яндекс.Браузер.
Чтобы открыть страницу входа в личный кабинет:
- Перейдите по ссылке
- На сайте Федеральной налоговой службы выберите раздел Юридические лица.
- Выберите подраздел Личный кабинет. В результате откроется страница Личный кабинет юридического лица.
https://www.nalog.gov.ru
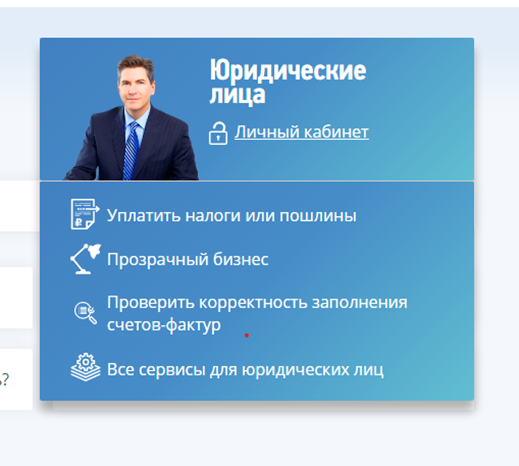
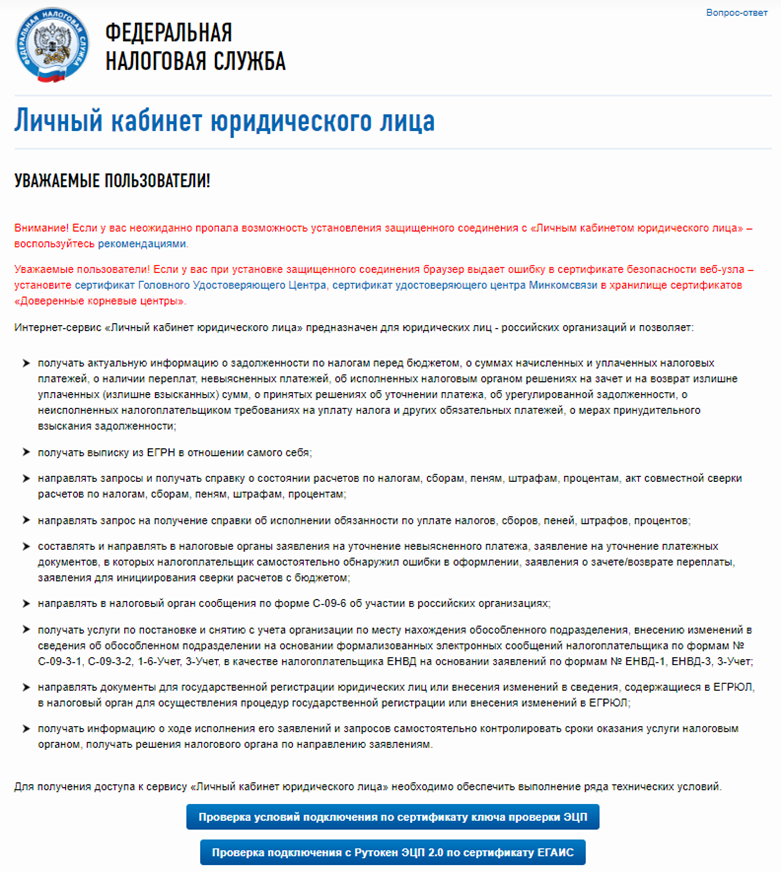
2 этап. Подключите Рутокен к компьютеру
Вставьте Рутокен ЭЦП 2.0 в USB-порт компьютера и нажмите на кнопку
«Проверка условий подключения с Рутокен ЭЦП 2.0 по сертификату ЕГАИС».
В вашем браузере откроется страница, на которой будет отображен перечень всех необходимых для входа в личный кабинет компонентов.
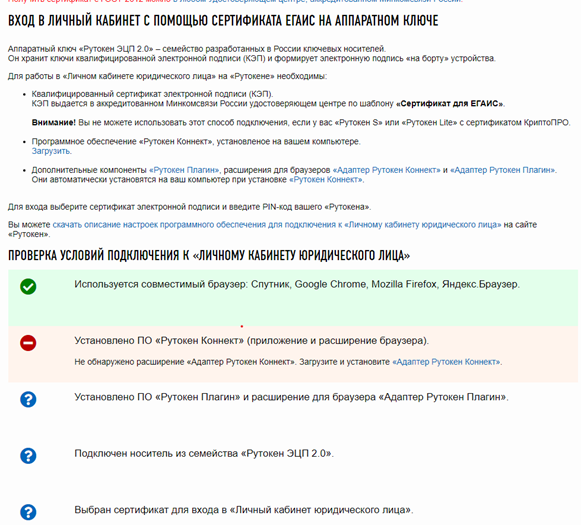
3 этап. Выберите сертификат и перейдите в Личный кабинет юридического лица
Если каких-либо компонентов нет в системе (окно для выбора сертификата не открылось), то необходимо произвести их установку
в соответствии с предоставленными ссылками на странице диагностики.
Если все необходимые компоненты есть в системе, то в браузере откроется окно для выбора сертификата.
Недоступные для выбора сертификаты расположены в разделе Недоступные сертификаты и выделены серым цветом, доступные — в разделе Доступные сертификаты.
Чтобы выбрать сертификат:
- В разделе Доступные сертификаты в подразделе с необходимым сертификатом нажмите на кнопку «Выбрать».
- Введите PIN-код Рутокена и нажмите на кнопку «Ок». В результате на экране отобразится окно с удачно пройденными этапами проверки.
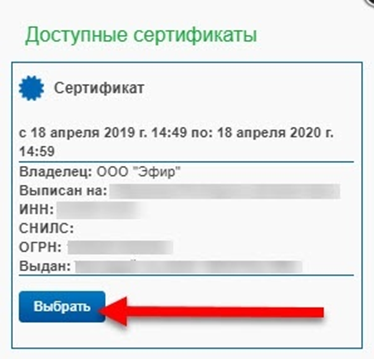
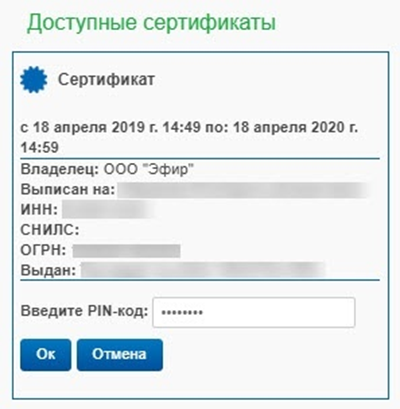
Чтобы перейти в личный кабинет юридического лица:
- Нажмите на кнопку «Перейдите в «Личный кабинет юридического лица»».
- На странице «Вход на сайт по сертификату» щелкните по названию необходимого сертификата.
- Введите PIN-код Рутокена и нажмите на кнопку «Войти». У вас откроется страница личного кабинета юридического лица.
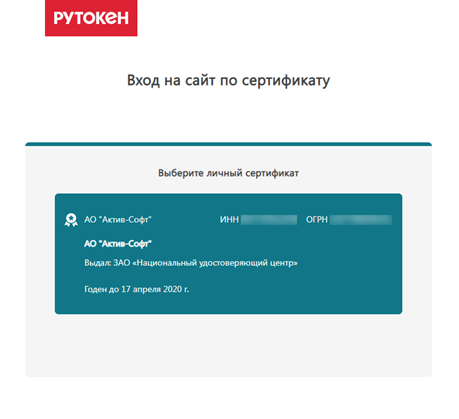
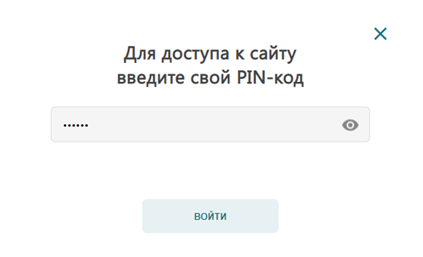
Настройка компьютера в автоматическом режиме для входа в личный кабинет юридического лица
На странице Личный кабинет юридического лица в разделе Проверка условий подключения к
«личному кабинету юридического лица» отображаются статусы этапов проверки.
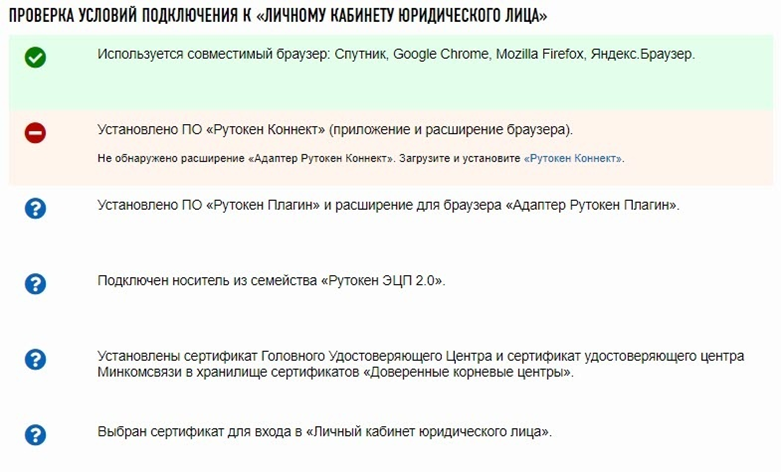
Значения статусов:
этот компонент есть в операционной системе или браузере.
этот компонент не найден в операционной системе и браузере.
этот компонент еще не прошел проверку.
Если на экране отобразилось сообщение о том, что в операционной системе не удалось найти Рутокен Коннект,
то выполните установку Рутокен Коннект и его настройку.

Настройка компьютера для входа в личный кабинет юридического лица
Для настройки достаточно установить Рутокен Коннект. Вместе с Рутокен Коннектом установятся: Рутокен Плагин,
расширение для браузера Адаптер Рутокен Плагин, сертификат Головного Удостоверяющего Цента и сертификат удостоверяющего центра Минкомсвязи.
Чтобы установить Рутокен Коннект:
-
На странице Личный кабинет юридического лица в списке необходимых компонентов щелкните по ссылке «Загрузить».
Откроется страница Рутокен Коннект. - На этой странице щелкните по ссылке Рутокен Коннект для Windows.
- Дождитесь окончания загрузки.
- Запустите Рутокен Коннект для установки, для этого нажмите на кнопку «Запустить».
- В окне Рутокен Коннект нажмите на кнопку «Установить».
-
Если сертификат Головного Удостоверяющего Центра не установлен, то на экране отобразится окно для подтверждения
установки сертификата. Нажмите на кнопку «Да». -
Если сертификат удостоверяющего центра Минкомсвязи не установлен, то на экране отобразится окно для подтверждения
установки сертификата. Нажмите на кнопку «Да». - После завершения процесса установки нажмите на кнопку «Закрыть».
- В строке браузера с расширениями щелкните по значку с воскличательным знаком.
- Выберите пункт Добавлено новое расширение (Адаптер Рутокен Коннект).
- Нажмите на кнопку «Включить расширение».
- Выберите пункт «Добавить новое расширение (Адаптер Рутокен Плагин)».
- Нажмите на кнопку «Включить расширение».
- Перезапустите браузер.
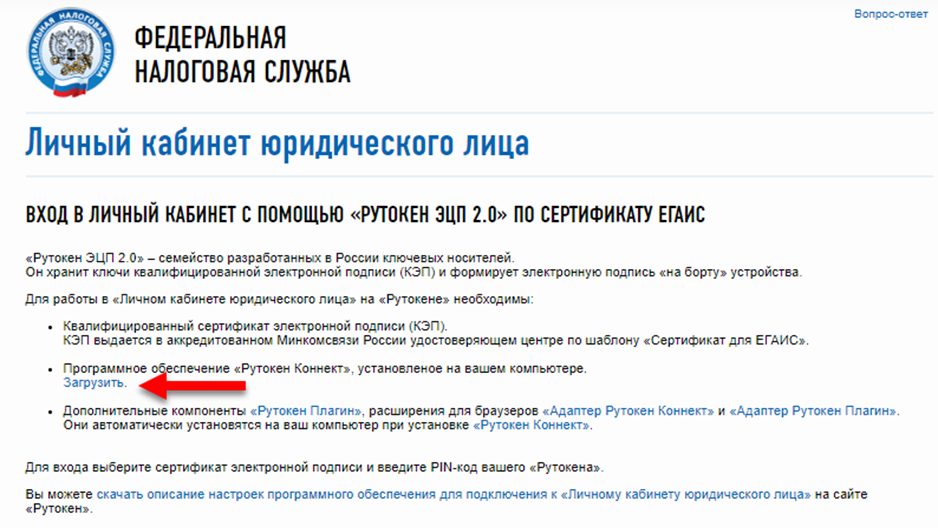
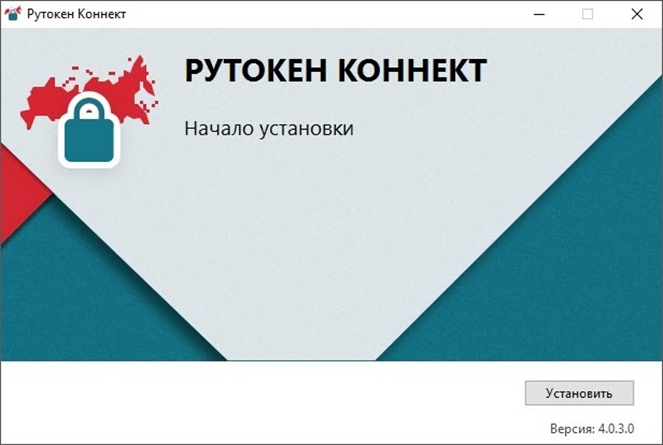
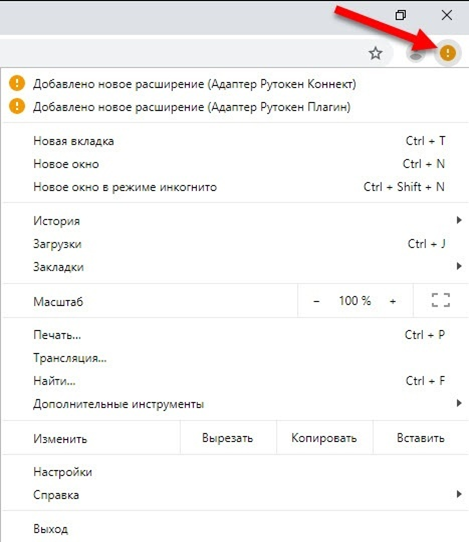
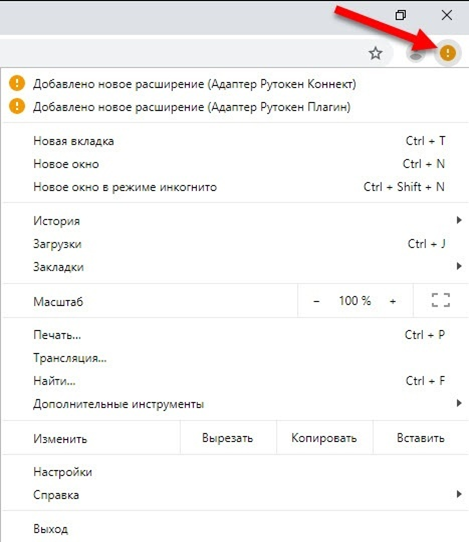
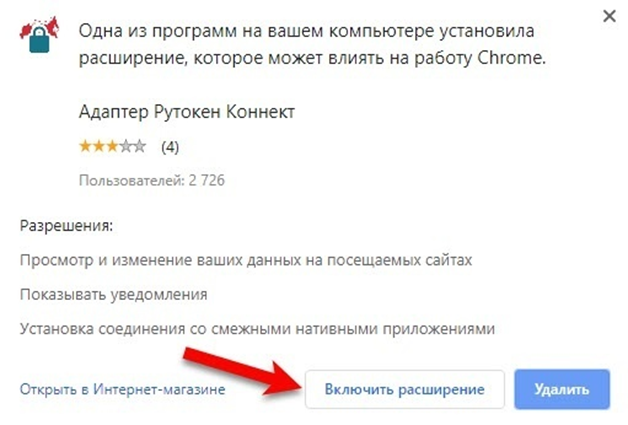
Ручная настройка компьютера для входа в личный кабинет юридического лица
Для входа в личный кабинет с помощью устройства Рутокен необходимы следующие компоненты:
- Программное обеспечение Рутокен Коннект;
- сертификат удостоверяющего центра Минкомсвязи;
- сертификат Головного Удостоверяющего Центра;
- Программное обеспечение Рутокен Плагин и расширение для браузера Адаптер Рутокен Плагин.
Если часть компонентов у вас уже установлены на рабочей станции, тогда можно не проходить установку всех компонентов заново, а установить недостающие.
Для начала определите недостающие компоненты.
Рядом с недостающими компонентами отображается специальный значок.
Выполните необходимые действия по установке компонента и обновите страницу Личный кабинет юридического лица.
Если после обновления страницы не отобразилось окно для выбора сертификата, то просмотрите внимательно раздел
Проверка условий подключения к «личному кабинету юридического лица» на наличие значков,
означающих, что какого-то компонента нет в системе или браузере.
Если в разделе Проверка условий подключения к «личному кабинету юридического лица» отобразилось сообщение:
•
о том, что не удалось найти сертификаты

Скачайте по приведенной ссылке сертификаты и произведите их установку в соотвествии с инструкцией Установка недостающих сертификатов.
•
о том, что не удалось найти Рутокен Плагин, то по ссылке и установите расширение вручную в соответствии с приведенной инструкцией по установке Рутокен Плагин.

•
о том, что Рутокен ЭЦП 2.0 не подключен, то подключите Рутокен к компьютеру
и обновите страницу Вход в личный кабинет юридического лица;

•
о том, что на Рутокен не найдено ни одного подходящего сертификата, обратитесь в УЦ за сертификатом.
Установка недостающих сертификатов
Установка сертификата Головного Удостоверяющего Центра
Чтобы установить сертификат Головного Удостоверяющего Центра:
- На странице проверки Личный кабинет юридического лица щелкните по соответствующей ссылке.
- Дождитесь загрузки сертификата на ваш компьютер.
- В нижней части браузера щелкните по названию сертификата.
- В окне с предупреждением системы безопасности нажмите на кнопку «Открыть».
- В окне сертификата нажмите на кнопку «Установить сертификат…».
- В окне Мастер импорта сертификатов установите переключатель Текущий пользователь.
- Установите переключатель «Поместить все сертификаты в следующее хранилище» и нажмите на кнопку «Обзор».
-
В окне для выбора хранилища сертификатов щелкните по названию хранилища «Доверенные корневые центры сертификации»
и нажмите на кнопку «ОК».
В окне Мастер импорта сертификатов в поле Хранилище сертификатов отобразится название выбранного хранилища. - Нажмите на кнопку «Далее».
- Нажмите на кнопку «Готово».
- В окне с предупреждением системы безопасности нажмите на кнопку «Да».
-
В результате выполненных действий сертификат будет установлен и появится сообщение:
В окне которого, нажмите на кнопку «ОК». - Закройте окно сертификата.
- Обновите страницу Личный кабинет юридического лица.



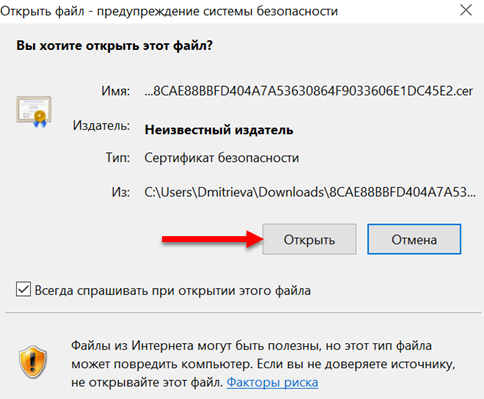
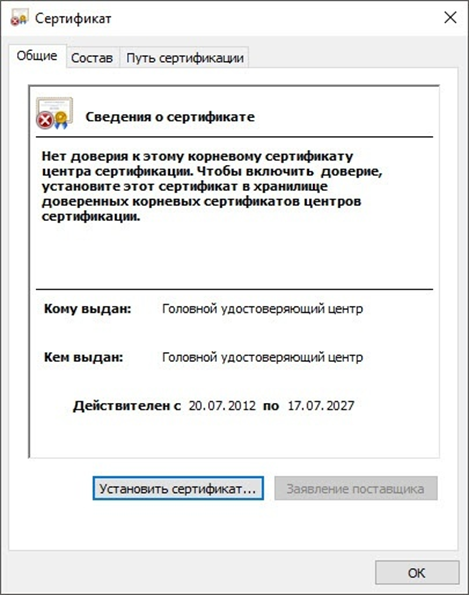
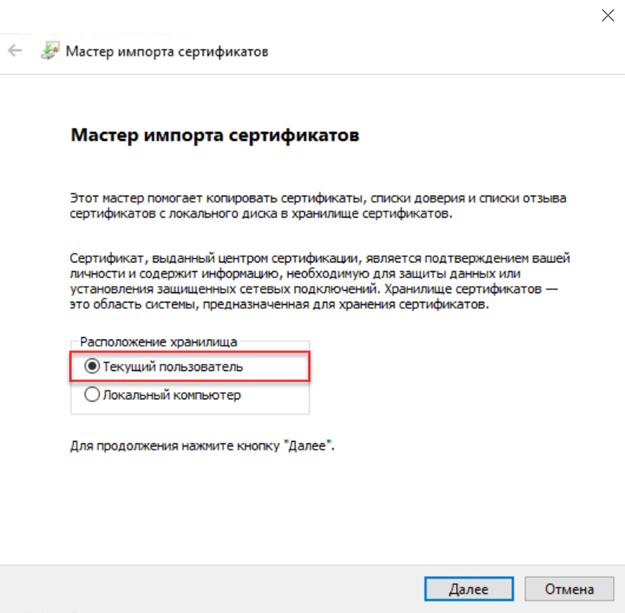
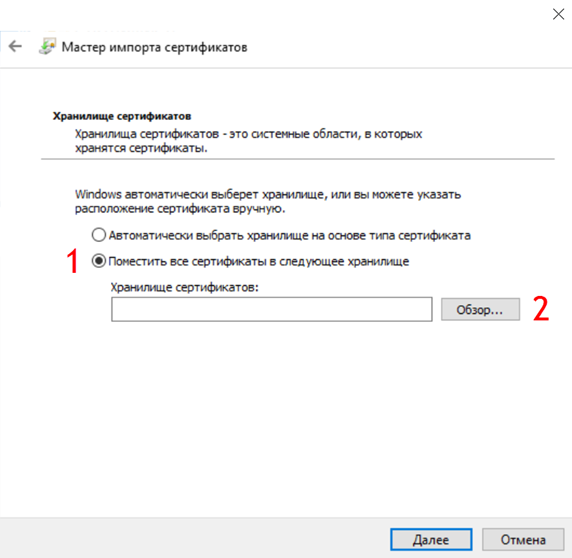
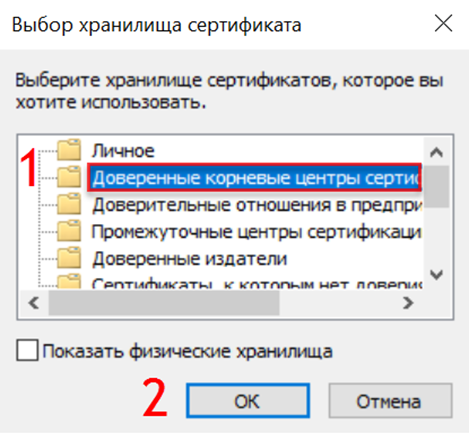
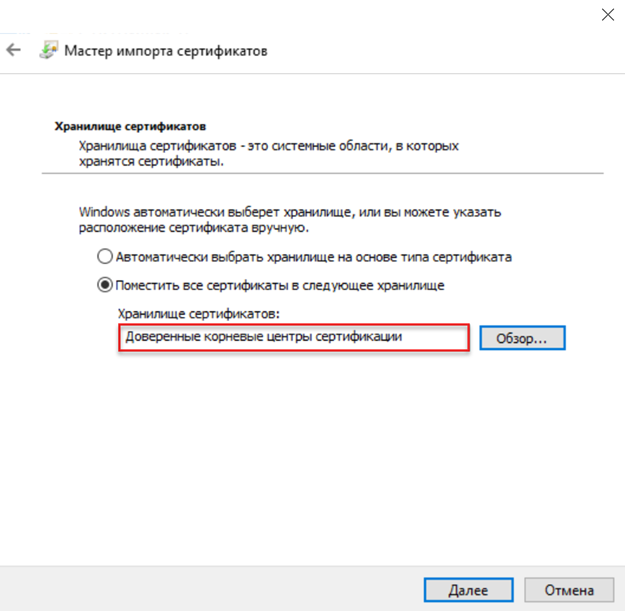
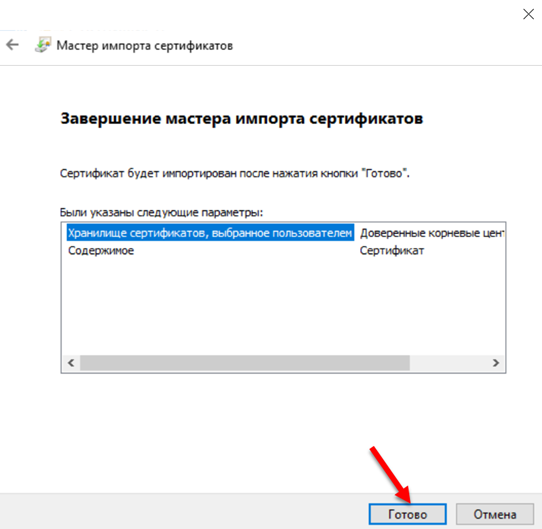
Установка сертификата удостоверяющего центра Минкомсвязи
Чтобы установить сертификат удостоверяющего центра Минкомсвязи:
- На странице Личный кабинет юридического лица щелкните по соответствующей ссылке.
- Дождитесь загрузки сертификата на ваш компьютер.
- В нижней части браузера щелкните по названию сертификата.
- В окне с предупреждением системы безопасности нажмите на кнопку «Открыть».
-
В окне сертификата нажмите на кнопку «Установить сертификат…».
Не обращайте внимание на предупреждение системы о том, что к данному сертификату нет доверия. - В окне Мастера импорта сертификатов установите переключатель Текущий пользователь.
-
Установите переключатель «Поместить все сертификаты в следующее хранилище» и нажмите на кнопку «Обзор».
-
В окне для выбора хранилища сертификатов щелкните по названию хранилища «Доверенные корневые центры сертификации»
и нажмите на кнопку «ОК». В поле «Хранилище сертификатов» отобразится название выбранного хранилища.
- Нажмите на кнопку «Далее».
- Нажмите на кнопку «Готово».
- В окне с предупреждением системы безопасности нажмите на кнопку «Да».
-
В результате выполненных действий сертификат будет установлен и появится сообщение:
В окне которого, нажмите на кнопку «ОК». - Закройте окно сертификата.
- Обновите страницу Личный кабинет юридического лица.
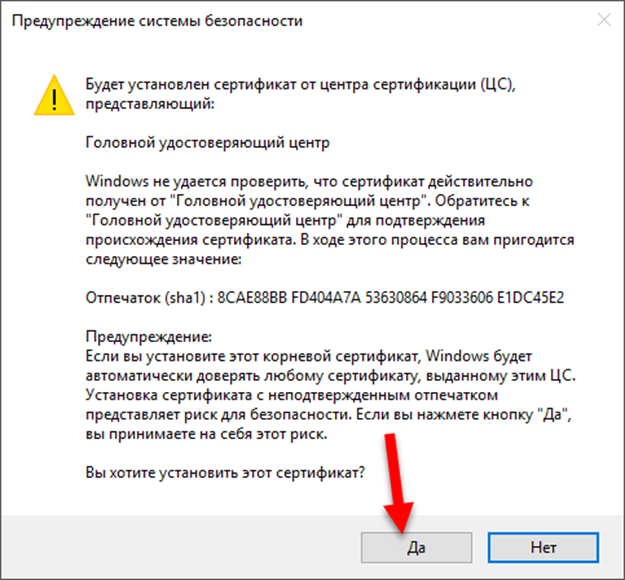

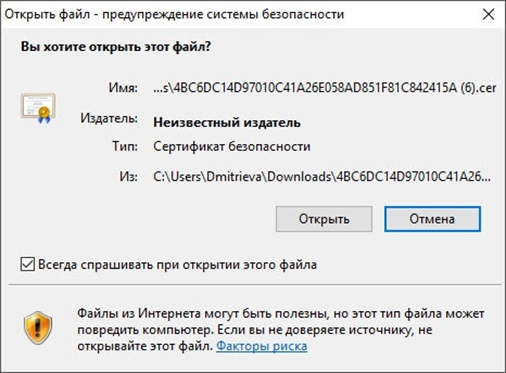
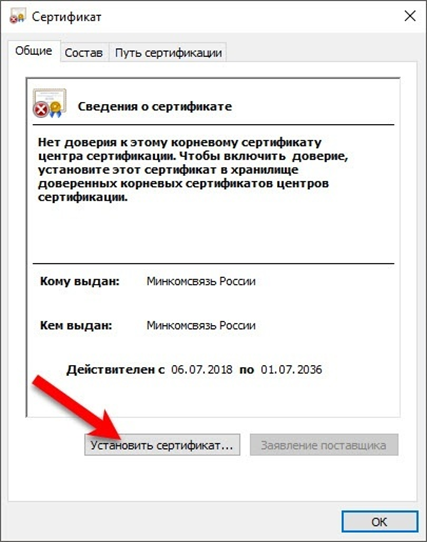
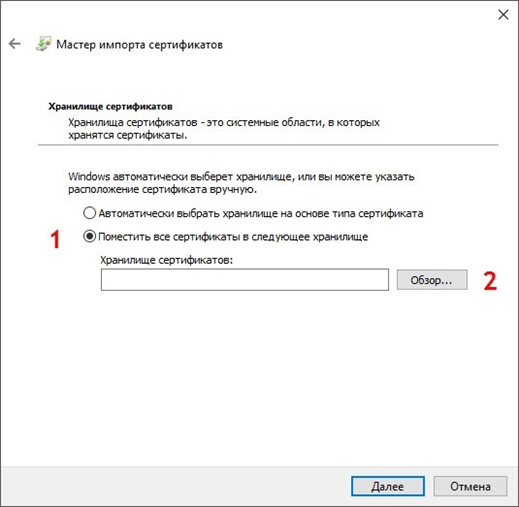
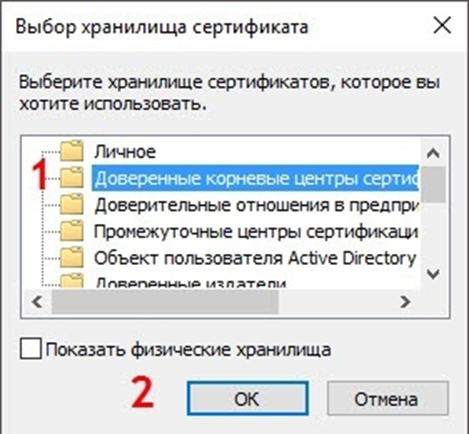
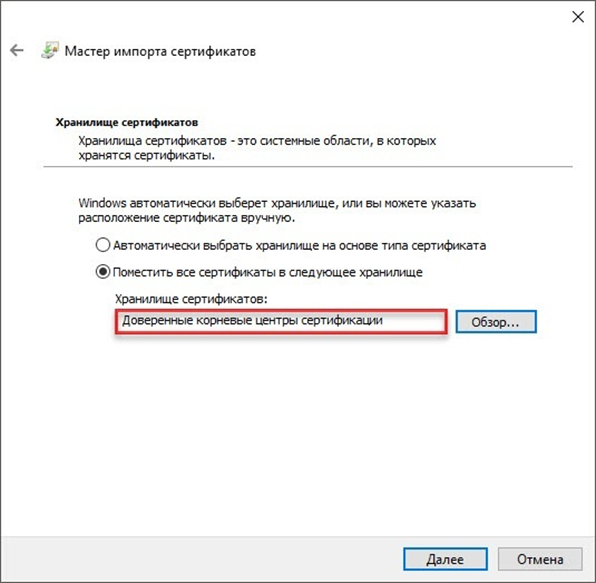
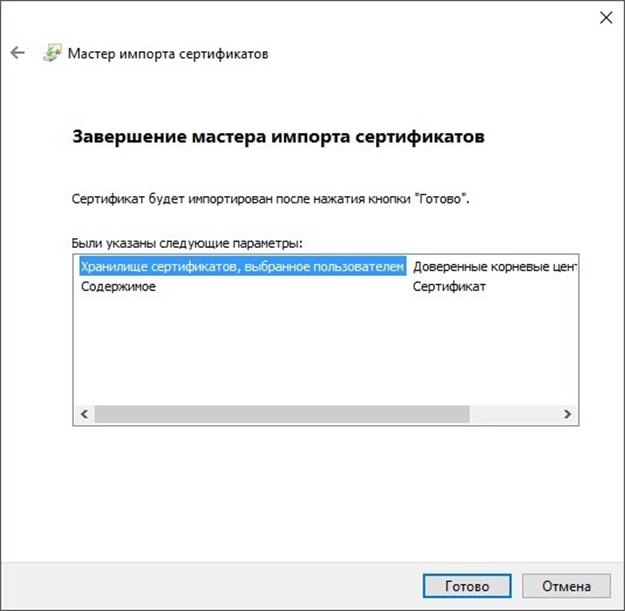
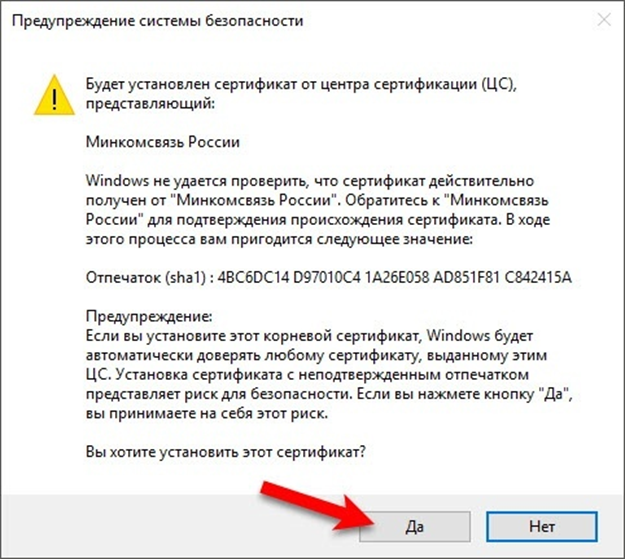
Установка Рутокен Плагина и расширения для браузера Адаптер Рутокен Плагин
Чтобы установить Рутокен Плагин:
- На странице Личный кабинет юридического лица щелкните по соответствующей ссылке.
- На странице щелкните по ссылке Рутокен Плагин для Windows.
- Дождитесь загрузки установочного файла на ваш компьютер.
- Запустите Рутокен Плагин для установки, для этого нажмите на кнопку «Запустить».
- В окне Установка Рутокен Плагин нажмите на кнопку «Далее».
- На следующем этапе установки выберите область установки Рутокен Плагина:
- Нажмите на кнопку «Далее».
- Чтобы запустить процесс установки нажмите на кнопку «Установить».
-
После завершения процесса установки нажмите на кнопку «Готово».
Далее установите расширение для браузера.

•
чтобы Рутокен Плагин был доступен только текущему пользователю необходимо установить переключатель
в положение Установка для текущего пользователя;
•
чтобы Рутокен Плагин был доступен всем пользователям компьютера необходимо установить переключатель
в положение Установка для всех пользователей компьютера (доступно для пользователя с правами администратора).
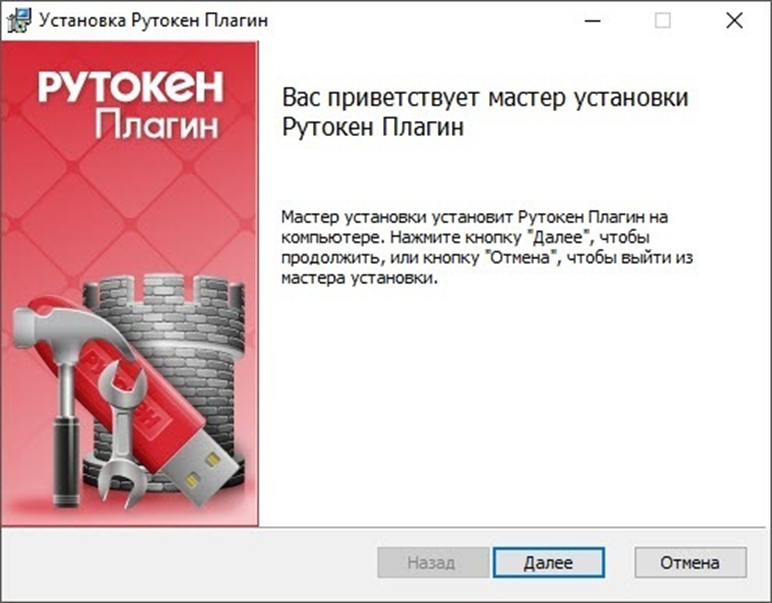
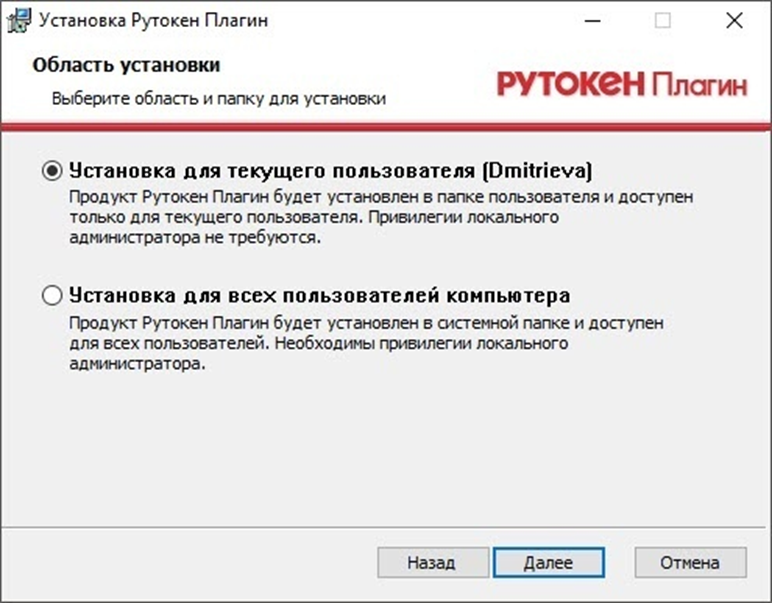
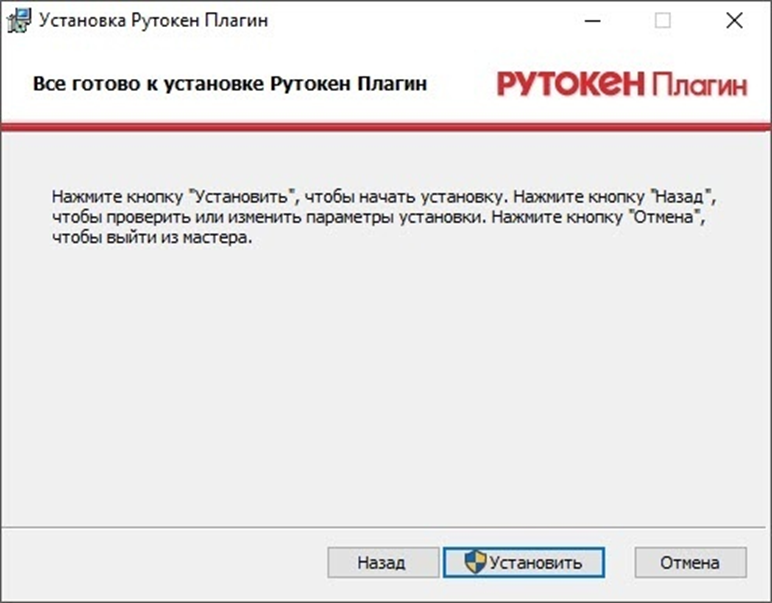
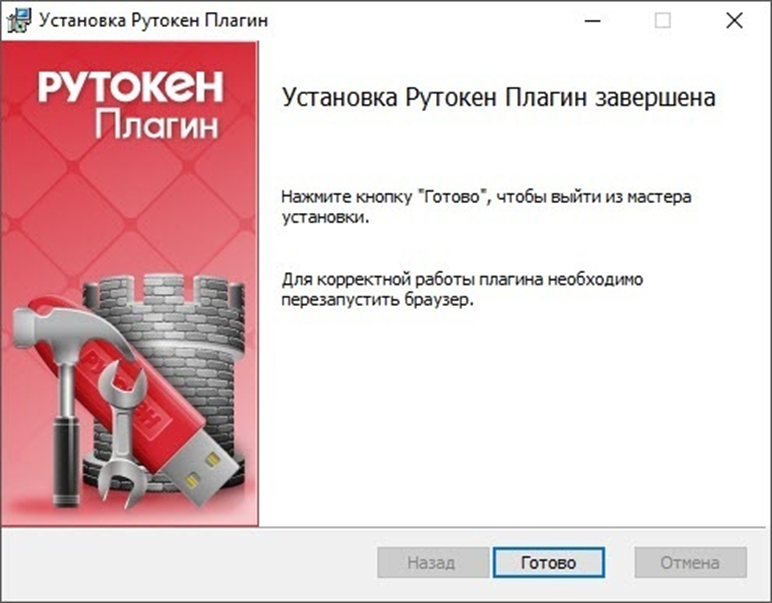
Чтобы установить расширение для браузера Адаптер Рутокен Плагин:
- В строке с названием компонента Установлено ли программное расширение «Рутокен Плагин» щелкните по второй ссылке.
- Рядом с названием расширения Адаптер Рутокен Плагин нажмите на кнопку «Установить».
-
В окне для подтверждения установки нажмите на кнопку «Установить расширение».
В результате расширение для браузера Адаптер Рутокен Плагин будет установлено. - Если окно для подтверждения добавления расширения не открылось:
- Перезапустите браузер.
- Обновите страницу Личный кабинет юридического лица.


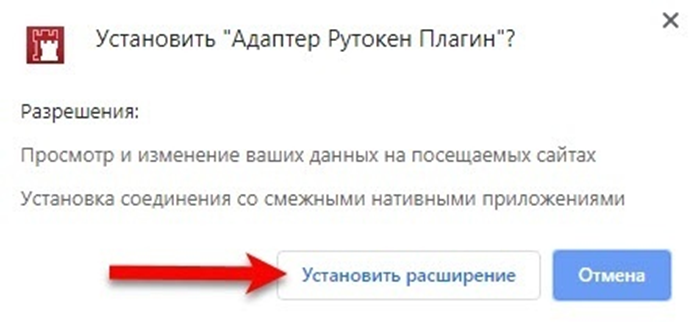
в строке браузера с расширениями щелкните по значку ;
выберите пункт «Добавлено новое расширение (Адаптер Рутокен Плагин)»;
нажмите «Включить расширение».
Обновление расширения для браузера Адаптер Рутокен Коннект
Если при открытии браузера на экране отображается уведомление о том, что не удается обнаружить или запустить
приложение Рутокен Коннект, то необходимо обновить его и перезапустить браузер.
Актуальная версия Рутокен Коннекта доступна по ссылке:
https://www.rutoken.ru/support/download/rutoken-connect/

Из нашей статьи вы узнаете:
Рутокен для Windows — это готовое решение, созданное для быстрого внедрения аппаратной аутентификации пользователя и защиты электронного взаимодействия в интернете. В нём используются встроенные инструменты безопасности Windows и идентификаторы физического носителя электронной подписи Рутокен. Продукт включает подробную инструкцию по шифрованию и применению электронной подписи в программах компании Microsoft.
Сфера применения
Рутокен для Windows разработан для организаций и предприятий, где используют информационную структуру, построенную на основе сети Microsoft Виндовс.
Для установки и последующего использования не потребуется вызывать мастера, докупать какое-либо оборудование или программы. Инструкция Рутокен для Windows содержит в себе подробное руководство настроек, которые будут понятны штатному системному администратору. Чтобы начать работать, достаточно купить стартовый комплект с настройками и требуемое количество физических носителей — токенов.
Выбрать подходящий носитель Рутокен для электронной подписи рекомендуем в нашем интернет-магазине. В каталоге представлены только сертифицированные модели токенов.
Назначение
Рутокен для Windows используется системными администраторами и IT-специалистами в компаниях. В подробной пошаговой инструкции с иллюстрациями содержится вся нужная информация по настройке сервисов. Такое решение экономит время — пользователю не требуется изучать документацию компании Microsoft, всё необходимое представлено в руководстве.
В стартовом комплекте содержатся данные о том, как применять электронную подпись и методы шифрования в приложениях Microsoft Office. Штатные IT-специалисты смогут разработать документацию для конечного пользователя в короткие сроки. Таким образом, персонал организации быстро и эффективно изучит способы безопасной работы с информационными ресурсами и защите рабочей почты.
Решаемые задачи
Рутокен для Виндовс обеспечивает информационную безопасность в компаниях, которые используют электронные подписи. Решает следующие задачи:
- проверяет личность пользователя с помощью токена или смарт-карты;
- подключается к безопасным сетям, защищённым интернет-страницам и терминальным серверам;
- блокирует рабочую сессию пользователя, после извлечения физического носителя из компьютера;
- защищает передаваемую информацию в программах Microsoft Office;
- надёжно хранит и использует ключевую информацию;
- шифрует почтовые сообщения;
- применяет токены и смарт-карты Рутокен электронной подписи, в качестве хранения персональной информации пользователя.
USB-токены или беспроводные смарт-карты, например, Рутокен ЭЦП 3.0 или смарт-карта Рутокен ЭЦП, работают в совокупности с Рутокен для Windows. Вместе они улучшают эффективность работы систем, контролирующих доступ пользователей. Передача электронных подписей третьим лицам становится невозможной, а оставленное без присмотра рабочее место будет заблокировано.
Совместимость Рутокен для Виндовс
Серверная часть
- Программная платформа — Microsoft Windows Server 2003/2008/2012/2012R2/2016/2019;
- Сервисы — Active Directory, Certification Authority.
Клиентская часть
- Программная платформа — Microsoft Windows 11/10/8.1/2019/2016/2012R2/8/2012/7/2008R2/Vista/2008/XP/2003 или Microsoft Office 2003/2007/2010/2013/2016;
- Сервис: Рутокен CSP.
Поддерживаемые устройства Рутокен
- Рутокен ЭЦП 2.0;
- Рутокен ЭЦП 3.0;
- Рутокен ЭЦП PKI;
- Смарт-карта Рутокен ЭЦП.
Для работы Рутокен для Виндовс понадобятся драйверы и утилиты. Ниже представлены файлы для скачивания, описания их версий и поддерживаемые операционные системы.
Для пользователей Windows
Для установки и настройки драйверов Рутокен в операционной системе Виндовс требуется:
- Загрузить установочный файл.
- Запустить.
- Следовать указаниям мастера установки.
- Подключить Рутокен к ПК по завершении установки.
Скачать драйвер Рутокен для Windows, EXE
Версия 4.13.0.0 от 07.10.2022
Поддерживаемые операционные системы — 32- и 64-разрядные Microsoft Windows 11/10/8.1/2019/2016/2012R2/8/2012/7/2008R2.
Для системных администраторов
Установочные файлы предназначены для централизованной установки драйверов Рутокен в сетях Windows.
Скачать драйвер Рутокен для Windows (x86), MSI
Версия 4.13.0.0 от 07.10.2022
Поддерживаемые операционные системы — 32-разрядные Microsoft Windows 11/10/8.1/2019/2016/2012R2/8/2012/7/2008R2.
Скачать драйвер Рутокен для Windows (x64), MSI
Версия 4.13.0.0 от 07.10.2022
Поддерживаемые операционные системы — 64-разрядные Microsoft Windows 11/10/8.1/2019/2016/2012R2/8/2012/7/2008R2.
Утилиты
Генератор запросов
Генерирует ключевые пары и создаёт запросы на сертификаты. Подходит для Рутокен ЭЦП 2.0 и 3.0. Входит в комплект «Драйверы Рутокен для Windows».
Скачать утилиту администрирования Рутокен
Автоматизирует процедуры форматирования и администрирования Рутокен: меняет метку токена, PIN-код и его параметры.
Версия 2.4 от 22.06.2022
Поддерживаемые операционные системы — Microsoft Windows 11/10/8.1/2019/2016/2012R2/8/2012/7/2008R2.
Скачать утилиту восстановления работы Рутокен
Помогает решать проблемы в обнаружении физических носителей Рутокен ЭЦП и Рутокен Lite. Использует драйвер USB CCID для Виндовс.
Версия 1.3.1.0 от 16.04.2014
Поддерживаемые операционные системы — Microsoft Windows 11/10/8.1/2019/2016/2012R2/8/2012/7/2008R2/Vista/2008/XP/2003.
Скачать утилиту удаления драйверов Рутокен
Необходима для удаления драйверов предыдущих версий.
Версия 4.13.0.0 от 07.10.2022
Поддерживаемые операционные системы — Microsoft Windows 11/10/8.1/2019/2016/2012R2/8/2012/7/2008R2.
Скачать утилиту управления Flash-памятью
Необходима операторам удостоверяющих центров для предпродажной настройки Рутокен 2.0 ЭЦП. Делит Flash-память носителя на две части, одна из которых выступает эмулятором CD-ROMа.
Важно! Не применяется к Рутокен ЭЦП 2.0 Flash в совокупности с Рутокен Диск.
Версия 2.1.4.141 от 05.09.2014
Поддерживаемые операционные системы — Microsoft Windows 11/10/8.1/2019/2016/2012R2/8/2012/7/2008R2/Vista/2008/XP/2003.
- Remove From My Forums
-
Вопрос
-
Есть rutoken, есть ЭЦП (открытый и закрытый ключ). Как организовать вход в windows с помощью rutoken и сертфиката на rutoken?
Ответы
-
Для этого вам нужно ПО CryptoPro Winlogon, насколько мне известно. Подробнее — в документации к этой программе.
Мнения, высказанные здесь, являются отражением моих личных взглядов, а не позиции корпорации Microsoft. Вся информация предоставляется «как есть» без каких-либо гарантий
Посетите Блог Инженеров Доклады на Techdays:
http://www.techdays.ru/speaker/Vinokurov_YUrij.html-
Помечено в качестве ответа
10 мая 2011 г. 11:41
-
Помечено в качестве ответа