Несмотря на наличие на рынке сегодня современной Windows 10, некоторые пользователи по-прежнему пользуются старыми версиями ОС. Например, многие не против получить ключ Windows XP Professional, потому что эта система проверена временем. И по-прежнему предлагает актуальный функционал. В ней также можно установить пароль для учетной записи, если вы, к примеру, не один пользуетесь компьютером, или это рабочий ПК. Безопасность превыше всего. Но нередко бывает так, что пользователь забыл пароль от Windows XP Professional и не может получить доступ к системе. Есть ли способ восстановить его? Рассмотрим три варианта решения задачи.
_05.jpg)
Восстановление пароля через профиль администратора
Если на вашем компьютере с Win XP есть не только ваш аккаунт, но и профиль с правами администратора, то вы можете произвести соответствующие манипуляции через него. Тут можно как удалить пароль в Windows XP Professional, так и создать новый аккаунт. Для этого выполните следующие шаги:
- откройте Панель управления;
- перейдите в раздел «Учетные записи»;
- найдите аккаунт, доступ к которому нужно восстановить;
- выберите в меню пункт «Удаление пароля»;
- подтвердите действие.
Готово. Теперь при входе в этот профиль система не будет требовать ввести пароль. Вы можете повторно его задать через соответствующее меню.
Изменение пароля через встроенного администратора
Если у вас нет доступа ни к своей записи, ни к администратору, то как узнать пароль или его сбросить? Это можно сделать через встроенную учетную запись, которая создается при инсталляции системы. Она, как правило, не имеет пароля, поэтому можно свободно войти. Для этого:
- в окне приветствия нажмите комбинацию Ctrl+Alt+Del два раза для запуска окна «Вход в Windows»;
- введите в строке «Пользователь» имя «Администратор» (или Administrator);
- повторите действия, описанные ранее, чтобы совершить сброс пароля у нужного аккаунта.
Все готово. Альтернативным способом будет открыть меню «Управление компьютера», перейти в раздел «Локальные пользователи» и из него поменять пароль. Затем можете свободно войти в систему под своим профилем.
Если указанный способ входа под встроенным администратором не работает, то вы можете это сделать, запустив Windows в безопасном режиме (стоит отметить, что через него же осуществляется восстановление системы). Для этого:
- перезагрузите ПК;
- на экране загрузки нажмите F8 и выберите способ загрузки;
- выберите в списке учетных записей нужный профиль и выполните шаги, описанные выше.
Восстановление пароля через сторонние программы
Если ни один из представленных ранее способов не помогает, то можно использовать специальные программы. Например, Active Password Changer. Для этого нужно:
- записать ПО на Flash-носитель (это можно сделать из меню самой программы);
- вставить носитель в USB-порт;
- перезапустить ПК;
- нажать F11 для запуска меню загрузки и выбрать USB-носитель;
- ввести цифру 2 в новом меню и нажать Enter для поиска учетных записей на ПК;
- ввести номер аккаунта, который вам нужно восстановить, и нажать Y для сброса ключа безопасности;
- перезагрузить ПК и войти в систему под профилем (вводить пароль не нужно будет).
Вот такие существуют способы изменить или удалить пароль для учетной записи в Windows XP. Используйте их в случае потери доступа. Но все же разумнее куда-то отдельно записать пароль, чтобы в случае чего вы смогли вспомнить его и без проблем зайти в систему. Любые манипуляции с учетными записями могут привести к потере важных данных и сертификатов.
Вход в систему
Впервые пользователь сталкивается с политикой безопасности при входе в систему. Когда он усаживается за свой компьютер и нажимает на CTRL-ALT-DEL, то видит приглашение ко вводу имени пользователя и пароля. В этом разделе мы подробно рассмотрим, что представляет собой процесс входа в системе Windows XP Professional, и как осуществляется переход от одной учетной записи пользователя к другой.
Типы процессов входа в систему
При использовании Windows 2000 в качестве операционной системы сервера, Windows XP Professional использует четыре типа процессов входа.
- Интерактивный. Используется при входе пользователя на локальный компьютер.
- Сетевой. Используется при входе пользователя в сеть. Локальный администратор безопасности (Local Security Authority, LSA) клиентской рабочей станции предпринимает попытку авторизации с помощью аутентификационных данных входа в систему.
- Сервисный. Сервисы на базе Win32 загружаются на локальный компьютер, используя данные удостоверения личности из учетной записи пользователя локальной сети (или домена) или учетной записи LocalSystem. При использовании учетной записи LocalSystem (в Windows 2000 Server) сервис будет иметь свободный доступ к Active Directory. С другой стороны, если сервис использует привилегии безопасности учетной записи пользователя, то у него не будет доступа к сетевым ресурсам.
- Пакетный. Этот тип входа в систему редко используется в Windows-окружении и применяется, в основном, для крупных пакетов заданий.
При входе в систему Windows XP Professional с использованием интерактивного процесса данные, удостоверяющие личность пользователя, сверяются с данными, хранящимися на локальном компьютере или на контроллере домена. Эти процессы будут различаться в зависимости от того, где хранятся данные о пользователе.
Примечание. При входе в домен Windows 2000 в диалоговом окне должна появится надпись Logon domain (Домен входа). Если этого не произошло, щелкните на кнопке Options (Параметры) и выберите домен или введите имя пользователя в следующем формате: username@ mycomputer.myorganization.com.
Интерактивный вход
Для конечного пользователя процесс входа представляется достаточно простым. Надо вписать свое имя пользователя и пароль и нажать на Enter. Однако большая часть событий, необходимых для осуществления интерактивного входа, происходит «за кулисами». В процессе входа задействованы следующие компоненты.
- Winlogon. Процесс, отвечающий за проведение операций входа и выхода, а также за начало сессии пользователя.
- Graphical Identification and Authentication (GINA). Файл динамической библиотеки (DLL), вызываемый Winlogon и содержащий имя пользователя и пароль. Представлен в виде диалогового окна, появляющегося при входе в систему.
- Local Security Authoruty (LSA). Объект на локальном устройстве, который проверяет имя пользователя и пароль при аутентификации.
- Security Account Manager (SAM). Объект, который ведет базу данных имен пользователей и паролей. SAM находится как на локальных компьютерах, так и на контроллерах доменов.
- Net Logon Service. Эта служба используется наравне с NTLM (будет обсуждаться далее в лекции) для отправки запросов к SAM контроллера домена.
- Kerberos Key Distribution Center (KDS) service. Эта служба применяется при аутентификации для доступа к Active Directory.
Запуск от имени
Если вы в своей Windows-сети выполняете всю работу, используя свои администраторские данные для удостоверения личности, то подвергаете сеть необоснованному риску. Например, вы можете неумышленно занести вирус, который распространится по всей сети. Наилучшим способом минимизировать риск является использование для входа прав обычного или опытного пользователя и своей учетной записи администратора, только если этого требует работа.
К сожалению, выходить из системы в качестве пользователя и снова входить в нее в качестве администратора — дело достаточно нудное и неэффективное. Поэтому в Windows XP Professional есть инструмент под названием Run As (Запуск от имени). Он позволяет пользователю входить в систему с одним набором данных, удостоверяющих его личность, а затем запускать приложения, используя другой набор привилегий. Например, используя данные удостоверения личности обычного пользователя, вы можете выполнять свою ежедневную работу, заходить на сайты в интернете и т. д. Затем, если потребуется управление группой пользователей, вы обращаетесь к Run As, выполняете свои административные задачи и закрываете Run As.
Запуск от имени позволяет запускать:
- программы;
- ярлыки программ;
- ММС;
- элементы Панели управления.
Для запуска Run As проделайте следующие шаги.
- Определите место расположения элемента, который вы хотите открыть, в Windows Explorer, и затем щелкните на нем.
- Нажмите на SHIFT, щелкните правой кнопкой мыши на элементе и выберите Run As (Запуск от имени).
- В открывшемся диалоговом окне (рис. 9.15) щелкните на кнопке The following user (Учетная запись указанного пользователя).
Рис.
9.15.
Диалоговое окно Run As (Запуск от имени) - Введите свое имя пользователя и пароль или учетную запись, которую вы хотите использовать для доступа к элементу.
- В окне Domain (Домен) выполните одно из действий:
- введите имя своего компьютера для использования данных удостоверения личности администратора локальной сети;
- введите имя своего домена для использования данных удостоверения личности администратора домена.
Если инструмент Run As (Запуск от имени) не работает, убедитесь в том, что сервис Run As подключен, используя оснастку Services (Службы) ММС.
Загрузить PDF
Загрузить PDF
Есть простой способ получить доступ к системе Windows XP с помощью специального пароля администратора, если вы защитили свою учетную запись паролем и забыли его. Когда система Windows XP устанавливается на компьютер, создается учетная запись «Администратор» по умолчанию, с паролем. То есть, если вы купили компьютер какой-нибудь известной фирмы, например, Dell, HP, Compaq или Sony, или если вы установили Windows XP сами, этот пароль был установлен автоматически и вы можете его использовать. Таким образом, получив доступ к учетной записи администратора, вы сможете изменить пароль для своей учетной записи, который вы забыли.
-
-
Не нажимайте F5, это не система NT/9x Windows. Появится загрузочный экран.
-
-
- Помните, что экран приветствия ограничен гаммой в 256 цветов и разрешением 640×480, потому что вы загружаетесь в безопасном режиме Windows. Вы не сможете изменить расширение и гамму в настройках графики и рабочего стола, пока находитесь в безопасном режиме.
-
Если вы не меняли стандартные настройки системы, то для этой учетной записи пароля не должно быть.
-
При загрузке безопасного режима могут отображаться и другие учетные записи.
-
Нажмите Да, когда появится окно с вопросом, хотите ли вы продолжать работу в безопасном режиме.
-
Для этого откройте меню «Пуск», затем в поле «Выполнить» введите буквы CMD и нажмите клавишу ENTER. Появится новое окно. Это командная строка, которая позволяет управлять файлами и менять настройки на компьютере без ограничений. Перед тем как появилась графическая оболочка Windows, пользователи систем Microsoft пользовались командной строкой.
-
Введите (без кавычек со знаком (*) «net user (имяпользователя) *». Поступит запрос на введение пароля, введите свой новый пароль два раза. Все, пароль изменен!
-
Закройте командную строку. Не пишите к командной строке ничего другого, если не хотите повредить свою систему. Выйдите из учетной записи администратора и войдите в свою учетную запись, используя новый пароль.
-
Не нажимайте никаких клавиш (не нажимайте F8) во время загрузки компьютера.
-
Реклама
Советы
- Есть еще один простой способ – переименование или удаление файла SAM (лучше его переименовать). Для этого нужно загрузить другую операционную систему на компьютер, например вставить CD диск и загрузиться с него (иначе Windows блокирует изменение файла SAM ). NTFSDOS хорошо подходит для этой цели. После загрузки найдите SAM файл и измените первую букву в его имени. После этого перезагрузитесь. Теперь на всех учетных записях не стоят пароли.
- Примечание: если вы переименуете SAM файл в системе XP SP2, тогда, когда вы перезагрузитесь, XP не сможет загрузиться нормально и вам придется запускать систему в безопасном режиме. Но, после загрузки в безопасном режиме вы получите такое же сообщение об ошибке. Поэтому не пробуйте этот метод в системе XP SP2 (ХР с вторым пакетом обновлений).
- Вы можете получить доступ к учетной записи администратора без загрузки в безопасном режиме. Если вас компьютер загружает экран приветствия, вы можете нажать Ctrl + Alt + Del дважды, чтобы открыть экран для входа в учетную запись. Эта комбинация клавиш работает в системе Windows XP Professional Edition и Windows XP Home Edition.
- Программа SysInternals ERD Commander, которая раньше использовалась для изменения пароля администратора, теперь уже не производится. Но в интернете можно скачать другие программы для изменения пароля, если вы готовы заплатить за них немного денег.
- Загрузитесь с CD-диска и выберите опцию locksmith для того, чтобы поменять пароль.
- Есть способ получить доступ к файлу «SAM» и другим системным файлам. Для того, чтобы получить исходные пароли, вам потребуется программа типа LC5, которую нужно установить на компьютере. SAM файл находится в директории C:\WINDOWS\system32\config. Если у вас нет прямой возможности установить LC5, вы можете попробовать установить его через DOS, а не Windows, потому что когда вы загружаетесь с windows, он начинает использовать файл, поэтому вы не сможете его изменить.
- Некоторые пользователи защищают учетную запись администратора паролем, когда устанавливают систему windows. В таком случае, вам обязательно нужно узнать пароль, чтобы воспользоваться нашим способом.
Реклама
Предупреждения
- Вы должны быть владельцем компьютера и пользоваться лицензионной копией системы. У вас должны быть права Администратора, чтобы иметь доступ ко всей информации на диске. В противном случае, ваши действия по восстановлению пароля на компьютере незаконны и неэтичны.
- Этот процесс не имеет никакого смысла, если вы знаете пароль администратора, потому что, в таком случае вы можете просто войти в учетную запись администратора и поменять все нужные пароли. При условии, конечно, что вы не пытаетесь поменять пароль на другой учетной записи, у которой тоже есть права администратора. В таком случае, это вам не удастся.
- Этот метод может не сработать на системе XP SP2, вам нужно будет загружаться через безопасный режим с доступом в интернет.
Реклама
Об этой статье
Эту страницу просматривали 97 099 раз.
Была ли эта статья полезной?
Windows XP is one of the well-known computer operating systems. Most people still use it because of its various advantages over its competitors. Some of the advantages include installing any software quickly. It has a secure privacy system that protects your email and other privacy matters.
Windows XP has a CD that when setting it up. The main issue arises when the user forgets or loses their CD. Resetting passwords is undoubtedly a must, but there are multiple ways. Every user of Windows XP wants a safe, reliable, and working solution for the issue they might face. Windows XP password reset can be done by using the solution we provide in the following guides.
Parrt 1. Windows XP Administrator Password Reset
- 1. Windows XP Administrator Password Reset without CD
- 2. Windows XP Administrator Password Reset without Logging In
Solution 1: Windows XP Administrator Password Reset without CD
If you have forgotten your admin password or lost the CD, don’t worry, as you still have some of the solutions left to work on it. You can select one of these options written below, and both of them don’t can perform a password reset task for your Windows XP without requiring any CD.
1. Using Shortcut (just for Windows XP Professional)
The first solution you can try is by using Ctrl-Alt-Del. This solution will work only if you are using Windows XP Professional. This solution requires a series of actions to be performed first.
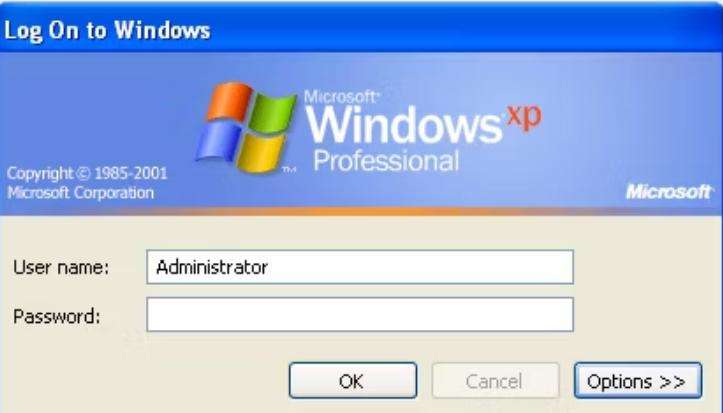
- First, restart your PC and ensure you have not replaced the default admin password. Then, you can log in with a blank administrator password with a small and quick keyboard shortcut.
- Press, Ctrl+Alt+Del at the Welcome Screen two times repeatedly.
- Type Administrator in User Name.
- Now, in the Password field, click the mouse cursor. You shouldn’t have to type anything here. Clicking here will ensure that Windows recognizes the blank password. But if this won’t work you can re-type Administrator also in the password field.
- At Last, click on Ok to login.
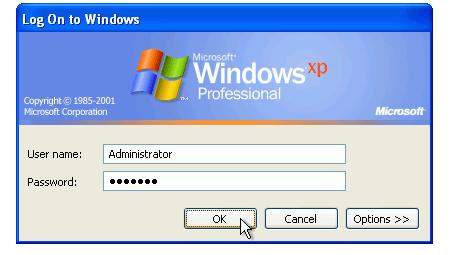
This password shortcut technique will let you in windows and give you all the privileges you can enjoy as an administrator.
2. In Safe Mode (for All Windows XP Versions)
Another solution you can use that works on every Windows XP version is Safe Mode. The steps are as follows:
- Firstly, restart your PC. Hold Ctrl+Alt+Del > Shut Down > Restart.
- Now, start pressing the F8 button repeatedly. You do not have to press and hold the F8 button. Just keep pressing it quickly before the Windows boot screen appears. A black screen with several menu options will now be displayed on your PC screen.
- With the help of arrow keys, go to the option of Safe Mode with Command Prompt and press Enter.
- Now, either you must click on Yes to continue the Safe Mode, or you will need to log in first. To log in, you must type Administrator in the User Name section and click on the Password section without writing anything else. This will recognize the windows’ blank password and make you sign in. Now, click on Yes to continue the Safe Mode.
- You must write the command net user administrator* on this screen and then press Enter. Now type a new password for the Administrator account—press Enter key for the confirmation process. The same technique allows you to change other accounts’ passwords too.
- Lastly, restart your PC and log in as an administrator using the new password.
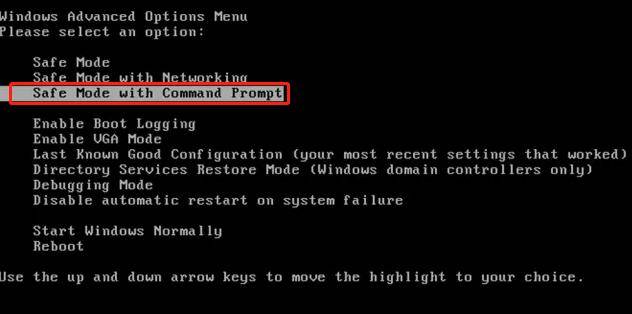
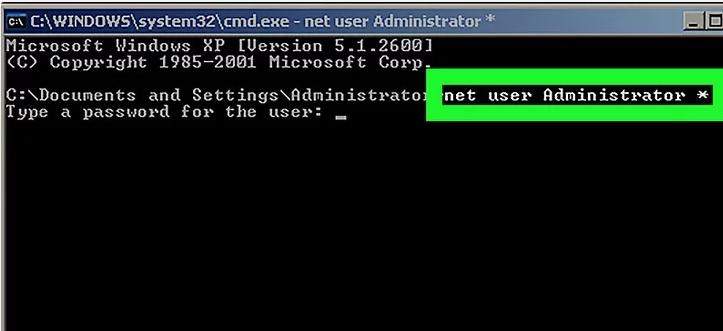
Solution 2: Windows XP Administrator Password Reset without Logging In
If your mind is having some doubts like how to reset Windows XP administrator password without login and how to reset Windows XP password without logging in, then you need to use UnlockGo – Windows Password Reset Tool to solve your query in the best possible way.
UnlockGo is one of the best and easiest ways to make Windows Password Recovery. UnlockGo is the ultimate one-stop shop for you if you are willing to reset your Windows XP password. This tool has some of the most advanced features to recover passwords for locked Windows XP accounts. It can easily reset admin passwords on Windows XP without logging in within some time.
Using UnlockGo for Windows is much easier as compared to other tools and software. You can use it by following these steps:
Step 1 Get another PC and install UnlockGo – Windows Password Recovery, and then insert your blank and bootable USB/CD/DVD into it to start to burn.

Step 2 After burning, insert the burned disk into your locked Windows XP device, and then follow the on-screen instructions to enter BIOS menu and then set bootable USB/CD/DVD as the boot device priority.

Step 3 After you set it, press F10 to save and exit, your windows will reboot and then you can select target account to reset admin password directly or reset/remove login password, after logging into Windows XP, use the common ways to reset admin password.

- 1. Windows XP Admin Password Reset USB
- 2. Windows XP Password Recovery Tool Free
Solution 1: Windows XP Admin Password Reset USB
UnlockGo for Windows can also be used to reset and remove login passwords with the windows password reset USB. You also have the option to create and use your own windows XP password reset USB to solve your issue.
Having your USB, you need to complete these steps to resolve your issue in minutes.
- After entering the wrong password, a message that says, “The password is incorrect. Try again” will be appeared. Click on Ok.
- Now, click on Reset Password.
- After that, insert your USB drive into the computer and follow the Password Reset Wizard to create a new password.
- Lastly, after creating your password, you can log in through it.
Or simply you can leave it on UnlockGo (Windows) to do the password reset for you.
Solution 2: Windows XP Password Recovery Tool Free
You can also use Windows XP Password Recovery Tool known as Ophcrack. It is a tool used to reset and crack the password of different versions of Windows. To use Ophcrack, you have to follow these steps:
- Firstly, download the Ophcrack ISO file from its official Ophcrack website on an unlocked computer.
- Now, on the homepage, select the Ophcrack Live CD option. After that, use a burning tool such as Rufus to burn the file to USB by inserting the USB into the computer > uploading the ISO file > burn the file.
- Insert the burnt USB into the locked computer and restart it. After proceeding further, choose the Ophcrack Graphic Mode-automatic option.
- The Ophcrack password recovery process will begin after the selections. This will take a few moments. In the meantime, this tool will list the user accounts on the computer and their cracked passwords.
- Lastly, restart your computer and use the cracked password to unlock your computer.
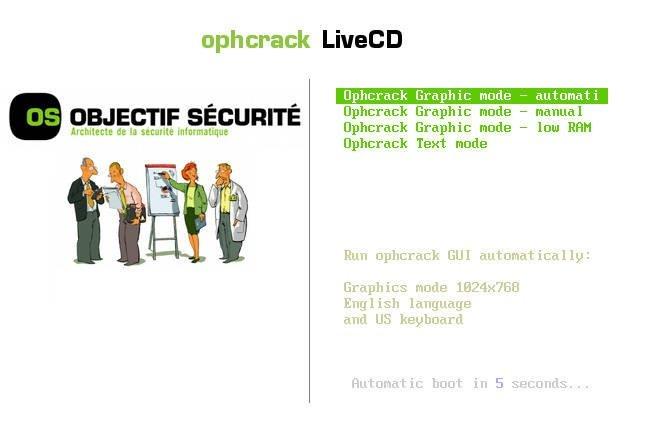
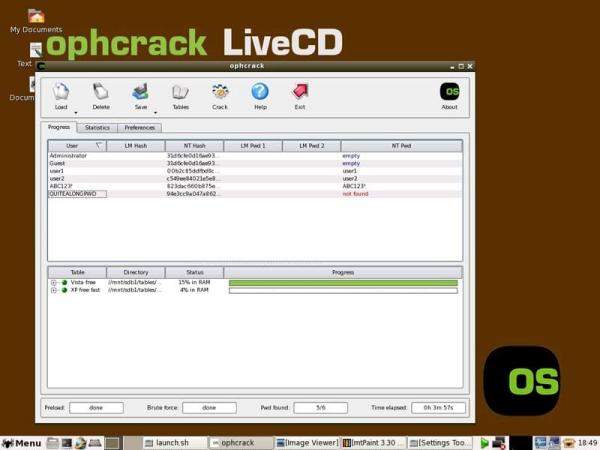
Hot FAQs about Windows XP Password Reset
How to reset windows XP professional password has been solved, but still some of the common FAQs that people ask.
1. What Is Default Administrator on Windows XP?
The default local Administrator is the user account for the system administrator having a blank password. So you can use it to reset local user password without logging in, and other advantages.
2. How Do I Log in As an Administrator on Windows XP?
Simply by putting in the administrator account’s username and password combination.
Summary
Losing a Windows XP password is a tricky thing to face. Windows XP password reset can be done in multiple ways, but the most compatible and reliable solution for it is to use UnlockGo (Windows).
UnlockGo (Windows)
- It only takes a single click to create a Windows password disk.
- You can reset and remove passwords of Windows accounts.
- You can even create and delete accounts.
- All versions of Windows support UnlockGo – Windows Password Recovery
- All major PC brands support UnlockGo – Windows Password Recovery
Содержание
- Введение
- Восстановление пароля пользователя
- Сброс пароля с помощью встроенной учетной записи Администратор (в Безопасном режиме)
- Как сбросить пароль встроенной учетной записи Администратора
Введение
В Сети очень много советов по поводу того, что делать, если забыт пароль, – советов от вредных до бесполезных. Например, крайне не рекомендую для сброса пароля удалять файлы SAM* (WINDOWSsystem32config). После этого возможны крупные проблемы, вплоть до переустановки ОС! Загрузить систему, как правило, не удается, при загрузке появляется окно lsass.exe – Системная ошибка с сообщением «Не удалось инициализировать SAM из-за следующей ошибки: Присоединенное к системе устройство не работает. Состояние ошибки: 0xc0000001. Нажмите кнопку OK для завершения работы системы и перезагрузки в безопасном режиме, подробная информация содержится в журнале событий». После нажатия на кнопку OK компьютер перезагрузится и так – до бесконечности.
Есть еще такой совет: удалить файл logon.scr (WINDOWSsystem32), а файл cmd.exe переименовать в logon.scr. После перезагрузки якобы через 15 (!) минут должно (?!) открыться окно командной строки, в котором нужно набрать EXPLORER, после этого якобы можно войти в систему с правами Администратора. Ничего не выйдет!..
Восстановление пароля пользователя
Если пользователь забыл пароль компьютера, который входит в рабочую группу или является автономным, следует проверить подсказку к паролю (подсказка располагается на экране приветствия рядом с полем для ввода пароля). Если подсказка не помогает вспомнить пароль, то необходимо войти в систему с учетной записью Администратор компьютера и создать новый пароль.
Чтобы изменить пароль пользователя
Для выполнения этой процедуры необходимо войти в систему с учетной записью Администратор или члена группы Администраторы (если компьютер подключен к сети, то параметры сетевой политики могут запретить выполнение данной процедуры).
Нажмите кнопку Пуск –> Настройка –> Панель управления –> Учетные записи пользователей;
- на вкладке Пользователи выберите имя пользователя, чей пароль требуется изменить, и нажмите кнопку Сброс пароля;
- введите и подтвердите новый пароль (для смены пароля) или оставьте поля пустыми (для сброса пароля) –> OK.
Сброс пароля с помощью встроенной учетной записи Администратор (в Безопасном режиме)
- При загрузке/перезагрузке ПК нажмите F8;
- в Меню дополнительных вариантов загрузки Windows выберите Безопасный режим;
- выберите встроенную учетную запись Администратор (Administrator), которая по умолчанию не защищена паролем (вы можете выбрать любую учетную запись любого члена группы администраторов, пароль которой вам известен/или отсутствует);
- в окне Рабочий стол с сообщением, что Windows работает в Безопасном режиме, нажмите Да
- после загрузки Рабочего стола нажмите Пуск –> Панель управления –> Учетные записи пользователей;
- щелкните значок учетной записи, пароль которой необходимо сбросить;
- выберите слева в меню пункт Изменение пароля
- в окне Изменение пароля учетной записи введите и подтвердите новый пароль (для смены пароля) или оставьте поля пустыми (для сброса пароля);
- нажмите кнопку Сменить пароль;
- закройте окно Учетные записи пользователей;
- закройте окно Панель управления;
- перезагрузите ПК.
Примечания
- Пользователь с учетной записью Администратор компьютера может создавать и изменять пароли всех пользователей компьютера. Пользователи с учетными записями с ограничениями могут только создавать и изменять свои пароли, а также создавать свои подсказки для этих паролей.
- В целях безопасности Администратор компьютера не может восстановить забытый пароль пользователя, а может только создать новый.
- Если пользователь с учетной записью Администратор компьютера меняет пароль другому пользователю, то этот пользователь теряет все зашифрованные файлы EFS, свои личные сертификаты и хранившиеся пароли для веб-страниц или сетевых ресурсов.
- Если есть дискета сброса пароля, ее можно использовать для создания нового пароля для учетной записи. Личные параметры компьютера сохранятся. Сброс пароля с помощью Интерпретатора команд Windows Нажмите Пуск –> Выполнить… –> Запуск программы –> cmd –> OK;
- в открывшемся окне Интерпретатора команд после приглашения системы введите control userpasswords2, нажмите Enter;
- откроется окно Учетные записи пользователей;
- в поле Пользователи этого компьютера выделите нужную учетную запись;
- снимите флажок Требовать ввод имени пользователя и пароля –> OK (или внизу в разделе Пароль пользователя нажмите Сменить пароль… –> в окне Смена пароля введите и подтвердите новый пароль (для смены пароля) или оставьте поля пустыми (для сброса пароля) –> OK –> OK –> OK);
- в появившемся окне Автоматический вход в систему введите и подтвердите новый пароль (для смены пароля) или оставьте поля пустыми (для сброса пароля) –> OK;
- в окне командной строки введите exit, нажмите Enter (или просто закройте окно);
- перезагрузите ПК.
Как сбросить пароль встроенной учетной записи Администратора
Если встроенная учетная запись Администратора компьютера тоже запаролена «благополучно» забытым паролем, можно воспользоваться аварийно-восстановительными загрузочными дисками типа Windows miniPE edition или ERD Commander.
1. Диск Microsoft Windows miniPE edition содержит урезанную версию Windows XP.
- Для загрузки miniPE нужно в BIOS установить загрузку с CD-ROM`а, поместить в лоток CD-ROM`а загрузочный диск с miniPE и перезагрузиться;
- когда загрузится miniPE, нажмите кнопку miniPE (альтернатива кнопки Пуск) –> Programs –> System Tools –> Password Renew;
- откроется окно Password Renew for XP-based Systems;
- щелкните кнопку Select Windows Folder (внизу справа);
- в окне Browse for Folder укажите расположение папки Windows и нажмите OK;
- нажмите кнопку Renew existing user password;
- в выпадающем списке Account выберите нужную учетную запись;
- в текстовом поле New Password введите новый пароль;
- подтвердите его в поле Confirm Password (запомните новый пароль!)
- нажмите внизу кнопку Install;
- появится окно Information с сообщением Password Renew for NTs is successfuly done!;
- нажмите OK;
- закройте окно Password Renew for XP-based Systems;
- нажмите кнопку miniPE –> Reboot;
- после перезагрузки установите в BIOS загрузку с винчестера;
- можете загрузить систему с новым паролем Администратора.
2. ERD Commander является загрузочным аварийно-восстановительным диском, типа Windows miniPE.
- При загрузке ПК с диска ERD Commander в меню загрузки выберите пункт Загрузка ERD Commander;
- для пропуска инициализации локальной сети (и ускорения загрузки!) нажмите кнопку Skip Network Configuration;
- в окне Welcome to ERD Commander выберите ОС для восстановления, нажмите OK;
- после загрузки ERD Commander нажмите Start –> System Tools –> Locksmith Wizard –> Next;
- в следующем окне в выпадающем списке Account выберите нужную учетную запись;
- в поле New Password введите новый пароль, подтвердите его в поле Confirm Password –> Next –> OK;
- нажмите кнопку Start –> Log Off –> Restart –> OK;
- после перезагрузки можете войти в систему с новым паролем Администратора.
Примечания
- Любую информацию можно использовать как во благо, так и во зло: всё зависит от того, кто использует эту информацию и с какой целью… Надеюсь, что вам эта информация нужна с благой целью: вы забыли пароль на своем (!) ПК, не переустанавливать же ОС!
- Использование пароля повышает уровень безопасности компьютера. Если на компьютере работают несколько пользователей, личные настройки, программы и системные ресурсы будут лучше защищены, если имени для входа или имени учетной записи пользователя назначен пароль.
- Встроенная учетная запись Администратора присутствует в окне приветствия Welcome только в том случае, если не существуют никакие другие учетные записи (кроме учетной записи Гость), или если компьютер загружен в Безопасном режиме.
- Можно попытаться «взломать» пароль с помощью специальных программ (но это уже совсем другая история!..)
- Можно сбросить пароль с помощью предварительно созданной дискеты восстановления/сброса пароля












