До сих пор, одна из самых серьезных проблем безопасности заключалась в том, что администраторы работали на разных компьютерах, используя административные учетные записи, и выполняли привилегированные и непривилегированные операции во время одной и той же сессии. Это делалось в основном из-за того, что было намного удобней один раз войти в систему и выполнить все необходимые операции, чем постоянно входить и выходить, в зависимости от требуемых задач. Это делало компьютеры уязвимыми для атак «Троянских коней». Простой запуск браузера и посещение неблагонадежного сайта могли нанести ущерб системе, если это происходило в контексте административной учетной записи. Сайт может содержать код «Троянского коня», который будет загружен на компьютер. Если запуск произойдет в сеансе администратора, то вирус потенциально способен отформатировать диск, уничтожить все файлы, создать нового пользователя с правами администратора и так далее.
Использование вторичного входа в систему в ОС Windows® 2000 позволяет решить эту проблему, предоставляя возможность запуска программ с правами отличными от тех, с которыми был произведен вход в систему. Эта возможность предоставляется службой «Запуск от имени» (Run as).
Вторичный вход в систему позволяет администраторам войти в систему с правами обычной учетной записи и одновременно сохранить возможность выполнения задач администрирования, запуская доверенные административные приложения с необходимыми правами. Для использования Вторичного входа в систему администраторам необходимо иметь две учётных записи: обычную – с основными правами пользователя и безопасности, и административную, которая может быть индивидуальной для каждого из администраторов, или использоваться несколькими администраторами совместно.
Эта функция в первую очередь позволяет системным администраторам отделить операции администрирования от операций пользовательского уровня. Кроме этого, каждый пользователь с несколькими учетными записями может запускать приложения с другими правами, без необходимости завершения текущего сеанса.
Это техническое руководство познакомит Вас со службой «Запуск от имени…» и связанными с ней инструментами.
Необходимые условия и требования
Предварительные условия отсутствуют: Вам не нужно выполнять какие-либо другие шаги, перед началом использования данного руководства. Вам понадобится один компьютер под управлением Windows 2000 Professional или Windows 2000 Server. Чтобы получить текущую информацию об аппаратных требованиях и совместимости с серверами, клиентскими компьютерами, и периферийным оборудованием, посетите страницу Проверки совместимости оборудования и программного обеспечения (Check Hardware and Software Compatibility) на сайте Windows 2000
http://www.microsoft.com/…/default.asp (EN).
Использование функций Вторичного входа в систему
Активация службы «Запуск от имени…»
Служба «Запуск от имени…» запускается автоматически после чистой установки ОС Windows 2000. Однако, если эта служба не работает в данный момент, выполните следующие действия для запуска службы.
Войдите в систему с правами администратора.
Правой клавишей мыши щелкните по значку Мой компьютер (My Computer) и нажмите Управление (Manage).
Щелкните Службы и Приложения (Services and Applications), и затем дважды щелкните Службы (Services) в окне, изображенном на Рисунке 1 ниже.
Рисунок 1: Выбор служб
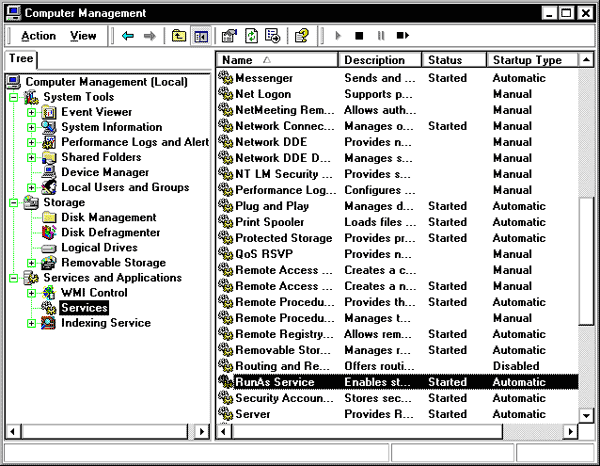
Дважды щелкните Запуск от имени… (RunAs Service). Откроется диалоговое окно Запуск от имени — Свойства (RunAs Service Properties).
В раскрывающемся списке Тип запуска (Startup type) выберите Авто (Automatic), таким образом, Вам не надо будет перезапускать службу, каждый раз после перезагрузки.
Нажмите кнопку Пуск (Start) для немедленного запуска службы. Нажмите OK для закрытия диалогового окна.
Использование Вторичного входа в систему под учётной записью обычного пользователя
Перед выполнением этих шагов, создайте учетную запись с правами пользователя и назовите ее IvanUser, при помощи оснастки Локальные пользователи и Группы (Local Users and Groups) (на рабочих станциях и автономных серверах) или оснастки Active Directory – Пользователи и Группы (Active Directory Users and Groups) (на контроллере домена). Выполняя шаги, описанные в этом руководстве, Вы можете использовать встроенную учетную запись Администратора в качестве административной учетной записи. Если Вы выполнили руководство «Установка Windows 2000 Server в качестве контроллера домена» («Installing a Windows 2000 Server as a Domain Controller»), Вы можете использовать одного из созданных ранее пользователей вместо создания нового.
Если Вы не знаете, как создать учетную запись пользователя, см. Страницу справки по Windows 2000 в Интернете
http://windows.microsoft.com/…/help/ (EN) или руководство, упомянутое выше. После того как Вы создадите учетную запись, завершите сеанс администратора и войдите в систему под учетной записью пользователя.
Использование Вторичного входа в систему для запуска Мастера установки оборудования (Add/Remove Hardware):
В меню Пуск (Start) выберите Настройка (Settings), и затем выберите Панель Управления (Control Panel).
Попытайтесь запустить Мастер установки оборудования (Add/Remove Hardware) двойным щелчком по значку. Так как Вы работаете с правами обычного пользователя, появится сообщение об ошибке, поясняющее, что у Вас нет необходимых прав для запуска этого инструмента. Нажмите OK для закрытия этого диалогового окна.
Выделите значок Мастер установки оборудования, щелкнув по нему левой кнопкой мыши.
Правой кнопкой мыши щелкните по значку Мастер установки оборудования, одновременно удерживая клавишу Shift. Обратите внимание на появившийся в контекстном меню пункт. Запустить от имени… (Run as).
Выберите к контекстном меню Запустить от имени…. Появится диалоговое окно Запуск от имени другого пользователя (Run As Other User), изображенное на Рисунке 2.
Рисунок 2: Запуск от имени другого пользователя
Введите имя и пароль администратора в соответствующие поля. Обратите внимание, что имя домена также может быть изменено. Нажмите OK.
Будет запущен Мастер установки оборудования. Нажмите Отмена (Cancel) для закрытия мастера.
Использование файлов .msc для запуска Консоли Управления Microsoft (Microsoft Management Console (MMC)):
Примечание: В данном примере используется конкретный файл MSC, diskmgmt.msc, однако этим способом может быть запущен любой файл .msc в различных контекстах безопасности.
При помощи Проводника, скопируйте файл diskmgmt.msc на Рабочий стол. Diskmgmt.msc находится в подпапке WINDIR\SYSTEM32. По умолчанию, это папка \WINNT\SYSTEM32, расположена на загрузочном разделе.
Левой кнопкой мыши выделите файл на Рабочем столе.
Правой кнопкой мыши щелкните по значку diskmgmt, одновременно удерживая клавишу Shift.
Нажмите Запустить от имени…. В контекстном меню. Появится диалоговое окно Запуск от имени другого пользователя.
Введите имя и пароль администратора в соответствующие поля. Нажмите OK. Откроется новая консоль MMC с загруженной оснасткой Управление дисками (Disk Management).
Теперь эта оснастка запущена от имени администратора. В большинстве случаев системные администраторы стремятся настроить консоль MMC, добавляя в нее часто используемые административные оснастки, и затем запуская их при помощи Вторичного входа в систему. Для дополнительной информации о консолях MMC, обратитесь к Пошаговому Руководству по Консоли управления Microsoft, расположенному по адресу:
http://www.microsoft.com/…/mmcsteps.mspx (EN).
Запуск приложений от имени администратора:
Примечание: В этом примере в качестве приложения используется программа «Блокнот», однако, при помощи этого метода, Вы можете запустить любое приложение Windows в различных контекстах безопасности.
С помощью Проводника скопируйте файл Notepad.exe на Рабочий стол. Notepad.exe находится в папке \WINDIR\. По умолчанию, это папка \WINNT\, расположена на загрузочном разделе.
Выберите файл Notepad.exe на Рабочем столе щелчком мыши.
Правой кнопкой щелкните по файлу Notepad.exe, одновременно удерживая клавишу Shift.
Выберите команду Запуск от имени…. Появится диалоговое окно Запуск от имени другого пользователя.
Введите имя и пароль администратора в соответствующие поля. Нажмите OK. Будет запущен Блокнот.
Примечание: В Windows отсутствует индикация того, с какими правами было запущено приложение. Это происходит из-за того, что приложения Windows самостоятельно назначают заголовок окна, который не может быть изменен вызывающей процедурой. Это может повлечь некоторую путаницу, если Вы запускаете несколько процессов в различных контекстах безопасности.
Запуск ярлыка от имени администратора:
Примечание: Этот метод будет работать с ярлыками для файлов .exe и других зарегистрированных типов файлов, таких как .txt, .doc, и .msc.
Создайте ярлык для программы (Управление дисками) Diskmgmt с которой мы работали в одном из предыдущих примеров: щелкните правой кнопкой мыши по файлу Diskmgmt, и выберите Создать ярлык (Create Shortcut).
Однократным щелчком мыши выделите Ярлык для diskmgmt (Shortcut to diskmgmt) на Рабочем столе.
Правой кнопкой щелкните по Ярлыку для diskmgmt, одновременно удерживая клавишу Shift.
Выберите команду Запуск от имени…. Появится диалоговое окно Запуск от имени другого пользователя.
Введите имя и пароль администратора в соответствующие поля. Нажмите OK. Будет запущена Консоль Управления с загруженной оснасткой «Управление дисками».
Вы также можете настроить ярлык таким образом, что запуск будет всегда происходить от имени необходимой учетной записи.
Для настройки этой опции:
Закройте все открытые консоли управления.
Выделите Ярлык для diskmgmt.
Щелкните по ярлыку правой кнопкой мыши, и выберите Свойства (Properties).
На вкладке Ярлык (Shortcut), выберите Запускать от имени другого пользователя (Run as different user) и поставьте флажок, показанный на Рисунке 3.
Рисунок 3: Свойства ярлыка
Нажмите OK чтобы закрыть диалоговое окно Свойства (Properties).
Дважды щелкните по Ярлыку для diskmgmt, чтобы открыть консоль.
Появится диалоговое окно Запуск от имени другого пользователя. Заполните необходимые поля, и нажмите кнопку OK.
Примечание: Этот способ можно использовать для любых ярлыков, которые Вы создаете, если необходимо постоянно запускать их в другом контексте безопасности.
Запуск командной сроки на локальном компьютере от имени администратора:
Нажмите кнопку Пуск, выберите пункт Выполнить.
Введите:
runas /user:ИмяКомпьютера\Администратор cmd
где «ИмяКомпьютера» это имя Вашего компьютера.
Нажмите OK.
В появившемся окне командной строки введите ваш пароль для учетной записи ИмяКомпьютера\Администратор, и нажмите ВВОД.
Будет запущено новое окно командной строки, работающее от имени администратора. Заголовок окна командной строки изменится на запущено от имени ИмяКомпьютера\Администратор (running as machine name\administrator). Теперь Вы можете запускать любые программы администрирования с интерфейсом командной строки из этого окна.
Вторичный вход в систему с использованием других прав безопасности
В предыдущих примерах рассматривалось использование вторичного входа в систему для запуска средств администрирования от имени администратора. Данная функция не препятствует запуску приложений и инструментов с другими правами безопасности, некоторые из которых могут иметь ограничения. Этой функции достаточно для запуска любых приложений или инструментов от имени любой учетной записи в тех случаях когда:
Вы можете предоставлять соответствующим учетным записям дополнительные права.
Дополнительные права включают в себя возможность локального входа в систему.
Приложения или инструменты доступны в системе при работе от имени другой учетной записи.
Проблемы и решения
Если Вы попытались выполнить примеры рассмотренные ранее и не получили ожидаемого результата, одно из следующих решений может помочь Вам решить проблему.
Служба «Запуск от имени…» остановлена. Обратитесь к разделу «Активация службы «Запуск от имени…»», для запуска службы.
Предоставленные учетные данные могут быть некорректными. Проверьте учетные данные, завершив сеанс и войдя в систему от имени данного пользователя, используя окно входа в систему. Если вход в систему не удастся из-за неверного пароля или потому что у этой учетной записи нет прав доступа к данному компьютеру, тогда вторичный вход в систему будет иметь такие же ограничения.
Не запускается файл .exe. Возможно, Вы пытаетесь запустить файл из сетевого окружения, однако учетные данные, используемые для доступа к сети, могут отличаться от тех, что требуются для запуска данной программы. Учетные данные, используемые для запуска программы, могут не иметь доступа к сети. Вначале запустите командную строку Windows 2000 при помощи Запуск от имени… (Run as), затем используйте команду Net Use для восстановления сетевого подключения, и затем запустите программу.
Некоторые приложения неявно запускаются оболочкой. В том числе такие инструменты как Панель Управления, Принтеры и факсы, и так далее. Так как оболочка запускается в контексте пользователя, выполнившего вход в систему, все процессы, запускаемые из оболочки, наследуют этот контекст. Для запуска приложений используйте меню Запуск от имени…, как было показано ранее, или отключите текущую оболочку и перезапустите ее с правами администратора, как описывается далее.
Запуск Проводника от имени администратора:
Запустите Диспетчер Задач (Task Manager). Правой кнопкой мыши щелкните по панели задач, и затем выберите Диспетчер Задач (Task Manager).
Щелкните по вкладке Процессы (Processes).
Выберите процесс explorer.exe, и затем нажмите кнопку Завершить Процесс (End Process).
В появившемся окне Предупреждения Диспетчера задач нажмите Да (Yes). Рабочий стол полностью исчезнет; однако, все приложения, которые Вы запустили, продолжат свою работу (в том числе и Диспетчер Задач).
Щелкните по вкладке Приложения (Applications).
Нажмите кнопку Новая задача (New Task).
Введите:
runas /user: ИмяКомпьютера/ИмяДомена\Администратор explorer.exe
Нажмите OK.
Сверните Диспетчер задач, введите пароль в окне командной строки, и нажмите ВВОД.
После этого вновь появится Рабочий стол, в том числе панель задач, ярлыки, папка автозагрузки, и так далее. Выполните любую задачу администрирования. Например, в меню Пуск, выберите (Настройка) Settings, и затем нажмите (Панель управления) Control Panel. Панель управления запустится от имени администратора.
После того как Вы завершите работу, выйдите из сеанса администратора. Автоматически запустится новая оболочка, от имени обычного пользователя IvanUser.
Важные замечания
Наименования компаний, организаций, продуктов, людей, и событий используемые в качестве примеров в данном руководстве являются вымышленными. Все совпадения с реальными компаниями, организациями, продуктами, людьми или событиями являются непреднамеренными и случайными.
Описана базовая инфраструктура, разработанная для использования в частных сетях. Вымышленные наименование компании и DNS имя, используемые в базовой инфраструктуре, не зарегистрированы для использования в Интернете. Пожалуйста, не используйте это название в публичных сетях или в сети Интернет.
Служба каталогов Microsoft Active Directory™, как способ организации данной базовой инфраструктуры, приведена только для демонстрации работы функций Microsoft Windows 2000 при взаимодействии с Active Directory. Данный пример не является моделью настройки Active Directory для какой-либо организации — для дополнительной информации смотрите документацию по Active Directory.
Автор: Васьков Артём aka Fanzuga
Иcточник: (переведено с англ.)
Microsoft Technet Взято с oszone.ru
Оцените статью: Голосов
В 1999 г. корпорация Microsoft выпустила в свет две новые операционные системы: Windows Me и Windows 2000 (NT5). Первая должна была прийти на смену Windows 98, а вторая позиционировалась как продолжение ветви NT. Однако новая операционная система Windows Millenium основной массе пользователей пришлась не по вкусу, и перед ними встал выбор: остаться верными старой доброй «девяносто восьмой» или все-таки предпочесть Windows 2000. Выбравших последний вариант оказалось не так уж и мало. Но установка ОС — это всего лишь начало. Большое количество вопросов от бывших пользователей Windows 98, перешедших на новую ОС, привело к необходимости донести в массы хотя бы основные понятия, касающиеся администрирования Windows 2000. Да, это не самая молодая ОС, но ею по-прежнему активно пользуются, и для многих она стала практически единственной альтернативой. Им-то и предназначена данная статья, хотя большее из сказанного далее с успехом может быть отнесено и к управлению Windows XP, также построенной на ядре NT.
Отличия Windows 2000 от NT4 и Windows 98
В свое время (до выхода Windows 2000) трудно было представить себе домашний компьютер, работающий под управлением Windows NT. Смею предположить, что теперь ситуация изменилась: с выходом Windows 2000, основанной на архитектуре NT, количество домашних машин, функционирующих под управлением данной ОС, выросло колоссально. Так чем же привлекательна эта операционная система? Возможно, одной из причин стало заявление Microsoft о том, что Windows Me будет последней ОС в линейке 9x, т. е. традиционно «домашняя» Windows 98 совершенно официально сдает свои позиции.
Но, по-моему, широкое распространение Windows 2000 получила благодаря тому, что совмещает в себе комфортный интерфейс, характерный для Windows 98, и философию безопасности, в рамках которой создавалась NT. Впрочем, от линейки 9x был взят не один лишь интерфейс. Корпорация Microsoft создала ОС, рассчитанную не только на серверы, но и вполне пригодную для домашнего компьютера, где в основном играют, работают в Интернете, слушают музыку и смотрят фильмы. Ведь именно относительно сложная установка драйверов, не очень хорошая совместимость с DOS-приложениями и в дальнейшем прекращение поддержки мультимедийной части (DirectX, Media Player и других пакетов) определили роль NT4 как серверной ОС или в лучшем случае рабочей станции.
Короче говоря, NT5 унаследовала от Windows 98 дружелюбие к домашнему ПК. На этом сходство Windows 2000 с семейством 9x заканчивается.
А что было взято от NT4? Практически все остальное, включая архитектуру клиент—сервер, широкие возможности администрирования и акцент на безопасность. Система NT5 унаследовала все основные элементы «старушки» NT4. Некоторые из них изменились, добавилось что-то новое, но сама суть ОС осталась прежней.
По сравнению с предшественниками управление служебными компонентами в графическом интерфейсе унифицировалось при помощи MMC (Microsoft Management Console), благодаря чему стало легко настраивать устройства. Теперь значительно реже в процессе работы приходится перезагружаться. Что же касается файловой системы, то в Windows 2000 полностью реализуются возможности NTFS 3 (введены квоты — ограничение пространства диска для пользователя). Более удобными стали обновления: теперь их не надо переустанавливать всякий раз, когда добавляется новая служба или устройство, — ОС сама «понимает», что надо взять обновленный файл.
Что же нового дает NT5?
В Windows 2000 появилась поддержка ACPI (Advanced Configuration Power Interface). Кроме таких новшеств, как спящий режим и выключение питания посредством клавиатуры, ACPI позволяет предоставлять нескольким устройствам одно прерывание. Таким образом, проблема нехватки IRQ вроде бы решена. Но тут есть подводные камни — к сожалению, не все комплектующие способны нормально работать в таком режиме (особенно это касается дешевых, «noname», устройств). Я как-то наблюдал такую картину: сетевая, видео- и звуковая платы делят одно прерывание (кстати, свободных IRQ было как минимум три штуки). При интенсивном использовании каждой из них, например Quake III по сети, раз в несколько минут система зависала примерно на полсекунды. Потом опять все приходило в норму. Пришлось пожертвовать ACPI. Для этого при установке Windows 2000 можно отключить поддержку ACPI в BIOS системной платы или нажать клавишу на этапе проверки конфигурации компьютера (белая надпись «Setup is inspecting your computer?s hardware configuration» на черном фоне). Через некоторое время появится предложение выбрать ядро системы. По умолчанию установлено Advanced Configuration and Power Interface (ACPI) PC (ядро для однопроцессорных систем с поддержкой ACPI). Выберите ядро Standard PC.
Еще один плюс ядра Standard PC — возможность вручную задавать ресурсы устройствам. Зайдите в настройки BIOS и поставьте опцию PNP OS installed в значение Disabled. Для всех современных плат в настройках присутствует задание прерываний конкретным PCI-разъемам. По окончании раздачи прерываний поставьте опцию Reset configuration data (может звучать несколько иначе) в значение Enabled. После перезапуска компьютера BIOS перезапишет область расширенных данных о конфигурации системы — ESCD, что позволит новым настройкам IRQ вступить в силу. Затем Windows 2000 назначит прерывания устройствам именно так, как вы указали это в BIOS. Естественно, при неправильной конфигурации ресурсов устройств возможны отдельные проблемы, но такова плата за свободу и самостоятельность.
Стала возможной программная реализация многоканальности звуковой платы. Никаких затруднений с данным новшеством замечено не было, так что этот пункт будет кратким.
Как вы, наверное, знаете, в NT4 и Windows 98(95) возможность проигрывать звуки одновременно несколькими программами зависит только от звуковой платы и драйверов к ней. Причем плата могла поддерживать лишь определенное число каналов. В Windows 2000 эти ограничения сняты — при любой звуковой плате многоканальность гарантирована.
При установке и настройке некоторых устройств перезагрузка перестала быть необходимым процессом (например, при настройке параметров локальной сети). Особенно это облегчает труд администраторов серверных версий Windows 2000, где из-за каждого простоя сервера у пользователей возникают вполне определенные проблемы. Конечно, очень хотелось бы конфигурировать систему, вообще не прибегая к перезагрузке… К сожалению, подобное пока невозможно. Но главное, первый шаг в этом направлении уже сделан.
Для применения изменений в настройках сетевой платы нужно нажать правой кнопкой мыши на Local Area Connection в окне Network and Dial-up Connections и выбрать пункт Disable. Потом в этом же контекстном меню выберите пункт Enable.
Сказанное ниже не очень важно, но все-таки это стоит отметить. Те, кто работал с NT4 длительное время, заметили, что разные по типу устройства имеют различный интерфейс для установки драйверов. Кое-где даже отсутствовала кнопка Browse для удобного выбора каталога с драйвером.
В Windows 2000 инсталлировать устройства стало намного проще, можно даже сказать, что слишком просто. При старте системы большинство новых плат обнаруживаются без участия пользователя. В дальнейшем можно запретить их применение или обновить драйвер. Интерфейс для установки драйвера теперь унифицирован: зайдите в свойства устройства, выберите закладку Driver, нажмите кнопку Update driver и выберите нужную версию. Есть еще более простой способ установки комплектующих: в панели управления нужно выбрать Add/Remove Hardware. Далее можно установить нужную плату или, наоборот, убрать ее из системы. Практически все действия происходят автоматически. Но учтите, что система сама только выделяет ресурсы устройствам. Настройку же их рабочей среды (разрешения, частоты обновления экрана, локальной сети и т.д.) вам придется производить самостоятельно, так как значения, установленные по умолчанию, далеко не всегда будут оптимальными.
Добавилась поддержка новых интерфейсов и устройств, например USB.
В общем, я привел здесь лишь краткий перечень основных новшеств Windows 2000 по сравнению с NT4.
Политика безопасности
Если вы действительно намерены сделать настройки безопасности более надежными, то примените файловую систему NTFS. Яркий пример: любой пользователь может запретить локальный вход кому угодно, включая членов группы администраторов, если системный диск отформатирован в системе FAT 16 или FAT 32. И все из-за того, что настройки безопасности хранятся в файлах.
Подумайте, какие действия будет совершать пользователь, работая на компьютере. И уже исходя из этого следует настраивать права доступа к каталогам, ветвям Реестра, общим ресурсам (если ваш ПК находится в локальной сети).
Чтобы настроить права на использование файлов на разделе NTFS, щелкните в контекстном меню нужной вам папки или файла на Properties. Далее перейдите на закладку Security. Здесь можно добавлять и удалять пользователей, выставлять им нужные права. Учтите, что запрет (Deny) имеет приоритет над разрешением (Allow). Так, в случае, когда группе Everyone, куда входят все пользователи, запись запрещена, то, даже если сделать ее доступной для кого-либо из членов группы, последний не сможет воспользоваться этим разрешением.
По умолчанию управляемый объект наследует все настройки прав от родительских объектов (стоящих выше каталогов). Чтобы убрать наследование, снимите галочку около Allow inheritable permissions from parent to propagate to this object, причем права будут либо скопированы, либо удалены в зависимости от того, что вы выбрали в диалоговом окне. Для более тонкой настройки прав нажмите кнопку Advanced. В появившемся окне будут доступны более детальные настройки прав, аудита и смены владельца объекта, которому всегда разрешено изменение настроек прав, даже если явно выставлен запрет на любое действие с объектом. После настройки аудита необходимо будет также выбрать в Local Security Policy из папки Administrative Tools нужные события для аудита (Audit Object Access — для аудита доступа к файлам и папкам).
Для настройки прав доступа к общим ресурсам компьютера (Sharing — ресурсы, которые будут доступны другим пользователям вашей локальной сети) выберите пункт Properties контекстного меню нужной папки и перейдите на закладку Sharing. Если общий ресурс находится в разделе NTFS, то сначала надо настроить права пользования этим объектом и лишь потом доступ к ресурсу из сети, так как при настройках по умолчанию любой пользователь сможет изменить права доступа, даже если сетевой ресурс ему открыт только для чтения. Для ограничения числа пользователей, которым разрешено одновременно использовать данный ресурс, надо заполнить поле User Limit. Но количество подключений не может превышать десяти для версии Windows 2000 Professional или быть больше, чем указано в лицензии на применение серверной версии Windows 2000.
В семействе ОС Windows существуют скрытые общие ресурсы, их можно создать, поставив последним символом «$». Они не будут показаны в списке ресурсов пользователю, зашедшему на ваш компьютер по сети. Но это является только соглашением, которого придерживаются создатели файловых менеджеров. Например, в менеджере FAR присутствует настройка, позволяющая показывать скрытые ресурсы.
В завершение описания настроек общих ресурсов следует сказать, что по умолчанию в любой версии Windows NT имеются общие скрытые системные ресурсы, которые используются группой администраторов для доступа к любому разделу жесткого диска. Такие ресурсы можно запрещать.
Чтобы исключить ситуацию подбора пароля, необходимо указать число неправильно набранных паролей в Local Security Policy папки Administrative Tools, после чего учетная запись блокируется до снятия запрета администратором или истечения заданного срока. Также было бы разумным запретить вход по сети встроенной учетной записи Administrator. Вообще, повседневная работа с компьютером под паролем, имеющим администраторские права, — признак дурного тона.
Следующий шаг обеспечения безопасности — раздача прав на ветви Реестра. В Windows 2000, в отличие от NT4, настройки по умолчанию вполне продуманы. Но бывает, что требуется установить специальные права, просто необходимые для запуска некоторых игр под непривилегированной учетной записью. Это поможет сделать программа regedt32.exe. Если вы выберете в меню Security пункт Permissions…, то попадете в то же самое меню, что и при настройке прав доступа к файлам, поскольку ветвь Реестра, и папка, и файл — объекты ОС. Раздача прав, аудита, выбор владельца объекта происходят точно таким же способом.
Интересная возможность, введенная в Windows 2000, — квоты. Что это такое? Квоты — определение максимального объема дискового пространства на разделе NTFS, доступного пользователю. Войдите в пункт Properties контекстного меню логического диска. Перейдите на закладку Quota. Как видите, в окне кроме ограничения объема пространства присутствует еще поле Set warning level to. Отметьте нужное галочками внизу окна, чтобы добиться полного контроля за состоянием квоты пользователя. В журнале событий может быть сделана запись о достижении предела выделенного пространства и о достижении предупредительного порога, что позволит администратору следить за состоянием отведенного пользователю объема диска. Но в данном окне все настройки относятся только к учетным записям, которые будут добавлены в систему после установки параметров квотирования. Чтобы настроить квоты для каждого конкретного пользователя, нажмите на кнопку Quota Entries… В новом окне всегда присутствует встроенная запись о квотировании членов группы администраторов. Для этой записи доступна настройка лишь предупредительного порога, ограничение для администраторов дискового пространства не имеет смысла.
В NT4 отсутствие квот было действительно проблемой, теперь же, как видим, она решена.
Настройка профилей в многопользовательском режиме
В Windows 2000 существует два типа локального входа в систему: при первом нужно ввести имя пользователя и пароль, при втором происходит автоматический вход с учетной записью, указанной в Users and Passwords панели управления.
Профиль пользователя включает в себя всю ветвь Реестра HKEY_CURRENT_USER, т. е. настройки рабочего стола, пунктов главного меню, клавиатуры и мыши, а также параметры программ.
По-моему, автоматический вход в систему оправдан лишь при одном пользователе, постоянно работающем на компьютере. И дело не только в разделении прав, но и в настройках рабочего места. Всегда хочется трудиться более комфортно, не задумываясь о том, как переключить язык клавиатуры или о том, где находится нужный вам ярлык.
Для управления профилями зайдите в System панели управления и перейдите на закладку User Profiles. При нажатии на кнопку Change Type… будут предложены на выбор Roaming profile и Local Profile. С последним, думаю, все понятно. А что такое блуждающий профиль? Иногда пользователь постоянно не работает за одним и тем же компьютером. Согласитесь, начинать каждый рабочий день с настройки интерфейса и нужных вам программ не очень приятно. Здесь-то и поможет такой профиль. Все настройки в этом случае хранятся на сервере, и при входе в систему с любой машины, имеющей доступ к нему, пользователь видит свой привычный рабочий интерфейс.
Если вы хотите скопировать профиль, то воспользуйтесь кнопкой Copy to… Впоследствии вы сможете изменить путь до профиля в разделе Local Users and Groups окна Computer Management из раздела Administrative Tools. Там же позволительно указывать скрипт (набор команд Visual Basic или просто bat-файл), автоматически выполняющийся при входе пользователя в систему. Обычно это подсоединения сетевых дисков и синхронизация времени с сервером. По умолчанию скрипты располагаются в последовательности %Systemroot% System32ReplImportScripts .
Рекомендации по настройке Windows 2000 и решению возможных проблем
Переменные окружения постоянно находятся в памяти и применяются в любом приложении Windows. Например, стандартная переменная %PATH% задает те пути, где будет происходить поиск файла, если он не найден в текущем каталоге. Нажмите правой кнопкой мыши на значке My Computer, выберите пункт меню Properties. В появившемся окне перейдите на закладку Advanced и нажмите кнопку Environment Variables… Вы увидите окно с двумя списками переменных: в верхнем содержатся переменные пользователя (применяются только в сессии конкретного пользователя), в нижнем — глобальные переменные (годятся в любой сессии).
При совпадении имен пользовательские переменные имеют приоритет над глобальными. По умолчанию у каждого пользователя присутствуют переменные %TMP% и %TEMP% (задают путь %UserProfile%Local SettingsTemp для вр?еменных файлов), они же входят и в глобальные настройки. Применять эти пользовательские переменные целесообразно тогда, когда вы не хотите, чтобы неудаленные временные файлы любого пользователя были доступны и остальным при условии, что файловая система — NTFS. Если удалить переменные %TEMP% и %TMP%, то можно убить сразу двух зайцев. Во-первых, станет проще чистить временную директорию, так как можно будет задать одну общую для всех папку временных файлов через глобальную переменную. Во-вторых, удастся избежать ряда проблем, связанных с установкой программ. При инсталляции файлы записываются во временную директорию, но отдельные программы до сих пор не понимают длинных путей и, наткнувшись на что-то вроде C:Documents and SettingsUser Local SettingsTemp, просто зависают или некорректно заканчивают свое выполнение.
Чтобы успешно разрешить возникающие проблемы, стоит убрать галочку около Automatically Reboot на экране Control Panel>System>закладка Advanced>Startup and Recovery… Это позволит при крахе системы увидеть тип ошибки на BSoD (Blue Screen of Death). Если же галочку не убрать, то система при фатальной ошибке просто перезагрузится, что, конечно, имеет смысл, но лишь тогда, когда вы сумеете правильно проанализировать информацию, выдаваемую BSoD.
В Windows 2000 появилось новшество — WFP (Windows File Protection). Его смысл заключается в сохранении системных файлов неизменными. Таким образом, преодолевается знаменитый DLL Hell, когда любая программа могла заменить системную библиотеку на свою «дополненную и улучшенную». При помощи утилиты sfc.exe (консольное приложение, управляемое через указанные в командной строке параметры) можно либо задать тип сканирования системных файлов и кэш, отведенный под резервирование библиотек (находится в %Systemroot%system32dllcache), либо отключить WFP. Последнее делать не рекомендуется, поскольку увеличивается риск сбоя системы.
При нехватке дискового пространства можно включить динамическое сжатие дисков (доступно только для NTFS). Нажмем правой кнопкой мыши на логический диск в Explorer, выберем Properties из появившегося контекстного меню и в новом окне поставим галочку рядом с Compress drive to save disk space.
Можно сжимать не весь диск, а только выбранные папки и файлы, причем скорость доступа к данным на диске несколько повышается, т. е. длительность операций со сжатыми данными будет больше, чем с обычными. Для сжатия папки или файла щелкните на нем правой кнопкой мыши, выберите Properties, в появившемся окне нажмите кнопку Advanced и в новом окне поставьте галочку напротив Compress contents to save disk space.
Как и в NT4, в Windows 2000 можно жестко привязать буквы логических дисков, причем это бывает особенно полезно при частом подключении других жестких дисков, так как при присоединении носителя буквы могут измениться.
Иногда при подключении «винчестера» идентификатор системного носителя, записанный в главную загрузочную запись (MBR), не совпадает со значением в Реестре, и Windows 2000 не может назначить букву системному диску, что делает загрузку системы невозможной. Чтобы устранить проблему, надо загрузиться в DOS, например с системной дискеты, и запустить программу fdisk.exe с ключом /mbr. Эта команда перепишет загрузочный код MBR, уничтожив тем самым идентификатор загрузочного диска. При отсутствии идентификатора Windows 2000 сама его заново запишет и назначит букву «C» загрузочному разделу.
Основные службы Windows 2000 и их менеджмент
Набор служб в Windows 2000 по сравнению с NT4 значительно расширился. Если вы хотите грамотно настроить службы, то должны знать, что означает «зависимость». Зависимость сервисов — возможность работы одной службы при условии работы другой, т. е. если от сервиса А зависит сервис Б, то, запретив запуск А, мы автоматически запретим и запуск Б. Следовательно, если от Б зависит сервис В, то В зависит и от А.
Чтобы управлять службами, откройте папку Administrative Tools панели управления и выберите пункт Services.
Нажмите правой кнопкой на любой службе и выберите пункт Properties — появится окно настройки службы.
На первой закладке можно остановить, запустить, приостановить или возобновить работу службы (две последние опции доступны не для всех служб), установить параметры запуска, изменить описание и видимое пользователем имя службы (внутреннее имя изменить нельзя), задать тип запуска: автоматически (Automatic — служба автоматически запускается при старте системы), вручную (Manual — служба запускается, когда потребуется, в процессе работы системы) или отключен (Disabled — служба не может стартовать, пока не изменится тип ее запуска).
На второй закладке, Lon on, можно выбрать учетную запись, под которой будет запускаться служба. (Если служба должна пользоваться сетевыми ресурсами, то надо обязательно указать учетную запись, имеющую доступ к нужным сетевым ресурсам; учетная запись LocalSystem к сетевым ресурсам доступа не имеет.) Не путайте сетевые службы со службами, работающими с сетевыми ресурсами. Опция Allow service to interact with desktop позволяет службе взаимодействовать с графическим интерфейсом пользователя, если учетная запись, под которой она работает, имеет значение LocalSystem. Для стандартных служб изменять учетные записи крайне не рекомендуется (по умолчанию — LocalSystem). Если у вас больше одного профиля настроек системы, то можно задать, в каком профиле служба будет доступна, а в каком — нет.
На третьей закладке, Recovery, конфигурируются действия, производимые системой в случае единичной, повторной или постоянной ошибки запуска службы. Они могут быть следующими: перезагрузить компьютер, перезапустить сервис и запустить программу. Также можно задать число неудачных попыток запуска службы, после чего этот счетчик сбрасывается, и паузу в минутах между повторными попытками запуска службы.
На четвертой закладке, Dependencies, можно увидеть зависимые от данного сервиса службы и сервисы, от которых зависит выбранная нами служба.
Будьте осторожны с управлением службами, и когда система отказывается стартовать, попробуйте загрузиться в режиме Last known good configuration.
Пользователю, не подключенному к локальной сети и не использующему модем, чтобы освободить часть ресурсов компьютера, разрешается отключать сервисы: Alerter, Automatic Updates, Background Intelligent Transfer Service, ClipBook, Computer Browser, DHCP Client, Distributed Link Tracking Client, DNS Client, Fax Service, Internet Connection Sharing, IPSEC Policy Agent, Messenger, Net Logon, NetMeeting Remote Desktop Sharing, Network Connections, Network DDE, Network DDE DSDM, QoS RSVP, Remote Access Auto Connection Manager, Remote Access Connection Manager, Remote Registry Service, Routing and Remote Access, Server, TCP/IP NetBIOS Helper Service, Telephony, Telnet и Workstation.
Если собираетесь экспериментировать, то будьте осторожны и действуйте так:
- Сначала скопируйте корректно работающий Hardware Profile (профиль оборудования), выполнив My ComputeroPropertiesoHardwareoHardware ProfilesoCopy. Теперь при старте ОС вам будет предложено выбрать один из профилей оборудования, который будет использовать операционная система при текущей загрузке. Проводите администрирование служб и других компонентов в одном профиле, а в случае сбоя или некорректной работы при измененных настройках вы всегда сумеете загрузить другой профиль, при котором ОС работает стабильно.
- Изменяйте за один раз настройки только одного сервиса, и если повседневно используемые вами приложения нормально функционируют, переходите к настройкам другой службы.
- Четко осознавайте, для чего вы отключаете/включаете службу и к чему это может привести.
- При работе ПК в составе локальной сети производите настройки особенно аккуратно.
Учитывайте, что на домашнем компьютере неправильное администрирование сервисов максимум приведет к переустановке ОС, а на рабочем компьютере такое решение проблемы зачастую неприемлемо. В этом случае настройку вашей рабочей станции лучше всего предоставить администратору локальной сети, а в случае его отсутствия примите настройки служб по умолчанию. Если же вы достаточно квалифицированны, то способны сами определить, нужно ли вмешиваться в работу служб, и здесь, надеюсь, приведенная в дополнение к статье таблица (см. «Мир ПК — диск») сможет вам помочь.
* * *
В статье лишь поверхностно описаны возможности администрирования некоторых компонентов ОС семейства Windows 2000. Естественно, что у вас будут возникать неординарные проблемы, и их решение просто невозможно описать на нескольких страницах.
Могу лишь посоветовать почаще заглядывать во встроенную справочную систему Windows. Всегда перед тем, как задать вопрос более опытному пользователю, полезно почитать FAQ (мне больше всего приглянулись сайты http://winfaq.com.ru, http://www.3dnews.ru/reviews/software/win2000_faq/). И не избегайте www.microsoft.com, потому что это, простите за тавтологию, просто неизбежно.
Также не забывайте устанавливать пакеты обновлений (Service Packs) и критические обновления, не вошедшие в последний сервис-пак.
Версии Windows 2000
Всего существует четыре версии Windows 2000:
- Windows 2000 Professional;
- Windows 2000 Server;
- Windows 2000 Advanced Server;
- Windows 2000 Datacenter Server (распространяется только через OEM-поставщиков).
Основные различия версий
| Параметры | Professional | Server | Advanced Server | Datacenter Server |
| Максимальное число процессоров | 2 | 4 | 8 | 32 |
| Максимальный объем памяти, Гбайт | 4 | 4 | 8 | 32 |
В отличие от версии Professional число подключений в серверных версиях не ограничено, а в Advanced Server и Datacenter Server введены некоторые дополнительные функции.
Загрузка операционной системы
Пользователю, который «включил компьютер, но ничего не работает», обычно не до смеха, особенно если он не может самостоятельно выяснить, что случилось, и устранить неполадку. Посмотрим на вещи реально: поскольку проблемы с загрузкой возможны при работе с любой операционной системой, то и Windows 2000 не является исключением из общего правила. Несмотря на изменение названия (Windows 2000 вместо Windows NT 5.0), эта операционная система базируется на технологии NT (этот факт отражен в заставке, появляющейся при запуске систем). Именно по этой причине в процессе загрузки Windows 2000 могут возникать некоторые проблемы, с которыми сталкивались ранее пользователи операционных систем Windows NT. Тем не менее стоит порадовать пользователей и хорошими новостями: система действительно стала надежнее, стабильнее, и, кроме того, в ее состав добавлены новые средства устранения как проблем с загрузкой, так и других неполадок.
Грамотный пользователь не должен пугаться, услышав слова «boot-сектор», «главная загрузочная запись», «POST» и т. п. Чтобы по возможности быстро и с минимальными потерями выйти из ситуации, при которой возникают проблемы с загрузкой Windows 2000, необходимо знать, как происходит процесс загрузки, от момента включения компьютера и до регистрации пользователя в системе.
Запуск систем Windows 2000
Процессы, происходящие при успешном запуске компьютер; под управлением Windows 2000, перечислены ниже:
|
|
Самотестирование при включении (Power-On Self-Test, POST) |
|
|
Инициализация при запуске (Initial startup process) |
|
|
Работа загрузчика (Boot loader process)
|
|
|
Загрузка ядра
|
|
|
Регистрация пользователя |
Процесс запуска начинается, когда пользователь выполняет одно из следующих действий:
|
|
Включает компьютер (который ранее был выключен) |
|
|
Выполняет перезагрузку компьютера, выбрав опцию Завершение работы (Shutdown) в диалоговом окне Вход в Windows (Enter Password) или опцию Перезагрузка (Restart) в диалоговом окне Завершение работы Windows (Shut Down Windows) |
К моменту регистрации пользователя в системе компьютер уже завершает загрузку Windows 2000 и большую часть процесса инициализации. Однако полностью все процессы будут завершены только после успешной регистрации пользователя в системе.
I already made a post about this but I accidentally deleted it I got a free PC with Windows 2000 already on it but I don’t know the password pls help.
— From Reddit
Many people are still using Windows 2000, and while using that OS, they can get stuck on the login windows as they cannot figure out a way to reset or bypass this password. But here in this guide, you will learn the ways of doing so using a splendid tool.
Part 1. Can Windows 2000 Password Be Cracked?
Windows 2000 passwords can be cracked easily using different ways with current password. And the steps have been collected in the following content, but the difficult situation is hard to crack when you forgot windows 2000 login password, so here the password cracker tool, such as UnlockGo – Windows Password Recovery is necessary.
UnlockGo for windows is an ultimate solution to hack windows 2000 password, and a complete guide to using this fantastic tool has been given below.
When you get the password back, other ways through which you can crack your Windows 2000 admin password include starting the PC in safe mode, logging in as administrator, deleting the SAM file, or clicking on the I forgot my password link become easy to operate.
Using UnlockGo – Windows Password Recovery to Reset the Administrator Password in Windows 2000
UnlockGo (Windows) is the ultimate one-stop shop for anyone looking forward to unlocking, bypass, or cracking the Windows 2000 system. This is because it has the most advanced features to crack the password on a system as old as Windows 2000.
Step 1: On another accessible PC, first download and install UnlockGo (Windows).
Step 2: Following the on-screen instructions, press the start burn disk button and create a Windows 2000 password reset disk.

Step 3: It’s time to connect the burned USB/CD/DVD on the locked PC and follow the on-screen instructions to enter the Boot Menu, after entering it, choose boot tab using arrow key and boot device priority, press F10 to save and exit.

Step 4: Now, your locked pc will reboot to ask for windows system, choose the system version of it, then you can reset/remove Windows 2000 Login and Admin passwords in 2022.
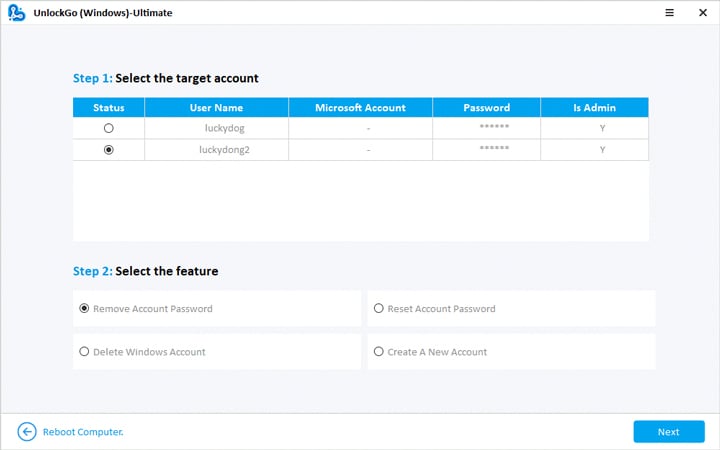
Once you are done with this process, you can easily bypass, crack, or recover your password on Windows 2000 PC.
Part 2. How to Reset Windows 2000 Professional Login Password
Resetting a password on Windows 2000 is quite easy with password or regain the password by using UnlockGo for windows, and it can be done using the following steps:
Step 1: Press Ctrl, Alt and Del keys together. Then choose Change Password.
Step 2: Leave the Current Password field as it is.
Step 3: Now, type in your newly chosen password in the New password field and Confirm the new password fields. Click OK to confirm.
Note: If you’re using HP laptop on Windows 2000, first, press the power button to start your HP computer. After that, press F11 to enter the HP Recovery mode. Now, after entering the Recovery partition, the new factory settings will take place. And windows will start updating the drivers.
Part 3. How to Reset Administrator Password Windows 2000 Professional
- 1. Using Another account
- 2. Deleting SAM Hive
- 3. Reinstalling OS
- 4. Using Netplwiz
Way 1. Using Another account
Cracking Windows 2000 Server Admin password is not that easy, but using a few tricks and general installation methods, one can achieve the cracking. User can regain access to their previous Windows 2000 by installing windows to another account/partition.
Step 1: First, you need to go to the Boot Menu of your computer and backup the Master Boot Record (MBR) file. For this, there are no default windows tools available, but you can use third-party tools for that. Or you can press Shift+F10 and type bootrec /fixmbr Option to restore windows easily.
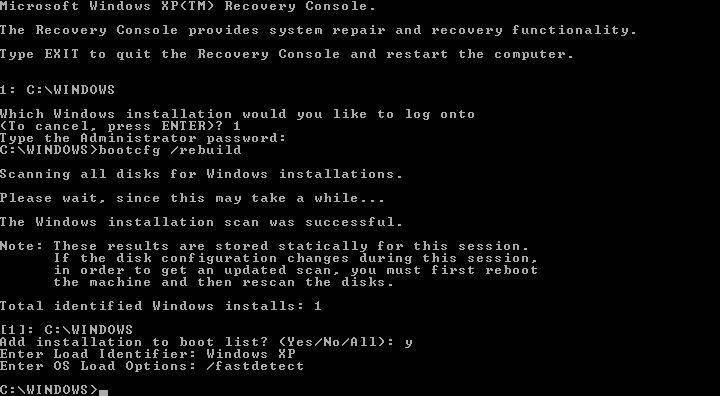
Step 2: Install a fresh copy of Windows 2000 Server on a different disk partition and format the partition using the same custom parameters.
Step 3: Now, log in as an administrator to install windows server 2000 on your computer. Now you have the same privileges as writing in the previous Windows OS.
Way 2. Deleting SAM Hive
When we are being asked for our account password for a Windows computer, the password database file is SAM for all the Operating Systems, including Windows 2000 Admin. The SAM file route is WINNT\system32\Config\ and would be checked against our SAM file to confirm whether we have the right access ID and Password to use our computer.
Crack the windows 2000 server administrator password or how to delete the SAM file, and reset the Windows password? There are two ways these options can be useful:
Option 1: If you have two Windows operating systems on your computer and want to transfer one of them without losing any accounts but are unable to access the drive at the config file, delete the SAM file from that drive by following the steps:
Step 1: Change to the /systemroot/System32/Config folder at the command prompt.
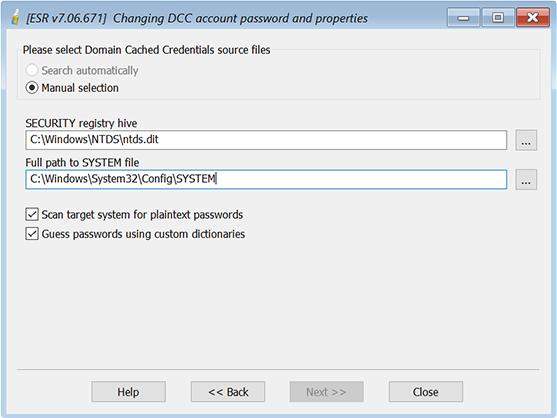
Step 2: To rename the SAM, enter ren sam to sam.old, or simply delete it.
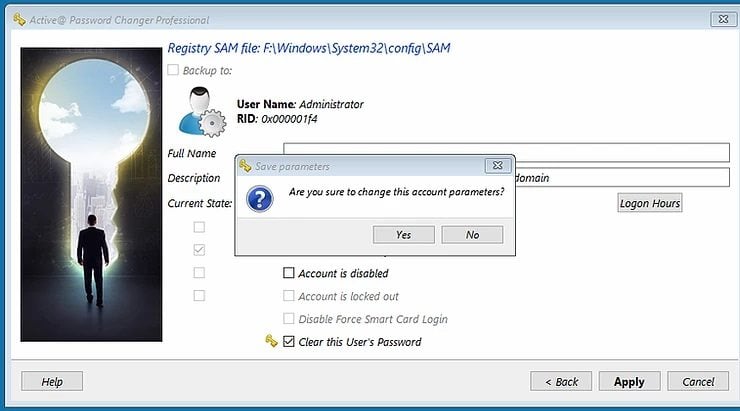
Step 3: Now Restart the System.
Step 4: Enter the Administrator account without a password at the Windows 2000 logon prompt as you already deleted it.
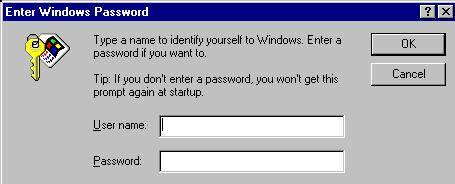
Step 5: Now, you have access to the lost or previous Windows 2000 account. You can change the password now.
Option 2: Move the disk to another PC to delete the SAM file
After deleting the SAM file, reboot your computer and reset the administrator password. The administrator account is now home. You can login as an administrator without having to enter your password after you reboot into Windows NT.
Way 3. Reinstalling OS
Reinstalling Windows 2000 or crack windows 2000 server administrator password while retaining your program and customization settings is as simple as this, follow the steps below:
This guide/method will show you how to reinstall Windows 2000 without losing your program or customization settings.
Step 1: Use the account with the required permissions to boot the system. Backup Windows 2000 folder, Documents, and Settings folders.
Step 2: Start Setup to install Windows 2000 to a new folder or the original location. Do not forget to enter the Administrator password that you created during Setup.
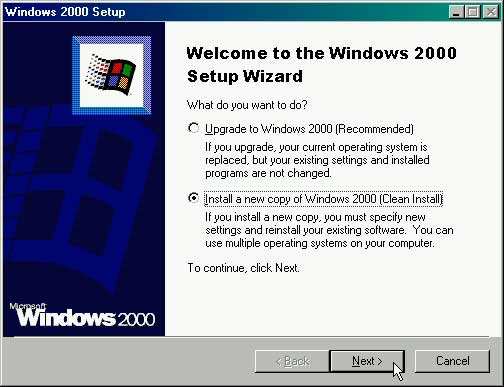
Step 3: Start Backup after installation. Click Next to open the Restore Wizard. Click Import File in the Restore Wizard dialogue. Find the backup file you saved in step 1 and then restore it. Remember to move Windows 2000 files to a different folder.
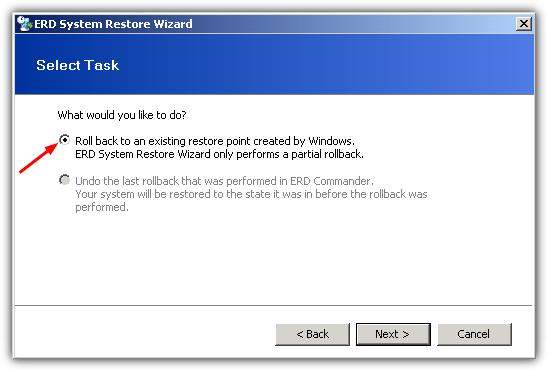
Step 4: Once the restoration is completed, log in with your Administrator password to restart your system. Next, verify that your applications are running correctly.
Way 4. Using Netplwiz
Resetting Windows 2000 Login Password with Netplwiz is easy to follow; we will share basic steps to do so:
Step 1: To open User accounts, press Windows Keys + R. Type netplwiz then hit Enter.
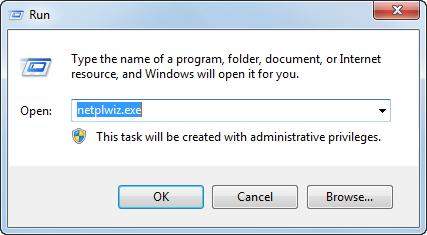
Step 2: Click to mark ” Users need to enter a username & password to use this computer”. Next, select the account you wish to reset your password for and click on Reset Password.
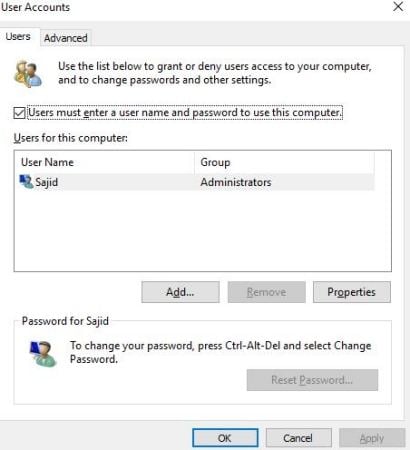
Note: This method won’t allow you to reset your administrator password.
Step 3: Next, enter a new password. Then click OK.
Step 4: This Resetting Your Password in Windows 2000 with netplwiz, but if you are unable to access your account, you can use our tool UnlockGo (Windows Recovery).
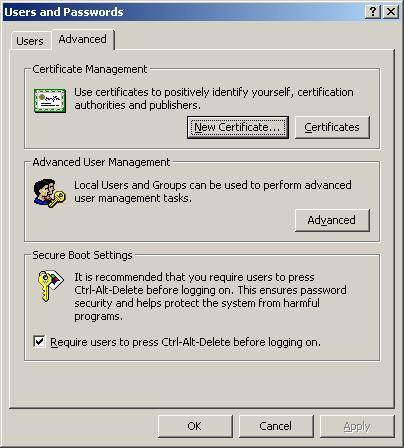
Conclusion
There are many ways to crack the Windows 2000 password. And some of them were shared by us above. You can also use a password cracker such as UnlockGo – Windows Password Recovery. UnlockGo for windows is a great tool to bypass your Admin password requirements. It also has a huge knowledge base to effectively do the reset password windows 2000.
UnlockGo (Windows)
Reset/Remove Windows 2000 Login & Admin Passwords
- It only takes a single click to create a Windows password disk.
- You can reset and remove passwords from all types of Windows accounts.
- You can even create and delete all types of accounts.
- It supports all versions of Windows and major PC brands.
Пользователь, столкнувшийся с ситуацией, когда «включил компьютер, но ничего не работает», обычно оказывается в затруднительном положении, особенно если не может самостоятельно определить причину проблемы и устранить неполадку. Следует понимать, что сбои загрузки могут возникать в любой операционной системе, и Windows 2000 не является исключением.
Несмотря на изменение названия (Windows 2000 вместо Windows NT 5.0), эта операционная система продолжает базироваться на технологии NT (что отражается в заставке, появляющейся при запуске системы). Поэтому пользователи Windows 2000 могут столкнуться с теми же проблемами, что и пользователи Windows NT. Однако в новой версии операционной системы реализованы усовершенствования, повышающие стабильность и надежность, а также добавлены новые средства диагностики и устранения проблем загрузки.
Грамотный пользователь должен разбираться в таких понятиях, как загрузочный сектор, главная загрузочная запись, POST и другие. Понимание процесса загрузки Windows 2000 – от момента включения компьютера до регистрации пользователя – поможет оперативно выявлять и устранять возможные проблемы.
Этапы запуска системы Windows 2000
Процессы, происходящие при успешном запуске компьютера под управлением Windows 2000, включают:
- Самотестирование при включении (Power-On Self-Test, POST)
- Инициализация при запуске (Initial startup process)
- Работа загрузчика (Boot loader process)
- Выбор операционной системы (при наличии нескольких систем)
- Опознавание аппаратных средств
- Выбор конфигурации
- Загрузка ядра
- Инициализация ядра
- Регистрация пользователя
Способы запуска системы
Запуск Windows 2000 может происходить в следующих случаях:
- Включение компьютера, который ранее был выключен.
- Перезагрузка системы с помощью команды Завершение работы (Shutdown) в окне входа в систему (Enter Password) или через команду Перезагрузка (Restart) в окне Завершение работы Windows (Shut Down Windows).
Завершение процесса загрузки
На момент регистрации пользователя в системе большая часть процессов загрузки Windows 2000 уже завершена. Однако окончательная инициализация некоторых сервисов и драйверов происходит только после успешного входа в систему.
Если на каком-либо этапе загрузки возникают ошибки, ознакомьтесь с диагностикой проблем загрузки, где описаны основные причины сбоев и методы их устранения.
