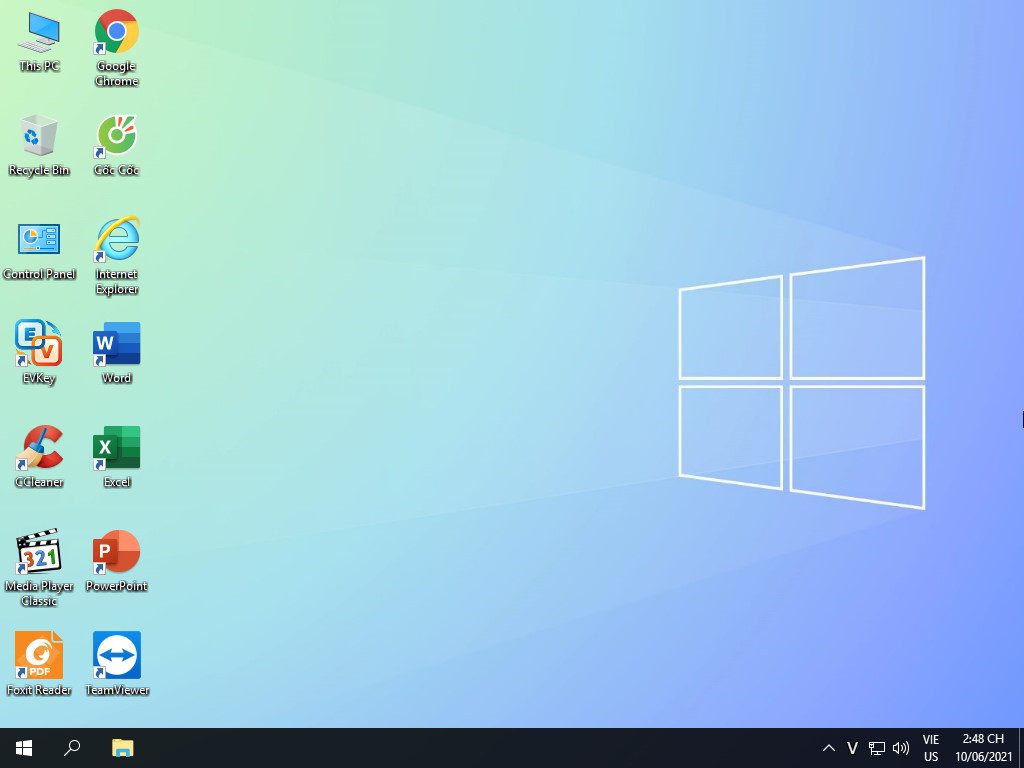- How to use the command history function in Command Prompt
- How to open Command Prompt on Windows 10, 8, 7, Vista and XP
In the following article, let’s learn about how to open Command Prompt during Windows installation.
1. On the Windows 10 installation interface
Step 1: On the installation screen, click Repair your computer.

Step 2: Click Troubleshoot.
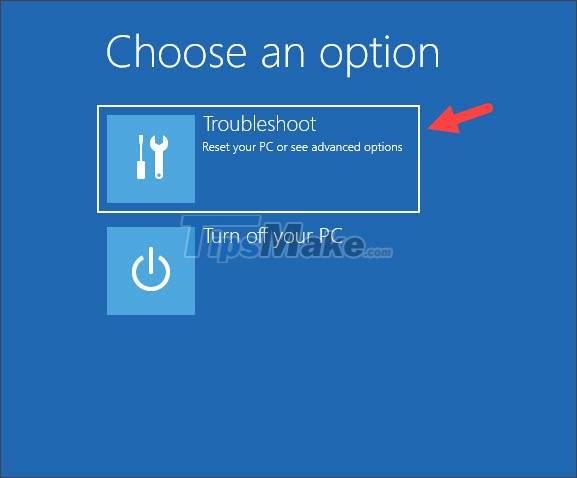
Step 3: You choose Command Prompt.
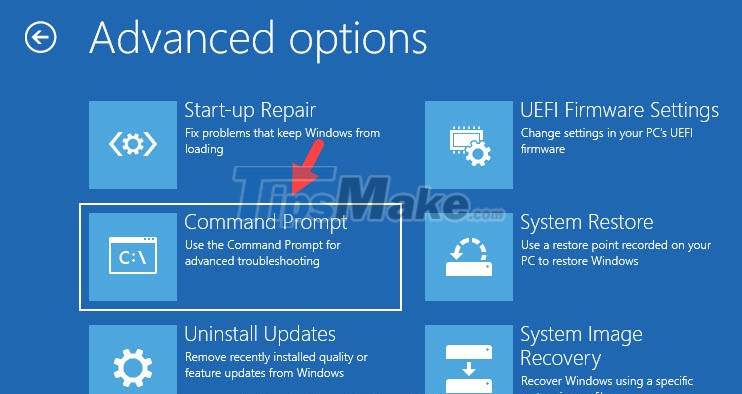
After that, the Command Prompt window will appear as success.
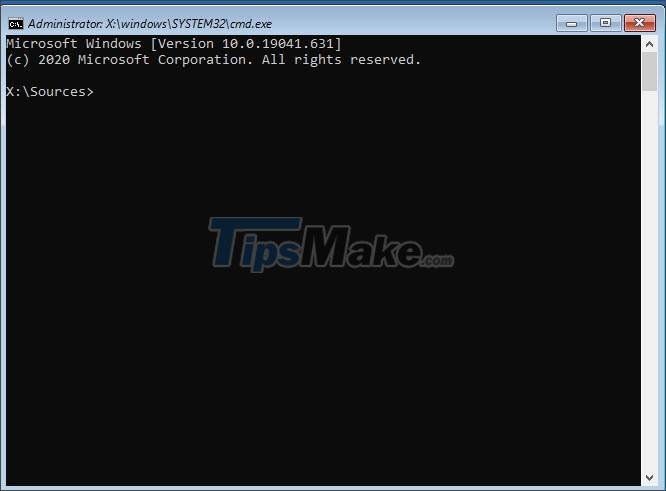
2. On the Windows 8/8.1 installation interface
Step 1: Click Repair your computer.

Step 2: Click Troubleshoot.

Step 3: Click on Advanced options.

Step 4: You choose Command Prompt.

After that, the Command Prompt window will appear and you can perform CMD commands on it.

3. On the Windows 7 installation interface
On the Windows 7 installation interface, you do not need to click Repair your computer, but use a keyboard shortcut to open the Command Prompt.

Press the keyboard shortcut Shift + F10 and the Command Prompt window will appear on the screen.
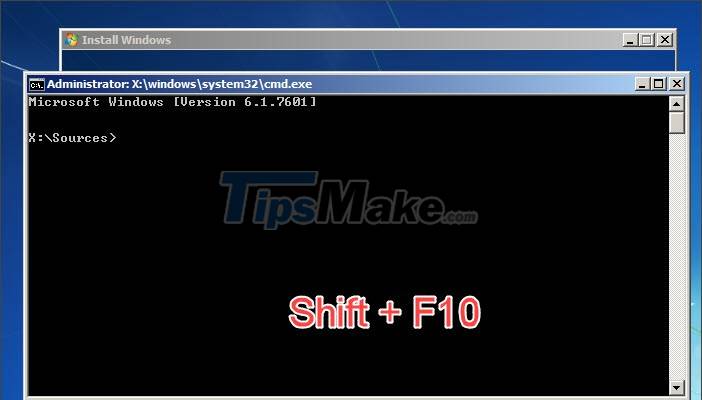
4. On the Windows Vista installation interface
Similar to Windows 7, you can open Command Prompt on Windows Vista with the keyboard shortcut Shift + F10.
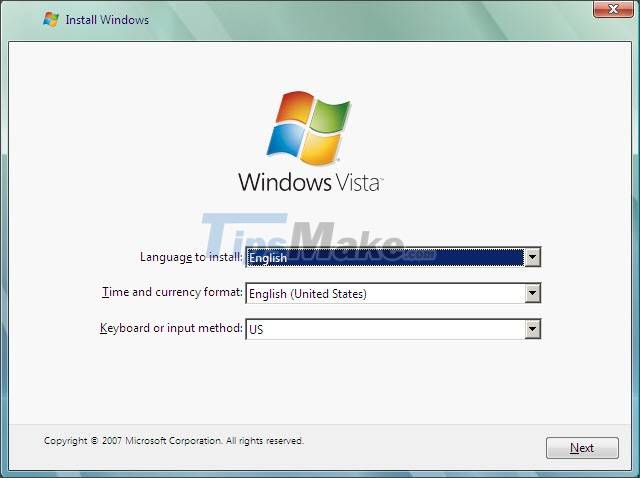
After executing the Shift + F10 command, the Command Prompt window will appear on the screen.
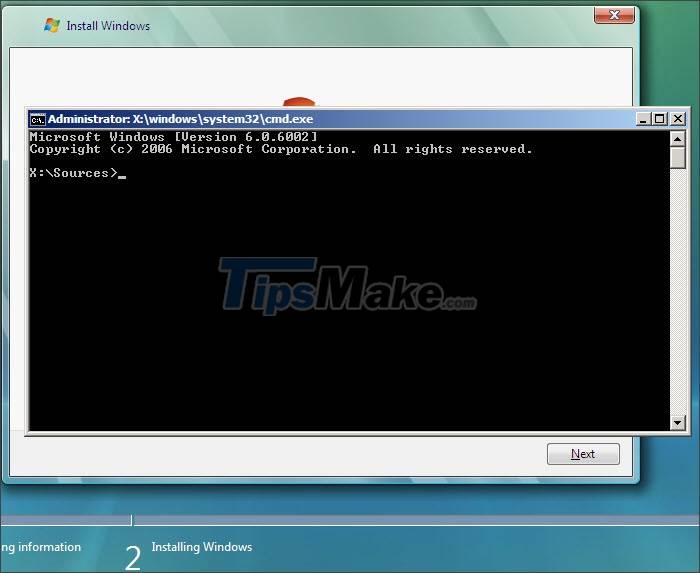
5. On the Windows XP installation interface
For Windows XP, you will be able to open the Command Prompt while installing to the Installing Windows step. In the meantime, press Shift + F10.
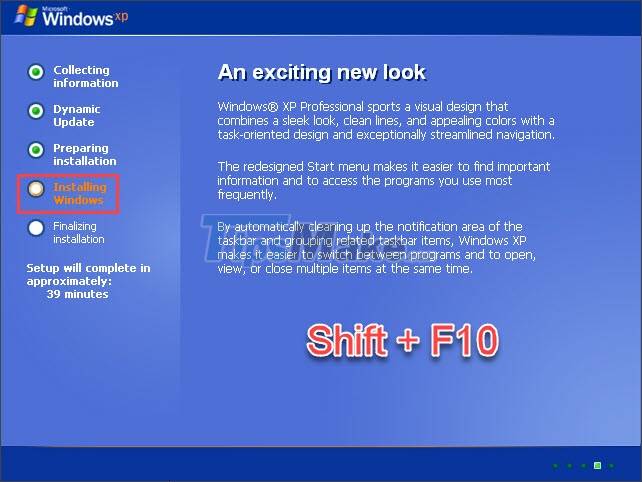
After pressing the Shift + F10 combination, the Command Prompt window will display on our screen.
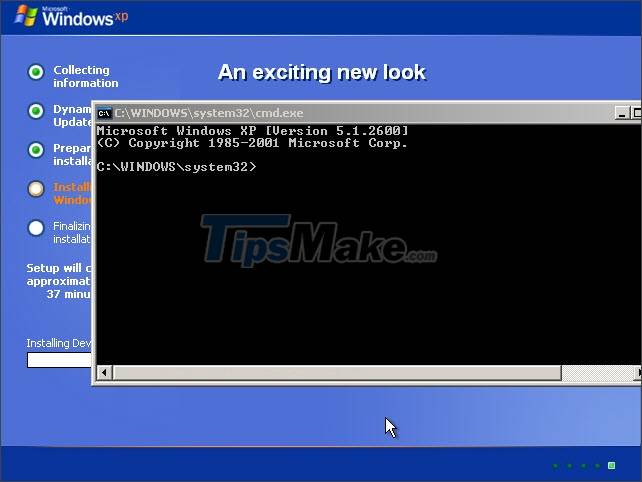
Through sharing in this article, you can quickly and easily open the Command Prompt dialog box and perform CMD commands during Windows installation. Good luck!
5 stars4 stars3 stars2 stars1 star3.9 ★ | 132 Vote
You should read it
- Add Command Prompt to Power User Menu on Windows 10
- How to Execute a Program in Command Prompt
- How to Open Folders in CMD
- How to Make Command Prompt Appear at School
- How to open Microsoft Excel from Command Prompt
- Instructions for using Command Prompt
- How to Watch Star Wars on Command Prompt
- How to open Microsoft Word from Command Prompt
May be interested
- Common GHOST errors and how to fix them
summary of common errors when ghosting and instructions on how to fix it. you should consult before performing the ghost to be able to grasp the cause and offer a solution.
- Download Ghost Windows 10 LTSB 1607 2021
windows 10 ltsb is a stripped-down version of windows released by microsoft in 2016, which removed all unnecessary components to provide the most stable lightweight version of windows 10 ltsb 2016.
- Create a Windows installation USB on Ubuntu using the WoeUSB tool
detailed instructions on how to create a windows usb install on ubuntu operating system through the woeusb tool. tips to create usb install win on linux fastest
- How to download a Windows installer, Office directly from Microsoft
instructions on how to download the original windows installer, download the original office installer (all versions). download the iso file to install from the microsoft homepage
- Link to download the ISO file Windows 10 20H1 directly from Microsoft
there are many ways to get the link to download the iso windows 10 20h1 file online, but many of them are not safe, contain many malicious codes that steal user information, for the best safety, users should get the download link. genuine windows 10 iso file 20h1 from the publisher microsoft.
- How to create Hiren’s BootCD PE using ISO2USB
how to create hiren’s bootcd pe x64 usb, a legendary professional computer rescue toolkit. create professional rescue usb with hiren’s bootcd pe x64 latest updated from the author of hiren’s bootcd
Уверенный пользователь компьютера обязательно должен знать, как открыть командную строку в Windows. Особая программа позволит управлять операционной системой на продвинутом уровне.
Редактор новостей Hi-Tech Mail
Что это
От имени администратора
Windows 8, 10, 11
Windows 7
Для чего нужна
Вопросы и ответы
Что это
От имени администратора
Windows 8, 10, 11
Windows 7
Для чего нужна
Вопросы и ответы
Быстро выполнять полезные функции, менять настройки можно с помощью одного окна. Командная строка позволяет быстро выполнять полезные функции. Можно с помощью всего нескольких слов исправить работу диска, проверить систему на ошибки и устранить неполадки. Наша статья поможет узнать, как открыть командную строку в Windows 7, 8, 10 и 11 различными способами.
Что такое командная строка
Командная строка — это вид операционной системы (ОС) в текстовом формате. Ее также называют консолью или терминалом. Она выглядит как черное окошко с белым текстом. С помощью такой программы можно управлять компьютером, программами или внешними устройствами. Это может быть полезно, если вы хотите сделать то, что не позволяют осуществить графические интерфейсы. Для этого пользователь должен вводить текстовые команды.

Как открыть командную строку в Windows от имени администратора
Командная строка при открытии без специальных настроек работает в режиме обычного пользователя. Это значит, что у нее нет особых прав, которые позволяют вносить изменения в систему. Есть немало способов, как открыть командную строку клавишами или, например, через поиск.
1. Через «Пуск»
«Пуск» — это главное меню в Windows. Оно позволяет получить доступ к различным программам, документам и настройкам системы. «Пуск» находится в левом нижнем углу экрана и напоминает прямоугольник, разделенный на четыре части — это логотип операционной системы. Соответствующий значок можно увидеть и на клавиатуре.
Как открыть командную строку в Windows через «Пуск»? Сначала нажмите на иконку с логотипом ОС на панели задач или на клавиатуре. В Windows 8 и 10 в перечне программ выберите «Служебные — Windows», а в Windows 11 — «Все приложения» → «Инструменты Windows». Затем найдите «Командную строку» и нажмите правой кнопкой мыши. В «Дополнительно» используйте «Запуск от имени администратора». После появится окошко «Разрешить этому приложению вносить изменения на вашем устройстве?». Нажмите кнопку «Да».

2. «Поиск»
Откройте «Пуск», нажмите на иконку с лупой на панели задач или используйте окно поиска. Наберите на клавиатуре «Командная строка». Дальше есть два варианта. Либо воспользуйтесь «Запуском от имени администратора» в появившемся справа перечне, либо щелкните правой кнопкой на иконке приложения под надписью «Лучшее соответствие» слева.


3. «Диспетчер задач»
Щелкните правой кнопкой мыши на панель задач и выберите «Диспетчер задач». Либо используйте комбинацию клавиш Ctrl+Shift+Esc. Нажмите «Файл» → «Запустить новую задачу». Командная строка — это программа, и в ОС семейства Windows она называется cmd. Поэтому ее, как и любой другой файл, можно открыть через «Диспетчер задач». В новом окошке напечатайте cmd и оставьте галку возле «Создать задачу с правами администратора». Нажмите «OK».
Более быстрый вариант: выберите «Файл», зажмите клавишу Ctrl и нажмите «Запустить новую задачу».

4. Папка System32
Командной строкой можно воспользоваться через папку, где хранится программа. Откройте «Проводник» → «Мой компьютер» → «Локальный диск (C:)» → Windows → System32. Найдите в папке приложение cmd.exe. Нажмите на него правой кнопкой мыши → «Запуск от имени администратора». Другой способ — выделите приложение cmd.exe и нажмите вверху окна «Проводника» на «Средства работы с приложениями». Затем выберите «Запуск от имени администратора».

5. Создать Ярлык
Также для cmd.exe можно сделать ярлык с админскими правами. Нажмите правой кнопкой мыши на приложение, выберите «Отправить» → «Рабочий стол (создать ярлык)». На рабочем столе снова щелкните правой клавишей на ярлыке cmd.exe. Выберите «Свойства» → «Ярлык» → «Дополнительно». Поставьте галочку возле «Запуск от имени администратора». Подтвердите и запустите приложение.
Ярлыки на рабочем столе создают для быстрого доступа к файлам, папкам, программам и другим объектам. Они позволяют экономить время на поиске и запуске нужных объектов, а также упрощают организацию рабочего пространства на экране. С ярлыком cmd на рабочем столе вы облегчите себе доступ к командной строке.


6. «Проводник»
«Проводник» — это файловый менеджер, позволяющий управлять содержимым на компьютере. С его помощью можно создавать новые папки, удалять старые, копировать и перемещать между ними файлы. Также «Проводник» позволяет просматривать свойства элементов, изменять их характеристики и выполнять другие операции.
Откройте «Проводник» → «Мой компьютер». Наберите в поиске cmd.exe. Когда компьютер найдет файл, щелкните на него правой кнопкой и выберите «Запуск от имени администратора».

7. «Выполнить»
«Выполнить» — это приложение, которое позволяет быстро открыть программу, документ или сайт. Чтобы открыть окошко с командой одновременно нажмите клавишу Windows и кнопку R. Наберите в строке cmd, а затем зажмите комбинацию Ctrl+Shift+Enter. Командная строка будет работать с админскими правами.

8. PowerShell
В современных версиях Windows используется похожая на командную строку «прокачанная» программа PowerShell. У нее синий фон и она работает по другому принципу. При этом с ее помощью можно как открыть командную строку cmd, так и выполнять другие задачи. Нажмите Win+X и выберите «Windows PowerShell (администратор)». Либо используйте Win+R, введите powershell и нажмите Ctrl+Shift+Enter. Затем напечатайте cmd и щелкните на Enter.

Как открыть командную строку в Windows 8, 10, 11
Способы доступа к командной строке с админских прав почти не отличаются от обычных. Главное отличие — пользователю нужно меньше совершать действий.
1. Через поиск cmd
В Windows 10 и 11 щелкните на иконку с лупой на панели задач, в Windows 8 — на кнопку «Пуск». В новом окне наберите cmd и нажмите Enter.

2. Горячими клавишами
Комбинации кнопок, которая позволит открыть командную строку через одно нажатие, изначально в системе нет. Но если один раз сделать дополнительное действие, такую функцию вы получите. Так как открыть командную строку клавишами просто так нельзя, подготовьте ярлык. Воспользуйтесь поиском их предыдущего метода. Нажмите правой клавишей на командную строку и выберите «Закрепить на панели задач». Например, иконка стала пятой по счету среди приложений на панели. Нажмите Win+5 и откройте командную строку.

3. «Выполнить»
Используйте комбинацию Win+R. Напечатайте cmd и нажмите Enter.

4. «Пуск»
Откройте «Пуск» удобным способом. В Windows 8 и 10 найдите «Служебные — Windows», в Windows 11 — «Инструменты Windows». Затем выберите командную строку.

5. «Диспетчер задач»
Нажмите Ctrl+Shift+Esc. В левом верхнем углу щелкните на «Файл» — «Запустить новую задачу». Напишите cmd и нажмите Enter.

6. Папка System32
Зайдите в «Проводник» → «Мой компьютер» → «Локальный диск (C:)» → Windows → System32. Откройте из списка cmd.exe.

7. «Проводник».
В любой папке напечатайте cmd в адресной строке. Нажмите Enter. Так папка откроется в командной строке без прав администратора.

8. PowerShell
Нажмите Win+X, выберите PowerShell. Введите команду cmd и подтвердите через Enter.

Как открыть командную строку в Windows 7
В более старой версии ОС методы немного отличаются. Вот как открыть командную строку в Windows 7.
1. Через «Пуск»
Откройте «Пуск» через иконку на панели управления или соответствующую клавишу на клавиатуре. Во «Все программы» выберите раздел «Стандартные». Осталось лишь найти командную строку и запустить ее.

2. «Поиск»
Снова откройте «Пуск». Введите в поле для поиска cmd или «командная строка». Щелкните на Enter. Готово.
3. «Диспетчер задач»
Нажмите Ctrl+Alt+Del. Появится «Диспетчер задач». Теперь выберите «Файл» → «Запустить новую задачу». Введите cmd и нажмите Enter.
4. Папка System32
Откройте «Мой компьютер» → Windows → System32. Дважды нажмите на cmd.exe.
5. Создать ярлык
На рабочем столе щелкните правой клавишей мыши. Выберите «Создать» → «Ярлык». В строке «Укажите расположение объекта» напечатайте cmd.exe, затем нажмите «Далее» и «Готово». Теперь откройте ярлык.
6. Любая папка
В любой папке в Windows 7 нажмите на адресную строку вверху окна. Напечатайте cmd и нажмите Enter. Текущая папка откроется в командной строке.
7. «Выполнить»
Откройте окно запуска через комбинацию клавиш Win+R. В появившейся строке введите cmd. Нажмите «OK».
Для чего нужна командная строка
Командную строку можно сравнить с горячими клавишами. Только их используют не для одной программы, а для всей операционной системы. Благодаря этому с помощью командной строки можно изменить сотни параметров компьютера. А также воспользоваться полезными программами, не выходя из одного окна. Вот одни из самых популярных задач.
1. Диагностика компьютера
Командная строка позволяет исправить ошибки в Windows. Специальная проверка помогает восстановить поврежденные или удаленные системные файлы. Чтобы провести диагностику, введите в командной строке sfc /scannow. Окно нельзя закрывать, пока операция не закончится.

2. Восстановление системы
Жесткий диск компьютера можно проверить на ошибки. Для этого используют команду chkdsk C. Вместо C можно указать букву другого диска. Для дополнительных действий нужно прописать параметры. Например, команда chkdsk C: /F /R означает, что компьютер проверит диск C. Буква F говорит, что ошибки автоматически исправятся, а R — что компьютер проверит поврежденные секторы и попытается восстановить информацию (R).
3. Работа с дисками
Также можно управлять дисками компьютера. Для этого используйте команду diskpart. С ее помощью получится менять разделы, размер, названия, форматировать накопители и проводить другие операции. Полный список функций можно посмотреть через команду diskpart help.
4. Проверка интернета
Командная строка позволяет увидеть IP-адрес вашего компьютера. Для этого напишите ipconfig. Если нужно определить MAC-адрес, введите getmac /v. Можно проверить и стабильность соединения. Например, напишите команду ping hi-tech.mail.ru. Компьютер отправит на наш сайт данные и определит, как быстро они вернутся. Так вы узнаете, работает ли у вас интернет. Время отклика покажет качество соединения. Хороший показатель — до 40 мс.

5. Работа с папками
Командной строкой можно заменить «Проводник». С ее помощью можно получить доступ к папкам. Основная команда называется cd. Она означает change directory (изменить каталог). Например, чтобы открыть диск C, введите cd c:\. Для доступа к папке внутри введите cd «название папки». В случае, если в имени пути есть пробелы, добавьте кавычки.
6. Работа с файлами
Также можно открывать файлы или программы. Для запуска приложений нужно использовать ту же команду cd, что и в случае с папками. Однако в конце адреса укажите полное название файла и его расширение.
7. Проверка активных процессов
Чтобы узнать, какие программы открыты на вашем компьютере, не обязательно использовать «Диспетчер задач». Введите tasklist в командной строке, и вы увидите аналогичный перечень. В списке отобразятся все действующие процессы и память, которую они потребляют.

Вопросы и ответы
Как открыть текущую папку в командной строке?
Текущая папка — это та, которую вы открыли для просмотра. Зайдите в «Проводник» и поставьте курсор на адресную строку. Введите cmd и нажмите Enter. Папка появится в командной строке, однако без прав администратора.
Если вам нужны дополнительные разрешения, то откройте нужную папку в «Проводнике». Просто сделать это через командную строку не получится. В левом верхнем углу нажмите «Файл», а затем «Запустить Windows PowerShell от имени администратора». В появившемся окне терминала напишите cmd, после нажмите Enter.

Можно ли запустить командную строку от имени администратора без прав?
Нет, это невозможно. Имя администратора подразумевает наличие соответствующих прав пользователя. Такие ограничения ввели в Windows, чтобы защитить компьютер от нежелательных действий. По сути, командная строка дает возможность полностью управлять компьютером, а значит, потенциальные злоумышленники не должны иметь к ней доступ. Без контроля администратора пользователь может нанести вред устройству.
Как открыть командную строку при установке Windows?
Командную строку в Windows во время установки можно открыть двумя способами. Первый доступен через специальное меню. В самом начале установки нажмите на «Восстановление системы». В появившемся меню выберите «Поиск и устранение неисправностей». Нажмите на «Дополнительные параметры», а затем на «Командная строка».
Второй способ работает в любом меню установки. Для этого одновременно нажмите Shift и F10 или Shift+Fn+F10.

Как открыть командную строку в Linux?
Поскольку Linux — это семейство операционных систем, единого способа доступа к командной строке нет. Методы зависят от дистрибутива. Это набор программного обеспечения, который включает в себя операционную систему, драйверы устройств, системные утилиты и другие программы, необходимые для работы компьютера. Дистрибутивы Linux могут быть различными. Одними из самых популярных считаются Ubuntu и другие версии, основанные на ОС Debian. В них открыть командную строку (терминал) можно через комбинацию клавиш Ctrl+Alt+T или через список всех приложений.

Как можно открыть командную строку в игре Симс?
В игре The Sims 4 командная строка нужна, чтобы ввести коды. Здесь не будем подробно останавливаться на том, что такое коды и зачем они нужны в игре. Как правило, они дают различные преимущества геймеру. Доступ к специальной консоли можно получить через комбинацию клавиш Ctrl+Shift+C. Так можно открыть командную строку в Windows и macOS. Вводите коды в главном меню или во время игры.

Как открыть командную строку в КС?
Геймеры пользуются командной строкой (консолью) во всех версиях популярного шутера Counter-Strike. Она нужна, чтобы править различные параметры игры.
Чтобы получить доступ к командной строке в Counter-Strike 2, зайдите в «Настройки» в главном меню, затем «Игра» → «Включить консоль разработчика», выберите «Да». Второй способ — через Steam. Откройте в приложении «Библиотеку», выберите CS2 и нажмите правой кнопкой мыши. В «Свойствах» найдите вкладку «Общие». В строке «Параметры запуска» напишите -console или -dev.
Открыть консоль можно клавишей Ё (со знаком ~ в английской раскладке).


Установка Windows может показаться сложной задачей, но существует простое и эффективное решение: командная строка. Этот мощный инструмент позволяет обойти графический интерфейс и получить полный контроль над процессом. В данной статье мы рассмотрим, как использовать командную строку для установки Windows, раскрывая ее преимущества и предоставляя пошаговое руководство. Освойте этот метод, чтобы сделать установку быстрее, проще и адаптировать ее к вашим потребностям.
Командная строка при установке Windows: Простое решение
Командная строка при установке Windows предлагает удобный способ обойти графический интерфейс и выполнить определенные задачи, такие как разметка диска, установка драйверов или восстановление системы. Она может быть особенно полезной в случаях, когда графический интерфейс недоступен или поврежден. Это позволяет пользователям выполнять расширенные настройки, которые могут быть недоступны через стандартные инструменты.
Использование Командной строки для Разметки Диска
Командная строка позволяет разметить и форматировать жесткие диски без использования графических инструментов. Это особенно полезно при установке Windows на новый диск или при устранении проблем с разделением дисков.
- Используйте команду `diskpart` для запуска утилиты разметки дисков.
- С помощью команд `list disk`, `select disk` и `clean` можно выбрать и очистить диск.
- Затем используйте команды `create partition primary`, `format fs=ntfs quick` и `assign letter=C` для создания, форматирования и назначения буквы диска.
Установка Драйверов через Командную строку
Командная строка может использоваться для установки драйверов во время установки Windows. Это полезно, если у вас нет доступа к интернету для загрузки драйверов.
- Убедитесь, что драйверы доступны на USB-накопителе или другом носителе.
- Используйте команду `drvload` в командной строке, чтобы загрузить драйверы.
- Укажите путь к файлу `.inf` драйвера.
- После загрузки драйвера, Windows сможет использовать оборудование.
Восстановление Системы с помощью Командной строки
Командная строка предоставляет инструменты для восстановления поврежденных системных файлов или загрузочных записей. Это может быть полезно для решения проблем, которые препятствуют загрузке Windows.
- Используйте команды `bootrec /fixmbr`, `bootrec /fixboot` и `bootrec /rebuildbcd` для исправления загрузочной записи.
- Запустите утилиту `sfc /scannow` для проверки и восстановления системных файлов.
- Эти команды могут помочь исправить ошибки, которые могут быть связаны с загрузкой операционной системы.
Запуск Специфических Утилит через Командную строку
Командная строка позволяет запускать различные утилиты, которые могут помочь в процессе установки или диагностики.
- Например, можно использовать `chkdsk` для проверки жесткого диска на наличие ошибок.
- Можно использовать `bcdedit` для изменения конфигурации загрузки.
- Эти утилиты помогают в решении различных проблем, возникающих во время установки.
Устранение Неисправностей при Установке Windows
Командная строка может быть использована для диагностики и устранения проблем, возникающих во время установки Windows.
- Если установка не запускается, используйте команды для проверки файловой системы и диска.
- Проверьте загрузочные устройства и порядок загрузки в BIOS.
- Командная строка предоставляет инструменты для решения проблем, которые мешают завершить установку.
Как вызвать cmd при установке Windows?

{
«respuesta»: «Во время установки Windows, когда требуется открыть командную строку, это обычно делается для исправления ошибок, настройки системы, или выполнения специальных команд. Есть несколько способов это сделать, в зависимости от этапа установки.»,
«subtitulos»: [
{
«titulo»: «
Использование клавиш Shift + F10
«,
«contenido»: «Это, пожалуй, самый распространенный метод. На большинстве этапов установки Windows, включая загрузку с установочного носителя, можно открыть командную строку, нажав одновременно клавиши Shift и F10. Это сочетание клавиш вызовет окно командной строки, где можно вводить команды, например, для форматирования дисков, восстановления загрузчика или диагностики проблем.»,
«lista»: «
- Убедитесь, что вы находитесь на этапе установки, где можно использовать клавиатуру.
- Нажмите одновременно клавиши Shift + F10.
- Появится окно командной строки.
- Вводите команды, например, ‘diskpart’ для управления дисками или ‘bootrec /fixmbr’ для исправления проблем с загрузкой.
»
},
{
«titulo»: «
Через меню восстановления (если доступно)
«,
«contenido»: «Если установка Windows не запускается корректно, и система пытается восстановиться автоматически, может появиться доступ к меню восстановления. В этом меню часто есть опция открыть командную строку. Это позволяет выполнить команды для устранения проблем, препятствующих запуску операционной системы. Данный метод предполагает, что установка уже началась и система частично загружается.»,
«lista»: «
- Во время загрузки Windows, система может предложить варианты восстановления.
- Выберите опцию для доступа к меню восстановления.
- Ищите опцию, которая предлагает открыть командную строку.
- Используйте командную строку для запуска инструментов диагностики или исправления загрузки.
»
},
{
«titulo»: «
Ввод команд при загрузке с установочного носителя
«,
«contenido»: «Некоторые версии Windows позволяют ввести определенные команды прямо на этапе загрузки с установочного носителя (USB или DVD). Это может потребовать редактирования файлов установки перед началом процесса. Данный метод более продвинутый и может потребоваться изменить загрузочные файлы для включения функции командной строки во время загрузки.»,
«lista»: «
- Подготовьте установочный носитель Windows.
- Используйте программу для редактирования файлов ISO.
- Добавьте или измените файлы, чтобы включить опцию для открытия командной строки.
- Загрузитесь с измененного установочного носителя и следуйте инструкциям на экране.
»
},
{
«titulo»: «
Через средство устранения неполадок (если доступно)
«,
«contenido»: «В некоторых случаях, когда установка завершилась неудачно, можно использовать средство устранения неполадок, которое предоставляет возможность запуска командной строки. Это средство обычно предлагает автоматические решения проблем, но также может включать возможность для ручного ввода команд. Это особенно полезно, если система не загружается из-за проблем с загрузчиком или дисками.»,
«lista»: «
- Во время процесса установки, ищите опцию устранения неполадок.
- Выбирайте варианты, которые предлагают диагностику и исправление.
- Ищите возможность открыть командную строку.
- Используйте командную строку для запуска команд, направленных на исправление загрузки или ошибок дисков.
»
},
{
«titulo»: «
Использование утилиты DiskPart (в командной строке)
«,
«contenido»: «DiskPart — это мощная утилита командной строки, которая позволяет управлять дисками, разделами и томами. Она особенно полезна для форматирования дисков, создания разделов и решения проблем с хранилищем во время установки Windows. Доступ к DiskPart открывается через командную строку, которую можно вызвать одним из вышеописанных способов. Используя diskpart, можно, например, очистить диск и подготовить его для установки Windows.»,
«lista»: «
- Откройте командную строку одним из описанных выше способов.
- Введите команду ‘diskpart’ и нажмите Enter.
- Используйте команды DiskPart, например, ‘list disk’ для отображения дисков, ‘select disk 0’ для выбора диска 0, ‘clean’ для очистки диска.
- Следуйте инструкциям на экране для выполнения операций с дисками.
»
}
]
}
Как вызвать командную строку до загрузки Windows?

Чтобы вызвать командную строку до загрузки Windows, необходимо использовать режим восстановления. Обычно это делается путем многократного нажатия клавиши F8 во время запуска компьютера, пока не появится меню дополнительных параметров загрузки. Оттуда можно выбрать «Устранение неполадок» (Troubleshoot), затем «Дополнительные параметры» (Advanced options), и, наконец, «Командная строка» (Command Prompt). Также, если Windows не загружается корректно, система может автоматически предложить доступ к командной строке.
Доступ через меню дополнительных параметров загрузки
Этот метод позволяет вам получить доступ к командной строке до запуска Windows, используя меню восстановления. Когда ваш компьютер включается, постоянно нажимайте клавишу, указанную для вашей системы (обычно F8 или Shift+F8), сразу после включения питания, пока не увидите меню. В этом меню выберите параметры, такие как «Устранение неполадок», «Дополнительные параметры», и, наконец, «Командная строка». Это полезно для исправления ошибок, восстановления системы или работы с данными до загрузки операционной системы.
Использование установочного носителя Windows
Если Windows не загружается, вы можете использовать установочный носитель (USB-накопитель или DVD) Windows. Загрузитесь с этого носителя. После появления экрана установки, выберите опцию «Восстановление системы». Затем перейдите к «Устранение неполадок», «Дополнительные параметры» и, наконец, «Командная строка». Этот метод полезен, если системные файлы повреждены и нужно восстановить систему.
Загрузка в безопасном режиме с командной строкой
Некоторые версии Windows позволяют загрузиться в безопасном режиме с командной строкой. Это позволяет выполнить диагностику и исправление проблем. Чтобы получить доступ к этому режиму, перезагрузите компьютер и нажимайте клавишу F8 или Shift+F8 (в зависимости от вашей системы) до появления меню дополнительных параметров загрузки. Выберите опцию загрузки в безопасном режиме с командной строкой.
Принудительное отключение во время загрузки
Если Windows не загружается корректно, система может предложить доступ к командной строке после нескольких неудачных попыток загрузки. Принудительно выключите компьютер во время загрузки (например, удерживая кнопку питания). Повторите это несколько раз. После нескольких неудачных попыток загрузки Windows, система предложит вам доступ к среде восстановления, где можно будет выбрать командную строку.
Работа с загрузочным диском/флешкой
Для более сложных случаев, особенно когда Windows не загружается, можно использовать загрузочный диск или флешку. Необходимо создать загрузочный носитель (например, с помощью утилиты, такой как Rufus) с образом операционной системы. После загрузки с этого носителя, выберите опцию для восстановления системы или запуска командной строки. Это позволяет получить доступ к командной строке, даже если базовая загрузка Windows невозможна.
Как mbr перевести в gpt при установке Windows?

Чтобы преобразовать MBR в GPT при установке Windows, необходимо загрузиться с установочного носителя Windows, удалить все разделы на диске, а затем использовать утилиту diskpart в командной строке, чтобы преобразовать диск. После этого вы сможете установить Windows на диск в формате GPT.
Подготовка к преобразованию MBR в GPT
Чтобы подготовиться к преобразованию MBR в GPT, вам потребуется следующее:
- Резервная копия данных: Преобразование MBR в GPT удалит все данные на диске, поэтому обязательно сделайте резервную копию важных файлов.
- Загрузочная флешка или диск Windows: Вам понадобится установочный носитель Windows (флешка или диск) для загрузки в режим восстановления.
- BIOS или UEFI: Убедитесь, что ваш компьютер поддерживает UEFI, который необходим для GPT. В настройках BIOS/UEFI необходимо включить режим загрузки UEFI.
Загрузка с установочного носителя Windows
После подготовки необходимо загрузиться с установочного носителя Windows.
- Вставьте флешку или диск с Windows в компьютер.
- Перезагрузите компьютер и войдите в BIOS/UEFI (обычно нажатием клавиш Del, F2, F12 или Esc во время загрузки).
- Измените порядок загрузки, чтобы компьютер загружался с установочного носителя.
- Сохраните изменения и выйдите из BIOS/UEFI.
- Компьютер загрузится с установочного носителя.
Удаление разделов на диске
После загрузки с установочного носителя, необходимо удалить все разделы на диске.
- На экране установки Windows выберите язык и другие параметры.
- Нажмите «Установить».
- Выберите «Выборочная установка: только установка Windows (для опытных пользователей)».
- В списке дисков выберите диск, который хотите преобразовать.
- Удалите все разделы на диске один за другим, нажимая «Удалить».
- После удаления всех разделов, диск будет отображаться как «Незанятое место».
Использование Diskpart для преобразования
После удаления разделов используйте утилиту diskpart в командной строке.
- На экране выбора диска, нажмите Shift + F10, чтобы открыть командную строку.
- Введите diskpart и нажмите Enter.
- Введите list disk и нажмите Enter, чтобы отобразить список дисков.
- Определите номер диска, который хотите преобразовать (обычно диск 0).
- Введите select disk X (где X — номер диска) и нажмите Enter.
- Введите clean и нажмите Enter (эта команда удалит всю информацию с диска).
- Введите convert gpt и нажмите Enter, чтобы преобразовать диск в GPT.
- Введите exit и нажмите Enter, чтобы выйти из diskpart.
Установка Windows на GPT-диск
После преобразования диска в GPT, можно установить Windows.
- В окне установки Windows нажмите «Обновить» и выберите диск, который был преобразован.
- Нажмите «Далее» и следуйте инструкциям на экране, чтобы установить Windows.
- Windows будет установлена на GPT-диск.
Как запустить установщик Windows через командную строку?

Чтобы запустить установщик Windows через командную строку, необходимо использовать команду setup.exe, указав путь к установочному носителю. Это может быть DVD-диск, USB-накопитель или смонтированный ISO-образ. Для запуска нужно открыть командную строку от имени администратора и ввести команду с необходимыми параметрами, например, D:setup.exe (если установочный файл находится на диске D). Параметры командной строки позволяют настроить установку, например, указать язык установки, ключ продукта или выполнить автоматическую установку.
Основные шаги для запуска установщика
Чтобы начать установку Windows через командную строку, важно выполнить эти шаги последовательно:
- Откройте командную строку от имени администратора: Для этого найдите командную строку в меню «Пуск», щелкните правой кнопкой мыши и выберите «Запуск от имени администратора». Это необходимо, чтобы иметь необходимые права для внесения изменений в систему.
- Перейдите к установочному носителю: Используйте команду cd для перехода к директории, где находится файл setup.exe. Например, если установочный файл находится на диске D, введите cd D:. Если установочный файл находится в папке на USB, укажите путь к папке.
- Запустите установщик: Введите команду setup.exe и нажмите Enter. Если установщик находится не в текущей директории, укажите полный путь к файлу, например, D:setup.exe. После этого начнется процесс установки Windows.
Параметры командной строки
Установщик Windows поддерживает различные параметры командной строки для настройки процесса установки:
- /unattend:: Автоматическая установка на основе файла ответов. Этот параметр позволяет указать файл, содержащий ответы на вопросы, которые обычно задаются во время установки, что позволяет автоматизировать процесс.
- /quiet: Запуск установки в тихом режиме, без отображения пользовательского интерфейса. Это полезно для автоматической установки на нескольких компьютерах.
- /noreboot: Предотвращает автоматическую перезагрузку компьютера после завершения установки.
- /showuiafterupgrade: Показывает пользовательский интерфейс после обновления.
- /migratedrivers: Миграция драйверов при обновлении.
Использование файла ответов (unattend.xml)
Файл ответов (unattend.xml) содержит информацию о конфигурации установки, такую как язык, ключ продукта, параметры диска и настройки сети:
- Создание файла ответов: Используйте программу «Windows System Image Manager» (WSIM) из Windows ADK, чтобы создать файл ответов. В WSIM можно указать все необходимые настройки установки.
- Структура файла ответов: Файл содержит секции для различных этапов установки, такие как «windowsPE», «offlineServicing», «generalize», «specialize» и «oobeSystem».
- Использование файла ответов: Укажите путь к файлу ответов с помощью параметра /unattend: в командной строке при запуске setup.exe. Например, D:setup.exe /unattend:C:unattend.xml.
Запуск с USB-накопителя или ISO-образа
Установка Windows с USB-накопителя или ISO-образа через командную строку требует:
- Создание загрузочного USB-накопителя: Используйте утилиту, такую как Rufus, для создания загрузочного USB-накопителя с установочными файлами Windows.
- Монтирование ISO-образа: Если вы используете ISO-образ, его необходимо смонтировать в виртуальный привод. В Windows 10 и выше это можно сделать, просто дважды щелкнув по файлу ISO.
- Запуск установщика с USB или смонтированного ISO: Откройте командную строку, перейдите к диску или папке, содержащей файл setup.exe, и запустите его. Например: если установочный USB-накопитель назначен на букву F, используйте команду F:setup.exe.
Устранение неполадок
В процессе запуска установщика Windows через командную строку могут возникнуть различные проблемы. Вот несколько советов по устранению неполадок:
- Проверьте права доступа: Убедитесь, что командная строка запущена от имени администратора.
- Убедитесь в правильности пути: Убедитесь, что путь к файлу setup.exe указан правильно.
- Проверьте установочный носитель: Убедитесь, что установочный носитель (DVD, USB) не поврежден.
- Проверьте наличие файла ответов: Если вы используете файл ответов, убедитесь, что он существует и содержит правильные настройки.
- Изучите логи установки: Файлы журналов установки могут помочь выявить причины проблем. Логи обычно находятся в папке $Windows.~BT на диске, с которого выполняется установка.
Часто задаваемые вопросы
Как запустить командную строку при установке Windows?
Командная строка обычно доступна во время установки Windows, когда вы находитесь на экране выбора языка или на экране, где предлагается установить Windows. Часто ее можно вызвать, нажав клавиши Shift + F10. Если это не работает, попробуйте клавиши Fn + Shift + F10 на некоторых ноутбуках.
Что делать, если Shift + F10 не открывает командную строку?
Если комбинация клавиш Shift + F10 не работает, попробуйте Fn + Shift + F10, особенно если вы используете ноутбук. Также возможно, что установка Windows немного отличается, поэтому внимательно изучите экран установки, возможно, есть опция для доступа к командной строке в меню или с помощью другой комбинации клавиш.
Какие команды можно использовать в командной строке при установке Windows?
В командной строке при установке Windows вы можете использовать различные команды для диагностики, ремонта или изменения разделов диска. Наиболее полезные включают: diskpart (для управления дисками), bootrec (для исправления загрузки), chkdsk (для проверки диска) и bcdedit (для изменения загрузочных записей).
Как выйти из командной строки и продолжить установку Windows?
Чтобы выйти из командной строки и продолжить установку Windows, просто введите команду exit и нажмите Enter. После этого установка Windows должна продолжиться с того места, где вы остановились. Убедитесь, что вы сохранили все изменения, внесенные в командной строке, если это необходимо, прежде чем выйти.
Как запустить cmd при установке Windows. 🚀 Командная строка – ваш секретный инструмент при установке Windows: Полное руководство 🛠️
🤛🏼Дальше👈🏼Представьте, что вы устанавливаете Windows, и вдруг вам нужно что-то настроить, исправить или проверить. И тут на помощь приходит командная строка (cmd) — мощный инструмент, который может спасти вас в самых неожиданных ситуациях. 🦸♂️ В этой статье мы подробно рассмотрим, как вызвать cmd во время установки Windows, как использовать ее для различных задач и какие возможности она открывает. Вы узнаете не только о простых сочетаниях клавиш, но и о продвинутых приемах работы с командной строкой, которые помогут вам стать настоящим мастером установки Windows. 🎓 Мы углубимся в детали, рассмотрим каждый шаг и предоставим вам практические советы, которые помогут вам уверенно использовать этот инструмент.
Для перехода к интересующему разделу выберите ссылку:
🟣 🔑 Как моментально вызвать командную строку во время установки Windows: Секретное сочетание клавиш
🟣 ⚙️ Запуск командной строки до полной загрузки Windows: Продвинутые методы
🟣 💽 DiskPart: Управление дисками через командную строку
🟣 ⚙️ Запуск установщика Windows через командную строку: Альтернативный подход
🟣 🗂️ Проводник во время установки Windows: Доступ к файлам
🟣 🔄 Преобразование MBR в GPT: Подготовка диска к установке
🟣 📝 Заключение: Командная строка — ваш надежный помощник
🟣 ❓ FAQ: Часто задаваемые вопросы
🟣 Q: Как быстро открыть cmd во время установки Windows?
🟣 Q: Как запустить DiskPart через cmd?
🟣 Q: Как запустить проводник через командную строку?
🟣 Q: Нужно ли преобразовывать диск в GPT для установки Windows?
🟣 Q: Как запустить установщик Windows через cmd?
😾 Далее
🔑 Как моментально вызвать командную строку во время установки Windows: Секретное сочетание клавиш
Самый быстрый и простой способ получить доступ к командной строке во время установки Windows — это использовать комбинацию клавиш SHIFT + F10. ⌨️ Просто нажмите их одновременно, и перед вами откроется окно командной строки. Это ваш пропуск в мир возможностей, позволяющий выполнять множество операций, даже если графический интерфейс еще не доступен. Это как иметь волшебную палочку 🪄, которая позволяет вам управлять процессом установки.
- Мгновенный доступ: Не нужно искать меню или ждать загрузки операционной системы.
- Универсальность: Работает на разных этапах установки Windows.
- Простота: Легко запомнить и использовать.
⚙️ Запуск командной строки до полной загрузки Windows: Продвинутые методы
Иногда, нам необходимо получить доступ к командной строке до того, как Windows полностью загрузится. Это может быть полезно, если нужно исправить ошибки загрузки или выполнить другие диагностические действия. Рассмотрим несколько способов, как это сделать:
- Через диалоговое окно «Выполнить» (Win + R):
- Нажмите одновременно клавиши Win + R.
- В открывшемся окне введите команду `shell:startup` и нажмите Enter.
- В открывшейся папке «Автозагрузка» создайте ярлык для cmd. Это позволит командной строке запускаться автоматически при каждом запуске системы.
- Перетащите созданный ярлык командной строки в открывшуюся папку, тем самым обеспечив ее автоматический запуск при загрузке. 🚀
- Использование установочного носителя:
- Загрузитесь с установочного диска или USB-накопителя.
- На экране установки нажмите SHIFT + F10, чтобы открыть командную строку.
💽 DiskPart: Управление дисками через командную строку
DiskPart — это мощная утилита командной строки, предназначенная для управления дисками и разделами. 🧰 Она позволяет создавать, удалять, форматировать разделы, а также конвертировать диски из MBR в GPT и наоборот. Как ее запустить во время установки Windows?
- Откройте cmd: Нажмите SHIFT + F10 во время установки Windows.
- Запустите DiskPart: В командной строке введите `diskpart` и нажмите Enter.
- Управляйте дисками: Используйте команды DiskPart для выполнения необходимых операций. Например, `list disk` покажет список доступных дисков, `select disk X` выберет диск X, а `clean` удалит все разделы с выбранного диска.
- Мощный инструмент: DiskPart дает полный контроль над дисками.
- Гибкость: Можно выполнять множество операций, недоступных в графическом интерфейсе.
- Безопасность: Используйте команды DiskPart с осторожностью, так как неправильное использование может привести к потере данных. ⚠️
⚙️ Запуск установщика Windows через командную строку: Альтернативный подход
Иногда может потребоваться запустить установщик Windows через командную строку. Это может пригодиться, если возникли проблемы с графическим интерфейсом или необходимо выполнить какие-то особые действия. Вот как это сделать:
- Загрузите компьютер в безопасном режиме: Это позволит вам получить доступ к командной строке без запуска графического интерфейса.
- Откройте командную строку: Нажмите Win + R, введите `cmd` и нажмите Enter.
- Запустите службу установщика Windows: Введите команду `net start msiserver` и нажмите Enter. Это запустит службу установщика Windows, которая отвечает за установку программ.
- Эта команда активирует службу, необходимую для работы установщика.
- Теперь вы можете использовать другие команды для управления установкой.
🗂️ Проводник во время установки Windows: Доступ к файлам
Иногда во время установки Windows может понадобиться доступ к файлам. В таких случаях можно запустить проводник через командную строку. 📁 Вот несколько способов:
- Сочетание клавиш Win + E: Нажмите Win + E, чтобы открыть проводник.
- Через меню Win + X: Нажмите Win + X и выберите «Проводник».
- Команда «explorer»:
- Нажмите Win + R, введите `explorer` и нажмите Enter.
- Или, откройте cmd, введите `explorer` и нажмите Enter.
- Это откроет окно проводника, где вы сможете просматривать файлы и папки.
🔄 Преобразование MBR в GPT: Подготовка диска к установке
MBR и GPT — это два разных способа разметки диска. GPT является более современным и предпочтительным для новых систем. Если вам нужно преобразовать диск из MBR в GPT во время установки Windows, вот как это сделать:
- Откройте DiskPart: Запустите командную строку (SHIFT + F10) и введите `diskpart`.
- Выберите диск: Используйте `list disk` для просмотра дисков, затем `select disk X` для выбора нужного диска.
- Очистите диск: Введите команду `clean`, чтобы удалить все разделы с диска.
- Преобразуйте в GPT: Введите команду `convert gpt`.
- Создайте раздел: Создайте новый раздел, используя команды `create partition primary` и `format fs=ntfs quick`.
- Назначьте букву: Назначьте букву диску с помощью команды `assign letter=C`.
- Современный стандарт: GPT предпочтительнее для современных систем.
- Более гибкий: Поддерживает диски большого размера.
- Необходимость: Может потребоваться для установки Windows на компьютеры с UEFI.
📝 Заключение: Командная строка — ваш надежный помощник
Командная строка — это мощный инструмент, который может пригодиться во время установки Windows. 🛠️ Она позволяет выполнять множество операций, от управления дисками до запуска программ. 🚀 Знание основных команд и способов вызова cmd может значительно упростить процесс установки и помочь вам справиться с различными проблемами.
Используя полученные знания, вы можете с уверенностью устанавливать Windows и настраивать систему под свои нужды. 🌟
❓ FAQ: Часто задаваемые вопросы
Q: Как быстро открыть cmd во время установки Windows?
A: Нажмите SHIFT + F10.
Q: Как запустить DiskPart через cmd?
A: Откройте cmd и введите команду `diskpart`.
Q: Как запустить проводник через командную строку?
A: Откройте cmd и введите команду `explorer`.
Q: Нужно ли преобразовывать диск в GPT для установки Windows?
A: Для современных систем с UEFI рекомендуется использовать GPT.
Q: Как запустить установщик Windows через cmd?
A: Запустите службу установщика Windows с помощью команды `net start msiserver`.
Вопросы и ответы
👉 Как запустить cmd при установке Windows 👈
К командной строке можно получить доступ, нажав клавиши SHIFT+F10 во время установки Windows.
👉 Как вызвать командную строку до загрузки Windows 👈
Как открыть командную строку в Windows 10, 11:
1. Нажмите Win + R, чтобы открыть диалоговое окно «Выполнить».
2. Введите shell:startup и нажмите Enter.
3. Перетащите созданный ярлык командной строки в открытую папку.
👉 Как запустить DiskPart при установке 👈
Итак, для запуска DiskPart во время установки Windows, на первом этапе нажимаем Shift+F10 и попадаем в командную оболочку cmd. Запускаем дисковую утилиту diskpart.
👉 Как запустить проводник во время установки Windows 10 👈
Как открыть проводник при установке Windows 10:
1. Можете нажать : «Win + E»
2. Нажать Win+X , там выбрать «проводник»
3. Нажать Win+R , там ввести команду Explorer.
4. Нажать Win+R , там ввести команду CMD, далее команду Explorer.
👉 Почему открывается cmd при запуске Windows 👈
Командную строку(точнее, даже два экземпляра) периодически при запуске компьютера запускает офисная утилита Click-To-Run. Это происходит не на каждый запуск компьютера, только тогда, когда офис решит что настало время проверить обновления. Нет повода для беспокойства.
▶️ Как открыть папку кнопками
▶️ Как открыть в cmd папку
▶️ Как открыть домофон строй мастер код
▶️ Как открыть управление пользователями через командную строку