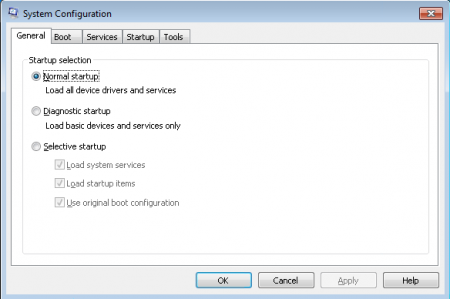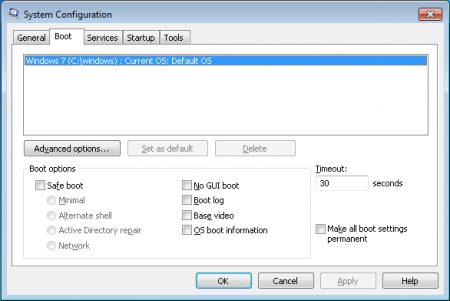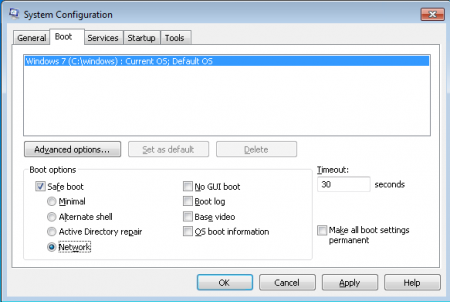July 24, 2016 updated by
Leave a reply »
How can I get into Safe Mode on the new Windows operating systems such as Windows 8, Windows 10 and Server 2012? Starting from Windows 8, the system boots very quickly and the time to press F8 key to access Safe Mode is smaller than 200 milliseconds, so it’s almost impossible to enter into the Safe Mode by pressing F8 during boot time.
In this tutorial we’ll show you 3 workable ways to boot Windows Server 2012 into Safe Mode. The methods should also work with Windows 10 and Windows 8/8.1.
Method 1: Boot Windows Server 2012 into Safe Mode Using Command Prompt
- Press the Windows key + X to open the WinX menu, select “Command Prompt (Admin)” from the list.
- In order to make Windows display the Windows Boot Manager, type the following command at the Command Prompt and press Enter. You will get a confirmation stating that The operation completed successfully.
bcdedit /set {bootmgr} displaybootmenu yesIf you want to stop displaying the Windows Boot Manager later, run this command instead:
bcdedit /set {bootmgr} displaybootmenu no - Now restart your computer and you’ll see the Windows Boot Manager screen. Just press F8 to bring up the Advanced Boot Options.
- Select Safe Mode and press Enter. This will open Windows Server 2012 in Safe Mode.
Method 2: Boot Windows Server 2012 into Safe Mode Using System Configuration
- Press the Windows key + R to open the Run box. Type msconfig and press Enter.
- Now the System Configuration dialog box will be opened. Under the Boot tab, check the Safe boot option and click OK.
- Reboot your computer and it will boot directly into Safe Mode automatically. If you wan to stop Windows from booting into Safe Mode next time, you need to open the System Configuration utility (msconfig) again and uncheck the Safe boot option.
Method 3: Boot Windows Server 2012 into Safe Mode Using Settings App
- To get started, you need to open the Settings panel. This can be done by hovering your mouse to the top right-hand corner of the screen, or press the Windows key + I on your keyboard.
- Hold down the SHIFT key on your keyboard, and then click on Power icon and select Restart.
- You will need to click on the Troubleshoot option.
- Click Startup Settings.
- Click Restart.
- The computer will boot automatically to the Advanced Boot Options screen. From there you can select Safe Mode to start Windows Server 2012 in Safe Mode.
- Previous Post: How to Change Windows 10 Login Background to Solid Color
- Next Post: How to Fix “Task Manager is Disabled or Greyed out” in Windows 10
UPDATED: March 2018
If you have worked on Windows 8 or newer, you will know that Microsoft has removed the F8 boot functionality. They did this to decrease boot times. What is odd is that they applied this logic to servers; I would not have. Regardless the F8 Safe Mode functionality is not truly removed, it is just turned off.
To turn F8 boot on in Server 2012 you need to get to an elevated CMD prompt. If your server is functional that is easy. If your server won’t boot (hence the need for F8) then you can boot off of a Windows Server install DVD and select REPAIR YOUR COMPUTER option, the Troubleshooting, then Command Prompt.
Once you have a Command Prompt (as an administrator) open enter the following commands which are self explanatory:
- bcdedit /set {bootmgr} displaybootmenu yes
- bcdedit /set {bootmgr} timeout 10
Reboot your machine and enjoy pressing F8 and getting back into SAFE MODE or LAST KNOWN GOOD to work out your problem.
This will also work on Windows 8 and Windows 10.
Note that the BCDEDIT commands do NOT work from PowerShell. They NEED to be run from CMD.EXE :
Thanks to a number of blogs including THIS one.
Thanks
Содержание
- Запуск Windows в безопасном режиме (safe mode)
- Как выполнить загрузку Windows в безопасном режиме
- Как отменить загрузку Windows в безопасном режиме
- Windows Server 2012 R2 загружается только в безопасном режиме
- Как загрузить Windows в Безопасном режиме? (Safe Mode)
- Severnyj
- Безопасный режим windows server 2012 r2 зайти как
- Asked by:
- Question
- All replies
- Безопасный режим windows server 2012 r2 зайти как
- Вопрос
Запуск Windows в безопасном режиме (safe mode)
Иногда необходимо выполнить загрузку компьютера с минимальным набором драйверов, системных программ и ПО, которое запускается автоматически, например, при необходимости выполнить низкоуровневые операции с операционной системой, при удалении вирусов, программном сбое или удалении специального ПО.
Итак, чтобы перейти в безопасный режим, необходимо при старте операционной системы зажать кнопку F8. Должен появиться черный экран с выбором вариантов загрузки.
В настоящее время, многие современные компьютеры загружаются достаточно быстро и можно не успеть нажать F8 в нужным момент. В этом случае, если компьютер успешно загружается в штатном режиме, можно использовать штатную утилиту Microsoft управления параметрами загрузки: MSConfig.
Как выполнить загрузку Windows в безопасном режиме
Если необходимо выполнить запуск компьютера в безопасном режиме, то необходимо выполнить следующие действия:
- Нажмите сочетание клавиш Win + R.
- В открывшемся окне ввести команду msconfig, а затем нажать кнопку OK.
- Перейти на вкладку Boot.
- В разделе Boot Options Установить флажок Safe boot (и указать необходимые пункты) и нажать OK
- Перезагрузить компьютер
После перезапуска, компьютер будет запущен в безопасном режиме
Как отменить загрузку Windows в безопасном режиме
Если необходимо выйти из безопасного режима, то выполните следующие действия:
- Нажмите сочетание клавиш Win + R.
- В открывшемся окне ввести команду msconfig, а затем нажать кнопку Ок.
- Перейти на вкладку Boot.
- В разделе Boot Options снимите флажок Safe boot.
- Перезапустить компьютер
После перезапуска, компьютер будет запущен в обычном режиме
Windows Server 2012 R2 загружается только в безопасном режиме
Добрый день.
1. Есть сервер с системой Windows Server 2012 R2
2. В какой-то момент перестал загружаться, загружается только в безопасном режиме и то через раз. При попытке загрузиться в обычном режиме на глухо виснет.
3. Иногда при попытке загрузки появляется «синий экран» с сообщением ACPI_BOOT_ERROR
4. Резервного образа системы не было.
5. Просмотрел журналы и все журналы, содержащие ошибки сохранил вот здесь
Судя по журналам происходит критическая ошибка Kernel Power и Kernel-EventTracing
Коды ошибок 0xc0000035, 0xc0000043
6. sfc /scannow не запускается. Пишет, что для запуска требуется перезагрузка системы. И так каждый раз.
7. В безопасном режиме проверял Dr WEB CureIt! Вирусов не обнаружено.
8. CHKDSK также ошибок не обнаружил.
Переустанавливать всю систему совсем не хочется.
Подскажите, пожалуйста, как решить эту проблему.
Сообщение отредактировал Nick: 28.11.2015 — 23:48
- Группа: Пользователи
- Сообщений: 334
Еще попытки:
Загрузился с установочного диска с дистрибутивом Windows Server 2012 R2
Выбрал опцию «обновление» системных файлов, на что получил сообщение
«Вы загрузились с установочного диска, а для восстановления системных файлов вам необходимо загрузить Windows в обычном режиме и запустить установщик еще раз» Может это как-то можно обойти?
Или еще вариант, я установил «чистый» windows server на другой жесткий диск, с него все запускается без проблем.
Может быть есть какая-то возможность заменить системные файлы с работоспособной версии windows? Есть у кого-то такой опыт?
Как это лучше делать? Нужно ли утилиту какую-то?
Может быть утилитой вроде ACronis True Image снять образ настроек Windows и потом просто применить их на вновь поставленную? Или это невозможно?
- Группа: Пользователи
- Сообщений: 1 943
- Группа: Пользователи
- Сообщений: 334
Сохраняя папки пользователей, а точнее перемещеая их на другой жесткий диск, добился того, что операционная система стала загружаться в нормальном режиме,
только после окна ввода пароля появляется просто черный экран. При нажатии CTRL+ALT+DEL можно вызвать диспетчер программ и запустить какую-нибудь службу.
Правда службы запускаются не все.
Пользуясь моментом, я снова дал команду sfc /scannow. Проверка запустилась и на 36% выдала ошибку «Защита ресурсов Windows не может выполнить запрошенную операцию.»
Как загрузить Windows в Безопасном режиме? (Safe Mode)
- Извлеките все гибкие диски, компакт-диски и DVD-диски, отключите внешние накопители.
- Перезагрузите или включите компьютер.
- До появления эмблемы загрузки Windows, нажмите на клавишу «F8«, чтобы на экране появилось меню дополнительных вариантов загрузки. Если вы не успели нажать клавишу «F8» и уже появился логотип Windows, то нужно дождаться появления приглашения Windows для входа в систему, завершить работу и перезагрузить компьютер.
Теперь передвигаемся с помощью клавиш вверх/вниз и, остановившись на надписи «Safe Mode«(Безопасный режим), нажимаем клавишу «Enter» для начала загрузки.
Внимание.В случае повреждения настроек безопасного режима, например вредоносными программами, загрузка в нормальном режиме будет невозможна, восстановить загрузку в нормальном режиме можно только при использовании средств восстановления (Консоль восстановления, Среда восстановления, LiveCD). Используйте данный метод только в случаях уверенности, что настройки безопасного режима не повреждены.
- Закройте все программы.
- Нажмите Пуск, потом выберите Выполнить или вызовите данное окно сочетанием клавиш Win-R
- Набирете команду msconfig в окне.
Поставьте отметку возле Парметра загрузки «SAFEBOOT» (Или Безопасный режим в новых ОС). После этого нажмите кнопку OK.
Система отобразит сообщение, в котором говорится, что изменения вступят после перезагрузки. Нажмите кнопку Перезагрузка.
Severnyj
Внимание. В случае повреждения настроек безопасного режима, например вредоносными программами, загрузка в нормальном режиме будет невозможна , восстановить загрузку в нормальном режиме можно только при использовании средств восстановления (Консоль восстановления, Среда восстановления, LiveCD). Используйте данный метод только в случаях уверенности, что настройки безопасного режима не повреждены.
Безопасный режим windows server 2012 r2 зайти как
This forum has migrated to Microsoft Q&A. Visit Microsoft Q&A to post new questions.
Asked by:
Question
I have a Windows Server 2012 R2 that has been rebooting into Safe mode 3 times.
I’ve removed the checkbox in «MSConfig» in the «Boot» tab. Rebooted the computer and that worked, after patching it put the check mark back in the box and rebooted into safe mode again.
I removed the checkbox again and rebooted it, it went into normal mode.
I wasn’t able to see any logs in the «System» in Event Viewer, is there anything I can watch for or check as to why it is booting back into safe mode?
Is this a physical or virtual server? Have you installed any Windows updates lately?
Best regards,
Leon
Open Elevated command prompt.
This command will delete the “/SAFEBOOT” option and machine will boot normal mode:
bcdedit /deletevalue safeboot
Thanks for your question.
Please try the following suggestions to see if it could be of help.
- This issue happens when “SAFEBOOT” option is checked in the “System Configuration Utility”, under the “Boot” tab. Uncheck the mark in the checkbox labeled «/SAFEBOOT» designated by yellow.
- Have you recently installed new software, updated systems or drivers?
l If you have installed new software and drivers, uninstall them in safe mode and reboot.
l If it is a system issue, restore to the last correct configuration in safe mode. Press the F8 key when the computer starts, and then in the resulting Windows Advanced Options menu, select the last time the correct configuration option.
l Scan for Malware: Use your antivirus application to scan for malware and remove it in Safe Mode.
l Hardware problem: If recent hardware has been added to the system, delete it to see if the error reappears. If the existing hardware fails, remove or replace the failed component.
l Repair system files: The system file detector scans the integrity of all protected system files and replaces the damaged version with the correct version. start->run->cmd->sfc /scannow.
Please Note: Since the web site is not hosted by Microsoft, the link may change without notice. Microsoft does not guarantee the accuracy of this information.
Безопасный режим windows server 2012 r2 зайти как
Вопрос
Hi, I desperately need Safe Mode (No Networking etc) in Windows 2012 RTM as the server is down because a bad network driver is generating BSOD due to IRQL_NOT_LESS_OR_EQUAL. This should be simple to disable. but in Win 2012 it isn’t!
I have already seen the articles about how F8 is different now (useful feature change in emergencies. ) but if you use Shift-F8 you should get into the Troubleshoot -> Advanced Options, and phew, I can do that just about (after many long reboots and F8 mashing — it’s a luck thing) — however am stunned to find that slightly contrary to article screenshots, I have the icons for:
- System Restore
- System Image Recovery
- Automatic Repair
- Command Prompt
- Startup Settings — oh no, hang on — this one is NOT THERE.
Naturally, Startup Settings is the one I need to switch this cursed thing into Safe Mode! So why is it not there on some servers — I wasn’t aware that there were any hardware dependencies for this. It’s an HP ProLiant DL120 G7, but this is an OS issue, not straight hardware (in which case I’d expect the setting to be there but cause an error/warning).
This may be something to do with the OS being in Recovery Mode etc — but that is the whole point of needing Safe Mode! So what is the way to get into that please, so I can simply disable the bad driver and get on with our business?

Introduction
In this article, you will learn how to boot windows server into safe mode.
Safe Mode is an unique Windows boot-up mode that can be used to restart the computer once a major problem has occurred that interferes with normal Windows functions and activities. Safe Mode enables users to debug and find the root cause of a fault.
In safe mode, an operating system has reduced functionality; however, the process of isolating problems is facilitated by the fact that many non-essential components, such as sound, are disabled. An installation that will only boot into safe mode typically has a significant issue, such as disc corruption or the installation of software with improper configuration, which prevents the operating system from successfully booting into its normal operating mode and allowing the user to use the computer as intended.
A user is normally granted access to utility and diagnostic programs when operating in safe mode. This enables the user to investigate and resolve issues that prevent the operating system from functioning normally. The functionality of the system is not meant to be used while in safe mode, and user access to features is severely restricted.
You have to login into your window server.
Step 1. On the right side of the window, search cmd and click on Command Prompt.
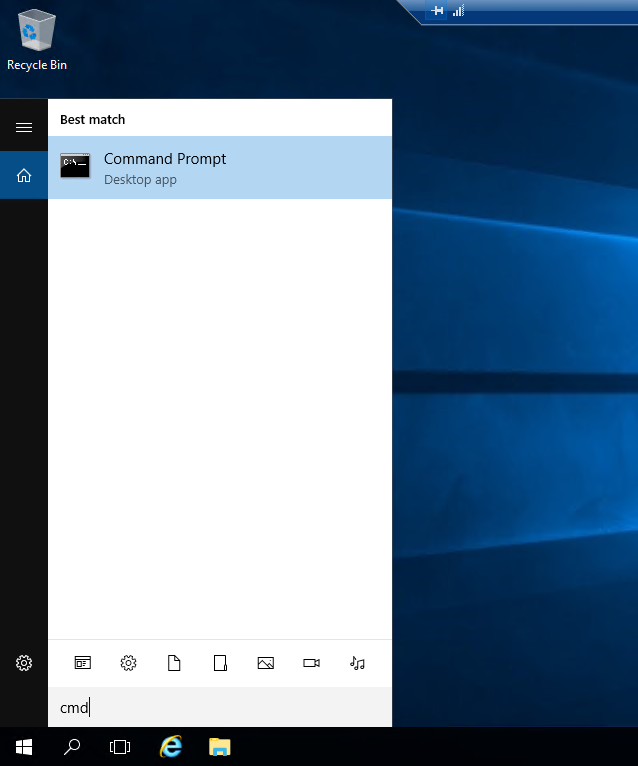
Step 2. Now run the msconfig command.
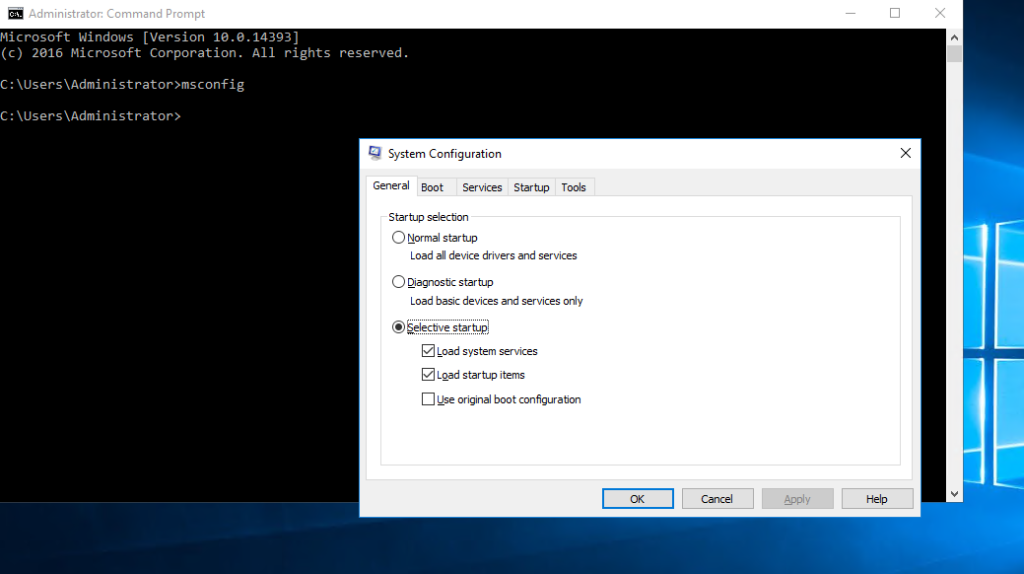
Step 3. Now click Left on the boot option, which is next to the general.
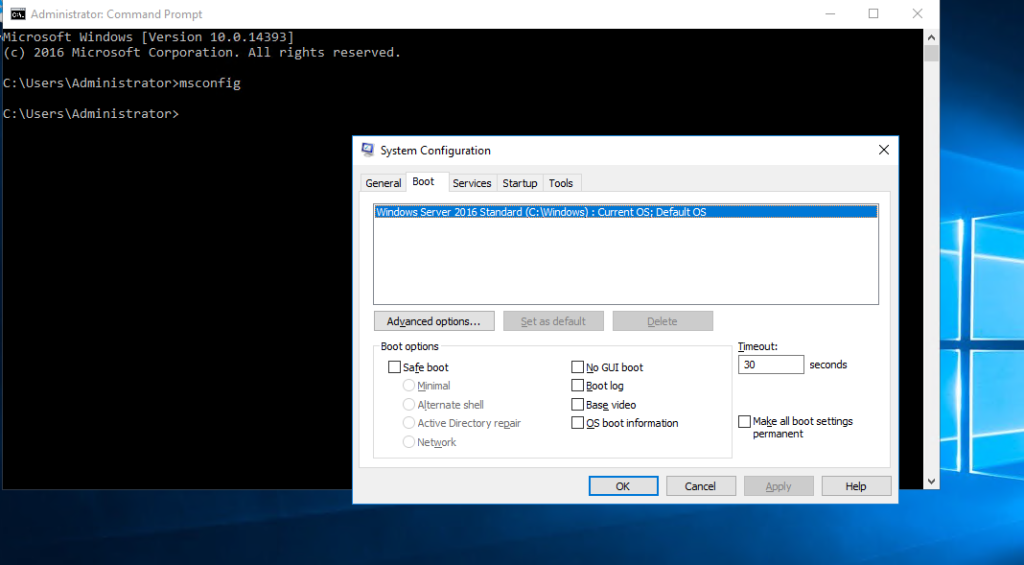
Step 4. Go to the Boot menu, and then choose “Safe boot” from the list of “Boot settings.”
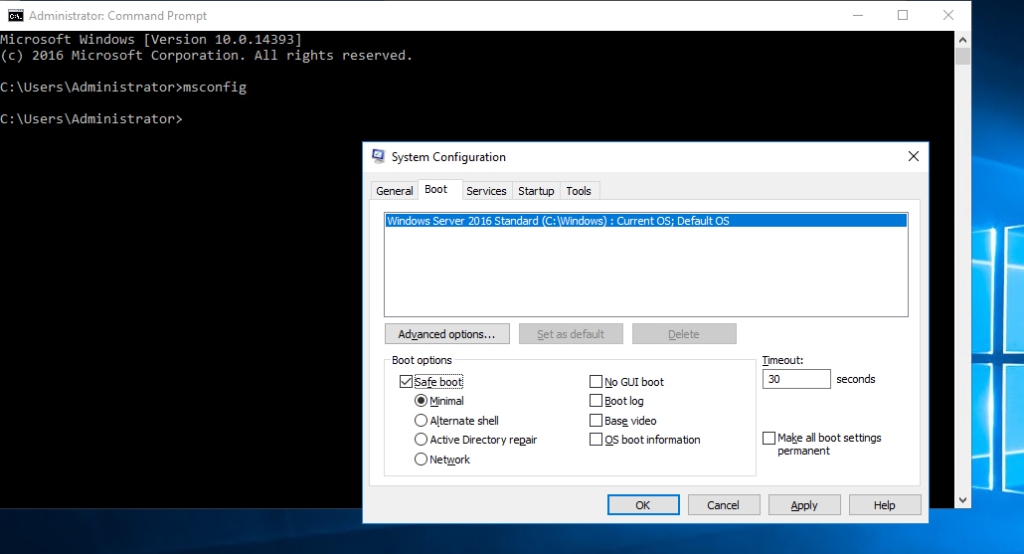
Step 5. After pressing OK, the below screenshot will show on your screen. Select the Restart option to apply the changes.
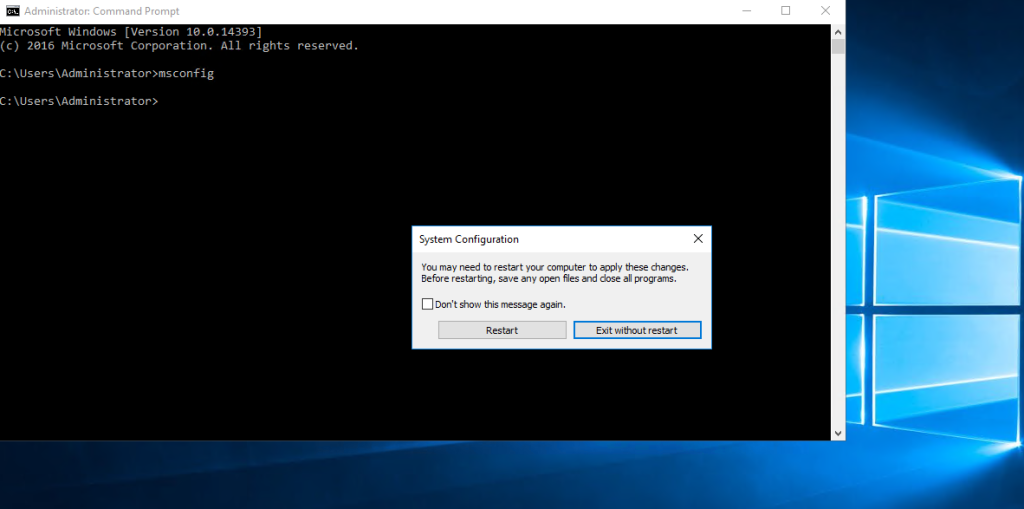
Step 7. After selecting Restart, you have to log into your server again and you will see a black screen on your server. That means your server is now in safe mode.
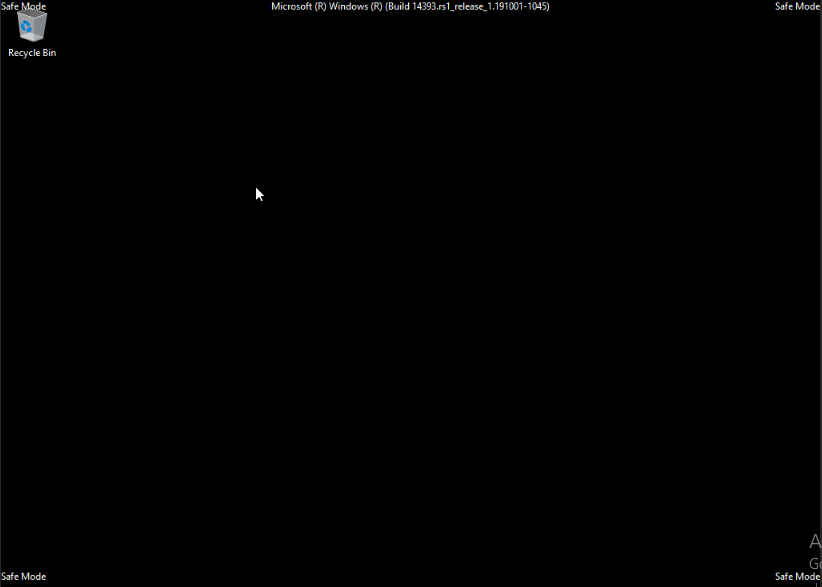
Conclusion
Hopefully, you have learned how to boot windows server into safe mode.
Also read: How to Install OpenSSH on Windows Server
Thank You 🙂
Skip to content
If you have worked on Windows 8 or newer, you will know that Microsoft has removed the F8 boot functionality. They did this to decrease boot times. What is odd is that they applied this logic to servers. Regardless the F8 Safe Mode functionality is not truly removed, it is just turned off.
To turn F8 boot on in Server 2012 you need to get to an elevated CMD prompt.
If your server is functional that is easy. If your server won’t boot (hence the need for F8) then you can boot off of a Windows Server install DVD and select REPAIR YOUR COMPUTER option, the Troubleshooting, then Command Prompt.
Once you have a Command Prompt (as an administrator) open enter the following commands which are self explanatory:
bcdedit /set {bootmgr} displaybootmenu yes
bcdedit /set {bootmgr} timeout 10
Reboot your machine and enjoy pressing F8 and getting back into SAFE MODE or LAST KNOWN GOOD to work out your problem.
This will also work on Windows 8 and Windows 10.
Original article can be found here